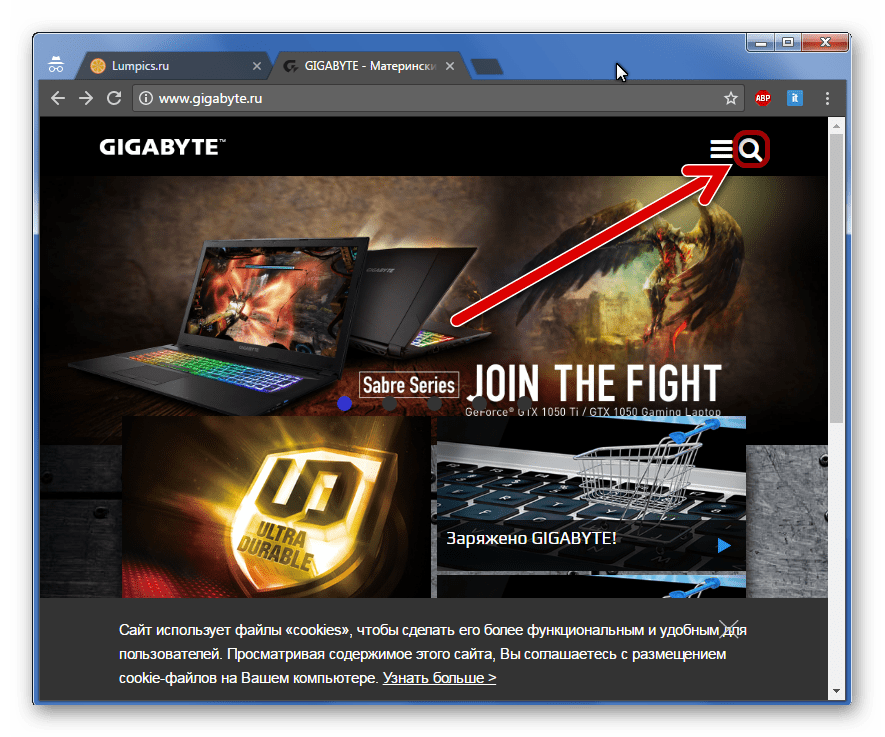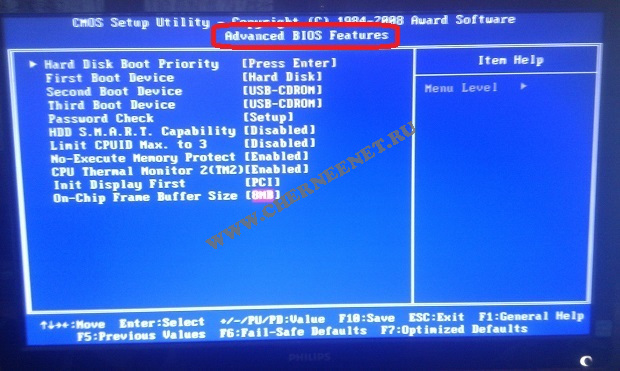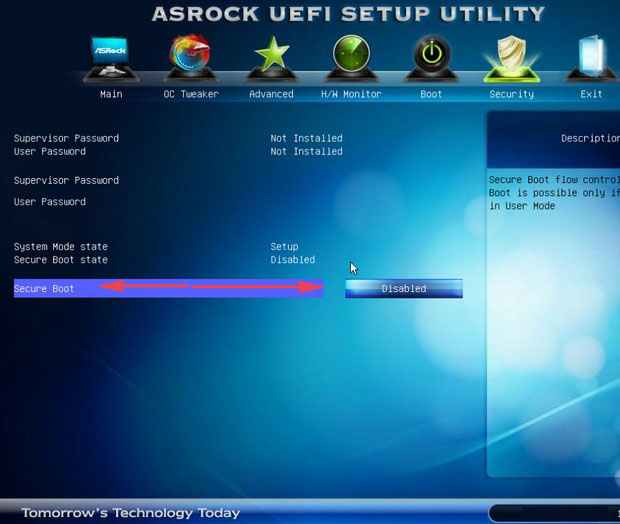Настройка bios на материнских платах gigabyte
Содержание:
- Переключение флешки на порт USB 2.0
- Что такое BIOS и UEFI?
- AI Tweaker
- Преимущества и недостатки UEFI в сравнении с BIOS
- Настройка UEFI BIOS Utility
- Основные настройки BIOS, базовый подход.
- Основные разделы и настройки
- Настройка старта со съемных носителей и требования, предъявляемые к флешкам
- Особенности UEFI
- Преимущества UEFI
- Больше мощности
- Оптимизируем настройки BIOS для быстрой загрузки системы
- Основные настройки биос
- Настройка старта со съемных носителей и требования, предъявляемые к флешкам
- Виды БИОСА: AMI, AWARD, UEFI
Переключение флешки на порт USB 2.0
Многие современные ноутбуки оснащены портом USB 3.0 (с синим язычком). Это замечательное преимущество, если речь идет о работе с USB-устройствами внутри Windows, но при загрузке компьютеров с флешек, в дистрибутиве которых нет драйверов поддержки USB 3.0, могут возникнуть проблемы. В число таких дистрибутив входят официальные ISO-образы установки Windows 7 (и версий ниже), а также сборки некоторых, как правило, старых Live-дисков. Сложный путь решения такой проблемы – интеграция драйверов USB 3.0 в дистрибутив и перепаковка ISO-образа. Простой и рекомендуемый – подключение флешки к порту USB 2.0 на ноутбуке. Значение имеет только порт USB на ноутбуке; тот факт, что сама флешка поддерживает USB 3.0, не играет никакой роли. Подробнее о различиях портов USB 2.0 или 3.0 можно узнать .
Отличного Вам дня!
Так получилось, что за последнее время я сразу несколько раз подряд столкнулся с тем, что при попытке установить с флешки ISO образы
различных программ в Windows 10 у меня это ну никак не получалось сделать. После запуска на мониторе появлялись либо курсор на чёрном экране, либо различные надписи. На этом всё останавливалось, попытки подождать некоторое время ни к чему не приводили. Ничего не загружалось. Установка образа с USB накопителя просто-напросто зависала, так и не начавшись. Я долго пытался найти всевозможные варианты решения этой проблемы: форматировал диск, заново скачивал образы, перезаливал их на другие флешки — но всё было тщетно. Из этого я сделал вывод, что дело, судя по всему, вовсе не в файлах и не в моём USB хранилище.
Начал догадываться, что проблема заключается в структуре самой флешки. Стал, как водится, гуглить решение подобных проблем. И нашёл решение, которое выручило меня уже несколько раз. Большое преимущество этого способа заключается ещё и в том, что уже записанный на флешку ISO образ Windows 10
удалять не нужно, как и форматировать сам USB накопитель.
Дело, по-видимому, заключается в том, что при создании загрузочной флешки мы используем самые разные программы для записи ISO образов. Часто один и тот же накопитель мы насилуем этими экспериментами ни по одному разу. В результате, меняется внутренняя разметка, могут появиться дополнительные невидимые нам сектора, а существующие модифицироваться
Как именно и почему это происходит нам, как в общем-то любителям, не важно. Важно, что решить это вопросы часто не помогают ни удаление файлов с флешки, ни даже полное форматирование USB накопителя
Конечно же, мой вариант решения проблемы с невозможностью загрузки ISO образа с флешки
далеко не единственный. Возможно, у вас причина будет совсем в другом. Но, тем не менее, раз мне лично мой описанный ниже метод помог, и неоднократно, я решил о нём написать на своём сайте.
Итак, если у вас Windows 10
(или любой другой ISO образ
) ну никак не хочет загружаться с USB накопителя
, то вам нужно поработать с этой флешкой на любом компьютере, где установлена Windows 7, 8 или 10. Особенно привлекательно лично для меня то, что все манипуляции с нашим съёмным хранилищем мы будем проводить исключительно встроенными средствами самой операционной системы от «Майкрософт», то есть без скачивания и установки каких-либо сторонних программ, а значит, без угроз подхватить себе что-то болезненнное, чего нам, конечно, не надо
Также ВАЖНО
, что удалять уже записанный на флешку ISO образ НЕ ОБЯЗАТЕЛЬНО!
Что такое BIOS и UEFI?
Прежде чем приступать к рассмотрению основных настраиваемых опций, следует определиться с тем, что собой представляют эти первичные системы. Отличий между BIOS и UEFI в плане организации работы достаточно много.

BIOS представляет собой специальный чип, вмонтированный в материнскую плату и оснащенный собственной программной средой (прошивкой), выполненной в виде текстового DOS-подобного интерфейса, управление которым осуществляется исключительно с компьютерной клавиатуры. Для передвижения по разделам и пунктам меню используются клавиши со стрелками, для входа в нужные опции или выбора какого-то значения параметра – клавиша ввода, для некоторых других операций – функциональные клавиши или клавиши с литерами, что чаще всего применяется для выхода из BIOS с подтверждением сохранения установленных опций (F10 + Y).
Напротив, UEFI (Unified Extensible Firmware Interface) является своеобразной операционной системой с графическим интерфейсом, в которой можно осуществить более тонкую настройку нужных пользователю опций. Многие такие системы русифицированы, а управление в них производится даже при помощи компьютерной мыши. Но в плане именно настраиваемых параметров UEFI выгодно отличается тем, что настройка здесь выглядит более утонченной, не говоря уже о том, что именно в UEFI добавлено несколько важных параметров, которые отсутствуют в BIOS. В частности, это касается обеспечения защиты от вредоносных программ, которые теоретически могли бы стартовать при включении компьютера.
AI Tweaker
Вкладка AI Tweaker для более точной настройки вашего компьютера. В том числе и для разгона. Желтым выделены следующие пункты: Частота процессора, Частота оперативной памяти, Частота кэша процессора, Частота DMI/PEG и Частота встроенного в процессор графического ядра
Ниже представлены опции благодаря которым мы может изменять значения выделенные желтым вверху этой вкладки.
Ai Overclock Tuner — позволяет выбрать профиль XMP. При этом множитель процессора, базовая частота и параметры памяти будет настроены автоматически. При этом у нас появляется пункт ниже в котором мы может выбрать нужный профиль.
Как изменять значения пунктов? Наводите мышкой на необходимый пункт и нажимаете левой кнопкой мышки на нем. При этом откроется всплывающее окошко с возможными вариантами значения для выбранного пункта. Выбираете нужный и подтверждайте клавишей Enter или левой кнопкой мышки. Если с мышкой у вас проблемы — смотрите подсказки внизу справа.
Дальше все оставляем по умолчанию и проверяем, пункт Частота памяти. Должно быть частота соответствующая установленной в вашем профиле.
В данной вкладке опций много поэтому появляется полоса прокрутки. Крутим вниз и видим следующие пункты
GPU Boost — это технология от ASUS для разгона встроенного в процессор видео-ядра. Если у вас нет дискретной видеокарты, а хочется получить максимум от встроенной, то имеет смысл воспользоваться данной опцией.
Ниже вы можете включить режим энергосбережения EPU. Наверное это тоже что и выбор режима Энергосбережения — в окошке EZ Mode. Включаются дополнительные функции которые будут снижать потребление энергии.
Остальные опции, особенно управление питанием оставляем по умолчанию.
Если очень хочется ускорить систему, то можно попробовать установить чуть ниже тайминги или задержки оперативной памяти в разделе Управление временными параметрами DRAM. В самом начале идет главные тайминги снижение которых может ускорить систему. Изменяйте по одному параметру за раз. Затем перезагружайтесь и тестируйте. Желательно воспользоваться тестом оперативной памяти.
В самом низу идут настройки напряжения, о который мне известно не много, поэтому их не трогаю.
Преимущества и недостатки UEFI в сравнении с BIOS
Низкоуровневая утилита БИОС за время своего существования развивалась не очень стремительно, не успевая за обновлениями устройств. Это привело к созданию разработчиками нового ПО – УЕФИ, которое представляет собой более продвинутую прошивку БИОС.

Обновиться с устаревшей версии на современный режим UEFI не получится, так как требуется специальное оборудование. А вот обратная связь возможна, с UEFI возможно эмулировать BIOS, если пользователь устанавливает более старую версию Винды.
Система ввода/вывода BIOS может использовать диски объемом не более 2,2 Тб. Хотя большинство гаджетов сейчас имеют диски с большим объемом памяти. Количество физических разделов на диске BIOS составляет всего четыре. У UEFI – их 128. Усовершенствованная технология значительно сокращает время на загрузку, увеличивая время работы компьютера.

Кроме этих достоинств, структура UEFI обладает дополнительными возможностями:
- имеется наличие графического интерфейса на разных языках;
- присутствует менеджер загрузки системы, дающий возможность загрузки с накопителей;
- наличие сетевого драйвера, способствующего обновлению операционки без ее запуска;
- расширенный функционал;
- наличие командной оболочки UEFI Shell;
- защита ОС алгоритмом Secure Boot;
- возможность регулирования настроек удаленно.

В разных моделях девайсов немного отличается интерфейс, а также функциональные возможности УЕФИ.
Среди минусов усовершенствованного режима отмечают:
- отсутствует поддержка 32-разрядных систем, установить их можно, если переключить ПО в режим БИОС, при этом потеряется большинство функций прошивки;
- отсутствует поддержка жесткого диска с разметкой MBR.
Существует множество версий UEFI, все они отличаются друг от друга. Соответственно, функционал у них также отличается.

Настройка UEFI BIOS Utility
Конфигурирование ПО платы через рассматриваемую оболочку состоит из нескольких этапов: входа в BIOS, настройки параметров загрузки, разгона и поведения системы охлаждения, а также сохранения внесённых изменений. Начнём по порядку.
Этап 2: Изменение параметров микропрограммы
Непосредственно настройка UEFI BIOS Utility касается установки приоритета загрузки, тонкой настройки работы материнской платы, CPU и оперативной памяти и конфигурации режимов охлаждения.
Прежде чем мы приступим к описанию параметров, утилиту настройки BIOS следует переключить в продвинутый режим отображения. Для этого на главном окне оболочки кликните по кнопке «Exit/Advanced Mode» и воспользуйтесь вариантом «Advanced Mode». На некоторых версиях UEFI нужный пункт представлен отдельной кнопкой внизу экрана. 
Приоритет загрузки
- Для настройки загрузки перейдите на вкладку «Boot».

Найдите блок под названием «Boot Option Priorities». В нём расположены все распознанные БИОСом накопители, с которых поддерживается загрузка. Пункт с названием «Boot Option #1» обозначает первичный накопитель – как правило, это должен быть HDD или SSD. 
Если требуется загрузиться с флешки, в выпадающем меню пункта можно установить именно её. Точно так же обстоят дела и с другими типами загрузочных накопителей.
Также можно включить или отключить специфические опции вроде включения клавиши NumLock или переключения загрузки в режим Legacy, который требуется для установки Windows 7 и старше. Учтите, что последняя опция также может находиться на вкладке «Advanced». 
Параметры разгона Многие компьютерные энтузиасты используют разгон для улучшения производительности своих машин. Компания ASUS в своём UEFI предоставляет такие возможности, причём даже на платах, рассчитанных на среднего потребителя.

Опция «AI Overclock Tuner» переключает режимы интеллектуального разгона, при котором ПО платы само определяет подходящие частоту и вольтаж.

Режим работы оперативной памяти можно изменить, воспользовавшись опцией «Memory Frequency».

Для улучшения производительности рекомендуется установить параметр «Performance Bias» в положение «Auto».

Раздел «DRAM Timing Control» позволяет вручную прописать тайминги оперативной памяти. 
Опция «VDDCR CPU Voltage» позволяет установить пользовательский вольтаж процессора. Рекомендуем быть осторожными с изменениями значения вольтажа, поскольку слишком высокое может привести к выходу CPU из строя, а слишком низкое – значительно ухудшить производительность. 
Параметры охлаждения После установки более мощного кулера, охлаждающей башни или водяной системы специалисты рекомендуют перенастроить параметры работы системы устранения перегревов. В BIOS UEFI Utility проделать это можно на вкладке «Monitor». 
Здесь расположены данные по текущей температуре процессора и основных компонентов компьютера, а также опции управления системой вентиляторов в разделе «Q-Fan Configuration». 
Этап 3: Сохранение введённых настроек
Для сохранения изменений в UEFI BIOS Utility требуется нажатие клавиши F10 на клавиатуре. В более новых вариантах UEFI следует воспользоваться вкладкой «Exit», на которой выбрать вариант «Save Changes & Reset». 
Заключение
Как видим, настройка UEFI BIOS Utility занятие несложное: доступных опций достаточно как обычным пользователям, так и продвинутым энтузиастам.
Практически любой современный пользователь ПК знает, что иногда вместо операционной системы для настройки компьютера бывает крайне необходимо изменять некоторые параметры первичных систем ввода/вывода BIOS/UEFI. К сожалению, далеко не всегда опции, установленные по умолчанию, отвечают всем требованиям в плане корректной работы оборудования, а очень часто, например, при установке новой операционной системы со съемного накопителя, без вмешательства пользователя не обойти и вовсе.
Но вот тонкая настройка BIOS/UEFI многим рядовым пользователям может показаться несколько сложной, поэтому стоит рассмотреть некоторые важные моменты, связанные с установкой требуемых опций. Абсолютно все параметры, которые можно найти в первичных системах, рассматривать не будем (да это и не нужно), а остановимся только на наиболее важных моментах, знание и понимание которых позволит оптимизировать пользовательский компьютер или ноутбук в наиболее полной мере.
Основные настройки BIOS, базовый подход.
Достаточно часто посетители данного ресурса обращаются с просьбой «Как настроить BIOS?», «Как загрузиться с флешки», «Настройка BIOS Setup на ноутбуке» и тд.
Данный ресурс содержит огромное количество опций — директив, которые когда-либо встречались в BIOS-ах множества производителей. Не запутаться в таком количестве даже подготовленному человеку бывает не просто. Поэтому была написана данная обобщающая статья, которая распишет по пунктам наиболее востребованные и важные.
Рассмотрим — восстановление работоспособности компьютера, а так же наиболее важные и часто востребованные или основополагающие опции BIOS Setup которые необходимо изменять с дефолтных (заводских) значений или просто проверять их значения.
Рассмотрим несколько вариантов. Достаточно часто приходиться полностью восстанавливать опции BIOS на рабочий вариант т.е. «глобально» перенастраивать параметры BIOS. Обычно это происходит после:
- сбросана настроек на дефолтные значения;
- или замене батарейки CMOS;
- или после обновления части железа ПК
- или после не удачных экспериментов по оптимизации производительности компьютера — железа или его попытки настроить работать с определенными параметрами.
Итак, первое и самое простое, если вам необходимо восстановить работоспособность БИОСА компьютера:
Основные разделы и настройки
(на примере ноутбуков Asus)
Как войти в UEFI
Да в общем-то также, как и в BIOS – есть несколько способов. Приведу кратко их ниже.
Самый распространенный вариант – это нажать спец. клавишу (на Asus это обычно F2 или Esc) для входа сразу же после включения устройства. Причем, желательно нажимать ее несколько раз и до, и во время появления логотипа – до того момента, пока не появится первое окно UEFI (как оно выглядит –представлено чуть ниже в статье) .
Нажимайте несколько раз кнопку входа в BIOS (F2/Esc) до появления логотипа (и во время его отображения)
Инструкция!
Как войти в BIOS (UEFI) на компьютере или ноутбуке – https://ocomp.info/kak-voyti-v-bios.html
Если у вас установлена ОС Windows 8/10 (и с ней все в порядке, т.е. она загружается)
В этом случае можно войти в вообще UEFI без каких-либо «поисков» клавиш. Например, в Windows 10 достаточно открыть параметры системы (сочетание Win+i) и перейти в раздел «Обновление и безопасность» : далее перезагрузить компьютер с использованием особых вариантов загрузки (см. скрин ниже) .

Обновление и безопасность – восстановление – особые варианты загрузки / Windows 10
После чего компьютер будет перезагружен и появится спец. меню: в нем нужно открыть раздел «Дополнительные параметры» и запустить режим «Параметры встроенного ПО UEFI» . Далее у вас откроются настройки UEFI, все вроде бы просто.
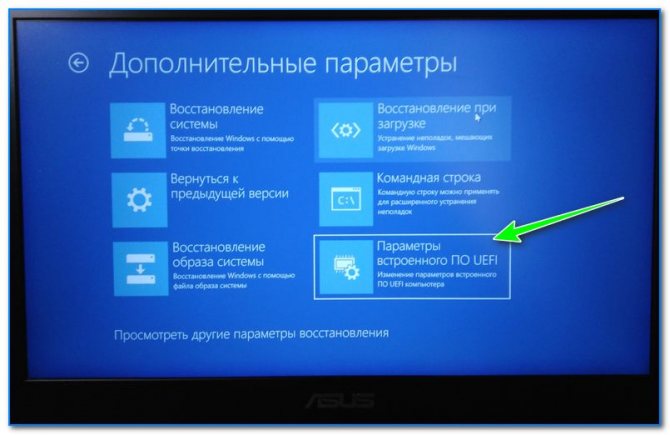
Параметры встроенного ПО
В помощь!
Инструкция: как войти в UEFI (BIOS) из интерфейса Windows 8, 10 (без использования спец. клавиш F2, Del и др.) – https://ocomp.info/kak-voyti-v-bios-iz-windows.html
Кнопки управления
Как и в BIOS в UEFI также для справки приведены все клавиши управления (обычно справа). Также не могу не отметить, что в UEFI параметры можно менять с помощью мышки (чего раньше и представить было нельзя ).
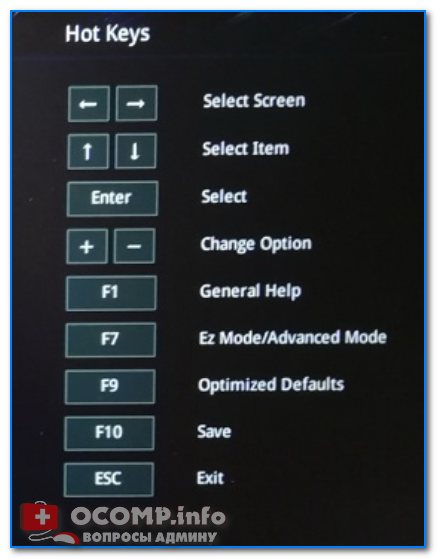
Hot Keys — горячие клавиши (подсказка в UEFI)
Основные клавиши управления:
- Стрелочки (→, ←) : выбрать раздел настроек;
- Стрелочки (↓, ↑) : выбрать определенный параметр (в открытом разделе);
- Enter : установить (зафиксировать) текущую настройку;
- «+» и «-» (нажимать без кавычек) : изменить опцию (например, что-то прибавить/убавить);
- F1 : помощь/справочное меню;
- F7 : вход/выход из расширенного меню;
- F9 : загрузить дефолтные настройки (т.е. отменить/сбросить все параметры на заводские предустановки) ;
- F10 : сохранить все введенные настройки;
- Esc : выход из меню/раздела (или UEFI).
Основное окно
Появляется сразу же после того, как вы заходите в UEFI. В нем представлено достаточно много полезной информации:
- модель процессора;
- объем оперативной памяти;
- модель видеокарты;
- серийный номер устройства;
- подключенные накопители (жесткие диски, SSD и пр.);
- приоритет загрузки;
- температура ЦП, режим работы кулера и пр.
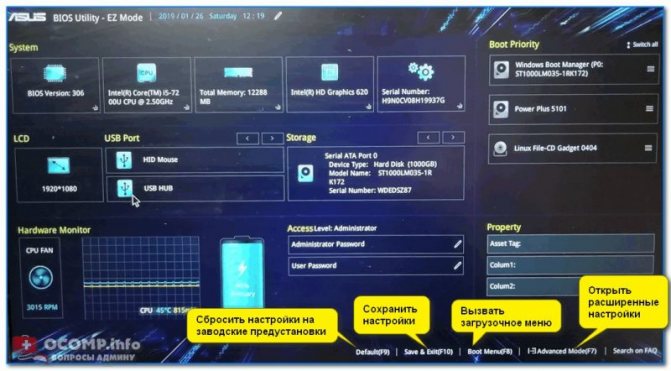
Asus UEFI (BIOS Utility — Ez Mode) — главное окно
Обратите внимание на нижнюю часть окна (там все самое интересное
Настройка старта со съемных носителей и требования, предъявляемые к флешкам
Еще один важный параметр – настройка порядка осуществления загрузки. По всей видимости, многие помнят, что в BIOS это были опции вроде Boot Sequence или Boot Device Priority, в которых нужный носитель устанавливался первым в очереди (1st Boot Device).
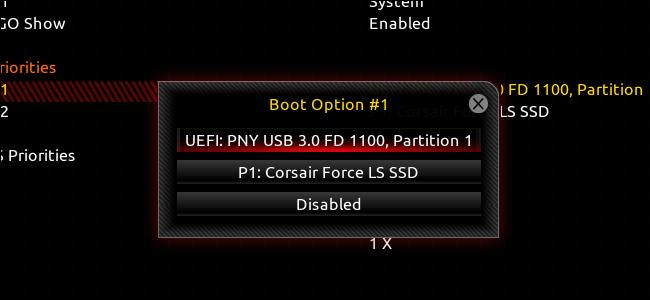
Настройка BIOS/UEFI в этом плане особо не отличается, а основной раздел обычно называется просто Boot или Boot Order. Однако если на той же флешке имеется два дистрибутива (для 32- и 64-битных модификаций одной и той же системы), то среди загрузочных устройств может быть показано два носителя, один из которых помечен префиксом EFI.
Как установить Windows 7? UEFI/BIOS, как уже понятно, дает подсказку по выбору загрузочного девайса. В случае с 32-битной системой выбирается накопитель, имеющий обычное название, а для 64-битных ОС используется носитель, помеченный вышеуказанным префиксом. Но современные первичные системы последних поколений обычно распознают нужное устройство самостоятельно, так что пользователю об этом можно особо не беспокоиться.
А вот о правильном создании загрузочной флешки с нужным дистрибутивом лучше позаботиться заранее. Чтобы не заниматься установкой нужных опций при записи на носитель образа будущей ОС, рекомендуется применять автоматизированные приложения вроде Rufus. В этой программе достаточно просто выбрать нужный файл образа и подключенный носитель, после чего необходимые параметры (в том числе и касающиеся файловой системы, используемой при форматировании) будут установлены автоматически
Пользователю нужно обратить внимание только на объем флешки (для Windows 7 емкость должна составлять порядка 4 Гб, для систем рангом выше – минимум 8 Гб)
Примечание! Имейте в виду, что в случае установки Windows из-под UEFI, файловая система на флешке должна быть FAT32 (с NTFS UEFI не работает вообще).
Особенности UEFI
 Сегодня пользователь можно столкнуться с разными версиями UEFI . Дело в том, что разработкой интерфейса занимаются производители персональных компьютеров. Поэтому UEFI от разных брендов отличается по внешнему виду и функционалу. Например, во время запуска компьютера пользователь может не увидеть меню для доступа к настройкам интерфейса. Как правило, доступ к ним пользователь позднее может получить непосредственно из ОС Windows . При этом пользователь может исправить ситуацию, выбрав во вкладке «Параметры» режим «Особые варианты загрузки». После перезагрузки при старте будет появляться меню доступных режимов загрузки.
Сегодня пользователь можно столкнуться с разными версиями UEFI . Дело в том, что разработкой интерфейса занимаются производители персональных компьютеров. Поэтому UEFI от разных брендов отличается по внешнему виду и функционалу. Например, во время запуска компьютера пользователь может не увидеть меню для доступа к настройкам интерфейса. Как правило, доступ к ним пользователь позднее может получить непосредственно из ОС Windows . При этом пользователь может исправить ситуацию, выбрав во вкладке «Параметры» режим «Особые варианты загрузки». После перезагрузки при старте будет появляться меню доступных режимов загрузки.
Альтернативный вариант для доступа к настройкам UEFI – нажатие клавиши ESC на клавиатуре при старте компьютера.
UEFI может работать в двух режимах:
- Обычный. Предусматривает полный доступ к опциям интерфейса.
- Legacy . Не рекомендуется устанавливать этот режим совместимости с БИОС в том случае, если объем жесткого диска превышает 2 ТБ. Операционная система может перестать загружаться. Более того, если в системе присутствует диск объемом более 2-х ТБ, то UEFI автоматически активирует обычный режим с его “ Secure Boot ”. Если при этом на диске стояла версия Windows, отличная от 8 и 10, то она не запустится.
Существует третий режим работы UEFI – гибридный, но он пока реализован на малом числе моделей компьютеров.
Еще одна важная особенность UEFI – она не распознает файловую систему NTFS . То есть, нельзя устанавливать ОС с флешек, форматированных в NTFS . Некоторые компьютерные специалисты считают это недостатком нового интерфейса.
Преимущества UEFI
- ускорение загрузки ОС;
- поддержка русского языка;
- нет проблем с применением жестких дисков большого объема (2 Тб и выше);
- поддерживание мультизапуска операционных систем, их правильная организация;
- наглядный контроль состояния частей ПК ;
- удобный и понятный для человека визуальный интерфейс;
- микрокод программы содержит большую защиту от вирусов, чем BIOS;
- подобно полноценным операционным системам имеет собственный софт и сетевое хранилище.
Что касается UEFI Secure Boot, то это заранее предусмотренный разработчиками способ защиты от запуска нелицензионного кода. Он не позволяет вирусным программам заменить загрузчик, а при использовании Microsoft – спасает от пиратской версии ОС. Однако чаще всего данный режим отключен по умолчанию, или же по некоторым причинам пользователям приходится самостоятельно его отключать.
В настоящее время UEFI представляется как отдельная часть стандартного BIOS-а, но уже выпускаются компьютеры с материнскими платами, где все наоборот – BIOS считается дополнительным модулем к UEFI.
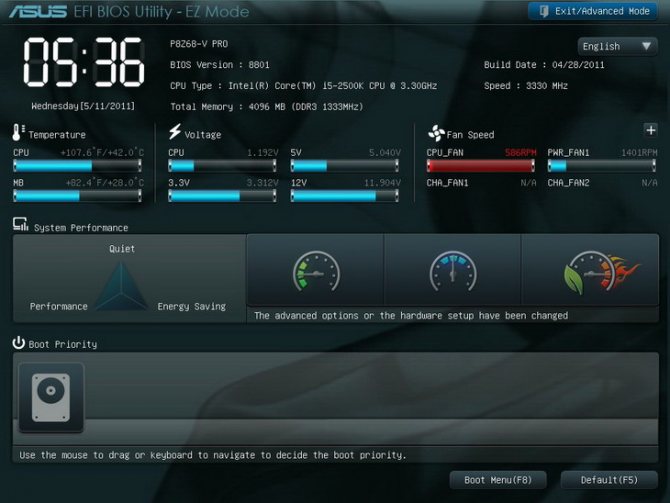
Больше мощности
Настройки BIOS/UEFI являются исходным пунктом для извлечения большей производительности из аппаратной части вашего ПК посредством разгона.
1. Разгоняем процессор
Если вашему компьютеру чуть-чуть не хватает производительности, чтобы, например, заработала новая игра, в большинстве случаев вы без проблем можете повысить тактовую частоту процессора на несколько процентов.
Для этого при использовании материнских плат ASUS на странице BIOS/UEFI «Extreme Tweaker» вызовите пункт «Al Overclock Tuner», который автоматически повышает тактовые частоты памяти и системы, а также множитель процессора до значений, которые выходят за пределы спецификации.
К примеру, на нашем тестовом компьютере с AMD Phenom II X6 1090T мы добились повышения результатов в простом эталонном тесте NovaBench приблизительно на 4%.
2. Ускоряем оперативную память
Многие новые модули оперативной памяти в так называемых профилях XMP и AMP несут с собой детализированные данные о том, до какой степени их можно разгонять. Если посредством XMP (Intel) или AMP (AMD) в меню UEFI активировать разгон, материнская плата автоматически приводит в действие память настолько быстро, насколько это возможно.
3. Сохраняем профиль
UEFI и некоторые более новые системы BIOS предлагают возможность сохранения всех актуальных настроек в одном из нескольких профилей. Так, при повторном запуске вы сможете просто выбрать между разогнанной системой с ориентацией на производительность, бесшумной работой кулера и энергосберегающим режимом, не производя настройки каждый раз заново.
Оптимизируем настройки BIOS для быстрой загрузки системы
Первое. Вход в BIOS на компьютере осуществляется следующим образом. Выключите ПК и снова его включите (выполните перезагрузку). В момент включения несколько раз подряд нажмите клавишу “Del” у себя на клавиатуре. Дождитесь входа в BIOS. Если вы пользуетесь ноутбуком, то возможно вам понадобится вместо клавиши “Del” нажать клавишу F2 или F10 (в зависимости от модели платы, так же применимо и к настольным ПК). Современные системы ввода-ввода с начала открывают lite версию BIOS, чтобы перейти к расширенным ее настройкам щелкните по “Advanced BIOS Features” (или аналог).
Второе. Отключаем в BIOS тестирование оперативной памяти. Одна из самых долгих процедур, влияющих на запуск компьютера является “Quick Boot”, “Skip Memory Check” или что-то похожее на это название. Найти данную опцию можно в разделе BIOS, который также может в разных версия ввода-вывода называться по-разному (но смысл у него один – это настройка загрузчика), например, “Boot Settings Configuration”. Проверьте, если указанные выше функции активны, то есть их значение “Enable”, то это значит, что система не выполняет тест оперативной памяти при запуске. Если же наоборот, стоит значение “Disable”, то тест выполняется и его нужно отключить (поменять Disable на Enable). Включение данной опции BIOS сэкономило нам 7 секунд времени. Оперативной памяти, установленной в систему у нас было 4 гигабайта.
Третье. Выключаем в BIOS неиспользуемые устройства. Все современные материнские платы, обладают помимо разъемов SATA, к которым мы подключаем диски, еще и IDE контроллерами. Эти контролеры также, как и все остальное проверяются системой, их отключение может подарить нам несколько секунд при запуске ПК. Проверьте, если вы не используете данные контроллеры, то есть у вас не подключено не одного диска по этому разъему, то следует их отключить. Делается это так. Найдите в BIOS раздел “Integrated Peripherals”, в нем отыщите опцию “OnChip IDE Channel” или аналогичный соответствующий вашей модели материнской платы, и поменяйте его значение с “Enable” на “Disable”.
Кроме IDE контроллера вы можете также отключить и другие, например, параллельного LPT и серийного COM портов, если они не используются вами.
Четвертое. Настраиваем приоритет загрузки в BIOS. Если у вас подключено к материнской плате сразу несколько жестких дисков, то скорее всего, система ввода-вывода опрашивает их все, чтобы найти загрузочный сектор и запустить загрузку Windows. Даже если у вас всего один диск с загрузочным сектором, BIOS далеко не всегда сразу обнаруживает его. Как следствие на его поиски система тратит время, а мы хотим, чтобы компьютер загружался быстро, следовательно, нужно выбрать приоритетным загрузочным диском именно тот, на котором установлена ваша операционная система. Делается это в разделе “Hard Disk Boot Priority”.
Ну что, с BIOS мы разобрались, теперь компьютер, а, следовательно, и Windows загружаются примерно на 17 секунд быстрее, но это не предел. В следующей статье по оптимизации Windows мы рассмотрим вариант ее ускорения с помощью настроек, которые подходят именно для вашего ПК.
Основные настройки биос
После того как мы выбрали Advanced Mode — Дополнительный или Расширенный решим мы сразу попадаем на вкладку Основные настройки биос
Экран разделен на части. В левой — информация и настройки которые можно менять, справа вверху — помощь и краткая справка по выбранному пункту, справа внизу — подсказка по управлению и изменению настроек. Так же справа есть две кнопки Quick Note и Last Modified. Первая открывает блокнот в котором можно сделать запись. Вторая отображает изменения которые вы внесли прошлый раз. Это очень удобно, так как если нестабильность в работе компьютера появилась не сразу с помощью этой кнопки можно посмотреть, что вы меняли, дабы вернуть изменения обратно.
На вкладке основные настройки нам доступна информацию о BIOS, о процессоре и о памяти. Здесь так же можно выбрать язык системы, установить дату и время.
Отображается уровень доступа — Администратор. Это значить что мы может менять любые настройки биоса. Бывает доступ на уровне пользователя, там возможности сильно ограничены. В разделе Безопасность вы можете задать пароль Администратор и Пользователя. После этого пароль необходимо будет вводить каждый раз при входе в BIOS.
Настройка старта со съемных носителей и требования, предъявляемые к флешкам
Еще один важный параметр – настройка порядка осуществления загрузки. По всей видимости, многие помнят, что в BIOS это были опции вроде Boot Sequence или Boot Device Priority, в которых нужный носитель устанавливался первым в очереди (1 st Boot Device).
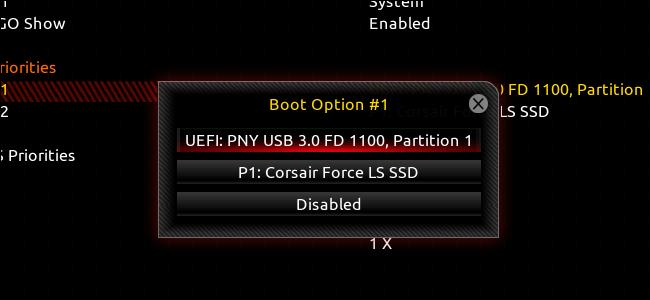
Настройка BIOS/UEFI в этом плане особо не отличается, а основной раздел обычно называется просто Boot или Boot Order. Однако если на той же флешке имеется два дистрибутива (для 32- и 64-битных модификаций одной и той же системы), то среди загрузочных устройств может быть показано два носителя, один из которых помечен префиксом EFI.
Как установить Windows 7? UEFI/BIOS, как уже понятно, дает подсказку по выбору загрузочного девайса. В случае с 32-битной системой выбирается накопитель, имеющий обычное название, а для 64-битных ОС используется носитель, помеченный вышеуказанным префиксом. Но современные первичные системы последних поколений обычно распознают нужное устройство самостоятельно, так что пользователю об этом можно особо не беспокоиться.
А вот о правильном создании загрузочной флешки с нужным дистрибутивом лучше позаботиться заранее. Чтобы не заниматься установкой нужных опций при записи на носитель образа будущей ОС, рекомендуется применять автоматизированные приложения вроде Rufus. В этой программе достаточно просто выбрать нужный файл образа и подключенный носитель, после чего необходимые параметры (в том числе и касающиеся файловой системы, используемой при форматировании) будут установлены автоматически
Пользователю нужно обратить внимание только на объем флешки (для Windows 7 емкость должна составлять порядка 4 Гб, для систем рангом выше – минимум 8 Гб)
Примечание! Имейте в виду, что в случае установки Windows из-под UEFI, файловая система на флешке должна быть FAT32 (с NTFS UEFI не работает вообще).
Виды БИОСА: AMI, AWARD, UEFI
Шифровальные ключи на ноутбуке будут надежно защищены от несанкционированного доступа с помощью патентованной Intel’s Encryption Technology, внедренной в модуль Local FW Update. Он включен в InsydeFlash под названием FWUpdLcl.exe и является главным действующим лицом по внедрению в тело BIOS бинарного кода AMT — Active Management Technology Local FW Update:
|
Файл |
Версия |
Описание |
Автор | |||||
|
AtpTimerInfo.dll |
v2.0.0.21 |
Библиотека Anti-Theft |
Intel Corp. | |||||
|
FWUpdLcl.exe |
v6.0.0.1184 |
Модуль Local FW Update |
Intel Corp. | |||||
|
xerces-c_2_7.dll |
v2.7.0 |
Библиотека Xerces-C |
Apache S.F. |
Для работы Apache-сервера, встраиваемого с помощью утилиты InsydeFlash в InsydeBIOS на технологическом этапе требуется доступ к интернету с действующей учетной записью. Таким образом вся криптографически важная информация с ноутбука будет резервироваться на удаленном корпоративном либо приватном сервере. Если в случае несанкционированного доступа к мобильной системе по команде хозяина данные будут уничтожены, то после возвращения устройства законному владельцу они могут быть восстановлены с удаленного хранилища.