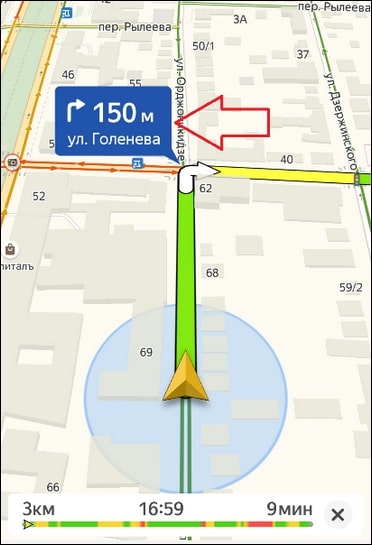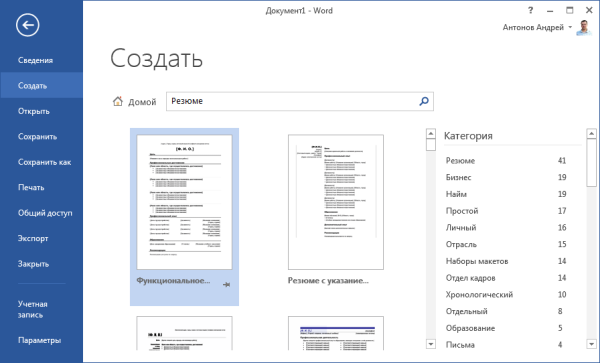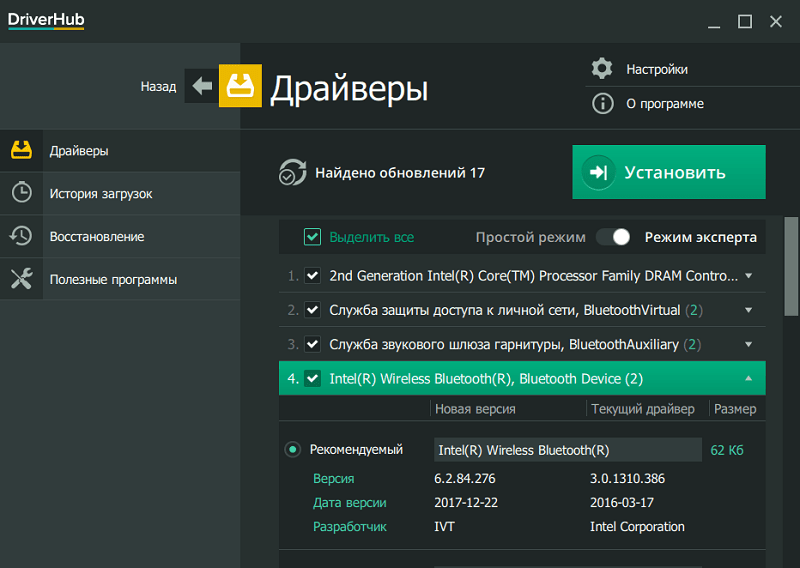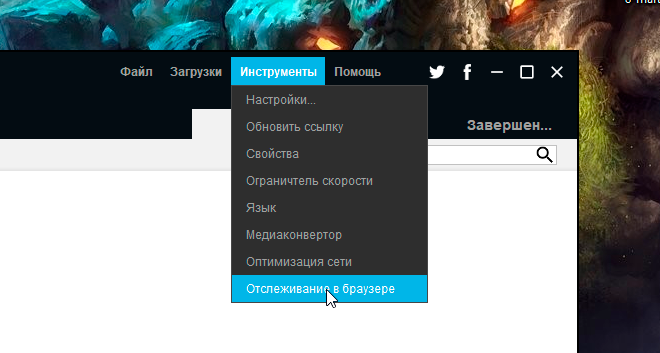Яндекс диск: как им пользоваться, загружать и скачивать файлы, фото. как настроить авто-создание копии моих документов
Содержание:
- Яндекс.Диск: что это такое и как им пользоваться
- Как создать электронную почту для Я.Диска
- Приложение для macOS
- Как зарегистрироваться в сервисе
- Как удалить Я.Диск с компьютера
- Как удалить Яндекс.Диск
- Приложение для macOS
- Для чего нужен Яндекс.Диск
- Как удалить Яндекс.Диск.
- Как пользоваться Яндекс Диском
- Как пользоваться Яндекс.диском.
- Яндекс.Диск — что это такое
Яндекс.Диск: что это такое и как им пользоваться
Рассмотрим подробнее, для чего нужен Яндекс.Диск и какие возможности он предлагает своим клиентам.
Что такое Яндекс.Диск
Это хранилище данных, объемом 3 ГБ, бесплатно увеличивается до 10 ГБ. Возможны варианты оплаты на месяц или год. Доступ предоставляется с помощью веб-интерфейса или программы, которая может работать с разными операционными системами (Mac OS X, Linux, разные версии Windows), в том числе и на мобильных устройствах (с ОС Android, iOS, Symbian, Windows Phone). Зайти можно и с помощью любого WebDAV-клиента (дополнение к протоколу HTTP, для совместного просмотра и редактирования файлов).
Преимущества Яндекс.Диска
- Бесплатное место для хранения до 10 ГБ.
- Автоматическая проверка загружаемых данных на наличие вирусов.
- Данные хранятся неограниченное время.
- Информация доступна с любого из подключенных устройств.
- Зашифрованный канал для соединения с сервером.
- Поддержка разных файловых форматов и программ, что позволяет открывать и просматривать содержимое удаленно (без загрузки).
- Возможность открыть доступ третьим лицам.
Функция поиска вложений. - Просмотр папок, возможность редактирования содержимого другими людьми.
- Управление ресурсами с других сервисов (почтовый аккаунт, народ).
Яндекс.Диск: как это работает
Адрес сервиса — http://disk.yandex.ru
Для входа используйте данные аккаунта Яндекса.

Интерфейс прост и понятен. Все как в обычном “Проводнике” Windows. Вы можете загрузить файл в хранилище, можете создать папки и подпапки, отсортировать документы по датам, типам.
На каждый из сохранённых файлов на сервисе можно установить отметку: личный или публичный. Это закроет доступ к его просмотру посторонними или сгенерирует ссылку, чтобы другие могли увидеть содержимое. Такие параметры можно применить и к папке целиком, указав адрес электронной почты того, кому нужно открыть права на вход. Меняются и параметры: от просто просмотра до возможности редактировать содержимое.
Закладка «В общем доступе» даёт возможность увидеть все выданные разрешения для других людей и отменить их.
Вы можете привязать смартфон к хранилищу. Вся информация будет туда копироваться — от контактов до фотографий.
Как создать электронную почту для Я.Диска
Для начала следует убедиться в том, что у пользователя отсутствует аккаунт в Яндексе. Если же он есть, то необходимо просто пройти процесс авторизации. В данном случае будем заводить новый ящик, все подробности в инструкции.
- Открываем свой интернет-обозреватель, заходим в поисковую систему Яндекс. В правом верхнем углу видим кнопку «Завести почту». Нажимаем на нее.
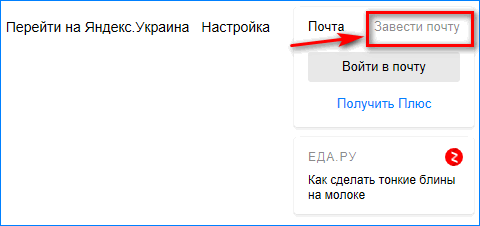
- Далее заполняем форму для регистрации, оставляем свой номер телефона и подтверждаем его с помощью кнопки «Получить код». Затем посмотрим, чтобы были установлены галочки согласия с Лицензионным соглашением, следом нажимаем кнопку «Зарегистрироваться».
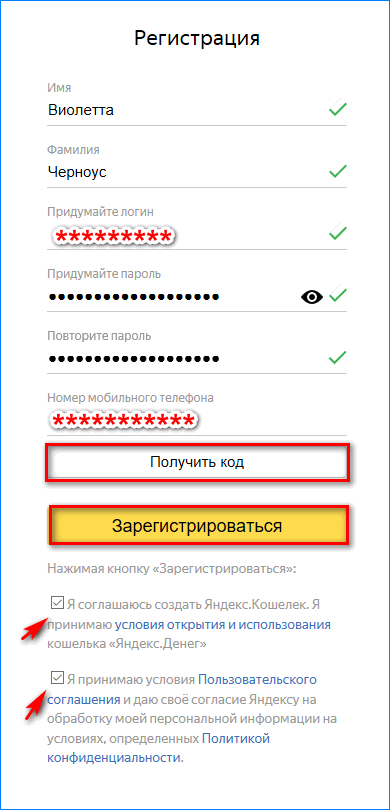
- После проделанных действий откроется аккаунт, в котором сбоку появится кнопка «Диск», нажимаем на нее и открываем хранилище.
- Система предложит скачать сервис на компьютер, нажимаем на соответствующую кнопку и дожидаемся окончания установки. Также можно игнорировать это предложение, но тогда, все данные для хранения придется вручную переносить в «облако».
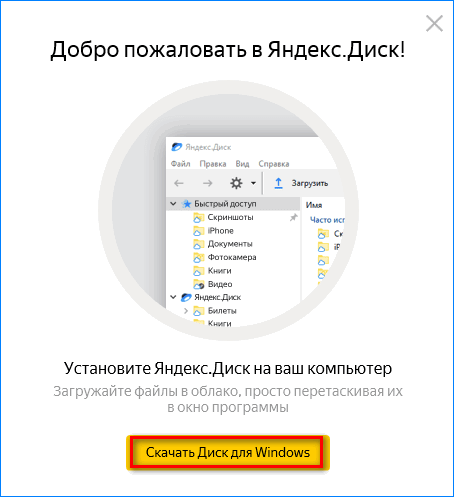
- Для пользования предоставляется несколько встроенных папок, которые позволят переносить информацию с ПК или социальных сетей в хранилище.
Разобравшись, как работает Яндекс.Диск, целесообразно рассмотреть, как он действует на практике.
Приложение для macOS
В случае, если вы обладатель компьютера Mac вы можете воспользоваться официальным клиентом облачного сервиса. Этот способ несколько удобнее предыдущего, так как папка Яндекс.Диска интегрируется в Finder и вы можете работать со своими файлами так, как будто они находятся на вашем компьютере.
Чтобы скачать клиент:
- Откройте веб-интерфейс, как это было описано в пункте 1.
-
В левом нижнем углу следует найти кнопку «Установить Диск для macOS». Нажмите ее.
-
В следующем окне выберите вариант приложения и нажмите «Скачать». Рекомендуется выбирать «классическое» приложение: в бета-версиях вероятность возникновения ошибок существенно выше.
- Откройте скачанный файл.
-
Установите клиент, просто перетянув значок Диска в папку с приложениями. Установленное приложение появится в Launchpad.
- Откройте установленное приложение. Вы увидите перед собой интерфейс входа в клиент, но опции входа через социальные сети там нет. Однако, если вы уже вошли в службу через веб-интерфейс, то вам автоматически выдается логин Яндекса. Чтобы узнать его, войдите в веб-интерфейс (см. 1 способ) и нажмите на свое имя в правом верхнем углу. В выпадающем меню выберите пункт «Паспорт». Логин, который вы там увидите, следует ввести в соответсвующее поле в окне входа приложения. Паролем же будет пароль от той социальной сети, через которую производился вход в веб-интерфейс.
-
После входа перед вами откроется папка Яндекс.Диска, созданная на вашем компьютере. Доступ к ней вы сможете получить из левой части окна Finder, там создается ссылка на нее.
-
Для этого найдите на панели Dock значок App Store и откройте его.
-
В строке поиска, расположенной в правом верхнем углу открывшегося окна, введите Яндекс.Диск и нажмите «Enter».
-
Нажмите кнопку «Загрузить», расположенную рядом с найденным приложением. Дождитесь окончания установки. Дальнейший путь был описан чуть выше — из магазина приложений клиент так же попадает в Launchpad.
Как зарегистрироваться в сервисе
Дальнейшие действия стандартны: указываем свои регистрационные данные (ФИ, логин/пароль, контактный телефон и почтовый ящик). Если вы уже используете почтовый сервис Яндекса или иные продукты этого бренда, то процедуру регистрации можно упростить – достаточно просто войти в свой существующий аккаунт.
Чтобы полноценно пользоваться Яндекс.Диском, необходимо скачать и установить на компьютер или мобильное устройство соответствующее приложение, позволяющее без использования браузера входить в облачное хранилище и пользоваться им.
Для Windows
Нажмите по надписи вверху «Диск для Windows» для скачивания клиента для Windows, загружаем программу на ПК и запускаем установку.
Процедура инсталляции тоже стандартная, в результате в трее и на рабочем столе будет установлен узнаваемый значок сервиса. Достаточно щёлкнуть по пиктограмме, чтобы открылось окно, являющееся панелью доступа к вашему облачному диску.
Интерфейс окна практически идентичен классическому Проводнику Windows, как и допустимые действия над файлами. Так что уверенным пользователям Windows ничему переучиваться не придётся – их навыков будет достаточно для пользования Яндекс.Диском.
Для Android
Скачивание приложения для Android возможно как на официальном сайте, так и в магазине Google Play. С инсталляцией андроид-клиента также проблем не возникнет, процедура стандартная для смартфонов и планшетов.
Опять же, на одном из экранов появится ярлык приложения, нужно его запустить и ввести свои регистрационные данные, логин/пароль. После этого программа попросит вас указать пин-код, который будет являться дополнительной защитой вашей папки в облачном хранилище на случай, если вы потеряете смартфон и он окажется в чужих руках.
Как удалить Я.Диск с компьютера
Если вам, например, понадобилось временно очистить память или возникла какая-то другая подобная необходимость, возникает вопрос – как удалить Яндекс Диск с компьютера?
Как таковое удаление программы не предусмотрено, ведь доступ к хранилищу и все данные, которые вы при этом применяете, используются всеми остальными приложениями от Яндекс.
Но если вы не хотите использовать Диск, можно его просто отключить от синхронизации с онлайн-версией.
Для этого зайдите в Настройки — с помощью правой кнопки мыши нажмите на значок на панели внизу.
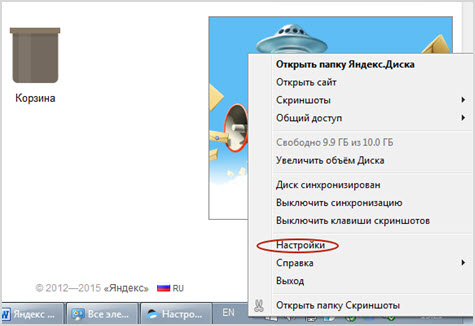
Затем выберите вкладку «Аккаунт» и выполните команду «Отключить компьютер от Диска».
После этого вы перестанете получать уведомления от программы, значок на панели можно убрать, но по-прежнему можно работать с файлами, которые были загружены ранее.
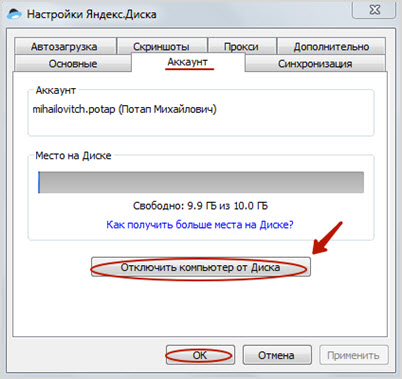
Если вы все-таки хотите удалить программу с компьютера, воспользуйтесь стандартным способом – зайдите в Панель управления.
Выберите раздел «Программы и компоненты», найдите Яндекс.Диск, кликните на него левой кнопкой и сверху выберите «Удалить».
После подтверждения приложение будет полностью удалено.
Для пользователей, которые предпочитают Яндекс, облачное хранилище станет еще одним плюсом. Он ничем не уступает многим конкурентам, идет в ногу со временем и довольно удобен в применении.
Заслуживает внимания фоторедактор и простая система управления, к тому же вы получаете дополнительно программу для создания скриншотов.
Как удалить Яндекс.Диск
Если процедура установки достаточно проста, то удаление сервиса потребует значительно больше усилий.
Подготовительные действия заключаются в следующем:
- разрываем сетевое соединение между вашим клиентским приложением и сервером облачного сервиса;
- запускаем приложение, выбираем вкладку «Настройки»;
- во вкладке «Аккаунт» кликаем по кнопке «Отключить ПК от Диска», подтверждаем действие;
- в результате на иконке приложения появится восклицательный знак, а в меню диска – строка «Вы не авторизованы».
На этом подготовительные действия завершены, можно приступать к непосредственному удалению приложения. Сделать это можно с помощью сторонних программ или встроенными средствами операционной системы.
Какой способ предпочтетё вы, мы не знаем, но можем посоветовать бесплатную утилиту Revo Uninstaller. Она хороша тем, что умеет неплохо подчищать хвосты удаляемых программ, а это непросто. Принцип использования весьма прост: запускаем утилиту, выбираем приложение Яндекс.Диск, кликаем ПКМ и выбираем строку «Удалить». Когда процедура удаления завершится, появится окно сканирования, в котором выбираем опцию «Продвинутый» и кликаем по кнопке «Сканировать». Тем самым мы запустим этап сканирования реестра на предмет выявления веток и параметров, имеющих отношение к облачному сервису. Эти обнаруженные «хвосты» будут отображены в виде дерева. Жмём «Выделить всё» и соседнюю кнопку «Удалить». Затем утилита покажет файлы, которые остались не удалёнными и имеют отношение к приложению Яндекс.Диск. Повторяем манипуляции – выбираем всё и жмём «Удалить». Появится сообщение, что остаточное удаление произойдёт после перезагрузки компьютера. Закрываем программу и ребутим ПК.
Останется удалить папку диска, которая расположена на системном диске в каталоге Пользователи\Имя учётной записи текущего пользователя\YandexDisk.
Рассмотрим, как удалить Яндекс.Диск с компьютера встроенными инструментами операционной системы.
Windows 10
- Через меню «Пуск» запускаем «Параметры» (пиктограмма с изображением шестерёнки);
- Кликаем по вкладке «Приложения»;
- Находим иконку Яндекс.Диска, кликаем ПКМ и выбираем опцию «Удалить»;
- Подтверждаем выполнение операции;
- Затем запустится деинсталлятор Яндекса, который также попросит подтвердить свои намерения;
- Дожидаемся пропадания иконки сервиса из списка приложений и перезагружаем компьютер.
Windows 7
Удаление Яндекс.Диск в «семёрке» происходит немного по-другому:
- запускаем через кнопку «Пуск» «Панель управления»;
- заходим во вкладку «Программы и компоненты»;
- ищем пиктограмму Яндекс.Диска, устанавливаем на ней курсор;
- в верхней части панели жмём кнопку «Удалить».
В обеих случаях папку программы нужно удалить вручную. Где она находится, вы уже знаете.
После всех этих манипуляций можно удалить свои файлы в самом облачном хранилище, зайдя в личный кабинет. Воздержитесь от удаления учётной записи – возможно, в будущем вам ещё придётся воспользоваться одним из сервисов Яндекса.
Вы познакомились с тем, как пользоваться облачным хранилищем от Яндекс. Принцип использования других подобных сервисов аналогичен. Если вы владеете навыками работы с файлами на ПК или смартфоне, то и в любом облачном сервисе сможете выполнять все необходимые операции.
Приложение для macOS
В случае, если вы обладатель компьютера Mac вы можете воспользоваться официальным клиентом облачного сервиса. Этот способ несколько удобнее предыдущего, так как папка Яндекс.Диска интегрируется в Finder и вы можете работать со своими файлами так, как будто они находятся на вашем компьютере.
Чтобы скачать клиент:
- Откройте веб-интерфейс, как это было описано в пункте 1.
- В левом нижнем углу следует найти кнопку «Установить Диск для macOS». Нажмите ее.
Нажимаем кнопку «Установить Диск для macOS»
- В следующем окне выберите вариант приложения и нажмите «Скачать». Рекомендуется выбирать «классическое» приложение: в бета-версиях вероятность возникновения ошибок существенно выше.
Выбираем классический вариант и нажимаем кнопку «Скачать»
- Откройте скачанный файл.
- Установите клиент, просто перетянув значок Диска в папку с приложениями. Установленное приложение появится в Launchpad.
Перетягиваем значок Яндекс.Диска в папку «Applications»
- Откройте установленное приложение. Вы увидите перед собой интерфейс входа в клиент, но опции входа через социальные сети там нет. Однако, если вы уже вошли в службу через веб-интерфейс, то вам автоматически выдается логин Яндекса. Чтобы узнать его, войдите в веб-интерфейс (см. 1 способ) и нажмите на свое имя в правом верхнем углу. В выпадающем меню выберите пункт «Паспорт». Логин, который вы там увидите, следует ввести в соответсвующее поле в окне входа приложения. Паролем же будет пароль от той социальной сети, через которую производился вход в веб-интерфейс.
- После входа перед вами откроется папка Яндекс.Диска, созданная на вашем компьютере. Доступ к ней вы сможете получить из левой части окна Finder, там создается ссылка на нее.
Ссылку на Яндекс.Диск находим в левой части окна Finder
- Для этого найдите на панели Dock значок App Store и откройте его.
На панели Dock находим значок «App Store» и открываем его
- В строке поиска, расположенной в правом верхнем углу открывшегося окна, введите Яндекс.Диск и нажмите «Enter».
В поиске вводим Яндекс.Диск и нажимаем «Enter»
- Нажмите кнопку «Загрузить», расположенную рядом с найденным приложением. Дождитесь окончания установки. Дальнейший путь был описан чуть выше — из магазина приложений клиент так же попадает в Launchpad.
Нажимаем кнопку «Загрузить»
Для чего нужен Яндекс.Диск
Он помогает хранить файлы, редко использующиеся на персональном компьютере (архивы, образы программ, фотографии).
Также Яндекс Диск способен выступать в качестве файлообменного сервиса – если хочется поделиться какой-либо информацией, достаточно выложить ее и открыть доступ. А затем скопировать ссылку, по которой она будет доступна для загрузки.
Использование Яндекс Диска часто спасает ценные данные, которые были предварительно продублированы на компьютере и в облачном хранилище.
Например, если операционная система не запускается в результате сбоя или поломался жесткий диск, владелец файлов может зайти в свой Яндекс аккаунт и скачать их на новое устройство. Такая предусмотрительность сохраняет много времени и денежных средств.
Остается только узнать, как пользоваться Яндекс Диском – чтобы получить возможность лично испытать все преимущества проекта.
Как удалить Яндекс.Диск.
Да, иногда бывает, что необходимо программу удалить.
Можно заранее открыть папку и удалить все, что вы загружали в облако.
- В панеле управления кликаем на значек программы и справа на шестеренку, потом «Настройки». Откроется окно, там выбираем вкладку «Аккаунт» и ниже на «отключить компьютер от Диска». Этим можно пользоваться, если вы просто хотите на время отключить Диск.
- Теперь снова нажимаем на шестеренку и нажимаем «Выход».
- Затем открываем Панель управления — Программы и компоненты ( или находим «Удаление программ»).
- Находим Яндекс.диск и нажимаем «удалить».
- Подтверждаем действие и ожидаем окончания.
После этого, программа будет удалена с компьютера. Но все что Вы загружали, осталось в облаке. Чтобы от туда все убрать, необходимо заходить в интерфейс сервиса через браузер и вручную все удалять, но там все понятно.
Как пользоваться Яндекс Диском
Яндекс предоставляет пользователям дисковое пространство для хранения любых файлов — изображений, документов, архивов и прочих. Далее мы рассмотрим основные функции программного обеспечения сервиса и ознакомимся с его возможностями.
Регистрация
Прежде чем начать работать с облачным хранилищем, его необходимо зарегистрировать. Процедура простая: достаточно завести почтовый ящик на Яндексе. Если у вас уже есть такая почта, то доступ к сервису дается автоматически.
Подробнее: Регистрация Яндекс Диска
Приложение
Для упрощения работы с хранилищем разработчики Яндекса создали специальное приложение, позволяющее оперировать файлами на Диске прямо с локального компьютера. Приложение создает особую папку, которая является своеобразным мостом между ПК и Диском. Благодаря нему можно закачивать, скачивать и удалять файлы из облака.
Подробнее: Как создать Яндекс Диск
Принципы работы
Облачные хранилища плотно вошли в нашу жизнь, но мало кто задумывается над тем, как они функционируют. Что же «там» внутри? Из этой статьи Вы узнаете о принципах работы облачных хранилищ в общем, и Яндекс Диска в частности.
Подробнее: Как работает Яндекс Диск
Объем дискового пространства
Яндекс Диск является бесплатным сервисом, но до определенного предела. Без дополнительной оплаты пользователю доступно 10 ГБ места на серверах облачного центра. Правда, существуют способы увеличить выделенный объем — как платные, так и бесплатные.
Подробнее: Какой размер Яндекс Диска дается пользователю
Подробнее: Как настроить Яндекс Диск
Синхронизация данных
Приложение Яндекс Диск автоматически закачивает все файлы, попавшие в специальную папку, на сервер Диска и все Ваши устройства, на которые оно установлено. Также файлы, загруженные на странице сервиса, закачиваются в эту папку на ПК.
Подробнее: Синхронизация данных на Яндекс Диске
Загрузка файлов
Для того чтобы работать с облаком, необходимо знать, каким образом в него закачиваются файлы и папки. Вариантов загрузки несколько и все они предельно просты.
Подробнее: Как загрузить файл на Яндекс Диск
Загрузка видео
Популярность видеоконтента уже набрала бешеные обороты. Многие хостинги позволяют держать у себя видеоролики. Не отстает и Яндекс Диск. Прочитав статью, вы узнаете, как загружать видео в облако.
Подробнее: Как загрузить видео на Яндекс Диск
Скачивание файлов
Загрузили файлы на Диск, а дальше что? Как их оттуда скачать? Да очень просто. Для этого можно воспользоваться веб-интерфейсом или приложением от Яндекса. Скачивать можно как отдельные файлы, так и целые папки, которые перед загрузкой упаковываются сервером в архив.
Подробнее: Как скачивать с Яндекс Диска
Создание скриншотов
Помимо хранения и редактирования документов, программа Яндекс Диск умеет создавать скриншоты. Скриншотер оснащен самыми необходимыми функциями и удобным редактором.
Подробнее: Создание скриншотов через Яндекс Диск
Поиск файлов
Со временем количество файлов в хранилище превысит все разумные пределы. Поиск нужной информации может отнять довольно много времени и нервов. Данная статья расскажет, как легко отыскать файлы в облаке.
Подробнее: Как сделать поиск файлов на Яндекс Диске
Очистка Диска
Как и на любом диске, в хранилище накапливаются ненужные файлы. Особенность хлама такова, что он обычно занимает больше места, чем полезные вещи. Изучив представленный материал, вы научитесь избавляться от ненужных данных на Диске.
Подробнее: Как очистить Яндекс Диск
Подробнее: Как восстановить Яндекс Диск
Подключение сетевого диска
Не всегда удобно хранить распухшую папку Яндекс Диска на компьютере. Решение простое: подключить облако, как сетевой диск. Теперь на компьютере отображаются только ярлыки, а они почти ничего не весят.
Подробнее: Как подключить Яндекс диск как сетевой диск
Подключение через WebDAV-клиент
Небольшой хак по Яндекс Диску. Помните про 10 ГБ? Так вот, по той же технологии (сетевой диск) можно подключить неограниченное количество аккаунтов Яндекс Диска. Для этого необходимо воспользоваться программой-клиентом.
Подробнее: Подключение к Яндекс Диску через WebDAV-клиент
Удаление
Не нуждаетесь более в присутствии программы Яндекс Диск на компьютере? Вот вам урок по корректному удалению приложения.
Подробнее: Как удалить Яндекс Диск с компьютера
После изучения всех материалов, посвященных Яндекс Диску, вы станете доктором облачных наук (надеемся).
Опишите, что у вас не получилось.
Наши специалисты постараются ответить максимально быстро.
Как пользоваться Яндекс.диском.
1) На мой взгляд, тут ничего сложного нет. После того, как вы попадете в Веб-интерфейс сервиса, то попадете в некую папку. Там вверху есть кнопка «Загрузить». Ее нажимаете и можете выбрать нужный файл или папку и загрузить ее.
 интерфейс сервиса.
интерфейс сервиса.
Папки можно спокойно переименовывать и делать все как обычно на компьютере.
Можно создать общую папку. В этой папке все ваши друзья будут видеть то, что там есть и пользоваться этим. По сути кто угодно может туда залазить и брать что угодно.
А можно просто выбрать файл или папку и создать на нее ссылку отдельно. Человек увидит только этот файл или папку.
 создаем ссылку на файл или папку
создаем ссылку на файл или папку
2) Когда установите программу на ПК или другое устройство, то нажав правой кнопкой на нужном файле или папке появится пункт от Яндекс.Диск. Нажав на него, он загрузится в облако и сразу создастся ссылка на него. То есть через контекстное меню.
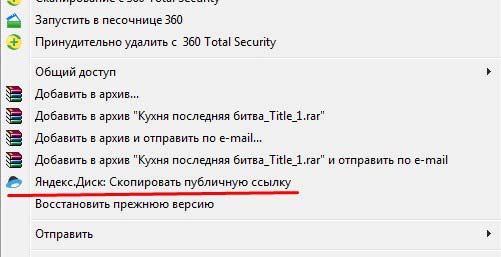 Загружаем файлы сразу с компьютера
Загружаем файлы сразу с компьютера
3) Опять же, если установлена программа, например на ПК. То можно зайти в «Мой компьютер»:
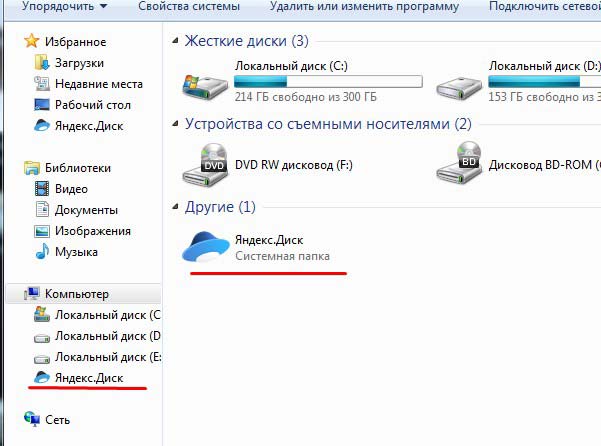 папка Яндекс.Диск в интерфейсе компьютера
папка Яндекс.Диск в интерфейсе компьютера
Зайдя в эту папку, вы увидите все, что у вас в облаке. Сюда можно обычным образом добавлять файлы, папки. Редактировать и удалять. Ничего сложного.
4) Можно открыть папку Яндекс.диск с рабочего стола, нажав на соответствующий значек программы.
5) Если программу установили, то на ПК в панеле задач появится иконка Яндекс.диска. Нажав на нее откроется программа и внизу, слева можно будет увидеть значок папки. Нажав на нее откроется нужная папка.
Более подробно можно посмотреть вот в этом видео обзоре:
Яндекс.Диск — что это такое
Яндекс.Диск – это популярное облачное хранилище, которое позволяет пользователям хранить различную информацию (фото, видео, аудио, тексты и прочие файлы) в так называемом «облаке», т.е. на сервере в сети. Данными, хранящимися на Яндекс.Диске можно делиться с другими пользователями, а также получать к ним доступ с различных устройств – других компьютеров, планшетов и смартфонов.
Базовая версия Яндекс.Диска совершенно бесплатна и доступна для всех желающих. Теперь подробно разберемся как пользоваться Яндекс Облаком (так еще называют Яндекс.Диск, поскольку он является облачным хранилищем данных).
Как создать Яндекс Диск (регистрация в Яндекс Облаке)
Для того, чтобы начать пользоваться Яндекс.Диском, необходимо пройти регистрацию и завести почтовый ящик от Яндекса (если он у вас уже есть, переходите сразу ко второму пункту).
Если есть желание, можно привязать номер мобильного телефона к созданному почтовому ящику. Для этого введите номер мобильного в формате +7 ххх ххх хх хх и нажмите желтую кнопку «Получить код». В течение минуты на ваш мобильный придет смс-сообщение с шестизначным кодом, который необходимо ввести в появившееся поле.
Если же нет – нажмите ссылку «У меня нет телефона». Тогда придется заполнить другое поле – «Контрольный вопрос» и ответ на него. После чего уже можно нажимать на большую желтую кнопку – Зарегистрироваться.
Ну вот вы успешно зарегистрировались в Яндекс.Почте и самое время приступить к созданию своего Яндекс.Диска.
Установка приложения на компьютер
Для того чтобы скачать Яндекс.Диск на компьютер, не напрягаясь, нажмите на кнопку ниже.
На появившейся странице щёлкните «Скачать».
Начнётся скачивание.
Когда установочный файл будет загружен, откройте его и следуйте инструкции по установке, которая дана в самом приложении.
Сразу после регистрации и установки Яндекс.Диска вам доступно 10 бесплатных Гб места в Облаке. Для начала этого вполне достаточно, мне хватило где-то на полгода. Что делать, если места не хватает?
- Дополнительные бесплатные 10 Гб за приглашения друзей. Вы можете получить по 512 Мб бесплатного облачного места за каждого приглашенного друга. Перейдите сюда и вы увидите свою рефферальную ссылку, которую необходимо скопировать и отправить друзьям. После регистрации каждого пользователя по вашей ссылке, вы получите дополнительное место на Диске, а приглашенный друг – дополнительный 1 Гб. Ссылку с приглашением можно отправить по почте или опубликовать в социальной сети. Так можно пригласить до 20 друзей и получить до 10 Гб дополнительного бесплатного места.
- Дополнительные до 250 Гб в подарок от партнеров Яндекса. Регулярно проводятся различные акции, которые позволят получить дополнительные гигабайты свободного места. Отслеживать текущие акции можно на .
- Ну и конечно, как можно ожидать от Яндекса, дополнительное место можно купить. Однако удовольствие не из дешевых.
Вход в Яндекс.Диск
Регистрация пройдена, с доступным местом разобрались, возникает вопрос – как войти в Яндекс Диск на свою страницу?
Просмотреть загруженные файлы можно несколькими способами: