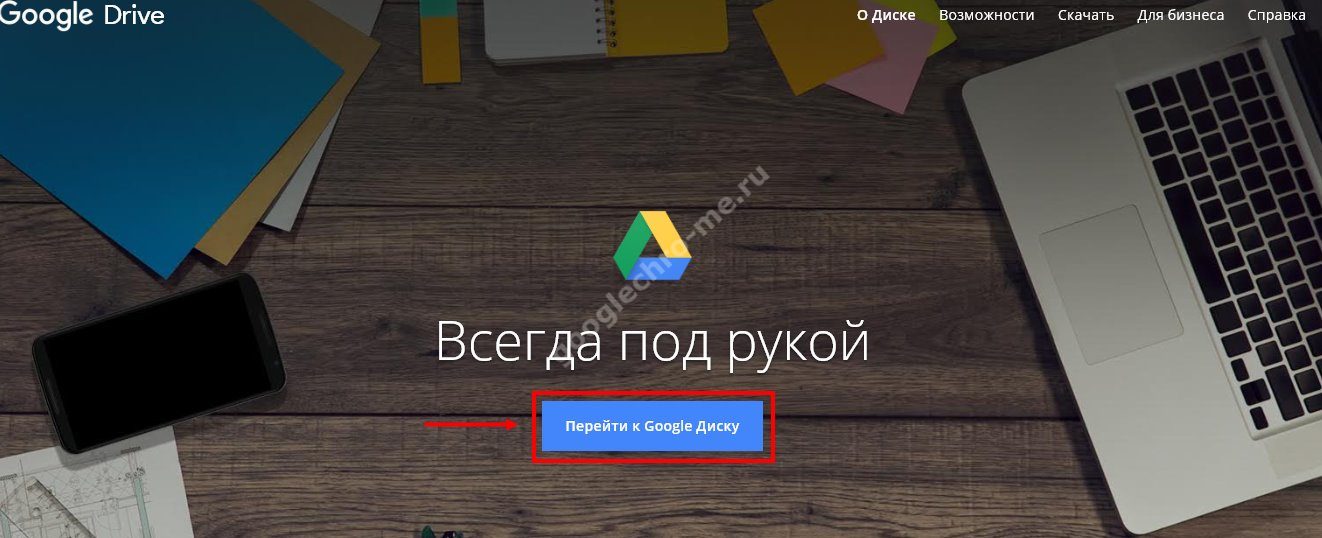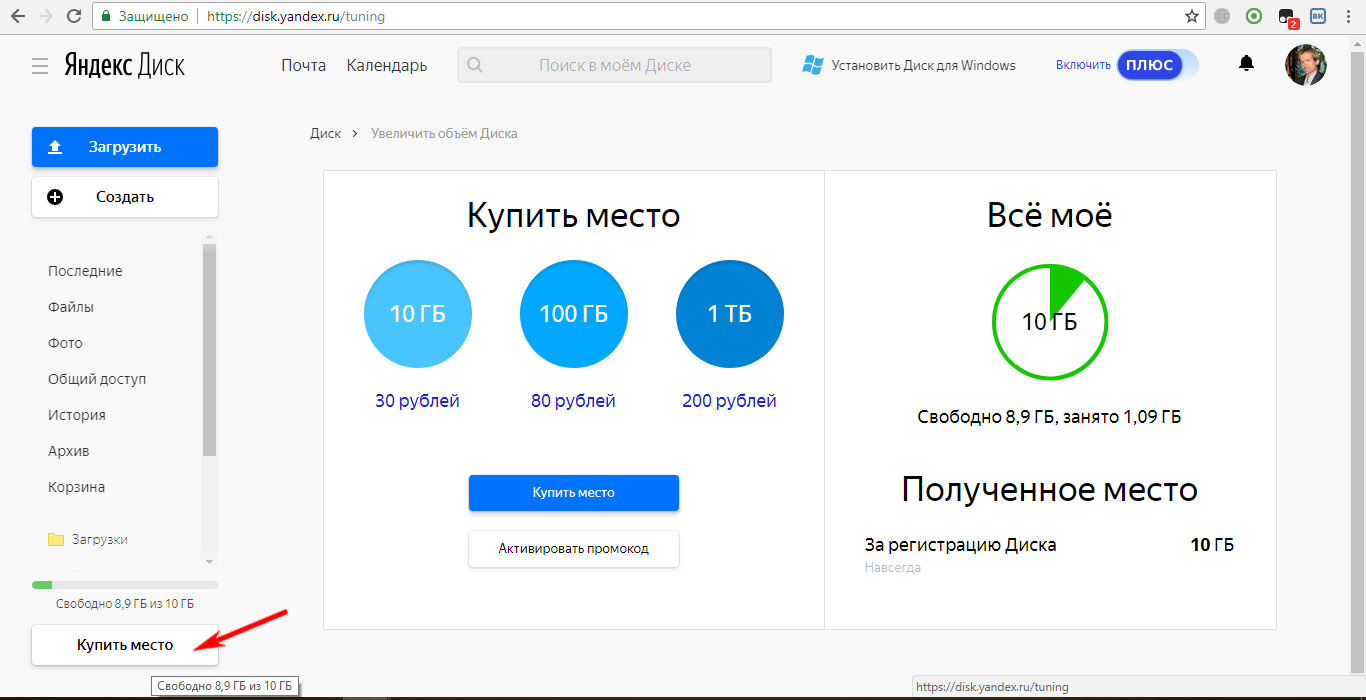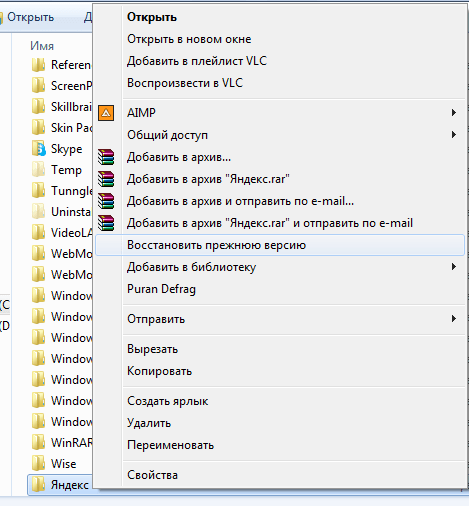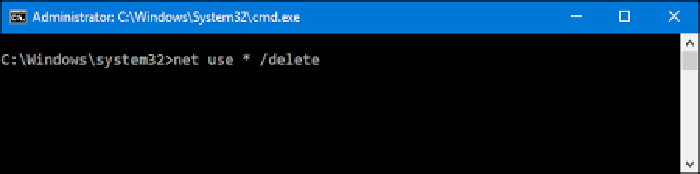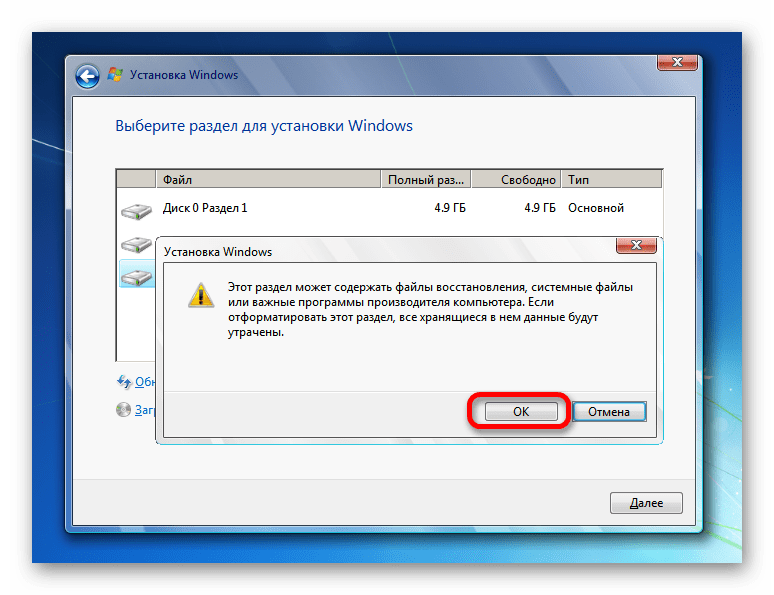Как войти в яндекс диск через мобильную версию
Содержание:
- Приложение для macOS
- Использование Яндекс Диска
- Общее понятие облачного хранилища
- Установка программы на компьютер
- Приложение для Windows
- Как увеличить объём Диска?
- Как открыть Яндекс Диск
- Приложение для macOS
- Что такое Яндекс Диск: принципы работы
- Для чего вам может потребоваться Яндекс Диск: на примере Василия
- Как пользоваться Яндекс.Диском
- Веб-интерфейс
- Yandex Disk для iOS и Android
- Программа для Яндекс Диска
- Что лучше: Яндекс Диск или Google Drive
- Первая и последующая эксплуатация хранилища
- Место под хранение ваших файлов
Приложение для macOS
В случае, если вы обладатель компьютера Mac вы можете воспользоваться официальным клиентом облачного сервиса. Этот способ несколько удобнее предыдущего, так как папка Яндекс.Диска интегрируется в Finder и вы можете работать со своими файлами так, как будто они находятся на вашем компьютере.
Чтобы скачать клиент:
- Откройте веб-интерфейс, как это было описано в пункте 1.
- В левом нижнем углу следует найти кнопку «Установить Диск для macOS». Нажмите ее.
Нажимаем кнопку «Установить Диск для macOS»
- В следующем окне выберите вариант приложения и нажмите «Скачать». Рекомендуется выбирать «классическое» приложение: в бета-версиях вероятность возникновения ошибок существенно выше.
Выбираем классический вариант и нажимаем кнопку «Скачать»
- Откройте скачанный файл.
- Установите клиент, просто перетянув значок Диска в папку с приложениями. Установленное приложение появится в Launchpad.
Перетягиваем значок Яндекс.Диска в папку «Applications»
- Откройте установленное приложение. Вы увидите перед собой интерфейс входа в клиент, но опции входа через социальные сети там нет. Однако, если вы уже вошли в службу через веб-интерфейс, то вам автоматически выдается логин Яндекса. Чтобы узнать его, войдите в веб-интерфейс (см. 1 способ) и нажмите на свое имя в правом верхнем углу. В выпадающем меню выберите пункт «Паспорт». Логин, который вы там увидите, следует ввести в соответсвующее поле в окне входа приложения. Паролем же будет пароль от той социальной сети, через которую производился вход в веб-интерфейс.
- После входа перед вами откроется папка Яндекс.Диска, созданная на вашем компьютере. Доступ к ней вы сможете получить из левой части окна Finder, там создается ссылка на нее.
Ссылку на Яндекс.Диск находим в левой части окна Finder
- Для этого найдите на панели Dock значок App Store и откройте его.
На панели Dock находим значок «App Store» и открываем его
- В строке поиска, расположенной в правом верхнем углу открывшегося окна, введите Яндекс.Диск и нажмите «Enter».
В поиске вводим Яндекс.Диск и нажимаем «Enter»
- Нажмите кнопку «Загрузить», расположенную рядом с найденным приложением. Дождитесь окончания установки. Дальнейший путь был описан чуть выше — из магазина приложений клиент так же попадает в Launchpad.
Нажимаем кнопку «Загрузить»
Использование Яндекс Диска
На экране отобразится приветствие нового пользователя и уведомление, что вам предоставлено 10 гигабайт дискового пространства в вечное пользование. Его разрешается беспрепятственно использовать для сохранения файлов самых разных форматов.
Как пользоваться Яндекс Диском впервые?
При первом входе в Яндекс.Диск нам предлагается скачать приложение для компьютера («Скачать Диск для Windows»). Думаю, не стоит торопиться с установкой приложения. Для начала лучше оценить все достоинства он-лайн версии. Поэтому, говорим «спасибо» и закрываем окно с приглашением.
Далее переходим в основную вкладку «Файлы». Там есть возможность загружать или скачивать данные, а также создавать новые директории. Чтобы добавить свой первый файл в облачное хранилище, достаточно щелкнуть по соответствующей клавише и выбрать его на компьютере.
Процесс выполнения задачи зависит от размера файла и скорости соединения, обеспечиваемой провайдером. По завершению операции в основной или предварительно выбранной папке появится новый элемент.
По умолчанию загруженная информация является приватной, а значит, доступной только ее владельцу. Если есть желание опубликовать ее в интернете или поделиться с друзьями, файл нужно выделить кликом мыши, используя переключатель «Поделиться ссылкой».
После этого полученный адрес требуется скопировать в буфер обмена и переслать любому пользователю. Скачать информацию сможет любой человек по прямой ссылке – даже если он не понимает, что такое облачное хранилище Яндекс и как им пользоваться.
Общее понятие облачного хранилища
Яндекс.Диск — это сервис, который предоставляется пользователю на компьютере или смартфоне вместе с электронной почтой от Yandex. Здесь дублируется важная информация, сохраненная с ПК или телефона, при условии, что настроена синхронизация.

«Облако» имеет ряд достоинств:
- первоначальный объем хранения — 10 Гб (бесплатный);
- возможность хранения документов, образов дисков и медиаинформации;
- доступность ссылок для скачивания;
- использование на любых связанных устройствах;
- предоставление диска автоматически при создании почтового ящика.
Чтобы использовать все преимущества приложения, необходимо правильно выставить настройки и создать аккаунт. Об этом ниже.
Установка программы на компьютер
Итак, если вы хотите, чтобы программа Яндекс Диск была доступна в любое время и в офлайн-режиме, просто начните ее использовать в полной мере.
Для этого нужно установить ее на компьютер – в верхней части профиля справа расположена прямая ссылка, нажав на которую, вы запустите процесс.
После нажатия на ссылку последует стандартная процедура – предложение сохранить загрузочный файл на компьютер.
Как только вы нажмете «Сохранить файл», начнется загрузка – чтобы моментально попасть в список и отследить ее, используйте комбинацию клавиш Ctrl+J.
Вы попадете в Библиотеку – нажмите на значок папки в строке нужной вам загрузки и вы попадете непосредственно в папку.
Чтобы установить Яндекс Диск в папке «Загрузки» найдите подчеркнутый файл и запустите программу. Появится сообщение с запросом разрешения на внесение изменений – приложение начнет свою работу.
Далее Установщик Яндекс.Диска предложит установить браузер от компании и внести различные изменения в работу с ним – все это опционально и может игнорироваться вами за ненадобностью.
Итак, нажимаем на заветное «Готово» и начинаем путешествие по просторам возможностей облачного хранилища.
Настройка начнется с того, чтобы войти в систему – вводим логин и пароль, который вы установили при регистрации в почте Яндекса. Если еще не успели этого сделать – как раз самое время.
Чтобы узнать все о том, как работает Яндекс Диск, выполните вход и нажмите «Начать работу».
После этого при условии работающего интернет-соединения начнется автоматическая синхронизация файлов из облачного хранилища в папку на компьютере под названием «Яндекс.Диск», которая откроется сразу же.
Как только значок диска на панели снизу будет «снабжен» зеленой галочкой, это будет значить, что все документы синхронизированы и вы сможете работать с ними на своем компьютере в любое время.
Приложение для Windows
Если вы владеете компьютером с Windows, то вы можете воспользоваться официальным клиентом для этой операционной системы.
-
Войдите в веб-интерфейс. В левом нижнем углу страницы найдите кнопку «Установить Диск для Windows».
-
Чтобы скачать клиент, на следующей странице нажмите кнопку «Диск для Windows».
-
Когда файл скачается на ваш компьютер, запустите его. Запустится установка клиента. Ожидайте ее окончания. Помните: прерывание установки может повлечь последствия вплоть до отказа системы.
-
После окончания установки выберите дополнительные опции и нажмите кнопку «Готово».
-
Перед вами откроется папка Яндекс.Диска, в которой вы сможете проводить любые операции с файлами.
-
Также ярлык на эту папку отобразится на рабочем столе.
Готово! Вы успешно вошли в Яндекс.Диск. Можете начинать работу с вашими файлами.
Как увеличить объём Диска?
После того, как мы сумели скачать программу Яндекс.Диск и синхронизировать её (т.е. просто установили), то прибавилось 3 Гб . А после загрузки 2-х файлов с помощью приложения — ещё 2 Гб . Итого теперь 8/10 Гб .
Осталось Рассказать другу — и получить ещё 2 Гб:
Рассказать другу про всё это
Посмотрите хорошее видео с Youtube по теме:
” alt=””> В общем, сервис Яндекс.Диск действительно очень наглядный и удобный. Пожалуй, пока это лучший облачный сервис для хранения данных, которым я когда-либо пользовался.
- Обзор партнерской программы MelbetPartners – заработок на ставках игроков. Если вы работаете некоторое время в сфере создания сайтов или арбитража, то вы до.
- Как скачать Dropbox, загрузить файл через программу и увеличить место на Дропбокс бесплатно . чать программу Dropbox на компьютер (уже сделано) Загрузить файлы
- Где находится страница сайта: в основном индексе Google или дополнительном? Мысль написать данную статью пришла после общения на специальном форуме о.
- Этапы SEO аудита сайта . омендации с описанием основных принципов. Основные этапы SEO аудита сайта Обычно
- Рекламная сеть LuckyAds выводит рынок нативной рекламы на новый уровень! Рекламная сеть LuckyAds создавалась опытными специалистами рынка интернет-рекл.
Мне тоже нравится этот сервис, единственная проблема возникла с изменением места папки на ПК. Создались 2 вложенные папки с одинаковым содержимым, пытаюсь развести их в разные стороны, но ситуация так или иначе опять повторяется. У Гугла же такой проблемы нет- куда поставили, там, родная и стоит.
Ирина, попробуйте через веб-интерфейс это сделать. Хотя, если честно, с подобным не сталкивался *UNKNOWN*
Пользуйтесь моим приглашениям, вам будет начислен дополнительно 1ГБ доступного пространства, вот ссылка
*NO* ну сколько можно уже..
Можно закачать только файл с другого Я.Диска — для этого нужно лишь авторизоваться в аккаунте и перейти на страницу скачки этого файла и сохранить его себе (будет опция такая).
Файл по любой ссылке не закачать.
как скачать яндекс диск на андроид ? планшет отформатировал, он чистый- а ваше приложение говорит что уже установлено… ка его СКАЧАТЬ ?
Как открыть Яндекс Диск
Яндекс Диск — это хранилище данных (облако). В него можно записывать свои файлы, а также передавать их по интернету.
Вход на компьютере
Без регистрации
Каждому пользователю Яндекс Почты бесплатно выделяется облако размером 10 ГБ. Зайти в него можно одним из трех способов:
- Через электронный ящик
- С главной страницы
- По прямой ссылке
Через электронный ящик
1. Перейдите по адресу mail.yandex.ru. Если откроется окошко авторизации, введите логин и пароль.
2. Откроется электронный ящик. Щелкните по иконке «три пунктира» в левом верхнем углу. Из списка выберите «Диск».
В новой вкладке загрузится ваш файлообменник.
С главной страницы
Откройте браузер и перейдите по адресу yandex.ru.
Если вы выполнили вход в почтовый ящик, то в правом углу экрана будет показан логин, а под ним пункт «Диск».
Если вы еще не выполнили вход в почту, то над строкой поиска вы увидите пункты сервисов. Кликните по «ещё» и выберите «Диск».
Щелкните по кнопке «Войти» и введите данные для входа.
По прямой ссылке
- Откройте браузер.
- Щелкните в область адресной строки.
- Напечатайте disk.yandex.ru
- Нажмите клавишу Enter на клавиатуре.
Если вы еще не авторизовались, откроется окошко, в котором нужно кликнуть по «Войти». Если вы уже входили в личный кабинет, то автоматически загрузится страница с вашим облаком.
Как зарегистрироваться
Если вы еще не регистрировались в сервисе и у вас нет Яндекс Почты, то сначала нужно создать аккаунт. Это бесплатно.
1. Откройте браузер и перейдите по адресу disk.yandex.ru.
2. Кликните на «Завести Диск».
3. Откроется окно регистрации. Заполните анкету своими данными.
- Имя. Напечатайте ваше имя.
- Фамилия. Напечатайте фамилию.
- Придумайте логин. Укажите новый логин: такой, которого еще нет в системе.
- Придумайте пароль. Назначьте пароль для входа. Он должен состоять из английских букв без пробелов и желательно быть длиной в 8 и более символов.
- Повторите пароль. Введите заново назначенный пароль.
- Номер мобильного телефона. Напечатайте ваш номер телефона. Нажмите кнопку «Подтвердить номер», после чего поступит смс сообщение с проверочным кодом. Напечатайте его в поле «Введите код из смс» и кликните по «Подтвердить».Если не хотите указывать номер, выберите «У меня нет телефона». Тогда нужно будет придумать контрольный вопрос и ответ на него.
- Прочтите условия пользовательского соглашения и поставьте галочку в пункте «Я принимаю условия Пользовательского соглашения». Пункт «Я соглашаюсь создать Яндекс.Кошелек» можно пропустить, сняв галочку.
- Щелкните по «Зарегистрироваться».
4. Регистрации успешно завершена и теперь у вас есть бесплатное облако размером 10 Гб.
На заметку. Вы можете использовать созданный аккаунт также и для почты.
Вход на телефоне
На телефоне для работы с файлообменником можно установить официальное приложение. Но также можно пользоваться и без него — через мобильный браузер. Рассмотрим оба варианта.
Как установить приложение
1. Откройте магазин приложений Google Play или App Store.
2. В строке поиска напечатайте яндекс диск.
3. Нажмите на кнопку «Установить» или «Загрузить».
Если программа попросит доступ к данным, разрешите его, нажав на кнопку «Принять».
Начнется загрузка и установка приложения.
4. После установки в главном меню телефона появится программа.
Как войти в облако через приложение
1. Запустите Диск, нажав на значок программы.
2. Откроется окно авторизации.
- В поле «Логин» введите логин.
- В поле «Пароль» введите пароль.
3. Откроется файлообменник.
Как войти через мобильный браузер
1. Запустите мобильный браузер. Например, Google Chrome или Safari.
2. Перейдите в сервис по адресу disk.yandex.ru.
3. Сверху нажмите на кнопку «Войти».
4. Откроется страница авторизации:
- Введите логин;
- Напечатайте пароль.
5. Откроется ваше облако.
Как зарегистрироваться с телефона
Рассмотрим, как создать новый аккаунт через приложение.
1.Откройте приложение. В окне авторизации в правом верхнем углу будет пункт «Зарегистрироваться» — нажмите на него.
2.Напечатайте свой мобильный номер и нажмите «Продолжить с телефоном».
На телефон поступит звонок. Оператор продиктует код, который нужно напечатать в поле подтверждения.
Или можно нажать на пункт «Подтвердить по смс» для отправки кода в смс сообщении.
3. Напечатайте свое имя и фамилию и нажмите кнопку «Далее».
4. Придумайте логин. Если он уже будет в базе, система попросит придумать новый. Также придумайте пароль из английских букв и цифр без пробелов (минимум 8 знаков). Затем нажмите на кнопку «Зарегистрироваться».
Регистрации завершена, и теперь можно пользоваться облаком – как на телефоне, так и на компьютере.
Приложение для macOS
В случае, если вы обладатель компьютера Mac вы можете воспользоваться официальным клиентом облачного сервиса. Этот способ несколько удобнее предыдущего, так как папка Яндекс.Диска интегрируется в Finder и вы можете работать со своими файлами так, как будто они находятся на вашем компьютере.
Чтобы скачать клиент:
- Откройте веб-интерфейс, как это было описано в пункте 1.
-
В левом нижнем углу следует найти кнопку «Установить Диск для macOS». Нажмите ее.
-
В следующем окне выберите вариант приложения и нажмите «Скачать». Рекомендуется выбирать «классическое» приложение: в бета-версиях вероятность возникновения ошибок существенно выше.
- Откройте скачанный файл.
-
Установите клиент, просто перетянув значок Диска в папку с приложениями. Установленное приложение появится в Launchpad.
- Откройте установленное приложение. Вы увидите перед собой интерфейс входа в клиент, но опции входа через социальные сети там нет. Однако, если вы уже вошли в службу через веб-интерфейс, то вам автоматически выдается логин Яндекса. Чтобы узнать его, войдите в веб-интерфейс (см. 1 способ) и нажмите на свое имя в правом верхнем углу. В выпадающем меню выберите пункт «Паспорт». Логин, который вы там увидите, следует ввести в соответсвующее поле в окне входа приложения. Паролем же будет пароль от той социальной сети, через которую производился вход в веб-интерфейс.
-
После входа перед вами откроется папка Яндекс.Диска, созданная на вашем компьютере. Доступ к ней вы сможете получить из левой части окна Finder, там создается ссылка на нее.
-
Для этого найдите на панели Dock значок App Store и откройте его.
-
В строке поиска, расположенной в правом верхнем углу открывшегося окна, введите Яндекс.Диск и нажмите «Enter».
-
Нажмите кнопку «Загрузить», расположенную рядом с найденным приложением. Дождитесь окончания установки. Дальнейший путь был описан чуть выше — из магазина приложений клиент так же попадает в Launchpad.
Что такое Яндекс Диск: принципы работы
Для доступа к ресурсам Яндекс Диск достаточно быть зарегистрированным в системе – создать личный почтовый ящик.
Этот процесс, думаю, всем хорошо знаком, посоветовать нечего – придумайте надежный пароль и вперед!
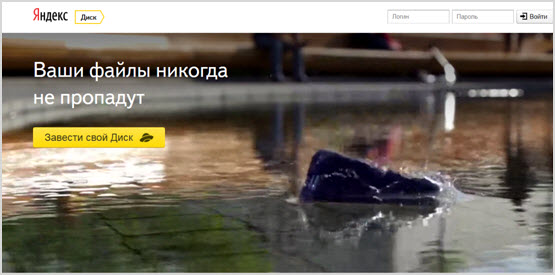
Сначала вас поприветствует стандартное сообщение – вы можете сразу установить Яндекс Диск на компьютер.
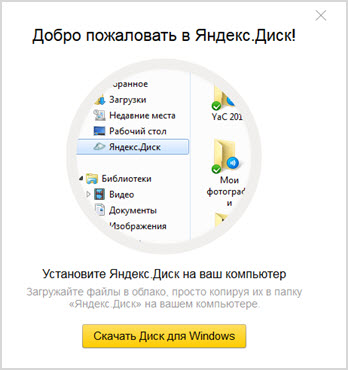
Но, если все-таки не терпится ознакомиться со всеми возможностями поскорее, просто проигнорируйте его.
Вы сразу окажетесь на начальной странице, где собраны все загруженные файлы – пока это стандартный набор, который встречает каждого пользователя.
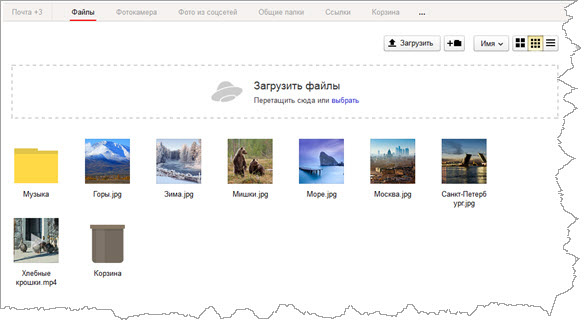
Например, в папке «Музыка» оказалось пять треков от группы The Jumping Cats – кто знает, что будет у вас? Еще есть несколько картинок различного плана и тут же корзина, куда все можно выбросить за ненадобностью.
Чуть выше – кнопки для управления основными функциями – загрузка файлов (можно просто перетащить их из открытой на компьютере папки или загрузить ее всю целиком), создание папки, упорядочивание загруженного и вид, в котором будет удобнее всего просматривать данные.
Как вы видите, в правом верхнем углу есть актуальная информация о степени заполненности облачного хранилища – начальный максимум составляет 10 Гб. Но тут же рядом – ссылка, которая поможет получить больше пространства.
Вот так выглядит система увеличения используемого объема.
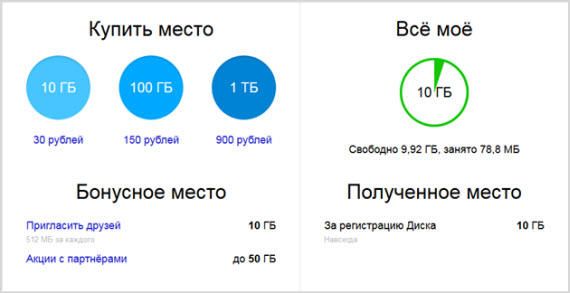
Нажмите на ссылку «Пригласить друзей» и сможете начать увеличивать полезные мегабайты в Яндекс Диске совершенно бесплатно.
Подобная привилегия есть и у хранилища Dropbox, правда там установлено ограничение – до 16 Гб, это двадцать друзей и за каждого по 512 МБ – то есть общая сумма равна 10,24 Гб.
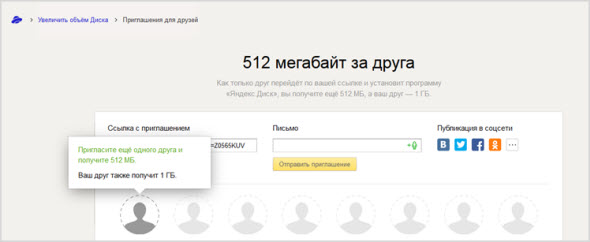
Ссылку можно просто скопировать и любым удобным способом передать тому, кому захотите. Либо выбрать «Отправить приглашение» — из контактов в вашей адресной книге будут предложены кандидатуры.
Кроме этого, Yandex постоянно предлагает акции, позволяющие приобретать свободное место – обычно это связано с партнерскими предложениями.
Например, сейчас по 50 Гб вы можете получить, если становитесь пользователем смартфона или планшета на Yandex.Kit (это новейшая операционная система, которая является собственной разработкой компании).
Еще варианты – 100 Гб за подключение тарифного плана от компании Ростелеком OnLime (только для жителей Москвы), 50 Гб при покупке планшетов Smarto 3GDi8 или флешек Kingston – акции постоянно обновляются, но все же это не самый популярный способ.
Можно и просто купить пространство – годовая плата за 10 Гб составляет 300 рублей (можно выплачивать по 30 рублей ежемесячно, но это будет означать небольшую переплату в итоге), за 100 Гб сумма составляет 1500 рублей и за 1 Тб – 9000 рублей в год.
Производить оплату можно карточкой или Яндекс.Деньгами – есть функция повторяемого платежа, которую можно отключить, если вы боитесь интернет-мошенничества.
Для чего вам может потребоваться Яндекс Диск: на примере Василия
Василий работает в отделе продаж крупной компании, которая занимается поставками оборудования для электрических подстанций. У Василия на ноутбуке хранятся презентации продукции, типовые договоры и другие важные материалы. Он часто выезжает на встречи с потенциальными клиентами, где плохая связь и может отсутствовать возможность для зарядки ноутбука.
Для надёжности перед встречей Василий продублировал всю информацию с ноутбука в Яндекс Диск, записал ссылку на обратной стороне визитки и положил в карман. Если на встрече возникнут проблемы с носителями информации, Василий всегда сможет вручить клиенту визитку со ссылкой.
Как пользоваться Яндекс.Диском
Зайдя в свой аккаунт, встает вопрос – что делать дальше? Основная задача сервиса – загрузка и хранение файлов. Как упоминалось выше, закачать свои файлы на сервера вы можете через веб-интерфейс и с помощью программы, установленной на компьютер.
Разберем каждый вариант более подробно.
Устанавливаем приложение
Сразу после авторизации, вам было предложено скачать и установить приложение Яндекс.Диск на компьютер под управлением Windows.
Во время установки, обратите внимание, появилось дополнительное предложение сделать Яндекс домашней страницей
Выберите папку на жестком диске, содержимое которой будет синхронизировано с учетной записью.
Переместите любой файл в эту папку и откройте веб-версию сервиса, что вы видите? Правильно, файл загружен в вашу учетную запись на «облаке».
Чтобы поделиться этим файлом с друзьями, нажмите значок программы на панели задач, в открывшемся окне кликните по кнопке, указанной на скриншоте.
Ссылка будет скопирована в буфер обмена и останется вставить её для отправки.
Для более удобного обмена, вы можете открыть общий доступ к общей папке. Делается это через настройки.
Копирование файлов из облачного хранилища на жестком диске компьютера – главный минус первой версии программы, именного его компания постаралась исправить во второй версии ПО.
Яндекс Диск 2.0 beta
Yandex постоянно развивает свои сервисы, подошла очередь и рассматриваемой программы. Недавно было выпущено приложение Яндекс Диск 2.0 beta.
Главное отличие от первой версии – через программу, осуществляется полное управление электронными документами, находящимися в облаке. Держать их копии на своем компьютере, теперь не обязательно.
В процессе установки, вам так же, будет предложено установить дополнительное ПО, включая Яндекс браузер.
Окно программы, полностью копирует веб-интерфейс, а загрузка файлов происходит простым перетаскиванием на значок программы в правом нижнем углу экрана.
Создание новых папок, чтение документов, их объединение в одну папку — осуществляется точно так же, как в файловой системе под управлением Windows.
Веб-версия хранилища данных
Не хотите устанавливать дополнительное ПО на своего любимца – воспользуйтесь веб-версией сервиса. Он полностью повторяет функционал приложений, описанных выше, за исключением быстрого сохранения файлов в хранилище.
Вся навигация происходит в окне, с помощью элементов, указанных на рисунке выше.
Чтобы поделиться или скачать файл – кликните по нему, справа откроется полный список возможностей, включая открытие полного доступа.
Для загрузки файла в хранилище – перетащите его в «Дроп-зону».
Пошаговый пример, как загрузить фото на Яндекс.Диск:
1. Откройте на компьютере папку с необходимой фотографией.
2. Откройте браузер, затем войдите в свой диск.
3. Перетащите фото в «Дроп-зону», дождитесь окончания загрузки.
4. Кликните по фото, чтобы поделиться с другими.
Веб-интерфейс
Этот способ отличается универсальностью. Вы можете получить доступ к своим файлам с любого устройства и из любого места — лишь бы был доступ к интернету и браузер для открытия самого интерфейса. Итак, чтобы воспользоваться этим способом:
- Откройте веб-браузер и введите в адресной строке: disk.yandex.ru. В открывшемся окне нажмите на кнопку «Войти», расположенную в правом верхнем углу сайта.
-
Откроется интерфейс входа. Введите свои данные, если у вас уже есть аккаунт Яндекса, или же зарегистрируйте новый аккаунт, для этого нажмите кнопку «Регистрация».
-
Чтобы воспользоваться сервисом, необязательно иметь специально созданный аккаунт Яндекса. Можно воспользоваться аккаунтами других служб: войти можно через ВКонтакте, Одноклассники, Twitter, mail.ru, Google+ и Facebook. Чтобы воспользоваться этой возможностью, просто выберите значок необходимой службы в нижней части окна входа.
-
В случае, если введенные вами данные верны, то перед вами откроется интерфейс хранилища, в котором вы сможете работать с вашими файлами.
Yandex Disk для iOS и Android
Когда вы уже поняли, как пользоваться Яндекс Диск на своем компьютере, возможно, вы захотите иметь его и на одном из своих мобильных устройств.
Хранилище имеет версии для работы на платформах Android и iOS – чтобы загрузить версии обратите внимание на правую часть панели. Выберите ссылку «Приложения для всех платформ», чтобы рассмотреть все более подробно
Выберите ссылку «Приложения для всех платформ», чтобы рассмотреть все более подробно.
Вам останется только ввести свой электронный адрес, чтобы загрузить программу на планшет или номер мобильного телефона для смартфонов.
Но, если хотите, можете сами зайти на Google Play или App Store и загрузить приложения оттуда.
Программа для Яндекс Диска
Пользоваться сервисом хранилища можно не только посредством веб-интерфейса, но и официальной программы на компьютере. Но делать это лучше когда вы освоите он-лайн версию диска.
Приложение Яндекс.Диск оптимизировано для работы с файлами. В то время как обычный браузер часто ошибается при загрузке больших объемов информации и даже автоматически закрывается на середине процесса.
Скачать приложение можно на сайте https://disk.yandex.ru/client/disk и бесплатно установить на ПК. В этом поможет наша инструкция:
Зайдите в Яндекс Диск и выберете из предложенного списка свою операционную систему.
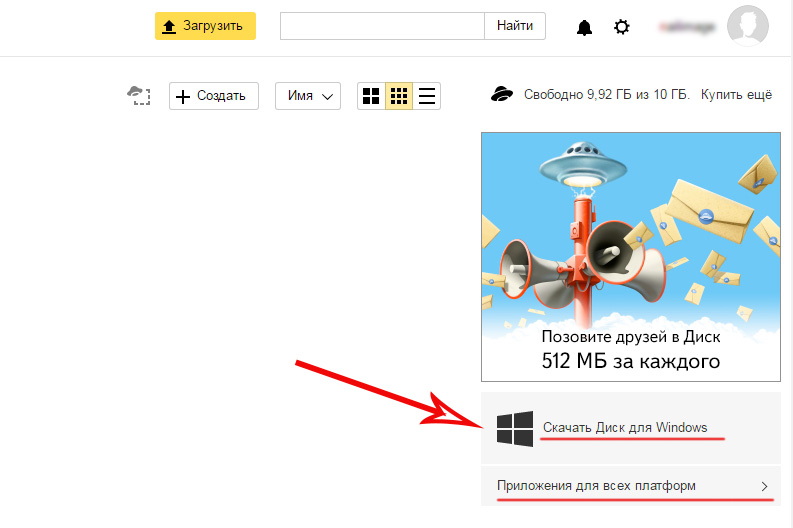
Загрузите установочный образ на жесткий диск и запустите, щелкнув по нему клавишей мыши.
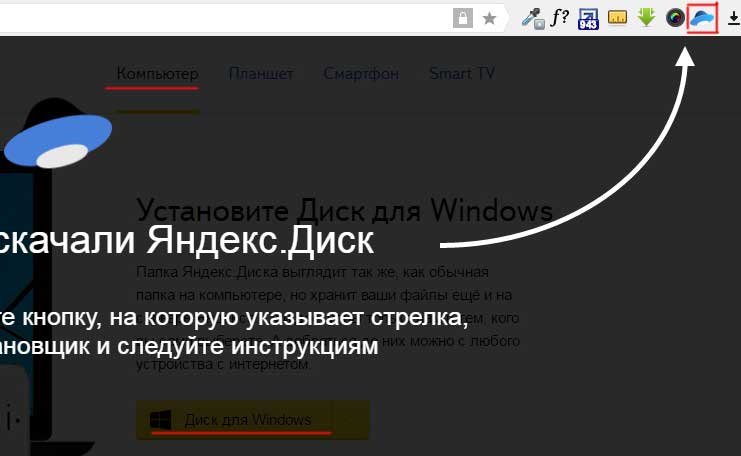
Примите лицензионное соглашение, дождитесь установки, и программа появится в реестре вашего компьютера.
В открывшемся окне следует ввести адрес почты и пароль, чтобы получить доступ к персональному файловому хранилищу.
После этого отобразится главная директория со списком файлов, а также папки и разделы. Для загрузки новой информации, будь то архив, видео или изображение, достаточно перетащить его мышью в окно программы и подождать начала выполнения задачи.
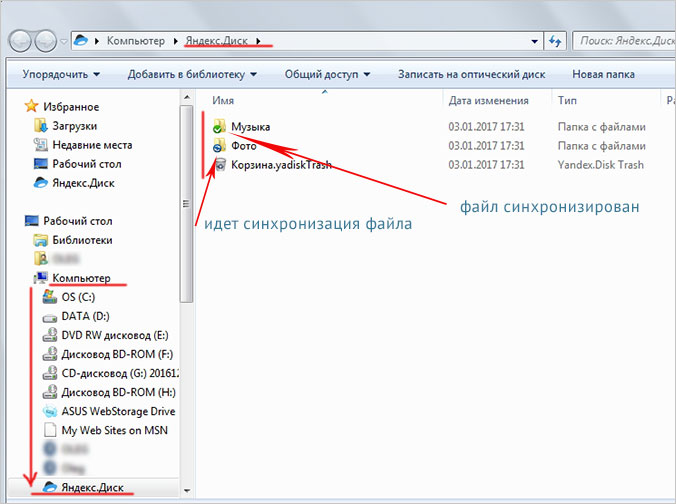
В целом, работа с элементами хранилища полностью аналогична веб-интерфейсу, за исключением возросшей скорости обработки данных и высокого удобства.
Особенностью установленного Яндекс Диска на компьютере является интеграция в операционную систему. После установки пользователь увидит, что в папке «Мой компьютер» появился новый диск. Именно на нем будут дублироваться файлы, загружаемые в облако – для большей безопасности.
По желанию Яндекс Диск для Windows можно детально настраивать, управляя синхронизацией, количеством выделенного пространства и другими важными аспектами. Это делает приложение гибким, функциональным и очень удобным для пользователя.
Для настройки Яндекс.Диска находим значёк в правом нижнем углу экрана вашего компьютера. Кликаем по нему переходим в настройки диска.
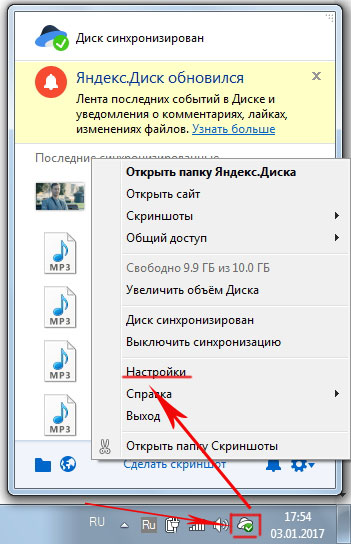
Далее, зайдя в настройки, мы можем обозначить папки которые будут автоматически синронизированы. То есть их содержимое будет на автомате дублироваться в облаке яндекс диска. Для этого заходим во вкладку «синхронизация» настроек диска и снимаем отметки с папок, которые не нужно синхронизировать.
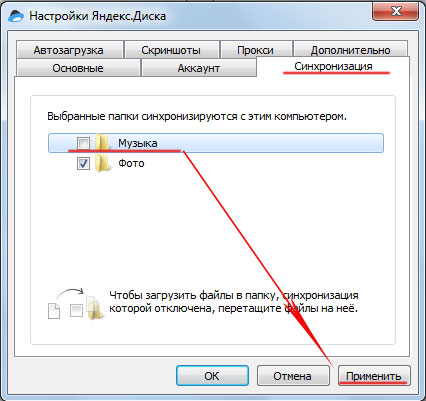
Таким образом, вы узнали, как установить и пользоваться Яндекс Диском. Это облачное хранилище поможет освободить память своего компьютера и обезопасить ценные файлы – при этом платить денежные средства понадобится только случае, если захочется увеличить размер выделенного пространства. А освоить облако может даже начинающий компьютерный пользователь. Необходимо лишь придерживаться этой инструкции и иметь желание научиться работать с сервисом.
Что лучше: Яндекс Диск или Google Drive
Меня часто спрашивают, какой сервис лучше использовать для хранения данных в облаке. Сам я работаю, как в том, так и в другом. Давайте рассмотрим критерии, которые помогут вам выбрать хранилище для ваших задач.
-
- Максимальный бесплатный объём Яндекс Диска — 10 ГБ. У Google в 1,5 раза больше — 15 ГБ.
- Если вы работаете с Гугл Таблицами или Документами, то вам однозначно подойдёт только Google Drive.
- Увеличение объёма до 100 ГБ на Google Drive обойдётся вам от 2 $ в месяц. Яндекс Диск немного дешевле.
- Если вы используете сторонние сервисы, возможность подключить amoCRM или Мегаплан реализована в обоих вариантах.
- Яндекс допускает максимальный объём одного файла в 10 ГБ, Google более щепетилен и «попросит» вас не превышать планку в 5 ГБ.
- В Google Drive нет функции просмотра медиафайлов (видео, аудио). Яндекс в этом плане уверенно лидирует.
Как видите, возможности сервисов разнятся, и для разных задач, возможно, придётся использовать тот или иной вариант.
Первая и последующая эксплуатация хранилища
- Заходим в существующий/созданный аккаунт, нажимаем кнопку «Диск», после чего перемещаемся в меню с кнопками. Чтобы перенести какую-то информацию с компьютера, нажимаем на кнопку «Загрузить».
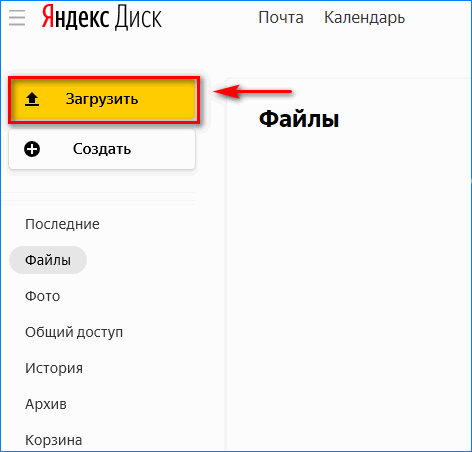
- Открывается диалоговое окно на компьютере, здесь необходимо выбрать файл, который предназначен для переноса в диск Яндекс. Делаем клик мышью по нему, следом нажимаем «Открыть». Заменить это действие можно двойным кликом.

- Дожидаемся появления сообщения «Загрузка завершена» и убеждаемся в том, что документ появился на диске. Теперь можно продолжить с ним работу прямо в браузере.
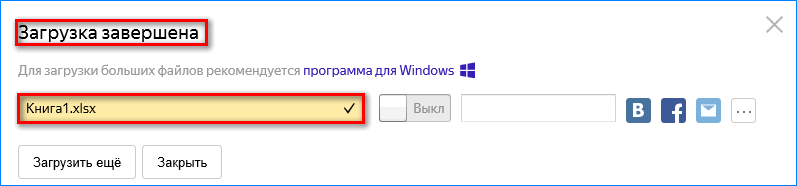
Кроме того, как использовать резервное хранилище для копирования данных с различных устройств, можно и самостоятельно создавать в нем некоторые документы.
Как создать готовый файл в Яндекс.Диске
Если необходимо оперативно приготовить электронный документ и переслать его по почте или через другие сервисы, можно сделать это прямо в общей папке хранилища. Для этого действуем по алгоритму.
- Открываем главную папку хранилища и нажимаем на кнопку «Создать». Появляется список возможностей, в котором выбираем, например, «Папку».
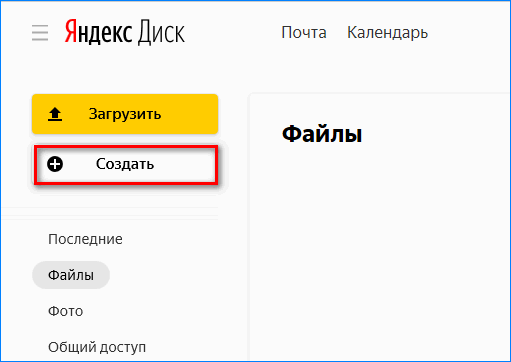
- Появляется небольшое окошко, в котором нужно дать название папке. Вместо словосочетания «Новая папка» вводим свое наименование. Нажимаем кнопку «Сохранить».
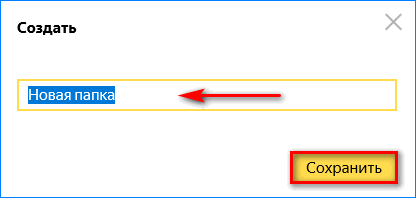
- Теперь выбираем созданную папку кликом мыши, в верхней части приложения появляется кнопка «Поделиться».
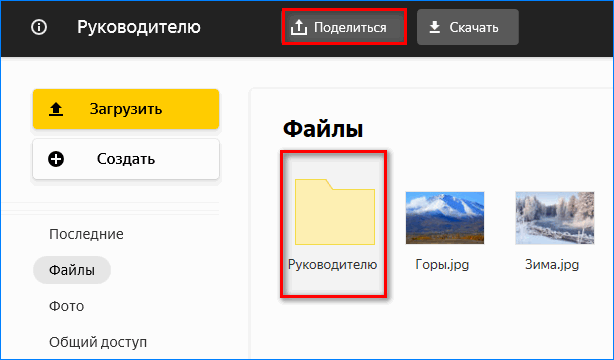
- Во всплывающем окне видим ссылку, нажимаем кнопку «Копировать» либо сразу отправляем любым из перечисленных способов.
Владельцам смартфонов рекомендуется узнать, как работать с облаком Яндекс с мобильных устройств. Здесь предусмотрены аналогичные функции, как и у приложения для ПК. С мобильного гаджета можно настроить автозагрузку для всех связанных сервисов, чтобы в случае блокировки телефона или аккаунтов в соцсетях не потерять важные снимки.
Место под хранение ваших файлов
Новым пользователям Диска дается 10 гб места. Это пространство можно расширить бесплатно и платно. Справа вверху есть надпись о том, сколько места на вашем Диске, нажмите на нее, чтобы узнать, как увеличить пространство.
Бесплатно, приглашая друзей – за 1 человека дается 512 мб (что-то типа партнерской программы). Всего таким образом можно расширить Диск еще на 10 гб.
Чтобы получить свою ссылку для приглашения, нажмите «Пригласить друзей». На открывшейся странице вы сможете скопировать свою ссылку, отправить приглашение письмом, введя адреса почты, либо поделиться ссылкой в соцсетях.
Важно: 512 мб засчитается вам, если человек не просто зарегистрирует аккаунт, а установит приложение Я.Диск. Также Яндекс может дарить дополнительное место в рамках акций и т.п
Например, на День рождение почты, то есть, когда пройдет год после регистрации вашего ящика
Также Яндекс может дарить дополнительное место в рамках акций и т.п. Например, на День рождение почты, то есть, когда пройдет год после регистрации вашего ящика.
Кроме того, дополнительное пространство на Диске можно приобрести за деньги:
+10 гб – 30 рублей в месяц. +100 гб – 80 рублей в месяц. +1 тб – 200 руб. в месяц.
Пройдемся по основным элементам интерфейса Яндекс.Диска.
По центру отображаются все ваши файлы, которые вы загрузили на Диск, а также созданные папки и документы. Чуть выше панель с последними добавленными файлами, которую можно скрыть.
Вы можете поменять вид отображения файлов на Диске, кликая по трем соответствующим иконкам – крупные, средние значки и список. Рядом находится вкладка «Упорядочить», то есть разместить файлы в соответствующем порядке – по алфавиту, по дате, по размеру, типу и т.д.
Справа информация о занятом месте на Диске и ссылки на приложение для компьютеров и мобильных устройств. Выше есть иконки колокольчика и шестеренки. Первая отображает уведомления, а с помощью второй, как раз, можно настроить какие уведомления отображать – это могут быть оценки и комментарии к вашим файлам с публичным доступом, изменения в папках с общим доступом и др.
Вверху есть кнопка загрузки файлов и кнопка «Создать» для работы с документами. Их мы рассмотрим отдельно.
Слева находится панель с разделами. О каждом вкратце расскажу далее.
Файлы – то, о чем мы говорили выше. Здесь отображаются все загруженные и созданные на Яндекс.Диске файлы.
Все фото – сюда вы можете загружать свои фотографии с компьютера или мобильных устройств (установив приложение), а также импортировать фото из соцсетей.
Выделив фото галочкой, вверху появятся дополнительные действия – возможность создать альбом, либо добавить в существующий, а также поделиться ссылкой на фото, загрузить его в соцсети, удалить, переместить, скачать, отредактировать (при выборе этой опции фото откроется в редакторе Яндекса и вы сможете над ним поработать).
Общие папки – в этом разделе отображаются папки с совместным доступом, о нем поговорим отдельно.
Ссылки – здесь находятся все файлы с вашего Диска, которыми вы поделились публично (включили ссылки).
История – здесь, как и отчасти в ленте, отображаются совершенные вами действия на Диске.
Корзина – содержит файлы, которые вы удалили с Диска. Из корзины файлы можно восстановить или удалить окончательно, чтобы они не занимали место в облаке.
Фотокамера – здесь сохраняются фото, автоматически загруженные с компьютера или мобильного устройства (при установленном приложении Яндекс.Диск).
Фото из соцсетей – импортированные из ваших социальных профилей фото.
Я.Картинки – сюда можно сохранять изображения, которые вы нашли через поиск Яндекса.
Почтовые вложения – все те файлы, которые вы прикрепляли к письмам при отправке.
Загрузки – папка, в которой находятся файлы, сохраненные вами с Дисков других пользователей.