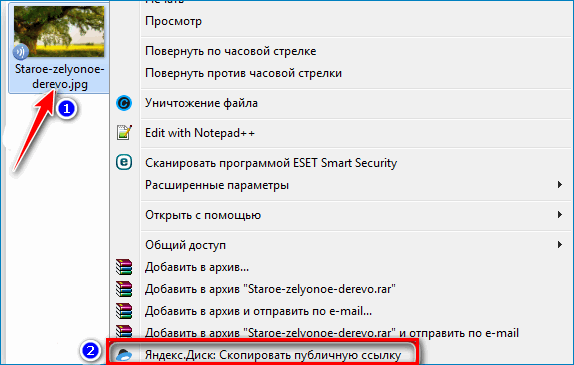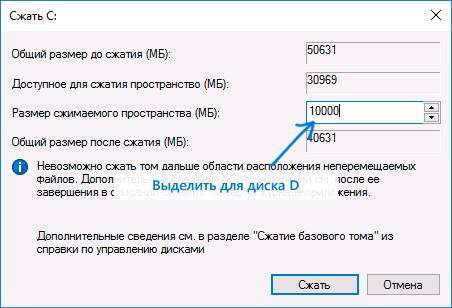Как подключить ssd диск к компьютеру: пошаговая инструкция
Содержание:
- Установите диск M.2 в системный блок
- Подготовка к подключению SSD
- Стоит ли устанавливать SSD в компьютер или ноутбук
- Отключение поиска и индексирования файлов
- В погоне за рекордами скорости
- Настройка SSD под Windows 7
- Выключение файла подкачки
- Установка SSD диска пошагово
- Настройка SSD в Windows 7
- Важные моменты перед подключением
- Настройка в БИОС и установка ОС
- Prefetch и Superfetch
- Установка ССД диска в ноутбук.
- Настройка системы
- Заключение
Установите диск M.2 в системный блок
Местоположение слота M.2 на материнской плате разное у разных моделей и производителей. Чаще всего это слот располагается между разъёмом для видеокарты и сокетом центрального процессора или в нижней правой части материнской платы.
У некоторых материнских плат есть специальная металлическая пластина, которая закрывает диск и охлаждает его. Такую пластину сначала потребуется отвинтить.
Как можно увидеть на изображении выше, слот довольно неудобно располагается между видеокартой и процессором. Чтобы установить в него накопитель, нужно извлечь видеокарту.
Когда вы убрали все препятствия, нужно вставить накопитель в слот.
Для начала извлеките винт рядом со слотом M.2. Если у накопителя есть какие-либо крепления, нужно привинтить их сейчас. В результате во время прикручивания накопитель будет располагаться параллельно материнской плате, а не под углом.
После извлечения крепёжного винта и креплений накопителя, если они есть, осторожно вставьте накопитель в слот под углом 30 градусов к материнской плате
После установки накопитель должен прилегать к материнской плате.
Аккуратно нажмите на верхний конец накопителя вниз в сторону крепления. Потом закрепите его винтом. Не перетягивайте винт, но закрутите его достаточно сильно, чтобы накопитель не болтался.
Установите на свои места видеокарту и все остальные компоненты, которые вам пришлось вытащить. Закройте системный блок и подключите к нему все необходимые кабели.
WD nvme
Подготовка к подключению SSD
Решение о замене накопителя требует предварительной подготовки, которая заключается в программной части и физической установке винчестера. Большинство SSD выпускаются в формате 2.5 дюйма, что потребует подобрать место под монтаж нового диска. В случае модернизации ноутбука проблем не возникнет, так как штатный разъем точно подойдёт под формат SSD. Компьютер использует в работе диск размерами в 3.5 дюймов, что потребует подобрать место под установку. Для закрепления устройства в стандартный разъем нужен специальный переходник, который обеспечит фиксацию винчестера меньшего размера.
SSD гарантирует высокую скорость обмена данными и его установка в качестве системного наиболее целесообразна. В этом случае потребуется перенести операционную систему на твердотельный диск или установить её заново. Для клонирования используется стороннее ПО, которое позволяет быстро развернуть Windows на новом диске. Установка ОС займёт чуть больше времени, но даст возможность получить чистую систему.
Установка SSD
Размеры твердотельных дисков позволяют выполнить их монтаж практически в любом месте стандартного корпуса компьютера. Наиболее правильно будет произвести установку в штатный отсек для HDD размером в 3.5 дюймов. Для реализации подобных задач потребуется выполнить такую последовательность работ:
- Подготовить переходник для установки SSD, и проверить возможность закрепления в нём винчестера с помощью крепёжных винтов.
- Выключить компьютер, и дождавшись его полного отключения, снять боковую панель или крышку, освободив доступ к винчестеру.
- Установить салазки с твердотельным винчестером внутрь 3.5-дюймового отсека и закрепить их винтами.
Коммутация SSD выполняется с помощью SATA-кабелей, причем более широкий предназначен для питания, а маленький для обмена данными.
Подающий кабель идет непосредственно от блока питания и подключается в соответствующий разъём SSD.
SATA-кабель соединяет материнскую плату и твердотельный накопитель, причем разъём SATA 3 (он обозначен соответствующей подписью возле портов SATA на материнской плате) более предпочтителен для подключения.
После установки жесткого диска компьютер можно собрать обратно и запустить для определения SSD.
Подготовка к работе с SSD в качестве логического диска
При включении компьютера с уже установленной операционной системой произойдёт автоматическая инициализация нового оборудования. Следует войти в настройки утилиты «Управление дисками» и отформатировать подключенный накопитель. При необходимости можно разделить диск на несколько частей, а также изменить размер кластера или букву диска. После выполнения этих операций и перезагрузки ПК диск готов к работе и его можно заполнять информацией.
Наиболее просто открыть консоль оснастки с помощью комбинации клавиатурных клавиш. Следует одновременно нажать клавиши «WIN» + «X», после чего выбрать в меню пункт «Управление дисками». Можно также воспользоваться комбинацией «WIN» + «R», и в появившемся окне ввести diskmgmt.msc, что даст аналогичный результат.
Данные операции можно выполнить и через меню настроек. Следует кликнуть правой кнопкой мыши на значке «Мой компьютер» и выбрать пункт «Управление» и перейти в «Управление дисками».
Подробнее: Как инициализировать жесткий диск или SSD
Подготовка к работе с SSD в качестве загрузочного диска
Для установки или клонирования операционной системы потребуется зайти в BIOS. Для выполнения таких действий необходимо при включении компьютера нажать клавишу «Esc» или «F1» и выставить в настройках загрузку с SSD. Выбор клавиши для попадания в меню настроек BIOS зависит от конкретной модели ноутбука и это могут быть «F2», «F3», «F10», «F12» или «Del». Зачастую при включении ноутбука или компьютера на несколько секунд появляется информационное сообщение «BIOS setup press F1» или аналогичного содержания.
При возникновении трудностей с запуском этой микропрограммы следует воспользоваться инструкцией к ноутбуку или материнской плате ПК. Навигация в меню BIOS современных устройств выполняется с помощью компьютерной мыши. В остальных случаях следует воспользоваться клавиатурой выбрав кнопки с указателем в виде стрелки. Для выполнения настроек необходимо перейти в меню «Boot».
Там нужно выбрать пункт «Boot Device Priority», в котором выставить загрузку с установленного SSD.
Сохранение введенных настроек выполняется с помощью клавиши «F10», после чего компьютер будет перезагружен. Далее можно приступать к установке Windows или воспользоваться ПО для клонирования образа системы на новый диск.
Стоит ли устанавливать SSD в компьютер или ноутбук
Чтобы выбрать ssd диск, который будет Вам подходить, руководствуйтесь некоторыми правилами. Объем и цена устройства – основные показатели при выборе для многих покупателей. Слишком большой объем не нужен в том случае, если Вы не собираетесь устанавливать игры на ssd. Реально необходимое пространство – это столько, сколько в настоящее время занимают Ваши системные файлы на харде. Редко эта цифра превышает 120 Гб. Цена на жесткий диск ssd такого объема составляет около 5000 руб.
Таким образом, замена типа жесткого диска – недешевая процедура
Подумайте, необходима ли она Вам. При установке на такой накопитель операционной системы, скорость ее работы и отклика значительно повышается. Однако, если компьютер используется не слишком активно и непрофессионально, Вы можете и не заметить результатов такого апгрейда.
ПОСМОТРЕТЬ ВИДЕО
Отключение поиска и индексирования файлов
Что еще можно сделать, чтобы правильно настроить SSD диск для Windows 7/10? Ответ – отключить индексацию содержимого диска, ведь SSD и так достаточно быстрый. Откройте свойства диска и снимите галочку «Разрешить индексировать содержимое файлов…».
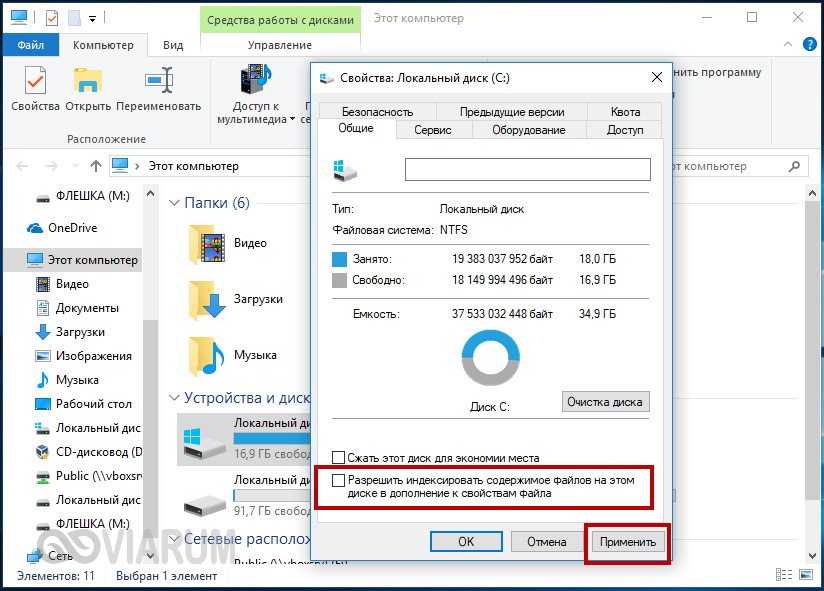

Но вот какая штука. Если помимо SSD у вас есть HDD, то отключать индексацию на нём вы вряд ли захотите. Что из этого получится? По умолчанию файл индекса располагается на диске C и писаться данные с диска D всё равно будут на твердотельный диск.
Если вы не хотите отключать индексацию на пользовательском томе, вам нужно будет перенести файл индексации с системного SSD-диска на пользовательский HDD. Откройте командой control /name Microsoft.IndexingOptions параметры индексирования.
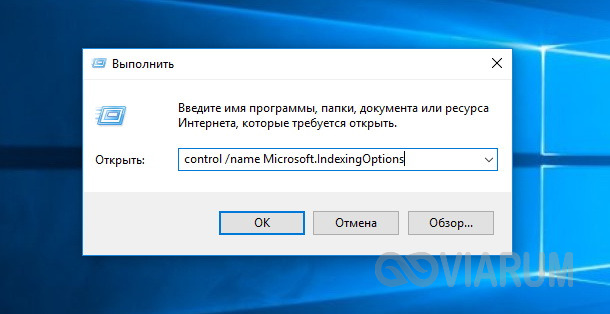
Теперь нажмите «Дополнительно» и укажите своё расположение индекса, предварительно создав на пользовательском диске папку.
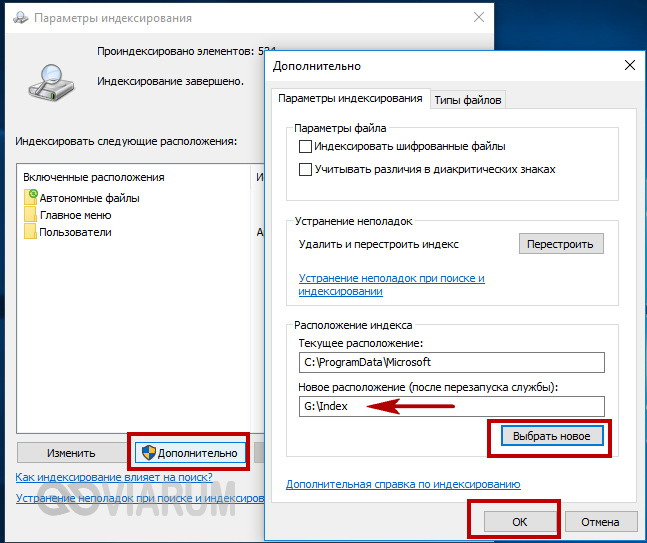
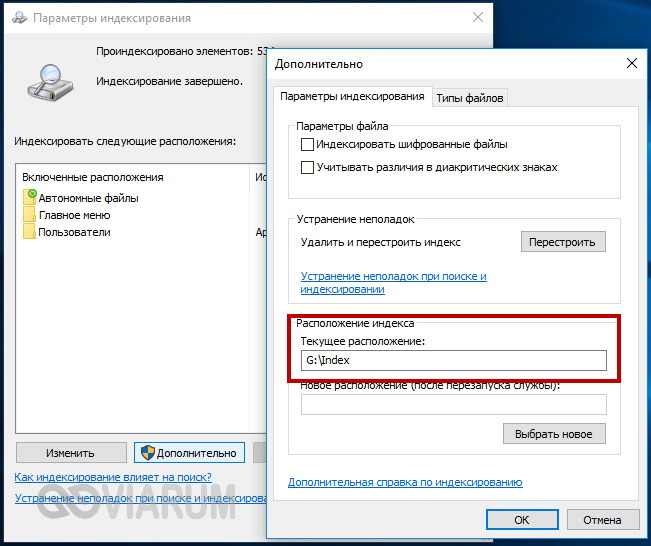
Если же на вашем ПК только SSD, можете полностью отключить индексирование и поиск, открыв командой services.msc оснастку управления службами и остановив службу Windows Search.

В погоне за рекордами скорости
Настраиваем RAID-массивДля получения возможности загрузки с RAID-массива требуется настроить его на аппаратном уровне в UEFI
Быстрее, чем NVMe SSD, работает массив RAID 0 из двух накопителей, когда система записывает и считывает информацию одновременно с двух дисков. Если возьметесь за конфигурацию аппаратных RAID-массивов в BIOS/UEFI и пройдете через установку Windows, то на двух доступных накопителях SATA можете получить такую же скорость передачи данных, как на накопителе NVMe начального уровня. Мы же хотим объединить таким образом два высокоскоростных накопителя NVMe и побить рекорды скорости.
Создание RAID-массива
Для Windows должны быть установлены драйверы Intel для RAID и фирменное ПО Intel Rapid Storage
Первый барьер в погоне за RAID-массивом из накопителей NVMe — аппаратное обеспечение. На материнской плате должны быть два слота NVMe, а также возможность объединить их при помощи функции RAID чипсета Intel. К тому же система после этой процедуры должна еще и загрузиться. В принципе, справиться с этой задачей могут топовые материнские платы с чипсетами Intel Z170 и новейшим Z270 (для процессоров Kaby Lake).
На материнскую плату Gigabyte Z270X Gaming 7 мы установили два твердотельных накопителя Samsung 960 Pro. Затем нам нужно было настроить аппаратный RAID в UEFI. В ранней версии прошивки материнской платы попутно пришлось выполнить еще и небольшую задачу: нужно было сначала активировать режим RAID контроллера SATA, и только потом в пункте меню «Peripheral | EZ Raid» мы смогли объединить оба диска NVMe в массив RAID 0, который получил в два раза больше емкости, чем один накопитель.
RAID-массив был готов за несколько кликов. Для установки Windows 10 мы скопировали программу Intel Rapid Storage с прилагающегося к материнской плате диска на USB-флешку. Когда во время установки нужно было выбрать системный диск, мы загрузили драйвер, нажав соответствующую кнопку, после чего массив, связанный с контроллером Intel, определился как диск назначения.
Во время запущенного нами процесса установки UEFI система автоматически загружается из RAID-массива, который используется даже в текущем режиме работы как самый обычный накопитель. Но из-за того, что теперь операционная система обменивается данными только с контроллером Intel для RAID, а не напрямую с накопителями, мы не смогли задействовать драйвер Samsung для NVMe, благодаря которому потенциал 960 Pro мог бы полностью проявить себя, и это немного отразилось на скорости.
RAID 0: преимущества и бенчмарки
На правильных настройках UEFI наша тестовая система загружается менее чем за десять секунд. Полная установка LibreOffice вместе с записью 7000 файлов заняла 21 секунду. Бенчмарки (см. вверху) отражают в цифрах быстродействие RAID-массива, а также его предел. Предел — потому что вместо теоретического увеличения скорости на 100% по сравнению с отдельным диском мы получили только 20% прироста в скорости чтения и 32% — при записи.
Большей скорости мы смогли достичь, применив довольно бесполезный на практике метод: при помощи адаптера подключили второй твердотельный накопитель в слот PCIe для видеокарт, затем загрузились с третьего твердотельного накопителя SATA и объединили оба носителя NVMe с драйверами Samsung в Windows в один программный
Адаптер M.2/PCIeПри необходимости твердотельный накопитель форм-фактора M.2 можно подключить в слот PCIe x4 через переходник
RAID-массив. Такой массив (он, впрочем, не подходит для использования в качестве диска для загрузки системы) обогнал отдельно взятый накопитель на 43% по чтению и целых 82% по записи.
Результаты простого, но довольно быстрого тестирования ATTO Disk Benchmark показали, что скорость даже такой комбинации не превысит 4 Гбайт/с. Это максимальная пропускная способность шины DMI, соединяющей процессор и чипсет. Intel должна принимать срочные решения по изменению структуры платформы, чтобы она могла поддерживать огромные скорости передачи данных NVMe-совместимых накопителей.
Настройка SSD под Windows 7
Современная флеш-память (MLC) рассчитана на достаточно большое число циклов перезаписи, например 1000, 2000 и т. д. Это значит, что вы можете полностью переписать диск, например, тысячу раз. Если у вас 128 Гб, то вы умножаете это значение на тысячу и получаете итоговый результат — общее количество данных, которое вы сможете записать на накопитель за все время его службы. Вот этот показатель и фигурирует в графе «Всего хост-записей». Он обозначает количество данных, записанных на диск с начала его работы. Для сравнения нужно сказать, что 128 Гб SSD-накопители рассчитаны на запись 40-70 Тб информации. При очень активном использовании диска на запись за год в среднем набегает около 10 Тб информации. Таким образом, срок его службы будет около 4-7 лет.
При умеренном использовании SSD-накопителя количество данных, записанных на диск, будет в два, а то и в три раза меньше, а срок его службы, соответственно, дольше. Именно поэтому их рекомендуют под Но прежде нужно добиться правильных настроек SSD. Установка и настройка SSD под Windows 7 не займет много времени. Но это еще не все. Для того чтобы добиться наилучших результатов, выполняется еще один процесс. Это настройка Windows 7 для оптимальной работы с SSD-накопителем.
Выключение файла подкачки
По умолчанию Windows создает на системном диске специальный файл — это файл подкачки. Он используется для записей какой-то информации из оперативной памяти в область на системном диске. Это применяется в ресурсозатратных приложениях, например Photoshop. Часть информации выгружается из оперативной памяти на жесткий диск, а когда необходимо, то загружается обратно. Если у вас достаточно RAM (8 Гб и больше), то этот файл подкачки смело можно отключить. Это уменьшит количество записей на системный диск. Если оперативная память маленькая, а приложения, которые вы используете, довольно мощные, то отключение этого файла может вызвать нестабильность работы системы. Тут необходимо смотреть индивидуально.
Для отключения файла проходим по следующему пути: «Панель управления», дальше «Система и безопасность», затем «Система», потом «Дополнительные параметры», далее «Дополнительно», затем «Быстродействие системы», «Параметры», дальше «Дополнительно», «Изменить». По умолчанию он включен, необходимо убрать галочку, а затем нажать «Без файла подкачки».
Установка SSD диска пошагово
Шаг 1: Откройте системный блок. Надо отвинтить винты на его задней панели (нас интересует левая крышка). После этого сдвиньте крышку назад и снимите её. В корпусах на задней панели может оказаться ещё несколько различных винтов. Они, как правило, предназначены для крепления блока питания и разъёмов. Эти винты трогать не надо.
Шаг 2: Установите SSD диск в отсек с размером 2.5 дюйма. Если в вашем компьютере предусмотрены только обычные 3.5-дюймовые отсеки, то используйте переходник с 2,5” на 3,5”.
Шаг 3: Подключите SSD к любому SATA-разъёму на материнской плате. Для этого используйте SATA-кабель (узкий). На некоторых материнках могут находится разные версии SATA-разъёмов (SATA-||, SATA-|||), при этом условии используйте самый быстрый. Не забываем также подключить кабель питание (широкий) от блока питания.
Шаг 4: Поставьте на место боковую крышку системного блока, включите питание и зайдите в BIOS. В настройках BIOS установите режим AHCI, необходимый для работы SSD накопителя.
Шаг 5: Установка Windows. В BIOS выберите нужное устройство, с которого будете устанавливать операционную систему (DVD или загрузочная флешка). Выходите из BIOS предварительно сохранив сделанные изменения. Компьютер перезагрузится и затем начнётся установка Windows с выбранного устройства.
После установки Windows надо снова войти в BIOS и поменять приоритет загрузки. Теперь Windows при включении компьютера будет загружаться с SSD-диска.
Успехи в области производства SSD дисков
Производство твёрдотельных накопителей (SSD) является одним из самых динамично развивающихся направлений компьютерной техники. Думаю, что не очень ошибусь, если предположу, что примерно каждые полгода фирмы-производители умудряются повышать ёмкость SSD дисков почти в полтора раза и даже больше. Например, в конце 2014 г. самыми большими по ёмкости винчестерами, которые мог себе позволить рядовой пользователь, были диски ёмкостью 70 Гб, а уже в начале 2015 г. стало возможным установить SSD в компьютер ёмкостью до 120 Гб.
Интересно, что при многократном увеличении ёмкости габариты новых моделей накопителей не увеличиваются и при этом становятся более надёжными.
При установке нового SSD накопителя не стремитесь приобрести самое ёмкое устройство (тем более, что в момент своего появления на рынке новинки стоят, как правило, очень дорого). Не пройдёт и пары месяцев, как ваш рекордсмен перейдёт сначала в разряд «середнячков», а ещё через полгода его уже будут устанавливать на все компьютеры «начального уровня».
Настройка SSD в Windows 7
Компания Майкрософт, при создании операционной системы Windows 7, изначально предполагала совместимость данной системы с твердотельными накопителями SSD, и при обнаружении таких накопителей настройки системы произойдут автоматически. Тем не менее, лучше вручную проверить все настройки компьютера для получения максимальной отдачи при работе с SSD.
Режим AHCI
Для выполнения своих функций системе необходимо, чтобы контроллер SATA работал в режиме AHCI. Для этого в BIOS необходимо найти меню конфигурации SATA (Cohfigure SATA As). Обыкновенно эти конфигурации располагаются в разделе Main, и перевести их в режим AHCI. Проверку в системе можно провести простым способом: «Меню Пуск» – «Панель управления» – пункт «Система». Выбираем «Диспетчер устройств» и находим там пункт IDE ATA/ATAPI контроллеры. Если данный пункт присутствует, то раскрываем его и находим там в списках контроллеры с AHCI в наименованиях. В случае, если наименования AHCI мы там находим, то наша система работает в нужном нам режиме. Если же таких наименований нет, то система не переключена для работы в AHCI режиме. Естественно, необходимо, чтобы сам BIOS поддерживал работу в таком режиме.
Команда TRIM
После того, как мы убедились, что система переведена в режим AHCI, нужно проверить подключена ли команда TRIM. TRIM улучшает работоспособность системы на твердотельных накопителях за счет того, что эта команда сообщает операционным системам какие из блоков ранее записанных данных более не нужны, потому что данные в них удалены или отформатированы. Проще говоря, команда TRIM «убирает мусор» и значительно ускоряет работу SSD накопителя, являясь заменой дефрагментации на привычных HDD.
Примечания:
* Для работы SSD в операционной системе Windows 7 лучше всего комбинировать на компьютерах SSD и HDD. Это позволит нам улучшенные скоростные показатели совместить с надежностью HDD.
* Операционную систему, естественно, предпочтительно ставить на SSD, как и все основные программы
* Порядка 20 процентов от суммарного объема твердотельного накопителя при установке операционной системы желательно оставлять неразмеченными. При естественном изнашивании SSD будет брать оттуда кластеры для своей работы.
Важные моменты перед подключением
Невзирая на то, что подключение SSD-накопителя — это довольно простой процесс, с которым справится даже начинающий пользователь, необходимо сразу сказать, всё что будет проделано — это будет сделано на собственный риск и страх. Так же в определённых ситуациях, установка внешнего накопителя может являться причиной снятия с гарантии ноутбука.
Что потребуется для работы:
- непосредственно SSD накопитель и ноутбук;
- прямая и крестовая отвёртки (вероятней всего последняя, это будет зависеть от способа крепежа корпуса устройства);
- банковская карта (либо любая другая, так как с помощью неё удобней всего поддевать крышку, которая защищает винчестер и ОЗУ лэптопа);
- флэшка либо внешний накопительный диск (если решили заменить обычный винчестер на SSD-диск, то, скорей всего, есть некоторые документы, которые потребуется перенести со старого диска. В дальнейшем они копируются с флэшки на новое SSD устройство).
Сразу необходимо сказать, что существует несколько вариантов подключения SSD к ноутбуку:
Удаляете старый жёсткий диск, а вместо него устанавливаете новый SSD-накопитель. Чтобы воспользоваться данными, которые находятся на старом HDD — необходимо предварительно перед установкой нового устройства перенести всю информацию на другие накопители.
Подключить SSD вместо оптического привода для компакт-дисков. Для чего будет необходим специальный адаптер. Смысл состоит в следующем: достаём дисковод и устанавливаем адаптер (куда предварительно устанавливается SSD-устройство)
Во время приобретения адаптера нужно обращать внимание на его толщину. Просто существует несколько видов адаптеров: 9,5 и 12,7 мм
Чтобы определить какой требуется в конкретном случае, можно поступить так: запустить, к примеру, приложение AIDA, определить модель привода и после отыскать его параметры в сети. Помимо того, можно отсоединить привод и померить его линейкой.
Это обратный способ, в отличие от второго варианта: ССД устанавливается на место старого винчестера, а HDD-диск ставится на место привода при помощи этого же адаптера. Такой способ гораздо предпочтительней.
Последний способ: подключить SSD на место старого жёсткого диска, но для HDD необходимо приобрести специальный бокс, чтобы подсоединить к USB-разъему. Так можно будет использовать оба внешних накопителя. Недостаток — очередной шнур и дополнительная коробка на столешнице (для мобильных ПК, которые регулярно переносятся — не лучший вариант).
Настройка в БИОС и установка ОС
Перед началом установки операционной системы на SSD (предпочтительно делать чистую установку с нуля), входим в BIOS (базовая система ввода-вывода) своего компьютера. Самый распространенный вход в BIOS осуществляется нажатием клавиши Delete, несколько реже используются клавиши F1, F2.
Рассмотрим пример настройки BIOS для работы с SSD на ASUS UEFI BIOS:
Заходим в расширенные настройки системы Advanced Mode;
Перемещаемся в настройки Advanced/SATA Configuration и смотрим подключенные устройства. Нужно чтобы SSD был подключен к первому SATA 3, а HDD к SATA 2;
Обязательно помним, что необходимо перевести SATA контроллер в режим AHCI;
Затем переходим в раздел Boot/Hard Drive Priorities и устанавливаем первым загрузочным диском наш новый SSD. Если этого не сделать, то система будет продолжать загружаться с HDD диска;
Сохраняем все наши сделанные настройки и делаем перезагрузку, нажав клавишу F10. Следим за тем, чтобы твердотельный накопитель был выставлен первым среди загрузочных HDD. Для установки Windows первым в загрузке можно оставить и CD/DVD привод. Или же используем разовую первичную загрузку с CD/DVD через клавишу F8 на платах ASUS.
На многих Интернет-ресурсах горе-специалисты рекомендуют при установке SSD копировать, переносить, клонировать или восстанавливать из образа и тому подобное диск С:\HDD с уже установленной ОС. Так делать ни в коем случае не рекомендуется. Будьте готовы к установке ОС «с нуля» после того, как вы поставили на свой компьютер новый SSD диск. Ведь когда ОС устанавливается на HDD диск, то и все службы запускаются для работы именно на HDD. Если же мы делаем перенос системы, заточенной под работу на HDD на SSD, то подавляющее количество служб не только не помогут повышать производительность ОС и компьютера, а станут лишь способствовать быстрейшему износу нового SSD. Для того чтобы SSD диск долговечно и правильно работал под управлением нашей операционной системы, нам ее обязательно нужно установить «с нуля» и на чистый SSD диск.
Далее запускаем установку операционной системы, например, Windows 7.
Задаем основные временные и языковые настройки и доходим до выбора разделов и дисков для установки ОС;
После того, как мы увидели наш неразмеченный ССД (Диск 0), выбираем его для установки системы и нажимаем «Настройка диска»;
Процедуру форматирования диска проводить не нужно. Жмем кнопку «Создать» и создаем раздел на весь доступный размер SSD;
Затем нажимаем «Применить». Система запрашивает 100 МБ под свои нужды – соглашаемся;
Указываем в какой раздел нужно ставить систему, в нашем случае, на Диск 0 Раздел 2, потому что Раздел 1 зарезервирован самой системой и установить на него операционную систему не получится;
Затем запускаем и саму установку операционной системы.
После завершения установки операционной системы не забываем установить все необходимые драйвера, которые идут в комплекте с нашей материнской платой – с диска или же с сайта производителя.
Когда новый SSD диск установлен в компьютер, а система установлена на него, и мы видим, что все работает, стоит задуматься об оптимизации операционной системы для работы с диском на флеш памяти.
Чтобы наш новый SSD диск прослужил нам по возможности дольше и не вышел из строя раньше времени, стоит придерживаться определенных правил при его использовании – для повышения ресурса работоспособности на диске необходимо оставлять не менее 10–15% свободного пространства. Во время всего процесса использования SSD диска нужно постоянно следить, чтобы в системе были установлены самые новые драйвера для SSD накопителя. Обычно их можно найти на сайте производителя SSD накопителя. Как правило, с каждой последующей прошивкой обновляется и число возможностей накопителя, растёт его срок службы. Для того, чтобы проверить ресурс нашего SDD диска, лучше всего периодически запускать программы для выявления ошибок диска и количества отработанного ресурса – например, такое программное обеспечение, как SSD Life.
Подключение SSD в качестве основного диска во многих случаях значительно ускорит работу установленной на нем операционной системы, доступ к документам и основным программам, избавит и от некоторых необходимых ранее операций, например, от необходимости регулярно проводить дефрагментацию диска. Если, конечно, машина достаточно старая, процессор одноядерный, оперативной памяти менее 4 ГБ, а материнская плата выпущена более 6-8 лет назад, то апгрейд обычного компьютера только с помощью установки SSD заметных результатов не даст, но 100% даст вторую жизнь ноутбуку или нетбуку.
Prefetch и Superfetch
По идее, здесь также всё лучше оставить по умолчанию. Функция SuperFetch никак не влияет на долговечность твердотельных дисков, так как не производит никаких записей. Тем более, что при установке Windows на SSD система автоматически её отключает. Желаете убедиться, что она отключена? Перейдите в редакторе реестра по адресу HKEY_LOCAL_MACHINE/SYSTEM/CurrentControlSet/Control/Session Manager/Memory Management/PrefetchParameters и посмотрите значение параметра EnableSuperfetch. Он должен быть установлен в 0. Отключить её также можно через оснастку управления службами.
Что касается Prefetch, то производимые ею записи на диск столь незначительны, что её можно проигнорировать. Впрочем, можете её отключить, ничего страшного не произойдёт. Для этого в том же ключе реестра установите в качестве значения параметра EnablePrefetcher 0.
То же самое можно сказать об отключении дополнительной функции Prefetch ReadyBoot, логгируемой процесс загрузки приложений. Объем производимых ею записей в папку C:/Windows/Prefetch/ReadyBoot ничтожен, но если вы хотите отключить и их, установите в 0 параметр Start в ключе HKEY_LOCAL_MACHINE/SYSTEM/CurrentControlSet/Control/WMI/Autologger/ReadyBoot.
Установка ССД диска в ноутбук.
Данная процедура более трудоемкая, она требует больше знаний и умений, но ее также можно выполнить самостоятельно.
Прежде всего, ноутбук нужно отключить от розетки и вытащить из него аккумулятор. Затем придется снять заднюю крышку (либо специальную крышку, закрывающую жесткий диск). Её могут удерживать от 4 и до 8 болтов.
Следует оценить ситуацию, так как в некоторых моделях ноутбуков жесткий диск устанавливается на салазки и вынимается вместе с ними, а в других моделях крепится на специальные стационарные крепления.
Если используются салазки, то их нужно снять, и переставить на новый жесткий диск. Если их нет, то достаточно извлечь старый винчестер, и можно устанавливать новый.
В ноутбуке нет кабелей, а силовой и SATA
разъем закреплены жестко, поэтому следует вставлять жесткий диск аккуратно, чтобы не повредить их.
После того, как SSD
диск установлен, можно закрывать крышку ноутбука и включать его. В дальнейшем можно устанавливать операционную систему воспользовавшись установочным компакт-диском или специально подготовленной флэшкой
.
Не сомневайтесь в том, что Вы сможете справится с работой самостоятельно. Она не так сложна, как кажется на первый взгляд. В награду Вам будет быстрая работа устройства в целом.
Сейчас твердотельные накопители, или SSD-диски, активно захватывают рынок и приходят на смену старым добрым HDD-носителям. Они постепенно падают в цене, а их объем постоянно увеличивается. Но не все так просто. У этих накопителей есть свои минусы. Дело в том, что срок службы ячеек памяти ограничен, и на него сильно влияет количество перезаписей. Именно поэтому правильная настройка SSD-накопителя под Windows 7 напрямую влияет на срок службы сего девайса. Разберем все это подробнее.
Настройка системы
После возвращения на место жёсткого диска и установки твердотельного система должна автоматически определить тип нового устройства и установить всё необходимое для него программное обеспечение.
Ещё одна утилита типа Migrate OS to SSD может понадобиться, если со старого диска необходимо переместить операционную систему на новый.
Теперь можно перейти к основным действиям по оптимизации системы. К ним относят:
- включение функции TRIM;
- выключение автоматической дефрагментации диска;
- запрет индексации файлов и разрешение их кэширования.
Функция TRIM, необходимая для того чтобы вовремя обнаружить место, оставшееся после удаления файлов, входит в состав Windows, начиная с 7-й версии.
Если она отключена, производительность диска со временем снижается.
Рис.8. Проверка TRIM в Windows
Для проверки работы функции следует открыть командную строку от имени администратора и ввести команду fsutil behavior query disabledeletenotify.
Если в результате получено значение 1, значит, TRIM не работает. Включить его можно, снова вызвав строку и введя fsutil behavior query|set DisableDeleteNotify = 0.
Отключение дефрагментации
Дефрагментация – совершенно лишняя функция для SSD-дисков. Более того, в некоторых случаях частое выполнение процесса может даже снизить ресурс накопителя.
Чтобы этого не случилось, дефрагментацию отключают с помощью меню «Выполнить» (Win+R) и команды dfrgui. В открывшемся окне отключают оптимизацию по расписанию.
Рис.9. Отключение дефрагментации
Отключение индексации
Для отключения индексации следует:
- Открыть окно «Мой компьютер»;
- Кликнуть правой кнопкой мыши по названию диска и выбрать «Свойства»;
- Убрать отметку, разрешающую индексирование содержимого файлов.
Рис.10. Отключение индексации
Кэширование
Включить кэширование, позволяющее диску быстрее обрабатывать файлы, можно с помощью ввода в меню «Выполнить» команды devmgmt.msc.
После этого откроется Диспетчер устройств, где можно открыть свойства нужного диска и разрешить кэширование файлов на вкладке политики.
Рис.11. Включение кэширования
вернуться к меню
Заключение
Чтобы наш новый SSD диск прослужил нам по возможности дольше и не вышел из строя раньше времени, стоит придерживаться определенных правил при его использовании – для повышения ресурса работоспособности на диске необходимо оставлять не менее 10–15% свободного пространства.
Во время всего процесса использования SSD диска нужно постоянно следить, чтобы в системе были установлены самые новые драйвера для SSD накопителя. Обычно их можно найти на сайте производителя SSD накопителя. Как правило, с каждой последующей прошивкой обновляется и число возможностей накопителя, растёт его срок службы. Для того, чтобы проверить ресурс нашего SDD диска, лучше всего периодически запускать программы для выявления ошибок диска и количества отработанного ресурса – например, такое программное обеспечение, как SSD Life.
Подключение SSD в качестве основного диска во многих случаях значительно ускорит работу установленной на нем операционной системы, доступ к документам и основным программам, избавит и от некоторых необходимых ранее операций, например, от необходимости регулярно проводить дефрагментацию диска. Если, конечно, машина достаточно старая, процессор одноядерный, оперативной памяти менее 4 ГБ, а материнская плата выпущена более 6-8 лет назад, то апгрейд обычного компьютера только с помощью установки SSD заметных результатов не даст, но 100% даст вторую жизнь ноутбуку или нетбуку.
https://youtube.com/watch?v=uZTrahX62qs