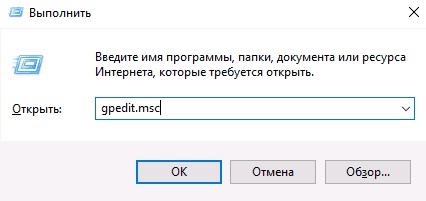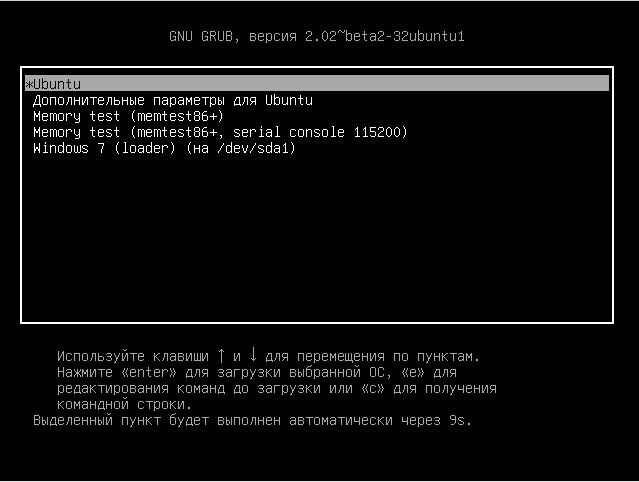Установка сканера под windows 7
Содержание:
Как сканировать с принтера на компьютер?
Рассмотрим несколько способов сканирования документа с принтера на ПК. После того как все подготовительные этапы завершены, необходимо обратиться к встроенным возможностям вашей операционной системы или специальным программам.
Через мастер работы со сканером
Самым распространенным методом оцифровки «живого» документа является взаимодействие с мастером работы со сканером, где для достижения результата необходимо придерживаться следующего алгоритма:
- Включите ваш сканер и убедитесь в том, что он активен. Проверьте стеклянную панель под крышкой – на ней не должно быть пыли, мусора, разводов и т.д.
- Возьмите документ или фотографию, которую необходимо «перенести» в компьютер, разместите объект лицевой стороной к стеклу. Опустите крышку.
- Кликните на кнопку «Пуск» вашего компьютера, отыщите вкладку «Панель управления».
Далее – «Устройства и принтеры».
В отдельных операционных системах после открытия панели управления может возникнуть необходимость кликнуть по разделу «Звук и оборудование», и только после этого удастся найти необходимые нам «Устройства и принтеры».
Перед вами развернется окно, где отобразятся устройства, подключенные к ПК. Отыщите принтер по названию и кликните правой кнопкой мыши на его изображение.
Активируйте команду «Начать сканирование», перед вами откроются параметры, которые можно настроить по индивидуальным предпочтениям, после чего – предварительно просмотреть, как будет выглядеть документ в скане. Чаще всего требуется изменить разрешение и яркость изображения.
Все в порядке? Кликайте «Сканировать» и ждите, когда ваш файл появится на мониторе компьютера. Дальше его останется лишь сохранить.
С помощью сторонних приложений
Помимо стандартных возможностей операционной системы компьютера, пользователи сканеров часто прибегают к помощи сторонних приложений. Самые популярные из них:
- ScanLite. Как и в случае с любой другой программой, после установки сканера на рабочем столе или в панели управления появляется соответствующий ярлык. Удобство данной разработки заключается в простом интерфейсе и необходимости выполнять минимальный перечень манипуляций – пользователю необходимо лишь ввести имя файла, указать путь для сохранения документа, после чего – запустить процесс сканирования соответствующей кнопкой.
- ABBYY FineReader. Не только сканирует, но и распознает текст, помимо этого — позволяет перевести документ в редактируемый формат. Минус – программа платная, однако ею можно воспользоваться в тестовом режиме.
- RiDoc. Популярная программа для юзеров, которым необходимо иметь возможность сканировать документы в разных форматах — как правило, для случайного сканирования в ней нет необходимости.
- WinScan2PDF. Продукт предназначен для операционной системы Windows, отличается простотой в использовании, однако позволяет сохранить файл исключительно в формате PDF. Можно скачать и установить абсолютно бесплатно.
- Xerox Easy Printer Manager – менеджер создан специально для работы с принтерами/сканерами «Xerox». Данное приложение отличается не только удобным и понятным интерфейсом, но и большим количеством возможностей.
Помимо обычной оцифровки, Xerox Easy Printer Manager – программа для улучшения качества фото или любого другого изображения. Рассмотрим процесс сканирования более подробно, подразумевая, что приложение уже установлено на вашем ПК:
Кликните «Пуск» в нижнем левом углу экрана. Выберите вкладку «Все программы», затем папку «Xerox Printers», после – Xerox Easy Printer Manager.
Перед вами откроется окно программы, в котором необходимо отыскать вкладку «Переключение на расширенный режим».
Следующая необходимая активная ссылка в верхней части окна – «Параметры сканирования на ПК», где можно установить интересующие пользователя параметры операции (путь сохранения, разрешение, цвет и т.д.).
Далее перейдите во вкладку «Изображение» и регулируйте настройки так, как нужно именно вам.
Готово? Переключитесь в основной режим и кликните по кнопке «Сканирование» — откроется окно с возможностями программы, останется лишь запустить интересующий вас процесс и сохранить результат.
Следуя данной пошаговой инструкции, отсканировать документ или фото может каждый желающий, даже если ему не доводилось пользоваться программой прежде.
Как открыть сканер на разных версиях Windows
Сетевое пространство наполнено большим количеством бесплатных программ, позволяющих переносить бумаги, документы и фотографии в память стационарного ПК или ноутбука. Такие приложения обладают внушительным функционалом и понятной схемой работы.
Помимо бесплатных программ, существуют еще и авторские разработки, за которые придется выложить небольшую сумму. Как правило, подобные платные приложения имеют в своем арсенале некоторое количество «фишек», делающих их немного более привлекательными для пользователей. Подобные программы предназначены для работы с разными версиями операционной системы Windows.
Существуют также приложения для IOS или ОС Linux. Однако рассматривать их работу мы будем именно на Windows 10, так как это одна из самых популярных на данный момент оболочек.
Программа Control Center 4
Данное приложение является специализированным инструментом, задачей которого является сканирование и перенос всевозможных бумаг с применением факса.
Факсы и сканирование
Для выполнения процедуры сканирования через сканер с использованием программы и факса нужно будет проделать такую последовательность:
- Устанавливаем документ в рамки принтера.
- Используя компьютер, запускаем раздел «Пуск».
- В появившемся разделе со списком приложений нужно найти картинку программы, изображение которой выглядит как белая стрелка, заключенная в окружность.
- Если такого приложения не обнаружилось в разделе, следует выполнить его поиск самостоятельно. Следует нажать правой клавишей мыши на окне с меню, и выбрать пункт «Все приложения».
- В подразделе следует перейти к категории «Факсы и сканирование Windows».
- При нажатии вы увидите окно программы. Находим, а затем отмечаем пункт «Новое сканирование».
- Появился раздел, использующийся для выбора и отметки конкретного офисного инструмента.
- В разделе настроек, который появился после выбора устройства, устанавливаем конкретные параметры, по своему усмотрению.
- Далее следует найти кнопку «Сканирование».
- На мониторе вы увидите то самое изображение, которое вы сканировали, точнее, его электронную версию. Осталось его только сохранить!
Помимо данного метода, можно воспользоваться еще одним способом, работоспособность которого гарантируется на любых сборках ОС Windows. Использовать его можно с помощью выполнения такой последовательности действий:
- Находим меню «Пуск»
- Ищем категорию под названием «Устройства и принтеры»
- Выбираем принтер, подключенный к ПК в данный момент.
- Нажимаем на картинке с устройством правой клавишей мыши, и выбираем пункт, отвечающий за запуск процедуры сканирования.
- Устанавливаем параметры изображения, ждем окончания процесса, а затем сохраняем полученную картинку.
С использованием программы Paint
Чтобы скопировать какой-либо документ или фотографию стационарный ПК или ноутбук через программу Paint, следует воспроизвести такую последовательность:
- Устанавливаем бумагу в рамки устройства.
- Запускаем Paint – предустановленное и стандартное приложение, позволяющее работать с картинками на всех версиях ОС Windows.
- В меню приложения нужно найти иконку «Файл», а затем нажать на раздел «Со сканера или камеры»
- Отмечаем используемый офисный инструмент, а затем выставляем параметры.
- С помощью кнопки «Scan» вы запустите процедуру сканирования, по окончанию которой следует сохранить полученное изображение.
Виды подключения
Перед тем как настроить сетевой принтер через роутер, разберемся с возможными вариантами подключения. Итак, подключить принтер к роутеру можно следующими способами:
- Через USB-порт. Такое подключение возможно, если ваш роутер оснащён разъёмом USB и поддерживает печать по сети.
- Через LAN порт. Если ваш принтер оснащён встроенным принт-сервером с сетевым портом, вы можете подключить его к роутеру с помощью патч-корда.
- По Wi-Fi. Некоторые современные принтера оснащены модулем Wi-Fi и могут связываться с роутером по воздуху. К ним также можно подключиться напрямую с ноутбука, оснащённого модулем Wi-Fi.
- При помощи аппаратного принт-сервера. Это отдельное устройство, к которому подключается принтер. У принт-сервера есть в наличии LAN-порт для подключения к маршрутизатору.
Подключение по USB
Подключите ваш принтер к USB-порту роутера с помощью кабеля. Оба устройства должны быть выключены. Затем включаем роутер, ждём пока он загрузится. После этого можно включать принтер. По умолчанию, роутер не нуждается в специальной настройке, он должен сразу же распознать печатающее устройство. Проверить это можно, войдя в веб-интерфейс устройства и открыв карту сети. Там должна отобразиться модель вашего принтера. Если этого не произошло, проверьте статус принт-сервера. Он должен быть online.
Подключение по Wi-Fi
Если ваш принтер оснащён беспроводным Wi-Fi модулем, то подключить его к роутеру можно по воздуху без всяких проводов. Сделать это можно двумя способами:
- WPS. В инструкции к вашему принтеру находим как активировать функцию WPS. После чего нажимаем кнопку активации WPS на роутере. Ждём пока связь будет установлена (индикатор на роутере перестанет мигать) и проверяем появился ли ваш принтер на карте сети.
- WEP/WPA. Ручная настройка аналогична настройке первого подключения к беспроводной сети любого Wi-Fi устройства. Находим в меню принтера настройки сети, выбираем нужную нам сеть и вводим логин и пароль.
Подключение через LAN-порт
Если вы оказались счастливым обладателем принтера с сетевым портом, подключить его к роутеру вы сможете через LAN с помощью обычного патч-корда. Кабель обычно идёт в комплекте. Если же его нет, можно использовать патч-корд от роутера, если он у вас не задействован. Или купить кабель подходящей длины в магазине.
В меню устройства нужно задать ему статический IP-адрес. Это желательно сделать даже в том случае, если на вашем роутере настроена служба DHCP. Дело в том, что если IP-адрес принтера будет постоянно меняться, это осложнит его поиск и он периодически будет пропадать из списка доступных устройств. Есть конечно вариант зарезервировать IP адрес в настройках DHCP сервера по MAC-адресу.
После этого принтер перезагрузится. После чего его можно будет найти в списке сетевых устройств.
Установите драйвера принтера и распечатайте тестовую страницу.
Использование аппаратного принт-сервера
Если ваш принтер не оснащён сетевой картой или модулем Wi-Fi, а роутер – USB-портом, вы можете приобрести аппаратный принт-сервер. Как уже было сказано выше, это отдельное устройство, являющееся посредником между роутером и принтером.
Бюджетные модели имеют один USB-порт и сетевой порт. Более дорогие – несколько USB, а также, опционально, LPT-порт. Также принт-сервер может иметь встроенный Wi-Fi-модуль и подключаться к роутеру не по кабелю, а по воздуху.
Для начала подключаем принт-сервер к роутеру, а принтер – к принт-серверу.
Настройка принт-сервера осуществляется с помощью прилагаемой фирменной утилиты. Она позволяет найти в сети принт-сервер и задать для него IP-адрес. Дальнейшая настройка осуществляется через веб-интерфейс согласно инструкции. Войти в него можно, введя в адресной строке браузера IP, который был установлен для принт-сервера при начальном конфигурировании.
Как видим, есть несколько способов подключить ваш сетевой принтер к роутеру в зависимости от его аппаратных возможностей.
Как сканировать с принтера на компьютер
Многие из вас чаще или реже сталкиваются с необходимостью переноса информации (текстовой, графической, фотоизображений) с бумажного носителя на компьютер. Главный помощник в решении данного вопроса – сканер. Это может быть как самостоятельное устройство, так и МФУ с возможностью сканирования.
1
Для того чтобы приступить к собственно процессу сканирования, в вашем распоряжении должны быть компьютер и сканер (или МФУ с функцией последнего).
- Включаете компьютер и принтер.
- МФУ (или сканер) подключаете к источнику питания и к вашему компьютеру.
- Документ, книга, фотография или прочий бумажный носитель, информацию с которого следует считать, располагаете лицевой стороной на стекле сканера.
На этом подготовительный этап завершен.
2
Программа Paint
Наличие данного графического редактора поможет провести процедуру переноса данных на компьютер легко и быстро.
- Запустите программу Paint. Для этого кликните по ее ярлыку (иконке) на рабочем столе либо пройдите путь «Пуск» – «Все программы» – «Стандартные» – «Paint».
- В левом верхнем углу открывшейся программы переходите в меню «Файл» либо кликаете на белом прямоугольнике с выпадающем списком (в этом же углу).
- В приведенном перечне выбираете «Получить изображение» – «Со сканера или фотоаппарата» (или «Со сканера или камеры»). Если данный пункт меню не активен, значит сканер не готов к работе (проверьте подключение устройства к источнику питания и компьютеру).
- На экране появляется окно, в котором выбираете необходимое устройство – ваш принтер, тип сканируемого изображения (цветное или черно-белое).
- После – нажимаете клавишу «Сканировать».
- Готово. Перед вами отсканированное изображение, которое при желании можно редактировать.
- Чтобы сохранить картинку, отправляетесь в меню «Файл» и выбираете «Сохранить как», указывая путь в каталоге, где будет храниться полученный файл. Наиболее распространенные форматы сохранения – .JPEG и .png.
С помощью приложения для сканирования
- Установите на компьютер необходимые именно для вашего принтера драйвера. Для этого можете воспользоваться диском, который шел вместе с устройством, либо скачать их с интернета.
- Пройдите путь «Пуск» – «Устройства и принтеры» (либо «Пуск» – «Панель управления» – «Устройства и принтеры»).
- Щелкаете правой кнопкой мыши по значку вашего принтера и в выпадающем списке останавливаетесь на пункте «Начать сканирование».
- Открывается окошко, в котором устанавливаете параметры сканирования: тип исходного документа, цветное или черно-белое изображение будет получено, разрешение готовой картинки, в каком формате будет сохранен файл.
- Нажимаете кнопку «Сканировать» (Scan).
- В результате на экране появится отсканированное изображение, которому вы присваиваете имя и указываете путь для его размещения на вашем компьютере.
3
Разрешение – один из важных параметров итогового изображения. Именно он определяет детализацию (четкость) картинки. Для текстовых документов излишне высокие значения выставлять не стоит – в этом нет необходимости, а времени на процесс сканирования будет потрачено больше. И помните, что снизить разрешение полученного изображения можно (в графическом редакторе), увеличить – нельзя, необходимо будет заново сканировать документ.
- 100 – 200 dpi – быстрый перенос изображения, не предполагает последующее распознавание документа.
- 300 – 400 dpi – достаточные показатели для распознавания текста.
- 500 – 600 dpi – если необходимо уловить мельчайшие детали изображения.
Как подключить сканер к компьютеру: пошагово
- После изучения инструкции можно приступать к подключению устройства. Сначала надо отключить компьютер от сети.
- Соединить кабелем сканирующее устройство с соответствующим портом на компьютере или ноутбуке.
- Включить компьютер или ноутбук, подождать, когда оборудование полностью загрузится.
- Поле загрузки на экране появится системное сообщение о том, что обнаружено новое устройство.
- Вставить диск в дисковод, и загрузить драйверы. Можно не пользоваться диском, а выполнить загрузку со специального сайта из интернет-ресурса.
- С помощью мастера установки выполнить установку программного обеспечения.
- Отсканировать любой документ или изображение для проверки работы устройства.
- Если требуется подключить к одному сканеру несколько компьютеров, то придется воспользоваться сетевым коммутатором.
Если требуется подключить к одному сканеру несколько компьютеров, то придется воспользоваться сетевым коммутатором. Таким образом можно подключить любую офисную технику: принтер, факс или телефон. Драйвера должны быть установлены на все виды аппаратуры. Только в этом случае возможна бесперебойная работа оборудования. В противном случае сканирование или принятие факсом документации будет проходить некорректно, или вовсе не будет функционировать.
В зависимости от Windows
После установки устройства к компьютеру с операционной системой Windows 8 или 8.1 может возникнуть проблема, которая вполне решаема. На мониторе компьютера может появиться рамка с сообщением “ Не удается подключить сканер”. Эта система не устанавливает драйвера по умолчанию без цифровой подписи. У системы существует только один загрузочный режим. Для решения этой проблемы следует произвести следующие последовательные действия:
- Зайти в боковое меню, найти пункт “Параметры”.
- Следующий пункт “Изменение параметров компьютера”.
- Войти в пункт “Обновление и восстановление”, а затем в “Восстановление”.
- Чтобы попасть в меню выбора параметров загрузки, необходимо перезагрузить компьютер, удерживая клавишу “ Shift”.
- В появившемся меню выбрать пункт “Диагностика”, затем “Параметры загрузки”.
- Появится список пунктов, из которых выбрать” Подключить обязательную проверку подписей драйверов”, перезагрузить компьютер.
- После перезагрузки появится меню “Параметров загрузки”, выбрать пункт под номером 7. Это делается с помощью клавиши с аналогичной цифрой.
- Теперь следует восстановить ранее удаленное ПО.
- Выполнить проверку работы устройства, распечатав любой документ.
После всех проведенных действий сканер начнет работать. Для того, чтобы техника бесперебойно работала длительное время, надо с ней аккуратно обращаться. Сканер нельзя ронять, ударять, устанавливать в помещении с повышенной влажностью или сильной запыленностью. При соблюдении базовых правил устройство прослужит долго и качественно.
Настройка сканера
Параметры сканирования
В настройках сканирования пользователь должен указать как минимум три важных параметра:
- Цветность. Это может быть цветное изображение, если сканируется фотография, картинка, изображение или черно-белое для обычного текста.
- Разрешение. По сути, это указание качества, с которым нужно сохранить результат сканирования. Чем больше значение, тем четче будет отображение текста или рисунка на листе. Стоит «отталкиваться» от минимального значения в 300 dpi. Максимум зависит от возможностей сканера. Это может быть показатель в 600, 1200 и более «dpi».
- Тип файла, в который будет сохранен документ. Самые распространенные варианты: doc, pdf, jpeg, png.
Выводим ярлык на рабочий стол
Чтобы было удобней пользоваться сканером, ярлык программы сканирования лучше вывести на рабочий стол или в панель быстрого запуска. Чтобы это сделать, нужно сначала найти ее среди всех остальных. Нажмите пуск и/или в строке поиска введите «Сканирование», «Scan», название программы. Далее правой клавишей мыши вызовите контекстное меню. Выберите пункт «Создать ярлык». Или нажмите левую кнопку и не отпуская ее тяните на рабочий стол. А потом отпустите.
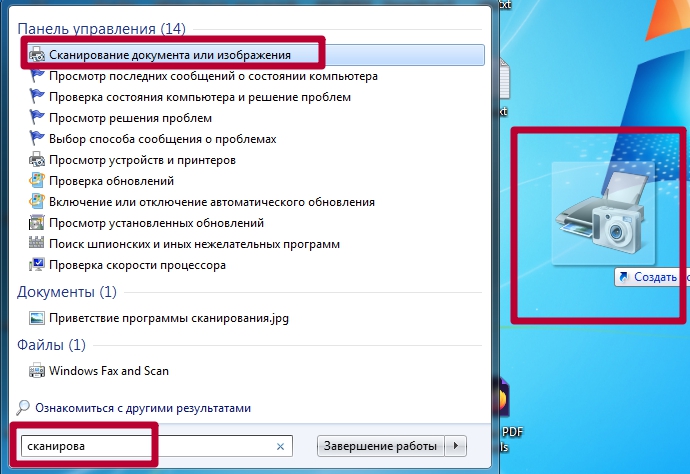
Путь сохранения сканов по умолчанию
Если пользователь в параметрах программы не вносил изменений в стандартные настройки, то искать сканы следует в папке «Мои документы» во вложенной директории с упоминанием о сканированных документах в названии.

Установка Remotescan
Для начала нам нужно скачать эту программу. Она, кстати, платная, но если её скачать , то она превратится бесплатную, да еще и русификатор будет в архиве. Магия!!!
Это программа устанавливается двумя способами, там, куда подключен сам сканер мы должны при установке выбрать вариант установки «сервер».
Разархивируйте в любое удобное место для вас и зайдите в эту папку. Там увидите два файла,
нас пока интересует файл с названием «setup.exe», запускаем его:
Выбираем английский язык и нажимаем кнопку «Next».
Тут нажимаем на кнопку «Next, появится следующее окно:
Соглашаемся с лицензионным соглашением, и жмем кнопку «Next».
Снова нажимаем кнопку «Next» и появится следующее окно:
А тут уже интереснее, нам нужно выбрать тип установки, сервер или клиент.
- Клиент – если вы ставите программу на компьютер, с помощью которого хотите в дальнейшем использовать сканер, то выбираем этот пункт.
- Сервер – если вы ставите программу на тот компьютер, к которому подключен сканер физически (проводами), то выбираем этот пункт.
Мы же с вами ставим её на компьютер, к которому подключен сканер и поэтому выбираем второй тип установки «install Server Software». Нажимаем кнопку «Next».
Внимание. Можно выбрать оба вариант, но если вы не уверенный пользователь компьютера, то возможно начнутся трудности в дальнейшем при указании сервера
Можно выбрать оба вариант, но если вы не уверенный пользователь компьютера, то возможно начнутся трудности в дальнейшем при указании сервера.
Выбираем куда будет установлена программа, можно оставить по умолчанию, жмем кнопку «Next»:
Тут вас спрашивают: «Вы хотите запустить сервер remotescan сервер после установки», ставим галочку «Yes» и нажимаем на кнопку «Next»:
Дальше вам сообщат, что в фаервол вашего компьютера будут внесены изменения для автоматического запуска remotescan, я вам советую тут галочку не убирать, нажимаем кнопку «Next»:
Нажимаем на кнопку «Install». В процессе установки у вас появится такое вот окно:
Это создаст разрешающее правило на вашем файрволе, ставим галочку, на которую указывает стрелочка и нажимаем на кнопку «Разрешить доступ».
Все установка окончена, теперь нажимаем на кнопку «finish».
Установка русификатора.
Заходим в нашу папку, которую мы разархивировали:
И запускаем файл «RemoteScan_client_rusificator», тут все просто, вначале нажимаем на кнопку «Принять», а затем «Извлечь».
После чего перезагружаем компьютер.
После того как вы перезагрузите компьютер, программа «RemoteScan» запустится автоматически, а рядом с часиками появится значок программы.
Настройка RemoteScan
Нажимаем на эту иконку, которая появилась в трее рядом с часами правой кнопкой мыши, у вас появится контекстное меню, в котором выбираем самый верхний пункт (choose a scanner / выбрать сканер). В списке выбираем ваш сканер, как он называется можно посмотреть на верхней крышке устройства. На этом настройка сервера окончена. На этом компьютере как работали, так и продолжайте работать, как раньше сканировали, так и сканируйте.
Установка клиентской части
Переходим на другой компьютер и начинаем ставить клиентскую часть. Повторять процесс установки я не буду, все то же самое делаем, как и при установке серверной части, только в этом окне:
Нужно выбрать галочку «install Client Software». На этом процесс установки клиентской части окончен.
Использование Remotescan
Ни в трее, ни на рабочем столе не появится никаких ярлыков, можете не искать. Просто открываете ту программу, в которой сканируете, и там по-любому должно быть поле «выбрать сканер», и там должен появится пункт с названием «remotescan(TM)(TWAIN)», я же покажу, как это выглядит на примере программы «FineReader».
Итак, я запускаю программу, в которой обычно сканирую какие-либо документы.
В появившемся окне в верхнем левом углу есть кнопка «Файл» если на неё нажать, появится контекстное меню, в котором есть пункт «Выбор сканера», нажимаем на этот пункт и появляется следующее окно:
В этом окне-то мы и наблюдаем эту строчку, которая нас интересует: «remotescan(TM)(TWAIN)».
Программу можно скачать
>Бывает же такое =)
Диагностика устройства
- Проверка работы блока питания и корректного подключения проводов ко всем элементам;
- Посмотреть уровень напряжение электрической сети. Иногда питания может не хватать;
- Параллельное выполнение принтером печати или отправки файлов, мешает запуску сканирование. Рекомендуем проверить очередь на печать в Windows:
- Попробовать сбросить настройки принтера к заводским параметрам. В зависимости от модели, алгоритм сброса может отличаться.
Рекомендуем ознакомиться:
Программная диагностика
В Windows есть встроенная функция диагностики некорректно работающих устройств. Открываем меню «Пуск» и вводим в поиске «Панель управления».
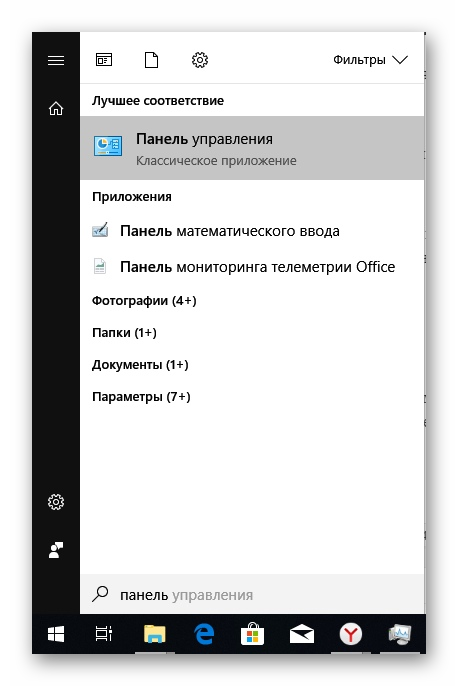
Вводим «Устройства и принтеры» в верхней правой части окна. Выбираем первый пункт из списка.

Находим название МФУ и кликаем по нему правой кнопкой мыши. Нажимаем на «Устранение неполадок». Начнётся поиск и анализ возможных проблем, после завершения процесса, будет предложено несколько вариантов действий или их автоматическая коррекция.

Что делать, если МФУ не сканирует
Начинать поиск неисправности следует ориентируясь на то, первая ли это установка сканера на данном ПК, или он уже некоторое время работал.
Если вы ранее успешно использовали сканер, а потом он в какой-то момент перестал работать, то самое первое, что следует сделать – это перезагрузить его одновременно с ПК, отключив на несколько минут от питания, а также проверить надёжность соединения USB кабеля с устройством.
Если это не помогло исправить ситуацию, то следует убедиться в аппаратной работоспособности сканера. Любой пользователь должен понимать, что в многофункциональном устройстве в одном корпусе объединены сканер и принтер. И работоспособность принтера не означает исправность сканирующего модуля. Самым простым способом проверить исправность сканирующего модуля, это отключить прибор от компьютера и попробовать в автономном режиме сделать копию любого документа. Если у вас получилось это хороший знак, если нет, то, скорее всего, без обращения в сервисный центр не обойтись.
Если вы убедились, что в автономном режиме (режим копира) устройство функционирует, следует продолжить поиск причины неработоспособности устройства при подключении к компьютеру.
Следующее, что необходимо проверить это исправность линии связи между МФУ и ПК. В идеале, если есть возможность, стоит взять новый USB кабель и подключить к другому порту вашего ПК, или хотя бы просто поменять USB порт, к которому подключено устройство.
Если манипуляции с кабелем не помогли, значит с большой долей вероятности, можно утверждать, что проблема в драйверах сканера МФУ установленных на ПК или их конфликте с драйверами других устройств.
Как правило, в комплекте с вашим МФУ поставляется комплект необходимых драйверов. Проблема может быть в том, что каждая версия драйвера рассчитана под определённую операционную систему, и соответственно при установке обновлений существующий драйвер может перестать работать.
В данном случае необходимо выполнить следующие действия:
- скачать последнюю версию драйверов для вашего МФУ с официального сайта производителя, совместимых с вашей операционной системой;
- отключить МФУ от ПК;
- зайти во вкладку установленных принтеров и сканеров и удалить из неё все неиспользуемые устройства и проблемный МФУ;
- перезагрузить компьютер;
- подключить USB кабель и дождаться, когда ПК определит тип подключенного устройства;
- выполнить установку МФУ на данном ПК, используя последнюю версию драйверов, скачанных ранее;
- перезагрузить компьютер.
Выполнив данный алгоритм, вы полностью переустановите драйверы для вашего МФУ на ПК, устранив имеющиеся проблемы.
Будьте внимательны, скачивая драйверы для МФУ. У некоторых производителей, драйверы для сканера устанавливаются отдельно от драйверов устройства печати.
Подключение к компьютеру
Подключать сканер следует в такой последовательности действий:
- выключить и полностью отключить компьютер от сети с питанием;
- соединить устройство и компьютер специальным кабелем;
- вновь запустить компьютер;
- по окончании установки драйверов всплывёт диалоговое окно, которое уведомит об успешном обнаружении сканера и готовности к работе с ним.
Новые современные сканеры без проблем соединяются с компьютером при помощи USB-кабеля. Схема подключения выглядит следующим образом:
Если же сканер устаревшего типа, вполне возможно, что вместо USB-кабеля будет использоваться SCSI:
В таком случае следует на сканере искать не USB-разъём, а SCSI. Выглядит он таким образом:
Более того, если сканер действительно старый, может потребоваться подключить его отдельным кабелем в розетку, чтобы поступало питание. Сложности доставляет факт, что не часто под рукой имеется лишняя розетка, поэтому порой приходится переставлять сканер на другое место.
В специализированных магазинах с техникой можно приобрести переходники USB-SCSI, которые позволяют подключать устройства без возни с лишними комплектующими.
Далее необходимо вставить в дисковод диск с драйверами и начать их устанавливать. Лучше всего выбрать пункт «Простая установка», если непонятно как всё устроено и работает. Продвинутые пользователи могут использовать выборочную установку, если на то есть необходимость.
Зачастую, диалоговое окно установщика драйвера на сканер выглядит приблизительно так:
Вся последующая работа со сканером зависит от модели устройства и приблизительно схожа по структуре:
- через программу сканируется необходимое изображение, файл, текст;
- производятся необходимые действия (обрезка копии, изменение цвета, расширения и т. д.);
- скан-копия сохраняется на компьютере.
Не стоит пугаться, если файл сканируется слишком долго. Всё зависит от настроек в программе: чем выше пользователь выставит требования, тем больше времени потребуется сканирующему лучу на анализ и создание копии.
Для каждого действия в специализированной программе имеются соответствующие кнопки. Вряд ли можно перепутать друг с другом указатели «Сканировать» и «Редактировать». Недопонимание случается, когда программа исключительно на английском языке. Но приобретённые в фирменных магазинах сканеры имеют в комплекте диски с программами, зачастую, русифицированными. Это максимально нивелирует возникновение трудностей у пользователей в понимании работы программы.