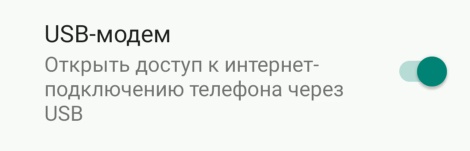Как настроить печать через wifi с ноутбука
Содержание:
- Google Chrome
- Управление WPS в личном кабинете роутера
- Как подключиться к удаленному принтеру через интернет
- Как сделать обычный принтер беспроводным — настройка через роутер Asus с помощью программы для компьютера
- Подготовка к подключению
- С кем придётся бороться
- Настройка компьютера
- Подключение принтера к сети
- Подключение сетевого принтера
- Печать через сеть
- Использование Google Cloud Print
- Что делать, если принтер не подключается по Wi-Fi
- Добавление сетевого принтера в Windows
- Поводим итоги
Google Chrome
После нажатия на клавиши появится меню печати. В окне вы увидите область предварительного просмотра (находится справа), с помощью которого вы можете понять, что будет сейчас распечатано. Слева есть очень полезные настройки, которые помогут убрать лишнюю информацию из документа, а также вверху слева можно увидеть цифру, сколько потребуется листов для того чтобы распечатать этот текст.
Здесь можете указать: сколько надо сделать копий, выбрать раскладку и отметить какой вариант печати вы хотите сделать – цветную или черно-белую. Когда вы настроите печать, обязательно поставьте галочку «Упростить страницу». Таким образом, вы уберете не нужные элементы с будущего документа и уменьшите количество страниц. Вот пример:
Количество страниц стало 10, а было 12. Также из документа были убраны элементы, которые не относятся к тексту. Как можете видеть из практики эта функция полезная, и мы рекомендуем пользоваться ее. Теперь осталось нажать «Печать», чтобы распечатать эти страницы.
Если вам нужен документ в хорошем качестве, то рекомендуем нажать «Дополнительные настройки» и в разделе качество укажите «600 dpi».
Выбираем качество печати:
Управление WPS в личном кабинете роутера
В личном кабинете можно управлять (включать и отключать) WPS и настраивать технологию. Рассмотрим возможные параметры для изменения, а также как узнать текущий код для вашего маршрутизатора, если его нет на этикетке на нижней панели девайса или если вы его ранее меняли.
TP-Link
Для маршрутизаторов TP-Link инструкция будет следующей:
-
Вставляем в адресную строку браузера (любого) один из кодов: 192.168.1.1 или 192.168.0.1. Это возможные адреса для личного кабинета девайса. Если страница не открывается, посмотрите на нижнюю панель роутера — на этикетке должен быть адрес, пароль и логин, актуальные для данного девайса.
-
Вбейте в два поля слово admin (он выступает в качестве пароля и логина, если вы, конечно, ранее не изменяли данные для авторизации). Нажмите на «Вход».
-
Вверху перейдите на второй раздел «Настройка интерфейса». Кликните по «Беспроводная сеть» во вложенных разделах.
-
Прокрутите страницу вниз до блока «Настройки WPS». Здесь можно изменить режим WPS (кнопка и код). Для активации технологии нажмите на «Запустить WPS».
-
В браузере появится диалоговое окошко с уведомлением о том, что для подключения вам нужно нажать на кнопку WPS на маршрутизаторе в течение двух минут.
-
Чтобы отключить WPS, кликните по «Остановить».
-
Если вы поставите режим PIN-кода, в интерфейсе появится тот самый код, который необходимо ввести при подключении к точке доступа вашего роутера. Перед установкой соединения не забудьте включить опцию. Если вы хотите вернуться к начальным настройкам WPS, кликните по «Восстановить исходные настройки».
-
В выпадающем меню вы можете самостоятельно выбрать тип аутентификации. По умолчанию стоит значение WPA2/PSK.
-
На многих моделях TP-Link можно создать самостоятельно новый PIN — через кнопку «Создать» или Gen New PIN.
- Вы можете добавить новый девайс к сети уже через его ПИН-код: кликните по Add device или «Добавить устройство», а затем введите имеющееся сочетание цифр.
-
Чтобы узнать ПИН-код устройства, например, на смартфоне «Андроид», перейдите в настройках в WLAN, в дополнительных функциях выберите «WPS по PIN-коду».
-
Введите показанную комбинацию в поле в личном кабинете роутера.
-
После изменения настроек WPS не забудьте кликнуть по «Сохранить» в конце страницы.
Zyxel
Следующая инструкция подходит для обновлённой прошивки роутеров от компании Zyxel, например, для таких моделей, как Zyxel Keenetic Ultra, Zyxel Keenetic, Zyxel Keenetic Lite, Zyxel Keenetic 4G и других:
Зайдите в личный кабинет роутера по адресу 192.168.1.1 либо 192.168.0.1
Перейдите во вкладку «Точка доступа».
Обратите внимание на блок в самом низу страницы «Безопасная настройка Wi-Fi». Поставьте галочку рядом с «Включить WPS»
Ниже вы увидите текущий код вашего роутера.
Кликните по «Применить».
ASUS
Чтобы раскрыть меню с настройками WPS для сетевого устройства «Асус», сделайте следующее:
- Откройте личный кабинет роутера на сайте по адресу 192.168.1.1 или 192.168.0.1. На панели с дополнительными настройками запустите первый раздел «Беспроводная сеть».
- Перейдите на вторую вкладку WPS вверху.
- Для активации технологии, переставьте переключатель в позицию On (он станет зелёного цвета).
- В последней строчке «ПИН-код точки доступа» вы увидите текущую комбинацию. Если вы хотите возобновить изначальный код, кликните по «Сброс».
-
Ниже в меню вы найдёте подробную инструкцию по настройке подключения сетевого клиента WPS к вашей точке доступа. Выберите кнопку (Push Button) или ПИН-код и нажмите на «Начать».
D-Link
Добраться до нужного раздела в случае роутера от D-Link можно следующим образом:
- Перейдите в блок «Вай-Фай» в личном кабинете девайса. Во вложенных разделах, показанных ниже, выберите WPS.
- Поставьте галочку рядом с «Включить WPS» и кликните по «Применить».
-
В разделе «Информация» будет ПИН-код, который действует в данный момент для вашего девайса. Чтобы установить другой, щёлкните по «Обновить». Чтобы, наоборот, вернуть прежний ключ, нажмите на «Сбросить конфигурацию».
-
Интерфейс у кабинета роутера может быть и немного другой — перечень разделов может располагаться в верхней части окна. Ниже вы можете выбрать метод WPS (код или кнопка) и другие параметры.
Как подключиться к удаленному принтеру через интернет
Многие пользователи, успешно справившееся с задачей по Wi-Fi модулю для принтера, ломают голову над проблемой, как правильно подключить принтер через интернет.
Специалисты рекомендуют провести отладку за два этапа: от настройки самого персонального компьютера, к которому подключено МФУ (через кабель) до допуска к сети вторичного устройства, с правом распечатки документов.
Настройка для эксплуатации по сети
Для получения ожидаемого результата к печатающему устройству должен быть открыт доступ. После входа в «пуск» нужно переместиться в «устройства и принтеры» и найти актуальную модель техники.
После клика по ярлыку МФУ выбирают блок «свойства принтера», переходят в «доступ» и устанавливают разрешение на общий доступ для всех пользователей. После завершения любой человек с доступом может подключиться и распечатать необходимую документацию.

Открытый доступ к принтеру
Отладка ноутбука для удаленной печати
Устройство требует добавления его в перечень подключенных гаджетов. Для этого выполняется несложный алгоритм: из «пуска» входят в «устройства и принтеры», перемещаются в подраздел «установка принтера». В возникшем на дисплее окне выбирают «добавить принтер».
ОС автоматически запустит поиск доступных девайсов и предложит тот, который был активирован на первом этапе. После этого необходимо нажать на «далее» и подождать, пока операционная система скачает нужные драйвера и настроит удаленное МФУ. После появления очередного окошка жмут на «далее» и «готово» или запускают «печать тестовой страницы».
Приобретение дополнительной аппаратуры позволит создать из устаревшего МФУ современный девайс, которым можно пользоваться через вай-фай. Отдельные пользователи предпочитают смену старой аппаратуры на новейшую, с уже задействованным в ней функционалом. Принт-сервер Wi-Fi для МФУ — универсальное решение для недорогих устройств с ограниченными возможностями.
Последнее обновление — 2 ноября 2020 в 07:30
Все о IT
Самое интересное и полезное. информационно-коммуникационные технологии Ежедневно новое ПЕРЕЙТИ телеграмм канал ITUMNIK
Как сделать обычный принтер беспроводным — настройка через роутер Asus с помощью программы для компьютера
Далее в данной статье речь пойдет о третьем способе и только о самых простых офисных принтерах или МФУ, не имеющих сетевого интерфейса и подключающихся к компьютеру через USB.
Несмотря на их примитивность, благодаря многофункциональности современных роутеров самый простой проводной принтер можно превратить в полноценное беспроводное сетевое устройство, которым бы могли пользоваться все участники сети.
Первое, что требуется для выполнения подключения принтера к компьютеру или ноутбуку через сеть wifi — собственно сам маршрутизатор с USB портом.
К нему подсоединяем кабель от принтера и далее начинаем производить настройки в админке роутера. Но перед этим обязательно установите на компьютер драйвера от принтера. Либо с диска, который шел в комплекте, либо найдя их в интернете для вашей конкретной модели.
Как подключить принтер к маршрутизатору Asus по USB кабелю?
Установили? Идем далее. Показывать настройки принтера я буду на wi-fi роутере Asus WL-520GU. После того, как вы подключили его к USB разъему маршрутизатора, в карте сети появится соответствующий значок с именем модели.
Теперь нам потребуется еще один диск — тот, который лежал в коробке с роутером. Вставляем его в дисковод и ищем программу для установки принтера на роутер. У Asus она называется Printer Setup Utility (файл Printer.exe). Ее также можно скачать с официального сайта производителя — находим на нем свою модель, открываем раздел с драйверами и программами и скачиваем утилиту.
Далее запускаем, жмем кнопку «Далее» и ждем, пока обнаружится наше устройство и подхватятся драйвера.
Вот и все — после этой несложной процедуры компьютер или ноутбук присоединиться к принтеру через wifi и будет воспринимать его, как будто он к нему подключен напрямую.
Для того, чтобы другие компы и ноутбуки внутри локальной сети видели этот принтер, на них также необходимо просто поставить драйверы с установочного диска.
А вот так он будет выглядеть при выборе устройства для распечатки документов:
Как подключить принтер к компьютеру через маршрутизатор средствами Windows 10
Теперь рассмотрим другой способ подключения общего принтера — если у вас нет специальной утилиты, то сделать это можно встроенными средствами Windows.
Заходим в «Панель управления — Оборудование и звук — Установка принтера».
Ваше мнение — WiFi вреден?
Да
24.13%
Нет
75.87%
Проголосовало: 9758
Далее выбираем в новом окне «Добавить локальный принтер»
В следующем — ставим флажок на «Создать новый порт», из списка выбираем «Standart TCP/IP Port».
После этого прописываем локальный IP адрес роутера, к которому подключен принтер.
После обнаружения устройства попадаем на выбор типа устройства. Нам нужен пункт «Особое» и жмем кнопку «Параметры».
В новом открывшемся окошке выставляем настройки, как на скриншоте.
И далее система попытается найти драйвер — появится окно, в котором нужно выбрать производителя и название модели принтера для автоматической конфигурации. Либо выбрать диск CD для установки.
После этого откроется окно, в котором вам предложат либо использовать уже имеющиеся в системе дрова, либо установить заново. Поскольку мы с вами еще в самом начале их установили, то оставляем первый вариант.
Далее даем имя принтеру для отображения в списке устройств.
И наконец, общий доступ — поскольку принтер напрямую подключен к wifi роутеру, а не компьютеру, ему не обязательно еще раз давать общий доступ — он и так будет. Поэтому ставим галочку на «Нет общего доступа».
Остается только сделать данный общий принтер используемым по умолчанию и нажать кнопку «Готово».
На закуску — полезная статья про работу с принт-сервером через маршрутизатор в разделе поддержки клиентов Asus
Подготовка к подключению
В первую очередь нужен сам источник Wi-Fi – роутер. Также необходимо, чтобы принтер был оснащен вайфай-адаптером. Без него подключить аппарат к сети не получится. Нужным чипом обладают только относительно новые устройства.
Для подключения через Wi-Fi на роутере должна быть функция WPS, так как через нее происходит соединение. Определить ее наличие или отсутствие можно по соответствующей кнопке. Она будет иметь такое же название или пиктограмму, напоминающую старый значок интернет-соединения – шар с обвивающими его нитями. Клавиша бывает сзади, сбоку или даже на нижней крышке аппарата. Возможен вариант комбинирования кнопки WPS и включения.
Если в компьютере нет модуля Wi-Fi или он сломался
Подключить принтер к ноутбуку через Wi-Fi можно практически в любом случае. Но в персональных компьютерах зачастую нет этого модуля, а в лэптопе он может сломаться. В таком случае можно воспользоваться USB Wi-Fi адаптерами. Небольшое устройство подключается к компьютеру, принимает сигнал вайфай от роутера. Найти такое можно за 300–500 рублей в любом магазине техники и электроники.
С кем придётся бороться
Процесс подключения может отличаться в зависимости от двух факторов. Первый из них – функция WPS у роутера. Её название расшифровывается как «Wi-Fi Protected Setup», то есть «защищённая настройка по вайфай». Чтобы проверить её наличие, даже не обязательно искать коробку от устройства. Достаточно просто взглянуть на его заднюю панель. Если она присутствует – там найдётся кнопка с красноречивой подписью «WPS» или «WPS/Power». Есть такая – хорошо, нет – все равно неплохо. Просто придётся чуть дольше повозиться.
@Kevin Cortopassi
Второй фактор – это модель принтера. Легче всего подключить ноутбук к принтеру через Wi-Fi, если последний оборудован экранчиком и собственной системой управления. Впрочем, не имеющие такой роскоши устройства тоже не слишком строптивы. Разве что наглядности у них заметно меньше. А ещё неплохо бы лишний раз проверить, может ли вообще принтер подсоединяться к сети Wi-Fi. Иначе, боюсь, авантюра изначально обречена на провал.
Настройка компьютера
Когда принтер и маршрутизатор готовы к работе, можно переходить к настройке компьютера. Здесь рассмотрен пример на основе Windows 10, но в целом действия схожи с семеркой и восьмеркой.
- Через меню «Пуск» перейти к параметрам, а затем устройствам. Либо в поисковой строке найти «Устройства».
- Слева найти «Принтеры и сканеры».
- Нажать на ссылку «Необходимый принтер отсутствует в списке».
- Во всплывшем окне выбрать «Добавить принтер по его TCP/IP-адресу или имени узла».
- Выбрать тип устройства – «Устройство TCP/IP».
- Во вторую строку вбить IP принтера. Последняя заполнится автоматически.
- Снять галочку у окошка «Опросить принтер и выбрать драйвер автоматически».
- Компьютер не будет видеть принтер. В окне с сообщением о том, что устройства нет в сети, поставить отметку «Особое».
- Нажать «Параметры» и «Далее».
- Во всплывшем окне поставить отметку «LPR», а в окне «Имя очереди» вписать любое название. Нажать «Ок».
- Система предложит установить драйверы. Выбрать «Установить с диска…».
- В новом окошке поставить отметку «Нет общего доступа к этому принтеру».
В окне завершения установки можно отметить, чтобы принтер использовался по умолчанию, напечатать пробную страницу. После этого можно приступать к работе. Инструкция выглядит громоздкой, но на самом деле самым длительным процессом будет установка драйвера компьютером.
Подключение принтера к сети
Если все готово к началу работы, можно приступать к подключению. Сначала нужно настроить принтер на работу в локальной сети.
При помощи функции WPS
Если принтер и роутер обладают этой функцией, то лучше воспользоваться ей. Она проста в использовании и дает быстрое и надежное соединение.
- Включить WPS на печатающем устройстве. Если экрана нет, то необходимо найти кнопку, отвечающую за включение функции. При наличии дисплея необходимо зайти в настройки Wi-Fi и активировать WPS.
- Зажать эту же кнопку на роутере, пока не начнет мигать индикатор.
- На принтере с экраном зажать клавишу «Ок», пока не высветится сообщение об успешном подключении. Если дисплея нет, то соединение должно пройти автоматически.
Если все прошло успешно, можно переходить к подключению компьютера.
При помощи ввода SSID и пароля (для принтеров с экраном)
Подключить принтер к сети можно также, введя SSID и пароль. Такой вариант доступен только при наличии экрана у МФУ. Для этого:
- зайти в настройки принтера;
- перейти к разделу «Настройки Wi-Fi» или ему подобному – зависит от модели;
- найти пункт «Мастер настройки Wi-Fi», или «Wi-Fi Setup Wizard» на английском языке;
- выбрать свою сеть, ввести SSID и пароль.
При правильном подключении индикатор вайфая загорится зеленым цветом. SSID – это первоначальное, заводское имя сети роутера. Если его не меняли с момента покупки, то оно будет отображаться в качестве названия при подключении. Также его можно найти на наклейке на нижней крышке устройства. Подписывается как «Имя сети», «Username», «SSID», «Сеть Wi-Fi» – в зависимости от модели.
Если принтер не подключается, то стоит попробовать другой способ.
Если в принтере нет Wi-FI
По Wi-Fi такой аппарат подключить не получится, но к локальной сети все еще можно. Проводов меньше не станет, но подключиться при помощи смартфона или ноутбука без прямого подключения все еще можно. Для этого нужно связать роутер и принтер при помощи кабеля USB. Соответственно, оба устройства должны обладать этими разъемами. Также нужно предварительно узнать модель МФУ и IP-адрес роутера. Один из быстрых способов это сделать – вбить в командной строке «ipconfig». Нужный адрес будет в строке «Основной шлюз». Далее необходимо проделать следующие действия:
- подсоединить кабель к роутеру, а через 3 минуты – к принтеру;
- подсоединить компьютер к сети по кабелю или вайфаю;
- войти в меню настроек роутера;
- найти раздел «Карта сети».
Если принтер появился, то можно переходить к настройке компьютера.
Подключение сетевого принтера
Если вы уже ознакомились с локальным подключением оборудования для печати, то настроить печать по сети не составит труда.
Зайдите в “Устройства и принтеры” через меню “Пуск”.
Нажмите на “Установка принтера”, после чего следует кликнуть на пункт “Добавить сетевой…”.
Система начнет поиск подключенного оборудования. Если вы знаете название своего струйника (лазерника), то выберите его из перечня, предоставленного ОС.
Результатом ваших вышеописанных действий будет подключение устройства к сети и установка необходимых для него драйверов
Если они не устанавливаются “автоматом”, обратите внимание на сообщения системы по этому поводу. К примеру, может появиться окно с кнопкой “Установить драйвер”
В этом случае потребуется установка ПО в ручном режиме, как было сказано выше. После успешного выполнения процедуры, появится окно с сообщением, как показано на рисунке ниже.
Установка принтера в ОС Windows 10 происходит по такому же алгоритму и интуитивно понятна, даже если названия пунктов будут немного отличаться.
Печать через сеть
Ранее приходилось подключаться по сети всем офисам, где работу вели несколько сотрудников, а принтер был один. Подобным и сегодня никого не удивишь. Схема проста — принтер подключен к одному компьютеру, а остальные настроены на одну сеть вместе с дополнительными устройствами. Работа периодически останавливалась, поскольку происходили сбои в настройках.
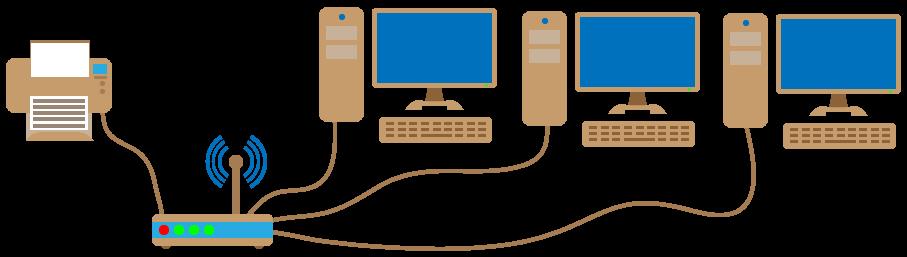
Схема подключения устройств
Сейчас удобнее подсоединить вай-фай роутер. Это специальный прибор, обеспечивающий беспроводное использование Интернета, а также дающий возможность распечатывать документы на удаленке.
К сведению! Представленный способ считается бесперебойным.
Преимущества
Преимущество беспроводного подключения заключается в возможности использовать принтер всегда. В случае восстановленной работы по сети устройства присоединяются к определенному компьютеру. Чтобы их включить, необходимо запустить ПК. Если сотрудник офиса, работающий на главном ПК, на этот момент отсутствует, добраться до принтера будет сложно.
Применение маршрутизатора существенно облегчает задачу. При необходимости распечатать документ требуется только включить сам принтер. Предварительно проводятся настройки беспроводной работы.
Принт-сервер
Недостатком представленного вопроса выступает необходимость обязательного подключения принт-сервера. Без его работы невозможна распечатка листов. Если у устройства имеется порт USB, его можно подключить к компьютеру и использовать стандартно по сети. При желании воспользоваться беспроводной сетью следует ознакомиться с техническими характеристиками выбранной модели принтера.
Принт-сервер установлен внутри. Большинство моделей работает по двум направлениям — по сети и через вай-фай. Оснащенные серверами модели имеют отличительный порт LAN.
Обратите внимание! Если принтер не оснащен сервером, его можно приобрести отдельно. Сервер подключается к принтеру через LAN-порт от сервера и патч-корда от принтера

Отдельный принт-сервер
Использование Google Cloud Print
Технология виртуального принтера от Google позволяет использовать любой принтер, подключённый к облаку, для печати с любого устройства. Технически, здесь используется не Wi-Fi, а просто интернет-соединение, но это тоже можно считать беспроводной печатью.
-
Зайдите на главную страницу сервиса и нажмите «Перейти к моему виртуальному принтеру».
Переходим на сайт сервиса
Нажимаем «Перейти к моему виртуальному принтеру»
-
Нажмите «Добавить обычный принтер». Сервис перекинет вас на страницу со справочными материалами, где вы можете ознакомиться с подробной инструкцией по настройке всех видов принтеров. Мы же рассмотрим способ подключения простого принтера к сервису.
Нажимаем «Добавить обычный принтер»
-
В адресной строке нужно ввести chrome://devices. Перейдите на эту страницу. Нажмите на кнопку «Добавить принтер».
В адресной строке вводим chrome://devices, нажимаем «Добавить принтер»
-
Система покажет вам устройства, обнаруженные на вашем компьютере. Отметьте только необходимые и переходите на следующий шаг, нажав «Добавить принтер».
Отмечаем только необходимые пункты, нажимаем «Добавить принтер»
-
Далее печатать документы можно с главной страницы сервиса. Просто выберите «Печать» и загрузите нужный файл. Система предложит выбрать параметры печати и отправит задание на принтер.
Выбираем «Печать» и загружаем нужный файл
Готово!
Что делать, если принтер не подключается по Wi-Fi
Ещё одна проблема, которая может возникнуть — мфу, лазерный, цветной или обычный принтер с Wi-Fi для дома или офиса не подключается к ноутбуку или ПК, несмотря на соблюдение всех инструкций.
Первое, что нужно сделать — проверить, есть ли подключение к сети интернет в принципе и корректно ли подключение к вай-фаю у роутера.
Другая причина, почему не происходит подключение — ошибка системы на одном из этапов установки. Решить проблему можно таким способом: удалить устройство и его драйвер (через панель управления, в разделе устройств и обновления/удаления программ соответственно), а затем переподключить его заново, внимательно отслеживая каждый шаг.
Ещё один способ — перенастроить подключённое устройство в соответствии с приведёнными инструкциями: вполне вероятно, что настройки «по умолчанию» могут оказаться некорректными для конкретной операционной системы.
Ну и один из самых главных советов — проверить, подходит ли роутер для беспроводного подключения печатающих устройств. Некоторые старые модели Wi-Fi передатчиков не годятся для этого, а некоторые модели принтеров и мфу не могут установить контакт с определёнными моделями даже самых современных роутеров.
Не стоит также забывать о таких банальных вещах как подключение устройств к электросети и их включение, проведение перезагрузки компьютера, а также правильность найденного оборудования.
Эти простые инструкции помогут настроить любую сеть в доме и офисе без особых проблем. Наиболее важными в данном случае становятся желание, знание азов техники и следование простым алгоритмам действий.
Последнее обновление — 2 ноября 2020 в 07:29
Все о IT
Самое интересное и полезное. информационно-коммуникационные технологии Ежедневно новое ПЕРЕЙТИ телеграмм канал ITUMNIK
Добавление сетевого принтера в Windows
Откройте панель управления Windows. Если выбран режим отображения значками, перейдите в раздел «Устройства и принтеры». При выборе режима категорий используйте путь: «Оборудование и звук -> Просмотр устройств и принтеров».
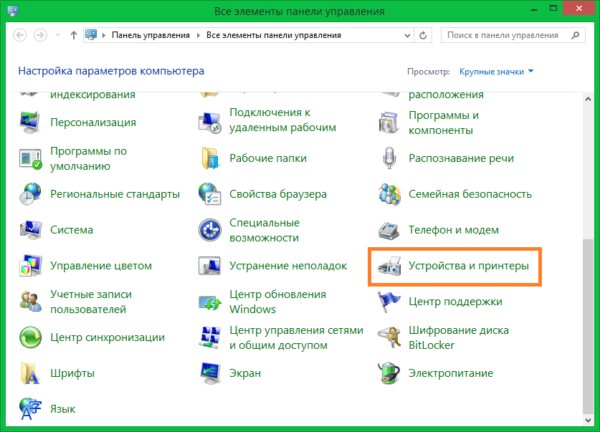
В этом разделе доступно всё внешнее оборудование, подключенное к вашему компьютеру. По умолчанию отображаются устройства, которые использовались ранее. Нажмите «Добавление принтера», чтобы подключиться к новому девайсу.

Система выполнит поиск доступных принтеров и МФУ. Если он не принесёт результатов, введите необходимые данные вручную. Так как подключение производится через Wi-Fi роутер, отметьте второй пункт: «Добавить по TCP/IP-адресу». Кликните кнопку «Далее» для указания параметров.
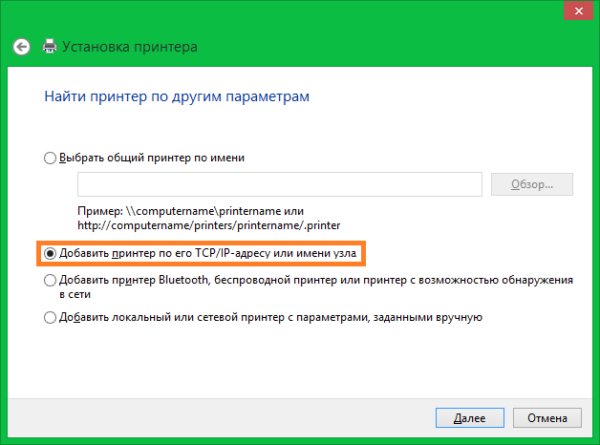
Из выпадающего списка выберите тип «TCP/IP». В поле «Имя или адрес» введите IP подключаемого девайса. Уточнить этот параметр можно в панели управления роутером. Войдите в веб-интерфейс по адресу, указанному на наклейке внизу маршрутизатора. При входе используйте стандартные имя пользователя и пароль, которые расположены там же.
Перейдите в раздел меню «DHCP». Обычно он находится в параметрах локальной сети (LAN). Откройте раздел DHCP, в котором указаны подключенные клиенты и назначенные для них IP-адреса. На этом этапе вы можете использовать один из двух вариантов подключения:
Использование сетевого имени. Для этого уточните имя хоста в таблице клиентов DHCP, например «CanonMG3540». Скопируйте это название и вставьте в окно добавления устройства печати в Windows.
Привязка статического локального адреса. Чтобы воспользоваться этим методом, перейдите в соответствующий раздел настройки DHCP и добавьте новое соответствие. Найдите принтер, и в поле «IP-адрес» введите желаемую комбинацию из локального диапазона. Например, если последний подключенный компьютер имеет адрес 192.169.0.6, введите следующий IP: 192.169.0.7.
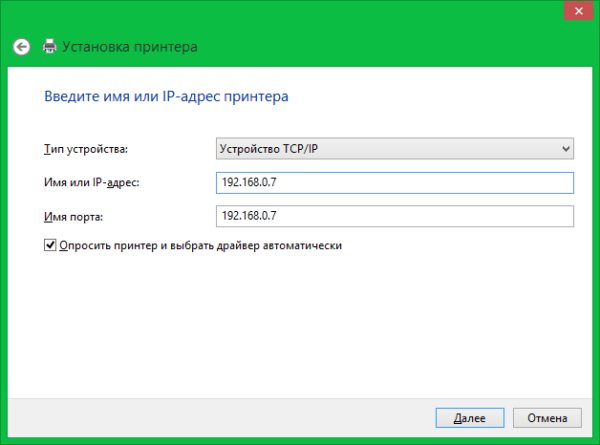
Укажите дополнительную информацию об используемом порте. Для этого выберите пункт «Особое» и кликните «Параметры». По умолчанию в новом окне будет выбран протокол «Raw». Однако, большинство современных девайсов используют «LPR». Отметьте его в настройках и укажите произвольное имя очереди. Сохраните новые параметры нажатием кнопки «ОК».
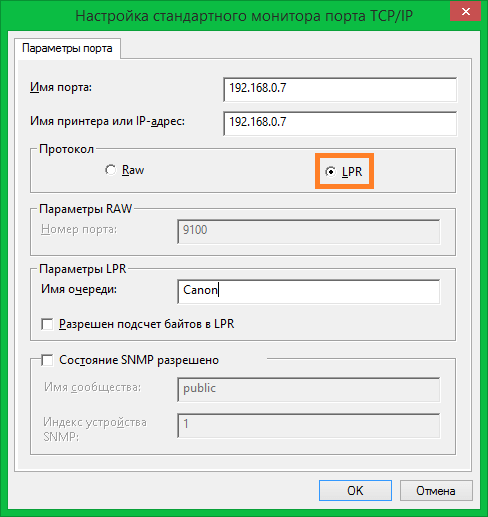
Выберите изготовителя и модель принтера из списка справа. Также можно воспользоваться установочным CD, если при покупке он был в комплекте. Для этого нажмите «Установить с диска». По окончании установки драйвера кликните «Далее».
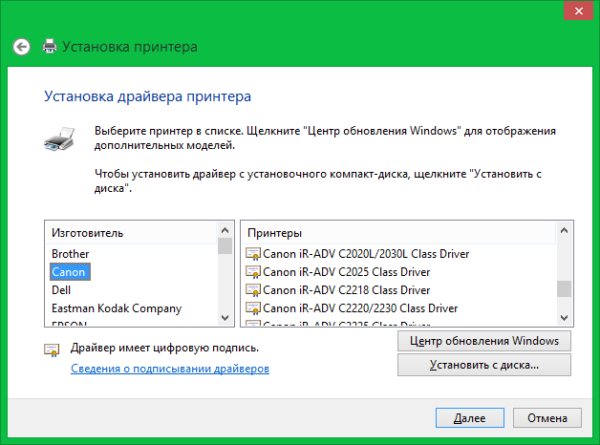
На финальном шаге мастера установки откроется уведомление об успешном завершении процесса. Рекомендуется установить флажок «Использовать этот принтер по умолчанию», чтобы в дальнейшем избежать необходимости выбора девайса при каждой печати. В этом же окне доступна проверка подключенного устройства. Для её использования нажмите «Печать пробной страницы». Завершите установку нажатием кнопки «Готово».
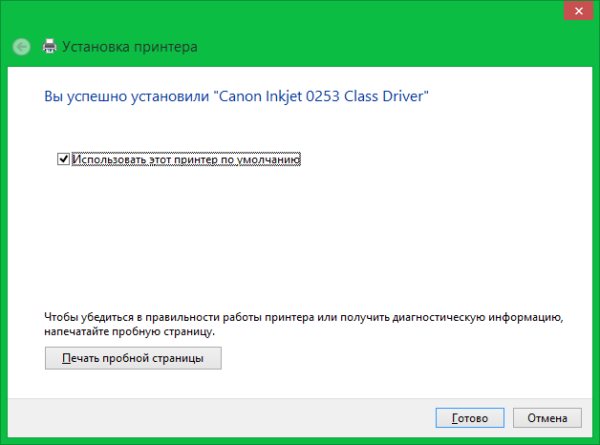
Поводим итоги
Для печати веб-страницы мы рекомендуем использовать программы Google Chrome, Opera или любой другой браузер на движке Chromium. В данных браузерах распечатывать интересующую вас страницу гораздо удобнее и практичнее. После открытия меню печати нажатием комбинации клавиш «Ctrl» + «P» мы увидим окно предварительного просмотра документа, в котором будет наглядно виден объем текста и его расположение на листе бумаги. Если использовать эти браузеры, то вы получаете огромные плюс, так как в них вы можете убрать все лишние элементы сайта и оставить только текст.
Это, как правило, случается в самое неподходящее время — когда вам нужно срочно распечатать важный документ. Еще вчера исправно работавший принтер вдруг отказывается выполнять свои обязанности: вместо документа выбрасывает чистые листы бумаги или тупо моргает лампочками, будто не понимая, что вы от него хотите.
С проблемами при печати сталкивается почти каждый, кто пользуется принтером регулярно. Самая обширная группа таких проблем — различные дефекты печатного изображения, на втором месте — полное отсутствие печати. Причинами того, что принтер не печатает совсем или печатает плохо, бывает очень многое — от неправильных настроек в операционной системе до неисправности самого аппарата.