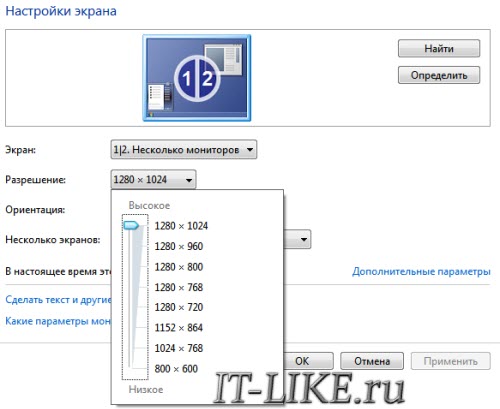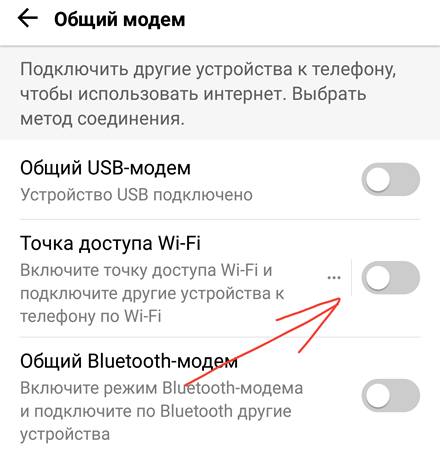Как подключить ноутбук к телевизору через hdmi?
Содержание:
- 7 способов подключения ноутбука к телевизору
- Подключение ноутбука к телевизору через VGA кабель
- Смотрим фильм с ноутбука на ТВ
- Как настроить ноутбук
- Подготовка к подключению
- Возможные трудности и как их избежать
- Используем DVI кабель
- Подключение через HDMI кабель
- Для чего это нужно
- Изображение на телевизоре с ноутбука, или смартфона по Wi-Fi
- Настройка программного обеспечения
- Что нужно для подключения ноутбука к телевизору с помощью провода
- По кабелю
- Подключение через HDMI- кабель
- Преимущества такого подключения
- Miracast
- Как правильно настроить связь с беспроводным монитором?
- Как подсоединить ТВ к ПК в качестве второго экрана?
- Пока что DisplayPort наиболее близок к совершенству
7 способов подключения ноутбука к телевизору
Выбор способа синхронизации зависит от технических возможностей устройств. Для начала нужно изучить доступные интерфейсы. После подсоединения к разъемам настраивают программное обеспечение.
Подключение по Wi-Fi или Ethernet
Использование беспроводного соединения — простой вариант синхронизации ТВ с компьютером. Wi-Fi-интерфейс есть на многих ноутбуках, необходимость приобретения кабелей отсутствует. Технология позволяет просматривать хранящиеся в памяти ПК файлы с помощью элементов управления телевизором.
К другим преимуществам этого способа относят:
- хорошее качество изображения;
- возможность синхронной передачи видео- и аудиофайлов;
- практичность.
К недостаткам относят отсутствие Wi-Fi-адаптера в некоторых телевизорах. Подсоединение возможно, даже если устройства находятся в разных комнатах.
 Wi-Fi наиболее удобный способ подключения техники к телевизору, но при его отсутствии всегда можно подключиться по Ethernet-кабелю.
Wi-Fi наиболее удобный способ подключения техники к телевизору, но при его отсутствии всегда можно подключиться по Ethernet-кабелю.
Процесс настройки включает такие этапы:
- Получение доступа к местам хранения файлов. Это позволит просматривать фото и видео на большом экране. Такой метод реализуют при наличии акустической системы.
- Синхронизация с Wi-Fi-роутером. Этот прибор станет посредником между ТВ и нетбуком. Оба цифровых прибора подключают к маршрутизатору, вводя пароль. Телевизор подсоединяют к роутеру с помощью сетевого кабеля, компьютер — через Wi-Fi.
- Настройка программного обеспечения. Некоторые телевизоры снабжаются специальной утилитой. С помощью программы можно подключать как компьютеры, так и смартфоны.
Подсоединение к роутеру осуществляют стандартным способом. В меню находят раздел «Сеть», выбирают нужный пункт и вводят код.
VGA, он же D-Sub
 На новых моделях нетбуков VGA-выход отсутствует — его заменил более современный HDMI.
На новых моделях нетбуков VGA-выход отсутствует — его заменил более современный HDMI.
Такой интерфейс присутствует в нетбуках, в телевизорах его обнаруживают редко. Если на задней панели есть соответствующий выход, для подключения используют кабель от монитора ПК. При отсутствии порта применяют переходники.
Через VGA-разъем транслируется только видео, поэтому без использования специального кабеля нет звука. Такой вариант подходит для просмотра изображений на большом экране. Этот способ можно использовать и для игр.
Через HDMI-кабель
Простой способ подключения требует приобретения недорогого кабеля. Универсальное средство подходит для телевизоров любых марок.
Метод имеет такие положительные качества:
- высокое разрешение изображения;
- простота синхронизации устройств;
- одновременная передача звука и изображения;
- наличие HDMI-разъемов в любых компьютерах современных моделей.
 HDMI-кабель обеспечивает максимальное от возможного качество картинки и звука в соответствии с моделью телевизора и нетбука.
HDMI-кабель обеспечивает максимальное от возможного качество картинки и звука в соответствии с моделью телевизора и нетбука.
Подключение выполняют так:
- Находят нужный разъем на задней стенке ТВ. При отсутствии порта приобретают адаптер. Штекеры кабеля вводят в разъемы телевизора и ноутбука.
- Настраивают ПК. С помощью правой кнопки мыши открывают меню и выбирают раздел «Разрешение экрана». Откроется окно, где можно настраивать методы использования второго монитора. Возможно объединение 2 экранов, использование ТВ в качестве дополнительного дисплея или копирование изображения с ПК. В этом же разделе меню задают разрешение видео. Максимальное значение — 1920х1080.
- Настраивают ТВ. Войдя в меню, выбирают источник видео. В открывшемся списке находят HDMI, к которому подсоединен кабель.
Scart
Положительное качество этого способа — универсальность. Соответствующий выход есть во многих моделях ТВ. Разъем обеспечивает одновременную передачу аудио и видео. Для подключения применяют специальный кабель. Ноутбук с телевизором соединяют, используя Scart и VGA. Кабель для передачи аудиофайлов входит в комплектацию телевизора. Scart-соединение используют для подключения ТВ старых моделей.
 Разъём Scart является универсальным для подключения различной техники к телевизору.
Разъём Scart является универсальным для подключения различной техники к телевизору.
Используя беспроводной монитор
Подсоединив провода к соответствующим разъемам, можно выполнять любые действия: смотреть фильмы, играть, посещать интернет-страницы. Беспроводные мониторы подключаются несколько иначе. Современные телевизоры с технологией Smart TV поддерживают интерфейсы Miracast или Intel WiDi.
Изображение передается на экран телевизора с помощью Wi-Fi-соединения. Недостатком является передача данных с задержкой. При просмотре фильмов и интернет-страниц помехи не возникают. При загрузке активных игр задержка становится выраженной.
Подключение ноутбука к телевизору через VGA кабель
Интерфейс присутствует практически на всех ПК, но на телеприемниках встречается реже. Если на задней панели устройства Video Graphics Array вход присутствует, то для создания связки можно пользоваться обычным кабелем. При его отсутствии придется дополнительно приобретать вспомогательные устройства-переходники:
- VGA-HDMI;
- VGA-Scart;
- или любое другое подходящее.
Особенностью данного соединения считают то, что указанный разъем способен проводить только видеосигнал. Для получения звукового сопровождения придется приобретать отдельный девайс. Большинство пользователей использует этот способ для просмотра фотографий на большом ЖК-дисплее, максимальный размер разрешения – 1600х1200.
Такой тип совмещения приветствуется среди любителей видеоигр. Проблема со звуком решается дополнительным присоединением наушников.
К преимуществам технологии относят:
- высокие показатели разрешения;
- простоту в создании связки между гаджетами;
- наличие интерфейса на ноутбуках разных производителей.
Явные недостатки схемы представлены необходимостью приобретения отдельного шнура для включения звуковых эффектов, отсутствием Video Graphics Array на телевизоре.

Привязка ноутбука к телевизору через VGA
Смотрим фильм с ноутбука на ТВ
При использовании беспроводной домашней сети смотреть кино можно с использованием технологии DLNA. Она по умолчанию поддерживается новыми моделями телевизоров Smart TV, а в число использующих её производителей входит более 200 компаний.
Когда оба устройства подключены к локальной сети, начать воспроизведение любого мультимедиафайла очень просто — вызвав правой кнопкой мыши контекстное меню и выбрав пункт «Воспроизвести на» или «Передать на устройство» (в зависимости от версии операционной системы). После этого из списка доступных устройств остаётся выбрать лишь нужный телевизор. В системе Windows 10 для этих же целей служит функция «Кино и ТВ».
Для повышения стабильности работы и качества передачи картинки можно воспользоваться программой для создания медиасервера. Это поможет избежать рывков и задержек при просмотре видео в высоком разрешении.

Как настроить ноутбук
Для проводного соединения не требуется проводить какой-либо предварительной настройки. Для беспроводных методов может потребоваться выполнение следующих действий:
- Настраивание DLNA-сервера. Для этого необходимо перейти в настройки сети, далее в «Центр управления сетями» и в разделе активных сетей нужно поменять общественную сеть на домашнюю.
- Открытие доступа к папкам. В некоторых случаях осуществляется не транслирование экрана, а просмотр каких-либо конкретных файлов. Чтобы отправлять на просмотр видео или изображения с ноутбука, требуется вначале открыть доступ. Для этого необходимо найти папку, в которой находится нужный файл, кликнуть по свойствам, перейти в раздел доступ, кликнуть по кнопке «Расширенные настройки» и разрешить общий доступ.
Если транслирование осуществляется через предустановленные программы, то какой-либо особой настройки проводить не нужно. Требуется только заранее подключить устройства к одной сети.
Выбор режима транслирования изображения по проводу осуществляется в разделе настройки экрана. Вначале потребуется обнаружить все подключенные к ноутбуку устройства, после чего определить тип транслирования. Можно дублировать экран или дополнить основной рабочий стол. Для просмотра фильмов подойдут оба варианта, для демонстраций — дублирование, а для расширения рабочей зоны — добавление экрана телевизора в качестве второго монитора.
Подготовка к подключению
Прежде чем пытаться установить соединение между устройствами, следует удостовериться в некоторых вещах.
Во-первых, телевизор должен быть относительно новый, так как для установки подключения необходим разъем HDMI или VGA. Эти форматы поддерживаются только на относительно современных ТВ устройствах. Если таких разъемов нет, то данный способ подключения не может быть реализован на данном телевизоре.

Другим способом подключения будет коммутация через специальный адаптер для беспроводного соединения. Это устройство бывает оснащено, как и HDMI, так и VGA выходами. Для примера в данной статье будет рассмотрен беспроводной адаптер Q-Waves Wireless USB AV
Возможные трудности и как их избежать
Конечно, не исключено и возникновение каких-то технических проблем. К самым распространённым относятся следующие:
- в перечне доступных устройств вывода может не отображаться телевизор — в этом случае надо проверить правильность его подключения и соответствие техническим требованиям;
- видео может не воспроизводиться, выдавая сообщение об ошибке — чаще всего причина в неправильном формате файла или отсутствии нужного кодека;
- задержка изображения — может возникать при попытке воспроизвести видео в очень высоком разрешении, когда не хватает пропускной способности роутера;
- отсутствие звука — аудио настраивается через контекстное меню «Устройства воспроизведения», расположенного на системной панели рядом с часами.
Используем DVI кабель
Некоторые старые ноутбуки обладают цифровым выходом DVI. В таком случае для проводного подключения требуется использовать кабель DVI-HDMI или DVI-DVI (если в телевизоре имеется соответствующий выход). Для подключения нужно выполнить следующие манипуляции:
- Подключить кабель DVI в соответствующий выход ноутбука.
- Соединить провод с ТВ.
- В настройках экрана выбрать режим дублирования.
Плюсы и минусы
Возможность быстро соединить ТВ с ноутбуком
Хорошее качество картинки
Сложность приобретения подходящего кабеля (DVI-HDMI можно найти не во всех магазинах)
Проводное подключение
Кабель DVI дает такое же качество картинки, как и HDMI, а также имеет примерно такой же список преимуществ и недостатков. Использовать его нужно в случае, если на ноутбуке имеется только этот выход.
Подключение через HDMI кабель
Это наиболее простой способ подключить лэптоп к TV. Единственная загвоздка – наличие HDMI шнура, в базовой комплектации он не идет, поэтому придется покупать кабель дополнительно. Впрочем, стоит он недорого (от 150 рублей и более), к тому же универсален, то есть подходит как для техники Самсунг, так и для устройств от Сони.
Преимущественно пользователи отдают предпочтение этому типу подключения не только из-за простоты. Дело в том, что данный способ позволяет использовать максимальное разрешение.

Преимущества:
- разъемом оснащены все телевизоры и ноутбуки;
- простое подключение;
- низкая стоимость кабеля;
- один шнур отвечает за передачу звука и изображения;
- разрешение Full HD.
Недостатков нет.
Разъемы HDMI встречаются абсолютно на всех ноутбуках, которые были выпущены в течение последних нескольких лет. Исключением являются наиболее дешевые модели.
Теперь следует отыскать аналогичный интерфейс на задней панели телевизора. Если выхода под этот кабель нет, тогда придется дополнительно приобрести переходники или же использовать альтернативный метод подключения.

Какой-то особой инструкции не существует. Достаточно вставить кабель в разъем ноутбука и телевизора. Однако далеко не каждый пользователь знает, как правильно настроить подключение. С аппаратными моментами разобрались, поэтому самое время перейти к программной составляющей.
Чтобы перейти в раздел управления экранами на лэптопе, необходимо кликнуть ПКМ на рабочем столе, а затем выбрать из контекстного меню «Разрешение экрана». В результате откроется окно, в котором и осуществляется выбор способа использования дополнительного монитора. Система предлагает следующие варианты:
- 2 экрана как единое пространство, то есть произойдет расширение рабочего стола;
- TV выполняет функции второго монитора, можно одновременно работать и смотреть фильм;
- клонирование картинки – на лэптопе и телевизоре одинаковое изображение;
- дополнительные варианты – функционал напрямую зависит от мощности видеокарты.
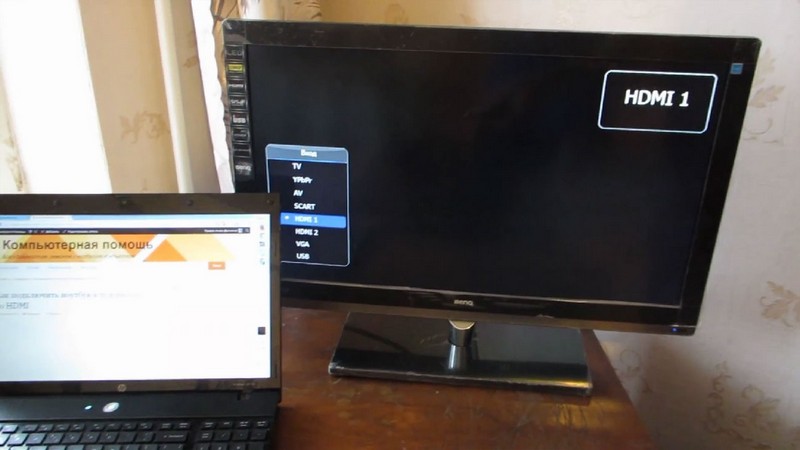
В этом же в разделе устанавливается разрешение видео для отображения на мониторе телевизора. Максимальный показатель для HDMI подключения – 1920х1080 пикселей. Это означает, что вы сможете смотреть фильмы в Full HD.
Что касается непосредственно настройки TV-оборудования, то здесь все намного проще. Для начала откройте программное меню и выберите источник сигнала. Выбираем среди предложенных вариантов HDMI с тем номером, к которому подключен кабель. На этом настройка подключения завершена.
Для чего это нужно
Многим пользователям интересно, можно ли вывести картинку с ноутбука на телевизор, чтобы пользоваться всеми функциями современного лэптопа на широком жидкокристаллическом экране. Современные смарт-ТВ обладают широким функционалом, но они не могут выполнить все те задачи, которые умеет выполнять компьютерная техника.
ПК и ноуты постоянно совершенствуются, добавляются новые функциональные возможности и дополнительные порты и выходы для сопряжения с различными устройствами.
Если подключить ноут к телевизору, то появится возможность использовать следующие функции:
- Смотреть видеофайлы или изображения на широкоформатном экране.
- Играть в различные игры, предназначенные для компьютера.
- Организовывать конференции и презентации.
- Крупный интерфейс при общении в Skype.
Изображение на телевизоре с ноутбука, или смартфона по Wi-Fi
Я заметил, что многие хотят например запустить на планшете, в браузере просмотр онлайн фильма и вывести его на телевизор. А ведь для того, что бы транслировать фильм по DLNA, его нужно сначала скачать. Это не всем нравится, да и не все знают, как скачивать фильмы на планшете, или смартфоне. Если у вас Smart TV, то вы можете смотреть онлайн фильмы непосредственно с телевизора, и вам для этого не нужно никаких дополнительных устройств. Как этот делать, читайте в этой статье.
Есть две основные технологии, которые позволяют по беспроводной сети полностью дублировать на телевизор все, что вы видите на экране своего ноутбука, или мобильного устройства. Это технологии Intel Wireless Display (Intel WiDi), и Miracast. Скорее всего, вы уже слышали об этих технологиях, или видели их в настройках своих устройств.
Вы просто включаете Miracast, или Intel WiDi на телевизоре (если он поддерживает эту технологию, если нет, то нужен специальный HDMI адаптер), и на мобильном устройстве, или на ноутбуке с помощью специальной программы, запускаете трансляцию. Устройства соединяются и картинка передается на телевизор. Кстати, сеть Wi-Fi (роутер) совсем не нужна, телевизор сам создает сеть, к которой нужно просто подключится. Что-то типа Wi-Fi Direct.
На первый взгляд, все очень просто. Но, на данный момент, не все устройства поддерживают эти беспроводные технологии. Хотя, думаю, что через год, это уже не будет проблемой.
Кстати, Intel WiDi (начиная с версии 3.5) совместим с Miracast. Поэтому, технологию от Intel можно считать универсальной.
Какие устройства поддерживают Intel WiDi и Miracast?
Что касается компьютеров (ноутбуков), то для работы технологии Intel WiDi, нужен процессор Intel 4-го поколения, графика Intel, и беспроводной Wi-Fi адаптер Intel. Как вы уже поняли, не каждый ноутбук может похвастать такой конфигурацией. Или же, понадобится специальная приставка.
Если говорить о мобильных устройства, то в них так же должна быть поддержка Intel WiDi, или Miracast. Если вы планируете пользоваться этими технологиями, то смотрите характеристики устройств и уточняйте наличие этих технологий перед покупкой.
Подробную информацию по устройства, которые поддерживают эту технологию, вы можете посмотреть на официальном сайте .
Intel WiDi и Miracast на телевизорах
С устройствами, которые будут передавать изображение по воздуху, мы разобрались, теперь что касается телевизоров, которые будут выводить это самое изображение. В телевизоре, либо должна быть встроенная поддержка Intel WiDi/Miracast, либо нужно будет покупать специальный приемник, который подключается в HDMI разъем вашего телевизора.
Насколько я понял, то практически все телевизоры популярных производителей: LG, Samsung, Toshiba – начиная с линейки 2013 года, и у которых есть поддержка Smart TV, имеют встроенные приемники и умеют работать со стандартом Intel WiDi/Miracast.
Если в телевизоре нет встроенной поддержки, то как я уже писал, поможет внешний HDMI адаптер. Кстати, через него изображение идет еще лучше, чем через встроенный.
Например, в телевизоре LG 32LN575U – недорогая модель с функцией Smart TV, есть поддержка Intel WiDi/Miracast. Выглядит она вот так:
Послесловие
Давайте подведем итоги. Если вы хотите использовать телевизор как основной, или второй монитор для вашего компьютера, или мобильного устройства, и у вас нет острой необходимости соединять их по воздуху, то лучше всего, сделать это с помощью кабеля. Так и дешевле, и качество картинки будет лучше.
Не забывайте, что с помощью технологии DLNA, и по Wi-Fi, вы можете транслировать на телевизор фото и видео. Но вывести изображение запустив игру, находясь браузере, или на рабочем столе – не получится.
Если же вы все таки хотите, что бы все, что отображается на экране вашего компьютера, смартфона, или планшета, отображалось на экране телевизора, то смотрите в сторону технологий Intel WiDi и Miracast. Если ваши устройства не поддерживают этих стандартов, то придется покупать специальные приставки и приемники.
Если вы только планируете покупать новые устройства, и собираетесь пользоваться этими беспроводными технологиями, то перед покупкой, смотрите поддерживают ли они эти стандарты.
Рекомендую еще посмотреть видео по теме. Обзор технологии Intel WiDi от Наташи.
На этом все. Всего хорошего!
Настройка программного обеспечения
После того как соединение между компьютером и ТВ экраном установлено, следует приступить к настройке самих устройств.
Настройка ТВ
- На пульте от телевизора следует нажать кнопку Input(в некоторых случаях «Sourse»)
- После этого откроется меню, где можно выбрать источник сигнала, поступающий на экран. Выбираем HDMI или VGA порт. Настройка ТВ окончена.
- Открываем раздел «параметры дисплеев». Устанавливаем разрешение для соединенного экрана.
- При помощи функции «Несколько дисплеев» можно увеличить размер рабочего стола при помощи дополнительного монитора или телевизора.
Данный способ универсальный не только для коммутации ноутбука с телевизором, но также и при подключении дополнительного монитора или проектора.
Что нужно для подключения ноутбука к телевизору с помощью провода

Как можно подсоединить ноутбук к телеприемнику
Проводные локальные соединения относятся к самым простейшим и при помощи нескольких действий позволяют увидеть фильм на большом экране. Имеется несколько вариантов связки «ноутбук-телевизор», к часто используемым относится применение кабелей Video Graphics Array и HDMI.
Можно ли к телевизору подключить ноут без проводов
Синхронизация современных устройств простая, требуется лишь присоединение гаджетов к общему роутеру через беспроводную связь Wi-Fi
Изделия разных производителей соединяются практически одинаково, важно правильно провести первоначальные настройки
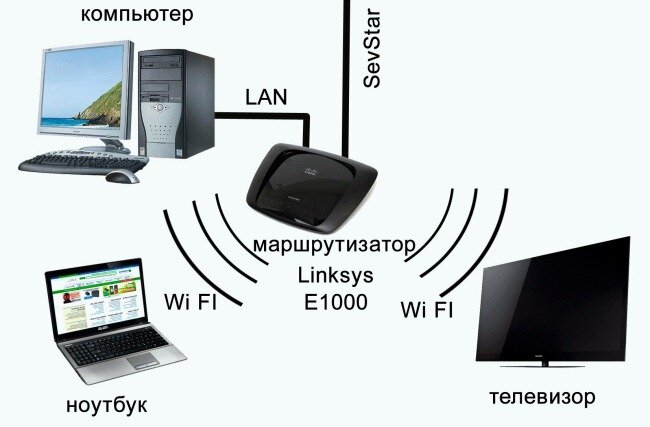
Беспроводный вариант
По кабелю
Подсоединить ноутбук к телевизору по кабелю несложно:
- Определите, какие видео-порты есть в ПК и ТВ.
- Выберите тип подключения.
- Купите соответствующий ему кабель и соедините устройства.
- Настройте передачу изображения.
Точно также вы можете подключить ТВ к стационарному системному блоку ПК, но тогда устройства должны располагаться достаточно близко друг от друга, чтобы хватило длины шнура.
Определяем порты
Сначала осмотрите разъемы ноутбука. Найдите один из видеовыходов:
- HDMI – современный интерфейс, позволяет передавать видео в высоком разрешении и аудиоканал. Отсутствует в бюджетных и старых моделях. В телевизоре может быть несколько портов этого типа, в этом случае запомните номер отверстия, в которое вставите провод.
- DVI – цифровой видеовыход. Сигнал с него легко перевести в аналоговый вид через недорогой переходник. Шнур этого типа поможет соединить устройства, на которых есть порты DVI или VGA на одном из них.
- VGA – распространенный разъем, передает только аналоговый видеосигнал, без звука, максимальное разрешение 1600х1200 пикселей. Порт такого типа на ТВ часто маркируют как PC, для соединения можно использовать стандартный кабель для монитора компьютера. Для передачи аудио понадобится дополнительный шнур.
- S-video – устаревший порт, дает не лучшее качество картинки. Подходит для соединения со старыми ТВ, видеопроигрывателями VHS.
Один из этих портов вы должны найти как на ноутбуке, так и на телевизоре. Они не обязательно должны быть одного типа, в случае разных разъемов на помощь придут переходники.
Соединяем и настраиваем
Для настройки подключения вам понадобится протянуть шнур от ноутбука к телевизору, предварительно отключив оба устройства. После включения в идеальной ситуации вы увидите картинку с ноутбука на телеэкране. Для переключения между дисплеями используйте одну из функциональных клавиш со значком двух мониторов – обычно это F4 или F5. На телевизоре откройте перечень источников сигнала, вместо ТВ выберите название порта, к которому присоединили кабель. Если изображения нет или оно искажено, переходите к детальным настройкам.
Как подключить компьютер проводом к телевизору: по правому клику мышкой на рабочем столе запустите «Параметры экрана», в Windows 8 и младше пункт называется «Разрешение».
Для каждого монитора выставьте правильное разрешение, установите режим совместного использования:
- дублирование – одинаковая картинка на обоих экранах, подходит для запуска игр, могут появляться искажения при большой разнице в расширениях;
- отображение только на один – второй дисплей отключится;
- расширение экрана – ТВ станет вторым монитором, расширяющим рабочий стол влево или вправо (порядок зависит от расположения дисплеев 1 и 2 в настройках, их можно менять местами перетаскиванием). Перемещайте любые приложения на второй монитор, вытаскивая их за границу стола – запустите фильм в видеопроигрывателе на ТВ, продолжая работать на ноуте.
Подобное меню можно открыть в ноутбуке по нажатию клавиш Win+P. Вам предложат выбрать вариант использования второго экрана – дублирование или расширение.
Через USB
Передать видео через порты USB не получится, они не предназначены для такого типа сигнала. Но использовать такой разъем можно для подключения на ноутбуке, только понадобится переходник на HDMI.
Как подключить ноутбук к телевизору напрямую через USB: кроме USB-шнура понадобится переходник – компактная внешняя видеокарта, которая поможет транслировать изображение с рабочего стола
При ее покупке обратите внимание на поддержку fullHD и характеристики передаваемого аудиосигнала. После соединения устройств установите на компьютер драйвера от видеокарты и выберите на ТВ в качестве источника сигнала USB
Подключение через HDMI- кабель
Самый быстрый способ подключить портативный компьютер к ТВ-панели — это использование HDMI-кабеля. Единственная сложность в данном случае связана с отсутствием провода, которого в базовом комплекте нет, поэтому пользователям приходится закупать его дополнительно. Этот кабель универсальный, он одинаково подходит как для установок от Sony, так и для техники от Samsung, LG и прочих производителей. Предпочтение этому способу подключения отдают из-за его простоты, а также возможности использовать расширение Full HD.

Если нужного выхода для этого провода нет, тогда вам понадобится дополнительно купить переходники или воспользоваться какими-либо альтернативными вариантами подключения. Никакой специальной инструкции к данному виду работ не существует. Всё, что нужно — это только вставить шнур в разъем ноутбука с одной стороны и ТВ-приемника с другой.


Отнюдь не всякий владелец аппаратуры знает, как корректно настроить непосредственно подключение. Если аппаратный момент никакой трудности не представляет, то программная составляющая требует большего внимания. Чтобы попасть в блок «Управление экранами» на лэптопе, надо правой кнопкой мышки щелкнуть в любой участок на рабочем столе, из появившегося пользовательского меню кликнуть вкладку «Разрешение экрана». В результате этих действий откроется окошко, в нем необходимо выбрать тип использования дополнительного дисплея. При этом система предлагает несколько вариантов:
- два экрана в качестве единого пространства — в этом случае происходит увеличение рабочего стола;
- ТВ-ретранслятор будет выполнять роль второго монитора— при выборе этого метода вы сумеете соединить одновременный просмотр кинофильма на TV и работу на ноутбуке;
- дублирование картинки — как и следует из названия, и на лэптоп, и на телевизор будет подаваться один и тот же сигнал, система начнет дублировать аудиоряд;
- дополнительные возможности — здесь предлагаемый функционал будет прямо зависеть от исходных мощностных характеристик видеокарты.
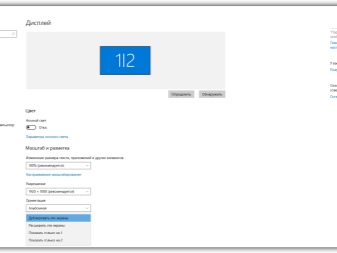
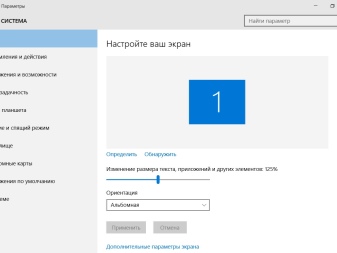
Этот же раздел предлагает задать разрешение видеофайлов для трансляции на ТВ-приемнике. Максимально допустимым параметром для HDMI подключения считается 1920х1080 пикселей, при таком формате вы сможете с комфортом смотреть кинофильмы в режиме Full HD. Чтобы задать настройки самого телевизора, следует открыть опцию контекстного меню и из всех предлагаемых вариантов выбрать HDMI с тем числовым показателем, к которому вы подвели провод. На данном этапе работ подключение и настройка завершены.
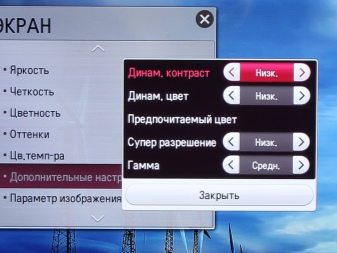

Преимущества такого подключения
 Если подробнее остановиться на преимуществах такого способа подключения компьютера к телевизору, сразу можно выделить качество изображения и звука, которое остается на высоком уровне при использовании этого интерфейса. Существует и ряд других преимуществ:
Если подробнее остановиться на преимуществах такого способа подключения компьютера к телевизору, сразу можно выделить качество изображения и звука, которое остается на высоком уровне при использовании этого интерфейса. Существует и ряд других преимуществ:
- Возможность просмотра IPTV бесплатно с онлайн-порталов, без подключения кабельного или спутникового телевидения.
- Кинопросмотр в любом формате и в высоком качестве. HDMI предполагает высокое разрешение картинки (достигает 2560 на 1440 пикселей).
- Удобство в просмотре мелких изображений или документов на большом телевизионном экране.
- Повышенная комфортность и максимальное погружение в игровой процесс.
- Общение в скайпе и других видео мессенджерах станет более интересным благодаря возможности рассмотреть мелкие детали. Эта функция станет преимуществом и при участии или проведении онлайн-семинаров и конференций.
- Дешевизна подключения (провод стоит недорого).
- Простота при подключении и использовании. Фактически досточно одного провода для того чтобы передать как изображение, так и звук, что значительно упрощает настройку устройств.
Преимущества работы через такой кабель неоспоримы: требования к установке и цена минимальные, а качество изображения и звука значительно улучшатся при условии правильного выбора кабеля. Расположения компьютера (ноутбука) и телевизора обязательно рядом тоже не потребуется, так как шнур может быть длиной до 20 метров.
Miracast
Стандарт беспроводной связи Miracast поддерживается WiFi Alliance, торговой ассоциацией, созданной и поддерживаемой крупнейшими производителями информационных технологий. Miracast похож на предыдущее решение, но в отличие от них не представляет собой комплексную услугу, а представляет собой технологию, позволяющую передавать изображения с одного устройства на другое. Miracast отличается от Chromecast или AirPlay в основном способом передачи — он может использовать не только локальную беспроводную сеть, но и WiFi Direct, технологию, которая напрямую соединяет два устройства, аналогично Bluetooth. Miracast — это очень доступная технология, которая поддерживается большинством смарт-телевизоров.
Как правильно настроить связь с беспроводным монитором?
Модели телевизоров Smart-TV, выпущенные в последние шесть лет, в большинстве своём поддерживают новые технологии беспроводного соединения Miracast и Intel WiDi. Они также обеспечивают передачу видео с ноутбука при помощи сигнала Wi-Fi, но здесь есть ряд важных моментов, которые пока нивелируют удобство использования этого способа:
- Во-первых, изображение передаётся с небольшой задержкой. Она незаметна при просмотре фильмов или веб-страниц, но доставляет заметные неудобства во время игр, особенно онлайн.
- Во-вторых, на этом этапе развития эти технологии работают только с портативными компьютерами на платформе Intel. Это существенно сокращает перечень доступного оборудования. Устройства производства компании Apple могут подключаться к телевизору при помощи приставки Apple TV. Она работает с MacBook, IPhone и IPad.
Как подсоединить ТВ к ПК в качестве второго экрана?
Через шнур HDMI можно использовать подключенный к компьютеру или ноутбуку телевизор вместо второго монитора. Для этого после подключения кабеля в разъемы телевизора и компьютера настроить параметры следующим образом:
- Найти источник сигнала с помощью пульта телевизора и установить HDMI.
- Вызвать меню на рабочем столе компьютера кликом по пустому месту правой клавиши мыши и зайти в раздел «разрешение экрана» или «параметры экрана».
- Установить подходящие разрешения, частоту и цветопередачу.
- Во вкладке «настройки экранов» нажать кнопку «определить». Устройствам присвоены порядковые номера и по умолчанию монитор компьютера является основным.
- После того как номера экранов определятся и подсветятся, выберите телевизионный экран, нажав на него левой клавишей мыши и в появившемся параметре «сделать основным монитором» поставьте галочку.
- В завершение настроек нажмите клавишу «применить» и подтвердите выбор клавишей «ОК».
Подпункт меню «проецировать» позволяет расширить дисплеи и сделать из одного компьютера два рабочих места. Если подключить эту опцию, то монитор увеличится, захватив экран телевизора. Если увести в сторону стрелку мыши, она перейдет на телеэкран, на который таким образом можно перетаскивать нужные файлы, работая на двух дисплеях одновременно.
Подключение телевизора к компьютеру с помощью шнура HDMI – простая процедура, не требующая больших усилий и денежных затрат. С помощью такого подключения можно просматривать видео в высоком качестве с хорошим звуком, а также смотреть IPTV, не подключая дополнительных платных каналов и пакетов кабельного телевидения.
Пока что DisplayPort наиболее близок к совершенству
Когда кажется, что лучше и быть не может, настала очередь DisplayPort. По сравнению с относительно недавно представленным HDMI 2.1 он может показаться устаревшим, но по отношению к аналогичным текущим и расширенным версиям HDMI 1.4 и 2.0 технология DisplayPort является более продвинутой, но была представлена в основном на настольных компьютерах. Но может ли DisplayPort предоставить удобный способ подключения ноутбука к телевизору или монитору?
Конечно, DisplayPort не очень распространен на ноутбуках в его обычном виде. Находясь там, разъем обычно принимает форму mini DisplayPort или USB-C с поддержкой Thunderbolt 3. DisplayPort также делает широкую совместимость с другими стандартами одним из лучших решений для подключения ноутбука к монитору или телевизору — с помощью примитивного сокращения этот кабель может передавать сигналы с HDMI, DVI и даже VGA.
Даже DisplayPort, который популярен, особенно как вид соединения компьютеров и ноутбуков с мониторами, имеет свою специфику. По сравнению с конкурентами, он может управлять значительно большим количеством устройств отображения через один разъем, что особенно полезно при стыковке ноутбуков.