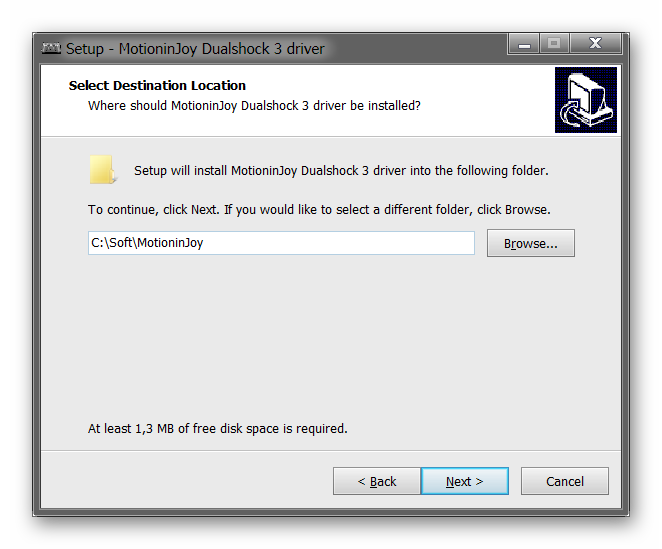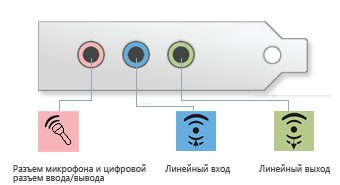Как подключить dualshock 3 к пк?
Содержание:
- Способ 2: использование Sixaxis Enabler (рут не требуется)
- Есть ли смысл играть на внешнем манипуляторе
- Что будем делать?
- Подключение дуалшока 3 через SCP Toolkit
- Проблемы и их решения
- Какой геймпад выбрать
- Hardware[edit]
- Как выбрать геймпад для ПК
- Драйвер
- How To Fix SCP Toolkit If It Is Not Working
- Как использовать контроллер PlayStation 3 на ПК с Windows
- Драйвер
- От приставки к ПК
Способ 2: использование Sixaxis Enabler (рут не требуется)
Совместимость: большинство телефонов Samsung Galaxy, но некоторые другие устройства Android – особенно новые модели. Уровень сложности: легкий Что вам нужно: совместимый телефон Android, адаптер USB On-The-Go (OTG), контроллер PS3, кабель mini-USB
Использование приложения Sixaxis Enabler для подключения контроллера PS3 к устройству Android, безусловно, является самым простым способом. Итак, почему больше людей не продвигает это?
Его чрезвычайно ограниченная совместимость, особенно со старыми устройствами, делает этот метод пригодным только для определенных телефонов. Поскольку приложение не требует рутирования вашего устройства, ваш телефон или планшет должен уже иметь правильную поддержку прошивки для контроллеров PS3. Бренды, которые чаще всего работают с приложением, включают телефоны Samsung Galaxy и Nexus. Некоторые флагманы LG также совместимы.
Как и Sixaxis Controller, Sixaxis Enabler также является платным приложением. Так что, если вы один из счастливчиков, у которого есть устройство, которое работает с приложением, что вам нужно делать?
Скачать: Sixaxis Enabler ($ 2,49)
Шаг 1: Откройте Sixaxis Enabler
Первый шаг для этого метода очень прост – купите приложение, затем загрузите и откройте его. Приложение не требует рутирования вашего устройства или каких-либо специальных разрешений.
Само приложение также чрезвычайно простое, с минималистичным пользовательским интерфейсом. Это включает в себя экран с инструкциями и страницу устранения неполадок. В верхней части приложения вы можете увидеть его статус. Когда он говорит Обнаружение Sixaxis, пожалуйста, подключите контроллер , вы должны сделать именно это.
Шаг 2. Разрешить приложению подключаться
После того, как вы подключили контроллер и включили его, вы получите сообщение с вопросом, хотите ли вы разрешить приложению доступ к вашему устройству. Просто нажмите ОК, и приложение начнет синхронизацию.
Если ваше устройство совместимо, статус приложения изменится на Sixaxis Enabled . Затем вы можете перемещать джойстики контроллера и нажимать кнопки, чтобы убедиться, что приложение регистрирует эти движения. Если он работает правильно, строки входного кода будут отображаться при взаимодействии с контроллером.
Если ваше устройство несовместимо, рутирование не исправит это, если вы не добавите пользовательское ПЗУ с соответствующими обновлениями прошивки. В нашем тестировании HTC One M7 работал с Sixaxis Controller во время рутирования, но не был совместим с Sixaxis Enabler.
Однако мы подтвердили совместимость с Samsung Galaxy S8. Мы также смогли использовать приложение с Galaxy S10 и Huawei P20 Pro. Как только ваш контроллер подключен к вашему устройству, вы можете просто открыть игру и начать ее использовать.
Есть ли смысл играть на внешнем манипуляторе
Пусть даже ваш смартфон или планшет имеет большую диагональ дисплея, на которой расположенные сенсорные кнопки управления почти не закрывают обзор в игре, но все же играть на геймпаде будет удобнее.
Сенсорные кнопки никак не ощущаются руками, поэтому, играя на «стекле», часто промахиваешься мимо нужной клавиши, что приводит к потере очков или вовсе к проигрышу. При игре на джойстике такого не произойдет, потому что каждая кнопка ощущается пальцами и вы уверены в 100% попадании на нужную. При этом вы будете получать от игрового процесса максимум удовольствия.
Способы подключения
Способ 1
- Подключите Dualshock 3 к Android через OTG кабель.

В приложении выберите пункт «PairController».
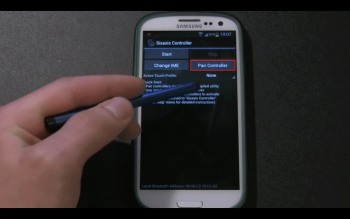
В окне с отображаемым адресом выберите «Pair».
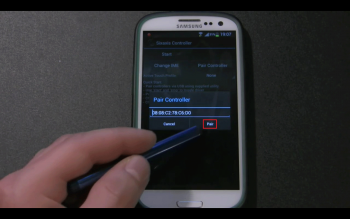
Далее нажмите кнопку «Start» для начала поиска и подключения игрового манипулятора.
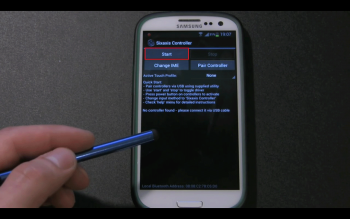
Включите джойстик и дождитесь, пока он определится (загорится индикатор «1») – это будет означать, что геймпад подключился к девайсу.
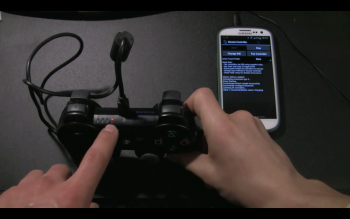
Можете вынимать шнур и использовать манипулятор через Bluetooth.

Способ 2
- Перед тем как подключить контроллер к Android через Bluetooth,скачайте и установите SixaxisPairTool на ПК.
- Через USB подключите Dualshock 3 к ПК.
- Запустите скачанную программу.
- В программе увидите поле для МАС-адреса (не закрывайте окно).
- На телефоне запустите приложение, про которое говорили выше — Sixaxis Controller.
- Выберите пункт «PairController» для вывода окна с MAC-адресом.
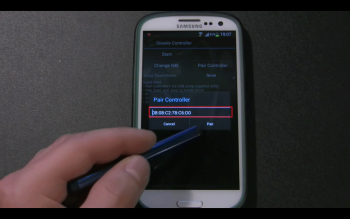
- Впишите отображаемый адрес из телефона в программу на ПК, после чего нажмите на клавишу , чтобы джойстику указать адрес вашего смартфона для дальнейшего подключения к нему.
- Отключите Dualshock от компьютера.
- Нажмите кнопку «PS» для включения джойстика.
- Должно произойти подключение к смартфону (должен загореться индикатор),
после чего можете начинать использовать контроллер в играх.

Если вы увидели надпись «Connection Failed», скорее всего, ваш девайс не поддерживает данный тип сопряжения.
В дальнейшем такую процедуру проводить не нужно будет при условии, что вы не переподключите джойстик обратно к приставке. При следующем включении достаточно будет просто включить DS3.
Игры
При успешном подключении вы сможете запускать игры, и управление автоматически должно будет переключиться на геймпад, конечно, если сама игра поддерживает управление через внешние манипуляторы.
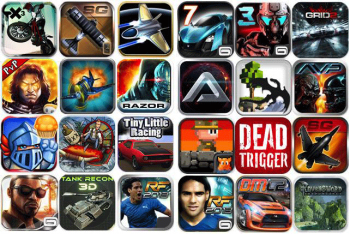
Поддержку альтернативного управления имеют не все игры. Такая функция чаще всего имеют гонки, аркады, платформеры, шутеры.
Что будем делать?
Подключать PS3 джойстик (я на примере PS3 DualShock3) к ПК, для удобной игры в любые игры. Как именно это будет действовать, все ли игры поймут джой? Будем пользоваться 2 методами: 1) Для всех игр, которые поддерживают Xbox360 контролер. А именно мы программно будем выдавать наш PS3 джойстик за Xbox360 джойстик. Это самый лучший и самый удобный способ. Минус только в том, что у нас на A B и тд., а X O и тд. Но это лишь дело привычки. 2) 3 остальных метода, либо самонастройку для любых других игр. К сожалению с некоторыми играми в этом случаи придется много возится, что-бы сделать себе нормальное управление. Но если повезет, то сойдут и стандартные варианты. Так-же в данном случаи у нас есть поддержка motion датчиков.
Приступаем: Условное обозначение: В скобках указанно к примеру (drive managerinstall). Первое название указанно если вы делаете все через home (online режим). Второе название, если вы делаете все в offline (local) режиме.
1) Качаем программу с: Для x32 (x86) систем — https://www.xinputer.com/download/MotioninJoy_060001_x86_signed.zip Для x64 систем — https://www.xinputer.com/download/MotioninJoy_060003_amd64_signed.zip 2)Качаем local отсюда — https://forums.motioninjoy.com/viewtopic.php?f=22&t=989 (все три архива English Complete Edition чтобы прога не требовала инет) 3) Устанавливаем программу 4) Папку local из архива кидаем в директорию программы. 5) Подключаем наш джой от PS3 через USB (!!!) к компу. Так-же если есть BT адаптер, подключаем и его. 6) Переходим на страницу драйвера (drive managerinstall), жмем Load и ждем завершения установки. 7) Переходим на исходную страницу (homelocal). Для современных игр, выбираем Emulate Xbox360 и жмем Enable. Для старых игр, без поддержки xbox360 контроллера выбираем любой другой на свой вкус и цвет, либо вообще настраиваем все сами. Это был способ подключения через кабель.
Подключение дуалшока 3 через SCP Toolkit
С помощью эмулятора SCP Toolkit тоже можно пользоваться джойстиком от PS3 на ПК, причем он также будет маскировать его под контроллер Xbox 360. Соединяться он может с компьютером с помощью USB-шнура или беспроводной блютуз-связи.
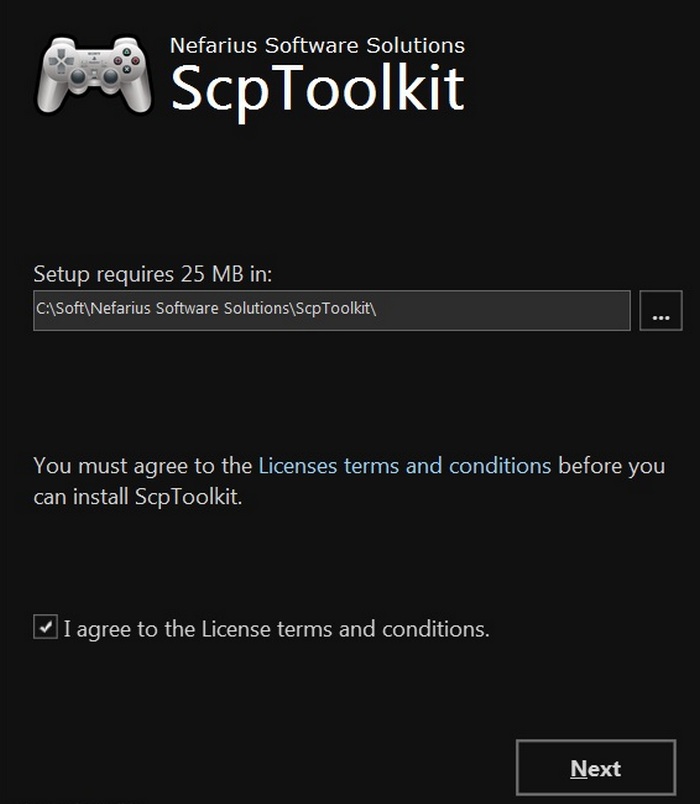
Выбор директории для инсталляции эмулятора
Если пользователю неизвестно, как подключить DualShock 3 к ПК Windows 10 с помощью этого эмулятора, то этот процесс выглядит так:
- Скачивают эмулятор с GitHub, который должен называться ScpToolkit_Setup.exe. После устанавливают его на ПК.
- В процессе инсталляции выбирают диск или папку, куда будет установлен софт.
- Потом нажимают на «Next».
- Далее в списке компонентов отмечают нужные или оставляют все по умолчанию.
- Потом нажимают на «Run Driver Installer», чтобы инсталлировать требуемые для корректной работы контроллера драйверы.
- Далее появится новое окно, где нужно выставить галочку напротив «Force installation». Это требуется делать в Windows 10, а в остальных системах ничего не меняют и жмут на «Install».
- Далее соединяют устройство управления с компьютером, которое через некоторое время должно появиться в списке подключенных устройств. Потом нажимают на «Next».
- После соглашаются со всеми действиями и ожидают завершения инсталляционного процесса. В результате чего Windows 10 будет видеть DualShock в качестве контроллера Xbox, но он не сможет работать как DInput устройство.
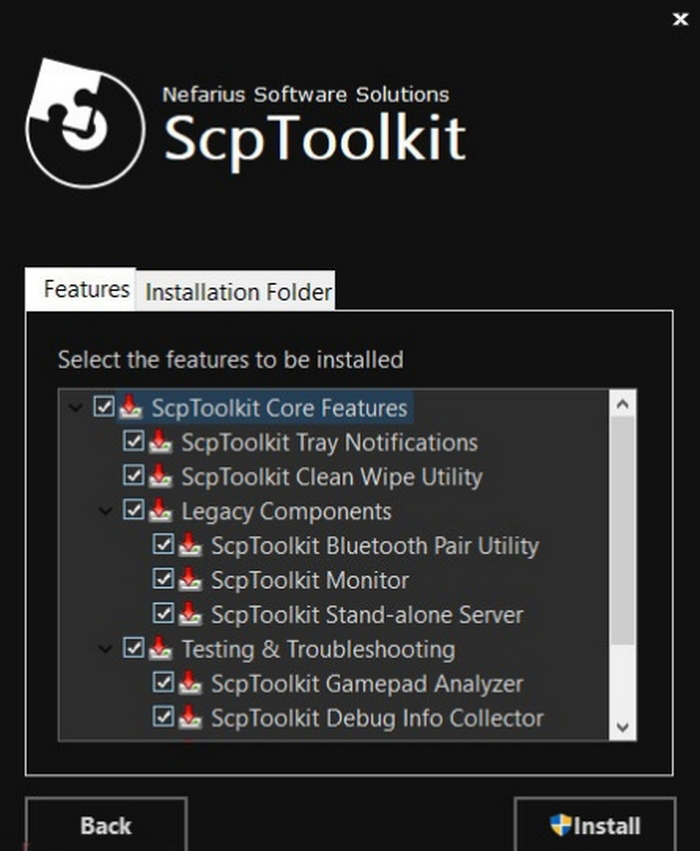
Выбор устанавливаемых компонентов
Важно! Если пользователь не хочет тратить время и силы на адаптирование геймпада от PS3 к ПК, то можно купить универсальный контроллер с поддержкой DirectInput и XInput. Его можно подключать к Playstation3 и ПК

Включение функции Force Installation
Благодаря этому материалу даже ребенок сможет самостоятельно быстро подсоединить DualShock3 к ПК с Windows 10 и настроить его должным образом. С помощью перечисленных в нем инструкций любой геймер сможет комфортно играть в старые и некоторые новые игры. Самое главное — нужно соблюдать все пункты инструкции, чтобы не возникало проблем с подключением и настройкой геймпада.
Кроме того, в этой статье были рассмотрены пути решения часто встречающихся проблем, которые возникают в процессе инсталляции драйверов для геймпада. Поэтому с помощью данного материала вопрос, как подключить джойстики от PS3 к ПК на Windows 10 будет решен.
Проблемы и их решения
Подключая Dualshock 3 к ПК, многие пользователи сталкиваются с проблемами обнаружения игрового контроллера на уровне драйвера. Операционная система сообщает о новом USB-устройстве, но идентифицировать его не может. В большинстве случаев проблема возникает при недостаточном питании интерфейса, когда пользователь подключает USB-кабель к передней панели персонального компьютера. Профессионалы рекомендуют отдавать предпочтение USB-портам, расположенным на задней стенке системной материнской платы.
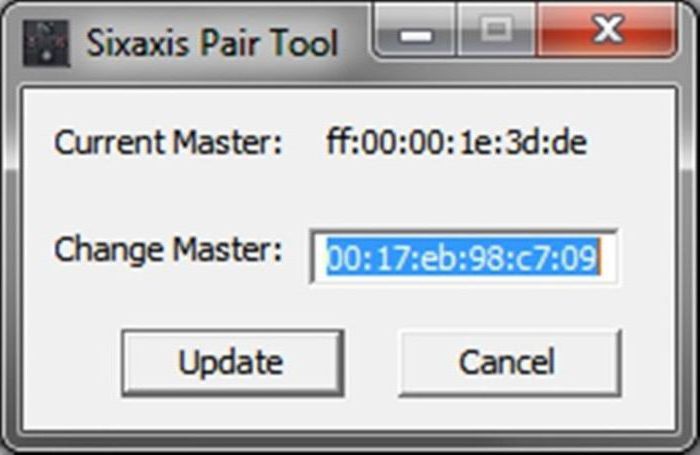
Вторая проблема, которая может возникнуть у пользователей с определением устройства Dualshock 3, – это блокировка драйвера на аппаратном уровне самой операционной системой. Проверка цифровых подписей на платформах Windows 8 и выше должна быть временно приостановлена пользователем, иначе настроить контроллер собственными силами будет невозможно. Некоторые умельцы предлагают во время загрузки отключать антивирус, однако именно такие действия и приводят к выводу из строя операционной системы. Эксперты рекомендуют скачивать драйвера и приложения только из доверенных источников.
Какой геймпад выбрать
Собственно, здесь вопрос в том, есть у вас консоль дома или нет. Если есть — наверное, нет смысла переходить на геймпады альтернативной компоновки (если, конечно, у вас нет опыта общения с ними и вы не уверены в том, что XBox раскладка подход лучше, чем PS и vice versa).
Если у вас никогда консоли не было, а геймпад вы берёте для какого-нибудь Dark Souls, игры в Need For Speed с дивана или ещё для чего-нибудь такого — самым доступным и простым вариантом станет покупка XBox 360 Gamepad for Windows. Никаких заморочек, нативная поддержка всех игр, отличная эргономика.
Что касается геймпадов PS4 и XBox One — здесь выбор, опять же, зависит от личных предпочтений, однако, вот что я заметил.
PS4-геймпад лучше собран. Материалы корпуса выглядят (и ощущаются) дороже, все кнопки нажимаются идеально, а источник основного недовольства игроков — аналоговые стики — укоротили и сделали намного более чувствительными. Если от оригинальных контроллеров PS3 я плевался, то PS4-контроллер вызывает исключительно тёплые чувства. Сенсорная панель в некоторых играх мешается, но это дело привычки. Минусов у контроллера два: на мой взгляд, крестовина просто ужасная и очень неудобно расположена, а кнопки «share» и «option» (в системе они будут выполнять роль «back» и «start» соответственно) нажать вслепую не выйдет.
К сожалению, не могу сказать много хорошего о геймпаде XBox One. Да, его эргономика стала лучше, он приятнее ложится в руку, пальцы сами находят все нужные органы управления, а новая крестовина просто превосходна, но… качество сборки и материалов вызывают не столько вопросы, сколько сомнения в адекватности инженера или дизайнера, который это дело утверждал и разрабатывал.
Глянцевые вставки. Глянцевые кнопки. Глянцевые курки. Хорошо хоть стики не глянцевые. Кроме того, не смотря на то, что я фанат XBox-раскладки и эргономики, геймпад XBox One тяжелее и намного хуже собран, чем его основной конкурент. К тому же беспроводное подключение всё ещё под вопросом. А ещё новые кнопки над курками очень не понравились – тугие, неинформативные, выглядят ненадёжно. Вот.
Мой личный чарт адекватности покупки выглядит следующим образом:
- XBox 360 Gamepad for Windows или его беспроводная версия.
- DualShock 4. К тому же на него сейчас цена весьма интересная.
- XBox One Gamepad. Опять же, скидки! Проводная версия — и та дороже.
- DualShock 3, если вы его найдёте в продаже.
- SixAxis (ещё больший раритет, чем DS3, к тому же без вибрации).
Разумеется, есть масса геймпадов от сторонних производителей. Какие-то из них хороши, какие-то не очень, зато дёшевы. Здесь речь о личных предпочтениях каждого, ну и о финансовой ситуации, разумеется. С другой стороны, отдать 1-2 тысяч рублей за какой-нибудь noname-геймпад и обнаружить, что ни плавности, ни точности, ни стабильного срабатывания кнопок в нём нет — не очень приятно.
На этом всё. Оставайтесь на связи, скоро препарируем NVIDIA GTX970 и посмотрим, почему над ней смеются в интернете. Ну а пока можно почитать что-нибудь из наших предыдущих публикаций:
Hardware[edit]
edit
- All controllers that can be paired and work with regular PlayStation 3 should work, including third party ones.
- Can connect one controller in XInput Mode and four controllers in DirectInput Mode.
- Includes turbo mode. Pressing PlayStation and button toggles turbo for that button. To disable turbo for all buttons press PlayStation button twice quickly.
edit
- All controllers that can be paired and work with regular PlayStation 3 should work, including third party ones.
- Supports X-input, D-input, Mac mode, Switch mode.
edit
- XIM APEX provides the highest precision mouse and keyboard (and more) experience on Xbox Series X/S, Xbox One, PlayStation 4 (PS4), Xbox 360, and PlayStation 3 (PS3). Software emulates Keyboard+Mouse inputs into signals from controllers connected to third USB port.
- Supports official wireless Playstation 3 DualShock 3 controller connected with a mini-USB cable
- Simple real-time smartphone and tablet-based configuration. Real-time feedback to guide you to your optimal settings.
- Firmware upgradable.
- Active community forum.
- Needs your controller plugged into USB port #3 on your XIM HUB at all times to function.
- PlayStation 3 headsets and chatpads are unsupported.
Как выбрать геймпад для ПК
Геймпадов миллион, а компьютер только один. Как среди всего разнообразия выбрать тот самый? Мы дадим несколько советов и сравним основные модели:
Внешне вы можете брать любой понравившийся вариант, на игру это никак не повлияет.
| Название | Плюсы | Минусы | Цена |
| MICROSOFT XBOX 360 CONTROLLER | Удобно лежит в руке, хорошо работает со всеми играми, долго держит батарею | Неудобная крестовина | От 1500 рублей |
| MICROSOFT XBOX ONE WIRELESS CONTROLLER | Удобный, имеет виброотдачу, хорошо лежит в руке, более прочный | Высокая цена | От 4500 рублей |
| SONY DUALSHOCK 4 | Удобный, легкий, работает почти во всех играх | При первом подключении иногда нужно “помудрить” с настройками | От 1890 рублей |
| LOGITECH F310/F710 | Поддерживает оба стандарта ввода, удобные кнопки | Чтобы купить этот геймпад, нужно хорошо постараться | От 2990 рублей |
| VALVE STEAM CONTROLLER | Геймпад, выпущенный специально для ПК. Имеет гибкую настройку, удобный сенсор | Высокая цена | От 9990 рублей |
| SPEEDLINK XEOX PRO | Бюджетный вариант, который стильно выглядит и поддерживает оба стандарта ввода | Довольно быстро ломается | От 1490 рублей |
NEXT RP: от регистрации до самого грозного бандита на сервере: Гайды, советы, FAQ.
Among Us: краткий обзор, поиск игры, создание комнаты и читы для Among Us
Black Desert Online. Общий гайд по игре. (Советы, FAQ)
Гайд по игре Ragnarok – полный «рагнарек» для любителей хардкора (советы, FAQ)
Crossout– роботы, техника и немножечко постапокалипсиса. Общий гайд по игре. (Советы, FAQ)
Продавать скины из CS:GO за реальные деньги. Реально? Реально!
Подробный гайд по игре Dota 2
World of Warcraft: как заработать реальные деньги и забыть про работу
Сyberpunk 2077: прохождение и несколько концовок
Источник
Драйвер
На форуме steam я нашел развернутый отзыв-инструкцию о «SCP DS Drivers» — альтернативном драйвере, который также поддерживает работу через USB/Bluetooth. Скачать драйвер можно из темы на форуме pcsx.net тут (вроде как там выкладываются свежие версии и лежит инструкция по установке), или вот здесь скачать проверенную лично мной версию (в архиве также находятся оригинальные драйвера геймпада xbox).
Инструкция по установке:
- Установить оригинальные драйвера геймпада xbox,
- Скачать архив и распаковать в Program Files (или в другое место, откуда этот драйвер будет в дальнейшем работать),
- Подключить геймпад по USB,
- (если необходимо) подключить Bluetooth-донгл,
- Дождаться установки дефолтных драйверов Windows,
- Запустить ScpDriver.exe,
- Для XP/Vista — поставить галку Force Install, для Win7/8 — не ставить,
- Жмякнуть Install и подождать пока в лог напишется что все прошло успешно:
После этого геймпад заработает как XInput-совместимый, а если был подключен Bluetooth-донгл, то можно отключить геймпад от USB — он сам переключится на воздух.
Спаривание геймпада с воздухом осуществляется подключением по USB во время работы сервиса, один донгл держит до 4х геймпадов. Для отключения геймпада нужно на 2 секунды зажать L1+R1+PS.
Времена меняются, поколения геймеров сменяют друг друга, и вместе с ними в свет выходят все новые и новые игры. Век многих из них недолог, другие же становятся шедеврами, которые пользуются популярностью среди олдфагов еще с десяток лет. Причем хиты есть на любой платформе – позабытых Dendy и Sega Megadrive, Dreamcast и Playstation, Wii, Xbox и PC.
Так, еще несколько лет назад мы увлеченно резались на Sony Playstation 3 в революционную Call of Duty: Modern Warfare, в целом неплохую Need for Speed: Carbon и ставшую культовой Assassin’s Creed II. Сейчас поддержка консоли прекращена, но с хорошим расстаться не так уж и легко, поэтому одни люди адаптировали PS3-игры для компьютера, а другие охотно прикупили себе оригинальные геймпады. И тут-то последних и поджидал сюрприз.
Кое-кто слышал, а для кого-то будет новостью то, что ОС Windows не поддерживает работу контроллеров Dualshock 3. Причиной тому политика корпорации Microsoft, которая, при всех ее затраченных усилиях, и конкурентам не навредила, и ей пользы особой не принесла. Головной боли добавилось опять-таки у рядовых пользователей. Но способ подключить геймпад к ПК все же нашелся, и мы о нем расскажем ниже.
В общем случае, делается это при помощи родного драйвера контроллера Xbox 360 и утилиты, которая маскирует под этот джойстик наш 3-й Dualshock. Итак, для начала нужно скачать драйвер геймпада от Xbox 360, например, с официального сайта Майкрософт.
Далее запустите файл и установите драйвер. Установка стандартная. Примите условия лицензионного соглашения -> «Далее» -> «Готово».
Теперь подключите к компьютеру ваш Dualshock. Он должен определиться как устройство, но работать при этом не будет. После этого вам понадобится утилита SCPToolkit. Скачать ее можно бесплатно здесь.
Запустите инсталлятор от имени администратора, выберите путь установки -> «Next». В перечне компонентов выберите их все или оставьте все как есть.
Далее щелкните «Run Driver Installer», после чего на экране появится еще одно окно.
Если вы используете операционную систему Windows 10, отметьте галочкой пункт «Force installation». В противном случае просто жмите «Install».
Возможные проблемы, почему драйвер не устанавливается?
- В системе отсутствует пакет .NET Framework версии 4.5.
- Отсутствует какая-либо версия Microsoft Visual C++ Redistributable.
- Отсутствует соответствующий выпуск DirectX.
Также в некоторых случаях помогает отключение обязательной проверки цифровых подписей драйверов в Windows.
Если проблем не возникло, переходите в меню «Пуск» и ищите там ScpToolkit Stand-alone Server. Стартуем. Все готово, можно играть.
How To Fix SCP Toolkit If It Is Not Working
If for some reason your controllers stop working, the first thing to do is to uninstall the drivers and try reinstalling them, before restarting.
If that does not work, launch the “Start” menu and type in “services” and click enter. Here, locate the SCP DSx or SCP DS3 (depending on which one you are using). Right-click on either of the programs and click on properties. On the startup type bar, change it from “Automatic” to “Automatic (Delayed Start)” and the problem disappears.
If this option does not work, go to Google and look for forums to find other people that have had similar problems.
Read Also: Steam Refunds, Login, Charts, Support, How To Share Games Or Get Refunds
Как использовать контроллер PlayStation 3 на ПК с Windows
Используйте геймпад PlayStation 3 на ПК с Motioninjoy
Итак, чтобы заставить ваш PS3 геймпад работать на Windows 10, вы должны сначала сделать пару вещей. Самое первое, что вам нужно сделать, это загрузить подходящий драйвер для вашего джойстика PlayStation 3.
Таких драйверов много, но я рекомендую Motioninjoy. Вы можете скачать его бесплатно по этой ссылке.
Итак, вы загрузили и установили драйвер, но ваш джойстик PS3 по-прежнему не работает на вашем компьютере с Windows 10? Ну, это нормально, потому что, как я уже сказал, Microsoft не позволит вам использовать оборудование PS3 по умолчанию.
Таким образом, вам нужно сделать небольшую хитрость, называемую «отключение принудительного применения подписи драйверов», чтобы иметь возможность использовать игровую панель PlayStation 3 на компьютере с Windows 10.
Чтобы отключить принудительное использование подписи драйверов, выполните следующие действия:
После отключения проверки подписи драйверов ваши драйверы Motionjoy должны работать нормально. Если вы не можете войти в режим восстановления, ознакомьтесь с этим руководством, чтобы решить проблему.
После настройки драйверов следуйте инструкциям Motionjoy, и вы сможете использовать контроллер PlayStation 3 на компьютере с Windows 10.
Если вам нужна дополнительная информация о том, как отключить принудительное использование подписи драйверов, мы подробно рассмотрели эту тему в этом полном руководстве.
Знаете ли вы, что вы можете установить любой неподписанный драйвер в Windows 10? С помощью этого руководства это довольно просто.
Используйте контроллер PlayStation 3 на ПК без Motioninjoy (с Bluetooth-ключом)
Использование Motionjoy, вероятно, является наиболее популярным способом подключения контроллера PS3 к ПК с Windows. Тем не менее, есть люди, которым не нравится Motionjoy, но они предпочитают другой метод.
Во-первых, проверьте, есть ли у вас Bluetooth на вашем компьютере. Если вы не знаете, как это сделать, посмотрите на эту статью.
Мы не собираемся спрашивать о ваших причинах, но если вы хотите другой метод, вот один для вас:
Это оно. После этого вы сможете использовать контроллер PS3 с официальными драйверами Xbox 360.
Я знаю, что это, вероятно, противоречит правилам Microsoft, но если у вас уже есть контроллер PS3, зачем выбрасывать деньги на дорогие геймпады для ПК, когда вы можете играть с тем, что у вас есть.
Кроме того, если вы находитесь на рынке для нового контроллера PS3
Вы также можете проверить лучшие контроллеры на рынке прямо сейчас прямо здесь. Если у вас есть еще вопросы, не стесняйтесь оставлять их в разделе комментариев ниже.
Источник
Драйвер
На форуме steam я нашел развернутый отзыв-инструкцию о «SCP DS Drivers» — альтернативном драйвере, который также поддерживает работу через USB/Bluetooth. Скачать драйвер можно из темы на форуме pcsx.net (вроде как там выкладываются свежие версии и лежит инструкция по установке), или скачать проверенную лично мной версию (в архиве также находятся оригинальные драйвера геймпада xbox). Инструкция по установке:
- Установить оригинальные драйвера геймпада xbox ,
- Скачать архив и распаковать в Program Files (или в другое место, откуда этот драйвер будет в дальнейшем работать),
- Подключить геймпад по USB,
- (если необходимо) подключить Bluetooth-донгл,
- Дождаться установки дефолтных драйверов Windows,
- Запустить ScpDriver.exe ,
- Для XP/Vista — поставить галку Force Install , для Win7/8 —не ставить ,
- Жмякнуть Install и подождать пока в лог напишется что все прошло успешно:
После этого геймпад заработает как XInput-совместимый, а если был подключен Bluetooth-донгл, то можно отключить геймпад от USB — он сам переключится на воздух. Спаривание геймпада с воздухом осуществляется подключением по USB во время работы сервиса, один донгл держит до 4х геймпадов. Для отключения геймпада нужно на 2 секунды зажать L1+R1+PS.
Скачать драйвер: Dualshock Driver — SCP-DS-Driver-Package-1.2.2.175.7z Последняя версия драйвера:
Здесь вы найдете все необходимые методы подключения и порядок установки драйверов для полноценной работы геймпада и вашего веселого времяпровождения.
Для правильной настройки и плодотворной работы геймпада нам понадобится:
- соответственно, сам геймпад; Play Station 3;
- провод с USB-разъёмом для подключения к компьютеру (обычно поставляется с консолью в одном экземпляре);
- адаптер Bluetooth и Bluetooth Dongle (для реализации возможности беспроводной игры);
- соответствующее программное обеспечение (см. ссылки в конце статьи).
➤ Новинка: Если говорить эти специальные , то она сможет быть вашей навсегда.
От приставки к ПК
Теперь вы знаете, как подключить джойстик от ПК к PS3. А как проделать аналогичную операцию, но наоборот? То есть работать с игровым контроллером от PlayStation на компьютере?
Воплотить задумку в жизнь проще, чем может показаться на первый взгляд. Как и в прошлом случае рекомендуем отдать предпочтение проводному подключению, которое позволяет избежать многих проблем.
Алгоритм действий при подключении игрового контроллера от приставки сводится к следующим шагам:
- Включить компьютер и установить соединение с интернетом.
- Скачать и установить драйвер для конкретного джойстика. Для этого придется загрузить специальную программу, например, Motioninjoy.
- При помощи провода подключить контроллер к ПК.
- В упомянутом приложении открыть пункт Profiles и поставить отметку напротив Select one mode.
- Включить геймпад. Подождать его инициализации.
После завершения синхронизации на джойстике загорится лампочка. Это признак того, что все сделано верно. Настройка джойстика осуществляется при помощи дополнительной программы xPadder.

В случае работы с беспроводным геймпадом потребуется:
- Установить драйвер для геймпада на ПК.
- Вставить в компьютер WireLess-приемник.
- Зарядить контроллер и включить его.
- На компьютере отыскать Bluetooth-джойстик и нажать на «Подключить».
Быстро, просто, удобно. Теперь нам понятно, как подключить джойстик от ПК к PS3 и наоборот. Даже начинающий пользователь справится с поставленной задачей!
Существует несколько способов подключения джойстика PS3 к компьютеру. Но не спешите использовать любой из них. Почему?
Дело в том, что некоторые способы подключения могут нарушить работу USB клавиатуры. В написании этой инструкции, я отмечу это.