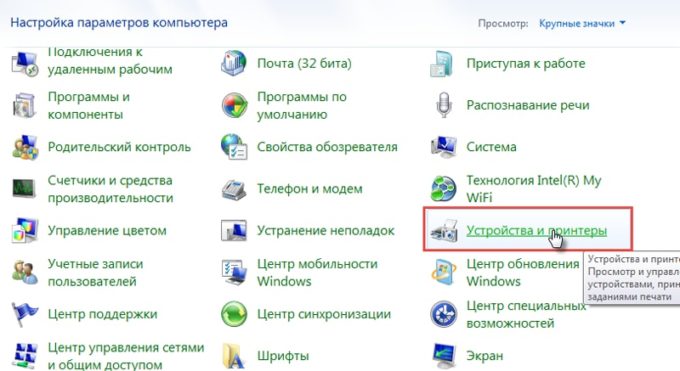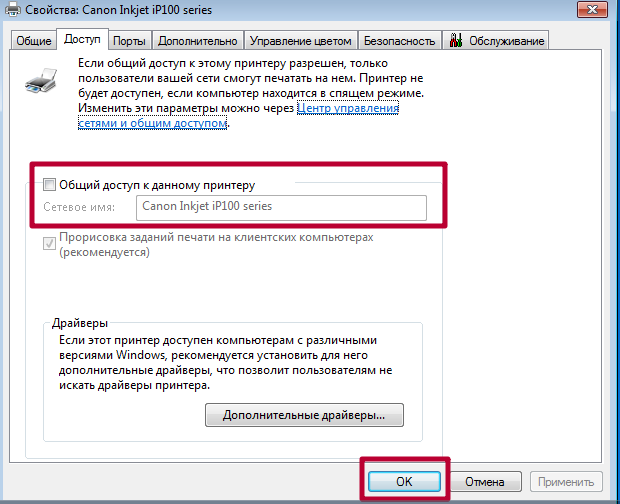Как подключить блютуз мышь к ноутбуку
Содержание:
- Горячие клавиши
- Как подключить беспроводную мышь
- Как подключить беспроводную мышь к ПК
- Разновидности беспроводных мышек
- Как подключить беспроводную мышь
- Трудности и их решения
- Подключение беспроводной мышки
- Физические поломки, из-за которых компьютер не видит мышь
- Не работает мыш. Перестала работать мышь — что делать? Программа для настройки мыши
- Возможные проблемы
- Информация о статье
Горячие клавиши
Подключение мышки на клавиатуре ноутбука также называется эмуляцией мыши. Функция позволяет комфортно управлять указателем с помощью только клавиатуры. Включается она в несколько шагов:
Шаг 1. Зажмите три кнопки: «Left Alt+NumLock+Left Shift» («Left» обозначает, что клавиши зажимаем с левой стороны клавиатуры).
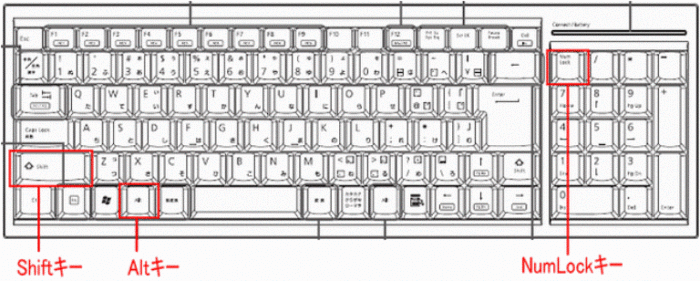
Одновременно зажимаем клавиши «Left Alt+NumLock+Left Shift»
Шаг 2. Откроется диалоговое окно, где желательно выбрать «Да». Кстати, лучше при этом находится прямо на рабочем столе, а не в документах или программах.

Двигаемся с помощью стрелок на кнопку «Да», нажимаем «Enter»
Шаг 3. Переместитесь с помощью стрелок или клавиши «Tab» к ссылке «Перейти в центр специальных возможностей…» и нажмите пробел. Вы попадаете в раздел под названием «Специальные возможности». По желанию, можно настроить практически все необходимые параметры, в том числе и скорость движения курсора.
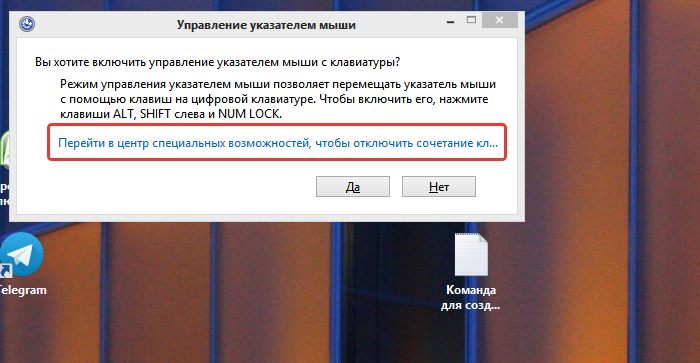
С помощью стрелок или клавиши «Tab» перемещаемся к ссылке центра специальных возможностей, нажимаем пробел
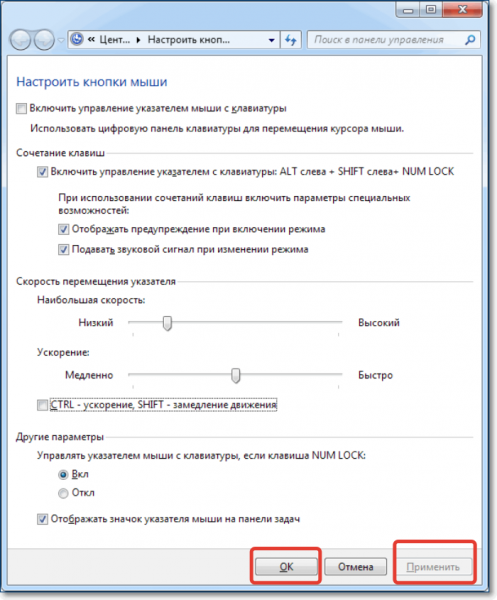
В окне настроек с помощью стрелок настраиваем подходящие параметры, переходим на кнопки «Применить», затем «ОК», нажимаем «Enter» на каждой
Шаг 4. Если Вы всё сделали правильно, на панели уведомлений появится значок мышки. Он исчезает, если выйти из этого режима. Делается это тем же набором клавиш: «Left Alt+NumLock+Left Shift».
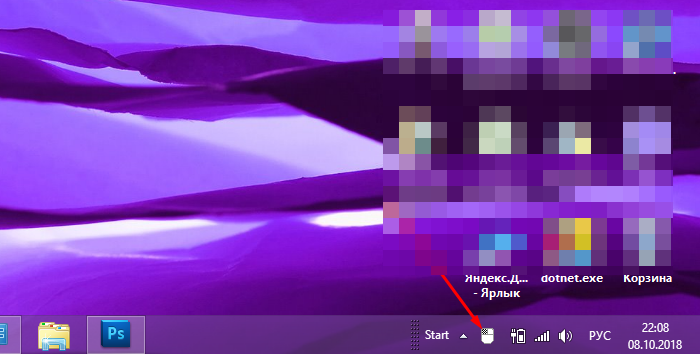
После подтверждения действия значок клавиатурной мышки появится на панели задач
Легко подключить тачпад, клацнув «F»-клавишу в верхнем ряду. Обычно на ней нарисована соответствующая картинка. Ещё сенсорная панель включается при помощи различных клавиш. На разных марках ноутбука свои комбинации:
- Fn+F1 – фирма Gigabyte;
- Fn+F7 – компания Acer;
- Fn+F5 – бренд Samsung;
- Fn+F5 – марка Dell;
- Fn+F6 – бренд Lenovo;
- Fn+F5 – компания Toshiba;
- Fn+F1 – фирма Sony;
- Fn+F4 – производитель Fujitsu;
- Fn+F9 – лэптопы ASUS.
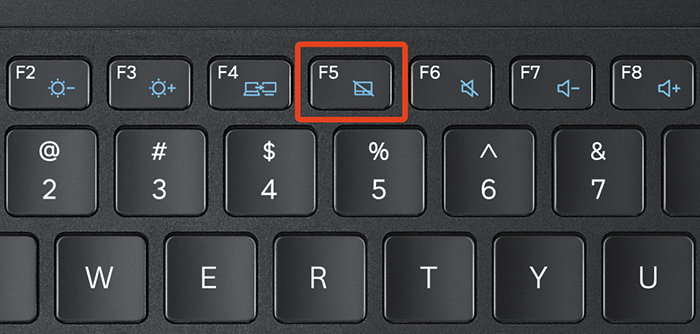
На клавише, отвечающей за включение и выключение тачпада, изображен соответствующий значок
Существуют также ноутбуки, где тачпад включается одной простой кнопкой, расположенной рядом с сенсорной панелью. Она может представлять собой углубление или незначительную точку, а иногда даже довольно заметную кнопку со специальным обозначением. Компания HP почти все свои устройства снабжает именно такой аппаратной кнопкой.
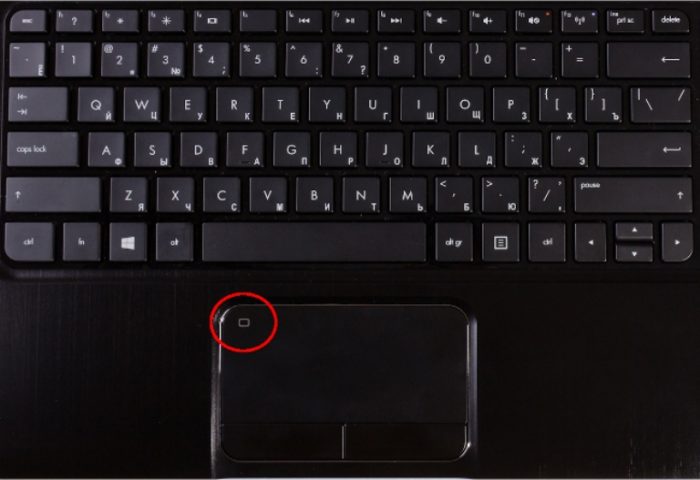
На некоторых ноутбуках в левом верхнем углу есть специальная кнопка для включения-выключения тачпада
Назначение горячих клавиш
В специальном диалоговом окне с настройками эмуляции мыши, о котором уже было сказано выше, можно настроить назначение горячих клавиш.
Однако существуют некоторые стандартные клавиши, которыми можно пользоваться на любом устройстве по умолчанию:
- Клавиша «NumLock» ставит на паузу или заново включает режим клавиатуры на ноутбуке.
Место расположения клавиши «NumLock»
- Чтобы воспользоваться курсором, нужно нажимать все цифровые клавиши, помимо «0» и «5».
Для управления клавиатурной мыши используются все цифровые клавиши, помимо «0» и «5»
- Клавиша «Ctrl» замедляет движение курсора, а «Shift» ускоряет.
Клавиша «Ctrl» замедляет движение курсора, а «Shift» ускоряет
- Проводник запускает набор клавиш «Win+E», «Shift+F10» отображает контекстное меню, блокирует устройство «Win+L».
Как подключить беспроводную мышь
Для подсоединения необходим доп USB-адаптер. Для подключения повторите эти шаги:
Шаг1. Установить адаптер Bluetooth в порт USB на ПК.
Шаг 2. Активировать на мышке поиск устройства.
Как подключить мышь с USB-адаптером
Пошаговая инструкция:
1. подключить приемник в USB-порт ноутбука;
2. установить подходящий драйвер (обычно Windows находит его самостоятельно);
3. зарядить и включить мышку.
Если после проделанных действий мышь так и не заработала, проверьте следующее:
- заряженность батареи;
- адаптер и мышку на другом ПК.
Можно также перезагрузить компьютер или переподключить приемник.
Как правило, бесперебойно беспроводные мыши работают на Windows 7 и выше.
Как подключить мышь через Bluetooth без адаптера
Подробное объяснение подключения к ноутбуку:
1. во вкладке Bluetooth выбрать “Добавление устройства”;
2. включить мышь и режим подключения
Его активация может быть разной в зависимости от бренда, поэтому обратите внимание на инструкцию конкретно вашей модели;
3. нажмите на “Добавление Bluetooth или другого устройства”;
4. зайдите в раздел “Bluetooth”, найдите там свою мышку и нажмите на нее.
Как настроить автоматическое отключение тачпада после подключения беспроводной мыши
У ноутбуков эта возможность доступна как для обычной мышки, так и для беспроводной.
Здесь порядок действий следующий:
- открыть поиск и ввести “мышь”;
- зайти в ее параметры;
- нажать на “Дополнительные параметры мыши”;
- перейти на вкладку “ELAN” и активировать функцию “Отключение при подсоединении внешней USB-мыши”;
- нажать “Применить”.
Читайте еще: Как подключить блютуз-наушники к ноутбуку и стационарному компьютеру: пошаговые инструкции
Как подключить беспроводную мышь к ПК
Ноутбуки с операционной системой Windows поддерживают технологию Wi-Fi и Bluetooth по умолчанию. Наличие беспроводного модуля на материнской плате стационарного компьютера можно проверить через «Диспетчер устройств». Если его нет, то для подключения Wireless-мышки придется докупить специальный адаптер.
Вариант 1: Bluetooth-мышь
Наиболее часто встречающийся тип устройств. Мышки отличаются минимальной задержкой и высокой скоростью отклика. Могут работать на расстоянии до 10 метров. Порядок подключения:
- Откройте «Пуск» и в списке справа выберите «Устройства и принтеры».
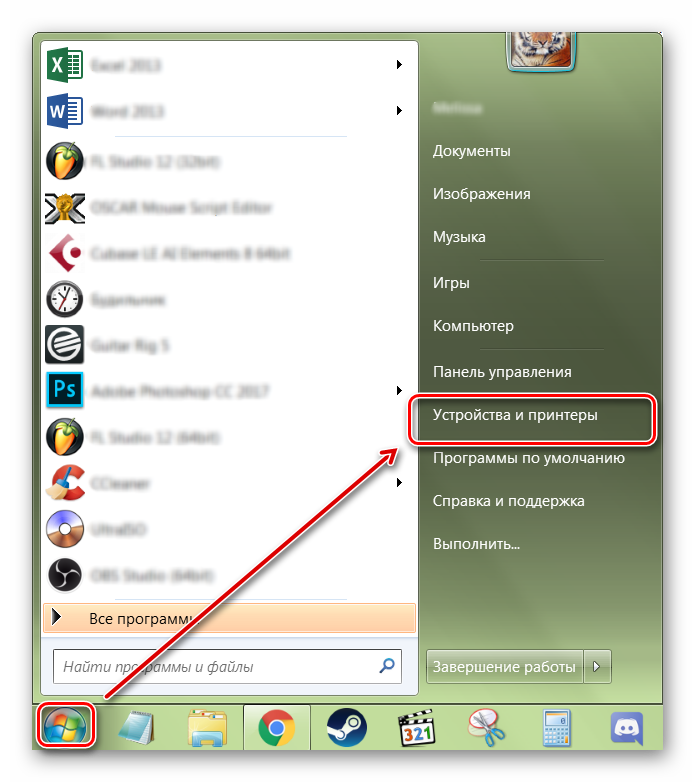
Если вы не видите эту категорию, то выберите «Панель управления».
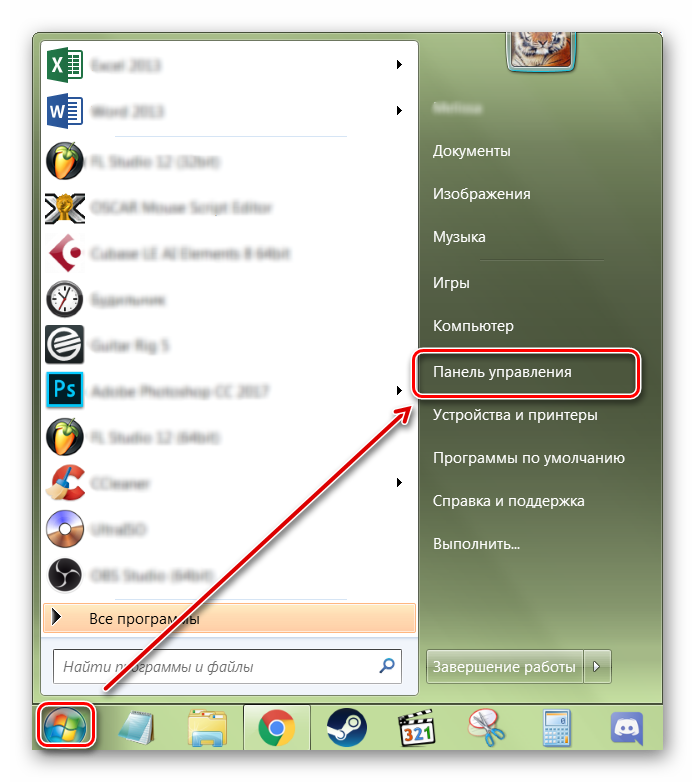
Отсортируйте значки по категории и выберите «Просмотр устройств и принтеров».

Отобразится список подключенных принтеров, клавиатур и других манипуляторов. Нажмите «Добавление устройства».
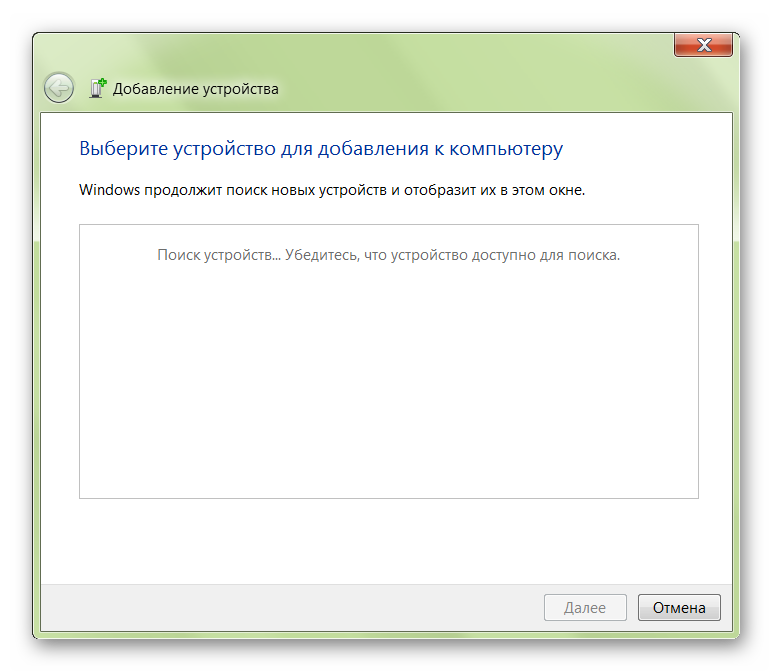
Включите мышку. Для этого передвиньте переключатель в положение «ON». При необходимости зарядите аккумулятор или замените батарейки. Если на мышке есть кнопка для сопряжения, то нажмите ее.В меню «Добавление устройства» отобразится имя мышки (название фирмы, модели). Кликните по нему и нажмите «Далее».
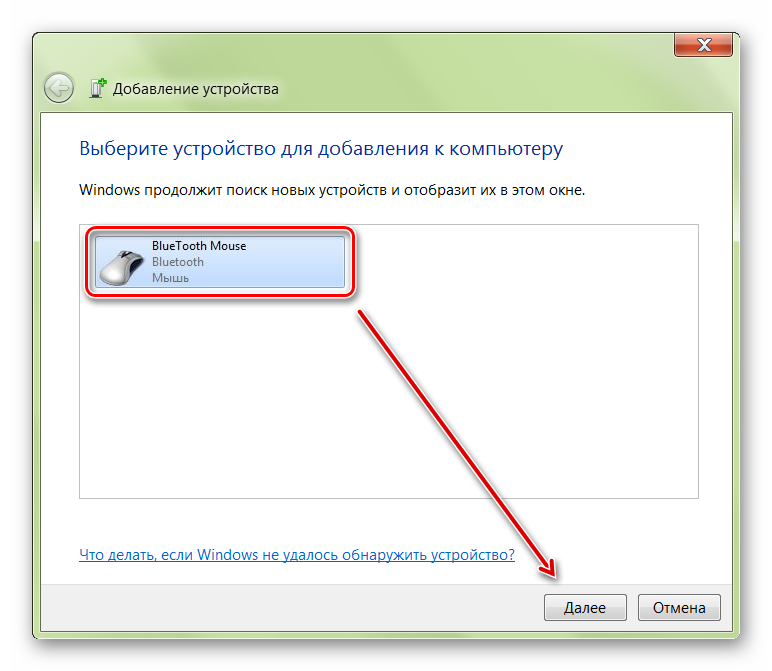
Дождитесь, пока Windows установит на компьютере или ноутбуке все необходимое программное обеспечение, драйверы и нажмите «Готово».
После этого беспроводная мышка появится в списке доступных устройств. Подвигайте ей и проверьте, перемещается ли курсор по экрану. Теперь манипулятор будет автоматически подключаться к ПК сразу после включения.
Вариант 2: Радиочастотная мышь
Устройства поставляются в комплекте с радиочастотным приемником, поэтому могут использоваться с современными ноутбуками и относительно старыми стационарными компьютерами. Порядок подключения:
- Подсоедините радиочастотный приемник к компьютеру или ноутбуку через USB-порт. Windows автоматически определит устройство и установит необходимое программное обеспечение, драйверы.

Установите батарейки через заднюю или боковую панель. Если используете мышку с аккумулятором, то убедитесь, что устройство заряжено.Включите мышку. Для этого нажмите кнопку на передней панели или переместите переключатель в положение «ON». На некоторых моделях клавиша может находиться сбоку.
При необходимости нажмите кнопку «Подключиться» (находится на верхней части). На некоторых моделях она отсутствует. На этом подключение радиочастотной мыши заканчивается.

Если на устройстве есть световой индикатор, то после нажатия кнопки «Подключиться» он начнет мигать, а после успешного подсоединения изменит цвет. Чтобы не тратить заряд аккумулятора, по завершении работы на компьютере передвиньте переключатель в состояние «OFF».
Вариант 3: Индукционная мышь
Мышки с индукционным питанием уже не выпускаются и практически не используются. Манипуляторы работают с помощью специального планшета, который выполняет роль коврика и поставляется в комплекте. Порядок сопряжения:
- С помощью USB-кабеля подключите к компьютеру планшет. При необходимости передвиньте ползунок в состояние «Включено». Дождитесь, пока будут установлены драйверы.
- Установите мышку на центр коврика и не передвигайте ее. После этого на планшете должен загореться индикатор включения.

Нажмите кнопку «Tune» и начните сопряжение. Индикатор должен сменить цвет и начать мигать.

Как только лампочка загорится зеленым цветом, мышку можно использовать для управления компьютером. Устройство нельзя перемещать с планшета и помещать на другие поверхности.
В зависимости от технических особенностей, беспроводные мыши могут подключаться к компьютеру по Bluetooth, с помощью радиочастотного или индукционного интерфейса. Для сопряжения необходим Wi-Fi или Bluetooth-адаптер. Он может быть встроен в ноутбук или приобретен отдельно.
Мы рады, что смогли помочь Вам в решении проблемы.
Опишите, что у вас не получилось.
Наши специалисты постараются ответить максимально быстро.
Разновидности беспроводных мышек
Главное преимущество рассматриваемого периферийного устройства — мобильность и отсутствие провода. Пользоваться беспроводным устройством удобно в поездках, при проведении презентаций и за рабочим столом. Комфортно работать за ноутбуком, когда движение не ограничивается случайно зацепившимся обо что-либо проводом.
Существует несколько разновидностей периферийных девайсов, основанных на следующих типах подключения беспроводной мыши к ноутбуку:
- инфракрасный;
- радиочастотный;
- индукционный;
- Bluetooth;
- Wi-Fi.
Инфракрасный тип беспроводного подключения постепенно уходит в прошлое, такие устройства уже практически не встречаются в продаже. Использование ИК-девайса предполагает отсутствие между мышью и подключенным к ноутбуку приемщиком сигнала непрозрачных препятствий.

Также морально устаревают девайсы, работающие по радиочастотной связи 27 МГц или 2.4 ГГц. Качество связи может сказываться на работе мышки в виде притормаживания при удалении от ноутбука. Возможны и небольшие радиопомехи на частоте 2.4 ГГц, так как другие бытовые электроприборы также используют этот канал.
Индукционный тип подключения осуществляется через специальный коврик, который соединяется с компьютером посредством проводного интерфейса. И хотя сам манипулятор лишен провода, этот способ наполовину можно считать беспроводным. И мобильностью индукционная мышь, как и проводная, не отличается.

Самыми распространенными на сегодняшний день являются блютуз-мышки, чуть реже востребованы девайсы с Wi-Fi адаптером.
Помимо типа подключения рассматриваемые устройства подразделяются на два класса: оптические и лазерные, в зависимости от конструкции на основе соответствующего названию сенсора.

- Разрешение оптической матрицы стандартно 800 dpi, у самых продвинутых и более дорогих моделей 2400 dpi, как например, у игровых мышек марки Oklick.
- У моделей лазерных мышек этот параметр колеблется в диапазоне 2000-4000 dpi, а самые дорогие экземпляры, нацеленные на геймеров, могут иметь до 5700 dpi. От разрешающей способности сенсора напрямую зависит скорость и точность реагирования манипулятора.
Как подключить беспроводную мышь
Такое устройство гораздо удобнее и мобильнее и в использовании, и при транспортировке. По принципу связи с ноутбуком, оно может быть:
- адаптерным — единственным недостатком такой мышки является то, что она работает только от батареек, которые необходимо регулярно заряжать или покупать новые;
- bluetooth — такой способ гораздо более удобен, поскольку освобождает USB-порт.
Через адаптер
Адаптер — это небольшой передатчик, внешне напоминающий флеш-накопитель, который точно так же подключается к USB-разъёму. Так же, как в случае с проводной мышкой, при первом подключении активируется автоматический установщик драйверов, а при дальнейшей работе после подсоединения достаточно будет лишь подождать несколько секунд, в зависимости от скорости работы ноутбука. После этого подвигайте мышью для того, чтобы проверить, переместится ли курсор.
Бывает, что в комплекте с беспроводной мышкой присутствует установочный диск. Тогда работу следует начать с помещения его в дисковод и запуска установочной программы через «Мой компьютер». Откроется «Мастер установки», в котором вам потребуется пройти несколько шагов, кликая кнопку «Далее» и по необходимости меняя параметры по умолчанию, после чего начнётся загрузка компонентов. По окончании можно достать диск и подключить адаптер к разъёму.
Иногда может отсутствовать какой-либо необходимый драйвер, и в таком случае программа может предложить скачать его из интернета. Соответственно, для этого понадобится подключение.
Если вы всё сделали верно, но мышь по-прежнему не работает, попробуйте следующие варианты:
- поменяйте батарейку (при этом, следите за правильной полярностью);
- заново подключите адаптер;
- проверьте отображение нового устройства в диспетчере, в разделе «Устройства HID», его название должно содержать в себе наименование модели мышки;
- подключитесь к другому компьютеру.
Через Bluetooth
Для того чтобы подключить такую мышку к ноутбуку, пройдите по пути «Мой компьютер» — «Свойства» — «Диспетчер устройств» — «Радиомодули Bluetooth». Кликните правой кнопкой по необходимому модулю и выберите «Задействовать».
Далее, включите мышку и пройдите по пути «Пуск» — «Панель управления» — «Добавление устройства». Windows произведёт поиск новых устройств, среди которых будет и мышь. После этого вам остаётся нажимать кнопку «Далее» в программе-установщике, пока не загрузятся все необходимые драйвера. Теперь вам остаётся лишь дождаться появления сообщения «Установка драйвера для устройства успешно завершена», после чего вы можете пользоваться мышью.
Трудности и их решения
В процессе эксплуатации пользователь может столкнуться с несколькими проблемами. Одна из них – потеря адаптера от USB мышки.
В случае утраты или потери адаптера, который прилагается в комплект с мышью, можно попробовать несколько способов исправления ситуации:
- В магазине цифровой техники можно поинтересоваться о наличии адаптеров для той или иной модели мыши. Многие производители учитывают то, что потребитель может потерять эту деталь, и выпускают в продажу адаптеры отдельно.
- Можно приобрести такую же модель мыши с рук вместе с адаптером. Нужно поменять «начинку» своей мыши на внутренние детали купленной, чтобы адаптер смог принимать сигналы именно от этого манипулятора. Конечно же, следует покупать использованную мышь по низкой цене, чтобы затраты были оправданными.
Если же описанные способы оказались бесполезными, то лучше всего купить новую мышь.
Вторая трудность заключается в том, что компьютер не имеет встроенного Bluetooth адаптера. Казалось бы, подключение мыши с помощью такой связи невозможно, однако есть решение. Следует приобрести внешний адаптер, который внедрит эту функцию на компьютер. Приобретение такого аксессуара Bluetooth позволит пользоваться функциями соединения, причем отличий между интегрированной версией и внешней совсем нет.
Подключение беспроводной мышки
Радиочастотная (с адаптером)
Эта мышка комплектуется небольшим адаптером (внешне напоминает флешку). Как правило, размер этого адаптера очень скромный: после установки его в USB порт — выступающую часть едва заметна (приведено на фотографиях ниже).
Также бы отметил, что в среднем мышки этой категории стоят дешевле, чем Bluetooth (на сегодняшний день цены сопоставимы с классическими проводными).
Рассмотрю ее подключение по шагам.
ШАГ 1
И так, сначала проверьте комплектность: должна быть сама мышка, батарейки и адаптер (см. фото ниже)
Стоит отметить, что батарейки не всегда идут в комплекте к мышке (при покупке обратите на это внимание!)
2) Перед началом подключения: отключите от компьютера свою старую мышку.
Комплектность радиочастотной мышки
ШАГ 2
Переверните мышку, откройте отсек для батареек и установите их (обратите внимание на полярность)
ШАГ 3
Некоторые мышки оснащены доп. выключателем. Проверьте, чтобы он был в положении «ON» (т.е. включен). Если у вас нет подобного выключателя — значит мышка, в принципе, должна начать работать сразу же после установки батареек.
Обратите внимание на включатель!
ШАГ 4
Подключите адаптер к порту USB (через неск. секунд должны услышать характерный звук от Windows, который всегда бывает при подключении USB устройств).
Подключение адаптера к USB порту
ШАГ 5
Попробуйте двинуть мышку, покрутить колесико, нажать правую/левую кнопки. Как правило, после 1-2-х нажатий мышка должна установить связь и начать работать.
В общем-то, на этом все. Если с мышкой все в порядке, батарейки новые (и еще не посажены) — то мышь начнет работу. Никаких доп. настроек задавать не требуется.
ШАГ 6
Если скорость перемещения указателя слишком быстрая (медленная) — то можно зайти в панель управления (для этого нужно нажать Win+R , и ввести команду control ) , перейти в раздел «Оборудование и звук» и открыть настройки мышки (см. скриншот ниже).
Панель управления — мышь
Далее в разделе «Параметры указателя» задать скорость движения указателя. В общем-то, все стандартно.
Скорость перемещения указателя
Bluetooth-мышка
Bluetooth мышки менее популярны, чем предыдущие. Для их использования, разумеется, на вашем компьютере/ноутбуке должен быть установлен Bluetooth адаптер (обычно, все современные устройства им оснащены). Рекомендую перед настройкой и подключением проверить, работает ли у вас Bluetooth (и включить его при необходимости).
Теперь, собственно, по существу.
ШАГ 1
Зайдите в диспетчер устройств и посмотрите, что Bluetooth адаптер работает нормально и для него есть драйвера (как открыть диспетчер устройств).
Устройство работает нормально (Bluetooth адаптер)
ШАГ 2
Проверьте, включен ли Bluetooth в настройках Windows (на некоторых ноутбуках есть спец. кнопка на корпусе устройства).
Включен ли Bluetooth (Windows 10)
ШАГ 3
Установите батарейки в мышку и включите ее (на одних мышках есть спец. выключатель, на других — его нет).
Обратите внимание на включатель!
ШАГ 4
Щелкните по значку Bluetooth в трее и запустите функцию добавления нового устройства (см. пример ниже).
Добавление устройства Bluetooth
Альтернативный вариант №1
В Windows 10 можно добавить Bluetooth устройство из параметров системы (примечание: что открыть их — нажмите сочетание Win+i) , в разделе «Устройства/Bluetooth. « (см. скрин ниже).
Windows 10 — добавление устройства
Альтернативный вариант №2
Если у вас Windows 7 (либо др. варианты не подошли*) : откройте панель управления (как это сделать), раздел «Оборудование и звукУстройства и принтеры» .
Альтернативный вариант добавления устройства
ШАГ 5
После чего запустится мастер настройки оборудования: вам нужно указать, что вы хотите подключить Bluetooth мышку и нажать далее. Как правило, через неск. секунд Windows автоматически подключит устройство и мышкой можно будет начать пользоваться.
Не так давно появились еще и Wi-Fi мышки (выпустила компания HP). Но, честно говоря, я за такой еще не работал и поэтому, как говорится, «ноу комментс» (да они пока и не получили широкого распространения) .
ocomp.info
Физические поломки, из-за которых компьютер не видит мышь
При небрежном использовании даже USB-коннектор может прийти в негодность. Проверьте контакты на порту и в коннекторе мыши, они могут быть повреждены, отогнуты, затерты. Хотя разъем USB очень износостойкий, все же при активном использовании он мог сломаться, могли также ослабнуть контакты. В этом случае необходимо обратиться в сервис для замены USB портов на материнской плате или приобрести новую.
Кабель мыши может также пострадать при всяческих повреждениях, которые приводят к излому проводков внутри кабеля. Известны случаи, когда их перегрызают домашние животные. В этом случае система оповестит вас сообщением – «Невозможно подключиться к USB-порту» или . USB-кабель имеет 5 жил, которые не так уж просто соединить вместе заново. Здесь, наверное, проще всего следует приобрести новую мышь. Если модель дорогая – ее могут спасти в сервисе.
Кроме провода поломки могут возникать также в самом корпусе мыши
Основные неисправности внутри корпуса:
- Поверхность линзы загрязнена, поцарапана.
- Не работают кнопки. Стрелочка бегает по монитору, но команды со щелчка не выполняются.
- Неисправна основная плата, считыватель, фотоэлементы и т.д.
- Неисправен контроллер управления колесиком. В этом случае нет возможности пролистывать страницы вниз-вверх.
- Ненадежность передних портов USB. Когда несколько портов подключены к плате одного микроконтроллера. Бывает, что неопытные пользователи подключают к таким портам одновременно несколько 4G-модемов и принтеров – сбой если не случился, то случится обязательно. Модемы будут часто терять сотовую сеть и периодически разрывать соединение. То же будет происходить и с принтером, он будет всячески тормозить, останавливаться, не допечатав документ до конца. USB-мышь может быть не распознана системой. Как вы уже догадались, нужно оборудование распределять по всем USB-портам компьютера, в том числе и на задней панели.
Не работает мыш. Перестала работать мышь — что делать? Программа для настройки мыши
Ваша мышка вдруг перестала реагировать на нажатия клавиш, а курсор неподвижно застыл на мониторе. Многие пользователи сразу сетуют на проблемы с мышкой, однако возможен и программный сбой в самой системе, слетели драйвера или пропал контакт в разъеме.
Все мышки подключаются к компьютеру через порт PS/2 зеленого цвета или через универсальный порт USB.
В первую очередь следует проверить его. Если у вас мышь USB, то просто отсоединяем мышь и через пару секунд снова подключаем. Если мышь заработала, то все хорошо. В некоторых случаях при подключении возможно появление всплывающего сообщения «Устройство USB не опознано». Это говорит о том, что имеются явные неисправности в самой мышке (оборван провод или вышел из строя контроллер). Для владельцев ноутбуков встречается и другое решение. Необходимо выключить ноутбук, вытащить аккумулятор на 30 секунд и снять напряжение длительным нажатием на кнопку питания. После чего обратно установить аккумулятор, включить ноутбук и подключить мышь. Устройство, если оно исправно, будет определено системой успешно.
Другое дело если у вас имеется мышь с портом PS/2. Отключать ее при включенном компьютере нельзя. Для того, чтобы корректно завершить работу системы воспользуемся навигацией с помощью клавиатуры. Заходим в меню «Пуск» (Ctrl+Esc или нажмите клавишу Win), дальнейшая навигация по меню выполняется с помощью стрелочек (вверх-вниз, влево-вправо). Выбираем пункт «Завершение работы» и нажимаем Enter. Переподключите мышь, не забывая о том, что разъем PS/2 для подключения мыши должен быть зеленым цветом.
Если после перезагрузки мышь так и не заработала, то переходим к следующему этапу.
Мышка использует системный драйвер для нормальной работы, поэтому необходимо заново переустановить драйвер мыши. Зайдем в «Диспетчер устройств», для этого нажмите сочетание Win+Break или откройте меню «Пуск» (клавиша Win), выбирайте раздел «Панель управления» с помощью стрелок и нажмите Enter. В «Панели управления» с помощью стрелок откройте раздел «Система». В разделе «Система» следует выбрать «Диспетчер устройств», для перемещения по разделу следует дополнительно использовать клавишу «Tab» и сочетание «Shift+Tab». В диспетчере следует выбрать подраздел «Мыши и иные указывающие устройства», раскрыть список (стрелка вправо) и выберете «HID-совместимая мышь». Нажмите клавишу контекстного меню (располагается между правым Alt и правой клавишей Win, либо нажмите сочетание «Shift+F10»), и нажмите на пункт «Удалить». После чего перезагружаем компьютер.
Причиной отказа в работе мыши иногда является установка нового устройства или программного обеспечения, которое конфликтует с мышкой. Чтобы проверить это загрузите систему в безопасном режиме. Для этого на начальном этапе загрузки следует нажать клавишу F8 и выбрать режим загрузки Windows. Если в безопасном режиме мышь успешно работает, то вероятнее всего причина в недавно установленном программном обеспечении или подключенном устройстве. Удалите их и загрузитесь в нормальном режиме. Также можно воспользоваться службой восстановления системы (если она у вас не отключена) и указать дату, когда мышь работала нормально.
Компьютер — наш помощник и друг. Но может возникнуть очень неприятная ситуация, при которой какая-либо из его частей выходит из строя. Конечно, можно обратиться к специалистам и отнести свой компьютер в ремонт. Но перед этим рекомендуем Вам попробовать починить компьютер самостоятельно. Особенно, если это касается такой мелочи, как компьютерная мышка.
Возможные проблемы
Если у вас возникнут какие-либо проблемы с подключением, то ознакомьтесь с представленным списком. Возможно, вы найдете способ устранения неполадки здесь:
- Windows не находит устройство. Попробуйте перезагрузить ноутбук и мышь. Также проверьте уровень зарядки аккумуляторов.
- Устройство подключено, но курсор не двигается. Эта проблема может быть связана с неправильным драйвером или неисправным сенсором мыши.
- Мышь периодически отключается. Данная неполадка связана с работой отдельных приложений. Проследите, в какой момент мышь выключается, и проверьте настройки программы, игры и так далее.
Информация о статье
В создании этой статьи участвовала наша опытная команда редакторов и исследователей, которые проверили ее на точность и полноту.
Категории: Компьютеры и ноутбуки
На других языках:
English: Connect a Wireless Mouse, Español: conectar un mouse inalámbrico, Deutsch: Eine drahtlose Maus anschließen, Português: Conectar um Mouse Sem Fio, Nederlands: Een draadloze muis aansluiten, Italiano: Connettere un Mouse senza Fili, Français: connecter une souris sans fil, 中文: 连接无线鼠标, Bahasa Indonesia: Menghubungkan Tetikus Nirkabel, العربية: توصيل ماوس لاسلكي, Tiếng Việt: Kết nối Chuột Không dây, हिन्दी: एक वायरलेस माउस को कनेक्ट करें (Connect a Wireless Mouse), Čeština: Jak připojit bezdrátovou myš, 한국어: 무선 마우스 연결하기, ไทย: เชื่อมต่อเมาส์ไร้สาย, 日本語: ワイヤレスマウスを接続する, Türkçe: Kablosuz Fare Nasıl Bağlanır
Эту страницу просматривали 231 594 раза.
Была ли эта статья полезной?
Да
Нет