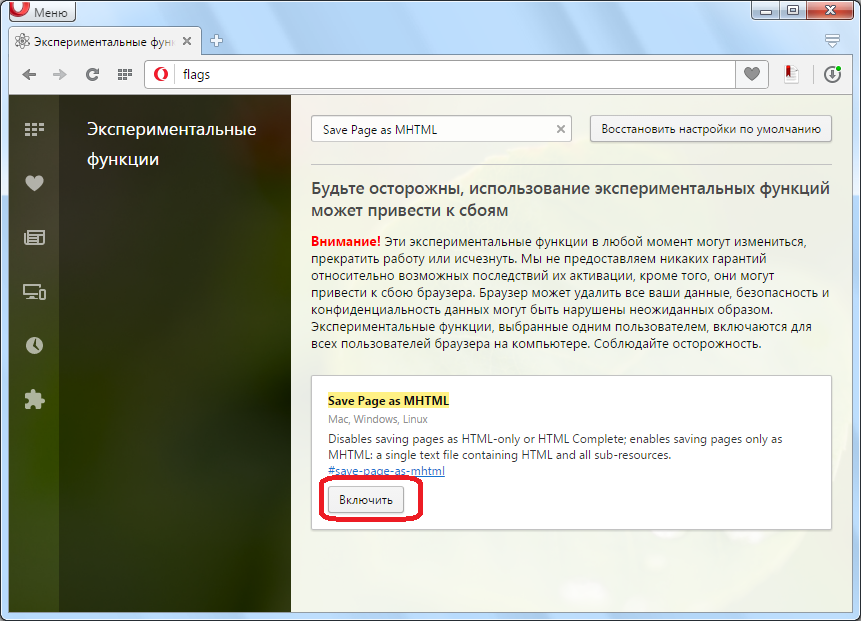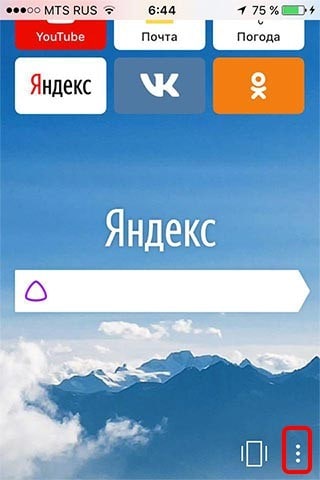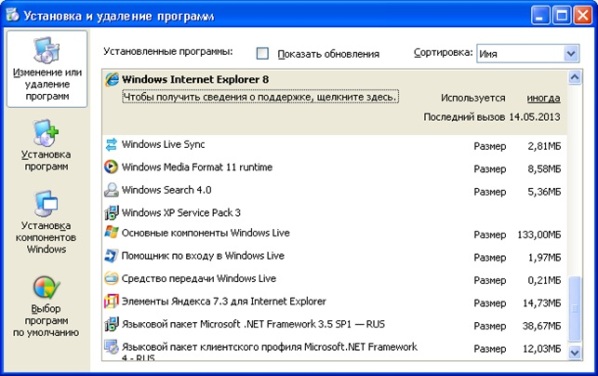Что такое cookie и как почистить куки в современных браузерах
Содержание:
- Как очистить куки в браузере Opera
- Так что же такое куки?
- Как чистить куки в браузерах
- Удалить куки с одного сайта в Chrome, IE, Firefox, Safari или Opera
- Зачем чистить
- BleachBit
- Как включить, отключить и почистить куки в разных браузерах
- Чем опасны файлы cookie
- Как почистить кэш браузера
- Как добиться баланса?
Как очистить куки в браузере Opera
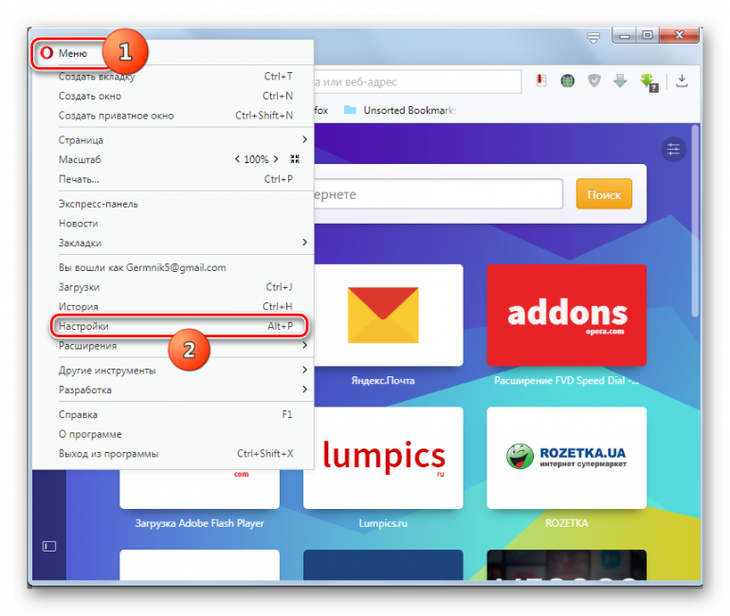
Браузер Опера, как зайти в настройки
Чистка кэша в Опере особо ничем не отличается по структуре от других, но все же есть нюансы:
1. Как обычно, сначала, ищем меню ( обычно располагается сверху слева), там обязательно будет пункт, который обеспечит переход к изменениям параметров.
2. Нажимая на тот пункт, обеспечиваем переход к окошку, где нам надо отыскать «Удалить личные данные».
3. В окошке «Удаления личных данных» будет предоставлен выбор дальнейших действий, но на это не ведемся, хотим узнать нюансы, поэтому отыскали «Детальную настройку» и ставим обозначение флага прямо на «Удаление всех cookies», как обычно, другие поля для условных значков флага быть не должно.
4. Остается только закрепить свои действия, клацаем «Удалить».
Теперь можно со спокойной душой приступать к работе с Оперой и наслаждаться оптимизацией, которую осуществили своими руками.
Так что же такое куки?
Для начала, предлагаю вам определиться с терминологией. Так, под термином «куки» или «cookie» мы будем понимать небольшой фрагмент данных, который был создан веб-сервисом. Он хранится на вашем персональном компьютере в виде файла, который браузер пересылает на сервер в http-запросе всякий раз, как вы пытаетесь загрузить страницы тех или иных сайтов.
Применяются куки с целью сохранения данных на пользовательской стороне и, чаще всего, применяются в таких целях:
- для аутентификации пользователей;
- для хранения пользовательских настроек и личных предпочтений;
- для отслеживания состояния пользовательской сессии;
- для ведения статистики о пользователях браузера на заданном ПК.

куки напоминают серверу
Приём куки
В принципе, практически все сайты, имеющие ограничения доступа, требуют от браузера приема куки. Кстати, именно на основе cookie настраивается оформление и поведение большинства веб-сайтов. Это позволяет страницам выглядеть и работать так, как того хотелось бы пользователям. Чтобы вам было понятнее, приведу наиболее яркие примеры использования cookie:
Сами по себе куки представляют собой простые данные в виде текста, а потому не могут выполнять какие-либо самостоятельные действия. По этой причине куки не могут оказаться ни вирусами, ни шпионскими программами. В большинстве современных браузеров у пользователей есть выбор – принимать или не принимать cookie. Однако, учитывайте тот факт, что при их отключении вы не сможете работать с большей частью сайтов.
Как чистить куки в браузерах
Нужно сказать, что очистить кэш и куки по одному алгоритму невозможно. Такое мероприятие имеет определенные нюансы и различия, обусловленные особенностями разных браузеров. Поэтому я предлагаю рассмотреть инструкции по очистке дискового пространства компьютера от ненужных файлов, составленные для самых популярных и востребованных браузеров.
Mozilla Firefox
Начать предлагаю с очистки куки в Мозилле. Для этого нам необходимо:
- Зайти в браузер.
- Воспользоваться сочетанием функциональных клавиш Ctrl+Shift+Delete или открыть меню, найти в нем пункт «Журнал» и из выпавшего списка активировать функцию «Удалить недавнюю историю».
- В появившемся диалоговом окне поставьте галочку напротив пункта «куки» (и «кэш», если его тоже необходимо очистить). Из стандартного списка выберите период, за который хотите удалить данный. Кликните на кнопку «Удалить сейчас».
Если вы хотите заблокировать или запретить сайтам фиксацию и сохранение данных, просто зайдите в главное меню браузера и в пункте «Настройки» установите во вкладке «Приватность» соответствующие параметры. Здесь вы можете не только решить, нужно ли вам записывать куки или нет, но и «Удалить отдельные куки», выбрав из перечня соответственные сайты.
Google Chrome
Что касается того, как очистить кэш и куки в гугл хроме, то здесь порядок действий таков:
- Снова заходим в браузер.
- Зажимаем функциональные клавиши Ctrl+Shift+Delete.
- В появившемся диалоговом окне выберите пункт «Файлы cookie и другие данные сайтов и плагинов». Определитесь с периодом, за который вы хотите очистить историю и подтвердите действие, нажав на одноименную кнопку.
Если вы хотите запретить сайтам сохранять данные, просто зайдите в главное меню, выберите пункт «Настройки» далее внизу «Показать дополнительные настройки» и кликнете по пункту «Личные данные». Здесь нас интересует кнопка «Настройки контента», кликнув по которой мы откроем диалоговое окно, где и сможем отрегулировать соответствующие параметры.
Internet Explorer
Остается актуальной и инструкция как почистить куки в эксплорере, заключающаяся в следующем:
- Открытие браузера.
- Зажатие уже знакомых нам функциональных клавиш Ctrl+Shift+Delete.
- Выбор в открывшемся окне пункта «Безопасность» и активация кнопки «Удалить журнал браузера».
- Выбор в открывшемся окне соответствующих пунктов (в нашем случае это «Файлы cookie и данные web-сайтов») и подтверждение действия нажатием кнопки «Удалить».
Opera
Если вам необходимо узнать, как почистить кэш и куки в таком браузере как Опера, то предлагаю вам прямо сейчас:
- Повторить уже известное нам мероприятие с запуском браузера и использованием комбинации Ctrl+Shift+Delete.
- Зайти в меню и выбрать пункт «История».
- Открыть вкладку «Очистить историю посещений» и проставить отметки в соответствующих окошках («Удалить куки и данные сайтов»).
- Выбрать период чистки и подтвердить действие кликом на «Очистить историю посещений».
Safari
А теперь информация для владельцев техники Apple. В «яблочном» браузере Safari чистка cookie происходит таким незатейливым образом:
- Открываем браузер.
- Заходим в меню и ищем пункт под названием «Сбросить браузер».
- В открывшемся перед нами окне ставим галочки напротив позиций «Удалить сохраненные имена и пароли» и «Удалить все данные веб-сайтов».
- Подтверждаем серьезность своих намерений нажатием кнопки «Сбросить».
Yandex Browser
Если же среди вышеописанных вариантов вы не нашли нужного, значит вас наверняка интересует, как очистить куки и кэш в Яндексе. Поэтому сразу перехожу к описанию процесса:
- Кликните по пиктограмме настроек.
- В контекстном меню выберите позицию «Настройки» и перейдите по вкладке «Показать дополнительные настройки».
- Нас интересует пункт «Настройки содержимого», в котором нужно выбрать «Показать cookie и данные сайтов».
- Кликаем по крестику возле доменного имени и сохраняем проделанную операцию.
Надеюсь, что изложенная мной инструкция оказалась вам полезной
Если да, тогда подписывайтесь на обновления блога и будьте в курсе всех событий! Впереди вас ждет еще много важного и интересного. До скорых встреч!
Удалить куки с одного сайта в Chrome, IE, Firefox, Safari или Opera
При просмотре веб-страниц большинство сайтов размещают на вашем компьютере файлы cookie для сбора данных о вашей деятельности и других данных о вас. Когда вы больше не хотите, чтобы эти куки на вашем компьютере, очистите кеш. Если вы не хотите удалять всю историю посещенных страниц, узнайте, как удалить файлы cookie для сайта.
Бывают случаи, когда вы больше не хотите, чтобы файлы cookie сохранялись на вашем компьютере. Например:
- Веб-страницы загружаются медленно.
- На веб-сайте отображается ошибка 400 Bad Request.
- Веб-сайт содержит слишком много рекламы, которая хранит куки на вашем устройстве.
- Вы подозреваете, что веб-сайт использует файлы cookie для отслеживания вас в Интернете
- Вы больше не хотите, чтобы веб-браузер автоматически заполнял формы.
При удалении файлов cookie вы больше не будете автоматически входить на веб-сайты, и сайт не будет настроен в соответствии с вашими предпочтениями. Кроме того, если вы используете двухфакторную аутентификацию на сайте, удаление cookie означает, что вам нужно будет снова установить двухфакторную аутентификацию.
Если вы используете один и тот же веб-браузер, например, Google Chrome, но на разных устройствах, удаление файлов cookie из Chrome на вашем ноутбуке не приведет к удалению файлов cookie из Chrome на планшете. Файлы cookie относятся к конкретному устройству.
Кроме того, если вы используете разные веб-браузеры на одном устройстве, например, Firefox и Opera, удаление файлов cookie из Firefox не приводит к удалению файлов cookie, хранящихся в Opera. Файлы cookie не передаются между веб-браузерами, установленными на одном устройстве.
-
Выберите три вертикальные точки в правом верхнем углу, чтобы открыть меню Chrome, и выберите Настройки .
-
Прокрутите страницу вниз и выберите Дополнительно .
-
В разделе Конфиденциальность и безопасность выберите Настройки контента .
-
Выберите Файлы cookie .
-
Выберите Показать все файлы cookie и данные сайта .
-
Найдите сайт.
Чтобы быстро найти сайт, введите название сайта в поле поиска.
-
Выберите Удалить .
-
По завершении закройте вкладку Настройки .
Удалите куки во время просмотра. Нажмите значок блокировки рядом с именем веб-сайта в адресной строке и выберите Файлы cookie . В диалоговом окне Используемые файлы cookie разверните имя сайта, выберите файл cookie, затем выберите Удалить .
Очистить куки для одного сайта в Internet Explorer
Выполните следующие действия, чтобы очистить файлы cookie для отдельного сайта в Internet Explorer:
-
Выберите значок шестеренка и выберите Свойства обозревателя .
-
На вкладке Общие в разделе История просмотров выберите Настройки .
-
В диалоговом окне Настройки данных веб-сайта выберите Просмотр файлов .
-
Прокрутите список файлов cookie, чтобы найти тот, который вы хотите удалить.
-
Выберите файл cookie и нажмите Удалить .
-
В диалоговом окне Предупреждение выберите Да .
Microsoft Edge не может удалить куки для отдельного сайта. Чтобы удалить информацию о сайте в Microsoft Edge, используйте очиститель файлов cookie, такой как CCleaner.
Очистить куки в Firefox
Если вы хотите удалить файлы cookie с отдельного веб-сайта с помощью Firefox, выполните следующие действия:
-
Выберите три горизонтальные линии и выберите Параметры .
-
Выберите Конфиденциальность и безопасность .
-
В разделе История выберите стрелку раскрывающегося списка Firefox и выберите Использовать пользовательские настройки для истории .
-
В разделе Файлы cookie и данные сайта выберите Управление данными .
-
В диалоговом окне Управление файлами cookie и данными сайта выберите сайт.
-
Выберите Удалить выбранное .
-
Выберите Сохранить изменения .
-
В диалоговом окне Удаление файлов cookie и данных сайта выберите ОК .
Очистить кэш для одного сайта в Safari
Управляя файлами cookie в Safari, вы улучшите производительность браузера и его взаимодействие с веб-сайтами.
-
Нажмите значок gear , чтобы открыть меню Safari, и выберите Настройки .
-
Перейдите на вкладку Конфиденциальность и выберите Подробности .
-
Выберите сайт, который разместил куки в вашем браузере.
-
Выберите Удалить .
-
Выберите Готово , когда вы удалили все файлы cookie из Safari.
Очистить куки для сайта в Opera
Чтобы удалить файлы cookie для сайта в веб-браузере Opera, найдите значок блокировки или значок глобуса в адресной строке.
-
Выберите значок блокировки или значок глобус , затем выберите Файлы cookie .
-
Разверните сайт, на котором размещены файлы cookie на вашем компьютере.
-
Выберите папку Cookies , чтобы развернуть ее.
-
Выберите файл cookie, который вы хотите удалить.
-
Выберите Удалить .
-
Выберите Готово , когда закончите удаление файлов cookie для сайта.
Зачем чистить
Исходя из того, что cookies хранят «кусочек» персональной информации о пользователе и передают её веб-сервисам, причём не всегда в зашифрованном виде, то чистятся они ради повышения безопасности.
Их удаление позволяет заставить сайты правильно функционировать в определённых ситуациях. Третье последствие – очистка дискового пространства и оптимизация работы браузера.
Несмотря на то, что текстовые файлы занимают килобайты, в сумме их объем может достигать сотен мегабайт. А фрагментация этих документов изрядно отражается на быстродействии компьютера, ведь при считывании данных винчестеру приходится несладко. Фрагменты файла могут быть хаотично разбросанными по поверхности диска, а их сбор в единый документ занимает время.
BleachBit
Есть редакция, работающая на Linux, и портативная, не нуждающаяся в инсталляции.
- Установите либо распакуйте архив с приложением и запустите его.
- Перейдите на строку «Cookie», касающуюся интересующего интернет-обозревателя.
Через контекстное меню можете просмотреть подробные сведения об обнаруженных файлах: путь к ним, размер, общий объем и прочую информацию.
Рис. 24 – Подтверждение удаления
Программ, позволяющих очистить куки, очень много, но справляются с работой не все.
Такие утилиты входят в состав пакетов, вроде Glary Utilities и AVG Tune Up.
Для всех обозревателей есть дополнения для очистки кукисов, например, Cookie Manager. Для браузеров на базе Chromium и Firefox выбор таких расширений огромен.
Как включить, отключить и почистить куки в разных браузерах
Чаще всего в интернет-обозревателях куки включены изначально, однако нечасто имеет место обратный вариант.
В этом случае их обязательно нужно включить, поскольку без куков не будет работать подавляющее большинство интернет-ресурсов.
Ниже представлены небольшие руководства по манипуляции куками во всех популярных браузерах.
Internet Explorer
Во всех версиях этого браузера компании Microsoft куки включаются одинакового.
Вам нужно зайти в сам браузер и найти изображение колеса наверху, в правом углу. Кликайте туда.
Переходите в раздел «Конфиденциальность» и оттуда во вкладку «Свойства обозревателя».
Далее вам нужно проследовать в меню «Настройки» и перемещайте соответствующий ползунок до надписи «Принимать все cookies».
Для удаления файлов кукис в обозревателе выше девятой версии зайдите в браузер и выберите пункт «Сервис».
В нем нажмите на пункт «Удалить журнал» и в нем поставить галочку на пункт «Файлы cookie».
Нажимайте кнопку «удалить», и через небольшой промежуток времени все файлы будут стерты.
Mozilla Firefox
Нажмите на иконку «лесенки» в правом верхнем углу браузера. После этого переходите во вкладку «Настройки».
В ней выбирайте «Приватность», и вам выпадет длинный список различных параметров доступа к личным данным.
Найдите строчку «История» и в ней выбирайте пункт «будет использовать ваши настройки для хранения истории», где нужно поставить галочку в соответствующем пункте.
Чтобы удалить куки также откройте окно браузера и его настроек. Выберите «Журнал» и там нажмите на кнопку «Удалить историю».
В открывшемся окне, в поле «Период» выберите «Все», и поставьте галочку напротив пункта «Куки.
Opera
В браузере нажмите на его логотип в углу экрана. Из появившегося меню переходите во вкладку настроек.
Внутри этого подраздела можно найти отдельный пункт «Файлы cookie», где надо поставить галочку напротив разрешения сохранения локальных данных.
Для удаления файлов кукис нужно в том же меню выбрать не пункт «Настройки», а удаление личных данных.
В появившемся окне перейдите в пункт «Детальная настройка» и там выберите строчку «Удалить все cookies».
Google Chrome
В меню самого браузера нажмите на три точки в углу экрана и выберите переход в меню настроек. Пролистайте страницу в самый низ и нажмите на кнопку, отвечающую за демонстрацию дополнительных настроек.
Там найдите меню «Настройки контента». Оно находится в личных данных.
В этом меню найдите вкладку «Файлы Cookie» и галочкой разрешите их сохранение.
Для удаления файлов куки в Гугл Хром также нажмите на три точки в углу окна браузера, но на этот раз выберите строчку «Инструменты» и от нее – дополнительные инструменты.
Там найдите кнопку «Удаление данных о просмотренных страницах», и в окне очистки истории отметьте галочкой удаление файлов cookies.
Яндекс Браузер
В меню самого браузера нажмите на белый разлинованный квадрат в углу страницы. Переходите в меню настроек.
В самой нижней части окна нажмите на кнопку дополнительных настроек.
В появившемся окне найдите блок «Защита личных данных» и переходите в настройки содержимого. В этом меню найдите блок, отвечающий за настройку файлов кукис.
Там можно включить их и настроить параметры обработки этих данных.
Для удаления этих данных переходите в пункт «Дополнительно», и оттуда выбирайте строчку «Очистить историю».
В открывшемся окне выберите период, за который надо стереть данные.
Отметьте галочкой пункт «Удалить Cookie», и далее очищайте историю.
Safari
Нажмите на изображение колеса в меню браузера. В появившемся окне переходите в меню «Настройки».
Оттуда направляйтесь на вкладку с подписью «Конфиденциальность». Там вы увидите строчку «Блокировать Cookie», в которых сможете настроить их показ.
Рекомендуется заблокировать их получение от третьих сторон и интернет-рекламы.
Для удаления данных выберите в меню самого браузера строчку «Правка».
Оттуда переходите в настройки, а оттуда – в раздел безопасности. В нем нажмите на кнопку, отвечающую за показ cookies.
В появившемся окне нажимайте на кнопку «Удалить все» и подтверждайте свой выбор.
В целом это все, что можно рассказать о файлах куки и их применении в интернете.
Для того, чтобы злоумышленники не смогли получить к ним доступ нужно просто регулярно чистить их.
Это полезно и делать просто так, с определенной периодичностью – таким образом память компьютера на будет забиваться и на нем останется свободно больше места.
Сами по себе куки абсолютно безопасны. Это текстовые файлы, содержащие только информацию с посещенных сайтов и ничего более. Заразиться вирусами через cookies невозможно. Тем не менее, если эта информация окажется в руках хакеров, то у вас могут быть проблемы. Какие? Об этом подробнее ниже, а пока посмотрим что содержит этот файл, если открыть его с помощью «Блокнота»:

Файлы безопасны, но они содержат конфиденциальную информацию пользователя (логин, пароли, платежные данные и так далее). И самое неприятное, что может произойти – это перехват cookie третьими лицами, то есть злоумышленниками.
Наглядный случай для понимания – ситуации на почте. Например, посылка может до вас вовсе не дойти, так как недобросовестный работник извлек ценное содержимое и заменил камнем. Или же, придя на почту, вы обнаруживаете, что ваша посылка по ошибке досталась другому человеку. В данных случаях посылка – это и есть cookie файлы.

Это интересно: Cookie stuffing – один из популярных видов кибермошенничества. Суть заключается в подмене куки в браузере пользователя для имитации переходов на сайты разных-интернет магазинов с площадки мошенника для получения прибыли с рекламы. Пользователю это, к счастью, никак не угрожает, но партнерские сети терпят убытки.
Перехватить данные можно в следующих случаях:
- Ваш компьютер заражен вирусом, который и перехватывает эти данные во время веб-серфинга;
- Сайт не использует протокола шифрования и информация передается в незашифрованном виде. В таком случае она может быть перехвачена простейшими программами для просмотра данных, пересылаемых по сети. Стоит оговориться, что таких сайтов с каждым днем все меньше и меньше, так поисковые системы (Google и Яндекс) понижают такие сайты в выдаче и отдают приоритет безопасным.
- Вы подключены к открытой сети Wi-Fi, которая не требует пароля для выхода в интернет.
Еще один неприятный момент – это сбор информации о пользователе в рекламных целях. Браузер сохраняет различные данные: какие сайты посещались, какая операционная система использовалась, какие запросы были введены. Все это делается для того, чтобы вам показывалась наиболее подходящая информация. Упрощенно говоря, чтобы мальчикам показывать машинки и танчики, а девочкам кукол и пони. Но некоторые могут беспокоиться, что эта информация может быть использована третьими лицами для других целей и не всем приятно осознавать, что кто-то знает до деталей о том, чем вы занимаетесь при веб-серфинге.
Избежать возможных проблем из-за этих недостатков помогает периодическое удаление куки.
Как почистить кэш браузера
В браузере Chrome (Гугл Хром)
Начнем с самого известного, популярного и быстро развивающегося Гугл Хрома, пример с которого берут многие другие.
1. Чтобы открыть удаление кэша и куки нажмите одновременно на клавиатуре три кнопки «CTRL + SHIFT + DEL» или:
а) Кликните по значку в виде трех небольших кружков справа в верхнем участке программы и далее по пункту «История». Или нажмите одновременно клавиши «CTRL + H».
2. В открывшемся окошке укажите отрезок времени, за который требуется произвести чистку и включите галочки у пунктов: «Изображение и другие файлы, сохраненные в кеше» и «Файлы cookie, а также другие данные сайтов и плагинов». В конце кликните по пункту «Очистить историю».
Так в Chrome cache и cookies будут удалены, все делается довольно несложно и быстро, без каких-либо проблем.
В Яндекс Браузере
Быстро набирающий известность браузер от поискового гиганта Яндекс, который все больше обретает популярность среди пользователей.
Принцип очистки кэша и куки будет практически идентичен тому же Хрому, т.к. они сделаны на одной платформе, отличаются они друг от друга в большей степени только внешним видом.
1. Так же, одновременно нажмите на три клавиши — «CTRL + SHIFT + DEL» или:
а) Кликните по значку в виде трех черточек в верхней части программы и потом по пункту «История». Или так же одновременно нажмите на две клавиши «CTRL + H».
2. Откроется окно с параметрами того, что можно стереть. Назначьте за какое время необходима очистка. Потом, оставьте галочки только напротив строк: «файлы cookie и другие данные сайтов» и «файлы, сохраненные в кеше». Потом, в конце — щелкните по «Очистить историю».
Cache и cookies будут почищены за указанный вами период времени, после чего и вы и дальше сможете без проблем наслаждаться серфингом в интернете.
В Mozilla Firefox
Всем известный Мазила Файрфокс, быстрый, эргономичный и настраиваемый под любые нужды, благодаря огромному количеству плагинов.
1. Одновременно нажмите на клавиши «CTRL + SHIFT + DEL» или войдите в меню и перейдите по пункту «Журнал» и далее по «Удалить историю…» (смотрите картинку).
2. Укажите время, за которое следует почистить кэш и куки, и включите галочки у соответствующих пунктов. После этого, нажмите на «Удалить сейчас».
После проделанных действий cache и cookies будут удалены из Mozilla Firefox.
В Internet Explorer
Internet Explorer от Microsoft, который по умолчанию стоит во всех версиях Windows
Так что обделить его вниманием точно нельзя
1. Откройте «Свойства браузера», для этого кликните по иконке с рисунком шестеренки в правой части программы и далее перейдите по соответствующему пункту в открывшемся меню.
2. Откроется окно, на первой же вкладке «Общие», щелкните по кнопке «Удалить» (смотрите картинку).
3. Оставьте галочки напротив строк: «Временные файлы Интернета и «веб-сайтов» и «Файлы cookie и данные «веб-сайтов». Далее, не забудьте кликнуть по кнопке «Удалить».
Увеличить
Увеличить
После чего чистка в Интернет Эксплорере станет закончена и он начнет намного стабильнее работать.
В заключение
Надеюсь вы легко справились с поставленной задачей и вам действительно помогла настоящая статья. В следующих статьях вы узнаете еще больше секретов и способов чистки своего ПК. Хорошего вам настроения!
Как добиться баланса?
Как же можно добиться оптимального сочетания удобства и приватности? Начните с простого разделения на основные и сторонние cookie-файлы. Основные cookie-файлы действуют только в пределах своего сайта. Если вы ушли с сайта, cookie не будут следить за вами. Основные cookie только записывают ваши предпочтения на конкретном сайте и в большинстве случаев нужны для запоминания учетных записей.
Но сторонние cookie-файлы этим не ограничиваются. Сторонний cookie может принадлежать рекламодателю, размещающему рекламные объявления на нескольких сайтах, которые вы посещаете. Он знает, что, например, вы заходили на Amazon в поисках ноутбука. Теперь же, если вы попадаете на другой сайт, где данный рекламодатель размещает рекламу (например, сайт какого-нибудь издания), вы увидите рекламу того же самого ноутбука, который вы искали на Amazon. Или рекламу того, что там же искал ваш супруг (супруга). Или, скажем, ваш супруг (супруга) может сесть за тот же компьютер, зайти на Facebook и увидеть, что вы хотели купить ему (ей) на день рождения, испортив сюрприз.
На самом деле это еще наименее раздражающие аспекты сторонних cookie-файлов. Давайте не будем забывать, что информация о вас не исчезает, а накапливается в базах данных, на основе которых неизвестные вам организации составляют ваш полный портрет, чтобы использовать его для собственной выгоды. При этом им по большому счету абсолютно плевать на ваше право на частную жизнь.
Помимо этого cookie могут быть сессионными и постоянными. Сессионные cookie следят за пользователем, пока он находится на определенном сайте. Поменяйте язык на сайте — и другие страницы сайта также будут отображаться на этом языке. Если на следующий день вы вернетесь на этот сайт, вам, возможно, снова придется менять язык — когда вы закрываете браузер, сессионные cookie удаляются.
Постоянные cookie живут в вашем компьютере до тех пор, пока срок их жизни не истечет или пока вы их сами не удалите.
О cookie-файлах можно говорить еще долго, но самое важное, что вы должны понять, — это как их контролировать. Можно управлять cookie-файлами через настройки браузера
В этом случае «контролировать» означает «удалять». Вы можете либо вручную удалять их время от времени, либо делать это через интерфейс истории браузера, либо изменить настройки таким образом, чтобы cookie удалялись автоматически. По ссылкам мы приводим подробные инструкции для , и .
- Кликните на выпадающее меню в правом верхнем углу и выберите Настройки → Показать дополнительные настройки… → Настройки контента.
- В пункте Cookie выберите Удалять локальные данные при закрытии браузера.
- Поставьте галочку напротив пункта Блокировать сторонние cookie и данные сайтов.

- Кликните на выпадающее меню в правом верхнем углу и выберите Настройки.
- Выберите Приватность в панели слева.
- В пункте История выберите Будет использовать ваши настройки хранения истории из выпадающего меню, а затем кликните Никогда в пункте Принимать куки со сторонних сайтов.
- Установите значение настройки Сохранять куки на До закрытия мною Firefox.

В Internet Explorer:
- Вызовите выпадающее меню в верхнем правом углу и выберите Настройки Интернета…
- Во вкладке Приватность кликните на Дополнительно.
- Поставьте галочку напротив Отключить автоматическое управление куки.
- Выберите Блокировать для сторонних cookie-файлов и поставьте галочку напротив Всегда разрешать основные куки.
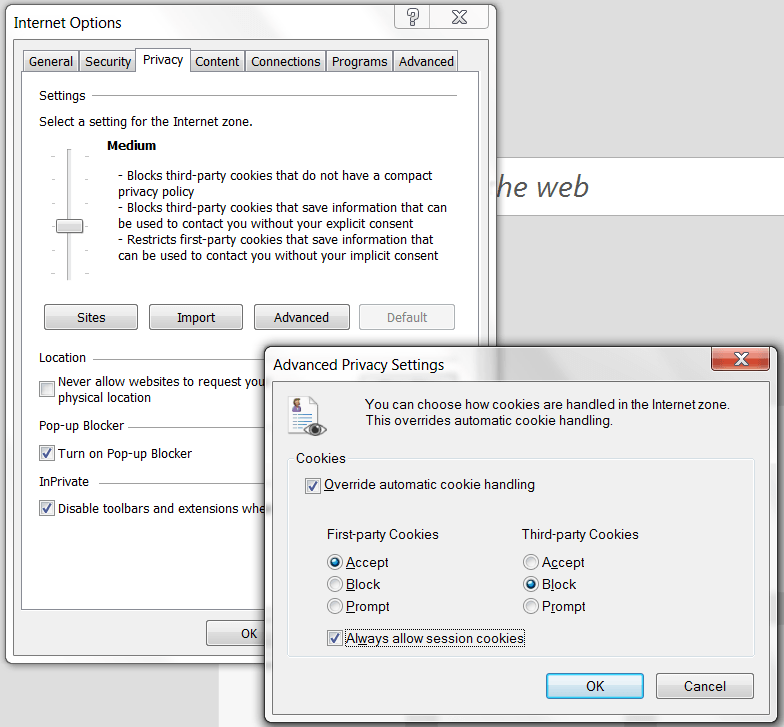
В Edge:
- Вызовите выпадающее меню в правом верхнем углу и выберите Параметры.
- В пункте Очистить данные браузера кликните на Выберите, что нужно очистить.
- Выберите Файлы cookie и сохраненные данные веб-сайтов, а также другие данные, которые хотите удалить, а затем кликните Очистить.
- Кликните на стрелки влево вверху окна, чтобы вернуться в основное диалоговое окно «Параметры».
- Пролистайте вниз и кликните Посмотреть доп. параметры.
- Пролистайте вниз до настроек cookie-файлов и выберите Блокировать только сторонние cookie.

Здесь мы должны отметить, что при удалении всех веб-cookie вы автоматически снимете все свои галочки «Запомнить меня» на посещенных сайтах, включая сайты, поддерживающие двухфакторную аутентификацию. Это цена, которую вы платите за приватность.