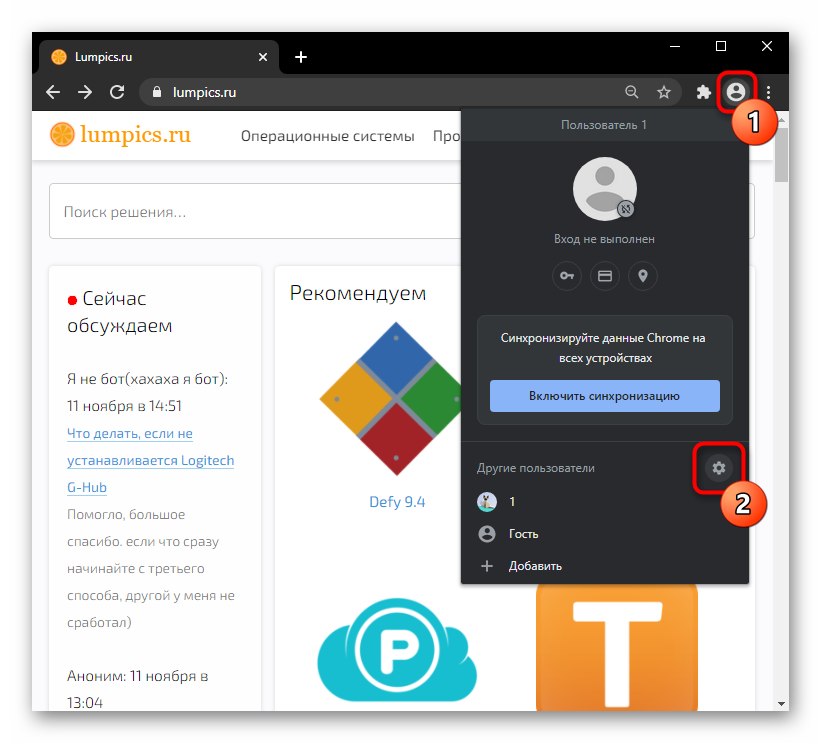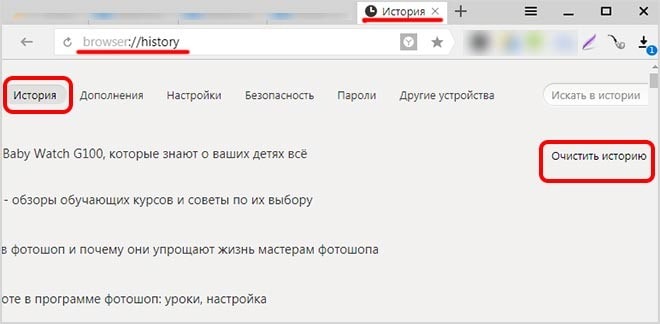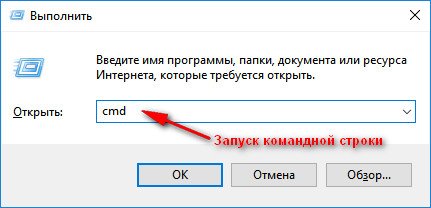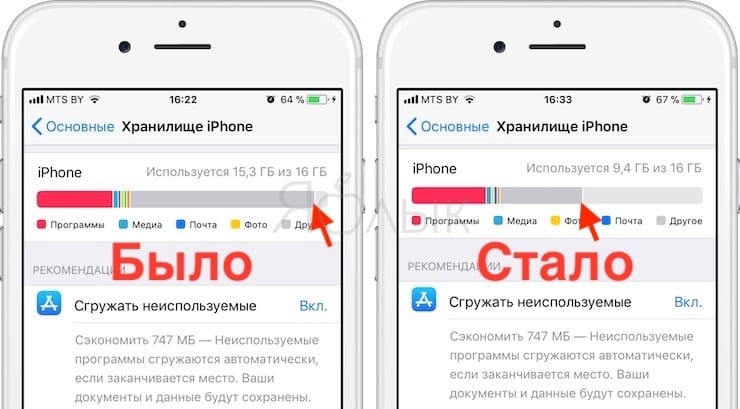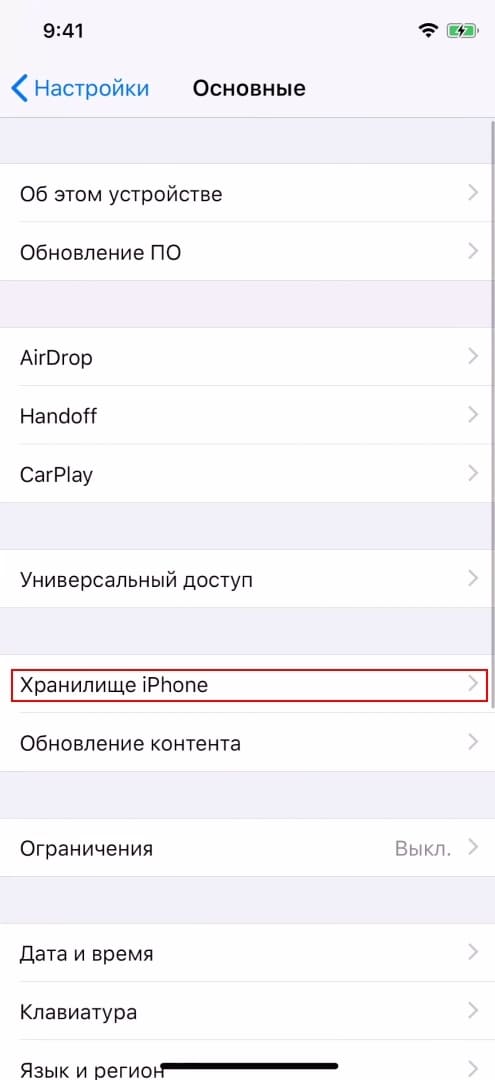Как очистить кэш в мозиле
Содержание:
- Как очистить веб-обозреватель выборочно?
- Что будет, если очистить кэш
- Идем в Настройки
- Стандартные способы удаления истории
- Кэш это хранилище
- Как очистить кеш память в Opera
- Как в браузере Мозиле почистить куки
- Где находится кэш?
- Как очистить веб-обозреватель выборочно?
- Как очистить кеш в мозиле?
- Зачем чистить кэш
- Автоматическая очистка кэша
- Удаляем кэш вручную
- Как очистить кэш (временные файлы) в Windows 10
- Очистить кеш Firefox через графический интерфейс
- Что такое кэш и зачем его чистить
- Как увеличить кэш в браузере Яндекс, Google Chrome и Опера 21
- Как в Firefox средствами самого браузера почистить кэш на Windows 7
- Очищаем браузер Mozilla Firefox от мусора
- Очистка кэша в браузере Google Chrome
- Автоматическая очистка кэша в браузере Firefox
- Очистка после закрытия браузера Фаерфокс
Как очистить веб-обозреватель выборочно?
История
Чтобы избавиться в веб-журнале от группы записей и отдельных ссылок:
1. Перейдите в меню: Журнал → Показать весь журнал.
2. Если требуется почистить группу URL по дате, клацните необходимую директорию (например, «Вчера») правой кнопкой. В подменю выберите «Удалить».
Чтобы удалить отдельную ссылку, также кликните по ней правой кнопкой и нажмите в панели «Удалить страницу».
Кэш
Полная очистка хранилища кэша выполняется следующим образом:
1. В меню выберите: Инструменты → Настройки.
2. Перейдите в подраздел «Дополнительные» (список слева).
3. В блоке «Кэширование… » нажмите «Очистить сейчас».
Также запустите команду с аналогичным названием в следующем блоке «Автономное веб-содержимое… ».
Куки
1. В панели настроек клацните подраздел «Приватность».
3. Кликом левой кнопки выберите необходимую папку, клацните «Удалить выбранные».
Таким образом Firefox будет очищенный от cookies только конкретного (выбранного вами) веб-сайта.
Что будет, если очистить кэш
После запуска процесса полной очистки истории произойдет выход из всех учетных записей, сотрется информация о посещении веб-сайтов, останутся только вкладки, открытые на данный момент. Поэтому убедитесь, что логины, пароли и другие важные сведения сохранены в другом месте.
Если удалять только кэш, то никаких особых изменений не произойдет, только сайты начнут грузиться чуть дольше, и, возможно, обновится их внешний вид. Поэтому внимательно изучите настройки перед началом чистки и выберите, от каких именно данных нужно избавиться. Как это сделать, я покажу дальше в этой статье.
Идем в Настройки
Как очистить кэш браузера Mozilla Firefox? Нужно заходить в настройки обозревателя и идти в специальный раздел. Рассмотрим процесс очистки кэша в Firefox подробнее.
1.В правом верхнем углу находим значок в виде трех параллельных линий. Нажимаем на него.
2.В появившемся небольшом окне кликаем по разделу «Настройки». Он будет со значком в виде шестеренки. Другой способ: скопировать и вставить в адресную сроку следующий адрес: about:preferences.
3.Переходим на блок «Дополнительные».
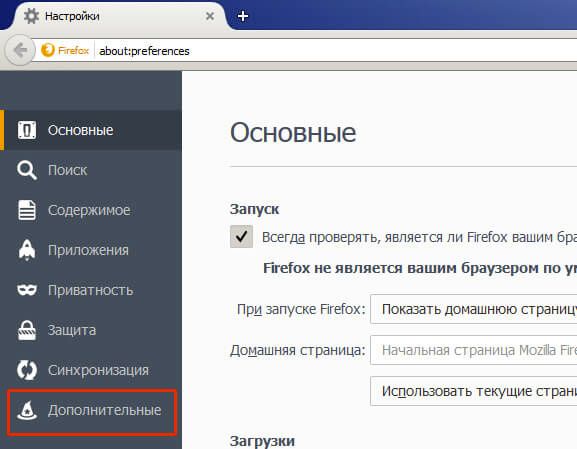
4.Открываем третью вкладку «Сеть».
5.Кликаем по кнопке «Очистить сейчас».
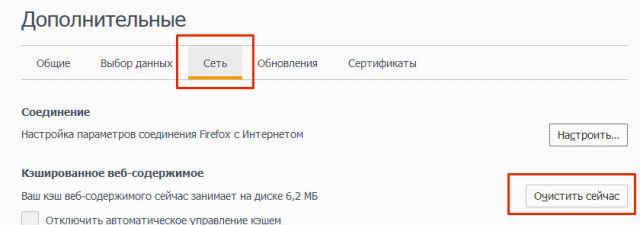
Возможна также автоматическая очистка кэша в браузере Мазила Фаерфокс. Вся информация будет удаляться после каждого закрытия обозревателя. Как ее настроить?
1.Открываем вкладку с настройками, как в предыдущей инструкции. Можно также ввести в адресную строку следующее: about:preferences#privacy. Проще, конечно, будет скопировать.
2.Переходим здесь уже на раздел «Приватность».
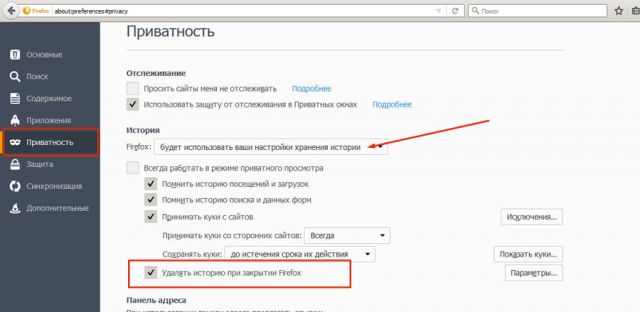
3.Выбираем блок «История».
4.Ставим отметку рядом с пунктом «Очищать историю при закрытии Firefox».
5.Кликаем по «Параметры» рядом с этой фразой.
6.Отмечаем пункт «Удалять кэш».
7.Нажмите на ОК и закройте вкладку. Все внесенные изменения будут изменены.
Если вы хотите удалить сразу и всю историю посещений вместе с загруженными файлами, воспользуйтесь следующей инструкцией:
1.Кликните по значку с тремя полосками. Выберите на этот раз раздел «Журнал».
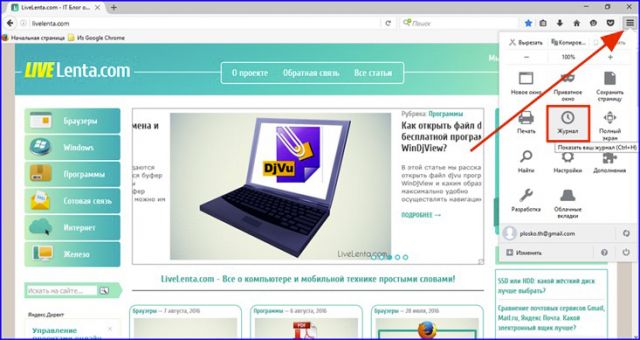
2.Нажимаем на опцию «Удалить историю» в новом небольшом меню.
3.Запустится окно, где вы должны выбрать виды данных, которые нужно удалить из памяти компьютера. Также выбираем период, за который нужно удалить данные, в выпадающем меню. Поставьте обязательно галочку рядом с кешем и файлами куки. Остальные типы файлов также имеют временный характер и могут тормозить работу браузера.
4.Кликните по кнопке «Удалить сейчас».
Стандартные способы удаления истории
Прежде чем почистить историю, следует заметить, что в каждом браузере процедура выполняется по-своему. Конечно, принцип выполнения процедуры идентичен, но месторасположение настроек и название полей из меню могут отличаться. Достаточно рассмотреть несколько основных браузеров, чтобы понять, как выполняется очистка истории.
Internet Explorer
Пользователям, использующим в качестве основного браузера Internet Explorer, необходимо войти в сервис. Для этого нужно при помощи «мышки» нажать на значок шестеренки, расположенный справа в верхней части экрана. Вторым способом вызова сервиса является сочетание клавиш Alt+X. В открывшемся меню, рекомендуется выбрать пункт «Свойства обозревателя».
Когда откроется форма, необходимо перейти во вкладку «Общие», а затем найти раздел «Журнал браузера». Чтобы произвести очистку истории, требуется кликнуть на кнопку «Удалить…»
Через мгновение появится еще одна форма, в которой нужно установить или убрать галочки со следующих полей:
- Сохранить данные web-сайтов;
- Временные файлы посещаемых веб-сайтов;
- Cookie и другие данные web-сайтов;
- Журнал посещения;
- Журнал, содержащий сведения о загруженных файлах;
- Пароли;
- Данные web-форм;
- Сведения о защите.
Когда необходимые поля будут выбраны, остается только нажать на кнопку «удалить». Через несколько секунд, а возможно, и минут история очистится. Время удаления зависит от размера журнала.
Mozilla Firefox
Иногда пользователи интересуются, как очистить историю у такого браузера, как Mozilla Firefox. На самом деле ничего сложного нет. Необходимо открыть меню, расположенное в верхнем правом углу. Иконка выглядит, как три горизонтальных линии. В открывшемся меню нужно выбрать «Журнал», на иконке изображены «часики». Эту же процедуру можно выполнить при сочетании клавиш Ctrl+H.
Когда откроется еще одно меню, пользователю необходимо выбрать «Удалить историю». Эту же процедура можно выполнить сочетанием клавиш Ctrl+Shift+Del.
Перед тем как очистить всю историю в браузере, необходимо определиться с тем, что конкретно нужно удалить. Некоторым пользователям достаточно удалить только историю, другим же нужно почистить кэш
К тому же важно выбрать, срок за который очистится история
После нажатия на кнопку «Удалить сейчас» история очистится.
Opera
Удаление истории в интернет-обозревателе Opera практически не отличается от очистки кэша в Firefox. Сначала необходимо открыть меню. Оно расположено в верхнем углу с левой стороны, рядом с логотипом браузера. Когда меню откроется, необходимо выбрать пункт «История». Журнал также вызывается при помощи сочетания клавиш Ctrl+H.
Когда откроется новая вкладка, пользователю требуется кликнуть на кнопку «Очистить историю». К тому же открыть меню очистки истории можно прописав в браузере «opera://settings/clearBrowserData».
Через секунду на экране появится форма, в которой нужно выбрать период и пункты, которые необходимо удалить с компьютера. Когда все галки будут расставлены, останется только нажать на кнопку «Очистить историю посещений».
На удаление файлов может уйти от 3 секунд, до 15 минут.
Google Chrome
Интернет-обозреватель Гугл Хром является одним из самых популярных браузеров во всем мире
Именно поэтому важно научиться чистить историю и в этом веб-навигаторе. В первую очередь необходимо войти в настройки
Для этого нужно нажать на иконку в виде трех горизонтальных точек, расположенную в верхнем правом углу. Поле этого нужно навести указатель «мышки на строку с надписью «История». Когда откроется дополнительное подменю, выбрать еще раз пункт «История».
Все это можно проделать еще двумя способами, а именно:
- Сочетанием клавиш Ctrl+H;
- Вводом адреса «chrome://history/».
Через 2 секунды откроется новая вкладка со списком посещаемых ранее web-сайтов. Чтобы очистить журнал, нужно нажать на кнопку «Очистить историю». Вторым способом запуска журнала является, ввод адреса «chrome://settings/clearBrowserData».
В новом окне нужно выбрать период и другие элементы, а затем нажать на кнопку очистки истории.
Когда очистка будет окончена, интернет-обозреватель начнет работать быстрее, а система перестанет «подтормаживать».
Кэш это хранилище
На компьютере есть жесткий диск. При установке приложения на нем создается папка для хранения временных файлов интернета – кэш (cash). В это хранилище обозреватель помещает данные (текстовые, графические) с просматриваемой пользователем страницы. Это картинки, скрипты, видео- и аудиозаписи. Их сохранение на диск происходит автоматически при открытии ресурса.
При повторном обращении к этому сайту веб-обозреватель отображает страницу, беря копию из кэша. К удаленному ресурсу (серверу) он за информацией не обращается. Это ускоряет загрузку. Уменьшает нагрузку на сеть. Все происходит автоматически. Пользователь в процессе не участвует.
Кроме того приложение сохраняет в буфере:
- логины;
- пароли;
- cookie (сведения о действиях пользователя).
Как очистить кеш память в Opera
Чтобы очистить кэш в Опере 12 и выше, нужно в настройках браузера на вкладке «Расширенные» в пункте «История» напротив «Дисковый кэш» нажать кнопку «Очистить».
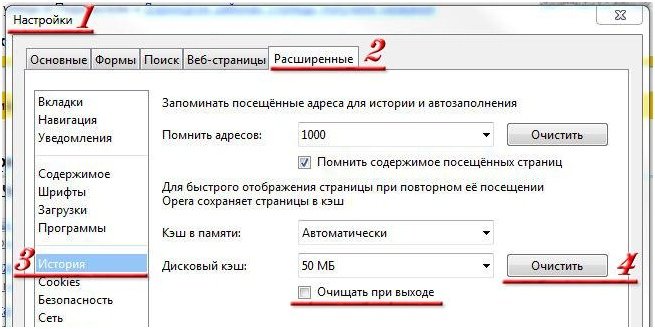
Здесь же можно настроить регулярное очищение памяти, поставив галочку «Очищать при выходе».
Как очистить кэш в браузере Опера 22? Следует перейти в настройки браузера пункт «Безопасность».
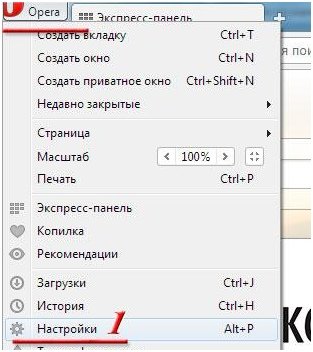
Здесь в разделе «Конфиденциальность» имеется одноименная кнопка «Очистить историю посещений…».
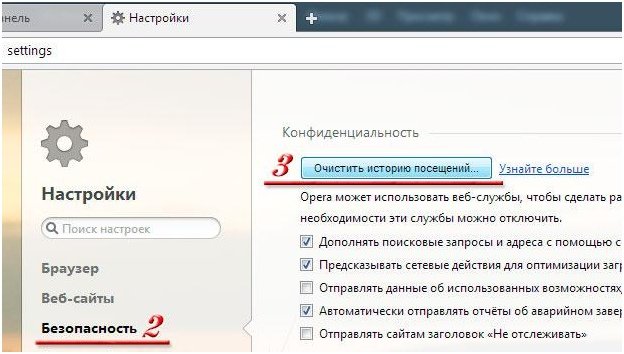
В следующем окне выбираем срок сбора информации и ставим галочку напротив строки «Кэш». Попасть в этот же пункт меню можно, нажав комбинацию клавиш («Ctrl+F12» или «Alt+P»).
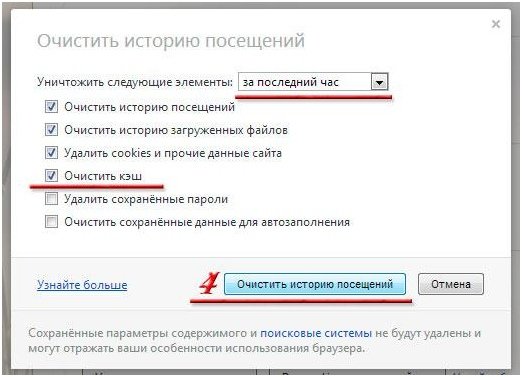
Для подтверждения операции жмем кнопку «Очистить историю посещений.. »
Как в браузере Мозиле почистить куки
Термин «cookie» – понятие, с которым познакомились пользователи всемирной паутины чуть менее двадцати лет назад. В конце прошлого века работник одной известной IT-компании предложил использовать некий объем информации, содержащий необходимые сведения, для обмена между веб-сайтами и программами для выхода в интернет. С тех пор «Волшебные печеньки» (от англ. Magic cookies), облегчают нам доступ к сети, сохраняя привычные настройки, помогая совершать интернет-покупки.
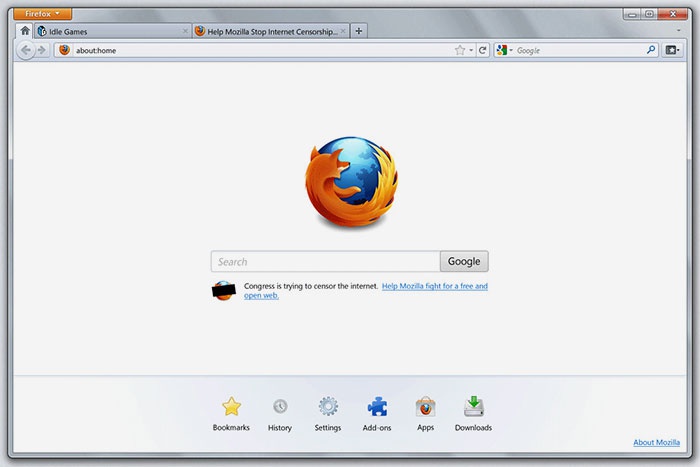
Они отвечают за аутентификацию человека, пользующегося сетью. С целью защиты конфиденциальных данных существует функция очистки в браузере – поисковиках Мозиле, Яндексе, Гугл Хроме и др. – информации о веб-серфинге за определенный промежуток времени. К тому же, специалисты рекомендуют производить подобные процедуры с частотой не реже раза за месяц. Зачем и как в Мозиле почистить ненужные куки, кеш, удаляя сведения об истории посещений через Журнал браузера?
Где находятся куки
Отличительной особенностью Мозилы является объединение всех куки файлов в один – cookies.sqlite, находящийся в папке личного профиля. Помимо этого, браузер создает копию с расширением .bak на случай повреждения исходного файла. Почистить куки браузера Мозила вы сможете:
- Если обновите, вернее, обнулите всю историю веб-серфинга за определенное время.
- Произведете выборочное удаление кукисов в Фаерфоксе.
Как открыть и удалить всю историю в Мозиле Фаерфокс
Информация о посещенных вами сайтах, закачанных играх, видео и фото представлена в списке Журнал одноименного меню браузера. Чтобы полностью очистить историю в Мозиле посещений, поиска, закачек и адресов, выполните следующие действия:
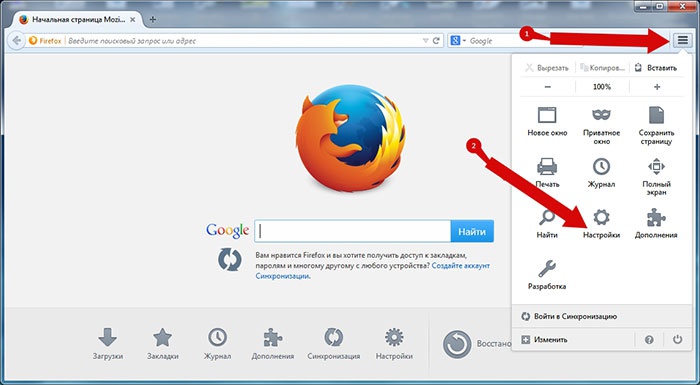
Как очистить отдельные кукисы
Если цель – избавиться от отдельных куков, при помощи которых Мозила обменивается вашей личной информацией с серверами, порядок действий следующий:
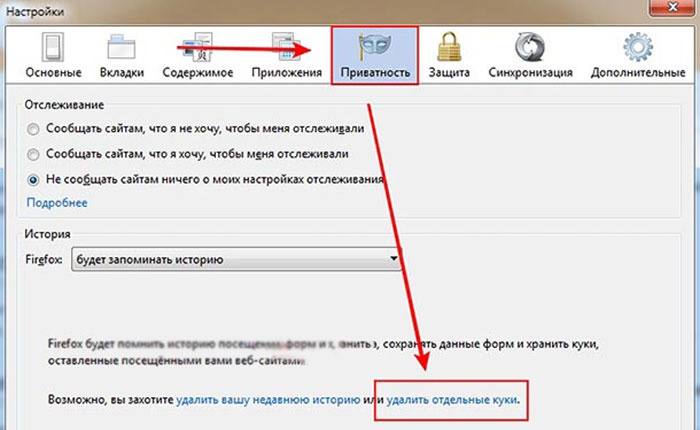
- Найдите закладку Инструменты, установите курсор на это меню и нажмите левую кнопку мышки.
- На верхней панели вы увидите подпункты основного меню управления Мозилой. Выбрав «Приватность», перейдите на страницу данной закладки.
- Внимательно прочив предлагаемые варианты действий, отметьте ссылку Удалить отдельные куки.
- Откроется закладка Куки, а в окошке ниже вы увидите перечень всех cookie, сохраненных Мозилой на вашем компьютере.
- Поочередно добавив необходимые для удаления, нажмите в левом нижнем углу всплывшего окна кнопку Удалить куку.
- Аналогично вы имеете возможность почистить память компьютера от всех имеющихся куков на данный момент, нажав мышкой на кнопку Удалить все куки.
Где находится кэш?
Если вы уже продвинутый пользователь ПК, то вам наверняка интересно, где находится этот кэш. В адресную строку скопируйте такую ссылку: about:cache?device=memory.
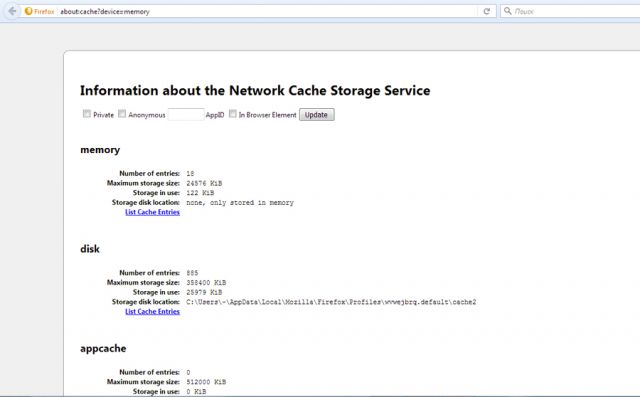
Кликните по фразе List Cache Entries, подсвеченной синим цветом. Откроется список записей. Он позволяет получить информацию о ранее посещенных сайтах, когда, например, отключен интернет.
Как почистить кэш в Mozilla Firefox? Это можно сделать стандартным способом через Настройки или с помощью специального дополнения. Преимущество последнего в том, что оно скачивается один раз и позволяет одним кликом по иконке в верхней панели окна избавляться от всего кэша.
Вы также можете настроить автоматическую чистку кэш в Firefox. В таком случае вся информация будет исчезать каждый раз после закрытия браузера.
Как очистить веб-обозреватель выборочно?
История
Чтобы избавиться в веб-журнале от группы записей и отдельных ссылок:
1. Перейдите в меню: Журнал → Показать весь журнал.
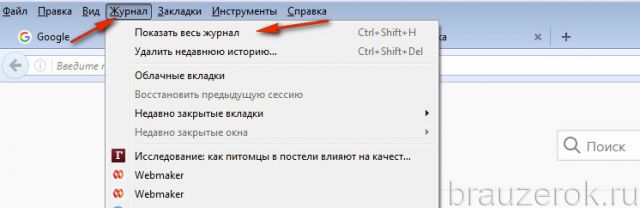
2. Если требуется почистить группу URL по дате, клацните необходимую директорию (например, «Вчера») правой кнопкой. В подменю выберите «Удалить».
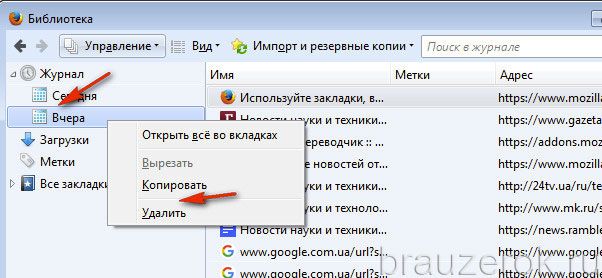
Чтобы удалить отдельную ссылку, также кликните по ней правой кнопкой и нажмите в панели «Удалить страницу».
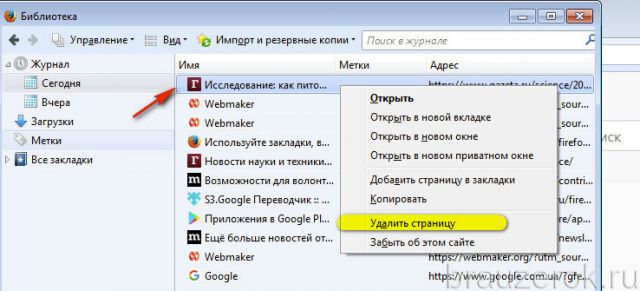
Полная очистка хранилища кэша выполняется следующим образом:
1. В меню выберите: Инструменты → Настройки.

2. Перейдите в подраздел «Дополнительные» (список слева).
3. В блоке «Кэширование… » нажмите «Очистить сейчас».
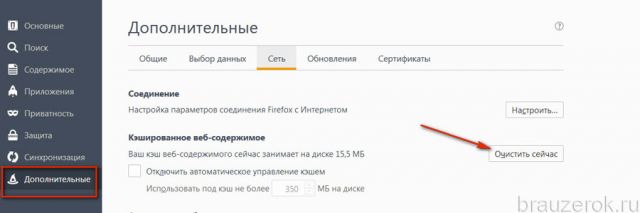
Также запустите команду с аналогичным названием в следующем блоке «Автономное веб-содержимое… ».

1. В панели настроек клацните подраздел «Приватность».
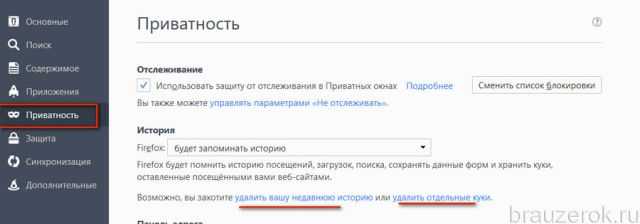
3. Кликом левой кнопки выберите необходимую папку, клацните «Удалить выбранные».
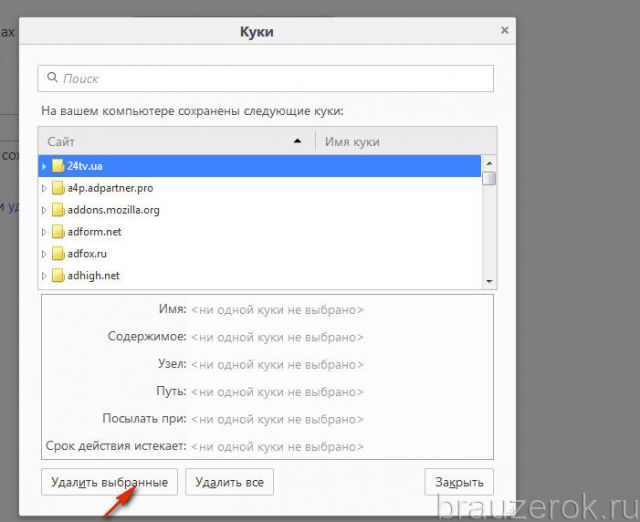
Как очистить кеш в мозиле?
Браузер мазила создает папку, в которую сохраняет временные файлы. Опытные пользователи, конечно, находят доступ к этой папке, но ели вы не сильно хорошо владеете компьютером, очистить эту папку можно и через сам браузер. Чтобы очистить кэш браузера мазила, необходимо найти значок, формой напоминающий решетку. Он находится в правом верхнем углу браузера. Нажимаем на него и в открывшемся окне находим вкладку «настройки» и нажимаем на кнопку «дополнительно». Щелкаем по вкладке «сеть» и в появившемся разделе «кешированное веб-содержание» нажимаем «очистить сейчас».
Очистить кеш мозилы также можно в автоматическом режиме. Для включения данной функции, входим в окно «настройки» и открываем панель «приватность». В секции «история» отмечаем галочкой «Очищать историю при закрытии Firefox». Далее нажимаем на клавишу «параметры» и в открывшемся окне «настройки очистки истории» ставим галочку напротив «кеш». Закрепляем функции нажатием клавиши «ок».
Проделанные действия позволяют очистить кэш мазилы быстро и легко. Вы можете задаться вопросом: зачем очищать кеш? Если в течении длительного времени его не очищать, то компьютер будет забиваться, а, следовательно, в нем будет оставаться все меньше и меньше памяти для быстрой работы.
Зачем чистить кэш
Замечали когда-нибудь, что интернет-браузер начинает медленнее запускаться? На некоторых сайтах не проходит авторизация или не вступают в силу изменения, внесенные в статью на своем ресурсе? Так происходит из-за забитого кэша. Помимо этого, он еще и место на жестком диске занимает все больше и больше с каждым новым посещенным ресурсом.
В любом веб-браузере есть функция сохранения кэша на компьютере. Для того, чтобы не засорять жесткий диск, его нужно периодически чистить.
Вместе с кэшем сохраняются и cookies-файлы. Во время посещения разных сайтов часть информации сохраняется в журнале пользователя для удобства. Например, вам не придется при каждом посещении личного кабинета вводить логин и пароль, так как эти данные уже сохранены в cookies вашего любимого браузера.

Итак, давайте перейдем к самому интересному, а именно рассмотрим, как очистить кэш браузера мазила. В остальных веб-браузерах все происходит практически идентично.
Автоматическая очистка кэша
Можно настроить Firefox таким образом, чтобы очистка кэша производилась автоматически при каждом выходе из Firefox:
- Щёлкните по кнопке меню и выберите НастройкиНастройки.
-
Выберите панель Приватность и Защита и перейдите в раздел История.
- В выпадающем меню рядом с Firefox выберите Будет использовать ваши настройки хранения истории.
- Отметьте галочкой Очищать историю при закрытии Firefox.
- Щёлкните по кнопке Параметры…, находящуюся рядом с надписью Очищать историю при закрытии Firefox. Откроется окно Настройки очистки истории.
- В открывшемся окне Настройки очистки истории отметьте галочкой Кэш.
- Щёлкните по кнопке OK, чтобы закрыть окно Настройки очистки истории.
- Закройте страницу about:preferences. Любые сделанные изменения будут сохранены автоматически.
Совет: Есть несколько доступных дополнений, которые позволят вам очистить кэш, используя значок на панели инструментов. Найдите их на Странице дополнений Mozilla. Сообщество Mozilla не несёт ответственности за содержание и поддержку сторонних дополнений. Пожалуйста, свяжитесь с разработчиком дополнения напрямую, если вам нужна помощь с дополнением.
Удаляем кэш вручную
Мы покажем как удалить весь кэш браузера на компьютере и телефоне. Начнем с ПК.
На компьютере
Очистка кэша на компьютере может быть выполнена двумя путями: через настройки программы, либо при помощи горячих клавиш. Далее мы разберем оба способа, а вы уже сможете выбрать наиболее подходящий для себя.
Горячие клавиши
Для того, чтобы очистить кэш с помощью горячих клавиш, достаточно зажать на клавиатуре следующую комбинацию клавиш: «CTRL+SHIFT+DEL». После этого действия перед вами отобразится дополнительное окно, в котором нужно отметить пункт «Кэш» и выбрать время, за которое нужно удалить данные. И последним действием кликнуть по кнопке «Удалить сейчас».
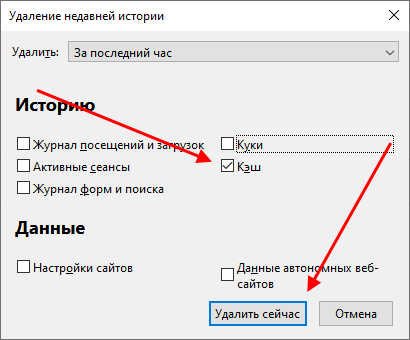
Таким же образом вы можете очистить журнал посещений, активные сеансы и другие данные браузера.
Через настройки
Очищаем кэш через настройки браузера:
- Запускаем на компьютере браузер и в верхнем правом углу кликаем по кнопке меню в виде трех линий.

- В отобразившемся меню переходим в раздел «Настройки».

- Следующим шагом переходим в подраздел «Приватность и защита».

- Затем пролистываем немного вниз страницы и находим раздел «Куки и данные сайтов». В нем кликаем по кнопке «Удалить данные…».

- В завершении делаем то же самое, что мы делали в предыдущем разделе: указываем время, за которое нужно удалить данные, и отмечаем пункт «Кэш». Затем кликаем по кнопке «Удалить сейчас».
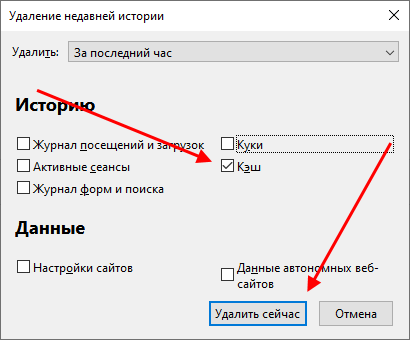
Таким образом вы можете очистить кэш со своего браузера. Рекомендуем вам использовать первый способ через горячие клавиши, так как он не требует много действие и выполнить его можно на «скорую руку».
В версии браузера 27.0 — 34.0.5
- Начните с нажатия кнопки меню, затем выберите пункт «Настройки».
- Далее перейдите во вкладку «Приватность» и нажмите на графу «Удалить вашу недавнюю историю».
- Нажимаем на кнопку «Подробности».
- Далее выбираем «Все» и ставим пометку возле графы «Кэш». Теперь жмем кнопку «Удалить сейчас». Это все!
На телефоне
Удаляем кэш мобильного браузера:
- Запускаем на телефоне мозилу и в верхнем правом углу нажимаем на кнопку в виде троеточия.
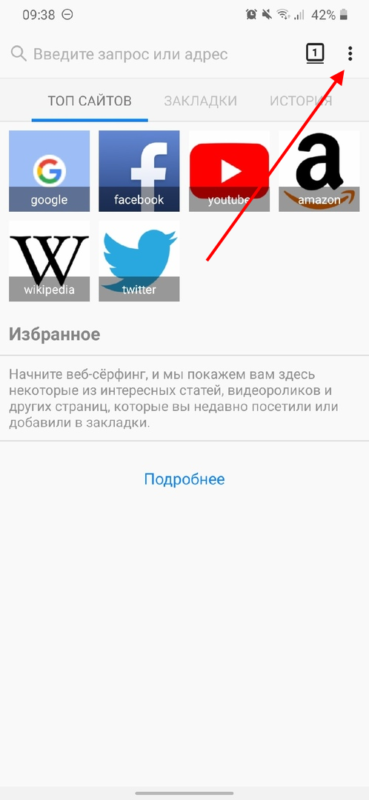
- Далее переходим в раздел «Параметры».
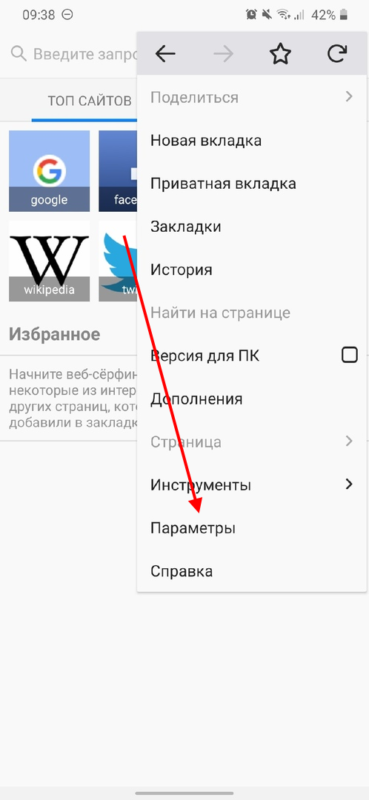
- В отобразившемся окне пролистываем в самый низ и нажимаем на пункт «Удалить мои данные».
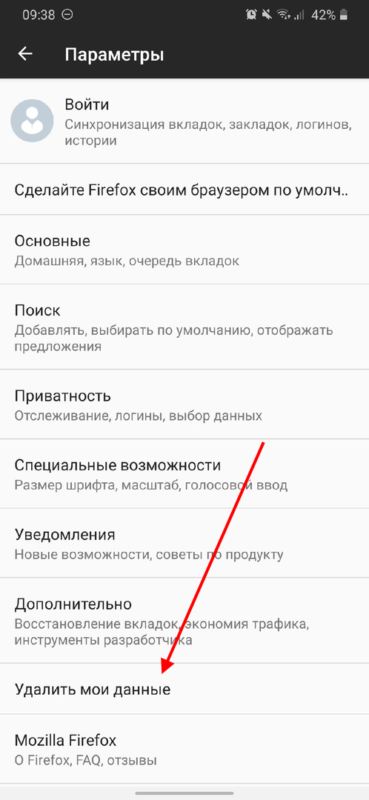
- В завершении отмечаем пункт «Кэш» и выбираем «Удалить данные».
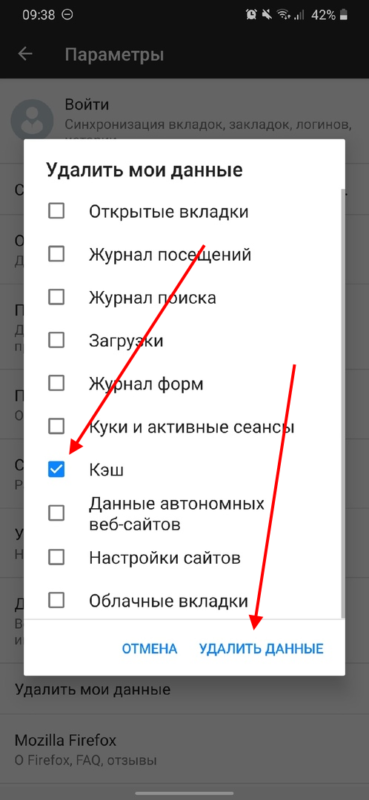
Такими вот несложными действиями можно очистить кэш браузера на телефоне. Далее мы рассмотрим, как выполняется автоматическое удаление кэша на компьютере.
Как очистить кэш (временные файлы) в Windows 10
Windows 10 создает временные файлы, когда вы создаете, изменяете или открываете файл или программу на своем компьютере или из Интернета в папке, часто известной как папка Temp. Большинство временных файлов удаляются, когда они больше не нужны. Однако некоторые временные файлы, как правило, остаются в папке на неопределенный срок из-за неправильной обработки временных файлов в определенных приложениях или программах. Таким образом, очистка временных файлов часто может сэкономить вам много места на диске.
Если вы беспокоитесь о том, безопасно ли удалять временные файлы, не беспокойтесь. Удалить и очистить папку совершенно нормально и безвредно. Когда будет снова необходим временный файл, Windows просто снова создаст его. Чтобы очистить кэш временных файлов в Windows 10, выполните следующие действия.
- Нажмите клавиши Win + R на клавиатуре, чтобы открыть окно Выполнить.
- Введите %temp% в поле Открыть и нажмите OK. Откроется папка Temp.
-
Чтобы очистить кэш всех временных файлов, нажмите CTRL + A, чтобы выбрать все файлы и папки во временной папке.
- Затем нажмите Shift + Delete, чтобы удалить их навсегда.
Внимание! вы также можете ввести %temp% непосредственно в поле поиска меню Пуск или в окно Проводника, чтобы открыть временную папку, не переходя через окно «Выполнить». Кроме того, вы можете очистить временные файлы с помощью инструмента очистки диска в Windows 10
С помощью инструмента очистки диска вы также можете очистить другой кэш, который мог засорить ваш компьютер, например, корзину, миниатюры, отчеты об ошибках Windows, отзывы и т. д. Посмотрите видео или выполните действия ниже
Кроме того, вы можете очистить временные файлы с помощью инструмента очистки диска в Windows 10. С помощью инструмента очистки диска вы также можете очистить другой кэш, который мог засорить ваш компьютер, например, корзину, миниатюры, отчеты об ошибках Windows, отзывы и т. д. Посмотрите видео или выполните действия ниже.
- Откройте этот компьютер.
- Щелкните правой кнопкой мыши основной жесткий диск, на котором вы храните Windows 10 (обычно диск C:), затем выберите Свойства.
-
На вкладке Общие нажмите кнопку Очистка диска.
-
В окне Очистка диска в разделе Очистка диска Windows(C:) выберите Временные файлы и любые другие файлы кэша, которые вы хотите удалить, затем нажмите ОК.
Очистить кеш Firefox через графический интерфейс
Чтобы очистить кеш в Firefox, который может дополнительно включать в себя историю просмотров, файлы cookie, активные входы в систему и историю форм, откройте Firefox в своей системе и выполните следующие шаги.
-
Щелкните меню параметров (три линии в верхнем правом углу), а затем выберите «Настройки».
Открыть меню настроек
ПОДПИСАТЬСЯ НА НОВОСТИ И RSS Подпишитесь на RSS и НОВОСТНОЙ БЮЛЛЕТЕНЬ и получайте последние новости Linux, вакансии, советы по карьере и учебные пособия.
Далее, перейдите на вкладку «Конфиденциальность и безопасность».
Щелкните вкладку «Конфиденциальность и безопасность»
Прокрутите вниз частично, и вы увидите раздел под названием История. Нажмите кнопку «Очистить историю», где вы можете выбрать очистку кеша и других файлов истории просмотров.
Выберите, что очистить, и выберите временной диапазон
Вы также можете найти раздел« Файлы cookie и данные сайта », в котором покажет вам, сколько места занимают ваши файлы кеша, и даст вам возможность очистить их.
Эта область показывает, сколько места занимает кеш, и дает возможность очистить его или управлять им
Вот и все
Обратите внимание также на то, что вы можете настроить Firefox для автоматической очистки кеша, файлов cookie и/или истории просмотра веб-страниц при каждом закрытии браузера. Теперь вы можете выйти из Firefox или возобновите просмотр веб-страниц после того, как закончите очистку кеша и других данных, если захотите
Что такое кэш и зачем его чистить
При первом посещении интернет-страницы вся информация загружается с сервера. Если в настройках браузера активировано кэширование, то сразу после просмотра все элементы сохранятся на жестком диске компьютера. Это раздел и называется кэшем. Понять и оценить принцип его работы достаточно легко. Загрузите главную страницу любого ресурса через кабельный интернет. Перейдите по любой ссылке. Дождитесь загрузки страницы и вернитесь назад. При второй попытке скорость загрузки информации будет гораздо выше. При повторном запросе ссылки вся информация со страницы загрузилась не с сервера, а жесткого диска компьютера.
Зачем чистить кэш браузера, если в нем содержится столько важной информации? Во-первых, если страница будет грузиться с локального устройства. то пользователь просто не увидит обновления интерфейса
Это очень актуально при просмотре сайтов финансовых или банковских учреждений. Если быть точнее. то обновления появятся, но после того как кэш очищается автоматически. В настройках указать период хранения информации от нескольких недель до полугода. Во-вторых, забивается память компьютера. Копии сохраненных страниц имеют определенный вес. И сам браузер имеет кэш. Открыв ресурс в Хроме, а затем в Firefox, пользователь создает две копии одних и тех же страниц. После посещения тысячи сайтов за месяц вся информация с них будет сохранена на жесткий диск. Поэтому пользователям нужно хотя бы один раз в месяц очистить кэш браузера.
Чтобы очистить данные, нужно перейти в настройки браузера, а затем найти подпункт, касающийся кэша. Однако в разных браузерах и версиях одного и того же браузера этот пункт находится в разных местах.
Как увеличить кэш в браузере Яндекс, Google Chrome и Опера 21
В данных браузерах разработчики пошли совсем другим путем. И далеко не сразу поймешь как тут увеличить этот объем для временных файлов. Потому как все действия нужно делать не через настройки браузера, привычным нам способом, а через ярлык запуска программы, дописывать некоторые строки, вообщем сделано далеко не для рядовых пользователей. Но все же процедура простая, главное знать что и куда прописать, а с этим мы сейчас и разберемся.
Так как движки Яндекса Хрома и Опера 21 одинаковые (наз. Chromium), то соответственно и все настройки идентичны, и в случае с нашим хранилищем временных файлов действия будут аналогичны.
Чтобы увеличить кэш в браузере Яндекс, кликаем правой кнопкой мыши по ярлыку запуска программы и выбираем пункт “Свойства”:
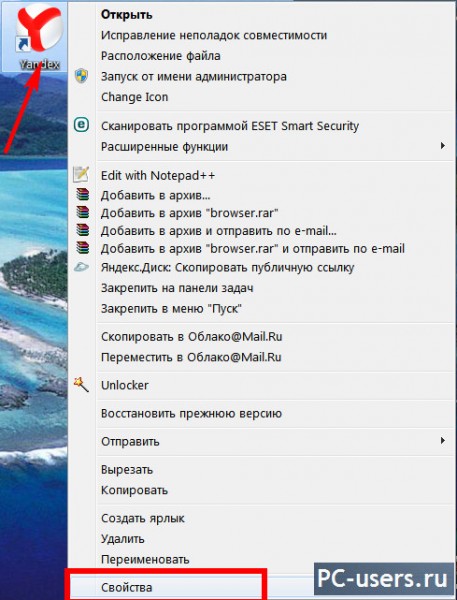
В свойствах переходим на вкладку “Ярлык” и в поле “Объект” после слова browser.exe ставим пробел и дописываем эту строку (для удобства скопируйте эту строку и вставьте в нужное поле, но смотрите, не удалите предыдущее содержание строки):
1 |
--disk-cache-dir="с:\YandexCache" --disk-cache-size=1073741824 |
что будет означать, что мы установили размер кэша, равный 1 Гб, который будет размещаться в папке YandexCache на диске С. Естественно размер (пишем в байтах) и путь можно менять на свое усмотрение.
Выглядеть это будет так:
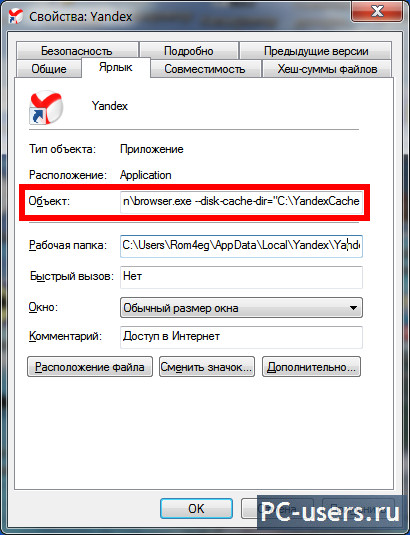
После чего нажимаете “Применить” – “ОК” и все кэш память для Яндекса увеличена! Здесь, кстати, можно почитать, как почистить кэш в Яндекс Браузере.
Тоже самое и для Google Chrome. Заходите в свойства ярлыка Хрома, переходите на вкладку “Ярлык” и в поле “Объект” после chrome.exe” ставите пробел и дописываете строку:
1 |
--disk-cache-dir="с:\ChromeCache" --disk-cache-size=1073741824 |
Нажимаете “Применить” – “ОК” и все. Кэш Хрома увеличили на 1Гб (или 1073741824 байт), который будет находится в папке ChromeCache на диске С.
И аналогично увеличиваем кэш в Опера 21.
Заходите в свойства ярлыка Оперы – вкладка “Ярлык” – и в поле “Обьект” после слова launcher.exe ставите пробел и дописываете строку:
1 |
--disk-cache-dir="с:\OperaCache" --disk-cache-size=1073741824 |
Нажимаете “Применить” – “ОК” и все. В Opera 21 тоже увеличили на 1Гб, который будет находится в папке OperaCache на диске С.
Как в Firefox средствами самого браузера почистить кэш на Windows 7
1-й способ:
- Кликните кнопку меню (сверху в правом углу три вертикальные линии) на панели инструментов, а затем ► «Настройки».
- Или сверху слева «Инструменты» ► «Настройки».
- Результат: слева отобразится список настроек.
- Выберите «Приватность».
- С правой стороны «История» ► «Удалить вашу недавнюю историю»
- Во вкладке «Удаление недавней истории» укажите временной интервал для очистки.
- При выборе диапазона времени «Все» убедитесь, что в новом окне выбраны «Активные сеансы», «Куки» и «Кэш».
- «Удалить сейчас»
- Закройте и перезапустите Firefox браузер. Это нужно сделать, если при нажатии на клавишу «Очистить сейчас» или «Удалить сейчас» ничего не происходит.
2-й способ:
- Сверху «Журнал» ► «Удалить недавнюю историю».
- Повторить пункты 4 – 6 способа 1.
3-й способ:
«Настройки» ► «Дополнительные» ► «Сеть» ► «Очистить сейчас».
4-й способ:
- Наберите сочетание клавиш «SHIFT + CTRL + DEL» и выберите, что нужно почистить.
- В «Настройки» также можно попасть, если ввести или вставить в адресную строку – about:preferences.
- В «Приватность» — about:preferences#privacy.
- В «Дополнительные» — about:preferences#advanced
5- й способ:
Установите расширение Clear Cache для браузера из галереи «Дополнения». Clear Cache был разработан, чтобы упростить очистку кеш браузера.
Очистите кеш браузера (DISK И ОЗУ), нажав одну кнопку или простые сочетания клавиш (F9 в Windows и Linux, и fn + Command + F9 на OSX).
Но что, если вы хотите с одного сайта очистить куки?
Если вы совершаете покупки через сайт в интернете, вы можете очистить куки этого конкретного сайта после того, как ваши покупки сделаны.
- Страница «Приватность».
- «Firefox: Будет использовать ваши настройки хранения истории».
- Кликните «Показать куки».
- Используя поисковую строку, введите название веб-сайта.
- Или ниже «На вашем компьютере сохранены следующие куки» среди папок найдите ту, которую из списка необходимо удалить.
- Нажмите на папку, затем на файл в ней и «Удалить выбранное».
Очищаем браузер Mozilla Firefox от мусора
Как правило, под мусором в браузере Mozilla Firefox подразумеваются такие данные, как история, куки и кэш, которые, как правило, не несут особой важности для пользователя, но со временем могут сильно подрывать производительность веб-обозревателя. Именно поэтому рекомендуется хотя бы раз в три месяца выполнить очистку Firefox от мусора
Способ 1: через Mozilla Firefox
Собственно, очистить браузер от мусора не составит труда и встроенными средствами Firefox.
- Для этого кликните в верхнем правом углу по кнопке меню браузера и пройдите к разделу
«Журнал».
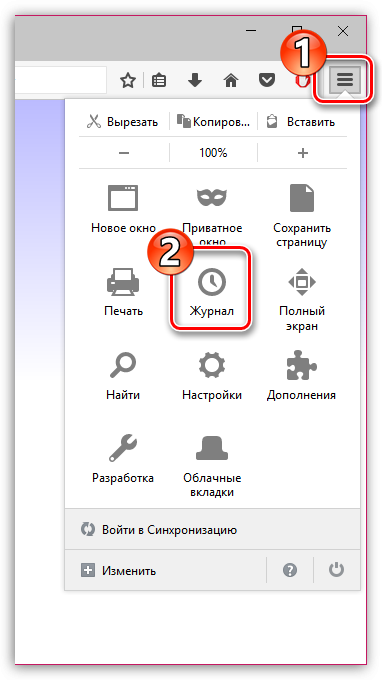
В той же области окна появится дополнительное меню, в котором вам потребуется кликнуть по кнопке «Удалить историю».
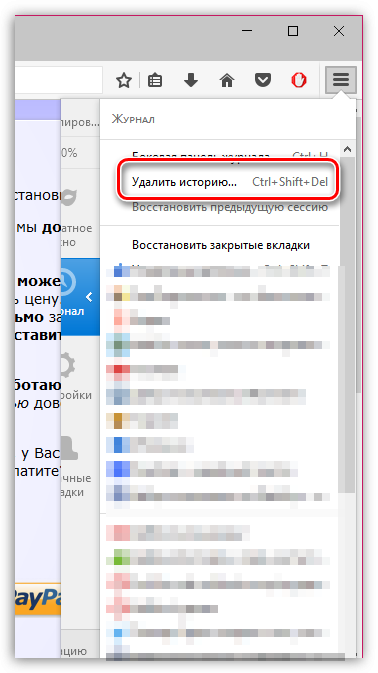
Разверните вкладку «Подробнее» и поставьте галочки около всех пунктов, кроме «Настройки сайтов», в поле «Удалить», установите параметр «Все». Щелкните по кнопке «Удалить сейчас» для запуска процедуры.
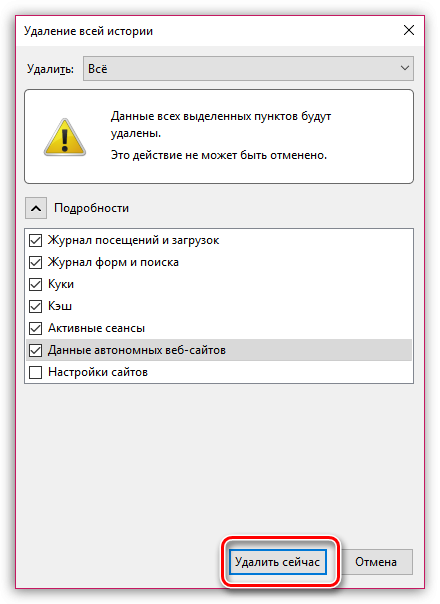
Спустя мгновение весь мусор, накопленный в браузере, будет безвозвратно удален.
Способ 2: с помощью программы CCleaner
Стандартное средство Firefox позволяет вполне неплохо избавляться от мусора, накопленного в браузере, но если оно вам не подходит, можно использовать специальное программное обеспечение, которое также позволит выполнить данную задачу.
Программа CCleaner – это специальный инструмент, направленный на комплексную очистку компьютера от мусора. В том числе программа предоставляет возможность выполнять и очистку браузеров. Особенность данной программы заключается в том, что она сможет выполнить очистку данных не только в Mozilla Firefox, но и в других браузерах, установленных на компьютере, причем весь процесс будет выполнен буквально в два клика.
Запустите программу CCleaner, в блоке «Очистка» пройдите ко вкладке «Приложения».
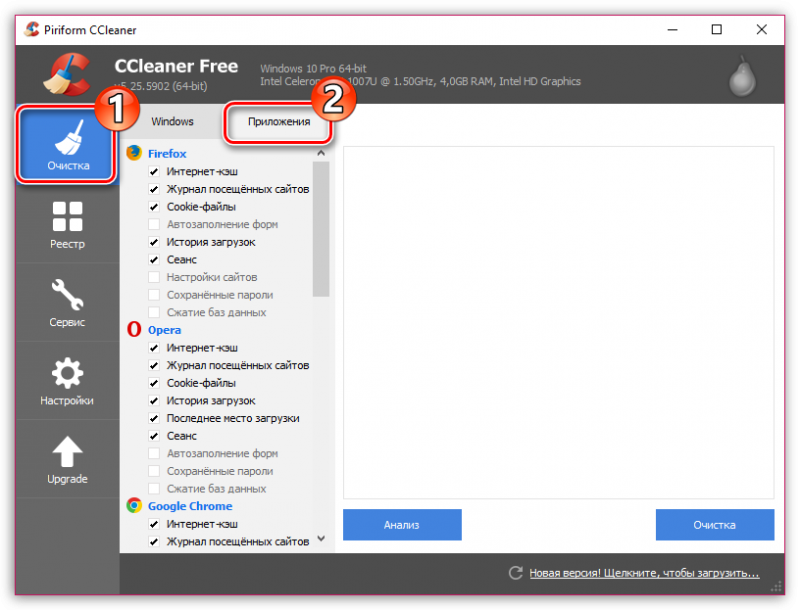
В блоке «Firefox» выставьте галочки около тех данных, которые вам требуется удалить, а затем кликните по кнопке «Анализ». Но перед тем, как вы нажмете эту кнопку, закройте все браузеры.
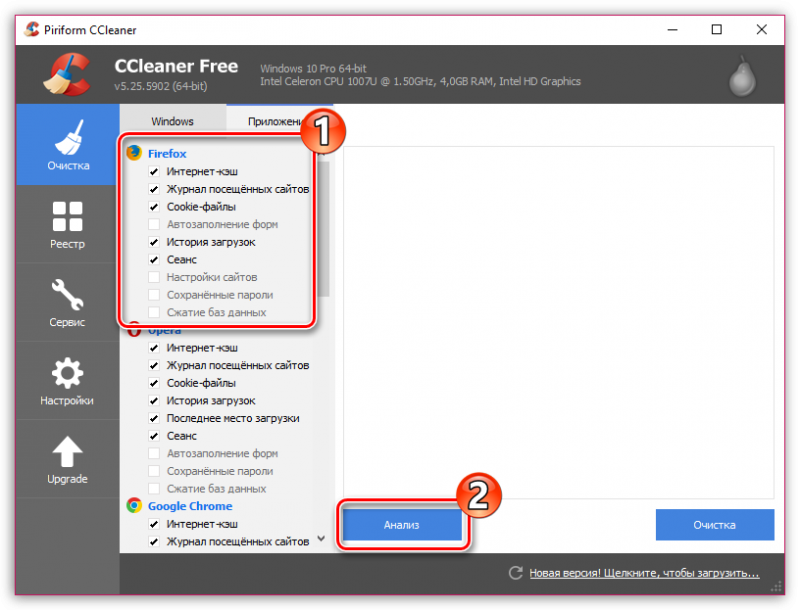
Программа начнет сканирование всех отмеченных данных
Обратите внимание, если вы не сняли галочки с других браузеров, программа также проанализирует и их
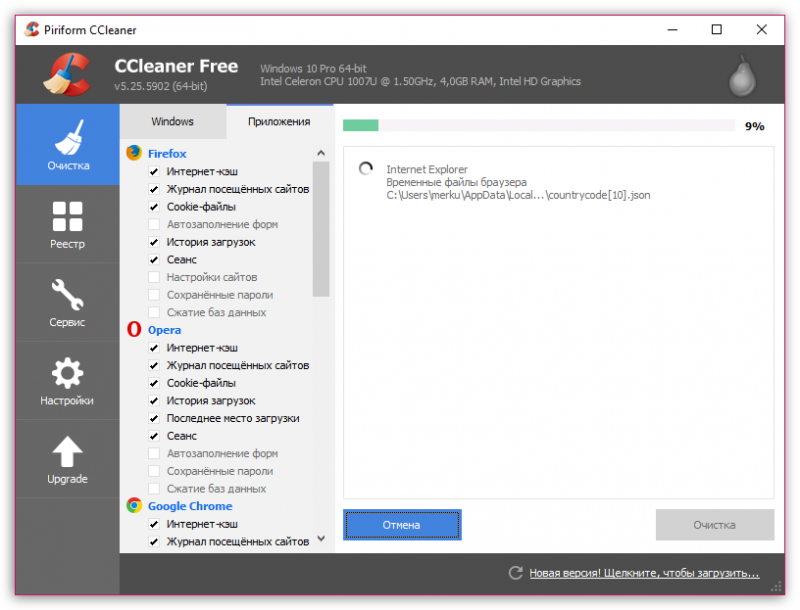
Как только сканирование будет завершено, программа отобразит все данные, доступные к удалению. Вам же остается завершить процедуру, щелкнув по кнопке «Очистка».
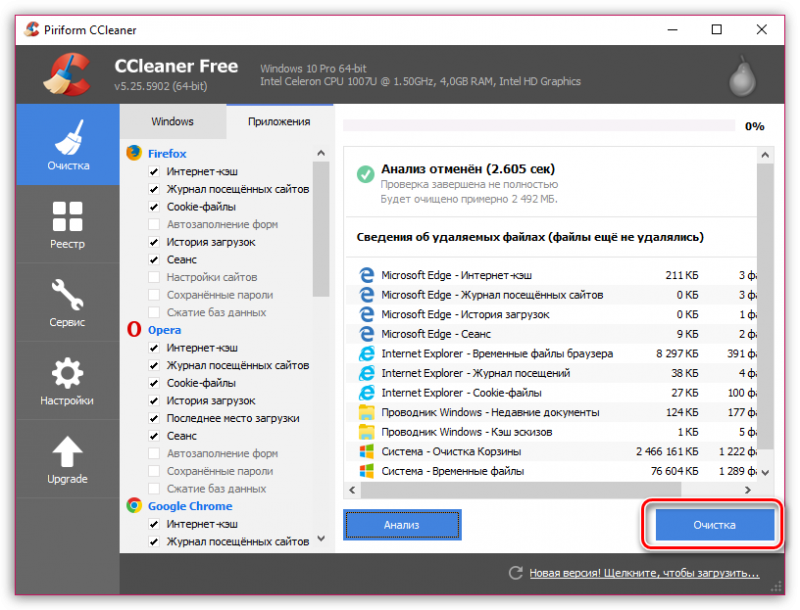
Очистка кэша в браузере Google Chrome
Очистку кэша в Хроме можно осуществить двумя способами: вручную или при помощи специального расширения, которое будет осуществлять эту процедуру в автоматическом режиме. Рассмотрим вариант очистки вручную пошагово:
- Запускаем Google Chrome. Переходим в настройки браузера. Для этого нужно кликнуть мышью на иконку, где изображены горизонтальные полосы (три вертикальные точки – новая версия браузера) наверху в правом углу.
- Далее в выпавшем окошке выбираем раздел Инструменты.
- На экране появится окошко с меню. Прокручиваем страницу и откройте дополнительные настройки.
- Выбираем опцию «очистить историю» и отмечаем период, за который данные должны быть удалены.
Можно также использовать специальное расширение – Click&Clean, которое избавит вас от необходимости каждый раз вручную удалять накопившиеся в памяти файлы. Устанавливаем его и, нажав на значок расширения в правом верхнем углу, выбираем настройки. В блоке Chrome активируем функцию очистки кэша (приложений). В дополнительном блоке включаем функцию очистки кэша при закрытии окна браузера.
Автоматическая очистка кэша в браузере Firefox
Вы также можете автоматически очищать кэш-папку каждый раз, когда закрываете браузер Firefox.
- Выполните шаги 1 – 2 сверху.
- «История» — «Firefox: Будет использовать ваши настройки хранения истории».
- Щёлкнуть «Удалять историю при закрытии Firefox», если нужно сбросить все.
- Если необходимо оставить важную информацию — «Параметры» и отметить, что должно удаляться при закрытии браузера — «OK».
В этом случае вам надо знать:
- «Журнал посещений и загрузок» – удаляются вся информация и файлы, которые вы загрузили в интернете.
- «Активные сеансы» – автоматически «вылетите» из всех любимых сайтов, таких как ok.ru, facebook.com, vk.com и других, где вы авторизованы.
- «Данные автономных веб-сайтов» – удаляются сведения об автономных веб-сайтах.
- «Настройка сайтов» — удаляются настройки сайтов.
Очистка после закрытия браузера Фаерфокс
Существуют и иные способы почистить кэш в Мозилле Фаерфокс. По умолчанию эта функция отключена. В отличие от многих других браузеров, в Firefox есть все необходимые настройки, а потому, никаких дополнений не понадобится. Здесь присутствуют все та же логика настроек. Необходимо перейти по вкладкам «настройки» -> «Приватность и Защита» -> «будет использовать ваши настройки хранения истории». Здесь нужно отметить пункт «очищать историю при закрытии браузера«.
Также можно выборочно отметить только те элементы, которые необходимо очищать при закрытии браузера. В cache firefox будет сохраняться только та информация, которая нужна пользователю.