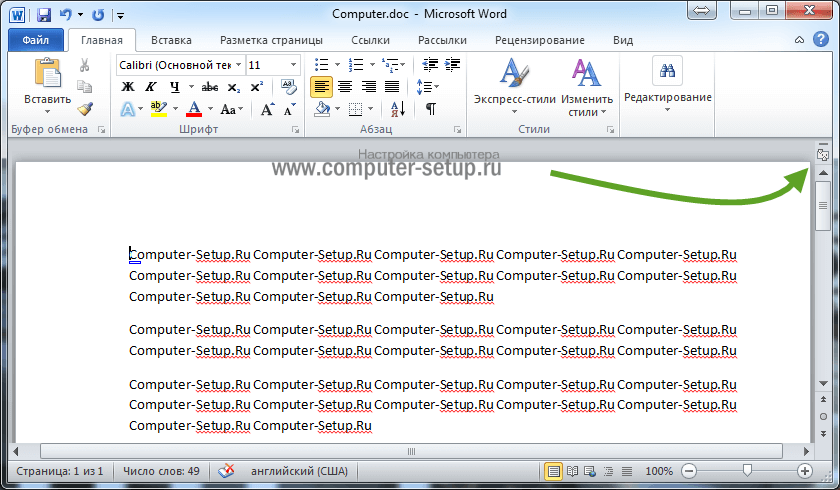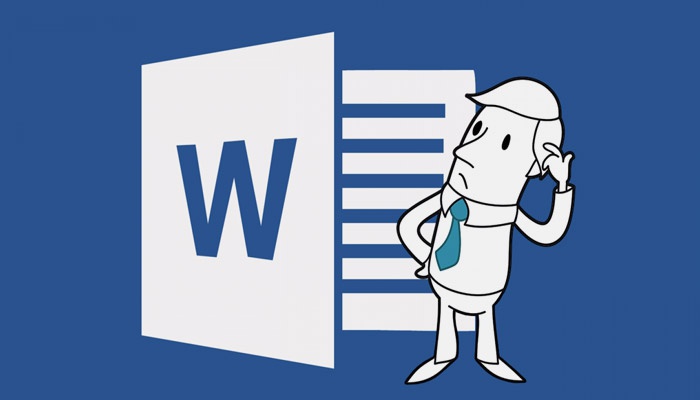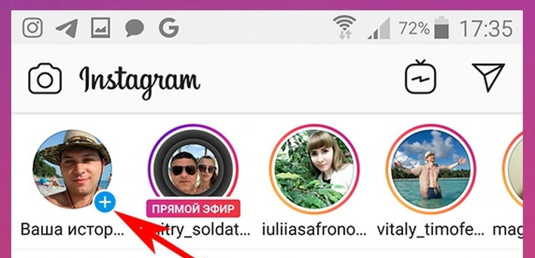Как сделать альбомную ориентацию в microsoft word: подробная инструкция
Содержание:
- Делаем всю страницу горизонтальной
- Делаем всего-лишь одну страницу горизонтальной
- Стандартный формат страниц документа
- Самый простой и быстрый способ сделать альбомную ориентацию в программе
- Как перевернуть лист в Ворде горизонтально
- Полезные советы по работе в программе Microsoft Word
- Как сделать альбомный лист в Ворде
- Как перевернуть текст в Ворде
- Отличительные особенности версий 2007 – 2013
- Word 2010: Работа с фигурами
- Повернуть таблицу в Word
- Изменение ориентации одной страниц в документе
Делаем всю страницу горизонтальной
Выполняем следующие действия:
-
Переходим на вкладку «Разметка страницы»
и видим здесь кнопку «Ориентация». По стандарту здесь стоит книжная ориентация. -
Нажимаем на альбомную ориентацию
, и все наши листы переворачиваются в горизонтальное положение.
Этот мануал работает в Ворд 2007 и выше.
Делаем всего-лишь одну страницу горизонтальной
Как видите, сделать весь документ горизонтальным оказалось проще простого, но бывают случаи, когда в части документа требуется использовать и книжную, и альбомную ориентацию. Обычно такое приходится использовать, когда человек пишет всяческие мануалы, книги и пр.
Для того чтобы сделать одну или несколько страниц горизонтальными, нам потребуется:
- Снова перейти в раздел «Разметка страницы»
. - Заходим сюда и смотрим в правый верхний угол. Там должна быть кнопочка «Параметры страницы». Нажимаем на него, и перед вами открывается дополнительное меню, которое предлагает вам выбрать тип написания – вертикальный (книжный) или горизонтальный (альбомный). Тут же вы сможете выбрать к чему применять ко всему документу, либо до его конца.
- Выбираем пункт до конца документа, и у нас в Ворде получается один альбомный лист.
Если вы закончите работу над альбомным листом, а следующий лист вам потребуется книжным – просто проделываем всю ту же работу, только устанавливаем в настройках «книжный» вариант, а не альбомный. Вот и все. Этот мануал точно работает в версии Ворда 2007, но наверняка подойдет и для более старших версий программы.
Это интересно!
Часто нужно ставить ударение в словах, поэтому обязательно узнайте как поставить ударение в программе Word.
Также весьма полезно знать о вставке тире, некоторые еще называют длинный дефис. В статье мы расскажем о вставке среднего и длинного тире, а также дефиса.
Работа в текстовом процессоре «Ворд» — форматирование не только текста, но и всех страниц. Изменить расположение листа в Word можно с помощью стандартных функций программы.
К файлу, создаваемому в программе «Ворд» можно применять стили, создавать уникальное форматирование. В текстовом процессоре можно экономить время на создание документа любого типа.
Стандартный формат страниц документа
По умолчанию в программе выставлена книжная ориентация документа – страница повернута вертикально к пользователю. Большинство файлов оформляются на книжных страничках: отчеты, курсовые и дипломные работы, рефераты, доклады, книги и другие.
Иногда, чтобы разместить таблицу или объемную картинку, делают страницу с альбомной ориентацией. Изменение положения листа доступно в программе «Ворд». Альбомная ориентация вмещает большие иллюстрации и диаграммы.
Рассмотрим, как перевернуть лист в word и как сделать один лист альбомным в текстовом процессоре.
Самый простой и быстрый способ сделать альбомную ориентацию в программе
Рассмотрим процесс изменения положения на примере «Ворд 2013» — распространенного обновленного текстового процессора. Чтобы в word сделать альбомный вид, следуйте инструкции:
- найдите на панели инструментов вкладку для разметки страницы;
- изменение происходит с помощью нажатия на выпадающий список в поле «Ориентация». Выберите альбомную версию странички. После совершения этого действия все в открытом файле станут альбомными;
Сделать в word альбомную ориентацию можно и с помощью окошка параметров страницы. Нажмите на иконку параметров, как показано на рисунке ниже:
Откроется окно для детального редактирования формата открытого файла.
В окне изменяются следующие параметры листа: положение страничек, различие колонтитулов, ширина и высота полей, начало и конец разделов и размер бумаги. Чтобы в word перевернуть лист горизонтально, выберите альбомную ориентацию.
Прочитав эту статью, Вы узнаете, как повернуть только один лист из всех в Word
.
Предположим Вы пишите реферат или курсовую или дипломную работы, и у Вас широкие таблицы, со множеством столбцов, которые не помещаются в стандартный книжный формат А-4, и Вам нужно развернуть один или несколько листов в середине работы, то есть сделать насколько листов альбомного формата, чтобы вошла широкая таблица, или рисунок или график. Как это сделать, читаем дальше…
Порядок действий:
- Ставим курсор на листе, который нужно развернуть.
Открываем в Word 2010 вкладку «Разметка страницы»
3. Затем открываем «Вставить разрывы страниц и разделов»
4. Выбираем вкладку «Разрывы страниц?Следующая страница»
Разрывы страниц — Следующая страница
- Нажимаем «Ориентация?Альбомная»
Ориентация — Альбомная
И все лист разворачивается, становиться альбомным.
«Ориентация — Книжная»
И лист стает стандартного формата А-4.
Microsoft Office. Word 2003, 2007, 2010, 2013, 2016, 2019, 365
Как перевернуть лист в Ворде горизонтально
По-умолчанию все листы в Word имеют вертикальное положение. Но в ходе работы у пользователя может возникнуть необходимость поворота листа в горизонтальное положение. Ниже будут рассмотрены методы поворота как одного листа, так и всего документа.
1 Сначала рассмотрим метод поворота листа в версии Microsoft Word 2003. В том случае, если предполагается повернуть все листы документа в горизонтальное положение, осуществить данную операцию можно в пару кликов. Запустив программу, найдите вкладку «Файл», в самой верхней панели.
2 Если подменю отображается не полностью, то разверните его с помощью соответствующей кнопки «Развернуть». Далее находим пункт «Параметры страницы».
3 Откроется окно с возможностью настройки документа
Откройте вкладку «Поля» и обратите внимание на блок «Ориентация». В нем и нужно выбрать позицию «Альбомная»
С ее помощью все листы документа примут горизонтальное положение. После чего подтверждаем свои действия нажатием кнопки «Ок». В случае необходимости исправления внесенных изменений переключитесь на вид «Книжный». Все листы документа сразу же примут вертикальное положение.
4 Данный метод актуален лишь в том случае, если необходимо повернуть все листы. Но в некоторых случаях нужно изменить положение лишь одного или нескольких листов. Подобный параметр предусмотрен в Word 2003, и реализуется почти таким же способом. Выделите текст на тех страницах, на которых планируется изменить положение листа.
5 Выполнив данное действие, откройте вкладку «Файл» и также найдите пункт «Параметры страницы».
6 Выберите вкладку «Поля» и измените вид на «Альбомный». Следующие действия немного отличаются от предыдущих: в нижней части окна найдите кнопку «Образец». И в графе «Применить» выберите «К выделенному тексту». После подтверждения изменятся лишь те листы, текст которых был выделен.
7 В версиях Word 2007 и Word 2010 схожий алгоритм действий и наиболее облегченный. Для того чтобы изменить положение листов во всем документе, достаточно нажать вкладку «Разметка страницы» и в появившемся подменю выбрать блок «Ориентация».
8 После его нажатия откроется небольшое подменю с пунктами «Книжная» и «Альбомная». Выбираем нижний вариант, после чего все листы в документе примут горизонтальный вид.
9 Чтобы применить изменение лишь для одного или более листов, выделите текст на необходимых страницах. Далее откройте вкладку «Разметка страницы».
10 После выполнения данных действия последующие будут несколько отличаться. В блоке «Параметры страницы» найдите маленькую кнопочку, находящуюся в самом низу справа.
11 Откроется окно с параметрами. Выбираем вкладку «Поля» и находим блок «Ориентация». Здесь необходимо поставить вид «Альбомная».
12 Остается лишь изменить последний параметр. В самом низу, в пункте «Применить», изменяем значение на «К выделенному тексту».
С помощью вышеперечисленных способов можно легко повернуть страницу в Ворде. Как правило, данные операции не занимают много времени. Независимо от версий, установленных на компьютере у пользователей, весь процесс занимает всего несколько секунд.
Полезные советы по работе в программе Microsoft Word
Microsoft Word является популярной программой по форматированию текста во всем мире. Сервис недаром заслужил звание самого удобного редактора документов. Многие пользователи, работающие с программой много лет, скорее всего, даже не подозревают о наличии скрытых функций, применение которых однозначно упростит ежедневное форматирование текста.
Итак, давайте разберем полезные опции Word,
о которых многие, в особенности новички, не догадываются. Они приведены в
таблице горячих клавиш.
Полезные
сочетания:
- Чтобы выделить открытый документ
целиком, одновременно жмем «Ctrl» и «A»; - Выделение отдельного предложения требует
нажатия клавиши «Ctrl», после чего необходимо мышкой кликнуть на любом из слов
определенного предложения; - Один абзац в тексте выделяется после
трехкратного клика левой кнопкой мышки по любому из слов необходимого массива; - В различных частях документа можно
выделить фрагменты текста. Для этого нужно выделить первый из них любым удобным
методов, после этого стоит нажать на «Ctrl». Удерживая соответствующую кнопку,
выделяем все оставшиеся фрагменты; - Можно выделить и большой по размеру
кусок текста. Для этого курсор мыши помещаем в начало нужной части текста,
затем жмем кнопку «Shift» и кликаем в конец выделяемого фрагмена; - Изменение регистра. Эта опция
необходима, если пользователь случайно набрал обычный текст заглавными буквами.
Чтобы исправить ситуацию, нужно выделить массив и одновременно нажать «Shift» +
«F3»; - Текст можно перенести внутри документа и
для этого не обязательно использовать копипаст. Выбираем нужный кусок и
нажимаем «F2», после этого ставим курсор в правильное место, и результат
фиксируем «Enter»; - Вставка даты в формате ДД.ММ.ГГ. Зажимаем следующие
клавиши: Shift
+ Alt + D. Чтобы в документе отобразилось время, используется комбинация Shift
+ Alt + T; - Если Вам не нравится ждать, пока курсор
продвигается вперед по одной букве, то можно попробовать вместе со стрелкой на
экране нажать кнопку Сtrl; - Водяные знаки в документе. Для их
установки необходимо перейти в подкатегорию «Дизайн» и выбрать пункт «Подложка».
Сама по себе программа по умолчанию содержит 4 варианта шаблона, у пользователя
есть возможность создать собственный, если базовые по каким-то причинам не
подходят ему; - Расстановка переносов. Чтобы переносы
расставлялись автоматически, достаточно открыть меню «Разметка страницы»,
перейти в подкатегорию «Расстановка переносов», поставить галочку в
соответствующем разделе; - Множество кнопок, которые не задействует
юзер, содержит верхняя лента. Эту ситуацию исправить не сложно. Необходимо последователь
открыть «Файл» — «Параметры» — «Настроить ленту», после этого открываются все
возможности форматирования ленты, исходя из собственных предпочтений. - Возвращаем документу первоначальное
форматирование. Для этого стоит одновременно зажать кнопки Ctrl + Spacebar.
Как максимально
быстро запустить Word? Для этого не нужно долго искать значок в меню «Пуск»
или создавать на рабочем столе новый документ. В командную строку стоит ввести
сочетание клавиш Windows + R, а потом запустить команду winword. Мы согласны,
что новичок потратит в первый раз много времени, но если Вы не привыкли
пользоваться командной строкой, то в следующий раз при загрузке вышеназванная
команда запустится автоматически, после чего останется нажать только «Enter».
Как сделать альбомный лист в Ворде
Люди привыкли оформлять все офисные и рабочие документы, используя программу Microsoft Word. Начинающие пользователи часто задаются вопросом, как перевернуть лист в ворде горизонтально. Стандартно программа выдает вертикальные, или книжные, странички – длинные, но узкие. Узнайте, как перевернуть страницу в ворде разных версий.
Как сделать альбомную страницу в ворде для всего документа
Чтобы напечатать широкую таблицу, диаграмму или вставить изображение, лучше всего использовать горизонтальный вид странички. Для обычного текста подойдет стандартный книжный формат. Чтобы сменить ориентацию бумаги, не надо устанавливать дополнительные редакторы или программы, нужно просто выполнять шаги и этапы из инструкций ниже
Важно помнить, что, используя разные версии программы, стоит обращаться к отличающимся последовательностям и алгоритмам. Разберитесь по шагам, как сделать альбомную ориентацию в ворде
В ворде 2003
Самая старая, но не менее популярная до сих пор версия текстового редактора не отличается функционалом от новейших.
Дополнительные опции, новые шрифты и красивое оформление добавляют с каждым годом, а база остается неизменной. Положение документа – это один из основных критериев редактора.
Как сделать альбомный лист в ворде 2003? Выполнять эти изменения легко и просто, стоит запомнить алгоритм один раз:
- Открываете вкладку Файл. Чтобы ее найти, посмотрите на левый верхний угол.
- Среди открывшегося меню находите и нажимаете «Параметры страницы».
- На строке «Ориентация страницы» следует выбирать иконку, изображающую нужную ориентацию.
- Используя это же меню, можно вернуть классическое положение странички.
Для Word 2007
Алгоритм прост:
- Так как сделать альбомный лист в ворде можно только с помощью меню, необходимо развернуть графу «Разметка страницы» в верхней строке меню.
- На нижней сточке будет расположено слово «Ориентация», оно должно быть самым левым. Надо нажать на него.
- Откроются два пункта: «Книжная» и «Альбомная». После выбора получится поменять расположение страничек целого документа.
В Word 2010
Новые и последние версии программы Ворд не сильно отличаются от семерки: немножко изменился дизайн, сменилась цветовая гамма, но функциональность соответствует наивысшим требованиям. Поменять положение листа, используя версию десятого года, также просто, как и в более старых. Для этого надо:
- На Панели навигации выбрать пункт «Разметка страницы».
- Среди всех функций: тема, цвет, эффекты, поля, размер, подложка, цвет границы, номера строк, разрывы и прочие – надо найти «Ориентацию». Она будет ближе к левому краю, но не следует искать, смотря на угол меню.
- После нажатия на эту кнопку следует выбрать из двух появившихся вариантов: «Книжная» или «Альбомная». Первая – вертикальная, а вторая – горизонтальная. После таких простых действий документ приобретет желаемый вид, а разместить нужную информацию станет намного проще.
Как сделать одну страницу в ворде альбомной
Если вы разобрались, как превратить вертикальный лист в альбомный, осталось узнать только последний секрет, как разграничить каждую страницу и придать ей свое расположение. Для нового листа можно задать ориентацию, отличную от соседних. Вот какие действия надо делать:
- Надо сделать его активным. Для этого просто надо поместить курсор на этом листе, выделив любую строку или слово.
- Открыть уже знакомую вкладку «Разметка страницы».
- На развернувшемся окне среди всех опций надо нажать на маленькую «разворачивающую» стрелочку – «Параметры страницы». Она будет находиться в нижнем углу справа.
- Появилось окно характеристик. Обозначьте нужное расположение.
- Для нижней графы «Применить» надо остановить свой выбор на «до конца документа».
- Нажать «ОК».
- После этого все страницы, начиная с выбранной, поменяют ориентацию.
- Чтобы сделать только один лист горизонтальным, надо продолжить следовать этой инструкции.
- Сделайте активным следующий листок из документа. И проделайте все шаги со второго по шестой, только меняя с альбомной на книжную, а не наоборот, как вы делали с самого начала.
- В итоге лишь одна страничек выделяется из общего ряда.
Видео: как повернуть лист в ворде
647
Была ли эта статья полезной?
- Да
- Нет
- 0 человек ответили
Спасибо, за Ваш отзыв!
человек ответили
Что-то пошло не так и Ваш голос не был учтен.
Нашли в тексте ошибку?
Выделите её, нажмите Ctrl + Enter и мы всё исправим!
Как перевернуть текст в Ворде
Как перевернуть текст в Ворде – это актуально для тех, кто пытается создать сложные документы, в которые входят блок-схемы, сложные таблицы и т.д. Подобное действие делается довольно легко и не вызовет никаких трудностей даже у тех, кто мало работает в Microsoft Word. При этом конечно же нужно знать, куда нажимать, какие функциональные кнопки использовать, а самое главное, какой из способов поворота текста будет наиболее подходящем в той или иной ситуации.
Как в Ворде перевернуть текст вертикально
Наиболее простым способом поворота текста является использование таблицы.
Это обусловлено и тем, что подобная операция чаще всего здесь и применяется, ведь если колонка слишком узкая, при этом ее длина очень большая, при обычном горизонтальном положении здесь будут виднеться лишь отдельно взятые буквы, остальные будут переноситься и слово (фраза) будет совершенно нечитаемой. Рассмотрим возможность поворота текста путем создания новой таблицы (если у Вас уже имеется таблица, пункты 1 и 2 пропускаются):
- Перейдите на вкладку «Вставка».
- Кликните по значку «Таблица» и задайте здесь количество столбцов и строк (так, как мы в рассматриваем лишь функцию поворота текста, для примера мы установим один столбец и одну строчку).
- Установите курсор мыши внутри созданной ячейки и перейдите на вкладку «Макет».
- В строке инструментов будет пиктограмма с названием «Направление текста», кликнув на которую текст повернется ровно на 90 градусов. При повторном нажатии произойдет разворот на 180, затем на 270 градусов.
В итоге можно сделать вывод, что любой текст можно без особых сложностей повернуть в любом направлении. Если текст не должен быть обведен никакой рамкой, то в этом случае достаточно лишь перейти в свойства таблицы (даже в нашем случае единственная ячейка также является таблицей), в первой вкладке кликнуть по кнопке «Границы и заливка» и в колонке «Тип» выбрать значение «Нет». После этого хоть на экране и будет отображаться еле заметная серая рамка, при печати она печататься не будет.
Существенным недостатком этого способа является то, что здесь невозможно выбрать произвольный угол наклона, поворачивать можно лишь под прямым углом.
В целом этого вполне достаточно, ведь в Microsoft Word обычно делаются документы для отчетности, а не какие-либо дизайнерские проекты, но в некоторых случаях этого функционала может и не доставать.
В этом случае необходимо воспользоваться иным способом, который будет описан ниже.
Как перевернуть текст в Ворде на 90 градусов
Суть этого способа заключается в том, что здесь текст будет преобразовываться в картинку, после чего ее можно будет перетаскивать в любую точку листа.
Сразу только стоит учесть один момент, что если документ делается для отчетности либо для подачи в официальные органы власти, для сдачи на проверку в учебном заведении, этот метод будет не совсем корректным, так, как с точностью до миллиметра на глаз невозможно передвинуть изображение, а соответственно это уже будет отклонением.
Итак, чтобы преобразовать текст в картинку и после этого повернуть его на определенный угол, необходимо:
- В строке меню перейти на вкладку «Вставка».
- Среди представленных пиктограмм нажмите на «Фигуры».
- В всплывшем меню, первым изображением будет «Надпись», кликните по нему.
- После этого курсор будет смотреться в виде крестообразного значка. Зажмите ЛКМ и нарисуйте прямоугольную область, в которой и будет размещаться надпись (впоследствии, можно будет перетаскивать полученный прямоугольник в любую часть страницы документа).
- Напишите в этой области нужный текст или фразу.
- В верхней части окна программы отыщите значок с надписью «Направление текста», кликните по нему и выберите одно из двух предложенных значений, после чего разворот будет совершен.
В результате мы получим развернутый текст под прямым углом к горизонтали.
У пользователя конечно же возникнет вопрос о том, что здесь также предусмотрен поворот лишь на вертикальное положение, строго под прямым углом. На самом деле, чтобы выполнить разворот на произвольный угол, необходимо:
- сделать активной нарисованную область, после чего в верхней ее части появится зеленый кружочек;
- кликните ЛКМ по зеленоватой окружности и удерживая кнопку поверните эту фигуру на необходимый угол.
Отпустив кнопку мышки, надпись зафиксируется в том положении, которое было установлено вручную.
Иные способы поворота текста в Ворде
В этом текстовом редакторе предусмотрен также функционал WordArt. С его помощью можно создавать неплохие текстовые надписи в различных цветовых тонах, использовать градиент, применять уникальные шрифты. Соответственно, слово или предложение можно также произвольно двигать и разворачивать.
Отличительные особенности версий 2007 – 2013
Рекомендуется обратить внимание на особенности в зависимости от версии Ворда:
• 2003. Имеет универсальный интерфейс. Чтобы установить нужный формат, достаточно выполнить следующий порядок: файл и параметры страницы. Выбрать альбомное положение листа;
• 2007-2013. Версии отличаются усовершенствованным графическим интерфейсом. Выбрать разметку страницы, ориентацию и установить альбомное положение листа;
• 2016. Обладает самой обновленной версией, кликнуть на макет и действовать в соответствии с вышеописанной схемой.
Чтобы разобраться более подробно с существующими методами, версии будут поделены на 2 категории.
Word 2010: Работа с фигурами
Урок 14: Работа с фигурами
/ ru / word2010 / работа с гиперссылками / content /
Введение
В документ можно добавить различных фигур , включая стрелки, выноски, квадраты, звезды и фигуры блок-схемы. Хотите выделить свое имя и адрес отдельно от остальной части резюме? Используйте линию. Вам нужно создать диаграмму, показывающую временную шкалу или процесс? Используйте фигуры блок-схемы.
В этом уроке вы узнаете, как вставить фигуру и в формате , изменив цвет заливки , цвет контура , стиль формы и эффекты тени .Кроме того, вы узнаете, как применять 3D-эффекты к фигурам.
Использование фигур
Word позволяет вам организовать и создать желаемое изображение. Хотя вам могут не понадобиться фигуры в каждом создаваемом вами документе, они могут добавить визуальной привлекательности. Чтобы эффективно использовать фигуры, вам нужно знать, как вставить форму и в формате , изменив ее цвет заливки , цвет контура и стиль формы , , а также добавить 3D-эффектов ,
Чтобы вставить форму:
- Выберите вкладку Вставить .
- Щелкните команду Фигуры . Команда «Форма».
- Выберите фигуру из раскрывающегося меню.
- Щелкните и перетащите мышь, пока форма не станет желаемого размера. Создание новой формы
- Отпустите кнопку мыши.
Чтобы изменить размер фигуры:
- Щелкните фигуру, чтобы выделить ее.
- Щелкните и перетащите один из маркеров изменения размера по углам и сторонам формы, пока он не станет нужного размера.Изменение размера формы
- Чтобы повернуть фигуру, перетащите зеленую ручку . Вращение фигуры
- Некоторые фигуры также имеют одну или несколько желтых ручек , которые можно использовать для изменения формы. Например, для звездообразных фигур вы можете отрегулировать длину точек. Изменение формы
Если вы перетащите ручки изменения размера на любой из четырех углов, вы сможете изменить высоту и ширину в то же время. Ручки изменения размера в верхней или нижней части фигуры позволят вам изменить размер по вертикали , в то время как ручки слева и справа изменят размер фигуры по горизонтали .
Чтобы изменить порядок фигур:
Если одна форма перекрывает другую, вам может потребоваться изменить , упорядочивая , чтобы правильная форма отображалась спереди. Вы можете перенести форму на передний или отправить его на задний . Если у вас несколько изображений, вы можете использовать Переместить вперед или Переместить назад для точной настройки порядка. Вы также можете переместить фигуру перед текстом или за текстом .
- Щелкните правой кнопкой мыши фигуру, которую хотите переместить. Щелкните фигуру правой кнопкой мыши
- В появившемся меню наведите указатель мыши на На передний план или На задний план . Появится несколько вариантов заказа. Выбор варианта заказа
- Выберите желаемый вариант заказа. Формы будут переупорядочены. Переупорядоченные формы
В некоторых случаях выбранный вами вариант упорядочивания не влияет на порядок фигур. В этом случае выберите тот же вариант еще раз или попробуйте другой вариант.
Повернуть таблицу в Word
2020-08-20 17:52:29 • Отправлено в: Word • Проверенные решения
Документы Microsoft Word могут управлять таблицей. Однако проблема в том, что каждая версия имеет тенденцию обрабатывать таблицы по-разному, хотя различия не так велики.Хорошо то, что вы можете вращать таблицу в Word независимо от версии. Как повернуть таблицы в Word во многом будет зависеть от версии
В этой статье основное внимание будет уделено тому, как повернуть таблицу в Word 2010, хотя эти шаги могут быть применимы к некоторым другим версиям
Как повернуть таблицу в Word
Важно отметить, что для стола есть 2 ленты, которые охватывают макет и дизайн, что дает полный контроль над всеми типами таблиц. Чтобы повернуть таблицу в Word, необходимо выполнить шаги, как показано ниже:
В документе Word выделите всю таблицу и щелкните вкладку «Макет». Чтобы повернуть стол по часовой стрелке примерно на 90 градусов, щелкните «Направление текста» в группе «Выравнивание». Вы всегда можете щелкнуть еще раз, чтобы повернуть его на 180 градусов, 270 градусов от начала
Обратите внимание, что перевернутый стол нельзя свободно повернуть на нечетные градусы в Word. Щелкните и перетащите, чтобы отрегулировать границы ячеек, где это необходимо
Преимущества PDF-документа
Любой, кто загружает, выгружает или распространяет документы в Интернете, должен был когда-то использовать PDF.Если вы работаете в офисе, почти невозможно избежать использования PDF-файлов, потому что это то, что большинство офисов используют из-за его преимуществ. PDF предлагает беспрецедентное преимущество, независимо от того, под каким углом вы на него смотрите. Для начала, PDF безопасен благодаря большим функциям безопасности. Например, PDF-файл нельзя просто редактировать, в отличие от документов Word. Эта функция имеет большой смысл, особенно если вы публикуете юридические документы или такие вещи, как исследовательские работы, и передаете их через Интернет.Кроме того, они не заражены троянами или вирусами.
Все-в-одном PDF-решение
PDF также может быть связана с появлением редакторов PDF. Теперь очень легко работать с файлами PDF и конвертировать их в другие форматы файлов и обратно.Одним из таких редакторов PDF, которые сделали это возможным, является PDFelement. Это универсальный редактор PDF, который дает пользователям возможность с легкостью делать все, что они хотят, со своими файлами PDF. Когда вы говорите о редакторе PDF, многие думают об Adobe, но, к сожалению, это дорого и недоступно для многих. Однако с PDFelement у вас есть первоклассный редактор, который обладает всеми функциями и качеством Adobe, но в то же время вечно дорогим, чем Adobe, что делает его самым экономичным редактором PDF на сегодняшний день.Давайте познакомимся с особенностями PDFelement.
PDFelement дает вам полный контроль над вашим PDF-файлом. Это означает, что вы всегда можете многое сделать с вашим PDF-файлом. Вы можете создавать PDF-файлы с нуля и конвертировать их в другие форматы документов, такие как Word, Excel и другие, и обратно. Вы также можете преобразовать отсканированные PDF-файлы в редактируемые и доступные для поиска с помощью ведущей в отрасли функции OCR, а также многих других функций. Другие функции включают:
- Защита паролем: если вы не хотите несанкционированного доступа к вашему документу, то применение защиты паролем — это то, что вам нужно, и PDFelement дает вам эту возможность.Это полезно при передаче конфиденциальных документов через Интернет, чтобы защитить их от похитителей данных.
- Слияние и разделение: хотите объединить разные PDF-файлы или разделить PDF-документ? Тогда PDFelement может вам помочь. Вы можете комбинировать различные форматы файлов, такие как Word, Excel и PDF, а также разделять большие PDF-файлы на любое количество.
- Цифровая подпись: это одна из наиболее важных функций, необходимых для редактора PDF, и, к счастью, вы можете получить ее с помощью PDFelement.Обычно это требуется, когда вы намереваетесь добавить аутентичности в свой PDF-документ. PDFelement поможет вам создать персонализированную зашифрованную цифровую подпись. Благодаря этому вы можете легко подписать свой PDF-документ в электронном виде, и он будет хорошо принят.
- Извлечение страниц: что вы будете делать, если у вас есть большой PDF-файл, но вам нужна всего одна страница? PDFelement имеет функцию извлечения страниц, которая позволяет извлекать любую конкретную страницу или страницы документа, чтобы создать новый файл PDF по своему усмотрению.
Скачать или купить PDFelement бесплатно прямо сейчас!
Скачать или купить PDFelement бесплатно прямо сейчас!
Купите PDFelement прямо сейчас!
Купите PDFelement прямо сейчас!
Изменение ориентации одной страниц в документе
В данном случае нам необходимо изменить ориентацию только одной или нескольких страниц в документе, ориентация остальных страниц должна оставаться прежней. Этим способом мы изменим ориентацию отдельных страниц в ворде и сохраним порядковую нумерацию страниц.
Предположим, что нам необходимо «перевернуть» только третью страницу в ворде. Для этого открываем наш документ (document.docx) и ставим курсор мыши вначале первого символа на третьей странице:
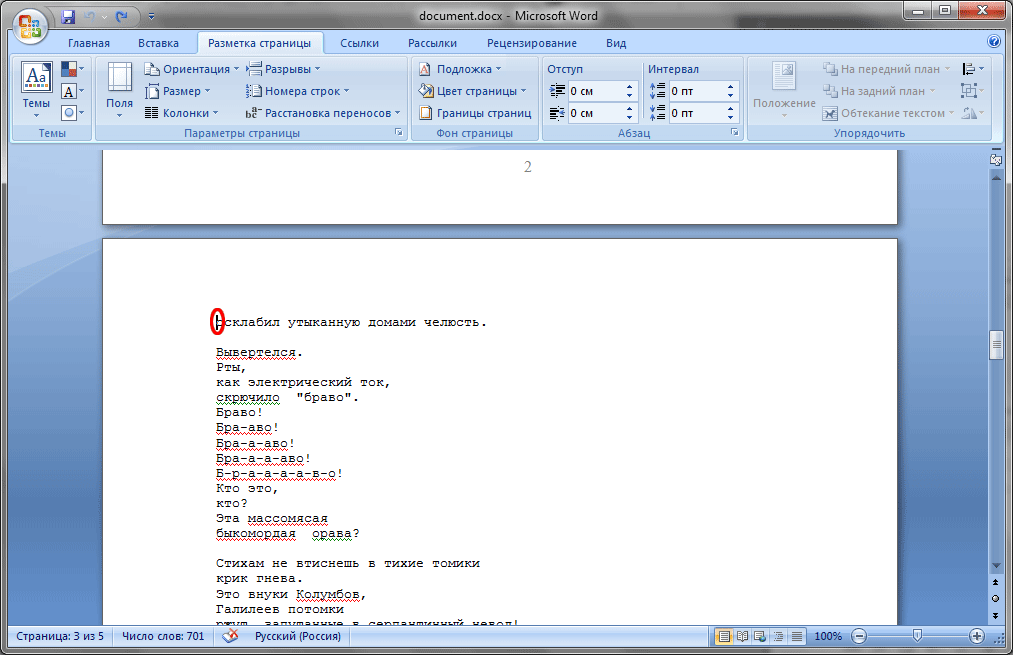 Рис 5. Необходимая страница для изменения ориентации
Рис 5. Необходимая страница для изменения ориентации
В верхней части программы мы видим область с вкладками «Главная», «Вставка», «Разметка страницы», «Ссылки» и т.д. Находим вкладку «Разметка страницы», кликаем по ней левой кнопкой мыши, после чего видим ее содержимое:
 Рис 6. Открываем вкладку «Разметка страницы»
Рис 6. Открываем вкладку «Разметка страницы»
Для того чтобы нам удалось «перевернуть» одну страницу в документе ворд, нам необходимо обозначить программе о «разрыве раздела». Для этого во вкладке «Разметка страницы» находим пункт «Разрывы» и нажимаем один раз левой кнопкой мыши, после этого появится всплывающее окно. В этом окне находим пункт «Следующая страница» и кликаем по нему один раз левой кнопкой мыши:
 Рис 7. Содержимое вкладки «Разрывы» программы Microsoft Word 2007
Рис 7. Содержимое вкладки «Разрывы» программы Microsoft Word 2007
После нажатия на пункт «Следующая страница» программа выполнит необходимые действия практически моментально. Наш документ поделен на 2 раздела, теперь мы можем выполнить «разворот страницы» в альбомную ориентацию. Для этого кликаем в начале первого символа третьей страницы, как мы делали это ранее и во вкладке «Разметка страницы» (расположенную вверху программы WORD) нажимаем на пункт «Ориентация» и во всплывающем окне кликаем левой кнопкой мыши на «Альбомная»:
 Рис 8. Изменяем ориентацию страницы на «Альбомная»
Рис 8. Изменяем ориентацию страницы на «Альбомная»
После этих операций программа изменит ориентацию всех страниц (начиная с третьей), расположенных после нашей третьей страницы, т.е. 4, 5, 6 и остальные страницы.
Если нам необходимо, чтобы альбомная ориентация была только у одной, третьей страницы документа. Для этого переходим в конец третьей страницы и ставим курсор после последнего символа на странице:
 Рис 9. Устанавливаем курсор в самом конце третьей страницы
Рис 9. Устанавливаем курсор в самом конце третьей страницы
Теперь выполняем знакомые нам действия с разрывом раздела. Для этого во вкладке «Разметка страницы» нажимаем на пункт «Разрывы» и во всплывающем меню выбираем «Следующая страница»:
 Рис 10. Выполняем разрыв раздела от третьей страницы
Рис 10. Выполняем разрыв раздела от третьей страницы
После этих операций мы можем изменить ориентацию, последующих третьей, страниц обратно на «Книжная». Повторим описанные ранее действия для изменения ориентации страниц, только курсор установим в самом начале четвёртой страницы:
 Рис 11. Выполняем разрыв раздела после третьей страницы
Рис 11. Выполняем разрыв раздела после третьей страницы
И изменяем ориентацию страниц идущих после третьей:
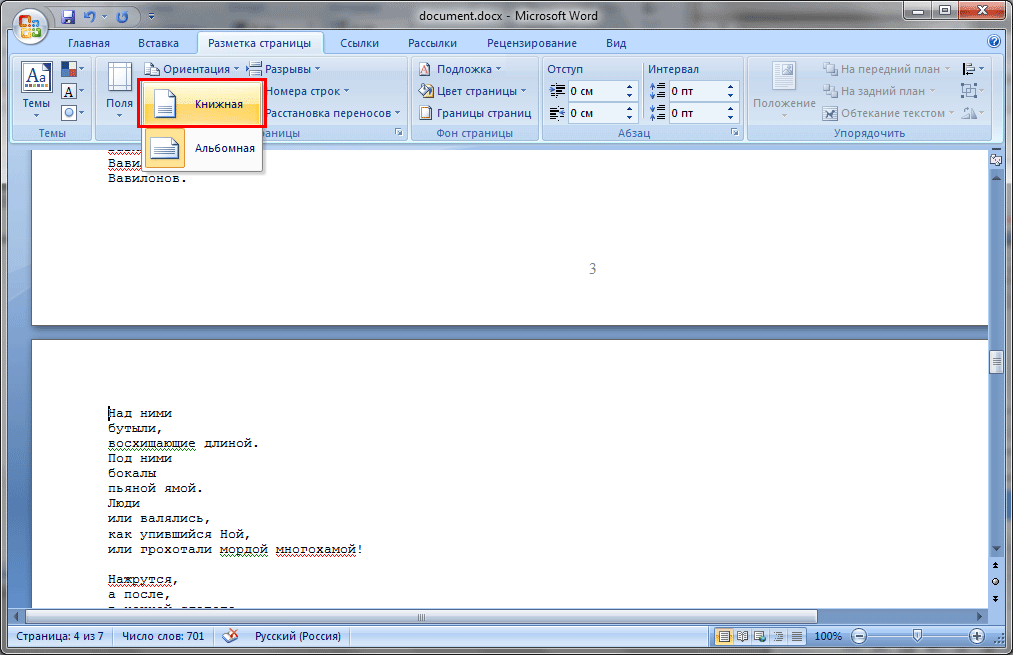 Рис 12. Меняем ориентацию остальных страниц
Рис 12. Меняем ориентацию остальных страниц
Теперь мы добились требуемой цели: изменение ориентации только одной страницы в документе WORD:
 Рис 13. Альбомная и книжная ориентация страниц в WORD
Рис 13. Альбомная и книжная ориентация страниц в WORD
В итоге у нас в документе все страницы кроме третьей расположены в книжной ориентации, а третья страница расположена в альбомной ориентации. Если нам необходимо также выборочно изменять ориентации других страниц, то описанную выше операцию необходимо повторить соответствующее кол-во раз.