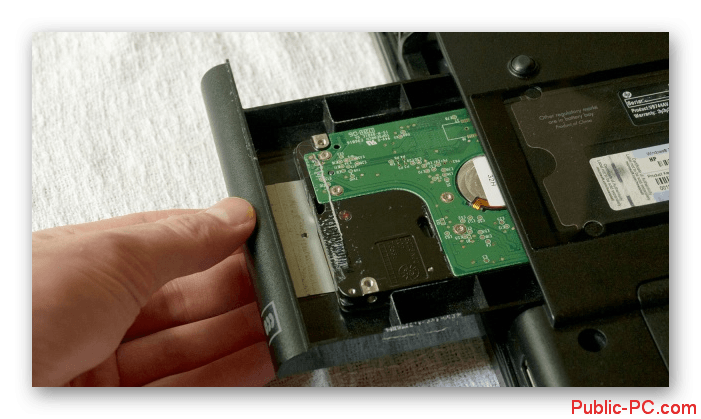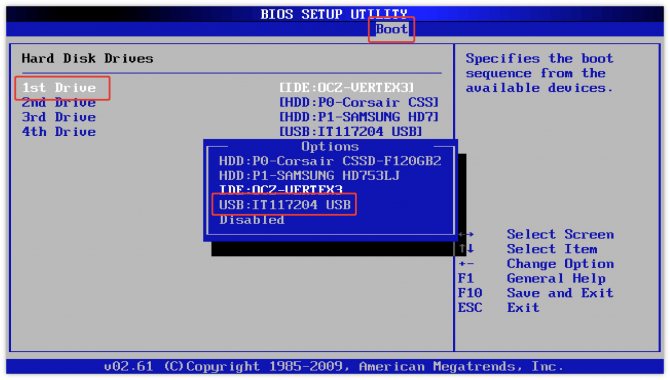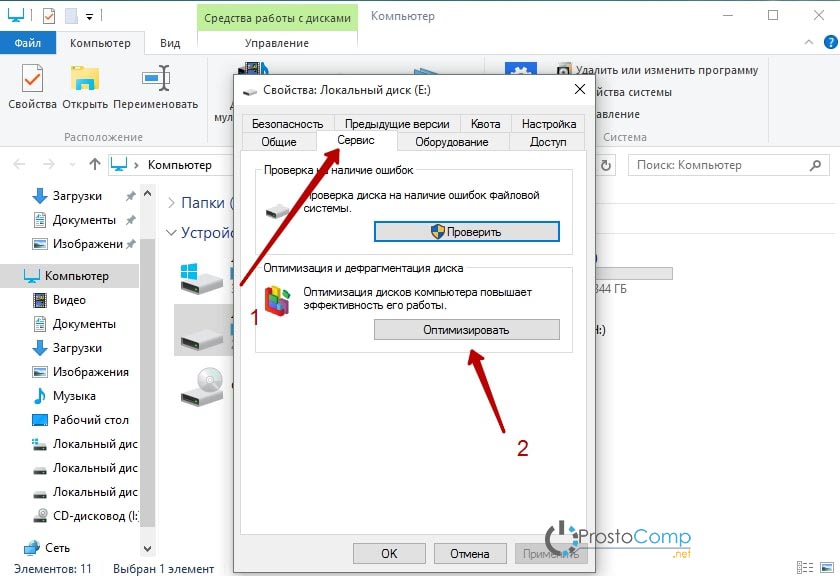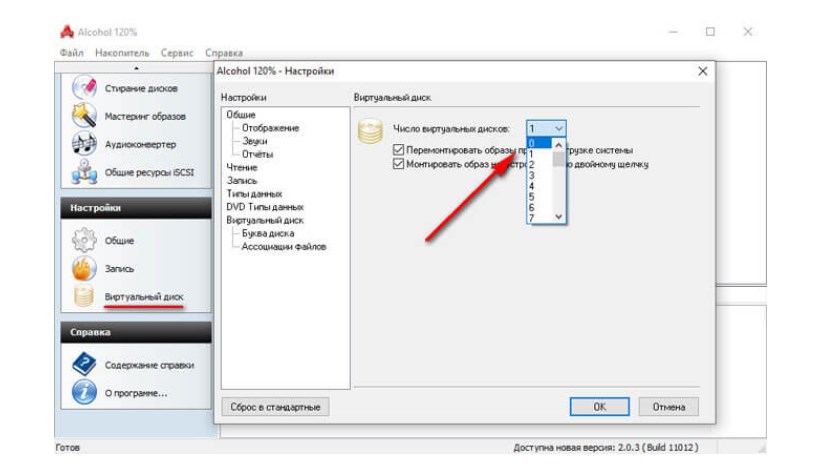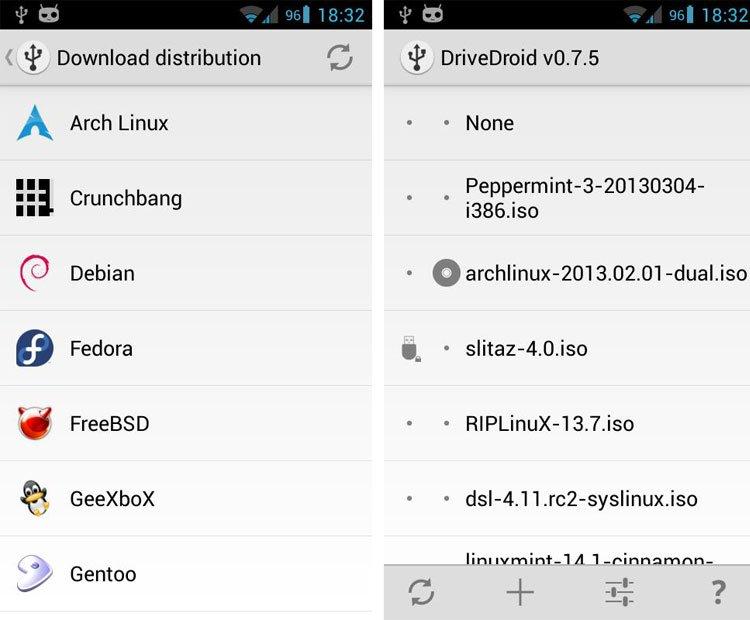Как установить windows без флешки и диска?
Содержание:
- Как переустановить Windows 10 без потери данных
- Устанавливаем Windows 10 на ноутбук. Пошаговая инструкция
- Как переустановить Windows 7 без диска и флешки
- Достоинства и недостатках данного метода:
- Системные требования для установки Windows 10
- Процесс переустановки
- Использование установочного образа системы и виртуального дисковода
- Запуск установщика образа в текущей Windows
- Подготовка к переустановке Виндовс
- Переустановка Windows 7 без диска и флешки
- Особенности для Windows XP
- Установка программ и настройка системы
Как переустановить Windows 10 без потери данных
Но что делать, если восстановление не удается или его результат разочаровывает? Приходится прибегать к более радикальным мерам. Кстати, многих беспокоит, как переустановить Windows 10 без потери данных. Расскажем, как это сделать.
Копирование важных данных
Виндовс 10 отличается выборочностью при удалении информации во время переустановки, но лучше застраховаться. Правила одни для всех компьютеров, хотя многие спрашивают, как переустановить Windows 10 на ноутбуке Asus и т. п. Способов сохранить информацию уйма – DVD-болванки, флешки, хард-диски, подключаемые через USB, виртуальные диски в интернете и пр.
Также заранее подготовьте пароли, ключи, коды активации ко всем программам, которые подлежат инсталляции.
Рисунок 3. Внешний вид жестких дисков с установленной ОС
Подготовка загрузочной флешки/диска
Имея дистрибутив системы, несложно создать соответствующую версию, с которой ОС будет загружаться, если на винчестере компьютера ее нет. К предшествующим версиям Виндовс имеется множество программ от сторонних разработчиков, позволяющих создавать загрузочные носители (Рисунок 4).
Для «десятки» такую утилиту подготовил сам «Майкрософт». Она называется Installation Media Creation Tool. Перед тем как полностью переустановить windows 10, можно скачать ее с официальной странички.
Рисунок 4. Интерфейс при созданиии установочного носителя
Запуск установки через BIOS/Boot меню
Допустим, Виндовс вообще отсутствует на компьютере, либо же она перестала загружаться. В этом случае загрузка происходит через БИОС (или UEFI – систему, имеющуюся по умолчанию на более современных компьютерах). В меню источников загрузки (Boot) выбираем – диск или флешку (Рисунок 5).
В BIOS/ UEFI можно попасть и при функционирующей системе. Для этого в меню дополнительных параметров перезагрузки выбираем пункт с параметрами встроенного ПО (а это и есть БИОС). Как переустановить Виндовс 10 на компьютере с его помощью, разберется даже ребенок.
Рисунок 5. Выбор загрузочного устройства в настройках BIOS
Выбор версии
Имеются разные версии ОС: Home, Pro, Enterprise, Education, Mobile, а также Mobile Enterprise. Названия говорят сами за себя. Те варианты, в названии которых значится «мобайл», предназначены для смартфонов и планшетов, остальные – для компьютерной «классики». Хоум-версия, использует браузер Edge, «распаролить» можно при помощи голоса, с его же помощью можно вводить команды.
Про-версия «заточена» под мелкий бизнес, работает с облачными сервисами, имеет функции шифрования данных и обновления ПО делового характера. «Энтерпрайз» рассчитана уже для использования в крупных организациях (удобная интеграция в корпоративные сети и пр.).
«Эдьюкейшн», напротив, избавлена от всех этих «излишеств» (Рисунок 6). В общем, перед тем как переустановить Виндовс 10 через БИОС, лучше сразу определиться, каких возможностей мы ожидаем от «винды».
Рисунок 6. Выбор доступного варианта версии ОС Windows 10
Разбивка/форматирование жесткого диска
Все знают, что размещать систему и хранить данные лучше на разных дисках. Точнее, в разных разделах одного винчестера. В «десятке» разбивку памяти можно выполнять как на этапе установки, так и после. Нас интересует первый вариант.
Во время инсталляции ОС спрашивает, где ей разместиться.
Можно удалить его, превратив в незанятое пространство, из которого и сформировать раздел нужного объема. Оставшееся место также можно делить на нужное количество разделов.
Форматирование удаляет все данные с той части памяти, к которой оно применяется. Перед тем как переустановить Windows 10 через bios, нужно иметь в виду один момент. Если «десятка» должна сменить, например, «семерку», а ключа к ней нет, лучше ставить новую ОС поверх старой, без форматирования. Иначе придется добывать ключ.
Настройка учетной записи
Чтобы персонализировать систему, для нее можно создать учетные записи. Разобравшись, как быстро переустановить Windows 10 и проведя всю процедуру, нужно зайти в управление параметрами системы, где и будет соответствующее меню.
Просто следуем указаниям. Если надо, придумываем пароль, делаем подсказку для него и завершаем процедуру. Если компьютер предназначен для общего пользования, например, в учебном заведении, можно добавлять юзеров без создания учетных записей.
Рисунок 7. Визуальный интерфейс операционной системы Windows 10
Устанавливаем Windows 10 на ноутбук. Пошаговая инструкция
Когда пойдет загрузка с нашего накопителя, вы увидите первое окно, в котором нужно указать язык, формат времени и метод ввода. Выставляем необходимые параметры и нажимаем Далее.

В следующем окне просто нажимаем на кнопку Установить.
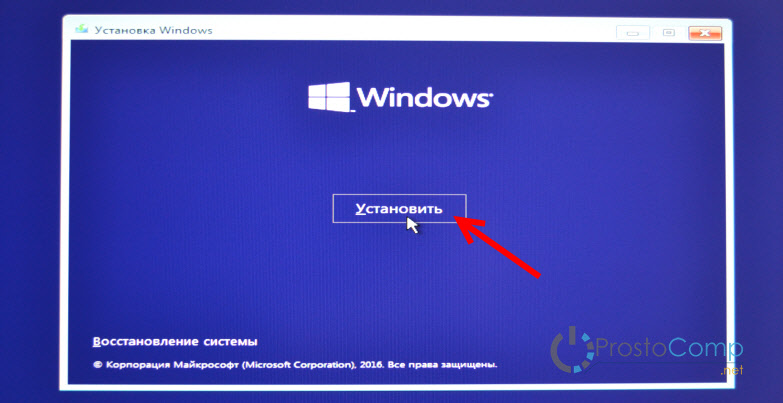
Дальше нас попросят ввести ключ продукта. И здесь есть несколько вариантов:
- Если у вас есть ключ, то есть вы купили Windows 10, то прописываем его и нажимаем Далее.
- Если у вас раньше была установлена лицензионная Windows 7, или Windows 8 (8.1), и у вас есть ключ, то вы можете указать его, он подходит начиная с 12 ноября 2015 года. Это значит, что система которую вы устанавливаете должна быть скачана с сайта Майкрософт после 12 ноября 2015 года.
- Ну а если у вас нет ключа, то просто нажимаем «У меня нет ключа продукта», или «Пропустить».
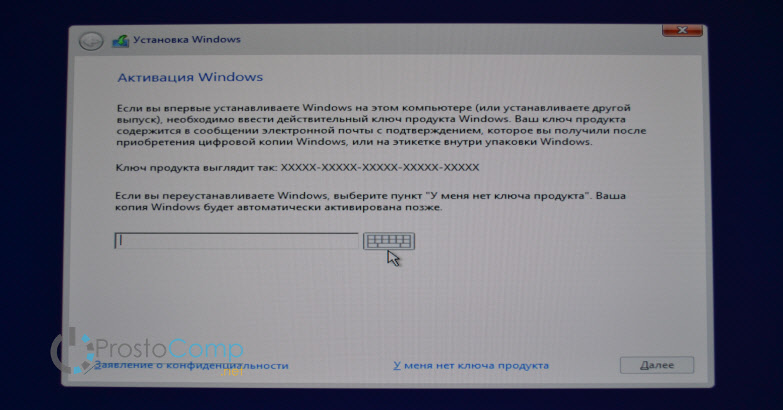
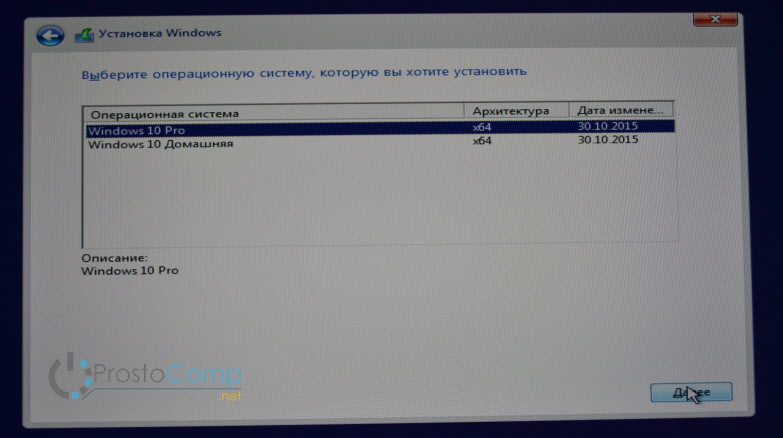
В следующем окне нам нужно принять лицензионное соглашение.
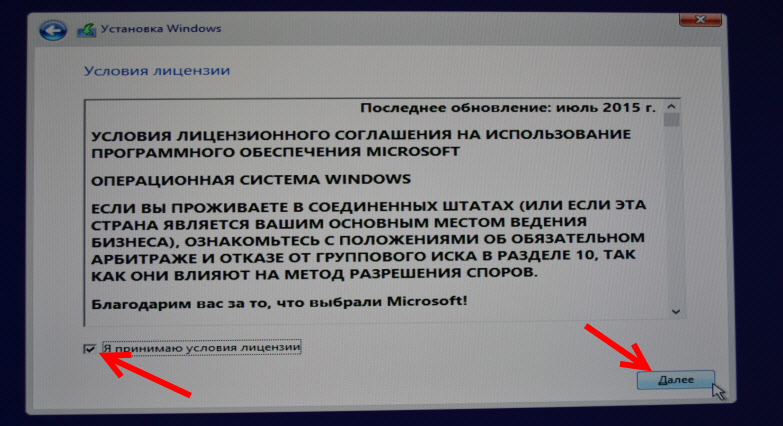
Идем дальше. Нужно выбрать тип установки. Выбираем «Выборочная: только установка Windows». Обновление нас не интересует, так как мы выполняем чистую установку.
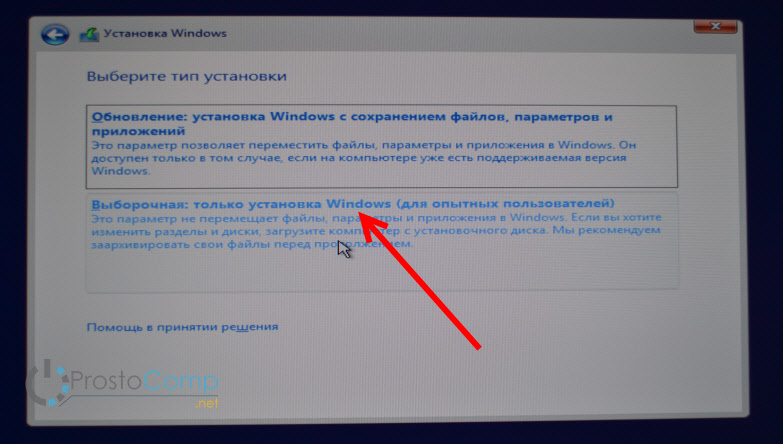
Сейчас очень важный момент.
Выбираем раздел для установки системы
Здесь будьте внимательны. Если на всем вашем жестком диске нет никакой полезной информации, то вы можете удалить все разделы выделив их и нажав Удалить, и разбить жесткий диск заново, создав необходимые разделы кнопкой Создать. И выбрав для Windows 10 необходимый раздел нажать Далее.
Если у вас диск уже разбит на разделы, и вы хотите установить Windows 10 на диск C вместо старой системы, то выберите раздел, который соответствует диску C. Определить его можно по размеру (я советовал запомнить его перед установкой). Если вы не уверены какой из разделов диск C, то лучше всего прервать установку, обычным образом включить компьютер, посмотреть размер диска C, заново запустить установку, выбрать необходимый раздел, нажать на кнопку Форматировать, выделить отформатированный раздел и нажать Далее.
Если вы установите систему на другой раздел, рядом с уже установленной Windows, то у вас на компьютере получится две операционные системы, и при включении компьютера можно будет выбрать какую запустить.
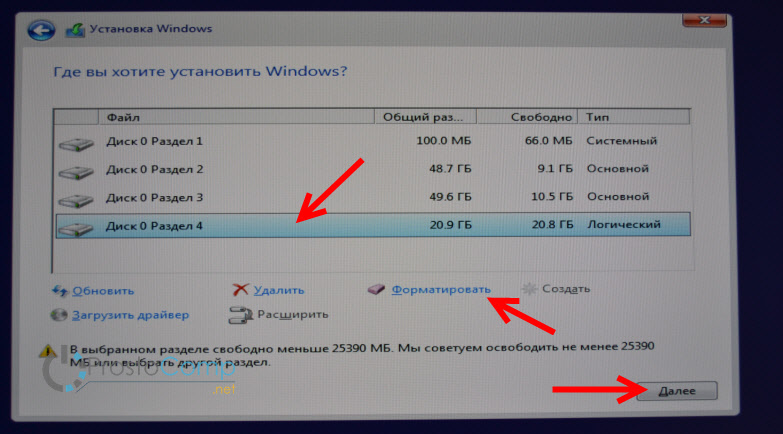
Ошибка «Невозможно установить Windows в раздел…»
После выбора раздела начнется копирование файлов.
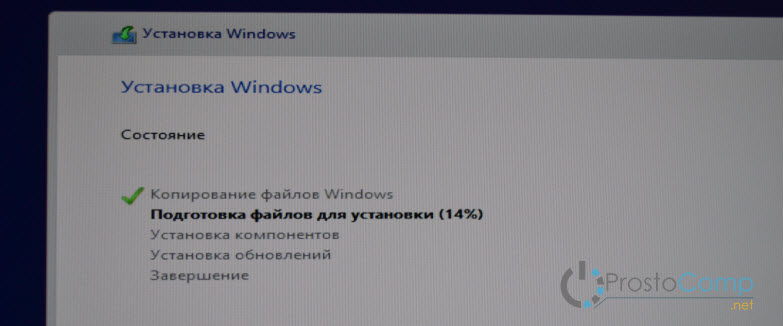
Когда файлы будут скопированы, компьютер перезагрузится.
Начнется подготовка к установке, настройка параметров и т. д. Ждем пока компьютер предложит нам снова указать ключ продукта. Указываем его, либо нажимаем на пункт Сделать позже.
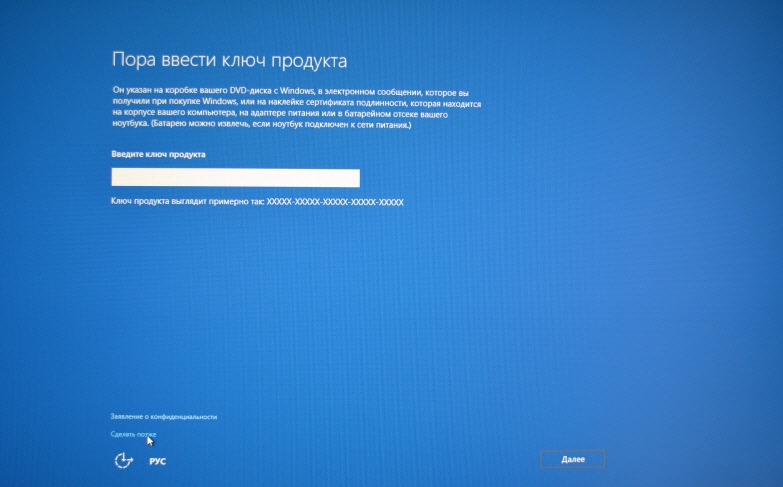
Дальше нам предложат подключится к Wi-Fi (если сеть есть в радиусе действия). Если вы хотите создать учетную запись Майкрософт, или войте в свою учетную запись, то подключитесь к Wi-Fi. А если вы хотите просто создать локальную учетную запись, как я, то к интернету можно не подключатся, и нажать Пропустит этот шаг.
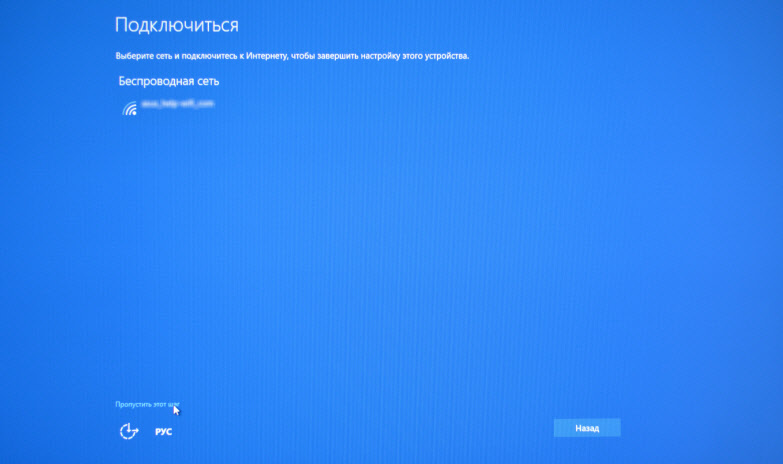
Следующий шаг – настройка параметров. Если вы хотите вручную задать необходимые параметры, то выберите Настройка параметров. Или просто нажмите на кнопку Использовать стандартные параметры.
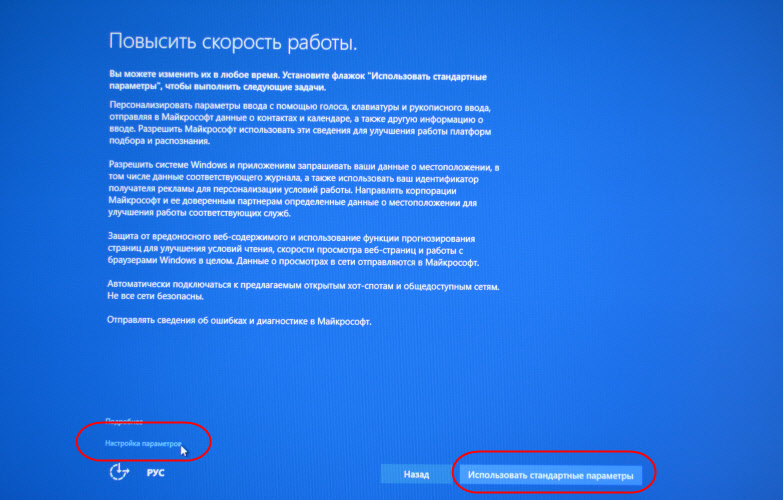
Создаем локальную учетную запись для нашего компьютера. Если вы подключились к интернету, то можно будет создать, или войти в свою учетную запись Microsoft.
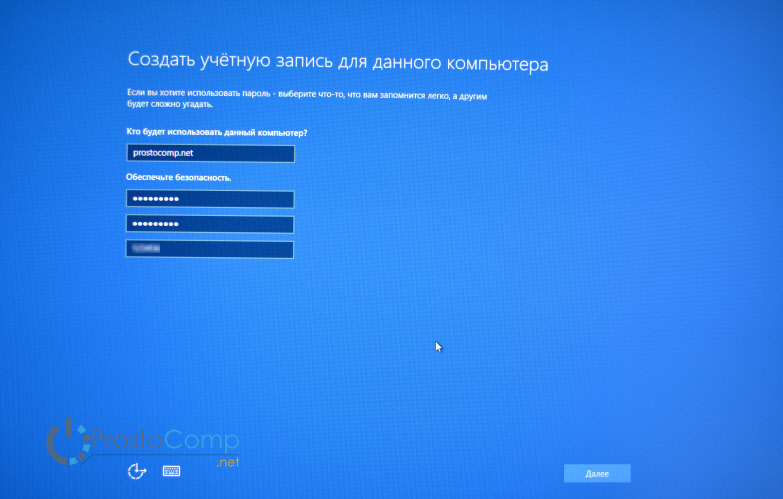
Начнется настройка компьютера и программ. У меня этот процесс прошел быстро. Все зависит от мощности компьютера. В любом случае нужно просто подождать.

Когда закончится настройка, появится рабочий стол Windows 10. На этом установка закончена.

Можно пользоваться системой. Устанавливать приложения, и драйвера. На мой ноутбук Asus, Windows 10 сама подобрала и установила все необходимые драйвера. Но так бываем не всегда, очень часто с драйверами возникает множество проблем.
Если после установки что-то не работает, например Wi-Fi, то нужно искать драйвера на официальном сайте вашего производителя ноутбука, материнской платы, или другого устройства (для вашей модели). Проблема только в том, что не для всех ноутбуков и устройств есть драйвера для Windows 10.
И скорее всего вам еще пригодится эта инструкция: https://prostocomp.net/sistema/kak-v-windows-10-vernut-znachok-kompyutera-na-rabochij-stol.html. В ней я показывал как вернуть значок «Мой компьютер» на рабочий стол. Без него очень непривычно, прям не знаешь куда кликнуть
Как переустановить Windows 7 без диска и флешки
Нередко возникает ситуация, когда актуальным становится вопрос о переустановке операционной системы. Возьмем конкретный случай. Есть ноутбук, приобретенный с уже предустановленной ОС Windows 7. Сам Виндовс пока находится, можно сказать, в рабочем состоянии, но пользователя изрядно беспокоят некоторые обстоятельства. Что именно? Из-за внешних вирусных атак, а также в процессе работы, раз за разом накапливаются ошибки, что приводит компьютер к достаточно медленному процессу загрузки, да и остальные программные средства не радуют своим прежним быстродействием. При этом чистка реестра, антивирусные мероприятия и возврат к ранее записанной контрольной точке восстановления не дают ожидаемых результатов. Выход один – переустановка системы. Как происходит этот процесс?
Но у нас другой случай – ОС находится в рабочем состоянии. Приступаем пошагово к переустановке Windows 7 без загрузочного диска или флешки.
Шаг 1. Нажимаем кнопку Пуск и запускаем Панель управления. Если она находится в режиме просмотра “Категорий”, то следует перейти в “Крупные значки” или “Мелкие значки”. В этом случае легче найти вкладку “Восстановление”.
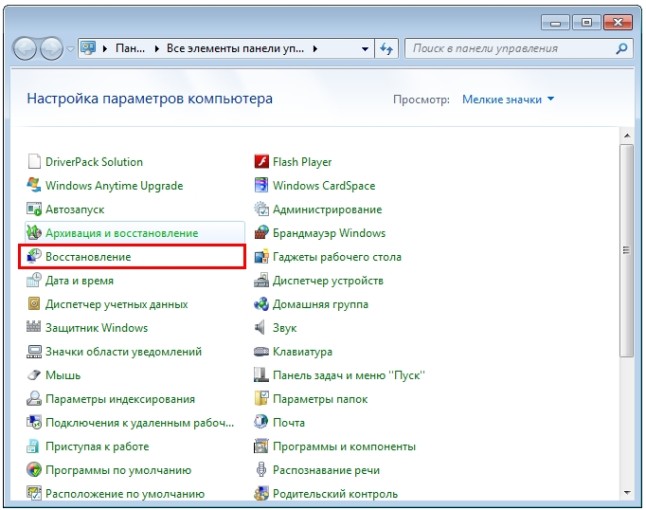
Шаг 2. Открываем ее. Нас интересует самая нижняя опция “Расширенные методы восстановления”.
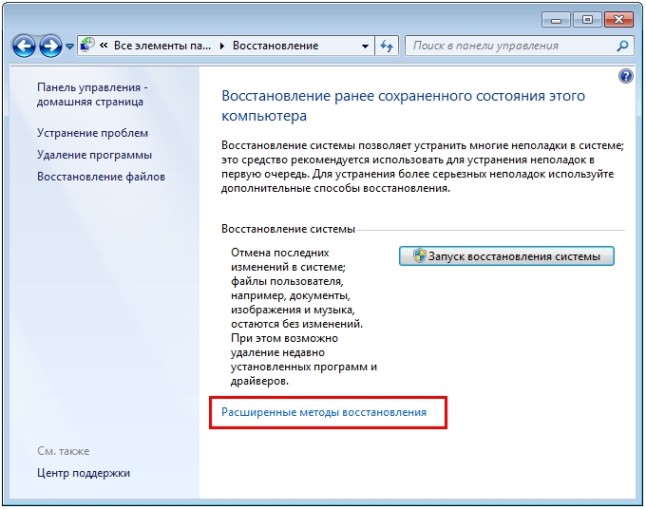
Шаг 3. Запускаем ее. Появляется окно, где напоминает о том, что при восстановлении системного раздела, а это обычно весь рабочий диск, сотрутся все данные и созданные пользователем документы.
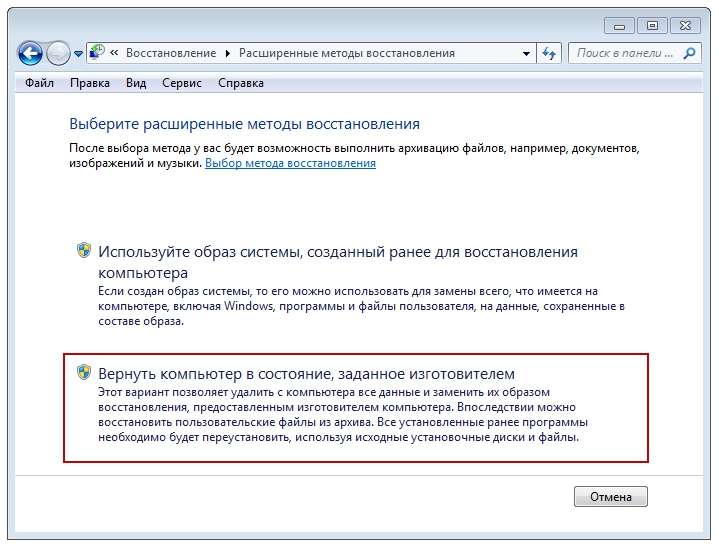
Следует проявить тщательность и аккуратность при копировании всех необходимых данных на информационные носители (диски, флешки, внешние usb-накопители).
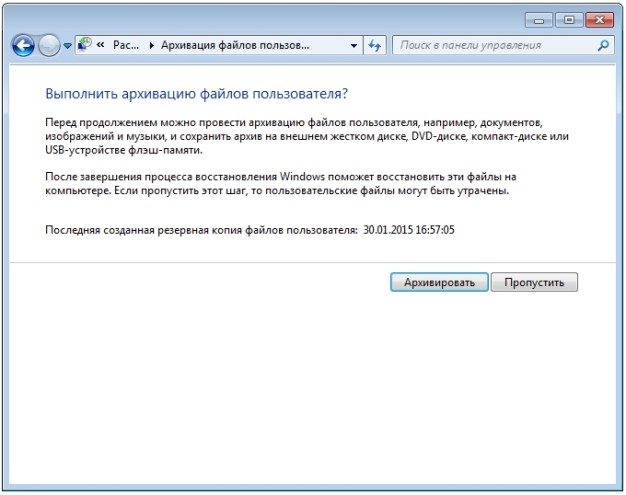
Если копирование данных выполнено заранее, то следует нажать кнопку “Пропустить“, далее компьютер предложит перезагрузиться, что даст старт процессу установки системы.
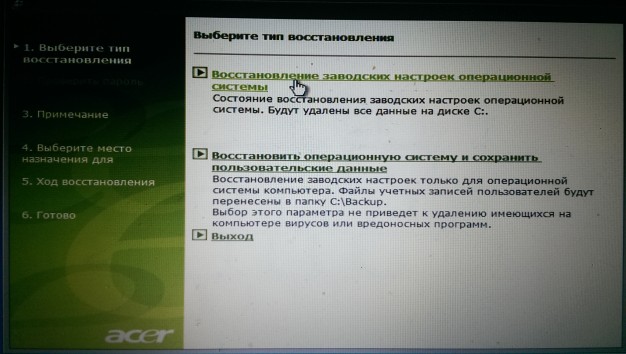
Внизу есть кнопка “Выход” для того, чтобы перед установкой еще раз вернуться в систему для продолжения копирования важной информации. Шаг 4
После успешного завершения, Windows будет иметь заводские настройки и исходные программы на момент приобретения ноутбука. Кстати, не надо вводить серийный номер лицензионного ПО и проводить его активацию. Все это, в большинстве случаев, уже интегрировано в непосредственный процесс установки. Пользователю остается только установить необходимые ему программные средства и настроить рабочий стол по своему усмотрению
Шаг 4. После успешного завершения, Windows будет иметь заводские настройки и исходные программы на момент приобретения ноутбука. Кстати, не надо вводить серийный номер лицензионного ПО и проводить его активацию. Все это, в большинстве случаев, уже интегрировано в непосредственный процесс установки. Пользователю остается только установить необходимые ему программные средства и настроить рабочий стол по своему усмотрению.
Как видно из данной небольшой инструкции, сам процесс переустановки виндовс 7 без диска и флешки не требует особых знаний и доступен каждому совершенно бесплатно. С ним может справиться каждый желающий, который проявит при этом аккуратность и внимательность.
Если по какой то причине у Вас не получилось установить windows 7 самостоятельно то можете обратится за помощью к нам или попробовать установить Windows 7 с флеш карты.
Источник
Достоинства и недостатках данного метода:

+ нужен только жесткий диск, который вы можете забрать у клиента или попросить занести его вам. Если речь идет о новой установке, допустим у меня частенько бывает, когда пользователь хочет перейти на жесткий диск SSD, то он мне просто переводит деньги, я покупаю диск, все настраиваю, а потом подключаю к его компьютеру и все J
+ минимум времени, проведенного у клиента
+ комфортная обстановка, вы можете настраивать в любом удобном для вас месте в привычной рабочей среде
+ удобство настройки, так как нет необходимости постоянно отвлекаться на другое устройство, все выполняется в отдельном окне той же операционной системы за которой вы работаете
+ все необходимое у вас уже находится на рабочем компьютере (образы, софт, инструкции, инструменты и т.д.), поэтому нет потребности таскать все это на флешке с ограниченным объемом и следить за их актуальностью
+ удобно выполнять резервное копирование данных пользователя (если работа ведется у него за компом, то порой нужно использовать флешку, чтобы перекинуть часть данных и т.д.) А тут мы все можем перенести на свой компьютер и после вернуть обратно.
— придется активировать софт заново, или как минимум проверить не слетела ли активация. К примеру, у меня активация Windows и Office не слетает, но с Windows 7 такая проблема была актуальна. Тем более, что бывают программы, активационные данные которых хранятся в профиле пользователя и их придется активировать заново. Можно вообще сам процесс активации выполнять уже на рабочем железе клиента.
— а также придется все равно выполнять минимальную настройку операционной системы под пользователя (настройка папки Temp, объема виртуальной памяти, автозапуск программ и т.д. все что вы настраиваете обычно), т.е. настроить все под ключ не получится. Однако, если пользователь не сильно деревянный, можно его попросить, чтобы он подключил жесткий диск, создал пользователя и просто прислал вам данные для TeamViewer.
Системные требования для установки Windows 10
- Процессор: с частотой1 гигагерц (ГГц) или быстрее или система на кристалле SoC.
- ОЗУ: 1 гигабайт (ГБ) для 32-разрядных систем или 2 ГБ для 64-разрядных систем.
- Место на жестком диске: 16 ГБ для 32-разрядных систем или 32 ГБ для 64-разрядных систем.
- Видеоадаптер: DirectX 9 или более поздней версии с драйвером WDDM 1.0.Дисплей: 800 x 600.
- Интернет-соединение: Для выполнения обновлений и работы определенных функций требуется подключение к Интернету.
- Подробнее о системных требованиях.
Windows 10 — операционная система для персональных компьютеров и рабочих станций, разработанная корпорацией Microsoft в рамках семейства Windows NT.
После Windows 8.1 система получила номер 10, минуя 9. Серверный аналог Windows 10 — Windows Server 2016.
Пользовательский интерфейс Windows 10 был пересмотрен для организации перехода между интерфейсом для обычного манипулятора и интерфейсом, оптимизированным для сенсорного ввода в зависимости от способа ввода.
Придайте вашему компьютеру новый вид! Измените свой компьютер, переключившись на светлый или темный режим.
Спите спокойно с ночным светом! При работе ночью включите ночной режим, чтобы снизить нагрузку на глаза.
Нажмите;клавиши с логотипом Windows + Shift + S чтобы открыть панель «Ножницы», затем проведите курсором по области, которую необходимо захватить. Область, обрезанная вами, будет сохранена в буфере обмена.
Говорите, вместо того чтобы печатать! На сенсорной клавиатуре выберите микрофон. На физической клавиатуре нажмите клавиши с логотипом Windows + H, чтобы надиктовать свои мысли.
В магазине Microsoft Store можно найти практически что угодно для своего устройства с Windows 10, включая самые последние игры, популярные фильмы и телешоу, ПО для творчества, приложения и многое другое.
Получите доступ к большинству функций и возможностей на ПК с Windows 10 при входе с учетной записью Майкрософт.
Создание установочного носителя с помощью средства:
- Нажмите Скачать средство сейчас (Windows 10 Media Creation Tool), а затем — Запустить. Для запуска этого средства необходимы права администратора.
- Если вы согласны с условиями лицензионного соглашения, нажмите Принять.
- На странице Что вы хотите сделать? выберите Создать установочный носитель для другого компьютера, а затем нажмите Далее.
- Выберите для Windows 10 язык, выпуск и архитектуру (32- или 64-разрядная версия).
- Выберите нужный носитель:USB-устройство флэш-памяти. Подключите пустое USB-устройство флэш-памяти емкостью не менее 8 ГБ. Все содержимое устройства будет удалено. ISO-файл. Сохраните ISO-файл на компьютере, чтобы создать DVD-диск. Скачав файл, вы можете открыть папку, в которой он сохранен, или выбрать команду Открыть устройство записи DVD-дисков и следовать указаниям по записи файла на DVD-диск.
- Создав установочный носитель, следуйте приведенным ниже указаниям по его использованию.
- После выполнения установки Windows 10, пожалуйста, убедитесь в том, что у вас установлены все необходимые драйверы устройств. Чтобы проверить наличие обновлений, нажмите кнопку «Пуск», щелкните Настройки > Обновление и безопасность > Центр обновления Windows и выберите команду «Проверить наличие обновлений». Вы также можете посетить веб-сайт технической поддержки изготовителя своего устройства, чтобы загрузить какие-либо дополнительные драйверы, которые могут быть необходимы.
Полезная информация
- Где взять ключи для Windows?
- Как самостоятельно установить Windows 10 и программы?
- Как ускорить работу компьютера Windows 10?
- Как сбросить Windows 10 до заводских настроек?
Загрузка …
Процесс переустановки
Процесс идентичен для Windows 7, Windows 8.1 и Windows 10
. Вам понадобятся установочный диск (скачать) и ключ продукта (только в Windows 7 и 8.1, поскольку в Windows 10 можно пропустить ввод ключа).
Шаг 2 — установка обновлений
Windows предложит вам загрузить последние обновления — логично установить обновленную систему. Безусловно, требуется подключение к Интернету.
Если вы решили загрузить обновления, процесс загрузки отобразится в следующем окне.
Шаг 3 — выбор типа установки
После загрузки обновлений будет выполнена перезагрузка системы и начнется процесс установки. Приняв лицензионное соглашение, вы сможете выбрать ее тип.
-
Обновление
— это установка поверх существующей системы. При этом сохраняются
ваши настройки и данные, а также установленные программы. Все системные параметры (например, конфигурация служб) сбрасываются — приводятся к стандартным, как при новой установке Windows. -
Полная установка
— это чистая установка с форматированием системного раздела, либо установка на другой раздел жесткого диска. При этом теряются
все ваши данные и программы.
При обновлении используется средство переноса данных.
С его помощью сохраняются:
- все ваши файлы и папки
- программы и их настройки
- учетные записи и параметры пользователей
- параметры Интернета
- параметры электронной почты
- контакты и сообщения
Все файлы сохраняются на тот же раздел, куда устанавливается операционная система. Во время переустановки создается ряд папок, в одной из которых средство переноса данных размещает эти файлы. На рисунке ниже показано, как переносятся профили пользователей.
Затем все эти данные восстанавливаются в установленной системе, а временные папки удаляются. Но прежде чем вы увидите рабочий стол, нужно будет пройти через стандартный процесс настройки пользовательских параметров, называемый OOBE (Out of Box Experience) — создать учетную запись, задать языковые настройки и т.д.
По окончании обновления у вас будет чистая Windows, в которой однако сохранились ваши файлы, пользовательские предпочтения, программы и их параметры. Убедившись в нормальной работе, вы можете
Переустановка операционной системы Windows – последнее средство, к которому мы прибегаем, если не удается восстановить нормальную работу ОС более гуманными способами. Мало того, что переустановка длится довольно-таки долго, так она еще и удаляет все установленные на системном диске программы и пользовательские настройки. А можно ли переустановить Windows без потери этих данных? Да, можно и в сегодняшней статье вы узнаете, как это сделать.
Итак мы, как и обычно при переустановке Windows, вставляем диск с образом системы в DVD-привод, однако не перезагружаемся, а заходим в Мой компьютер
, нажимаем правой кнопкой мышки по ярлыку диска с Windows 7 и выбираем пункт Открыть
, затем в списке файлов находим setup.exe, запускаем его и нажимаем Установить
. Установочный файл лучше запускать в режиме совместимости с Vista SP2, для этого нажимаем по нему правой кнопкой мышки, заходим в Свойства
, переходим во вкладку Совместимость
и ставим галочку на соответствующем пункте.
Теперь нам нужно перейти в Пуск>Панель управления>Архивация и восстановление>
. Здесь нажимаем на пункте Восстановить системные параметры или компьютер
и выбираем Расширенные методы восстановления
.
В следующем окне система предложит нам два варианта восстановления, нас интересует второй – восстановление с использованием установочного диска Windows.
После выбора данного варианта Windows сделает резервную копию системных файлов. Далее будет произведена перезагрузка компьютера и запуск с установочного диска (не забудьте предварительно настроить загрузку с диска в параметрах BIOS).
В процессе переустановки Windows 7 запросит разрешение на получение последних обновлений из интернета.
После того, как все обновления будут установлены, компьютер снова перезагрузится и начнется процесс установки. После принятия лицензионного соглашения должно появиться окно, в котором нам нужно будет выбрать первый вариант установки – обновление Windows с сохранением параметров.
В процессе обновления происходит сброс всех системных параметров, однако при этом сохраняются пользовательские настройки и файлы установленных программ.
Для сохранения используется средство переноса данных.
При переустановке Windows вышеописанным методом все пользовательские файлы и настройки перемещаются во временные папки, а по окончании процесса установки они восстанавливаются в системе на свои прежние места. В результате мы получаем практически чистую систему Windows 7, но с сохранением всех наших важных данных.
Остались вопросы? — Мы БЕСПЛАТНО ответим на них в
Использование установочного образа системы и виртуального дисковода
Самый простой способ установки Виндовс – это скачивание образа системы из интернета. Процесс скачивания архива образа точно такой же, как и в предыдущем разделе статьи, однако, распаковывать его не нужно. Образ диска позволяет без использования дискового привода установить любую программу, игру, утилиту или операционную систему.
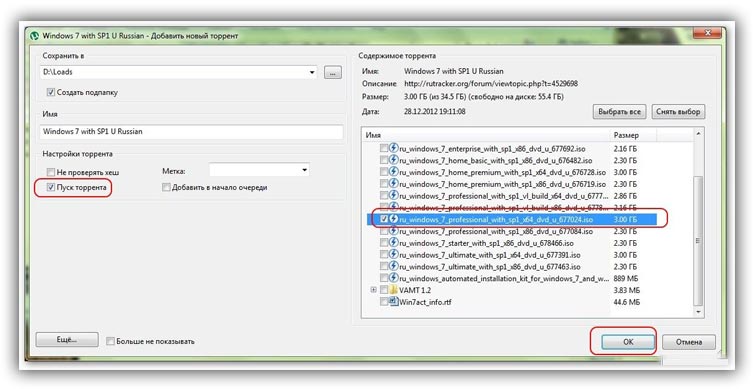
Пользователи OS Windows XP/7 должны обязательно установить дополнительное программное обеспечение для работы с образами. В более новых версиях виндовс работать с образами можно без использования дополнительного ПО (такие файлы распознаются, как архивы, чтобы установить образ его нужно открыть архиватором и запустить установочный файл).
Несколько советов по скачиванию образа ОС:
В утилите для работы с образами создайте виртуальный диск с новой ОС (более подробно о самых популярных и надежных программах для создания виртуальных дисководов читайте в следующем разделе этой статьи). Для того чтобы создать новый диск, выберите в программе нужный iso-образ. Далее программа предоставит все необходимые инструкции. Процесс создания диска займет меньше минуты времени. Далее двойным щелчком нажмите на созданный диск, таким образом запустив окно установки ОС.
Запуск установщика образа в текущей Windows
Установочные носители не нужны, если необходимо всего лишь переустановить ОС, отличного от используемого релиза. Любой ISO файл образа ОС обладает рядом файлов и папок, и, если его разархивировать в каталог, то можно увидеть файл запуска установки setup.exe.
Произвести запуск можно с помощью ISO файла в среде текущей системы. Для восьмерки и десятки нужно просто нажать на «Подключить» в настройках программы «Проводник». Для семерки понадобится монтировать образ средствами Deamon Tools или другой аналогичной программы.
Если запустить setup.exe, то можно активировать полноценный процесс переустановки операционной системы. Если устанавливается более новая или старая ОС, то текущая будет изменена. Если же версии совпадают, то произойдет простое обновление.
Обратите внимание! Дальнейший процесс установки семерки или десятки известен практически всем. Необходимо выбрать способ получения обновлений, указать тип установки, принять условия лицензионного соглашения, выбрать диск, который будет системным и т
д.
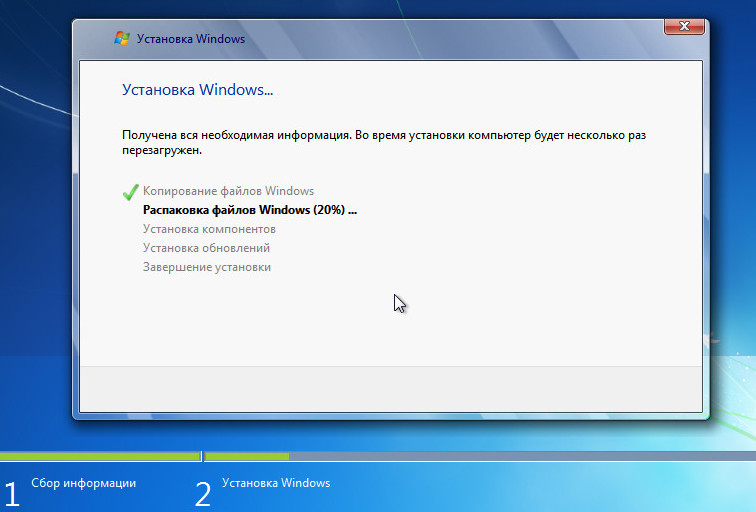
Поставить ОС с лицензией без ключа и накопителей вполне реально
Подготовка к переустановке Виндовс
Подготовка к переустановке Виндовс, Overclockers
Во время переустановки Windows произойдет форматирование локального диска. Именно на нем и содержатся все данные текущей версии винды. По этой причине для того, чтобы поставить новую систему, нужно удалить все старые данные.
Прежде чем заниматься переустановкой операционной системы, стоит перестраховаться и скопировать все данные компьютера или ноутбука, которые вы боитесь потерять, в облако или же на физический носитель, то есть создать резервную копию данных.
Популярные статьи сейчас
Виктор Павлик в ожидании ребенка от Репьяховой забыл, в каком классе его внук: «Дедушка едет смотреть»
Анна Богдан не та самая? «Холостяк» Заливако засомневался в финальном выборе
Анна Богдан сбежала от Холостяка Заливако в Одессу: крутит попкой в красном платье
Вся семья в сборе: Ольга Фреймут впервые показала троих детей и мужа
Показать еще
Переустановка Windows 7 без диска и флешки
В этой статье мы разберем инструкцию по установке Windows непосредственно из работающей операционной системы. Мы будем использовать программу Daemon Tools Lite, которую предварительно нужно установить на компьютер.
Для запуска установки Windows 7 выполните щелкните по образу Windows 7 правой кнопкой мыши, выберите сначала «Открыть с помощью», а затем «DAEMON Tools Lite Agent».
На Рабочем столе откроется окно программы установки Windows 7. Нажмите на кнопку «Установить».
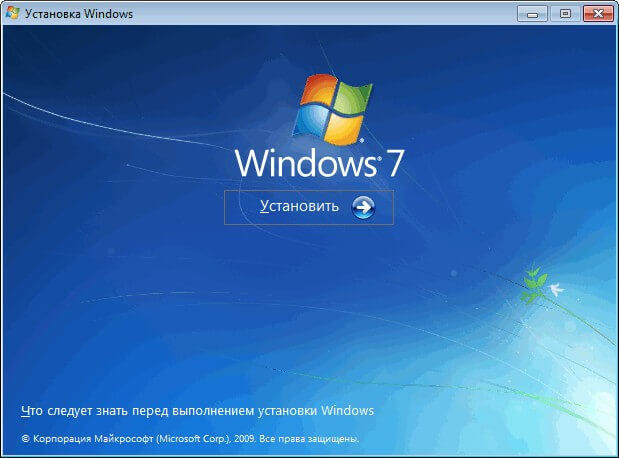
В окне «Получение важных обновлений» предлагают выбрать один из вариантов:
Нам нужно переустановить операционную систему, а обновления можно установить позже. Поэтому следует выбрать второй вариант, отказавшись от загрузки последних обновлений, чтобы не затягивать процесс установки Windows 7.
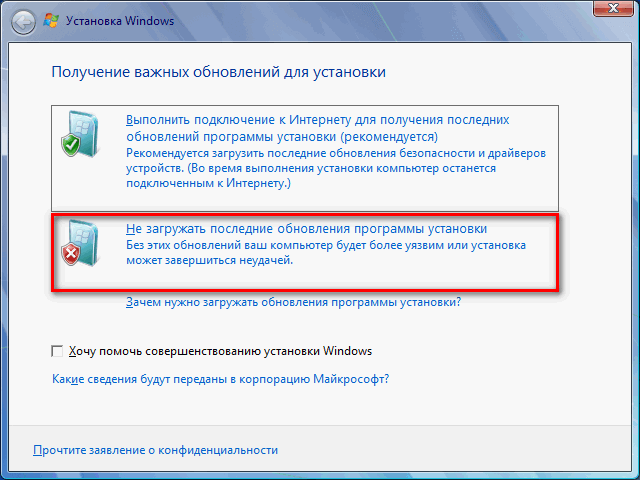
В окне «Ознакомьтесь с условиями лицензии» поставьте флажок в пункте «Я принимаю условия лицензии».
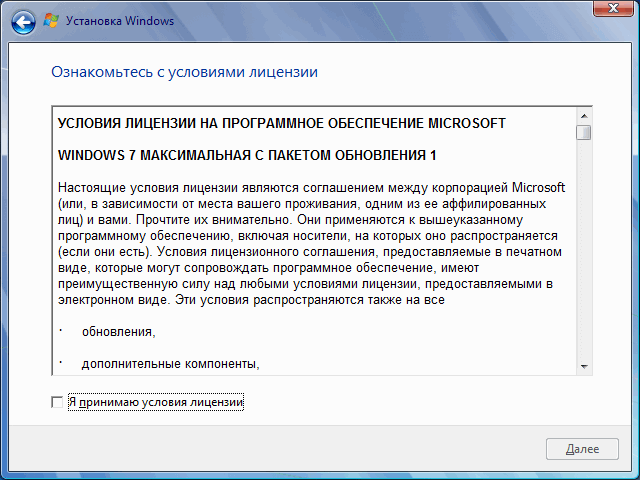
В окне «Выберите тип установки» предложены два способа:
Нам нужно переустановить операционную систему, поэтому мы выбираем полный тип установки.
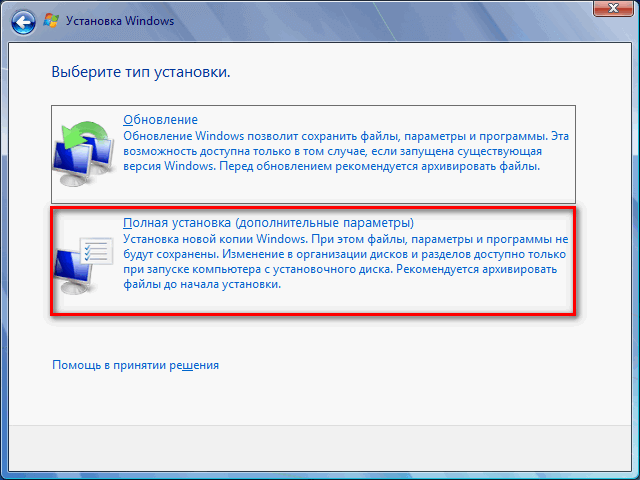
В окне «Выберите раздел для установки Windows» выбран раздел, в который будет установлена система. Система будет установлена в тот раздел, в котором находилась ранее установленная Windows.
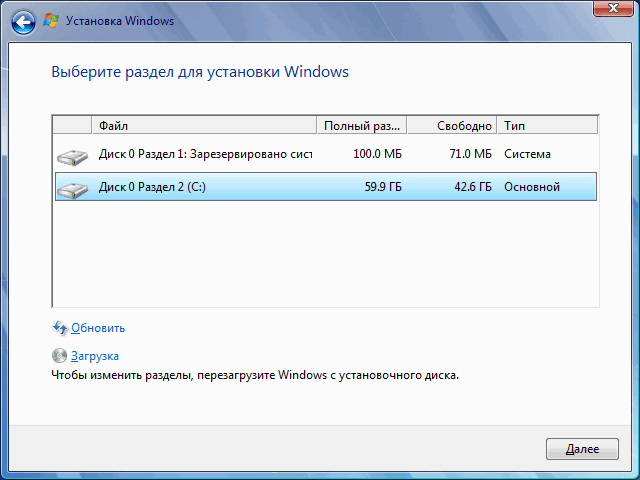
Откроется окно с предупреждением, что выбранный раздел содержит файлы предыдущей установки Windows. Эти данные будут перенесены в папку «Windows.old», пользователь сможет получить доступ к файлам из этой папки, пока она не будет удалена с ПК.
Согласитесь, нажмите на кнопку «ОК».
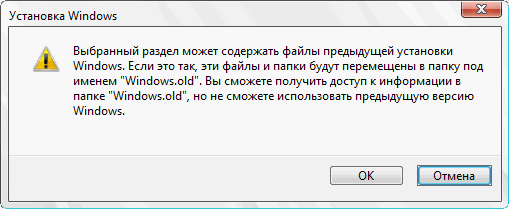
Начинается процесс установки Windows 7, во время которого компьютер будет перезагружен несколько раз.
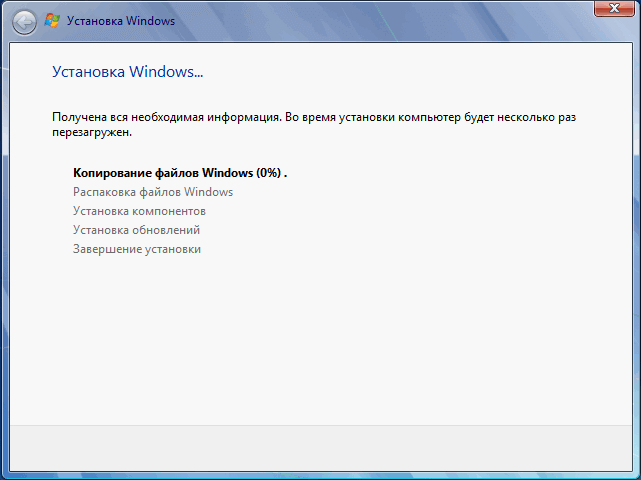
На завершающем этапе установки потребуется выбрать страну, время, денежные единицы и раскладку клавиатуры.
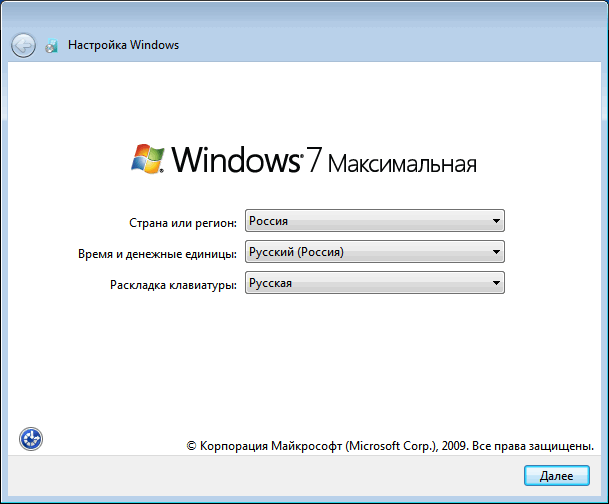
Выберите имя пользователя для учетной записи.
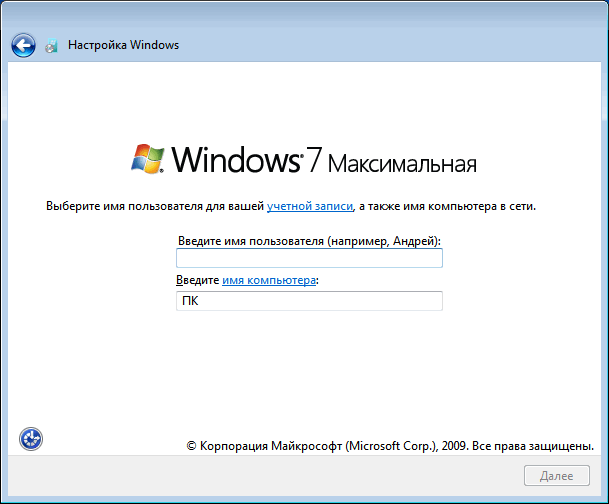
Введите пароль для учетной записи. Если не используете пароль, оставьте все поля пустыми.
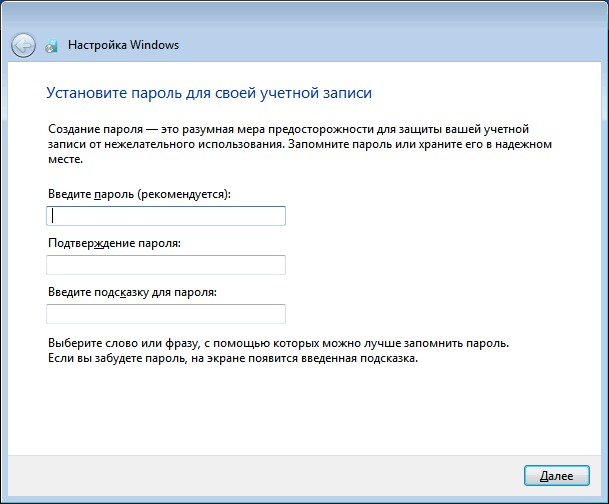
Ввод ключа продукта Windows можно пропустить, выполнив активацию операционной системы позднее.
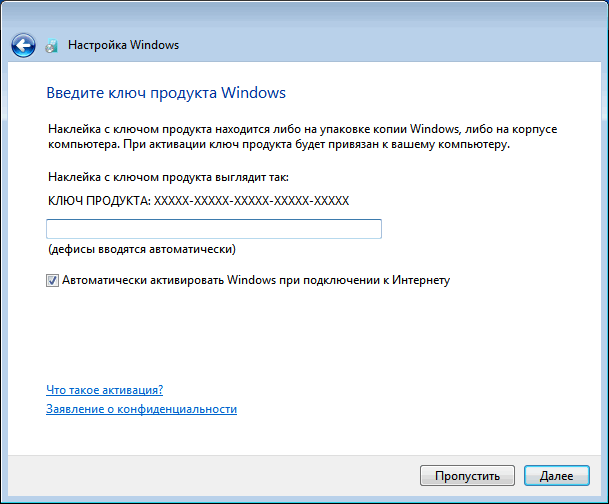
Выберите параметры получения обновлений:
Нажмите на предпочтительный вариант получения обновлений.
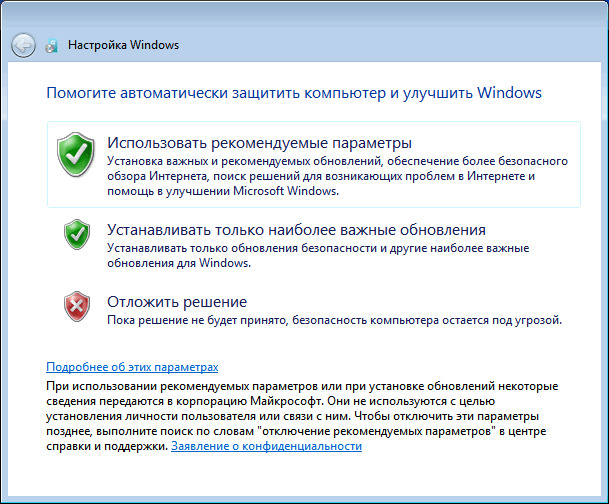
В окне «Проверьте настройку даты и времени» выберите подходящие параметры, соответствующие вашему расположению.
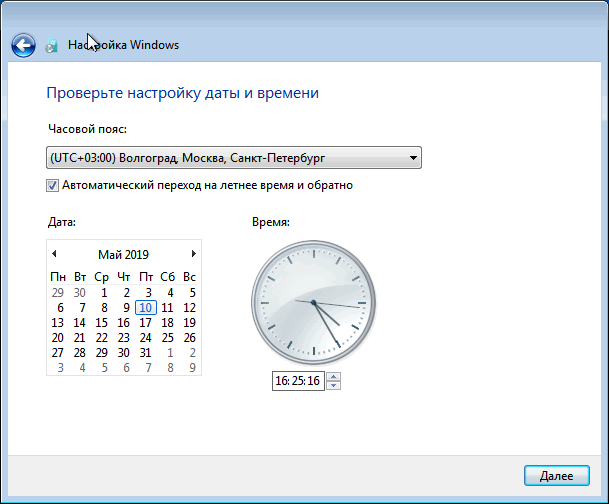
В окне «Выберите текущее место расположения компьютера» необходимо выбрать параметры сетевого размещения:
В большинстве случаев, для домашнего ПК рекомендуется выбрать домашнюю сеть.
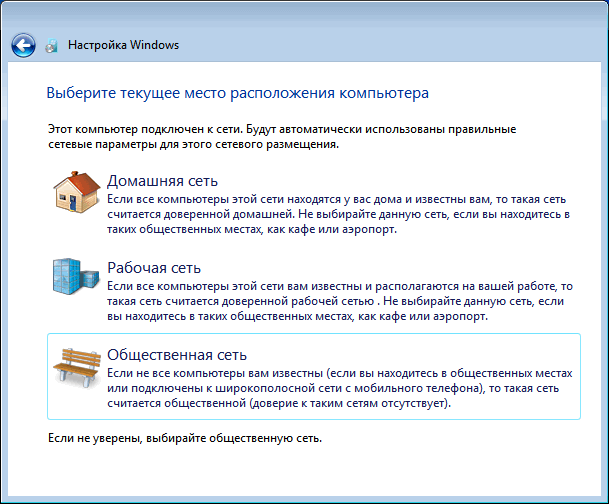
После завершения настройки параметров, на компьютере запустится «чистая» Windows 7, установленная вместо предыдущей системы.
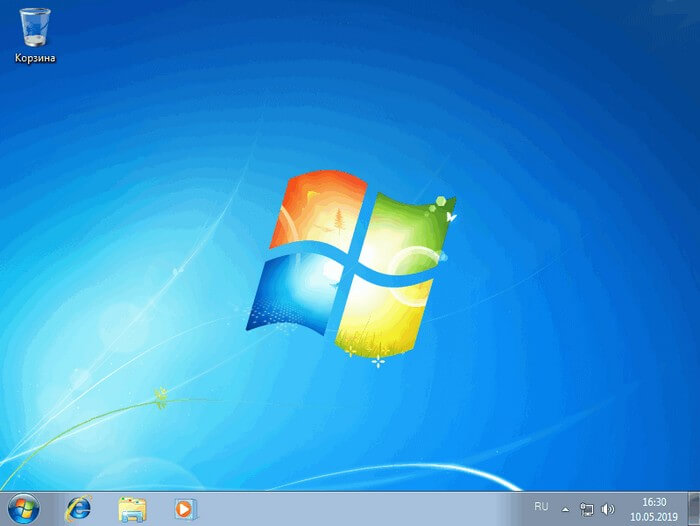
Особенности для Windows XP
Стоит отметить, что установка Windows XP проходит немного иным образом. Сам процесс значительно изменен и от пользователя требуется больше данных. Поэтому с Windows XP бывают проблемы, когда её пытаются установить не с диска. Этот прием разрешает установку Windows 7,8, но не предоставляет возможность установить XP из-за отсутствия некоторых данных, например, файла boot.wim, который нужен для одного из важнейших процессов установки. Если Вы желаете установить Windows XP, то Вам нужен немного другой способ переустановки. Один из самых простых — это обновление системы. Однако переустановка XP таким методом лишь обновит систему, а не установит другую ОС.
Переустановка XP с жесткого диска позволит Вам провести операцию, которая похожа на предыдущую. Отличия между ними в том, что последний вариант поможет даже тогда, когда система не загружается.
Для начала нужно перенести папку с дистрибутивом на жесткий диск.
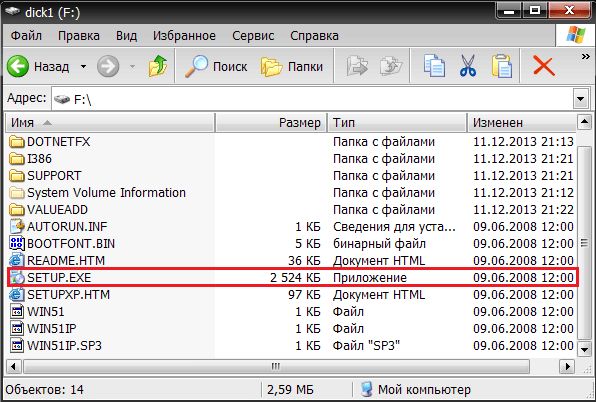
После этого нам нужно не обновить систему, а полностью установить её заново, выбрав пункт «Новая установка» в режиме установки. Следующим этапом будет сбор данных и общая установка ОС Windows XP в обычном варианте — как с диска. Ваша ОС будет в папке windows.0, однако её можно будет переименовать.
Установка программ и настройка системы
Теперь нам необходимо установить весь требуемый софт и обновления Windows, если вам это нужно.
Обновления (Пуск \ Параметры \ Обновления и безопасность \ Центр обновления Windows \ Проверка наличия обновлений)
Что касаемо установки софта, то тут нам потребуется получить доступ к файлам хост системы (Виртуальная машина \ Установить паке VMWare Tools \ Установить \ Typical \ Перезагрузка)
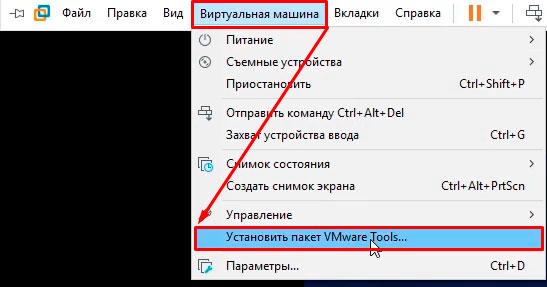
Теперь можем подключить папку с софтом к виртуальной машине (Виртуалка \ Параметры \ Параметры \ Общие папки \ Всегда включено \ Подключить как сетевой диск в гостевых Windows \ D:/Софт \ Включить этот общий ресурс \ ОК)
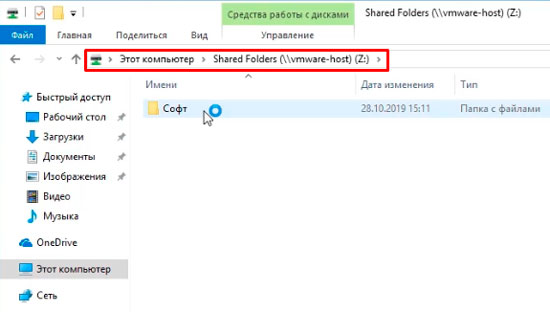
Теперь мы можем устанавливать нужный нам софт (Этот компьютер \ Shared Folders \ Софт \ Устанавливаем все необходимые программы)
Удаляем софт VMWare Tools, конечно можно и обойтись без него, но тогда придется настраивать должным образом сеть и сетевые доступы, а это не всегда удобно.