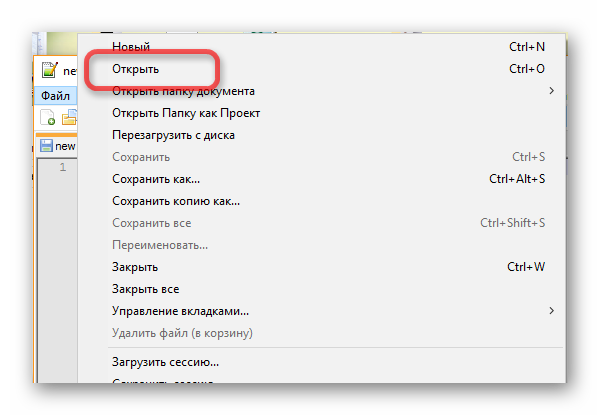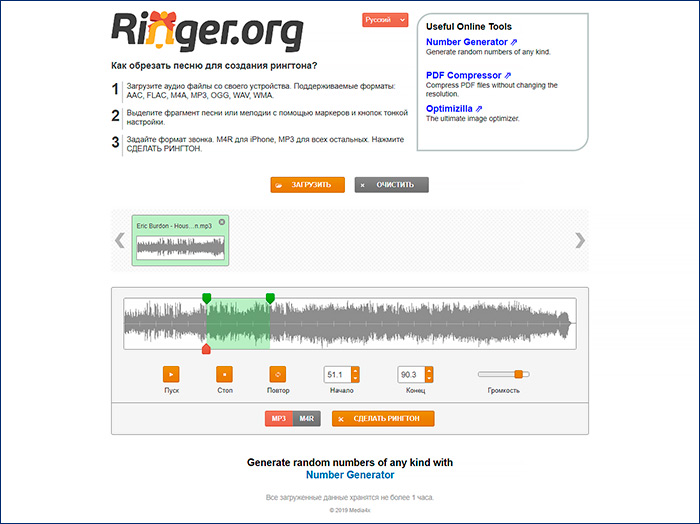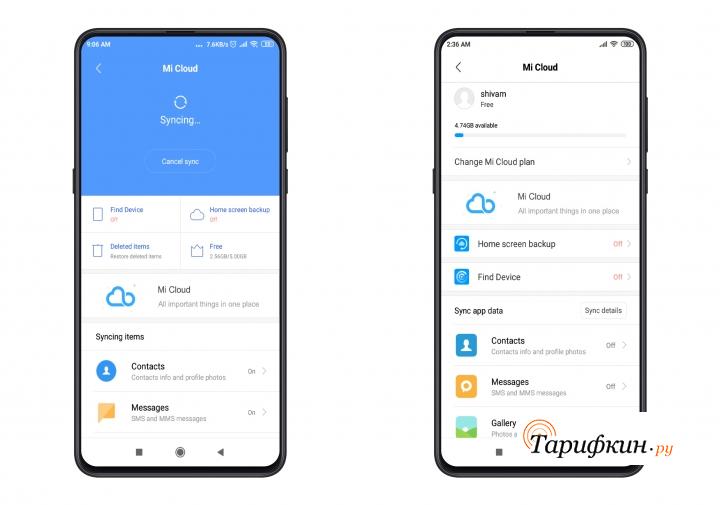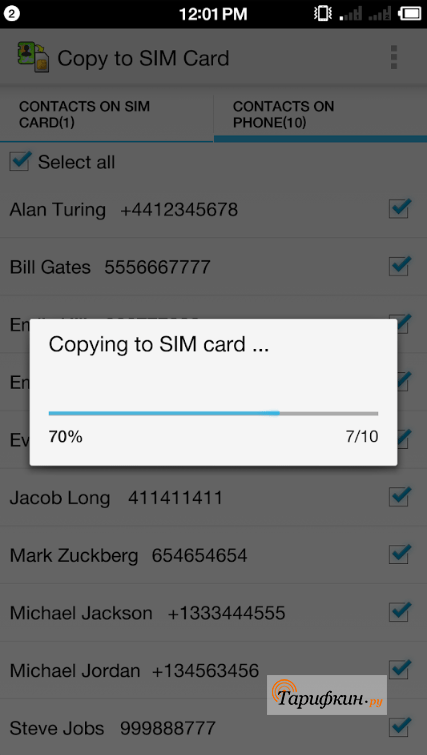Как перенести файлы с android на пк: 7 методов
Содержание:
- Другие приложения и программы
- Используем специальные приложения
- Перемещение фото с использованием кабеля usb
- По электронной почте и приложениям обмена сообщениями
- Через Wi-Fi
- Способ 1: Передача музыки по Bluetooth
- При помощи интернета
- Какие форматы видео поддерживает смартфон на Андроиде
- Передача файла через облачные хранилища
- Использование Wi-Fi
- Mirroring360
- Через ваши облачные аккаунты
- Как скинуть видео с компа на телефон по Wi-Fi
- Использование стандартных инструментов
- Выводим телефонный экран на компьютер
- Вывод экрана через браузер
Другие приложения и программы
Кроме вышеперечисленных способов имеется множество программ, которые позволят загрузить необходимый видеоматериал в устройство Apple. Далее будет рассмотрен перечень самых востребованных приложений.
iTransmission
Довольно простая программа, которую можно заполучить в бесплатном доступе на просторах сайта emu4ios.net. Она представляет собой торрент-клиент, который способен быстро загрузить видеофайл на любое устройство Apple. Принцип действия программы прост. Для начала пользователю понадобится загрузить и установить клиент в телефон, после чего можно приступать к скачиванию роликов.
Простота управления
8
Функциональность
7
Оптимизаци
7
Объем занимаемой памяти
5
Итого
6.8
Эффективный торрент-клиент для загрузки видео на айфон.
Video Saver Pro
Следующее многофункциональное приложение, которое способно загрузить видео в устройство Apple, можно скачать из официального магазина «App Store».
Какие действия следует совершить:
- Установить программу и отыскать в ней поисковую строку.
- Ввести в соответствующее поле ссылку на сайт, с которого будет скачиваться видеоматериал.
- Отыскать необходимое видео и нажать на загрузку.
- Дождаться, пока файл загрузится в КЭШ, после чего станет доступна клавиша скачивания.
Главное преимущество данного приложения заключается в том, что оно способно скачивать ролики любого объема.
Простота управления
9
Функциональность
8
Оптимизаци
8
Объем занимаемой памяти
7
Итого
8
Отличная программа, способная скачать материал с любого сайта
Savefrom.net
Это довольно популярный онлайн-сервис, который способен загрузить видео в любой стационарный или мобильный девайс. Пользователю потребуется всего лишь отыскать интересующее видео, скопировать ведущую ссылку и вставить в соответствующее поле онлайн-сервиса.
Простота управления
9
Функциональность
6
Оптимизаци
9
Объем занимаемой памяти
1
Итого
6.3
Специализированный онлайн-сервис для загрузки видео в любое устройство
Автор
Занимаюсь ремонтом мобильной техники и переустановкой программного обеспечения с 2013 года. Являюсь поклонником любых Andoid-устройств. Неустанно отслеживаю все свежие новости касательно мобильной техники.
Используем специальные приложения
Существует большое количество программных обеспечений, которые позволяют скидывать файлы с компьютера на другие устройства. Например, приложение «AirDroid» позволяет перекидывать разные материалы, помимо привычной передачи аудио- и видеофайлов, пользователь сможет передавать смс-сообщения и управлять своей камерой.
Ниже представлена видеоинструкция по использованию программного обеспечения AirDroid:
Другое популярное приложение «Feem» нужно подключить через вай-фай, а затем синхронизировать оба приложения. После успешной привязки устройств, пользователь сможет передавать любые файлы. Передача работает в виде чата, в окно файлы прикрепляются и отправляются на устройство.
Перемещение фото с использованием кабеля usb
При покупке любого современного смартфона в комплекте всегда идет стандартный провод для зарядки. Через шнур можно не только заряжать устройство от сети, но и подключать его к переносному компьютеру. Это именно один из вариантов, как скинуть фото с телефона на лэптоп.
- Подключаем к ноутбуку телефон (предварительно разблокировав его) с помощью usb-кабеля и ждем пару секунд пока Windows его обнаружит. Стандартно компьютер распознает телефон как flash-память.
- После этого открывается «автозапуск», где нужно выбрать «Открыть устройство для просмотра файлов».
- Среди директории телефона нужно разыскать папку с фотографиями, которая зачастую называется «DCIM», но может иметь и другое имя. Соответственно, необходимо скопировать эту папку на любой диск на переносном компьютере.
Чтобы настроить смартфон, нужно действовать по инструкции Androidа, который сам будет подсказывать, как перенести фото с телефона. Для начала должно появиться уведомление, кликнув по которому, нужно выбрать следующие настройки:
- «Ведущее уст-во» ↠ «Это устр-во».
- «Режим работы USB» ↠ «Передача файлов».
По электронной почте и приложениям обмена сообщениями
Отправка файлов по электронной почте самим себе – едва ли не самый эффективный способ переноса данных с ноутбука на телефон, но мы все сделали это в тот или иной момент. Он работает для быстрого обмена файлами, когда вы не можете использовать другие методы.
Вы ограничены 25 МБ вложениями в Gmail. Если вам нужно что-то большее, посмотрите WeTransfer. Это позволяет бесплатно отправлять файлы размером до 2 ГБ без регистрации.
Перейдите на wetransfer.com, введите свой адрес электронной почты, затем перетащите файлы в окно браузера и отправьте. После этого вы получите на свой телефон электронное письмо со ссылкой, по которой вы сможете скачать файлы.
Файлы зашифрованы в целях безопасности и удаляются через семь дней. Если вы хотите удалить свои файлы раньше или оставить их на более длительное время, вам нужна учетная запись Pro.
Если по какой-то причине вам не нравится WeTransfer, не беспокойтесь. Есть много других способов отправки больших файлов в виде вложений электронной почты
Как отправить большие файлы в виде вложений электронной почты: 8 решений
Как отправить большие файлы в виде вложений электронной почты: 8 решенийХотите отправить большие файлы по электронной почте, но с ограничением размера файла? Мы покажем вам, как отправлять большие файлы через вложения электронной почты.
Прочитайте больше
,
Через Wi-Fi
Способ 1: с помощью проводника
Действие на ПК: открываем общий доступ
1. Щелкните правой кнопкой мышки по папке, в которую будете переносить фотографии. Выберите «Свойства».
2. Перейдите на вкладку «Доступ» и кликните по кнопке «Общий доступ».
3. Нажмите на поле выбора пользователей и выберите «Все».
4. Убедитесь, что в разрешениях установлено «Чтение и запись». Кликните «Поделиться».
Готово: доступ к папке открыт. Далее нам понадобится IP адрес компьютера.
5. В меню Пуск напечатайте «Командная строка» и откройте программу.
6. Введите команду ipconfig и нажмите клавишу Enter.
Запомните адрес в строке «IPv4-адрес».
Действие на смартфоне: подключение к папке
1. Переходим в проводник смартфона и открываем «Удаленные службы».
2. Выбираем «Локальная сеть».
- В поле «Хост» вводим IP адрес ПК.
- Печатаем имя пользователя и пароль для входа в комп и жмем «ОК».
3. Откроется расшаренная папка, куда можно будет скопировать фотки с телефона.
Способ 2: с помощью SHAREit
Если предыдущий способ показался сложным, можно пойти более простым путем и установить приложение SHAREit на смартфон и компьютер.
Шаг 2: запуск и обмен
1. Запустите программу на ПК и нажмите кнопку «Показать штрих-код».
Откроется штрих-код, который мы отсканируем на телефоне.
2. Запустите приложение SHAREit на смартфоне и нажмите кнопку «Отправить».
3. Выберите изображения из галереи и нажмите «Отправить».
4. В окне поиска получателя выберите «Подключить к ПК».
5. Наведите камеру смартфона на штрих-код программы SHAREit. Произойдет соединение и передача данных.
6. На ПК придет уведомление об успешно принятом файле.
По умолчанию все переданные фотки вы найдете в папке «Загрузки» – «Телефон» – «photo».
Способ 1: Передача музыки по Bluetooth
Беспроводная сеть Bluetooth удобна для пересылки песен с 1-го телефона на другой перво-наперво тем, что не требует подключения мобильного интернета или поиска ближайшей точки доступа Wi-Fi. Чтобы поделиться музыкой, оба устройства должны быть:
- Оборудованы модулем Bluetooth
- Находится друг от друга в радиусе до 10-20 метров
Убедитесь, что все условия соблюдены, после чего можно перейти к настройке телефона:
- Войдите в меню телефона
- В разделе «Беспроводные сети» выберете пункт Bluetooth
- Нажмите кнопку включения
- Включите Bluetooth на другом телефоне
- Если одно из устройств автоматически не нашло другое, в выпадающем меню нажмите «Обновить»
- На ОС Android до 5-й версии включите в настройках видимость другими устройствами
- На одном из телефонов выберете команду «Сопряжение»
- Нажмите OK.
Если сопряжение установилось, вы сможете передать музыку с Андроида на телефон, который отображается в списке подключенных устройств. Еще для поиска и передачи музыкального файла очень удобно юзать файловый менеджер, к примеру, Total Commander. Найдите каталог с вашим плейлистом, выберете музыкальный трек, долгим нажатием вызовите диалоговое окно, нажмите «Передать» и укажите способ Bluetooth.
При помощи интернета
Все фотографии можно загрузить в облачный сервис, мессенджеры или социальную сеть. Затем скинуть их на ПК в любое удобное время, даже не имея под рукой телефон.
Способ 1: через облако
Рассмотрим два популярных хранилища: от компании Google и Yandex. В бесплатном доступе они предоставляют загрузку файлов объемом до 10 Гб, что для наших целей более чем достаточно.
Google Диск
1. Установите на телефон Google Диск из магазина Google Play.
2. Введите логин и пароль от учетной записи Google.
3. После успешной авторизации нажмите по значку «+» в главном меню.
4. Выберите пункт «Загрузить».
5. Переместитесь в галерею, отметьте фотки и нажмите «Открыть».
Произойдет загрузка фоток с телефона на диск.
Выполните вход в аккаунт, через который загружали фото на смартфоне.
7. Выделите мышкой и зажатой клавишей Ctrl нужные данные, щелкните правой кнопкой мыши и выберите «Скачать».
8. Диск создаст архив с выбранными фотографиями и загрузит его на ПК в папку «Загрузки».
Яндекс.Диск
2. Авторизуйтесь своей учетной записью, то есть введите логин и пароль от Яндекс почты.
3. Нажмите на иконку «+» для добавления файлов.
4. Выберите пункт «Картинку из галереи».
5. Выделите фотки для загрузки и нажмите «Выбрать».
Произойдет загрузка всех выбранных файлов.
7. Выделите картинки и кликните по кнопке «Скачать».
Картинки упакуются в архив, который перекинется в папку «Загрузки».
Способ 2: через мессенджер
Современные мессенджеры имеют как мобильную, так и компьютерную версию. Этой функцией можно воспользоваться, чтобы передать самому себе фотки и скачать их на ПК.
Telegram
Добавьте в телефонную книгу свой номер. В поле «Ваши контакты» автоматически добавится ваш профиль, нажмите по нему.
Или просто откройте папку «Избранное» в разделе «Чаты».
Нажмите на значок «скрепка», чтобы прикрепить данные.
Выберите в галерее изображения и отправьте их себе.
Теперь установите на компьютер программу с официального сайта desktop.telegram.org и через нее скачайте снимки.
Viber
Добавьте свой номер в телефонную книгу, и в чатах откройте диалог с самим собой.
Или же просто выберите папку «Мои заметки» в чатах.
Нажмите на иконку фотоаппарата.
Отметьте картинки из галереи и отправьте их.
Установите на ПК десктопную версию – скачать ее можно с официального сайта viber.com. И через нее сохраните изображения на компьютер.
Способ 3: через социальную сеть
В любой социальной сети есть возможность создать альбом. Этой функцией можно воспользоваться для перемещения снимков в новый альбом и их последующего скачивания на ПК.
Во избежание ошибок во время загрузки, рекомендую использовать оригинальное приложение (не веб версию).
Покажу, как это делается в соцсети Вконтакте.
Откройте раздел «Фото» в приложении.
Создайте новый альбом кнопкой «+».
Нажмите кнопку «Добавить фото» и загрузите их с галереи.
На компе перейдите по адресу vk.com и авторизуйтесь. Зайдите в раздел «Фотографии».
Откройте изображение в альбоме. Щелкните по нему правой кнопкой мыши, выберите «Сохранить картинку как» и сохраните ее в нужной папке.
Способ 4: при помощи электронной почты
Способ подойдет, если нужно перекинуть небольшое количество снимков.
Всё, что нужно — это перейти в приложение для отправки писем. Можно воспользоваться встроенным Gmail.
Нажмите на значок «+» для создания нового сообщения.
Введите свой адрес почты. Нажмите на значок «скрепки» для прикрепления файлов.
Выберите изображения.
Нажмите на значок «конверт» для отправки.
Откройте свой почтовый ящик на компе и скачайте файлы.
Какие форматы видео поддерживает смартфон на Андроиде
Видеопроигрыватели и кодеки, изначально установленные в систему Android, могут воспроизводить лишь основные расширения файлов, такие как 3gp, mp4, wmv. Список форматов можно расширить, установив сторонний софт. Тогда можно будет просматривать записи с форматом mkv, divx, mov, flv, rmvb и прочие.
В процессе операции могут возникать вопросы.
Это основные вопросы, связанные с форматами видеозаписей. Обычно других проблем с медиаконтентом не возникает.
Автор
Некоторое время работал в салоне связи МТС. Хорошо разбираюсь в технике, интересуюсь сферой мобильных компаний и приложений
Передача файла через облачные хранилища
Передать видео можно также с помощью облачных хранилищ. В последнее время они стали чрезвычайно популярны, так как позволяют пользователям хранить довольно большие объемы информации, но не требуют приобретения физических носителей.
В качестве примера облачного хранилища можно привести Google Disk. Эта программа предустановлена почти на всех смартфонах на операционной системе Android. Рассмотрим, как с ее помощью передать видео. Для этого потребуется выполнить следующие действия:
После того, как ссылка окажется у получателя, он сможет открыть по ней видеофайл и скачать его на свое устройство.
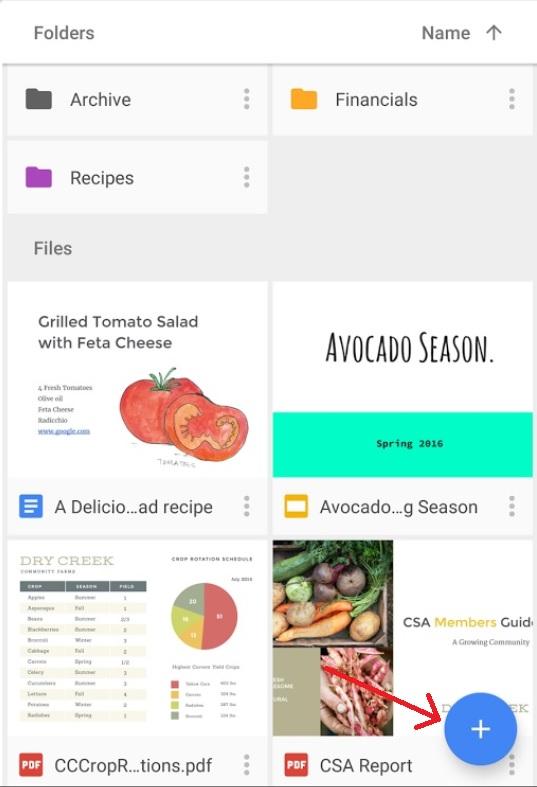
Использование Wi-Fi
Когда вам нужно регулярно перемещать большие объемы данных на телефон, вы не можете превзойти Wi-Fi. Пока вы подключаете свой телефон и ноутбук к одной сети, вы можете перемещать файлы быстро и безопасно.
Для копирования файлов по Wi-Fi вам нужно специальное приложение на вашем телефоне, но ничего лишнего на вашем ноутбуке. Мы рекомендуем Portal by Pushbullet, который бесплатный и не требует регистрации. Он работает с любой платформой: Windows, Mac, Linux или Chrome OS. Загрузите и установите на своем устройстве Android, чтобы начать.
Затем откройте веб-браузер на своем ноутбуке или рабочем столе и перейдите по адресу portal.pushbullet.com, где вы увидите уникальный QR-код.
Теперь откройте Portal на вашем телефоне и нажмите сканирование, Когда камера запустится, наведите ее на QR-код для сканирования. Это устанавливает прямое беспроводное соединение между вашим телефоном и настольным компьютером или ноутбуком. Это только временно, поэтому в следующий раз, когда вы запустите приложение, вам потребуется снова выполнить сканирование для повторного сопряжения.
Наконец, перетащите ваши файлы в окно браузера, и они сразу же начнут загружаться на ваш телефон.
По умолчанию Portal помещает изображения и музыку в телефон Фото а также Музыка папки. Все остальное идет в Портал папка. Вы можете оставить их там и получить к ним доступ через приложение Portal, или вы можете скачать один из лучших файловых менеджеров Android и переместить файлы в любую другую папку (и даже на вашу SD-карту).
Портал удобен тем, что вам не нужно устанавливать его на свой ноутбук. Если вам нужны дополнительные функции, ознакомьтесь с AirDroid, который помимо прочего позволяет отправлять текстовые сообщения с вашего ПК. Также есть Feem, который позволяет легко обмениваться файлами на разных типах устройств.
Mirroring360
Последнее приложение в нашем списке, которое вы можете использовать для потоковой передачи видео на ПК, называется Mirroring360. Изначально этот инструмент был запущен в качестве программы для дублирования экрана устройств iOS, Windows и Mac, а также Chromebook. Но теперь он получил также поддержку и ОС Android. При использовании этого приложения пользователи могут наблюдать на экране своего компьютера все, что происходит на экране смартфона. Видео, игры и просмотр онлайн фильмов — это лишь некоторые примеры контента, которым вы можете наслаждаться с большого экрана, используя этот инструмент.
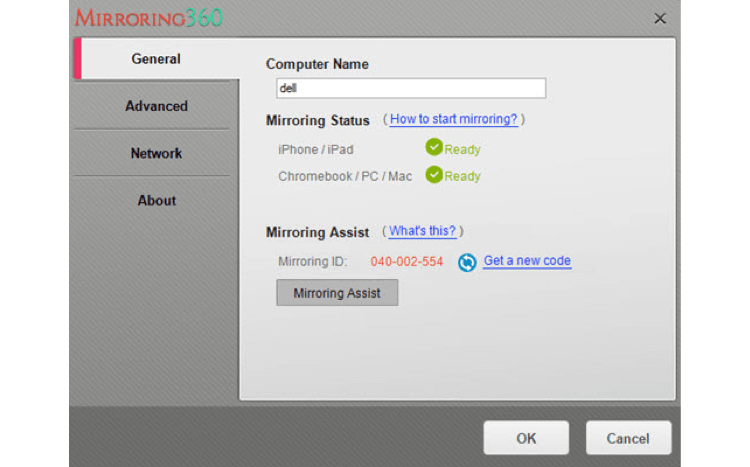
Чтобы зеркалить экран своего смартфона с помощью этого инструмента, просто загрузите и установите программу на свой ПК, а затем мобильное приложение из Google Play на свой смартфон. Убедитесь, что оба устройства подключены к интернету. Теперь подождите, пока приложение на вашем телефоне с Android не распознает приложение, установленное на вашем ПК, а затем просто подключите его.
Источник
Через ваши облачные аккаунты
Учетная запись Google, которую вы настроили на своем телефоне, дает вам доступ к 15 ГБ облачного пространства хранения через Google Drive. Это дает вам удобный способ перемещать файлы между вашим ноутбуком и телефоном.
Вам нужно установить приложение Google Drive на свой ноутбук. Если вы предпочитаете, вы можете использовать Dropbox или Microsoft OneDrive, поскольку все они работают примерно одинаково.
При настройке Google Диска сначала необходимо войти в систему. Затем выберите Резервное копирование всех типов файлов и нажмите следующий,
На следующем экране выберите Расширенные настройки внизу. Выбрать Синхронизировать мой диск с этим компьютеромзатем нажмите Хорошо,
Это создает Гугл Диск папка на вашем компьютере. Все в этой папке будет синхронизироваться с вашей учетной записью Drive. Таким образом, чтобы загрузить файлы на телефон, просто переместите их в папку Drive. Откройте приложение на своем телефоне, и они будут там после синхронизации.
Здесь следует помнить, что файлы, показанные в приложении Drive, не сохраняются на вашем телефоне. Если вы попытаетесь открыть его, его сначала нужно загрузить, а гигантский файл может сильно отнять ваш ежемесячный объем данных.
Чтобы обойти это, у вас есть два варианта загрузки необходимых вам файлов на телефон. Выберите файл и в меню выберите:
- Сделать доступным в автономном режиме, Это загрузит файл для просмотра в автономном режиме на диске. Любые изменения, внесенные в него, будут синхронизированы при следующем подключении к Интернету.
- Скачать, Это сохранит новую копию файла на ваш Загрузки папку, и вы можете открыть ее в любом совместимом приложении. Однако любые внесенные вами изменения не синхронизируются – вам необходимо повторно загрузить файл в свою учетную запись Drive.
Недостаток свободного места является основным ограничением для этого решения. Вы всегда можете настроить дополнительную учетную запись, и есть возможность передавать файлы из одной учетной записи Google Drive в другую
Как перенести файлы из одной учетной записи Google Drive в другую
Как перенести файлы из одной учетной записи Google Drive в другуюХотите переместить файлы из одной учетной записи Google Диска в другую, не загружая и не повторно загружая их? Мы покажем вам, как.
Прочитайте больше
,
Как скинуть видео с компа на телефон по Wi-Fi
Технология Wi-Fi прочно вошла в жизнь современных людей, сейчас ей оснащены многие модели компьютеров и телефонов. Даже если нет встроенного Wi-Fi, можно приобрести адаптер с этой функцией и установить его в USB-слот. Способ передачи удобен, если имеется грамотно настроенный роутер.
Есть 2 метода копирования данных, первый выполняется по следующей инструкции:
на смартфон загружается программа «Web File Transfer», ее можно найти в Google Play;
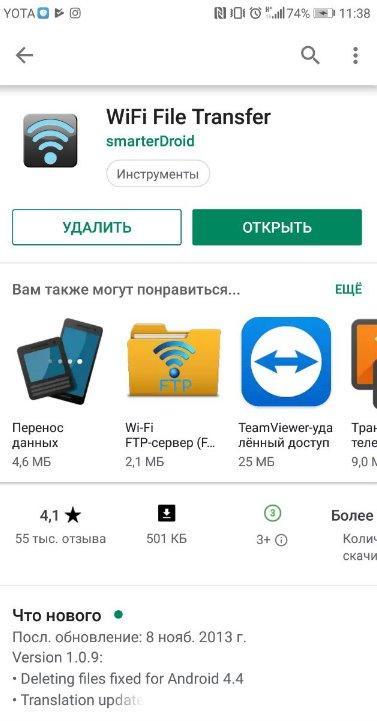
- после установки нужно зайти в приложение, также следует подключить оба устройства к Wi-Fi;
- в интерфейсе установленной программы появится IP-адрес, его необходимо переписать;
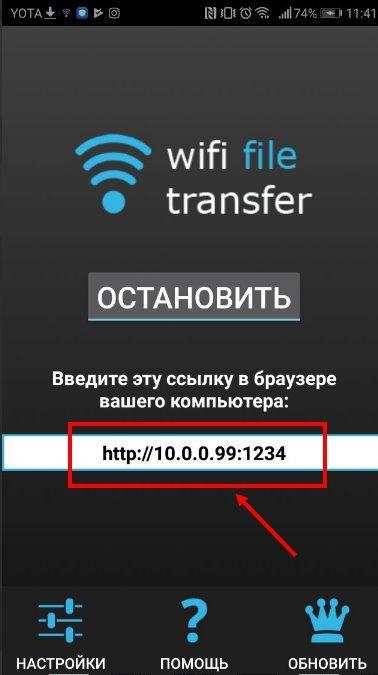
на ПК открывается браузер, например, Гугл Хром или Яндекс, в адресную строку вбивается переписанный IP-адрес.
Появится интерфейс смартфона, теперь можно копировать любые данные из компьютера на память гаджета. Делается это посредством функции «Передача файлов на устройство», расположенной в правой части экрана. Есть ограничение, нельзя передавать данные, которые имеют вес больше 5МБ.
Есть и другой вариант, специально для тех, кому необходимо передать крупный файл. Выполнить его можно с помощью алгоритма:
на смартфон устанавливается другое приложение — «FTP-сервер»;
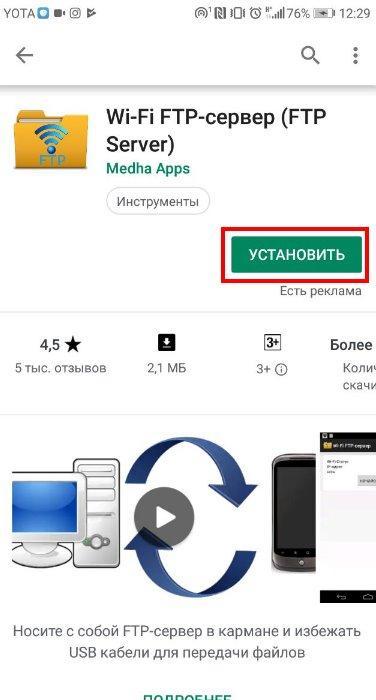
следует перейти в настройки и в разделе «Беспроводное подключение» создать новую точку доступа;
в поле названия можно ввести любые значение, после выставляется модель гаджета, придумывается пароль, важно установить защищенное сопряжение;
проводится синхронизация на компьютере, для этого в меню уведомлений кликается иконка беспроводных сетей, появится список точек доступа, следует подключиться только что созданной сети;
на телефоне нужно открыть загруженную программу и переписать значение из строчки с названием «URL-адрес сервера»;
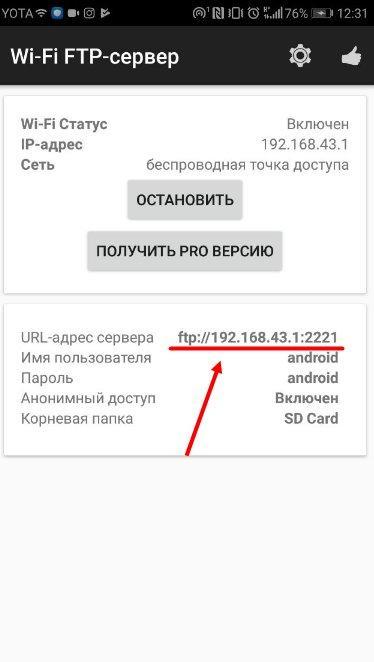
- на компьютере в разделе подключенных устройств и дисков кликается правая кнопка мыши, выбирается опция «Добавить новый элемент в сетевое окружение»;
- в поле «Расположение веб-сайта» вводится адрес, ранее выписанный из приложения;
- нажимается клавиша «Далее», ставится галочка на пункт «Анонимный вход», вводится адрес 192.168.43.1.
Таким образом, был создан сервер, откуда можно получить доступ к информации смартфона. Можно перемещать любые по весу видеозаписи. Существенный плюс метода с Wi-Fi заключается в отсутствии проводов.
Использование стандартных инструментов
В данном случае работа будет заключаться в создании автоматических резервных копий информации на основе установленных настроек пользователей. При помощи соединения интернета проводится синхронизация материалов, после чего они передаются на сервер для хранения. Поскольку информация привязывается к учетной записи пользователя, потребуется просто ввести логин с паролем на другом смартфоне, чтобы получить все скопированные материалы.
При помощи применения стандартных инструментов пользователи могут переместить на другой телефон собственные контакты, приложения, даты из календаря, пароли и другие материалы.
Стоит отметить, что мультимедийные документы можно скопировать исключительно на облако с определенным объемом. Если на мобильном устройстве много роликов, аудио или фото, а также других объемных документов, тогда потребуется покупать дополнительное место для хранения или применять иные методы для переноса. Ниже представлены 3 методы для перемещения файлов при помощи автоматического создания резервных копий.
Через сервисы Google
При использовании подобной техники обязательно должно быть использование сервисов от Google, а также необходимо сделать учетную запись. Основные характеристики будут зависеть от вида смартфона, а также используемой версии операционной системы Андроид. Перемещение файлов будет невозможным или сделается частично в случае переноса с поздней версии на раннюю. К примеру, если материалы отправляются с ОС 7.1 на 5.0.
Для файлов из галереи применяется облако от Google, которое дает возможность записать до 15 Гб данных
Настройки для программ можно переместить на сервер только по разу в сутки, важно при этом использовать подключение смартфона к электросети, а также Wi-Fi. Во время работы потребуется отказаться от эксплуатации телефона на 2 часа, а если будет неактивность 2 недели, то Google проведет удаление материалов спустя 2 месяца
При активности пользователя сроки автоматически восстанавливаются.
В некоторых случаях создание резервной копии будет невозможных для определенных программ, которые не поддерживают подобную функцию. Для проведения переноса нужно использовать пошаговое руководство:
- Первым делом сделать аккаунт Google, если он не создан раньше. Для этого следует перейти в настройки, нажать на кнопку «Аккаунты» и сделать добавление нового аккаунта. Для окончания формирования нужно использовать подсказки системы, а также правильно вводить данные.
- После этого проводится активация резервного копирования. На многих современных устройствах подобное действие выполняется при помощи клавиши «Восстановление и сброс». Нужно запустить функцию, а также изучить особенности информации, которая будет копироваться. После этого подбирается аккаунт.
Чтобы получить данные на новом смартфоне Андроид, потребуется запустить опцию автоматического восстановления.
Если используется перенос, фото, видео или аудио файлов, то потребуется зайти на Google диск, нажать клавишу добавления и прописать адрес, где находятся нужные материалы. Для автоматического создания резервной копии следует перейти в меню настроек.
Через Mi Cloud
Использование данного метода может проводиться исключительно абонентами, у которых установлена прошивка MIUI. Для работы потребуется изначально сделать Mi аккаунт, а облачное хранилище составляет 5 Гб.
Чтобы выполнить перенос, нужно:
- Сформировать Mi аккаунт или авторизоваться в существующем.
- В настройках системы перейти в раздел Mi аккаунт.
- Принять соглашение, дать доступ системе.
- Указать логин с паролем.
- Выделить материалы, которые необходимо будет сохранить и сформировать их резервную копию.
Создание локальной резервной копии на прошивках MIUI
Данный процесс не позволяет сохранить данные мультимедиа. Для выполнения нужных действий потребуется:
- Зайти в меню настроек.
- Перейти в раздел «Дополнительно» и выбрать вкладку для сброса и восстановления данных.
- Нажать на «Локальный бэкап».
- В открытом меню выбрать «Бэкап» и выделить материалы, которые потребуется скопировать.
- Для повышения комфорта можно задать расписание событий, которые будут использоваться для автоматического копирования.
- Через определенное время, исходя из объема данных, в памяти будет сформирована новая папка, где собраны копии. Для ее поиска можно использовать адрес Miui – backup – AllBackup. Документ следует переместить на облако или ПК, чтобы позже выполнить копирование в новый смартфон.
- Для восстановления данных потребуется переходить в раздел по созданию копий, нажать на «Бэкап» и «Восстановить».
Выводим телефонный экран на компьютер
Как есть много причин для необходимости проведения этой операции, так есть и большое количество методов, которые помогут это проделать. Используем…
…Windows
Подключение можно провести, задействовав операционную систему Windows 10, имеющую собственное приспособление, чтобы осуществлять соединение телефонов с компами. В меню компьютера «Пуск» надо найти функцию подключения.
А когда в окне возникнет информация, что компьютер готов приступить к началу соединения, на Андроиде активируется инструмент «Трансляция» («Синхронизация»), расположенный в верхней телефонной панельке. Активируют его одноразовым нажатием пальца. После этого запустится процесс подключения.
Этот способ годится и для ОС Windows 8.1.
…USB
Чтобы справиться с трансляцией этим способом, вначале последовательный интерфейс подготовьте для подключения, «заявив» режим отладки по нему и зайдя в смартфонную опцию «Настройки». Далее очередность действий такова: находим последовательно вкладки «О телефоне», «Состояние», «Номер сборки» и, семь раз кликнув по последней, активируем раздел «Режим разработчика». Из множества указанных там функций сейчас нужна лишь та, что касается отладки USB. Она активируется, если провести ползунок пальцем вправо. Теперь можно транслировать телефонный экран на ПК. Этому процессу способны помочь приложения.
В качестве примера можно предложить Screen Cast. Последовательность действий такова:
- установить приложение на Андроид через Play Маrket;
- запустить его и нажать кнопку Start;
- чтобы ПК взаимодействовал с телефоном, нужно обеспечить доступность «библиотеки файлов»;
- скопировать IP-адрес Screen Cast и вставить в браузер на компе. На нем отобразится экран мобильника.
Таков же принцип работы практически всех подобных ему приложений.
…Wi-Fi
Метод «вай-фая» сработает лишь тогда, когда дисплей смартфона в рабочем состоянии. Тогда только и остается, что активировать Wi-Fi и на ПК, и на мобильнике. А чтобы транслировать телефонный экран на комп, следует воспользоваться программой Screen Streem, скачав ее из Play Маrket, запустив и нажав кнопку «Начать трансляцию».
…браузер
Рассмотрим подключение на примере браузера Google Chrome. Посредством Wi-Fi или же USB Андроид подключается к ноутбуку/компьютеру. В данном браузере существует функция, называемая трансляцией. Ее и надо выбрать, запустив браузер и нажав верхние три точки.
Умная техника начнет искать устройства подключенных к компьютеру телефонов, и как только найдет, в отдельной вкладочке web-обозревателя возникнет дисплей смартфона.
…bluetooth
В этом варианте прежде всего надо убедиться, что блютуз в телефоне включен и последний настроен с компьютером. Перед настройкой пары в свою очередь надо настроить телефонный блютуз, чтобы мобильник можно было обнаружить.
Настраивая сопряжение фирменной утилиты своего bluetooth-адаптера, в случае, если программа снабжена ручной настройкой, выберите функцию My Phone Explorer. После этого следует узнать номер последовательного порта, посредством которого телефон подключился к ноутбуку.
В указанных выше настройках выбираем опцию Bluetooth и указываем «вычисленный» номер. После нажатия кнопки «ОК» в главном окне My Phone Explorer следует нажать «Файл>Подключение».
Вывод экрана через браузер
Этот способ наиболее простой, но не у каждого может работать. У каждого пользователя свой набор устройств с разными операционными системами и возможностями. Получается такая связка, смартфон + ПК + браузер.
Для вывода экрана телефона на компьютер потребуется приложение Android Screencast. Подключение двух устройств будет осуществляться с помощью IP адреса.
Запускаете приложение на телефоне и выбираете Screen.
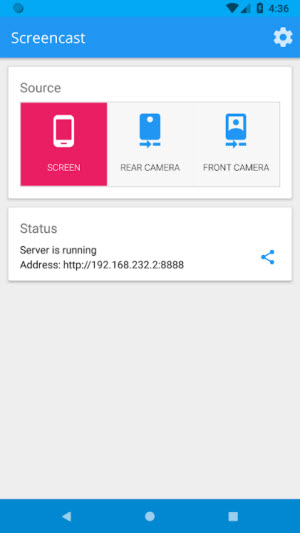
Ниже в окне Status ссылка с IP адресом.
Открываете браузер на компьютере и в адресную строку вводите цифры IP адреса и жмете кнопку Inter.
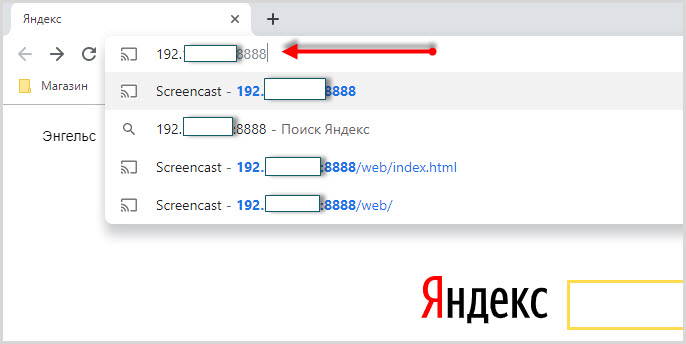
На смартфоне даете разрешение на подключение, ожидаете до 30 секунд и появляется экран телефона в браузере.
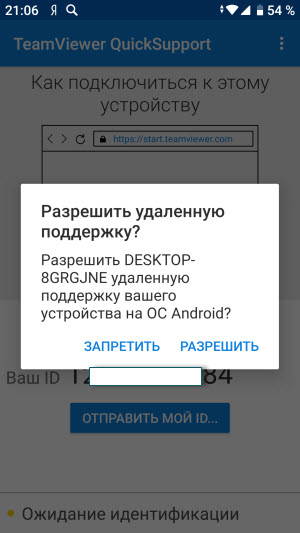
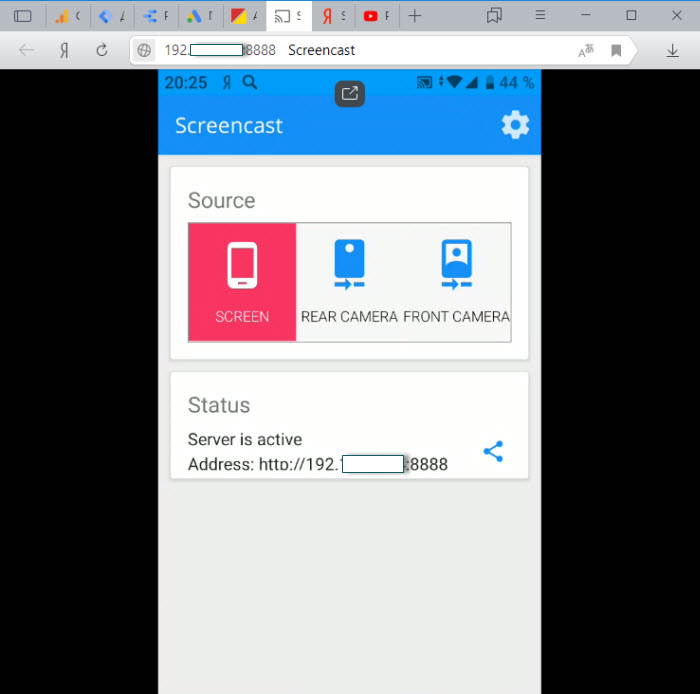
В приложении имеется еще пару кнопок, с помощью которых можно выводить изображение внешней и внутренней камер смартфона в окне браузера.
В заключении
Еще раз хочется сказать, что не все способы вывода экрана телефона на ПК могут подойти каждому пользователю. Здесь нужно учитывать, модели смартфонов с операционной системой, ПК и ОС, установленную на нем, и уровень владения ПК пользователя соответственно.