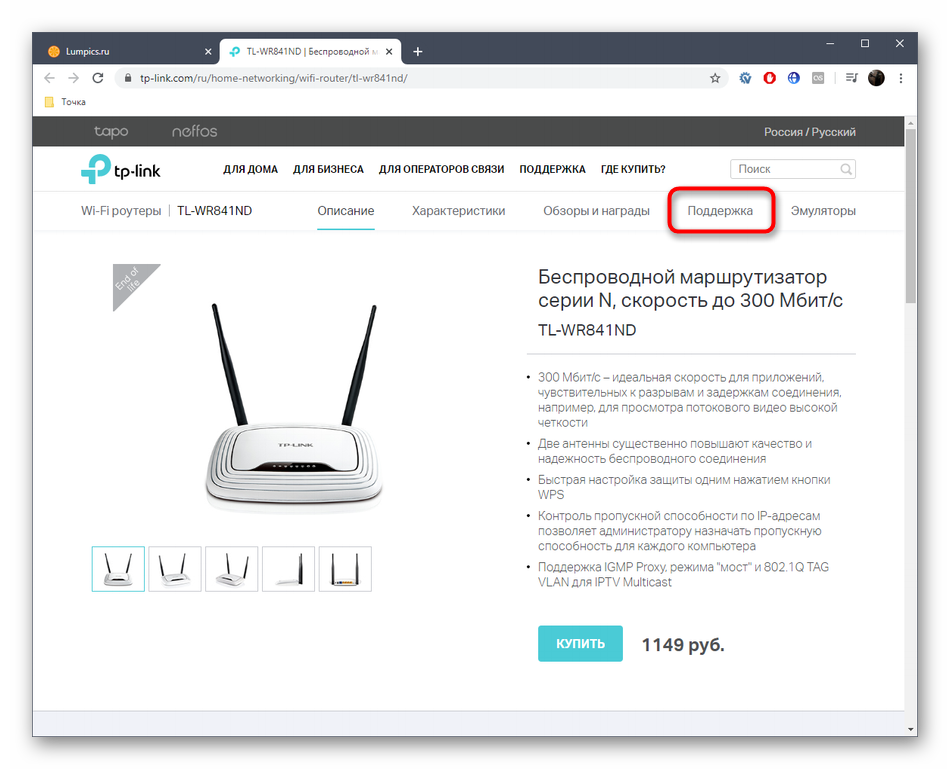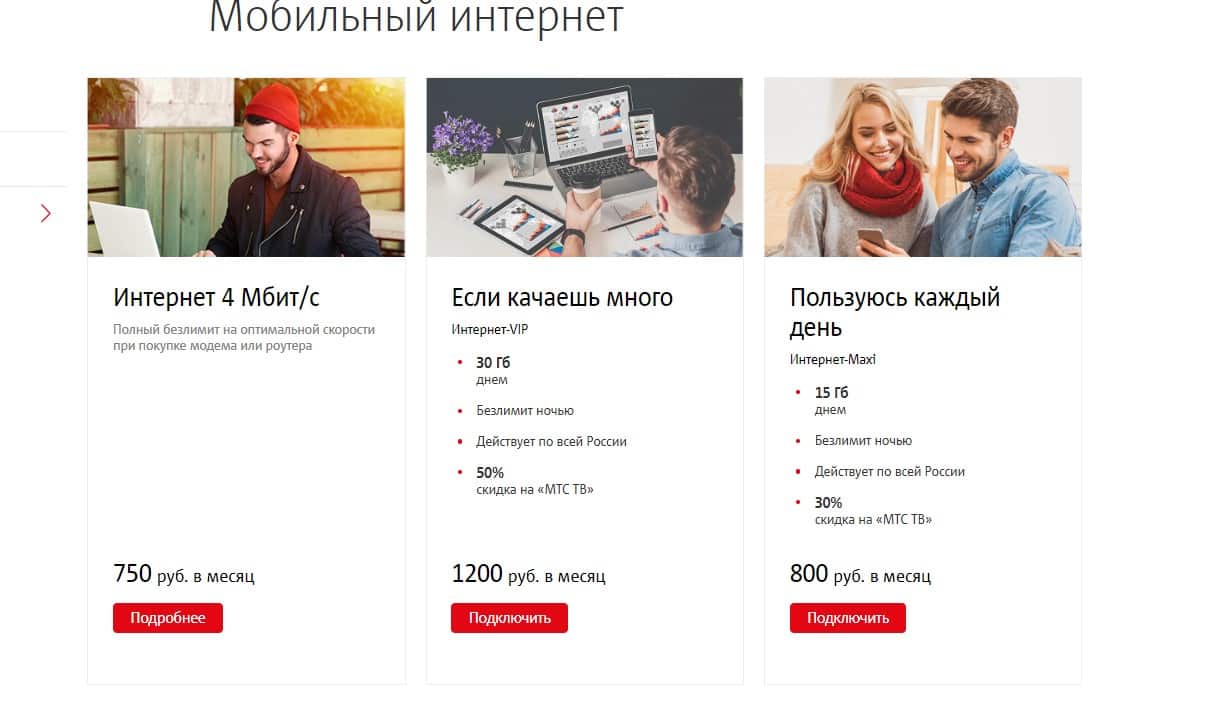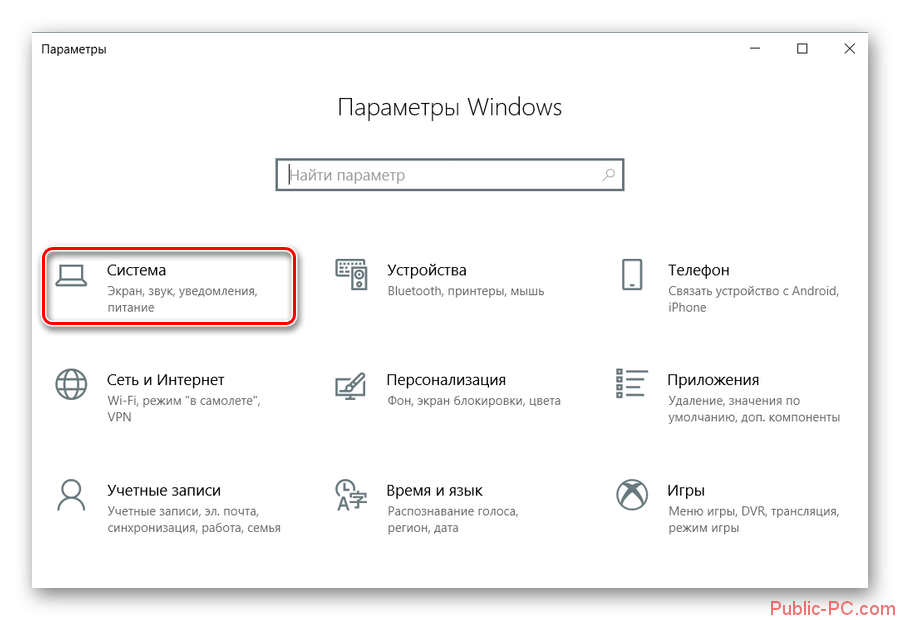Смена названия беспроводной сети (wi-fi) роутера
Содержание:
- Быстро и легко
- Подготовительные мероприятия
- Как настроить?
- Как узнать SSID своего wifi и изменить его имя?
- Как узнать и изменить название сети на роутере
- Как узнать и поменять название SSID на wifi роутере TP-Link
- Видео инструкция по смене названия wifi
- Необходимость в доступе к Интернету
- Как подключится к маршрутизатору
- Подготовительные мероприятия
- Как изменить имя Wi-Fi сети на роутере
- Порядок смены пароля
- Метод Чтобы изменить или переименовать устройство Bluetooth
Быстро и легко
Практика показывает, что изменение имени сети в 99% случаев выполняется успешно, причём на эту работу уходит не более 2 минут, включая время перезагрузки и повторного подключения. Однако, некоторые устройства могут отказаться подключаться к сети с обновлённым названием. Чтобы устранить проблему, необходимо войти в меню доступных беспроводных сетей и удалить подключение с прежним SSID. После этого можно будет провести повторную попытку соединения, не забыв указать пароль. Если вы предпочли скрыть SSID, закрыв его для общего доступа, подключиться придётся через пункт меню «Другие сети».
Первоочередное действие операционной системы Windows при первом подключении к сети – сохранение настроек сетевого профиля и назначение ему имени. Как вы могли заметить, проводное соединение с использованием Ethernet всегда использует общее имя, такое как “Сеть” и может добавлять к нему порядковый номер по возрастающей, когда их создается несколько. Сегодня вы узнаете, как изменить имя сети на нужное пользователю (индивидуальное).
Этот метод не поможет изменить имя беспроводного подключения, так как в этом случае используется SSID WiFi-сети, к которой подключено устройство. Даже не знаем, возможно ли это вообще.
Некоторым пользователям, в частности администраторам, может не нравиться не описательный характер проводных сетевых подключений в Windows 10. В таких случаях, для них хорошей новостью является то, что можно легко переименовать сетевые профили, чтобы сделать их более описательными в ОС.
Реализовать задуманное поможет один из двух доступных методов, которые были протестированы в операционной системе последней десятой версии. Полагаем, что процесс должен работать и в предыдущих версиях Windows.
Первый метод включает в себя шаги по редактированию реестра. Второй – использование Локальной политики безопасности
Обратите внимание, что второй метод сработает только в профессиональной и выше версиях операционной системы. Только в них доступен инструмент “Локальная политика безопасности”
Подготовительные мероприятия
Сначала следует выяснить адрес, по которому осуществляется вход в настройки роутера, так как именно в интерфейсе настроек производится изменение названия вайфая. Для значительного числа маршрутизаторов вход в веб-интерфейс возможен по IP «192.168.1.1.» либо «192.168.0.1.».
Точный адрес обычно написан на наклейке, размещенной на нижней крышке самого прибора.
Если он там отсутствует, то обязательно указан в сопроводительной документации роутера.

На наклейке устройства бывают написаны и логин с паролем, которые нужны для авторизации. А также их всегда можно точно узнать, прочитав документацию беспроводного устройства либо договор абонента с поставщиком услуг связи.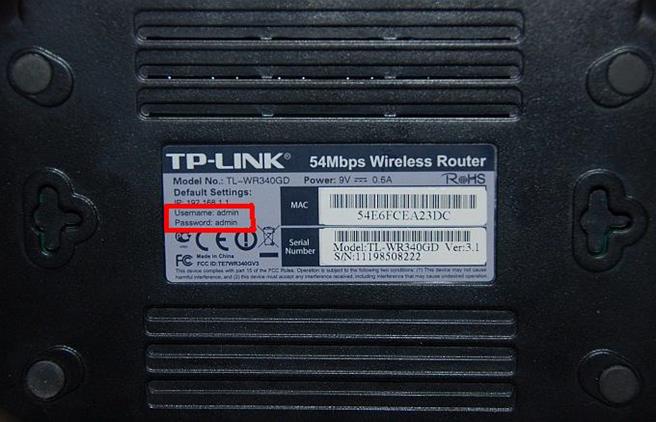
Как настроить?
У меня есть один хороший товарищ, который не сказать чтобы чайник — свою домашнюю проводную сеть он настроил сам. А вот с беспроводной так просто не получилось. Казалось бы, в чём разница?! Всё то же самое, только в одном случае всё организовано с помощью кабеля, а в другом — по радиоканалу. На самом деле разница есть и существенная. Он запнулся на самом простом — не понял что такое SSID и зачем это использовать. Думаю, что подобным вопросом задаётся не только мой товарищ и самые-самые основы организации сети Вай-Фай интересуют многих пользователей. Как начинающих, так и более-менее опытных. Поэтому в этом посте я хочу подробнее рассказать про имя беспроводной сети SSID — что это, зачем нужно и как используется.
В отличие от кабельных сетей, где подключение осуществляется непосредственно через физическое соединение и всё зависит напрямую от того какой кабель подключишь в сетевую плату, в беспроводных клиент видит все доступные сети в диапазоне. Представьте себе, что рядом с Вами работает сразу несколько точек доступа WiFi — как Вы выберите из них нужную, то есть ту, к которой Вам надо подключиться?! Вот тут-то Вам на помощь и придёт Имя сети — SSID, которое расшифровывается как Service Set Identifier. Этот идентификатор позволяет выделить каждую сеть Вай-Фай присвоив ей нужное название.
SSID представляет собой алфавитно-цифровой уникальный идентификатор с максимальной длиной в 32 символа. Он прикрепляется к заголовку пакетов, передаваемых по беспроводной локальной сети WLAN. В обычных условиях точка доступа WiFi транслирует идентификатор в широковещательном формате и все у кого рядом включен адаптер без проблем её видят.
Точка доступа передаёт свой идентификатор сети используя специальные сигнальные пакеты-маяки на скорости 0,1 Мбит/с с периодикой каждые 100 мс. Кстати, именно поэтому 0,1 Мбит/с —это наименьшая скорость передачи данных для Wi-Fi.
Со стороны клиента ССИД играет роль логина при подключении клиента к в режиме точка-многоточка (BSS), который мобильное устройство передаёт при попытке соединится. Это неотъемлемый компонент WLAN. Только зная SSID сети, клиент может выяснить, возможно ли подключение к данной точке доступа. А пароль уже задаётся отдельно в настройках роутера или точки доступа. Соответственно в одном диапазоне не должно быть двух одинаковых идентификаторов, иначе они не смогут нормально работать и будут значительно осложнять друг другу существование.
По уровню безопасности идентификатор сети SSID сложно назвать безопасным. Даже если он скрыт в настройка точки доступа и не транслируется в широковещательном формате, то злоумышленник всё равно может не особо затрудняясь его «выловить» используя специализированное программное обеспечение для анализа передаваемого «по воздуху» трафика.
Как узнать SSID на роутере или точке доступа
Давайте рассмотрим типичную ситуацию. Есть несколько беспроводных сетей и Вам надо выяснить какая из них транслируется с конкретного WiFi-роутера, к которому есть физический доступ. В этом случае всё делается следующим образом. Подключаемся с компьютера или ноутбука к этому устройству используя сетевой кабель LAN. Заходим в веб-интерфейс настройки используя IP-адрес роутера — 192.168.1.1 или 192.168.0.1(Узнать это можно на наклейке, которая приклеена на корпусе девайса). Там же обычно указан логин и пароль для входа.
После авторизации заходим в раздел WiFi или Wireless и находим подраздел «Основные настройки» (Basic Settings). В нём будет строчка SSID или Имя сети (в некоторых случаях «Network Name»). В ней Вы можете найти тот сетевой идентификатор Вай-Фай, который транслируется беспроводным модулем роутера.
Как скрыть SSID беспроводной сети
Как я уже говорил выше, многие эксперты по сетевой безопасности настоятельно советуют для надежности в обязательном порядке включить опцию, которая позволяет скрыть SSID раздаваемого роутером Вай-Фая. Сделать это не сложно. Опять же через веб-интерфейс роутера в базовых настройках WiFi находим галочку «Скрыть беспроводную сеть» и ставим её. В некоторых моделях, как например на маршрутизаторе TP-Link, наоборот, надо снять галочку «Включить широковещание SSID»:
В обоих случаях смысл будет один — точка доступа перестанет вещать имя сети (идентификатор ССИД). Но теперь её не будет видно клиентам и чтобы подключиться надо будет уже у клиента указывать идентификатор вручную.
Интересное по теме:
- Маски тесты Инстаграм — как найти, подключить и пользоваться
- Компьютер не виден в сети после обновления Windows…
- Что такое ПК и персональный компьютер
- Что такое юстировка объектива камеры
- Что такое 5G Интернет и зачем он нужен
- Что такое ШИМ-контроллер PWM и для чего он нужен
Как узнать SSID своего wifi и изменить его имя?
Новички часто спрашивают, где взять этот самый SSID — как его узнать и где найти? Для того, чтобы посмотреть название своей сети WiFi, нужно для начала зайти в админку роутера и найти там настройки беспроводного сигнала. В разных моделях могут отличаться разделы меню, где скрываются эти конфигурации. Здесь главное понять принцип. В настройках wifi соединения на маршрутизаторе есть возможность узнать SSID.
В этом же самом разделе мы можем и поменять имя сети WiFi. И назначить для нее свой индивидуальный, не похожий ни на кого SSID.
Смена SSID сети в маршрутизаторе D-Link
Чтобы поменять имя сети на роутере D-Link, нужно зайти в раздел «Wi-Fi — Основные настройки». Здесь увидите графу «SSID» — в нее вписываем нужное нам название.
Как узнать и поменять SSID на роутере TP-Link
Изменить SSID сети WiFi в старой версии ПО на роутере TP-Link можно, зайдя в раздел «Беспроводной режим — Настройки». Здесь нас интересует значение поля «Имя беспроводной сети». По умолчанию она будет называться что-то типа «TP-LINK_137B00» по имени и серийному номеру роутера — просто стираем текст и пишем свое название. После чего сохраняем настройки.
Чтобы поменять имя WiFi сети в новой версии администраторской панели, нужно открыть вкладку «Базовая настройка», пункт «Беспроводной режим» и найти то же самое поле для ввода текста, которое называется «Имя беспроводной сети».
Где посмотреть и как сменить имя SSID сети WiFi на Asus
На роутерах Asus с современной админкой в черно-голубом цвете (Black Diaomond) просто входим в меню «Беспроводная сеть» и меняем значение пункта «SSID»
Смотрим и меняем SSID wifi на роутере Zyxel Keentic
У Zyxel Keentic смена SSID происходим в разделе «Сеть Wi-Fi», вкладка «Точка доступа»
Придумываем свое название, ничего больше не меняя в конфигурации. Сохраняем настройки и перезагружаем роутер. После смены имени сети к ней необходимо будет заново подключить все ваши устройства, которые выходили в интернет по беспроводному сигналу.
Для изменения SSID на обновленных роутерах Keenetic необходимо открыть меню «Домашняя сеть». И поменять значение в графе «Имя сети (SSID)»
Новое название активируется также после перезапуска устройства.
Служба поддержки Zyxel также написала для вас собственное руководство
по изменению имени сети и пароля. Можете обогатить свой багаж знаний и с ее помощью.
Как изменить имя WiFi сети SSID на Mercusys
Для смены имени wifi в роутере Mercusys необходимо в настройках зайти в расширенный раздел и открыть меню «Беспроводной режим».
И здесь меняем значение в поле «Имя беспроводной сети (SSID)»
Как изменить имя SSID сети WiFi на роутере Apple Airport?
Роутер Apple Airport назначает имя сети сам по умолчанию в виде «Apple Express Network 123456». Чтобы поменять название сети Wi-Fi Apple Airport, которая работает на частоте 2.4 ГГц, запускаем программу Airport Utility
и переходим в «Manual Setup».
Здесь нам будет нужна вкладка «Wireless», где отыскиваем пункт «Wireless Network Name» — это и есть отображаемое на ноутбуках и смартфонах имя сети. Стираем и вписываем свое. После чего сохраняемся кнопкой «Update».
Если же нужно сменить имя сети на частоте 5ГГц, то дополнительно заходим в раздел «Wireless Network Options»
и заменяем значение строки «5G Network Name»
Как поменять SSID и пароль с iPhone?
Те, кто уже читал статьи про Apple Airport на данном блоге, знают, что есть также специальное мобильное приложение для iPhone, чтобы управлять роутером без компьютера. Так вот, поменять название WiFi можно и через данную программу. Для этого нужно ее запустить
и кликнуть по картинке с роутером
И нажать на кнопку «Изменить»
и меняем значение пункта — какого бы вы думали? Правильно, снова «Сеть», ну и пароли для кучи.
После чего сохраняем изменения кнопкой «Готово»
Для того, чтобы сменить имя сети на 5-ти гигагерцовой сети придется опять зарыться поглубже, как это было в компьютерной версии приложения. А именно, выходим обратно на стартовую страницу изменения настроек и заходим не в «Сеть», а в «Дополнительно»
Тут уже можно изменить конфигурации сети 5GHz
Но внимание — пароль остается тот же, что и на основной сети на 2.4 GHz — вот такая особенность
Видимо, разработчики Apple положили такой небольшой болт на нашу безопасность подключений.
Как узнать и изменить название сети на роутере
SSID Wi-Fi подключения легко поменять в настройках любого роутера при помощи браузера (IP-адрес для входа в меню маршрутизатора можно узнать из его документации) или фирменного мобильного приложения. Процесс переименования будет лишь незначительно отличаться, в зависимости от модели устройства.
TP-Link
Маршрутизаторы от TP-Link могут иметь разные версии прошивок, меню которых будет отличаться. У роутеров с зеленым интерфейсом переименовать SSID можно так:
- Открыть меню «Беспроводной режим».
- Зайти в настройки.
- Изменить название.
- Кликнуть по кнопке «Сохранить».
Переименование устройства TP-Link с синей оболочкой меню:
- Зайти в раздел «Базовая настройка» (в верхней части меню).
- Открыть параметры беспроводной сети.
- Поменять SSID.
Asus
Принцип переименования вай-фай сети на Asus аналогичен изменению SSID в устройствах других марок. Чтобы задать новое имя, нужно:
- перейти в веб-интерфейс маршрутизатора;
- кликнуть по пункту «Беспроводная сеть» в меню «Дополнительные настройки»;
- зайти в раздел «Общие»;
- в строку с SSID вписать придуманное название;
- сохранить внесенные изменения.
Смена имени подключения на устройствах Asus
D-link
Последовательность действий при смене SSID на маршрутизаторах D-link:
- Зайти в личный кабинет пользователя.
- Открыть раздел «Вай-фай».
- Развернуть меню «Главные настройки».
- В текстовое поле SSID вписать новое имя подключения.
- Кликнуть по кнопке «Применить».
Keenetic
Переименование вай-фай подключения на модемах Zyxel Keenetic:
- открыть веб-интерфейс роутера;
- в левом боковом меню развернуть раздел «Сеть Wi-Fi»;
- кликнуть по строке «Соединение»;
- в строку «Имя сети (SSID)» ввести новое значение;
- нажать на кнопку «Применить».
Меню настроек маршрутизаторов Zyxel
Tenda
Веб-интерфейс роутеров Tenda чаще всего не переведен на русский язык, но принцип действий при задании нового имени сети аналогичен другим маршрутизаторам:
- Зайти в меню устройства.
- Кликнуть по вкладке Wireless в верхней строке меню.
- Перейти в раздел Wireless Security.
- В поле Select SSID вписать новое название.
- Кликнуть по кнопке ОК.
Другие роутеры
Чтобы переименовать маршрутизатор другого производителя, также нужно зайти в меню его настроек и поискать раздел «Беспроводные сети», Wi-Fi или аналогичный. Искомое поле будет находиться в разделе главных настроек или параметров безопасности.
Как узнать и поменять название SSID на wifi роутере TP-Link
Изменить SSID сети WiFi в старой версии ПО на роутере TP-Link можно, зайдя в раздел «Беспроводной режим — Настройки». Здесь нас интересует значение поля «Имя беспроводной сети». По умолчанию она будет называться что-то типа «TP-LINK_137B00» по имени и серийному номеру роутера — просто стираем текст и пишем свое название. После чего сохраняем настройки.
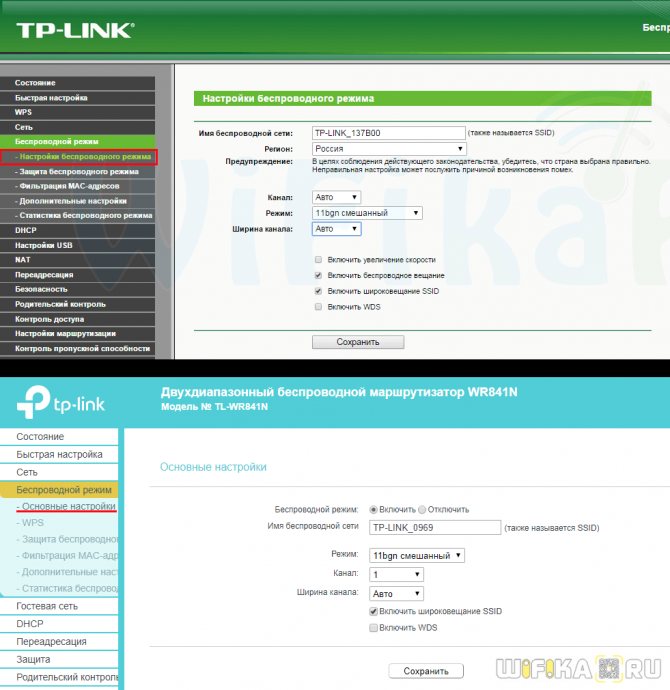
Чтобы поменять имя WiFi сети в новой версии администраторской панели ТП-Линк, нужно открыть вкладку «Базовая настройка», пункт «Беспроводной режим» и найти то же самое поле для ввода текста, которое называется «Имя беспроводной сети».
Видео инструкция по смене названия wifi
Сейчас мы поэтапно разберем как сменить имя точки доступа Wi-Fi.
Проверяем соединение
Включите роутер, если он еще не включен и убедитесь в том, что интернет к нему подключен. Кроме того, необходимо проверить что ваш ПК так же подключен к роутеру. Причем желательно подключение выполнять именно через проводное соединение. Если, во время настройки, подключиться через беспроводную сеть, то при смене имени соединение будет потеряно.
На подключенном компьютере, необходимо открыть браузер. В адресной строке вводим сетевой адрес роутера и нажимаем «Enter». Этот адрес, у разных производителей устройств, будет разным. Его можно узнать в руководстве пользователя к роутеру. Так же можете воспользоваться IP из этого списка, в соответствии с вашим устройством:
- Qwest , DLink, Netgear, Trendnet, Senao: 192.168.0.1
- Linksys, 3Com, Asus, Dell, US Robotics: 192.168.1.1
- Belkin, Microsoft, and SMC: 192.168.2.1
- Apple: 10.0.1.1
Адрес маршрутизатора можно узнать и через командную строку на компьютере. Как правило, его адресом является адрес шлюза подключения к сети. Одновременно нажмите сочетание клавиш Win+R, введите cmd и нажмите «Enter». Откроется окно командной строки, запустите в ней команду ipconfig. Появятся параметры сетевого подключения, найдите значение для шлюза и скопируйте его.
Если вы являетесь пользователем OS Macintosh, откройте меню Apple и разверните системные настройки. Дальше найдите и откройте сетевые настройки. Теперь нужно найти раздел для роутера (там так и будет написано «Роутер»). Откроется окно, в котором будет указан локальный IP роутера.
Некоторые устройства комплектуются дополнительными драйверами, в которых уже есть специальные утилиты для управления. Хотя, для доступа к параметрам роутера, все равно потребуется вводить логин и пароль.
Для получения доступа к устройству, часто требуется авторизация. Если устройство новое и вы еще не устанавливали на нем свои данные для входа, то логин и пароль будут стандартными. Их можно узнать в той же документации к маршрутизатору или посмотреть в интернете соответственно своей модели. Обычно поле с логином нужно оставить пустым, а паролем является слово «admin».
Открываем параметры для беспроводных подключений
После успешной авторизации, откроются параметры роутера. Откройте настройки для беспроводной сети. Они могут по-разному называться, ищите любое название, связанное с беспроводным подключением.
Ищем параметры SSID
Здесь так же могут быть разные названия: «SSID», «Имя сети», «Название беспроводной точки доступа» и другие, подобного вида. В этом поле будет не очень привлекательное, стандартное название, типа: «Dlink», «ASUS», «quest123» и другие.
Вводим новое имя
Теперь придумайте новое имя для своей сети. Здесь можно проявить креативность, придумать что-нибудь оригинальное, что будет выделять вашу сеть среди множества точек доступа со стандартными именами. Тем более название сети будет отображаться у всех, кто будет смотреть список доступных точек Wi-Fi
Сохраняем новое имя
После того, как введете новое имя в соответствующее поле, сохраните выполненные изменения. Для этого нажмите на кнопку «Применить», «Save», «Ok», «Сохранить» или с другим подобным названием.
После этого убедитесь, что настройки успешно сохранились. Возьмите любое устройство, способное работать с Wi-Fi (ноутбук, смартфон, планшет) и выполните поиск доступных сетей. Среди них должна быть ваша, с уже измененным, новым названием. Подключитесь к ней, проверьте работу интернета.
Обновите параметры подключения
Если вы со своих устройств уже подключались к беспроводной сети с первоначальными параметрами, то придется выполнить поиск сетей и подключиться к своей точке доступа уже с новым именем и данными для авторизации. Проверьте успешность подключения.
Приступая к поиску Wi-fi на одном из своих устройств вы наверняка замечали, что большинство из доступных точек обзываются различными именами. При этом при настройке своей wi-fi точки ваш роутер задает ей имя по умолчанию, а чтобы изменить его, придется немного покопаться в настройках. В данной инструкции мы объясним вам, как легко и быстро поменять название вай фаяв своем доме.
Необходимость в доступе к Интернету
Перед тем как начинать что-либо менять в настройках маршрутизатора, рекомендуется проверить наличие соединения с Глобальной сетью. Первым делом нужно проверить подключение устройства к источнику питания. После этого его следует включить. Затем запустить устройство, с которого будет осуществляться подключение к Интернету и изменение параметров. Также проверить его соединение с роутером.
Далее можно приступить к проверке соединения роутера с Интернетом. Если оно присутствует, то подключить через кабель компьютер и маршрутизатор. Если подключение будет по вай-фай, то оно пропадет после смены названия.
Как подключится к маршрутизатору
Для того, чтобы обеспечить подключение лэптопа, персонального компьютера либо другого устройства к интернету через «Wi-Fi», необходимо подсоединиться к маршрутизатору. Чтобы сделать это на ноутбуке, нужно:
- В нижней панели рабочей области найти значок «Сеть и интернет». Открываем его. В нижней панели рабочей области находим значок «Сеть и интернет», кликаем по нему
- В списке находим нужную для пользователя сеть, после чего осуществляем подключение нажатием на «Подключение». Нажимаем по кнопке «Подключение»
- Если на маршрутизаторе установлен код-пароль, его необходимо прописать и нажать «ОК». Вводим ключ безопасности, нажимаем «ОК»
После выполнения этих действий используемое устройство успешно подключится к «Вай-Фай».
На заметку! Однако у некоторых пользователей после смены имени, пароля либо же настройки каких-либо параметров могут появиться различные проблемы с подключением к имеющейся сети.
Подготовительные мероприятия
Сначала следует выяснить адрес, по которому осуществляется вход в настройки роутера, так как именно в интерфейсе настроек производится изменение названия вайфая. Для значительного числа маршрутизаторов вход в веб-интерфейс возможен по IP «192.168.1.1.» либо «192.168.0.1.».
Точный адрес обычно написан на наклейке, размещенной на нижней крышке самого прибора.
Если он там отсутствует, то обязательно указан в сопроводительной документации роутера.

На наклейке устройства бывают написаны и логин с паролем, которые нужны для авторизации. А также их всегда можно точно узнать, прочитав документацию беспроводного устройства либо договор абонента с поставщиком услуг связи.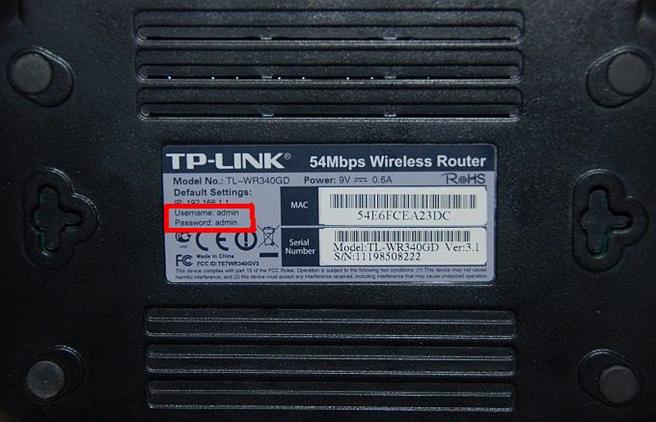
Как изменить имя Wi-Fi сети на роутере
Имя wi-fi сети, которое видят все вокруг, на языке терминов называется SSID
. В различных роутерах название wi-fi чаще всего обозначается либо как SSID
, либо Wireless Network Name
. А его настройка чаще всего располагается в разделе с Wireless Setup
.
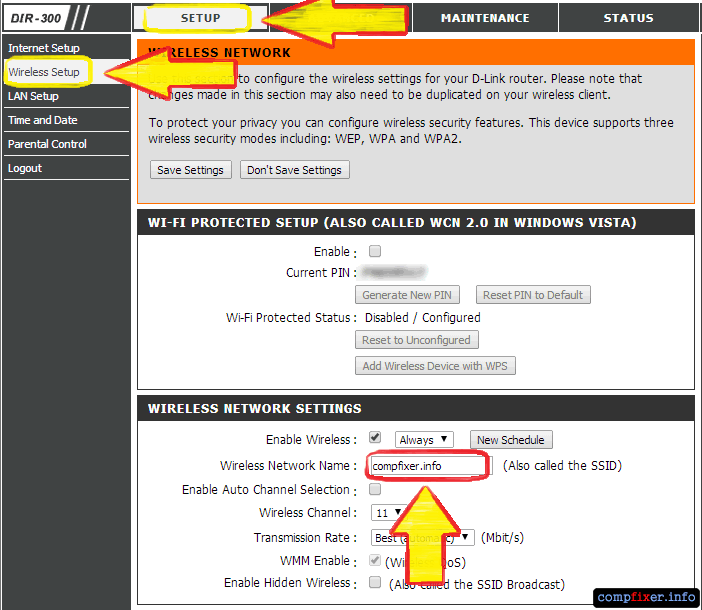
SSID изменить очень легко — просто сотрите старый SSID и напишите новый. Например, вместо dlink можно написать Dmitriy-home. После изменения имени беспроводной сети не забудьте сохранить настройки роутера путём нажатия кнопки Save Settings.
После того, как вы переименовали wi-fi, вам необходимо будет подключиться к ней, используя ее новое название.
Найдите новое имя вашей сети в списке доступных подключений.
Привет, друзья! Настало время очередной полезной статьи:). Хочу сегодня рассказать Вам о том, как сменить имя для Wi-Fi сети (SSID)
на роутере.
Думаю, что такой совет будет полезным и многим пригодиться. В процессе настройки маршрутизатора, не всегда получается сменить название сети, и остается установленное роутером по умолчанию.
Но, когда Вы уже начинаете активно пользоваться беспроводным интернетом, то начинаете замечать, что у соседей сеть называется “муся”, “дуся”, “кукуся”, а у Вас какой-то “Tp-link…”.
Непорядок:). Сейчас исправим!
Порядок смены пароля
Чтобы сменить пароль на конкретной модели роутера, необходимо внимательно ознакомиться с инструкцией. Это существенно упростит процесс, так как производители очень часто рекомендуемую последовательность действий сопровождают подробными иллюстрациями. Если инструкция по каким-то причинам отсутствует, то можно придерживаться общего алгоритма. Чтобы получить доступ к настройкам маршрутизатора, надо подключиться к сети.
При изменении ключа доступа с помощью телефона используется беспроводной способ. Если нет уже подключенного к сети устройства, то действуем в следующей последовательности:
- Открываем настройки смартфона.
- Выбираем Wi-Fi.
- Выбираем нужную сеть.
- Вводим действующие логин и пароль.
Получив доступ к сети, приступают непосредственно к смене настроек.
Смена настроек
Получив доступ к сети, переходим в настройки роутера. Для этой цели требуется выполнить следующие действия:
- Загружается любой браузер.
- Открывается новая страница.
- В адресную строку вписываются данные, указанные на самом роутере снизу. Благодаря им удается получить доступ к панели управления. Как правило, это «192.168.1.1.». На современных моделях чаще всего указывается адрес ресурса, через который может быть произведена смена идентификационных данных.
- В появившееся окно вводятся логин и пароль. Если до этого смена данных не производилась, то найти их можно на этикетке под адресом ресурса. Чаще всего стандартным логином и паролем является фраза «admin».
- Если данные по идентификации будут приняты системой, то отобразиться панель управления роутером. Она включает все настройки, связанные с работой устройства. Здесь же есть пункт, касающийся непосредственной смены пароля.
Оказавшись в настройках маршрутизатора, следует знать, как поменять пароль на конкретной модели Wi-Fi-роутера. Порядок действий может несколько отличаться в зависимости от компании-производителя и году выпуска устройства.
Установка нового пароля на TP-Link
У TP-Link две инструкции в зависимости от интерфейса используемой панели управления.
В первом случае для смены пароля необходимо:
- Перейти в раздел «Сеть» или «Wireless». На экране отобразиться актуальная для данной сети информация. Будут указаны ее название и действующий пароль.
- Ввести новый ключ и сохранить введенные данные.
Если подобный алгоритм действий не позволяет решить задачу, следует действовать по второму алгоритму:
- Открываем раздел «Wireless».
- Переходим в расположенный в левой части окна подраздел «Wireless Security».
- Ищем строчку «PSK Password». В ней содержатся все актуальные идентификационные данные.
- Стираем действующий пароль. Вводим новый. Сохраняем изменения кнопкой «Save».
Установка нового пароля на Xiaomi
Смена пароля начинается с:
- Перехода в расположенный в верхней части экрана раздел «Настройки» или «Settings».
- Здесь надо просто выбрать подраздел «Настройки Wi-Fi». В англоязычной версии Xiaomi — «Wi-Fi settings».
- После этого действующий в настоящее время ключ стирается, а новый вписывается в соответствующей строке. Все внесенные изменения обязательно сохраняются.
Установка нового пароля на Asus
Если маршрутизатор выпущен компанией Asus, то смена ключа выполняется в следующей последовательности:
- Переходим в раздел «Беспроводная сеть», расположенный в левой части окна «Дополнительные настройки».
- Находим пункт «Предварительный ключ WPA».
- Вводим новые данные, вписывая ключ безопасности в соответствующей строке.
- Сохраняем внесенные изменения кнопкой «Применить».
Установка нового пароля на D-Link
Алгоритм действий может отличаться в зависимости от используемой модели маршрутизатора и интерфейса панели настроек. Действовать можно следующим образом:
- Знакомимся с подпунктами, расположенными в левой части меню, выбираем «Wi-Fi».
- Выбираем подпункт «Настройки безопасности».
- Указываем параметр в строке «Сетевая аутентификация» — «WPA2-PSK».
- Переходим к строке «Ключ шифрования PSK» и вписываем пароль, который вам нужен.
- Сохраняем новые данные, нажав на «Применить».
Если интерфейс роутера на английском языке, то можно нажимать на те же указанные кнопки, так как расположение пунктов в зависимости от языка не меняется.
После изменения идентификационных данных следует обновить информацию для входа в сеть на ранее подключенных устройствах. Чтобы не забыть внесенную информацию, стоит ее куда-нибудь записать.
Метод Чтобы изменить или переименовать устройство Bluetooth
В настоящее время большинство пользователей не используют Bluetooth для передачи файлов, но эти пользователи используют Bluetooth и хотят Переименовать устройство Bluetooth так что это простой способ легко изменить его.
Переименовать соединение Bluetooth
- Сначала включите Bluetooth на вашем устройстве.
- Затем нажмите и удерживайте значок Bluetooth в течение нескольких секунд, он сразу перейдет к настройкам Bluetooth. Или перейдите к Настройки> Bluetooth,
- Если ваше устройство работает на Android 4.2, нажмите на три точки и выберите «Переименовать устройство«Или»Изменить имя сотового телефона«Из выбора.
- После этого написать любое имя (все, что вы хотите изменить) и нажмите хорошо,
Переименовать устройство Bluetooth
В настоящее время переименовать устройство Bluetooth до последнего smartphones, Переименовать устройство Настройки> Об устройстве> Имя устройства автоматически изменить имя Bluetooth для устройства.
Вот и все, это наше простое руководство по смене имени WiFi или переименовать WiFiтакже изменить или переименовать устройство Bluetooth,
Для других типов этого руководства, изучите наши варианты руководства.