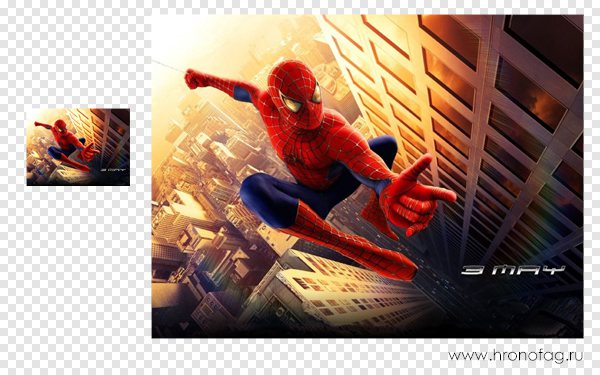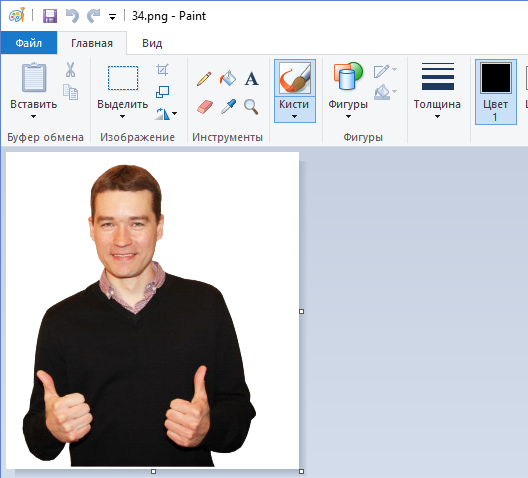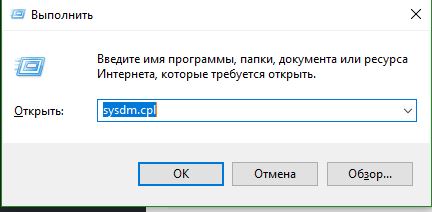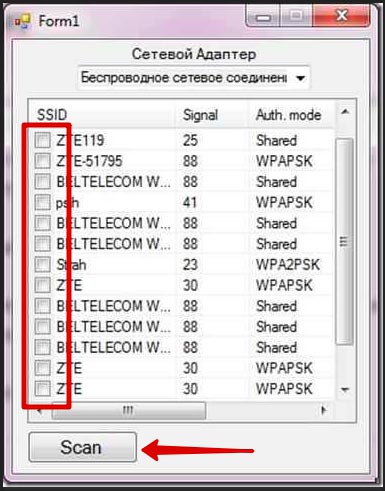Двусторонняя печать. как настроить?
Содержание:
- Как отменить печать или приостановить очередь, чтоб принтер не печатал
- Что такое автоматическая подача?
- Способы двухсторонней печати
- Возможные причины неисправности
- Автоматическая печать на обеих сторонах листа или печать буклета
- Способы
- Какие виды дуплексной функции бывают
- Не работает двусторонняя печать: что делать?
- Как выглядит и где находится?
Как отменить печать или приостановить очередь, чтоб принтер не печатал
Komp.Guru > Инструкции > Как отменить печать или приостановить очередь, чтоб принтер не печатал
Часто случаются ситуации, когда необходимо остановить работу принтера. Это может быть замятие бумаги, неверно пущенная информация, ошибка расположения листа, поменялся приоритет в очереди печати и т. д. Чтобы сэкономить краску, бумагу и время, распечатывание лучше приостановить или отменить.
Через меню «Пуск»
Один из способов очистки, это использовать меню «Пуск». Нажимаем кнопку «Пуск», выбираем «Панель управления».
В панели управления настраиваем просмотр, выставляя «Мелкие значки», и заходим в пункт «Устройства и принтеры». Для Windows 7 и выше название будет «Принтеры и факсы».
Разыскиваем в разделе наше устройство, нажимаем правую кнопку мыши и выбираем «Просмотр очереди печати».
В появившемся окне можно будет увидеть документы, которые сейчас распечатываются или будут напечатанные, когда подойдёт их очередь. Для завершения операции останется отметить нужную строчку и нажать «Очистить очередь печати». Другой вариант — воспользоваться клавишей Delete.
Проще и быстрее снять распечатывание, использовав пиктограмму с изображением , которая появляется возле часов в области уведомлений. Если на неё нажать два раза левой кнопкой мыши, откроется тот же самый диспетчер.
Использование автоматического сценария
Удалить документ на принтере можно, используя исполняемый сценарий. Для этого необходимо создать файл, который остановит службу и очистит процесс печати. Первоначально, в любом месте, необходимо создать новый текстовый файл.
В его содержимом необходимо прописать следующее:
«net stop spooler del %systemroot%system32spoolprinters*.shd del»
«%systemroot%system32spool printеrs *.spl net start spooler».
Вслед за тем как строчки написаны, требуется сохранить файл с расширением cmd. При запуске созданного файла, исполнится прописанный в нем сценарий. По завершении программы окно само пропадёт с экрана.
Проблемы при удалении задания
Часто пользователь сталкивается с тем, что остановка и удаление очереди заданий не происходят мгновенно. Это связано с тем, что у печатающего устройства есть своя встроенная память, которая называется буфером. Первоначально информация попадает в буфер, а только потом выводится на компьютер. Поэтому некоторое время распечатывание будет продолжаться.
Может случиться так, что в диспетчере задач строчка с удалением не будет пропадать совсем. В этом случае его нужно перезапустить. Для этого можно использовать комбинацию клавиш Win+R. Появится окно диалога в котором прописывается команда services.
msc, как только она сработает, запускается программа «Службы». В утилите необходимо найти пункт «Диспетчер печати» и правой кнопкой мышки перезапустить его. В случае неудачи придётся выключить принтер, и перезагрузить компьютер.
Эта ситуация может быть вызвана сбоями в работе самой операционной системы.
Как отменить печать на принтере Самсунг
Если у используемого принтера нет функции быстрой отмены, то необходимо выполнить следующие действия:
- остановить физически работу принтера путём поднятия крышки для смены картриджа или удалив бумагу;
- выключить устройство;
- остановить службу печати;
- удалить документы;
- перезапустить операционную систему (по необходимости).
Как убрать очередь на печать в принтере Canon
Для этого необходимо использовать стандартные средства:
- на панели задач Windows, правой кнопкой мыши нажать значок принтера;
- выбрать «Открыть все активные принтеры»;
- в активных принтерах найти своё устройство и перейти в диалоговое окно;
- выделить задание печати, которое хотите отменить, нажать клавишу delete.
Как отключить принтер от печати в системе Linux
Всё вышесказанное можно применить и для систем Linux. В старых изданиях, приходилось запускать веб-интерфейс CUPS, команда localhost:631/jobs/.
Начиная с версий 2013 года, во время печати в системной области начал появляться значок, как и в Windows. При нажатии на него попадаешь в контекстное меню.
Через которое и можно отменить или приостановить распечатку, что очень удобно.
Подведя итоги, отметим что существует несколько способов отменить очередь на печать. Независимо от операционной системы проще всего будет нажать значок печати и, задействовав контекстное меню, выбрать «Очистить очередь». В тяжёлых случаях придётся перегрузить диспетчер или даже всё устройство.
Что такое автоматическая подача?
Многофункциональные устройства, которые имеют реверсивный автоподатчик являются самыми настоящими помощниками для работы, выполняемой в офисах компаний и различных организацией. Наличие подобной опции позволяет копировать и сканировать большое количество документов, занимаясь в это время какой-то другой работой. Всё что нужно при грамотно и правильно заданных настройках, автоподатчик выполнит самостоятельно.
Кроме всего вышеописанного нужно добавить, что приобретение принтера с функцией двусторонней печати обойдется примерно на 50 процентов дороже аналогичного устройства, но без такой возможности. Однако при условии постоянной востребованности, к примеру, в условиях офиса, девайс дополненный опциями достаточно быстро окупится. К тому же его расходные материалы не требуют какого-то специфического обслуживания. Обычно МФУ с дополнительными опциями ставятся на напольную подставку, в то время как для простых устройств роль подставки выполняет офисный стол.
Обычно при печати на принтере используется лишь одна сторона листа. В некоторых случаях необходимо задействовать обе стороны бумаги и сэкономить при этом расходные материалы. Такая печать называется дуплексной. Читайте далее в статье о том, что такое дуплекс и как им пользоваться.
Способы двухсторонней печати
Среди обычных печатающих устройств, которые можно подключать к компьютеру, не так много моделей принтеров, у которых предусмотрена функция автоматического дуплекса. Кроме некоторых моделей лазерных и струйных принтеров, такой функцией в автоматическом режиме обладают МФУ, в которых предусмотрена опция двухстороннего копирования на сканере. Есть несколько способов такой манипуляции, о которых следует знать, чтобы в случае необходимости суметь ими воспользоваться. Отправить на двухсторонний вывод нужную информацию можно разными способами:
- из текстового редактора в формате Word;
- в формате PDF.
Эта функция может быть:
- автоматической;
- полуавтоматической;
- ручной.
С помощью текстового редактора
Часто при работе в Word нужно вывести на бумагу текст, набранный самостоятельно, или уже готовый «вордовский» документ, перенесенный на компьютер с помощью флешки или скачанный из интернета. Для вывода информации на две стороны листа следует использовать специальные инструменты текстового редактора. С их помощью можно настроить правильно дуплекс в автоматическом режиме при наличии такой функции у принтера. Двухсторонняя обработка может потребоваться для распечатки большого объема информации. В этом случае лучше использовать скоростной принтер. С ее помощью можно будет более рационально использовать бумагу.
Для работы потребуется выполнить ряд действий.
- Открыть нужный документ в Word, после чего открыть меню текстового редактора, как показано на картинке.
- В меню программы выбрать опцию «Печать».
- В открывшемся окне выбрать подключенное к компьютеру устройство, на которое будет отправлен открытый «вордовский» документ (так как возможно подключить несколько принтеров к одному ПК).
- После этого активировать опцию «Двухсторонняя печать», в которой лист бумаги будет автоматически переворачиваться в принтере после распечатки текста на одной стороне и снова подаваться на принтер чистой стороной. Для этого напротив окна с надписью «Двухсторонняя печать» следует поставить галочку.
- Если в окне нужно указать дополнительные параметры печати, то нужно заполнить все поля, после чего нажать на кнопку «Ок», которая активирует печатное устройство.
- Если принтер поддерживает автоматическую функцию дуплекса, прежде чем отправлять весь многостраничный документ, нужно сделать пробную распечатку в ручном режиме. Это поможет понять, как нужно класть в поддон листы, чтобы печать наносилась на чистую сторону, а не на уже напечатанный текст. После теста надо убрать черновики, и можно приступать к автоматической двухсторонней печати.
Печать документа PDF
Если документ создан не в Word, а в формате PDF, то обычным способом отправить его на печать в текстовом редакторе не получится. Для работы с ним нужно использовать специальные приложения, позволяющие работать с таким форматом. Это может быть приложение Adobe Reader DC или программа Adobe Acrobat DC. Чтобы использовать то или иное программное обеспечение, нужно иметь его на компьютере. Если его нет, то следует сначала установить такую программу, а потом приступать к печати.
После запуска приложения Adobe Acrobat DC или Adobe Reader DC нужно открыть файл в формате PDF с информацией, которую нужно распечатать. После этого:
- кликнуть по нему мышью, и в открывшемся окне выбрать функцию печати;
- затем выбрать подключенный к компьютеру принтер;
- поставить в окне «Нечетные или четные страницы» опцию «нечетные»;
- кликнуть по кнопке «Ок», чтобы запустить принтер.
Когда все чистые листы из поддона принтера будут напечатаны с одной стороны, нужно перевернуть пачку напечатанных листов обратной стороной, установить на компьютере параметр печати листов «четные» – и еще раз запустить печать. Надо дождаться, пока принтер перестанет печатать.
Если в программе PDF имеется опция двухсторонней печати, то нужно активировать ее, а не ручной выбор четных и нечетных сторон. Если ее нет, то выбирать придется вручную. В этом случае следует сначала напечатать один лист, чтобы убедиться в том, что бумага лежит в поддоне правильно, и печать будет наноситься на чистую сторону листа.
Ручной способ двухсторонней печати
Если в принтере нет опции автоматической двухсторонней печати, то придется воспользоваться ручной распечаткой с двух сторон, задавая в программе нужные действия.
Как уже говорилось, для этого после открытия соответствующего окна нужно указать сначала нечетные страницы в настройке программы и запустить печать. Когда все нечетные страницы будут напечатаны, листы переворачивают на другую сторону в поддон принтера, указывают печать четных страниц и запускают вывод.
Возможные причины неисправности
Возможно, ваш принтер не печатает двустороннюю печать из-за неправильного его подключения. В таком случае следует переподключить устройство для сброса параметров печати, и отменить задачи в строке очереди заданий. После этого проблема может решиться «сама собой».
Отсутствие необходимых драйверов.
В таком случае поможет обычная переустановка драйверов для принтера. Это наиболее часто встречающаяся проблема и ее решение не требует много времени. Вы просто берете установочный диск, входящий в комплектацию с устройством, или скачиваете необходимые драйвера с официального сайта и после этого устанавливаете их на свой ПК. После этого неисправность будет устранена.
Несоответствие драйверов с вашей ОС.
Эта проблема решается практически так же, как и предыдущая. Единственное, что вам будет необходимо проверить – это соответствие скачанных драйверов вашей операционной системе
В частности, для 7 выпуска Windows нужно обратить внимание на ее разрядность – 32-х или 64-х. И выбрать драйвера подходящие конкретно под вашу ОС
Не работает дуплекс при отправке на печать документа с Word.
Имеется в виду, когда работает двусторонняя печать со всех текстовых редакторов кроме Word. То есть, Excel, из браузера и даже из блокнота печать происходит как нужно, но только не из основного редактора комплекта Office. Проблема встречается достаточно редко.
Не произведена установка параметра в соответствующем драйвере.
То есть, принтер работает адекватно во всех случаях кроме именно двусторонней печати. Одна из наиболее часто встречающихся неисправностей.
Банальная, но от этого не менее часто встречающаяся проблема. Возможно, стоит проверить уровень чернил в картриджах для продолжения работы.
Принтер печатает только одну страницу при отправке на дуплекс.
Вместо нормально выполненного задания вы получаете «половину» работы а принтер выдает ошибку.

Способы решения указанных проблем
Большинство проблем с дуплексом связано с неправильно работающими драйверами. Для этого необходимо просто переустановить их с учетом требований своей операционной системы. Особенно это касается старых моделей печатающих устройств, которые были разработаны под другие ОС. В таком случае диск в комплекте вряд ли поможет, и потому стоит обратиться на сайт производителя, где происходит регулярное обновление баз драйверов под продукты
В первую очередь, стоит обращать внимание на конкретное название вашей модели принтера, пакетом каких офисных программ вы пользуетесь и собственно, какая у вас установлена ОС. Если вы скачали драйвера с учетом всех этих требований, то неисправность должная быть решена
В ситуации, когда печать не происходит только при отправке документов из Word, необходимо просто переустановить сам редактор с зачисткой всех следов предыдущей установки. Если драйвера установлены правильно, а печать все равно не происходит, то возможно стоит отметить необходимость таковой в самих драйверах галочкой и сохранить изменения. Последняя проблема более сложного порядка и требует некоторых технических навыков, а потому стоит обратиться в сервисный центр для ее исправления.
Автоматическая печать на обеих сторонах листа или печать буклета
При двусторонней печати:
- Для автоматической двусторонней печати используйте бумагу формата A4, Letter, Legal или Folio.
- Проверьте, чтобы задняя была крышка закрыта.
- Если бумага скручена, распрямите её и положите обратно в лоток для бумаги.
- Используйте обычную или тонкую бумагу. Не используйте высокосортную бумагу.Устройство сможет выполнить двустороннюю печать, если носителем печати является обычная бумага плотностью 60 — 105 г/м2. Печать на бумаге, имеющей плотность более 105 г/м2, приведёт к смазыванию и сильному закручиванию бумаги.
Чтобы настроить автоматическую двустороннюю печать или печать буклетов в драйвере принтера, следуйте инструкциям ниже:ПРИМЕЧАНИЕ: на рисунках ниже изображена типовая модель устройства и операционная система, которые могут отличаться вашей модели Brother и вашей операционной системы.
- Windows (двусторонняя печать или печать буклетов)
- Macintosh (двусторонняя печать)
- Можно задать двустороннюю печать или печать буклетов для одного конкретного задания или настроить драйвер на двустороннюю печать или печать буклетов для всех последующих заданий печати.Одиночное задание печати:
- В нужном приложении выберите опцию печати.
- Нажмите Свойства (Properties), чтобы открыть свойства печати. Перейдите к шагу 2.
Шаги могут различаться в зависимости от используемого приложения.
Все задания печати:
- Откройте Настройки печати (Printing Preferences). (Нажмите здесь, чтобы узнать, как открыть Настройки печати.)
- Перейдите к шагу 2.
- Выполните одно из следующих действий:
- Для драйвера принтера Windows (двусторонняя печать или печать буклета)
- Для драйвера принтера Windows BR-Script (двусторонняя печать)
Для драйвера принтера Windows (двусторонняя печать или печать буклета):
- На вкладке Основные (Basic) выберите одно из следующих значений в раскрывающемся списке Двусторонняя печать / Буклет (Duplex/Booklet):
- Двусторонняя печать (Duplex): выберите эту опцию, если требуется выполнить автоматическую печать на обеих сторонах листа.
- Буклет (Booklet): выберите эту опцию, если требуется выполнить автоматическую печать буклета. Чтобы получить буклет, сложите отпечатанные листы посередине. При использовании функции печати буклета имейте в виду, что формат бумаги, ориентацию, источник бумаги и другие настройки изменять не требуется.
- Нажмите кнопку Настройки двусторонней печати (Duplex Settings).
- В зависимости от выбранной опции можно изменить следующие параметры:ДВУСТОРОННЯЯ ПЕЧАТЬ (DUPLEX PRINTING):
- Тип двусторонней печати (Duplex Type): для каждой ориентации (альбомной или портретной) доступно 4 типа направления переплёта двусторонней печати.
- Смещение под переплет (Binding Offset): при выборе этой опции можно настроить смещение под переплет в дюймах или миллиметрах.
ПЕЧАТЬ БУКЛЕТОВ (BOOKLET PRINTING):
- Тип двусторонней печати (Duplex Type): для каждой ориентации (альбомной или портретной) доступно 2 типа направления переплёта двусторонней печати.
- Способ печати буклета (Booklet Printing Method): опция Разделить на партии (Divide into Sets) позволяет печатать буклет маленькими партиями и складывать их по центру без необходимости изменять порядок страниц. Можно задать число страниц в каждой маленькой партии буклета (1 — 15). Данная опция может помочь, если требуется получить буклет с большим количеством страниц.
- Смещение под переплет (Binding Offset): при выборе этой опции можно настроить смещение под переплет в дюймах или миллиметрах.
- Нажмите OK. Перейдите к шагу 3.
Для драйвера принтера Windows BR-Script (двусторонняя печать):
- На вкладке Расположение (Layout) выберите в разделе Двусторонняя печать (Print on Both Sides) параметр Переплет сверху (Flip on Short Edge) или Переплет сбоку (Flip on Long edge).
- Перейдите к шагу 3.
Нажмите Применить (Apply) => OK.
Если выполняется печать одного задания, нажмите в окне печати OK или Печать (Print), чтобы запустить печать.Если выполняется настройка для всех заданий, то драйвер настроен и данная конфигурация будет использоваться для всех последующих заданий печати.
- В приложении, из которого требуется выполнить печать, выберите опцию печати.
- В окне печати справа от поля Copies поставьте флажок в поле Two-Sided.(Недоступно для Mac OS X 10.4.)
- Выберите в раскрывающемся меню Layout.
- Выберите в раскрывающемся меню Two-Sided параметр Long-edge binding или Short-edge binding.
- Чтобы сохранить данную конфигурацию для будущих заданий двусторонней печати:
- Выберите Save As… или Save Current Settings as Preset… в раскрывающемся меню Presets.
- Введите имя предустановки и нажмите OK.
- Нажмите Print. Будет выполнена печать документа с заданными настройками.
Способы
Существует несколько способов печати книги в домашних условиях. Для того чтобы процесс прошел правильно и корректно, необходимо четко соблюдать написанные ниже правила.
Посредством принтера
Зачастую домашние принтеры обладают соответствующими функциями, которые позволяют вам самостоятельно напечатать книгу. Так, для того чтобы воспользоваться возможностями устройства, вам нужно войти в меню «Файл» и выбрать здесь функцию «Печать». После этого необходимо войти в меню, где описываются непосредственные свойства вашего печатающего устройства.
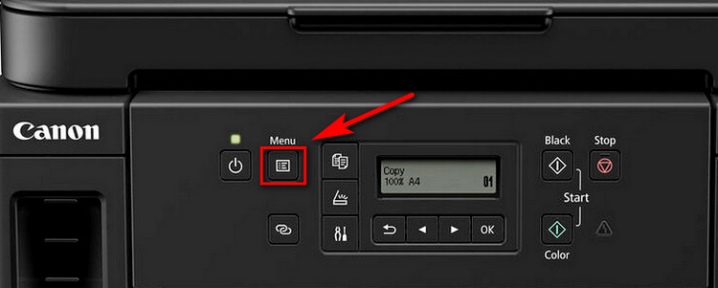
Для того чтобы самому осуществить распечатку электронного документа из интернета в виде книги, нужно выбрать соответствующий режим, а именно – печать 2-х страниц на 1-м листе с левой стороны на правую. После этого вы сможете увидеть, что первые две страницы документа были напечатаны с двух сторон листа.

Таким образом, вам остается написать последовательность страниц для двух сторон бумаги (при этом в качестве разделительного знака рекомендуется использовать запятую). Стоит иметь в виду, что если количество страниц в документе не кратно цифре 4, то вас заранее необходимо определить, где будут пустоты. Сама процедура печати будет различаться в зависимости о того, обладает ли имеющееся в вашем распоряжении устройство функцией печати с обеих сторон листа. Если нет – то вам придется вручную заправлять один и тот же лист в аппарат 2 раза.
С двух сторон в специализированной компьютерной программе Word
Как и в предыдущем случае, в меню документа нужно найти пункт «Файл», а затем выбрать опцию «Печать». В колонке «Количество страниц» нужно проставить значение 2 и выбрать страницы, которые в документе идут под номерами 1 и 4. После того как данная страница будет напечатана, вам следует произвести то же самое действие, однако, с небольшими поправками: чтобы получить книжный вариант, во второй раз нужно выбрать страницы 2 и 3.
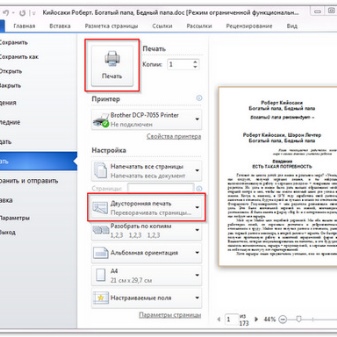
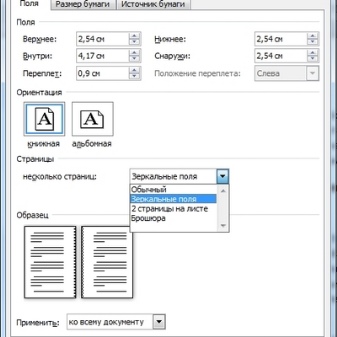
При этом следует иметь в виду, что такой способ подойдет для документов, длина которых не превышает 80 страниц. В противном случае такой книгой будет неудобно пользоваться.
Распечатка документа в формате PDF
В отличие от документа Word, документ PDF по своей сути является картинкой. При этом данные картинки поделены на отдельные страницы, благодаря чему и возможна печать книги такого формата. Так, для того чтобы распечатать книгу, вам нужно в меню выбрать пункт «Печать». Далее нужно пройти на страницу под названием «Настройка размера и обработка страниц» и найти опцию «Брошюра» (или «Буклет»).

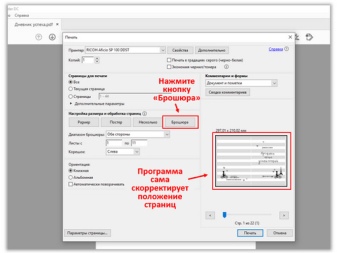
После этого выбираем опцию «Двухсторонняя печать», если принтер способен осуществлять подобную функцию. Если подобная возможность отсутствует, то нужно выбрать пункт «Диапазон брошюры» и нажать на кнопку «Только лицевая сторона». После того как процесс распечатки окончен, нужно перевернуть бумагу и выбрать в меню вариант «Только тыльные стороны».
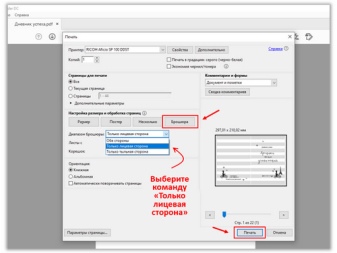
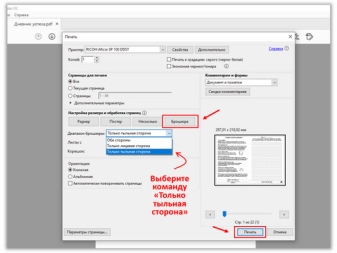
Также не забудьте выбрать книжную ориентацию документа.
Какие виды дуплексной функции бывают
Монохромные модели принтеров являются самыми распространенными разновидностями подобных устройств, и встречаются в каждом офисе, а также используются в домашних условиях. Механизмы с функцией дуплексной печати встречаются реже прочих, среди них выделяю такие два основных вида:
- В автоматическом режиме. Для этого потребуется задать постраничную раскладку листов и свойство двусторонней печати. После этого аппарат печатает первый лист, наносит изображение на одну сторону, затем бумага при помощи роликов поступает в другой отдел, где текст печатается на чистой стороне, и лист выходит в лоток. Так происходит до конца заданного объема работы;
- В полуавтоматическом режиме, который в свою очередь может быть встроенным или программным, но в любом случае для вывода на принтер потребуется ручное вмешательство.
Преимущества
Двухсторонняя печать может оказаться полезной в разных ситуациях. Представьте, что вам нужно распечатать большой документ. Если вы используете обычных принтер, то вынуждены сначала запускать на печать четные страницы, затем вручную переворачивать бумагу и вновь запускать печать, но уже нечетных страниц. Такой подход требует от вас больше времени. Плюс к этому, есть риск, что вы неправильно положите стопку бумаги, и тогда вторая сторона отпечатается вверх ногами.
При использовании принтера с дуплексной печатью таких проблем не будет. Пользователю достаточно отправить на печать необходимый диапазон страниц, но в настройках указать, что делать это нужно с помощью дуплекса. Далее вся работа осуществляется автоматически. Пользователь же в это время может приступить к выполнению других задач.
Чтобы решить данную проблему, необходимо зайти в свойства принтера, кликнув правой кнопкой мышки на принтере, который необходимо настроить. Выбираем пункт Изменить свойства.
Если же у вас Windows 8, мы писали , как можно даунгрейдить её на Windows 7.
Переходим во вкладку Параметры устройства. Здесь пункт Модуль дуплекса (для 2-стор. печати) должен быть переведён в положение Установлен.
Затем заходим в свойства печати в раздел Настройка и параметр Печать на обратной стороне переводим в положение «Вкл»
Теперь выбор за тобой-подписаться на канал или жить в небытие и безграмотности:)
Источник
Не работает двусторонняя печать: что делать?
Может быть и такое, что двусторонняя печать работает из Экселя, блокнота, браузера, а с Ворда не получается. Система предлагает переворачивать листы вручную или вообще игнорирует данную технологию. Что делать, если эта функция не работает?
Вот советы, что может помочь в каждом конкретном случае:
Полная переустановка офиса с зачисткой следов установки.
Удаление настроек Ворда
Для этого нужно сделать следующее: Закрыть программу удалить такие параметры реестра — для Word 2013 — HKEY_CURRENT_USER\Software\Microsoft\Office\15.0\Word, для Word 2010 — HKEY_CURRENT_USER\Software\Microsoft\Office\14.0\Word, для Word 2007 — HKEY_CURRENT_USER\Software\Microsoft\Office\12.0\Word.
Обратите внимание на параметры печати в принтере. В свойствах страницы может быть установлено — печатать только формат А4
Нужно изменить настройки, как было описано выше, и проблема исчезнет.
Попробуйте сменить драйвера.
Один из этих советов обязательно поможет. Если нет, тогда причина кроется в ОС, которую, возможно, нужно переустановить, чтобы появилась функция двусторонней печати. Но это уже определит только специалист по IT-технологиям.
Как выглядит и где находится?
Существенной разницей между принтером с дуплексом от устройства без него является его размер. Дуплексные модели имеют большие габариты, так как необходимо дополнительное место, чтобы лист вернулся назад другим способом. Однако новейшие разработки уже позволяют поместить дуплексный модуль внутрь корпуса, и визуально отличить модель от привычной и распространенной уже невозможно. А вот в заправке тонера такой принтер не отличатся от устройств, где такая опция печати отсутствует. Перед началом загрузки пользователь задает определенные настройки. На практике работа устройства выглядит следующим образом:
- Сначала происходит распечатка только с одной стороны листочка.
- Затем бумага захватывается с помощью колесиков внутрь.
- Вторично она проходит через фотовал, куда уже был примагничен тонер в форме картинки.
- Затем он перемагничивается на бумагу и материал направляется в печь. По этой же причине бумага выходит теплой или даже горячей.
- Краска прижигается к покрытию и на выходе получается лист с данными на двух сторонах.
- Законченная работа отправляется на выход, а из емкости для подачи бумаги затягивается следующий листок.