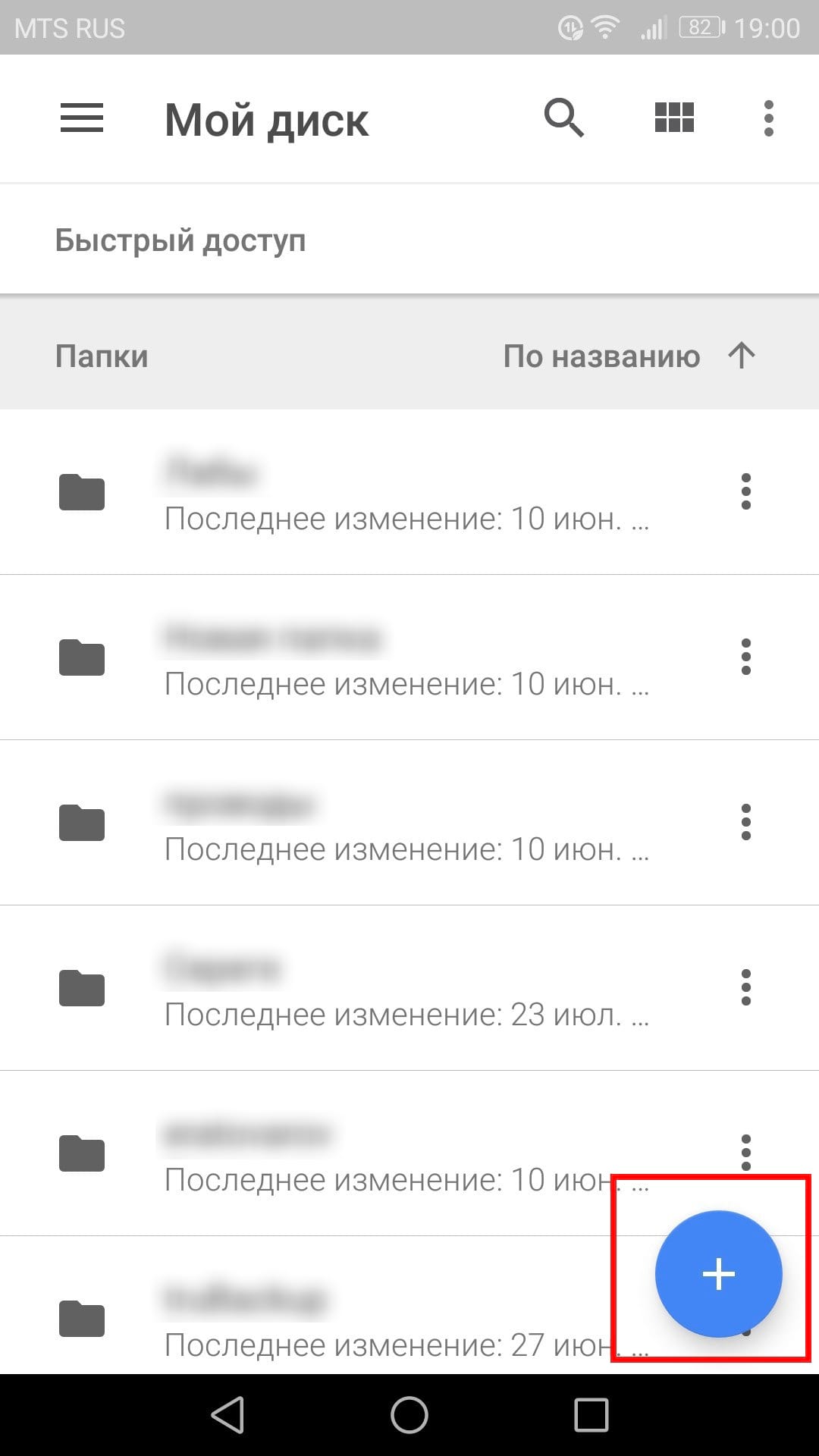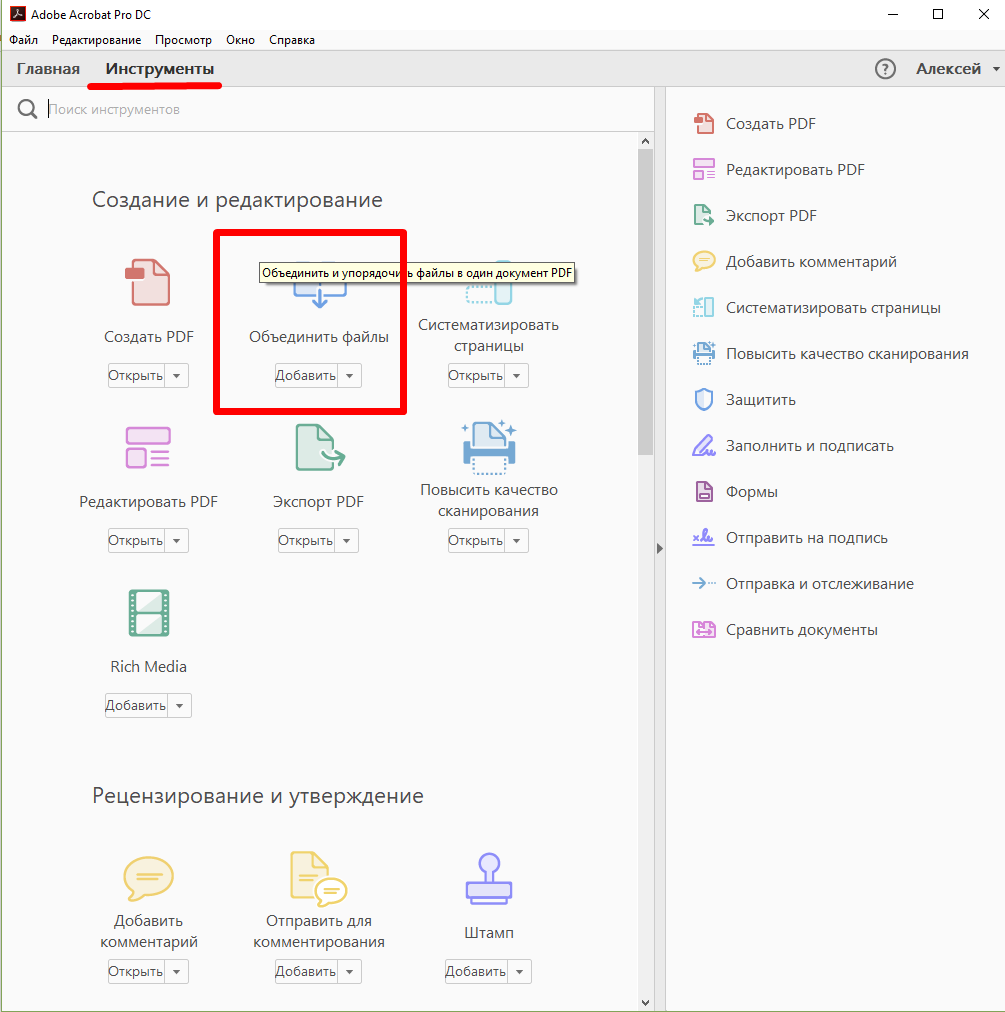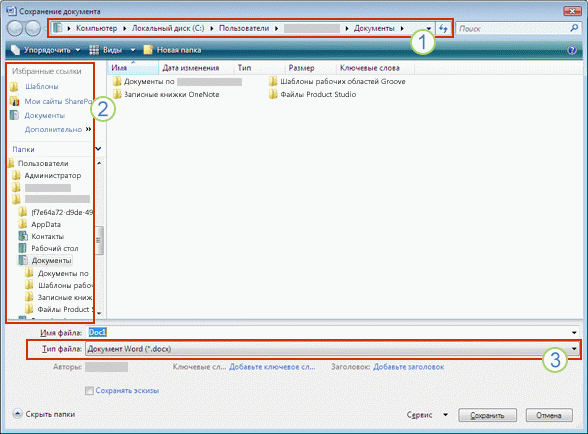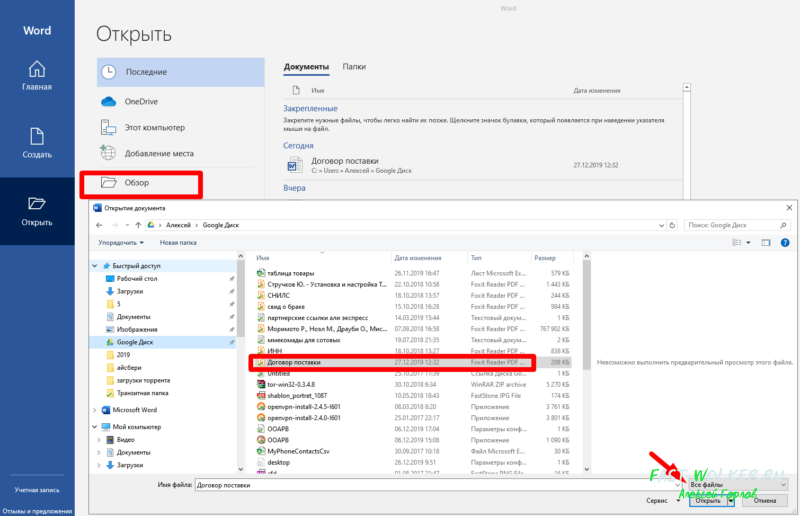Как отсканировать документ с помощью смартфона на андроид (получение сканов в pdf формате)
Содержание:
- О безопасности и защите паспортных сканов
- Как сделать скан документа с помощью смартфона?
- Как сделать скан на телефоне — о программе Clear Scanner
- Как отсканировать документ на телефоне — почему именно Clear Scanner?
- Как сделать скан документа с помощью телефона — возможности программы Clear Scanner
- Недостатки программы Clear Scanner
- Как делать скан с помощью программы Clear Scanner – пошаговое руководство
- А есть ли другие программы и решения?
- Чем сканеры отличаются от фотографирования
- Лучший способ сканирования документов на Android: Google Диск
- Сканирование через Paint
- Сканирование документов на Андроиде: преимущества и недостатки
- Как сканировать с принтера на компьютер?
- Настройка компьютера
- Лучший способ сканирования документов на Android: Google Диск
- Как правильно заверить скан или ксерокопию?
- Делаем копии документов без сканера
- Лучшие способы сканирования
О безопасности и защите паспортных сканов
Паспорт содержит персональные данные, которые позволяют получить кредит, взять денег взаймы, арендовать автомобиль и так далее. Мошенники могут без оригиналов документов представиться вами. При определенном стечении обстоятельств они получат кредит, зарегистрируют подставную компанию или приобретут SIM-карту на ваше имя.
Чтобы такого не произошло, рекомендуем:
- Не делать сканы слишком высокого качества и не распространять свои данные в сети. Получатель должен быть официальной компанией или государственной организацией.
- Тщательно проверять подлинность сайта и адрес получателя.
- Не соглашаться на предложения выгодных займов, для оформления которых нужно предоставить копии паспорта.
- При отправке данных использовать защищенное соединение или шифрование.
- Защищать свои изображения собственными водяными знаками (такая функция имеется в некоторых графических редакторах).
- Никогда не передавать пароли незнакомым адресатам.
- Установить на компьютер хорошую антивирусную программу.
- Хранить сканы на съемном носителе. В крайнем случае удалите файлы из ОС сразу после их отправки.
Вообще вариантов, как использовать фейковый паспорт, множество, поэтому не зря их продают.
Как сделать скан документа с помощью смартфона?
Если вам срочно нужен скан квитанций, чеков, договоров и прочих важных бумаг, его можно сделать самостоятельно и не выходя из дома. Для этого у вас должен быть современный смартфон с исправной камерой и специальное программное обеспечение, установленное на мобильном устройстве. Благодаря этому можно будет через пару минут получить электронные документы в формате PDF.
Стоит отметить, что качество сканов будет напрямую зависеть от того, на сколько мегапикселей ваша камера. Чем больше разрешение камеры – тем лучше. Для получения качественных сканов желательно, чтобы камера смартфона была не меньше 12 мегапикселей
Также важно выбрать хороший программный инструмент для сканирования
В первую очередь стоит обратить внимание на приложение Clear Scanner
Как сделать скан на телефоне — о программе Clear Scanner
Clear Scanner – это бесплатное приложение для сканирования документов, которое можно бесплатно скачать в Play Market. Данная программа является одной из самых популярных на данный момент. Сканы, создаваемые с ее помощью, отличаются высоким качеством, а количество сканируемых листов неограниченно, что встречается далеко не во всех бесплатных приложениях.
Как отсканировать документ на телефоне — почему именно Clear Scanner?
Сделать фотографию разворота паспорта можно и просто камерой смартфона, однако в любом подобном случае неизбежны проблемы с искажением страницы. Также часто достаточно трудно поймать фокус и на это приходится тратить очень много времени. Но одна из главных трудностей заключается в освещении.
Мало того, что свет ложится неровно, так еще и на полстраницы видна тень от руки и корпуса смартфона. Если в таком случае использовать вспышку, то она засветит часть документа. А если документ еще и ламинирован, то свет от вспышки распространится практически на весь документ и разобрать хоть что-то будет крайне трудно.
Приложение Clear Scanner автоматически обрабатывает фото документа таким образом, что обо всех перечисленных выше проблемах можно забыть. Качество сканов получается в несколько раз лучше, в конечном итоге на фотографии документов не накладывается водяной знак, а использовать приложение можно неограниченное количество раз.
Как сделать скан документа с помощью телефона — возможности программы Clear Scanner
Одним из главных преимуществ приложения Clear Scanner является автоматическая коррекция геометрии. Эта программа самостоятельно определяет края листа, тем самым предотвращая искажения. Если искажения все же есть, приложение автоматически их устранит. Кроме того вы сможете выбрать нужный размер и цветность.
Также приложение Clear Scanner предоставляет возможность объединять несколько сканов в один документ. Благодаря этому вам не придется отправлять несколько снимков. Кстати, отправить сканы прямо из приложения можно в следующие сервисы:
- Dropbox;
- Evernote;
- Google Drive;
- Telegram;
- WhatsApp;
- ВКонтакте и некоторые другие.
Недостатки программы Clear Scanner
Файлы можно объединить в один, а вот разделить один скан на несколько нельзя, и это тоже можно отнести к недостаткам. Еще один недостаток заключается в том, что приложение Clear Scanner распознает текст единой строкой, игнорируя столбцы.
Как делать скан с помощью программы Clear Scanner – пошаговое руководство
Для начала работы вам необходимо скачать приложение Clear Scanner из Play Market и запустить его. Далее нажмите на значок камеры, расположенный внизу, чтобы сфотографировать документ, либо на значок галереи, чтобы загрузить уже сделанное фото.
Фотографировать документ необходимо с удачного ракурса, то есть сбоку под небольшим углом. В таком случае мобильное устройство не загораживает свет, соответственно тени отсутствуют. Внизу расположен ползунок, с помощью которого вы сможете приближать и отдалять камеру.
Справа внизу можно будет выбрать, сколько сканов нужно создать, а справа вверху можно будет установить необходимое разрешение файла и состояние вспышки. После того, как вы сфотографировали документ, необходимо нажать на галочку и приступить к редактированию.
А есть ли другие программы и решения?
Можно использовать аналогичные приложения, доступные в Play Market либо встроенные возможности смартфона. На многих современных смартфонах с фирменной оболочкой от того или иного производителя есть встроенный сканер, с помощью которого можно сканировать документы и считывать QR-коды. Обычно он располагается в папке с инструментами.
Чем сканеры отличаются от фотографирования
По большому счету, приложения-сканеры — это то же самое фотографирование документов. Их ключевое удобство — захват и фокусировка конкретно на бумаге и тексте. Обычный режим съемки может сместить фокус, и часть текста на документе окажется размытой и нечеткой, сканер наоборот — либо размывает, либо режет задний фон, оставляя сам документ максимально резким по всему периметру.
Редактировать получившуюся фотографию документа вы можете в любом привычном фоторедакторе, но в приложениях-сканерах делать это удобнее. Некоторые автоматически настраивают кривую резкости и контрастности, в других программах можно сделать это вручную с помощью простых и интуитивно понятных профилей без лишних функций.
К тому же у сканеров есть некоторые дополнительные полезные функции, о которых мы расскажем ниже. В одном отдельном приложении-сканере работать с документами гораздо проще, быстрее и удобнее, чем перемещаться между камерой-фоторедакторами-конвертерами.
Лучший способ сканирования документов на Android: Google Диск
Если Вы используете Android-устройство, то наилучший метод сканирования документов — это приложение Гугл Диск, которое установлено практически на каждом Android устройстве.
Вы сможете исследовать документы конкретно из Гугл Диска, нажав кнопку «» в правом нижнем углу головного экрана.
В всплывающем меню изберите «Сканировать».
Он может запросить разрешение на доступ к камере телефона. Нажмите «Разрешить».
Когда Вы будете готовы отсканировать документ, разместите документ так, чтоб он занимал весь экран на столько как это может быть и нажмите голубую кнопку. Вы также сможете пользоваться вспышкой, нажав значок вспышки рядом с кнопкой захвата, если на Вашем устройстве установлена вспышка. Если на Вашем устройстве нет вспышки, этот параметр не появится.
После сканирования документа сразу появится подготовительный просмотр. Не беспокойтесь, если во время просмотра большая часть документа будет обрезана. Нажмите на подобающую иконку, чтоб избрать область, которую Вы желаете сохранить.
Коснитесь, удерживайте и перетаскивайте точки, чтоб поменять область, которая сканируется.
Окончив, нажмите на галочку в правом нижнем углу экрана.
У вас есть три варианта сходу после сканирования:
- Нажмите значок «плюс», чтоб добавить в документ больше страничек.
- Чтоб повторить сканирование, коснитесь радиальный стрелки в центре.
- Нажмите значок галочки, чтоб окончить и загрузить документ на Гугл Диск.
Вы также сможете внести маленькие корректировки после сканирования. К примеру, нажатие на гамму в правом верхнем углу дозволит Для вас поменять выбор цвета сканирования и привести его к определенному виду документа. По дефлоту сканер автоматом выбирает тот, который, по его воззрению, является наилучшим.
В конце концов, три точки в верхнем правом углу позволят для вас удалить, переименовать и повернуть отсканированный документ, если это нужно.
Отсканированные документы добавляются на Гугл Диск в формате PDF, а имена добавляются совместно со словом «Отсканировано», за которым следуют дата и время. Вы сможете переместить, переименовать либо удалить хоть какой из отсканированных документов, щелкнув на три точки рядом с названием файла.
Вы также сможете поделиться своими отсканированными документами в этом меню, нажав «». Это будет ссылка на документ на Гугл Диске, а «Отправить копию» дозволит Для вас поделиться файлом по электрической почте, выслать его в Dropbox и почти все другое.
Позже Вы конвертировать этот отсканированный PDF в документ, который потом можно редактировать либо экспортировать в Microsoft Word.
Сканирование через Paint
Запустите графический редактор Paint. Открыть программу можно, воспользовавшись поиском в Windows 8-10. На Windows XP откройте меню «Пуск», найдите папку «Стандартные», внутри которой и будет Paint.
Дальше откройте главное меню редактора и выберите «Со сканера или камеры».
Откроется окно сканирования, где можете выбрать цветность картинки, выполнить предварительный просмотр, сразу отсканировать и даже настроить качество (разрешение, яркость и контрастность).
Жмете «Сканировать», дожидаетесь завершения операции. В рабочем поле редактора появится оцифрованное изображение.
Сохранение файла делается в основном меню через пункт «Сохранить как», где на выбор предлагается несколько форматов (bmp, png, jpeg, gif и другие).
Такой вариант позволяет сканировать на компьютер с принтера максимально быстро. При необходимости можно сразу сделать форматирование скана средствами Paint, которые предлагаются на верхней панели редактора.
Сканирование документов на Андроиде: преимущества и недостатки
Сканирование документов – важнейший инструмент оптимизации документооборота и формирования электронного архива, востребованный как в государственных учреждениях, частных компаниях, а также у физических лиц. Причин создания электронных копий множество:
- отправка фотографии одного из документов, необходимого при регистрации на некоторых сайтах;
- предоставление скана паспорта для подтверждения собственной личности, например, при верификации электронного кошелька;
- предоставление определенных документов по требованию работодателя, когда сотрудник находится вне зоны доступа (в другом регионе, стране);
- архивация личной документации, фотографий для дальнейшего хранения в облаке или на съемном электронном носителе.
Сканирование документов позволяет решать многие проблемы, которые неизменно возникают при использовании бумажных носителей информации. Преимущества процесса заключаются в следующем:
- Освобождение площадей. Личная документация, счета, квитанции, фотографии редко хранятся в одном месте, как правило, «бумаги» раскиданы по разным шкафам. Перевод архива в электронный вид позволит упорядочить хранение, а также освободить место для других вещей;
- Сохранность документации. Бумага со временем теряет свои свойства, она изнашивается, чернила выгорают, снимки желтеют. Отсканированный документ в этом отношении более долговечен, что позволяет хранить ценную информацию на протяжении длительного времени;
- Удобный доступ. За счет оптимизации хранения в кратчайшие сроки можно не только получить отсканированный документ, но и отправить его посредством электронной почты, мессенджера, соцсети.
Специально разработанные мобильные приложения для Андроид-смартфонов позволяют сканировать все, что угодно: бухгалтерскую, юридическую, личную документацию, схемы, чертежи, проекты, фотографии, и даже книги.
Как сканировать с принтера на компьютер?
Рассмотрим несколько способов сканирования документа с принтера на ПК. После того как все подготовительные этапы завершены, необходимо обратиться к встроенным возможностям вашей операционной системы или специальным программам.
Через мастер работы со сканером
Самым распространенным методом оцифровки «живого» документа является взаимодействие с мастером работы со сканером, где для достижения результата необходимо придерживаться следующего алгоритма:
- Включите ваш сканер и убедитесь в том, что он активен. Проверьте стеклянную панель под крышкой – на ней не должно быть пыли, мусора, разводов и т.д.
- Возьмите документ или фотографию, которую необходимо «перенести» в компьютер, разместите объект лицевой стороной к стеклу. Опустите крышку.
- Кликните на кнопку «Пуск» вашего компьютера, отыщите вкладку «Панель управления».
Далее – «Устройства и принтеры».
В отдельных операционных системах после открытия панели управления может возникнуть необходимость кликнуть по разделу «Звук и оборудование», и только после этого удастся найти необходимые нам «Устройства и принтеры».
Перед вами развернется окно, где отобразятся устройства, подключенные к ПК. Отыщите принтер по названию и кликните правой кнопкой мыши на его изображение.
Активируйте команду «Начать сканирование», перед вами откроются параметры, которые можно настроить по индивидуальным предпочтениям, после чего – предварительно просмотреть, как будет выглядеть документ в скане. Чаще всего требуется изменить разрешение и яркость изображения.
Все в порядке? Кликайте «Сканировать» и ждите, когда ваш файл появится на мониторе компьютера. Дальше его останется лишь сохранить.
С помощью сторонних приложений
Помимо стандартных возможностей операционной системы компьютера, пользователи сканеров часто прибегают к помощи сторонних приложений. Самые популярные из них:
- ScanLite. Как и в случае с любой другой программой, после установки сканера на рабочем столе или в панели управления появляется соответствующий ярлык. Удобство данной разработки заключается в простом интерфейсе и необходимости выполнять минимальный перечень манипуляций – пользователю необходимо лишь ввести имя файла, указать путь для сохранения документа, после чего – запустить процесс сканирования соответствующей кнопкой.
- ABBYY FineReader. Не только сканирует, но и распознает текст, помимо этого — позволяет перевести документ в редактируемый формат. Минус – программа платная, однако ею можно воспользоваться в тестовом режиме.
- RiDoc. Популярная программа для юзеров, которым необходимо иметь возможность сканировать документы в разных форматах — как правило, для случайного сканирования в ней нет необходимости.
- WinScan2PDF. Продукт предназначен для операционной системы Windows, отличается простотой в использовании, однако позволяет сохранить файл исключительно в формате PDF. Можно скачать и установить абсолютно бесплатно.
- Xerox Easy Printer Manager – менеджер создан специально для работы с принтерами/сканерами «Xerox». Данное приложение отличается не только удобным и понятным интерфейсом, но и большим количеством возможностей.
Помимо обычной оцифровки, Xerox Easy Printer Manager – программа для улучшения качества фото или любого другого изображения. Рассмотрим процесс сканирования более подробно, подразумевая, что приложение уже установлено на вашем ПК:
Кликните «Пуск» в нижнем левом углу экрана. Выберите вкладку «Все программы», затем папку «Xerox Printers», после – Xerox Easy Printer Manager.
Перед вами откроется окно программы, в котором необходимо отыскать вкладку «Переключение на расширенный режим».
Следующая необходимая активная ссылка в верхней части окна – «Параметры сканирования на ПК», где можно установить интересующие пользователя параметры операции (путь сохранения, разрешение, цвет и т.д.).
Далее перейдите во вкладку «Изображение» и регулируйте настройки так, как нужно именно вам.
Готово? Переключитесь в основной режим и кликните по кнопке «Сканирование» — откроется окно с возможностями программы, останется лишь запустить интересующий вас процесс и сохранить результат.
Следуя данной пошаговой инструкции, отсканировать документ или фото может каждый желающий, даже если ему не доводилось пользоваться программой прежде.
Настройка компьютера
Независимо от того, каким из описанных выше способов вы выбрали, настройки на компьютере выполняются одинаково во всех случаях.
Настраивать можно через «Панель управления» или через «Принтеры и сканеры». Настройка аналогична.
«Принтеры и сканеры» появилось на последних версиях Windows. Это приложение подойдет для настройки сетевого принтера на Windows 10.
Мы же будем настраивать через «Панель управления», которая доступна на всех версиях Windows. В частности, подойдет для настройки на Windows 7 сетевого принтера.
Найдите в поиске по компьютеру «Панель управления». В панели управления находим раздел «Устройства и принтеры». Жмём на пункт «Добавление принтера».
Система попытается найти подключенное к компьютеру устройство, но, разумеется, это ей не удастся. Поэтому воспользуемся пунктом «Необходимый принтер отсутствует в списке» внизу окна.
На следующей странице выбираем пункт добавления по TCP/IP-адресу или имени узла. Жмём «Далее».
В следующем окне в выпадающем списке «Тип устройства» выбираем «Устройство TCP/IP», а ниже в поля «IP-адрес” и «Имя порта» вписываем адрес, который получаем следующим образом:
- При подключенном печатающем устройстве по USB к роутеру — вписываем IP-адрес вашего роутера, который вы вводите в браузере для входа в веб-интерфейс. Обычно это 192.168.0.1 или 192.168.1.1. Он указан на этикетке в нижней части устройства.
- При подключении через LAN порт с заданным через меню адресом. В этом случае вписываем этот адрес.
- Если печатающее устройство подключен по LAN и получает IP-адрес с DHCP сервера, смотрим, какой был получен адрес на сервере DHCP.
Галочку с пункта опроса и выбора драйвера автоматически лучше снять.
В следующем окне ставим галочку в пункте «Особое» и рядом с ней жмём кнопку «Параметры».
В открывшемся окне настроек выбираем протокол LPR, а в поле «Имя очереди» – в нашем примере мы написали «naseti», на самом деле имя пишется любое. Жмём ОК и возвращаемся на предыдущую страницу.
Теперь можно нажать «Далее» и перейти к собственно установке принтера. Драйвер можно выбрать из списка или же установить с диска.
Можно задать принтеру новое имя, а можно оставить установленное по умолчанию.
От предложения разрешить общий доступ к принтеру отказываемся и снова нажимаем «Далее».
Здесь должно появиться сообщение о том, что всё прошло успешно и принтер готов к работе. Чтобы в этом убедиться, распечатайте тестовую страницу.
Настройка принт-сервера на роутере
Если у вас возникли трудности, вы можете воспользоваться утилитой для конфигурации принт-сервера на роутере. Скачать её можно с официального сайта производителя, выбрав в разделе «Загрузки» вашу модель роутера.
Для настройки принт-сервера на роутерах TP-link используется фирменная утилита TP-Link UDS Printer Controller. После того, как вы скачали и установили программу на вашем компьютере, запустите её и она автоматически найдёт все подключенные к роутеру принтеры. Выберите тот, который вы хотите использовать для автоматического подключения.
Утилита работает с ОС Windows и Mac OC.
Для роутеров D-Link используйте фирменную утилиту SIUtility. Если у вас роутер другого производителя, ищите совместимое программное обеспечение на официальном сайте.
Лучший способ сканирования документов на Android: Google Диск
Если Вы используете Android-устройство, то лучший способ сканирования документов — это приложение Google Диск, которое установлено почти на каждом Android устройстве.
Вы можете сканировать документы непосредственно из Google Диска, нажав кнопку «+» в правом нижнем углу главного экрана.
В всплывающем меню выберите «Сканировать».
Он может запросить разрешение на доступ к камере телефона. Нажмите «Разрешить».
Когда Вы будете готовы отсканировать документ, разместите документ так, чтобы он занимал весь экран на столько насколько это возможно и нажмите голубую кнопку. Вы также можете воспользоваться вспышкой, нажав значок вспышки рядом с кнопкой захвата, если на Вашем устройстве установлена вспышка. Если на Вашем устройстве нет вспышки, этот параметр не появится.
После сканирования документа сразу же появится предварительный просмотр. Не волнуйтесь, если при просмотре большая часть документа будет обрезана. Нажмите на соответствующую иконку, чтобы выбрать область, которую Вы хотите сохранить.
Коснитесь, удерживайте и перетаскивайте точки, чтобы изменить область, которая сканируется.
Закончив, нажмите на галочку в правом нижнем углу экрана.
У вас есть три варианта сразу после сканирования:
- Нажмите значок «плюс», чтобы добавить в документ больше страниц.
- Чтобы повторить сканирование, коснитесь круговой стрелки посередине.
- Нажмите значок галочки, чтобы завершить и загрузить документ на Google Диск.
Вы также можете внести небольшие корректировки после сканирования. Например, нажатие на палитру в правом верхнем углу позволит Вам изменить выбор цвета сканирования и привести его к определенному виду документа. По умолчанию сканер автоматически выбирает тот, который, по его мнению, является лучшим.
Наконец, три точки в верхнем правом углу позволят вам удалить, переименовать и повернуть отсканированный документ, если это необходимо.
Отсканированные документы добавляются на Google Диск в формате PDF, а имена добавляются вместе со словом «Отсканировано», за которым следуют дата и время. Вы можете переместить, переименовать или удалить любой из отсканированных документов, щелкнув на три точки рядом с именем файла.
Потом Вы преобразовать этот отсканированный PDF в документ, который затем можно редактировать или экспортировать в Microsoft Word.
Как правильно заверить скан или ксерокопию?
Правом выполнять заверение документов обладает нотариус. К нему необходимо обратиться, если нужно предоставить документацию в госструктуре. При выполнении ряда юридических процедур альтернативные способы заверения бумаг отсутствуют. Аналогичными полномочиями обладают консульские учреждения.
Если лицо оформляет гражданство, копию заверяет представитель миграционной службы. Если бумага будет использоваться локально, необходимость в нотариальном подтверждении отсутствует. В этом случае право удостоверить документацию приобретает руководитель организации или иное должностное лицо, чьё имя фигурирует в специальном приказе.
Обычные граждане правильно заверить копию паспорта не смогут. У них отсутствует подобное право. Исключение составляют случаи, когда процедуру осуществляет индивидуальный предприниматель. Если производится обращение во внебюджетные и налоговые структуры, заверку документации осуществляет ее владелец. Для выполнения манипуляций предстоит на каждой странице написать Копия верна, проставить подпись, расшифровать ее, указать должность и отразить дату. Если присутствует печать, фиксируется ее оттиск.
Делаем копии документов без сканера
Наши клиенты знают, что при оформлении заявки на второй онлайн кредит, необходимо один раз загрузить скан-копии паспорта и справки о присвоении идентификационного кода (ИНН) в Личном кабинете. Но, к сожалению, не у всех есть доступ к сканеру на момент оформления заявки (нет в наличии, сломан). Если Вы столкнулись с такой проблемой, не спешите искать места, где можно отсканировать документы, а воспользуйтесь смартфоном.
Используйте специальное приложение
Чтобы снимки получились высокого качества, загрузите на телефон приложение Фотосканер из PlayMarket (для Android) или PhotoScan из AppStore (для iOS). После установки, откройте приложение и нажмите «начать сканирование». Далее, просто наведите камеру смартфона на документ, сделайте снимки необходимых страниц и загрузите их через Личный Кабинет.
ВАЖНО! Перед тем, как начать сканирование, необходимо снять обложку с документа, так Вы улучшите качество изображения
Воспользуйтесь фотокамерой гаджета
Если Вы не можете загрузить приложение, попробуйте сделать фото на камеру мобильного устройства. Для этого:
1. Снимите обложку с документа и положите его на белый лист бумаги;
2. Опустите камеру максимально близко к документу (чтобы в кадр попали края, но не было видно лишних предметов);
3. Сделайте четкий снимок документа, и убедитесь, что текст получился не размытым и легко читается
4. После того, как сделаете все снимки – загрузите их в Личном Кабинете.
Используйте фотоаппарат
Если по разным причинам, Вы не можете использовать камеру мобильного устройства, воспользуйтесь фотоаппаратом. Вы легко сделаете фото необходимых документов, следуя рекомендациям предыдущего раздела.
ВАЖНО! Делайте снимки документов в развороте, даже если Вам требуется фото только одной страницы
Лучшие способы сканирования
Рассмотрим некоторые программы, созданные специально для сканирования документов.
Mobile Doc Scanner Lite
По сути, принцип действия этого ПО не сильно отличён, от указанного ранее. Оптимизации подвергнута работа с документами.
У всех программ, подобного плана, съёмка и распознавание разделены. Это даёт возможность подправить недостатки в работе фотокамеры. Пользователю предоставляется возможность указать то место в документе, которое содержит нужную информацию. Это сокращает размер файла, а также проигнорировать различные артефакты.
Программа наделена возможностью работать с zip архивами. А можно сразу отправить распознанные документы по электронной почте и в облачное хранилище.
Имеется и пакетная обработка. Она придётся к месту, если потребуется отсканировать буклет или документ из множества страниц.