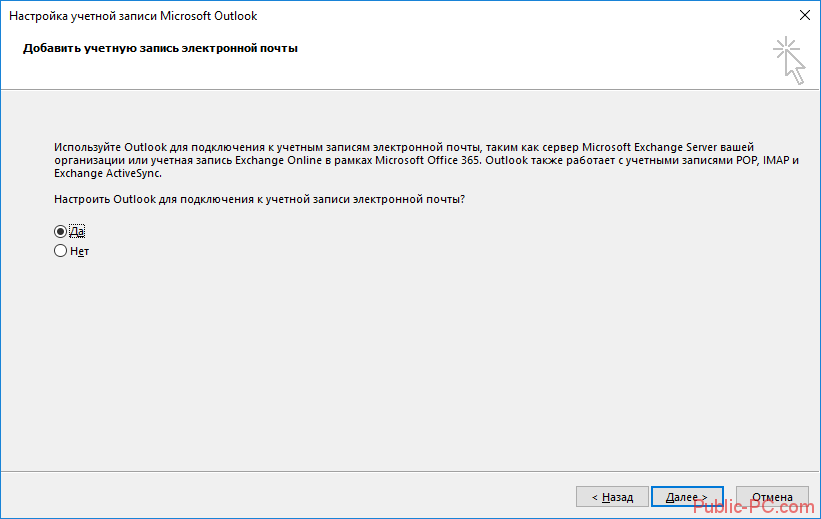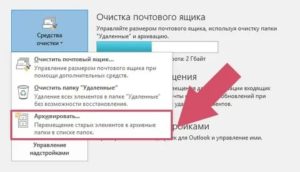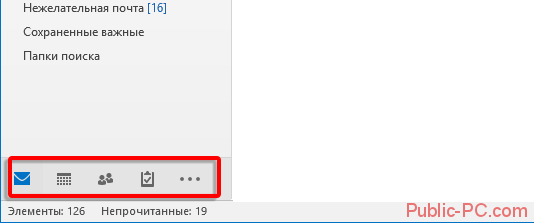Как отозвать письмо в outlook?
Содержание:
- Как отредактировать отправленное сообщение
- Почему нельзя отозвать письмо?
- Вопросы по удалению отправленных сообщений
- Почему нет галочки «Удалить для всех»?
- Узнает ли человек, что я ему что-то присылал и удалил?
- Если удалить свою страницу, удалятся ли мои отправленные сообщения?
- Если мое сообщение переслали, удалится ли его копия?
- Как удалить сообщение, которое не отправилось
- Можно ли удалить отправленное фото ВКонтакте?
- Какие есть программы для удаления отправленных сообщений в ВК?
- Как сохранить исходный вариант сообщения на случай, если человек его удалит?
- Принцип отзыва письма в Outlook 2010, 2013
- Как отозвать сообщение в Outlook 2010 и новее
- Отзываем письма на почте Mail.Ru
- Как проверить результаты отзыва или замены
- Как навсегда удалить сообщения (элементы) электронной почты в Outlook?
- Отзываем сообщение в Outlook 2010, 2013
Как отредактировать отправленное сообщение
Проделайте тот же путь, по которому заходили в отзыв сообщения. При выходе окна сообщений поставьте галочку «Удалить непрочитанные копии и заменить их новыми сообщениями».
Затем составьте новое послание и отправляйте.
Не стоит волноваться, если в электронной почте вы допустили ошибку в только что отправленном сообщении или забыли прикрепить документ. Редактирование и отзыв письма доступны пользователю и помогут исправить ситуацию.
При отзыве сообщения из почтовых ящиков получателей, которые еще не открыли его, будет получено сообщение, которое вы отправили. Вы также можете заменить замещающий текст. Например, если вы забыли включить вложение, вы можете попытаться отозвать сообщение и отправить ему замещающее сообщение с вложением.
Отзыв сообщения доступен после нажатия кнопки Отправить и будет доступен только в том случае, если у вас и получателя есть учетная запись электронной почты Office 365 или Microsoft Exchange в той же организации.
Отзыв и замена сообщения
В TE102744962 в левой части окна Outlook выберите папку Отправленные .
Откройте сообщение, которое вы хотите отозвать. Дважды щелкните сообщение, чтобы открыть его. Если выбрать сообщение так, чтобы оно отображалось в области чтения, его невозможно будет отозвать
На вкладке сообщение нажмите кнопку действия , > отозвать сообщение.
Если команда Отзыв сообщения не отображается, возможно, у вас нет учетной записи Exchange или данная возможность недоступна в организации.
Отозвать сообщение, защищенное службой Azure Information Protection, невозможно.
Вы не можете отозвать сообщение в Outlook в Интернете.
Установите переключатель в положение удалить непрочитанные копии или удалить непрочитанные копии и заменить их новыми сообщениями и нажмите кнопку ОК.
Если вы отправляете заменяющее сообщение, составьте сообщение, а затем нажмите кнопку Отправить.
Проверка отзыва
Результат отзыва сообщения зависит от параметров TE102747936 на компьютерах получателей. В таблице ниже представлены пять сценариев:
Отправляется сообщение электронной почты. Исходное сообщение отзывается и заменяется новым.
На компьютере получателя в разделе Отслеживание установлен флажок Автоматически обрабатывать запросы и ответы на приглашения на собрания и опросы.
Примечание: Чтобы просмотреть этот параметр, выберите Файл > Параметры > Почта. Перейдите к разделу Отслеживание.
Исходное сообщение и сообщение отзыва попадают в папку «Входящие» на компьютере получателя.
Если исходное сообщение не было прочитано, оно удаляется, а получатель уведомляется о том, что отправитель удалил сообщение из его почтового ящика.
Примечание: Если при обработке сообщения отзыва исходное сообщение помечено как прочитанное (письмо, просмотренное в области чтения, не считается прочитанным в данном сценарии), получатель уведомляется о том, что отправитель хочет удалить сообщение. Однако сообщение остается в папке TE102747936 получателя.
Почему нельзя отозвать письмо?
Отменить отправку сообщения удаётся не всегда. Существуют определенные ситуации, что предотвращают возможность выполнения действия и к ним относятся:
- Получатель сообщения использует альтернативный почтовый сервис. То есть отозвать письмо можно только в пределах домена outlook.com;
- Настроена автономная работа. Система автоматически обрабатывает сообщения, соответственно чтение происходит практически моментально;
- У адресата установлено кеширование, которое обеспечивает хранение всех входящих данных. В этом случае даже отозванное письмо получатель сможет прочесть;
- Письмо было прочитано ранее, чем отправитель занялся отзывом.
Помимо перечисленных случаев выполнить отзыв сообщения удаётся без особого труда.
Прежде, чем отправлять сообщение стоит проверять актуальность информации и взвешивать правильность составления письма, это поможет ещё до отправки изменить контент. Если осечка всё же случилась, нужно как можно скорее отозвать сообщение.
Когда письмо отозвать невозможно?
Функция «Отмена отправленного письма» автоматически уберет входящее сообщение с аккаунта получателя.
Отозвать только что отправленное письмо можно во всех случаях, кроме следующих ситуаций:
- Получатель не использует почту домена @outlook.com;
- Адресат настроил в своей учётной записи режим автономной работы;
- Получатель использует кеширование. Оно позволяет хранить весь входящий контент, поэтому даже после отзыва письма, его все равно можно будет прочесть;
- Получатель уже прочитал сообщение.
Во всех остальных случаях письмо можно без проблем отозвать безвозвратно или же подправить его содержимое.
Вопросы по удалению отправленных сообщений
Почему нет галочки «Удалить для всех»?
Причина — одна из этих:
- Ты удаляешь свое сообщение, которое было отправлено более 24 часов назад (удалить у всех уже нельзя).
- Ты хочешь удалить чужое сообщение, а не свое. Удалить у другого человека из переписки сообщение, которое он тебе отправил, нельзя. Можешь сделать это только у себя.
- Собеседник внес тебя в черный список (ЧС) . При этом ты не можешь удалить отправленное сообщение у всех, даже если 24 часа еще не прошло. Но если он уберет тебя из ЧС, то удалить отправленное сообщение для всех снова будет можно, пока 24-часовой срок с момента отправки не истек.
Узнает ли человек, что я ему что-то присылал и удалил?
Удаленное сообщение в переписке пропадает без следа, но все равно это возможно. Человек может успеть прочитать сообщение до того, как ты его удалишь. Кроме того, у него могут быть включены уведомления о новых сообщениях на почту или на телефон, и твое сообщение сразу же после отправки придет ему в виде письма или СМС. Тогда он сможет прочесть сообщение, даже если ты его сразу удалил.
Если удалить свою страницу, удалятся ли мои отправленные сообщения?
Нет, они не удалятся, получатель их прочитает, только вместо твоего главного фото там будет собачка и написано, что страница удалена.
Если мое сообщение переслали, удалится ли его копия?
Нет. Если человек, которому ты отправил сообщение, переслал его кому-то еще, то пересланную копию сообщения ты уже не удалишь.
Как удалить сообщение, которое не отправилось
Сообщение можно удалить, если оно не отправилось из-за проблем со связью. В этом случае рядом с ним будет красный кругляшок с восклицательным знаком. Нажми на него — появится меню — затем нажми «Удалить сообщение».
Вот такое сообщение ты можешь удалить, и получатель его не увидит:

Можно ли удалить отправленное фото ВКонтакте?
Да, можно! Найди его в переписке, просто нажми на него и выбери «Удалить».
Сразу фото не исчезнет — пока ты его не закрыл, еще есть возможность отменить удаление. А если обновить страницу, ты увидишь, что фото удалилось из диалога.
Какие есть программы для удаления отправленных сообщений в ВК?
Таких программ нет. Если где-то написано, что она есть, или что можно удалить сообщения после того, как прошло 24 часа, это просто развод. Тебе придется либо отдать деньги и не получить ничего, либо твою страницу взломают и ты не сможешь на нее зайти. Будь осторожен. Советуем пользоваться для входа в ВК надежной стартовой страницей «Вход» .
Как сохранить исходный вариант сообщения на случай, если человек его удалит?
Если ты волнуешься, что собеседник удалит свое сообщение в личных интересах, выдели его и перешли самому себе (нажав кнопку «Переслать»,
найди себя в диалогах, начав набирать свое имя). Теперь, даже если человек его удалит, у тебя будет копия оригинала с датой и временем.
Принцип отзыва письма в Outlook 2010, 2013
В релизе почтового клиента 2010-го года механика отзыва письма была немного переработана. Пожалуй, можно даже сказать, что Майкрософт удалось эту процедуру даже немного усложнить: уж не знаю, чем они руководствовались при этом.
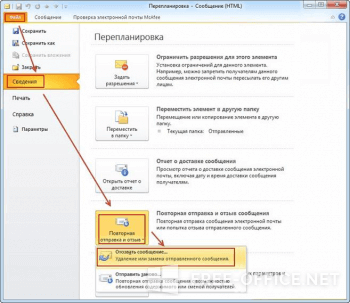
Вспомогательная опция – сообщить о результате отзыва для каждого из получателей. Если получателей электронного письма достаточно много, не стоит выставлять эту галочку. Пользуйтесь ею только, когда сообщение получил один или пару человек.
В Outlook 2013 методика отзыва ошибочно отправленных писем была с абсолютной точностью перенесена из предыдущего билда продукта, так что подробно останавливаться на этом я не буду.
Если вы очень много работаете с электронной корреспонденцией, то наверняка уже сталкивались с такой ситуацией, когда случайно было отправлено письмо не тому адресату или же само письмо было не корректным. И, конечно же, в подобных случаях хотелось бы вернуть письмо, однако как в аутлуке отозвать письмо вы не знаете.
К счастью, в почтовом клиенте Outlook есть подобная функция. И в этой инструкции мы подробно рассмотрим, как можно отозвать отправленное письмо. Более того, здесь вы сможете получить и ответ на вопрос, как отозвать письмо в Outlook 2013 и более поздних версий, поскольку и в версии 2013 и в 2016 действия похожи.
Итак, рассмотрим подробно как отменить отправку письма в Outlook на примере 2010 версии.

Начнем с того, что запустим почтовую программу и в списке отправленных писем найдем то, которое необходимо отозвать.

Затем, откроем письмо, кликнув по нему два раза левой кнопкой мыши, и зайдем в меню «Файл».

Здесь необходимо выбрать пункт «Информация» и в панели слева кликнуть по кнопке «Отозвать или послать письмо повторно». Далее остается нажать на кнопку «Отозвать» и нам откроется окно, где можно настроить отзыв письма.
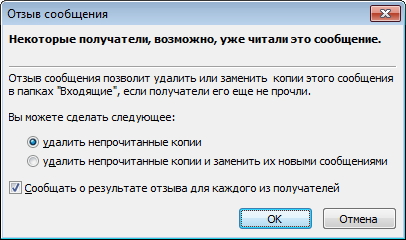
В этих настройках можно выбрать одно из двух предложенных действий:
- Удалить непрочитанные копии. В этом случае письмо будет удалено в том случае, если адресат его еще не прочитал.
- Удалить непрочитанные копии и заменить их новыми сообщениями. Данное действие пригодится в тех случаях, когда вы хотите заменить письмо на новое.
Если вы воспользовались вторым вариантом действий, тогда просто перепишите текст письма и отправьте его повторно.
После выполнения всех вышеописанных действий вам придет сообщение, в котором будет сказано удалось или не удалось отозвать отправленное письмо.
Однако стоит помнить, что отозвать отправленное письмо в Outlook можно не во всех случаях.
Вот список условий, при которых отзыв письма будет не возможен:
- Получатель письма не пользуется почтовым клиентом Outlook;
- Использование режима автономной работы и режима кэша данных в клиенте Outlook получателя;
- Письмо перемещено из папки «Входящие»;
- Получатель отметил письмо как прочитанное.
Таким образом, выполнение хотя бы одного из вышеперечисленных условий приведет к тому, что отозвать сообщение будет нельзя. Поэтому, если вы отправили ошибочное письмо, то отзывать его лучше сразу, что называется «по горячим следам».
Да, в некоторых случаях можно. Давайте рассмотрим ситуации в которых это может понадобится пользователю. Представьте такую ситуацию, вы отправили электронную почту в которой приложены важные, конфиденциальные файлы и перепутали адрес получателя, или просто по той или иной причине передумали и решили после отправки отозвать письмо. В таких случаях было бы не плохо отменить отправку письма. Во всех популярных почтовых сервисах таких как яндекс, майл, рамблер такой возможности пока нет.
Однако компания Google недавно прикрутила к своему почтовому сервису Gmail новую функцию, которая позволяет отменить отправленное письмо в течении заданного промежутка времени. Как это сделать я расскажу в данной статье.
Как отозвать сообщение в Outlook 2010 и новее
Во всех последующих версиях программы интерфейс существенно не менялся, поэтому инструкция будет единой. Перед выполнением конкретных действий следует удостовериться в наличии профиля Microsoft Exchange:
- Находясь в запущенной программе, сделать левый клик по меню «Файл».
В разделе «Сведения» нужно обратить внимание на выпадающий список подключенных аккаунтов. Под именем пользователя, от лица которого было отправлено сообщение, должна стоять надпись Microsoft Exchange. Также важно, чтобы оба пользователя применяли для приема писем программу Аутлук.
Если названные условия соблюдены, можно приступать к основной процедуре:
- Используя область навигации слева, выбрать папку «Отправленные».
Открыть сообщение двойным кликом.
Переместиться на вкладку «Сообщение».
Раскрыть меню кликом по кнопке «Действия». Выбрать строку «Отозвать сообщение».
Следующий шаг ответит на вопрос, как удалить отправленное письмо в Outlook. Для этого нужно выбрать вариант «Удалить непрочитанные копии». Если же необходима замена, то следует остановить свой выбор на втором варианте, где присутствует текст «…заменить их новыми сообщениями».
Если выбрано удаление, то дальнейшие действия не требуются. При замене текста, необходимо будет отредактировать содержимое и повторно его отправить. В случае неудачи отзыва, система все равно отошлет новый вариант сообщения получателю.
Отозвать сообщение в интерфейсе Outlook Web App или, проще говоря, в браузере – невозможно.
Повторная отправка письма
- Открыть письмо, которое необходимо отредактировать.
- Нажать меню «Файл».
- Находясь в разделе «Сведения», нажать кнопку «Повторная отправка».
Выбрать пункт «Отправить заново».
На экране появится окно с текстом исходного сообщения. Теперь можно переписать содержимое и сделать соответствующую пометку в теме, чтобы получатель не принимал во внимание предыдущее сообщение.
Кликнуть «Отправить».
Порой случаются ситуации, когда человек отвлёкшись отправляет электронное письмо не тому адресату или не стем содержанием. Что делать в такой ситуации? Если вы опомнились достаточно быстро и адресат ещё не успел прочитать письмо, то есть такой вариант, как отозвать сообщение .
Для этого, в Outlook идём в папку «Отправленные». Находим письмо которое необходимо отозвать и кликаем по нему два раза. Далее жмём на кнопку «Другие действия перемещения» и в выпадающем меню выбираем «Отозвать сообщение».
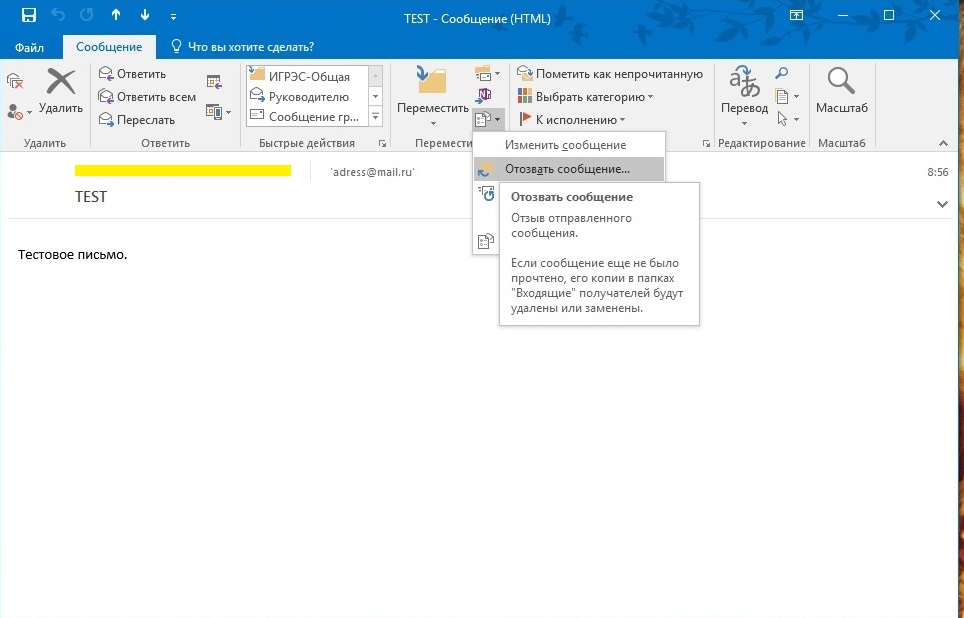
В появившемся окне выбираем «удалить непрочитанные копии» и жмём «ОК».
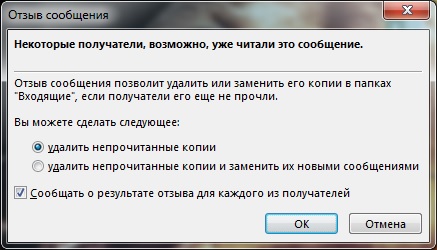
Если получатель или получатели не успели прочесть ваше сообщение, то оно будет удалено из папки «Входящие» у всех адресатов, о чём вам придёт сообщение.
Отзываем письма на почте Mail.Ru
Рассматриваемая возможность уникальна и отсутствует на большинстве почтовых сервисов, включая Mail.Ru. Отзыв писем можно реализовать только нестандартными методами.
Вариант 1: Отложенная отправка
В связи с отсутствием функции отзыва писем на почте Майл.Ру, единственной возможностью является отложенная отправка. При использовании данной функции сообщения будут отосланы с задержкой, в период которой пересылку можно будет отменить.
- Для реализации отложенной отправки необходимо нажать по специальному значку и выставить желаемое время отправки. Иначе задержка будет настроена автоматически.
Если это сделать до начала редактирования, случайной отправки можно не опасаться.
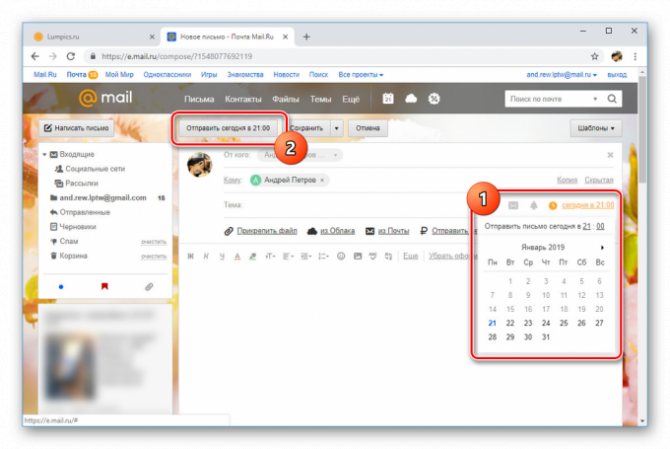
После отправки каждое письмо перемещается в раздел «Исходящие». Откройте его и выберите нужное сообщение.

В области редактирования письма снова нажмите на иконку отложенной отправки. Это переместит сообщение в «Черновики».
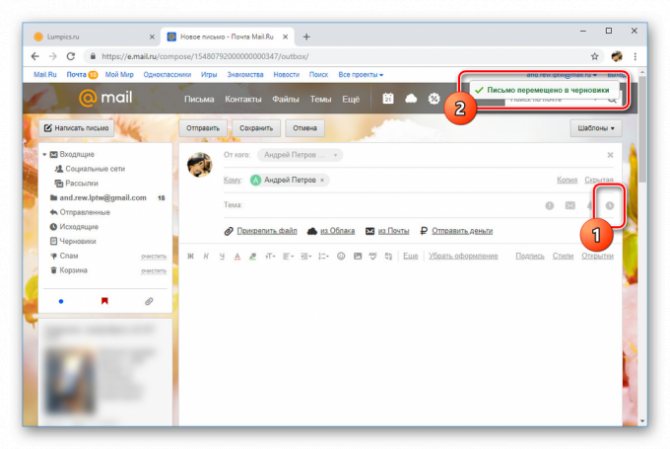
Рассмотренный метод является способом защиты, позволяющим отменить отправку при нежелательном прочтении письма получателем. К сожалению, иных способов без специального ПО не существует.
Вариант 2: Microsoft Outlook
Функция для удаления отправленных писем имеется в почтовом клиенте Microsoft Outlook для Windows. Данной программой поддерживают любые почтовые сервисы, включая Mail.Ru, без ущерба функционалу. Сначала необходимо добавить аккаунт через настройки.
Подробнее: Как добавить почту в Outlook
- Разверните меню «Файл» на верхней панели и, находясь на вкладке «Сведения», нажмите кнопку «Добавить учетную запись».
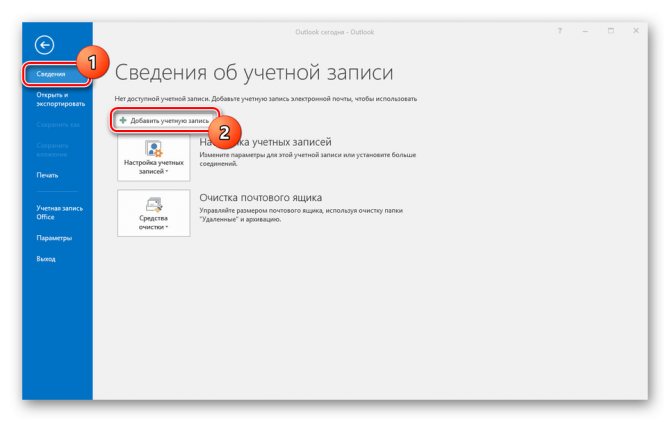
Заполните поля, указав свое имя, адрес и пароль от ящика Mail.Ru. После этого воспользуйтесь кнопкой «Далее» в правом нижнем углу.
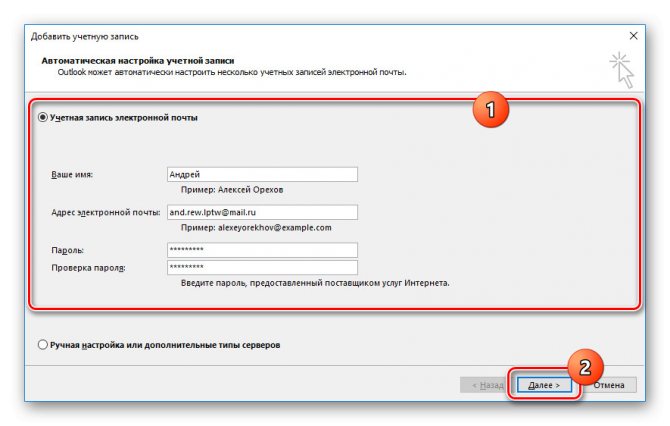
По завершении процедуры добавления на конечной странице отобразится соответствующее уведомление. Нажмите «Готово» для закрытия окна.
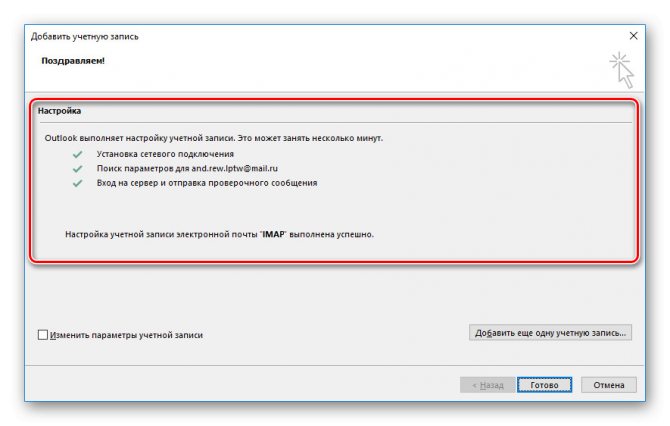
В дальнейшем возврат писем будет возможен только при соблюдении некоторых условиях, указанных нами в одной из статей на сайте. Дальнейшие действия также должны соответствовать описанному нами в этой инструкции.
Подробнее: Как отменить отправку письма в Outlook
- В разделе «Отправленные» найдите отзываемое письмо и дважды кликните по нему левой кнопкой мыши.
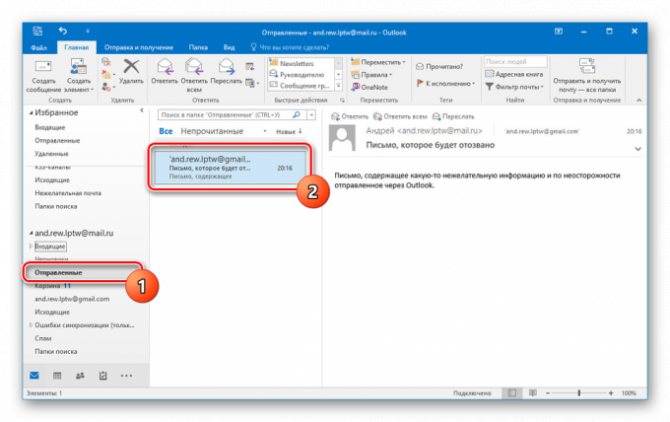
Нажмите «Файл» на верхней панели, перейдите к разделу «Сведения» и кликните по блоку «Повторная отправка и отзыв». Из выпадающего списка выберите «Отозвать сообщение…».
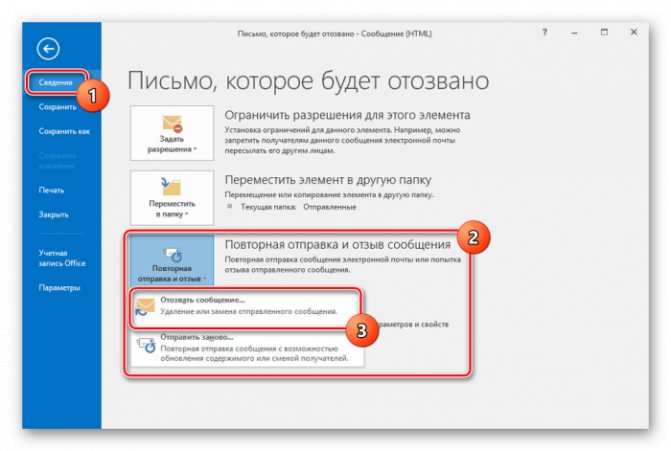
Через появившееся окно выберите режим удаления и нажмите «ОК».
В случае успеха вы получите уведомление. Однако наверняка узнать об успешном завершении процедуры не получится.
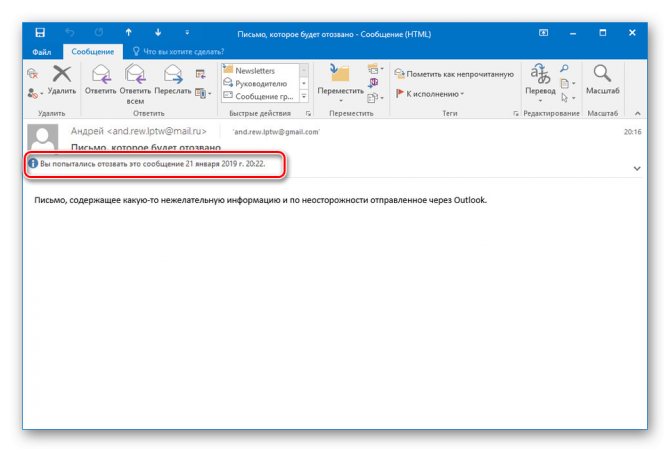
Этот метод наиболее действенный и удобный, если большинство ваших собеседников также пользуется рассмотренной программой. В противном случае усилия будут напрасны.
Как проверить результаты отзыва или замены
Самое главное в этом процессе – узнать, удалось ли отозвать письмо. Ведь столько причин, почему это невозможно, которые напрямую не зависят от вас, поэтому результаты должны быть контролируемы, и в случае с Outlook 2010 и более свежими версиями, у вас есть такая возможность.
Посмотреть результаты можно перейдя по пути: Файл > Параметры > Почта. В этом разделе необходимо найти пункт «Отслеживание». В этом разделе вы увидите буквально всё:
- Прочитал ли получатель ваше оригинальное сообщение;
- Дошло ли исправленное послание;
- И какое в итоге сообщение было прочитано.
Мы рекомендуем во всех случаях отслеживать статус – так как если не следить, то по факту все действия по замене, удалению или отзыва отправленных писем, превращаются в игру в рулетку, ведь вы не знаете, успешно ли завершился процесс или нет.
Мы рекомендуем установить дополнительное расширение для тех, кто часто ошибается и хочет править, которое добавляет определенное время после нажатия на кнопку «отправить». Чаще всего речь про 15 секунд – но специальные плагины помогут вам настроить и больший срок. Однако, чтобы не пришлось ни заменять, ни править, ни удалять сообщения, отправленные через Microsoft Outlook 2010, лучше 3 раза подумать, перед тем как хоть что-то отправить своему собеседнику.
Пожалуйста, Оцените:
Наши РЕКОМЕНДАЦИИ
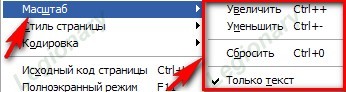 Как уменьшить масштаб экрана
Как уменьшить масштаб экрана 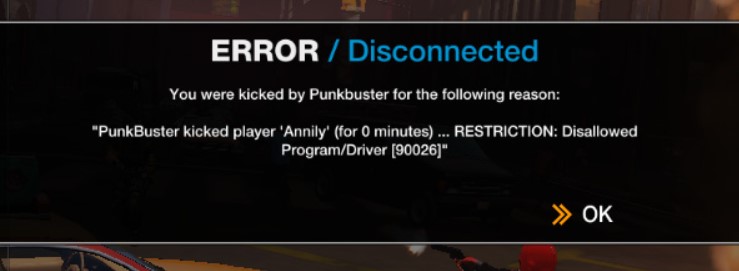 Punkbuster services
Punkbuster services 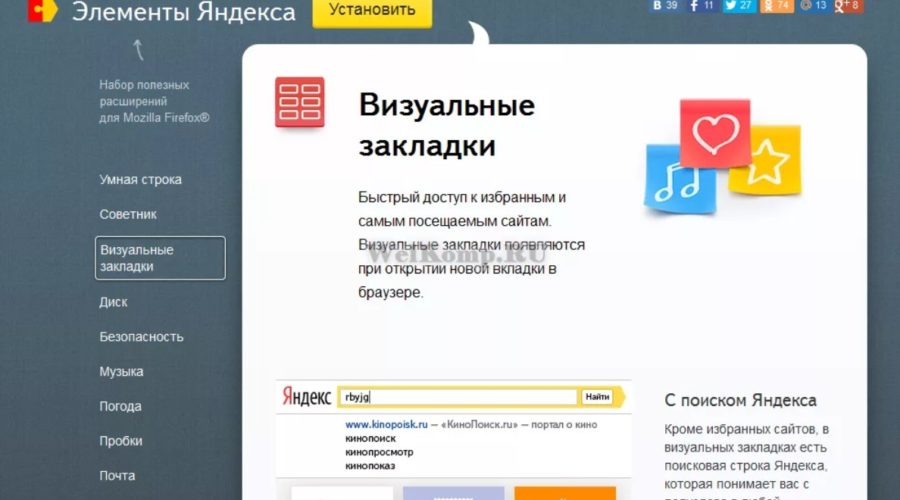 Установка визуальных закладок Яндекс на Mozilla Firefox
Установка визуальных закладок Яндекс на Mozilla Firefox  Что такое TouchPal для смартфонов
Что такое TouchPal для смартфонов
Как навсегда удалить сообщения (элементы) электронной почты в Outlook?
Как вы знаете, когда вы удаляете сообщение электронной почты из папки «Входящие», это сообщение не удаляется навсегда, и вы можете найти его в папке «Удалить элементы». Если вы хотите удалить это сообщение навсегда, вам придется снова удалить его из папки «Удалить элементы». Звучит утомительно! На самом деле, есть несколько уловок для постоянного удаления сообщений электронной почты или элементов в Microsoft Outlook.
Безвозвратно удалять сообщения электронной почты из папки «Входящие» с помощью ярлыков
Вы можете легко удалить сообщения электронной почты из папки «Входящие» навсегда.
1. Откройте папку «Входящие», выберите, чтобы выделить в папке «Входящие» сообщения электронной почты, которые вы удалите навсегда, и одновременно нажмите клавиши Shift + Delete.
2. Во всплывающем диалоговом окне с предупреждением щелкните значок Да кнопка. Затем все выбранные сообщения электронной почты в папке «Входящие» удаляются безвозвратно.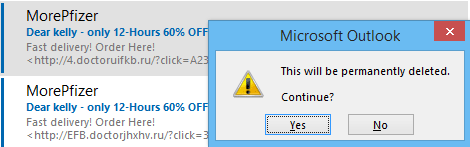
Примечание: (1) Этот метод также можно использовать для безвозвратного удаления сообщений электронной почты из других папок, таких как папка «Отправленные», «Черновики», «Исходящие» и т. Д. (2) Удерживая Shift клавишу, вы можете выбрать несколько соседних сообщений электронной почты, щелкнув первое и последнее сообщение электронной почты. (3) Удерживая Ctrl клавишу, вы можете выбрать несколько несмежных сообщений электронной почты, щелкая каждое из них отдельно.
Быстрый поиск и удаление повторяющихся писем в Outlook
С Kutools для Outlook Повторяющиеся электронные письма функцию, вы можете быстро найти и удалить их из нескольких почтовых папок или найти и удалить все дубликаты из выбранных двумя щелчками мыши в Outlook.
Нажмите, чтобы получить 60-дневную бесплатную пробную версию без ограничений! 
Этот метод поможет вам архивировать старые электронные письма из папки «Входящие» с помощью функции автоархивации, которая может безвозвратно удалить старые электронные письма автоматически.
1. В области навигации щелкните правой кнопкой мыши папку «Входящие» и выберите Свойства из контекстного меню. Смотрите скриншот: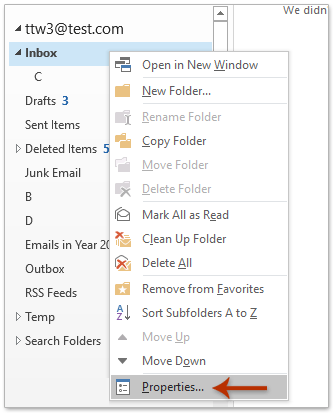
2. В открывшемся диалоговом окне Свойства папки «Входящие» перейдите к AutoArchive tab и сделайте следующее: (1) Проверить Заархивируйте эту папку, используя эти настройки вариант; (2) Определите старый адрес электронной почты, как вам нужно, например, 3 месяца; (3) Проверить Удалить старые элементы навсегда вариант.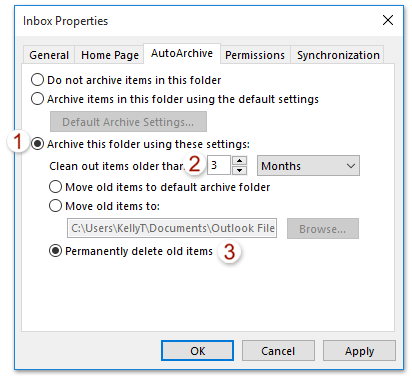
3, Нажмите OK чтобы сохранить настройки. С этого момента он будет автоматически и безвозвратно удалять электронные письма / элементы старше указанного периода времени из папки «Входящие».
Внимание: Этот метод также может автоматически и безвозвратно удалять старые электронные письма / элементы из других папок, таких как Отправленные вещи папка, Календарь папки и т. д
Безвозвратно удалять сообщения электронной почты в папке «Удалить элементы»
Если вы ранее удалили много сообщений электронной почты, вы можете быстро удалить эти удаленные сообщения электронной почты из папки «Удалить элементы».
1. На панели навигации щелкните правой кнопкой мыши значок Удалить элементы и нажмите Пустые папки в контекстном меню.
2. Появится диалоговое окно с предупреждением. Просто нажмите на Да кнопку, чтобы выйти из этого диалогового окна.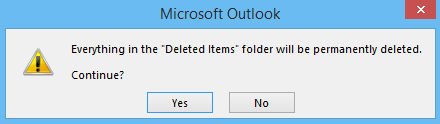 Затем все удаленные сообщения электронной почты сразу навсегда удаляются из Microsoft Outlook.
Затем все удаленные сообщения электронной почты сразу навсегда удаляются из Microsoft Outlook.
Внимание: Если в папке «Удаленные» есть вложенные папки, после нажатия Да в диалоговом окне предупреждения, все элементы в папке «Удаленные» будут удалены, включая вложенные папки
Окончательно удалить все удаленные элементы в Outlook
Существует альтернативный метод немедленного безвозвратного удаления всех удаленных элементов из Microsoft Outlook. Вы можете сделать это следующим образом:
1. Откройте диалоговое окно Очистка почтового ящика:A. Если вы используете Outlook 2007, щелкните значок Инструменты > Пустая папка «Удалить элементы».B. Если вы используете Outlook 2010 или более поздние версии, щелкните значок Отправьте > Инфо > Инструменты очистки > Пустая папка для удаления элементов.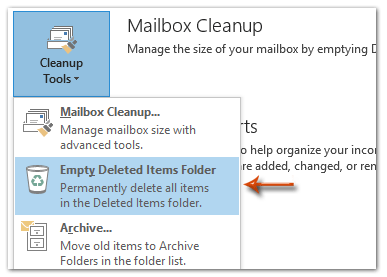
2. Во всплывающем диалоговом окне с предупреждением просто щелкните значок Да чтобы закрыть его. Тогда все в папке «Удалить элементы» будет окончательно удалено через минуту.
Внимание: Если в папке «Удаленные» есть вложенные папки, после нажатия Да в диалоговом окне предупреждения, все элементы в папке «Удаленные» будут удалены, включая вложенные папки. Больше информации..
Скачать сейчас…


Больше информации… Скачать сейчас…
Отзываем сообщение в Outlook 2010, 2013
Теперь покажем, как в Outlook 2010 и 2013 годов отозвать сообщение. Действия будут аналогичными, и повторяться, чтобы сделать то же самое для каждой версии программы, смысла не имеет.
Итак, если успели нажать на клавишу «Отправить письмо», а затем поняли, что в него нужно внести правки, выполняем следующую цепочку действий. В первую очередь нужно открыть отосланное сообщение. Делается это следующим образом:
1Открываем каталог Отправленные и выбираем нужное сообщение, которое нуждается в правке или отзыве.
Для доступа до всех входящих в ящике Outlook можно открыть панель избранного и там кликнуть по ссылочке Отправленные.
2Теперь вызываем пункт главного меню Файл и кликаем по кнопке Сведения.
3Выбираем Повторная отправка и отзыв.
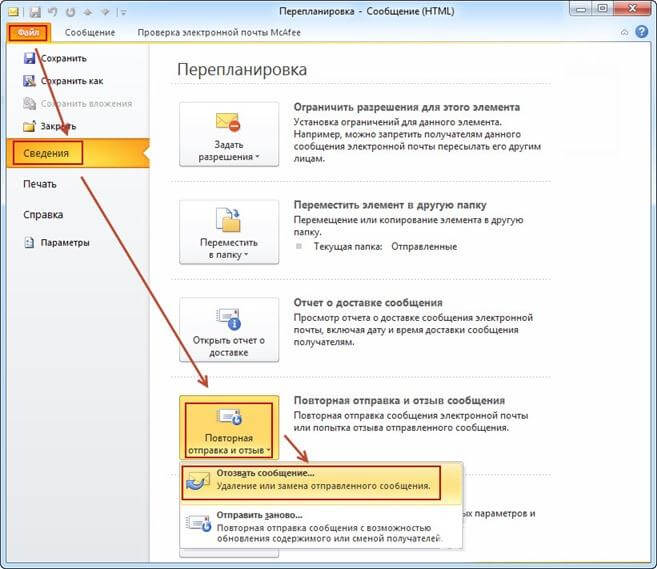
Рис. 5 – Повторная отправка в Outlook 2007
4Ниже появится перечень действий: отправить письмо заново и отзыв письма. Кликаем по нужному Вам варианту.
5Если выбрали вариант редактирования, изменяем содержимое и повторно отсылаем адресату.
Опция отслеживания исходного сообщения позволит увидеть, отзыв выполняется успешно или он не осуществился по одной из перечисленных выше причин.