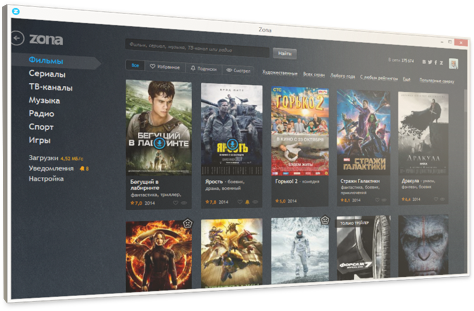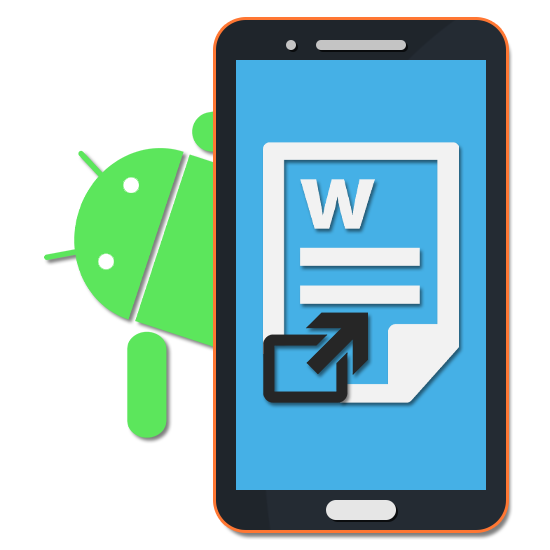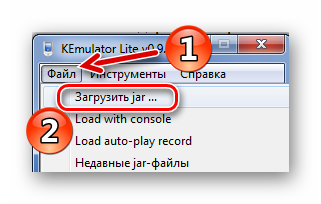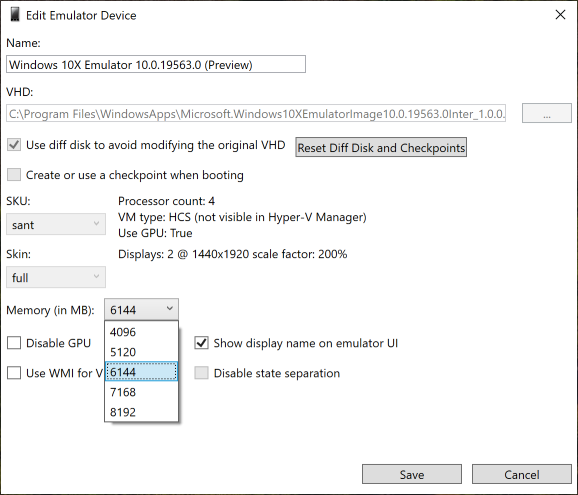Собираем и запускаем приложение на android (.apk файл)
Содержание:
- Какой способ выбрать
- Установка и настройка
- Как открыть с помощью эмуляторов
- Android-x86
- Запуск игры
- Как открывать APK-файлы
- Как запустить android-приложение на реальном устройстве
- Чат и задачи с интерактивными объектами через PostgREST. Новый подход к управлению бизнес-процессами и интерфейсу
- BlueStacks
- Безопасность мобильных приложений 1С, взгляд по диагонали
- Kingsoft free Office
Какой способ выбрать
Рекомендуется выбирать способ запуска APK на компьютере с помощью эмулятора. Для этих целей лучше всего подойдет программное обеспечение BlueStacks. Оно отличается простым русскоязычным интерфейсом и возможностью скачивать приложения через общую поисковую строку. Таким образом, пользователям не нужно создавать учетную запись Google.
Многие пользователи смартфонов задаются вопросом, как запустить приложение для Андроид на персональном компьютере. Для этого нужно воспользоваться эмулятором или модифицированным клиентом с последующей его установкой на виртуальную машину.
Установка и настройка
Для каждого приложения процесс установки и последующей настройки отличается.
MEmu
Установка и настройка эмулятора «MEmu» выполняется по простой пошаговой инструкции:
- Первый шаг заключается в скачивании дистрибутива программы с официального сайта и в запуске установочного пакета.
- После инсталляции необходимо запустить ПО, кликнув на ярлык эмулятора на рабочем столе Windows.
- После запуска откроется окно программы, где будет отображен стандартный рабочий стол Android. Стандартные параметры подразумевают разрешение рабочего стола 1280×720 пикселей и доступный объем оперативной памяти 1 ГБ.
- Для установки ввода с физической клавиатуры необходимо открыть иконку «Настройки». Найти раздел «Язык и ввод» и отметить чекбокс «Microvirt Virtual Input».
- Для установки приложений необходимо открыть ярлык Play Market и ввести данные своего аккаунта Google.
- После этого в поисковой строке ввести ключевое слово для того, чтобы найти нужное программное обеспечение, например: опера.
К сведению! Скачивание и установка приложений происходит стандартно, как и в ОС Android на смартфоне.
XePlayer
Установка и настройка программного обеспечения «XePlayer»:
- Скачать веб-установщик эмулятора с официального сайта или с проверенного источника.
- Во время запуска мастера установки необходимо выбрать каталог, куда будет установлена программа.
- После завершения процесса инсталляции, требуется запустить эмулятор на Windows с правами администратора.
- После запуска появится рабочее окно, где будет представлен стандартный системный интерфейс Android.
- Для выбора количества ядер, используемых программой, и объема оперативной памяти необходимо перейти в «Настройки» и нажать кнопку «Расширенные». По умолчанию программное обеспечение использует 1 ядро и 1 ГБ оперативной памяти. Окно запуска имеет разрешение 1280×720 и режим запуска «Планшет».
В завершение, чтобы установить приложение Андроид через эмулятор, требуется открыть Play Market и ввести данные аккаунта Google. После этого найти нужную программу, скачать и выполнить ее установку.

Настройка XePlayer
Важно! Чтобы открывать программу на ПК, необходимо включение компонентов виртуализации Windows
BlueStacks
Установка и настройка эмулятора «BlueStacks»:
- Скачать программу с официального сайта и запустить мастер установки.
- После инсталляции программного обеспечения потребуется запустить эмулятор с правами администратора.
- Во время первой загрузки ПО пользователю будет предложено войти в аккаунт Google или создать новую учетную запись. При этом данный пункт не является обязательным. Можно скачивать APK файлы из браузера и простым перетягиванием их в окно эмулятора запускать процесс установки. С помощью расширенных настроек можно установить параметры запуска эмулятора для маломощных персональных компьютеров.
- Для настройки необходимо открыть ярлык «Параметры» и найти пункт «Движок». Во вкладке «Режим графики» отметить чекбокс «OpenGL». Это позволит эмулятору плавно работать.
- Чтобы настроить параметры горячих клавиш и клавиатуры, необходимо открыть приложение или игру.

BlueStacks
Важно! Для работы программы в БИОС необходимо включить технологию виртуализации
Запуск приложений Андроид в BlueStacks
Чтобы выполнить запуск Андроид программ в BlueStacks, необходимо скачать приложение с помощью Плей Маркет или воспользоваться общей поисковой строкой, расположенной над рабочим столом. Затем необходимо выбрать программу для скачивания и нажать на кнопку «Установить».
После этого начнется процесс проверки свободного места на системном накопителе. Если памяти достаточно, приложение будет скачано, и автоматически произведется установка. Если при запуске эмулятор вылетает, необходимо включить в панели управления Windows технологию виртуализации, а в расширенных настройках выбрать пункт отображения графики «DirectX».
Как открыть с помощью эмуляторов
Эмуляторы применяются для имитации работы ОС. Было создано несколько специальных стабильных утилит, которые имеют свои особенности, но все они работают по одному принципу. На девайс сначала устанавливается эмулятор, а потом на телефон загружаются нужные программы.
Bochs
На телефон надо скачать утилиту и запустить ее. По окончанию загрузки появится BIOS. С помощью проводника следует создать папку для хранения exe-файлов. Ей присваивается имя «HDD».
На следующем этапе надо:
- Скачать образ ОС в формате IMG.
- Разархивировать установленные на гаджет файлы.
- На завершающем этапе открыть файлы exe.
- Запустить Bochs, проверить на вкладке «Storage», чтобы напротив первого и третьего пункта стояли галочки.
- В папке «HDD» запустить нужные exe-файлы.
Дополнительная информация. Приложение Bochs считается самым лучшим эмулятором. Работает стабильно и позволяет запустить практически любое приложение, но работает медленно: при запуске объемный файл будет загружаться очень долго.
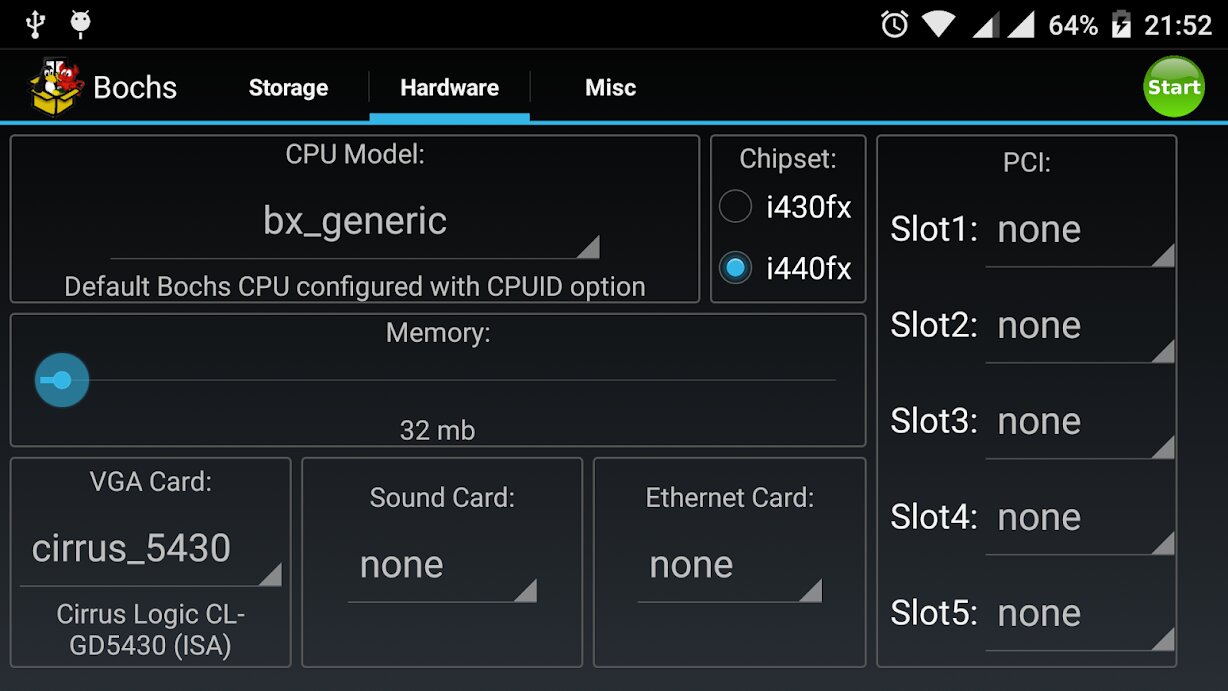
Bochs для Аndroid
ExaGear Windows Emulator
Приложение устанавливается на смартфон, извлекается из архива и запускается. Должно появиться сообщение об ошибке. В разархивированной папке надо скопировать «com.eltechs.ed» и вставить в папке «Android/obb» в каталоге «sdcard». Подтвердить замену и слияние. Затем активировать и запустить ExaGear и зайти в каталог «sdcard», открыть папку «Download» и перенести в нее файлы exe. Потом с ними можно работать и выполнять разные задачи.
DosBox
Считается, что это самое простое приложение, хорошо работает. Придется по вкусу любителям старых игр на DOS. Приложение DosBox только запускает, но не устанавливает программы. Это в свою очередь означает что программа, открываемая с помощью этого приложения должна быть распакована. Для этого надо скачать архив с образов Windows и перенести wine-файл в корень «sdcard». В корневом каталоге «sdcard/Download» создать папку, в которой открыть ехе-файлы.
Важно! DosBox имеет большой недостаток – приложение может поддерживать ограниченный список программ

DosBox
QEMU
Приложение QEMU позволяет открывать ехе-файлы только на старых версиях Андроида. Но если оно подходит к ОС, то с его помощью можно создать систему как на ПК. На планшет надо установить SDLapp.apk и скачать SDL.zip, который распаковать в корень «sdcard». Затем следует скачать образ ОС *.img: из архива скинуть «С.img» на «sdcard» в папку «SDL». После этого можно запустить приложение. Для работы на Android рекомендуется использовать Windows 95, которая наиболее адаптирована для смартфона. У нее есть встроенная экранная клавиатура.
Android-x86

Если вы ищете что-то многофункциональное, Android-x86 – это правильный выбор. Android-x86 – это программа с открытым исходным кодом, которая позволяет вам запускать приложения Android на вашем компьютере.
Для запуска Android-x86 есть несколько вариантов. Если вы хотите запустить Android самостоятельно, как настольную операционную систему для вашего ПК, вы можете скачать ее в виде образа ISO-диска и записать на USB-накопитель с помощью такой программы, как Rufus. Затем нужно будет вставить этот USB-накопитель в свой компьютер, перезагрузиться и войти в меню загрузки (к примеру, нажав на клавишу F12 во время процесса загрузки).
После запуска Android-x86, воспользовавшись USB-накопителем, вы либо сможете исследовать ОС Android в «живой среде» (без какого-либо взаимодействия с жестким диском компьютера), либо установите ее на жесткий диск для постоянного использования (и повышения производительности).
Кроме того, если вы хотите запустить Android-x86 поверх существующей операционной системы, вы можете загрузить образ программы и открыть его внутри VirtualBox. Это, опять же, будет немного сложнее, если вы еще не знакомы с VirtualBox.
На официальном сайте есть несколько советов по запуску Android-x86 на виртуальной машине.
По материалам PCMag.
Подписывайся на Эксплойт в Telegram, чтобы не пропустить новые компьютерные трюки, хитрости смартфонов и секреты безопасности в интернете.
Запуск игры
Итак, как открыть файл EXE на устройстве с Андроидом? Приложение DosBox обычно обрабатывает файл autoexec, если он установлен на SD-карту. Нужно добавить 2 дополнительные команды: «cd dos» и «orion2.exe». Необходимо внимательно рассмотреть файлы игры и определить, у какого из них имеется расширение (или формат) ЕХЕ. В случае с Master of Orion 2 это будет orion2.exe.
В пункте «Изменить профиль» можно редактировать «Настройки ввода». Сюда относятся «Режим ввода» (возможность переключения между джойстиком, мышью и сенсорным экраном), «Чувствительность» и другие пункты.
Теперь можно прокрутить вниз до пункта «Настройки экрана и вращения». Здесь обязательно нужно включить масштабирование экрана, чтобы игра корректно отображалась на конкретном устройстве. Также стоит активировать GPU-рендеринг, благодаря чему произойдет запуск графического процессора мобильного устройства для обработки игры. Успешная работа этой опции будет зависеть от модели смартфона или планшета. Затем можно выйти из настроек.
В DosBox Manager следует выбрать новый профиль игры, который был только что создан. При этом загрузится DosBox Turbo (приложение, которое куплуно, но еще не открывалось) со всеми указанными настройками. Вот и все тонкости того, как запустить файл EXE на Android. Если все было сделано верно, то игра должна успешно загрузиться.
Очень часто новички только-только открывшие для себя удивительный и бескрайний мир Android сталкиваются с банальнейшими проблемами, будь то смена рингтона или установка программ программ по умолчанию.
Данные статьи предназначены для упрощения знакомства с Android-системой и работой с ней. Сегодня мы рассмотрим смену программ по умолчанию в андроид для открытия файлов любого типа.
Бывает так, что на новеньком гаджете с Android fb2 или pdf книги открывает браузер, а изображения — левая галерея от предустановленных программ, что неудобно и вообще вызывает недоумение у многих пользователей.
Исправить эти ошибки не так уж сложно. На самом деле, Android настолько поддатливая под изменения система, что она предлагает вам возможность выбрать любое удобное для вас приложение для открытия того или иного файла. Итак, как же сменить программу по умолчанию в Андроид?
Как открывать APK-файлы
Формат APK (сокращение от Android Package) является основным для распространения инсталляторов приложений, поэтому по умолчанию при запуске таких файлов начинается установка программы. Открыть такой файл для просмотра несколько труднее, но все так же осуществимо. Ниже мы распишем методы, которые позволят вам как вскрывать APK, так и устанавливать их.
Способ 1: MiXplorer
В MiXplorer есть встроенный инструмент для открытия и просмотра содержимого APK-файла.
- Запустите приложение. Проследуйте к папке, в которой находится целевой файл.
Одиночное нажатие на APK вызовет следующее контекстное меню.
Нам нужен пункт «Explore», который и следует нажать. Второй пункт, к слову, запустит процесс установки приложения из дистрибутива, но об этом ниже.
Содержимое APK будет открыто для просмотра и дальнейших манипуляций.
Хитрость данного способа заключается в самой природе APK: несмотря на формат, он представляет собой модифицированный вариант GZ/TAR.GZ-архива, который, в свою очередь, является модифицированным вариантом сжатых папок ZIP.
В случае, если вы хотите не просмотреть, а установить приложение из установщика, проделайте следующее.
- Зайдите в «Настройки» и найдите в них пункт «Безопасность» (иначе может называться «Настройки безопасности»).
Зайдите в этот пункт. - Найдите вариант «Неизвестные источники» и поставьте напротив него галочку (или активируйте переключатель).
Заходите в MiXplorer и перейдите к каталогу, где размещен пакет установщика в формате APK. Тап по нему откроет знакомое вам контекстное меню, в котором уже надо выбрать пункт «Установщик пакетов».
Запустится процесс установки выбранного приложения.
Подобный инструментарий есть и во многих других файловых менеджерах (например, Root Explorer). Алгоритм действий для другого приложения-проводника практически идентичен.
Способ 2: Total Commander
Второй вариант просмотра APK-файла как архива — Total Commander, одно из самых навороченных приложений-проводников для Android.
- Запустите Тотал Коммандер и проследуйте к папке с файлом, который желаете открыть.
Как и в случае с MiXplorer, одиночное нажатие на файл запустит контекстное меню с вариантами открытия. Для просмотра содержимого APK следует выбрать «Открыть как ZIP».
Файлы, упакованные в дистрибутив, станут доступны для просмотра и манипуляций с ними.
Для установки APK-файла с помощью Тотал Коммандера проделайте следующее.
- Активируйте «Неизвестные источники», как описано в Способе 1.
- Повторите шаги 1-2, но вместо «Открыть как ZIP» выбирайте вариант «Установить».
Этот способ можно рекомендовать пользователям, которые используют Total Commander в качестве основного файлового менеджера.
Способ 3: My APK
Можно ускорить процесс установки приложений из APK-дистрибутива, воспользовавшись таким приложением, как My APK. Это продвинутый менеджер для работы как с установленными программами, так и с их инсталляторами.
- Включите установку приложений из неизвестных источников методом, описанным в Способе 1.
- Запустите Май АПК. Вверху в центре нажмите на кнопку «apks».
После непродолжительного сканирования приложение отобразит все имеющиеся на устройстве APK-файлы.
Найдите среди них нужный, воспользовавшись кнопкой поиска вверху справа или с помощью фильтров по дате обновления, имени и размеру.
Обнаружив APK, который хотите открыть, тапните по нему. Появится окошко расширенных свойств. Ознакомьтесь с ним, если нужно, затем нажмите на кнопку с тремя точками внизу справа.
Откроется контекстное меню. В нем нас интересует пункт «Установка». Нажмите на него.
Запустится знакомый процесс установки приложения.
My APK удобен в случае, когда точно неизвестно местоположение APK-файла или у вас их действительно много.
Способ 4: Системные средства
Для установки скачанного APK системными средствами можно обойтись и без файлового менеджера. Делается это так.
- Убедитесь, что вы включили опцию установки приложений из неизвестных источников (описано в Способе 1).
- Воспользуйтесь браузером, чтобы скачать APK-файл со стороннего сайта. Когда загрузка будет окончена, нажмите на уведомление в строке состояния.
Постарайтесь не удалять это уведомление. - Нажатие на загрузку запустит стандартный для Андроид процесс установки приложения.
Как видите, с этим сможет справиться каждый. Аналогичным образом можно установить и любой другой APK-файл, достаточно лишь найти его на накопителе и запустить.
Мы рассмотрели существующие варианты, с помощью которых можно как просматривать, так и устанавливать APK-файлы на Андроид.
Опишите, что у вас не получилось.
Наши специалисты постараются ответить максимально быстро.
Как запустить android-приложение на реальном устройстве
Если у вас есть реальное Android устройство, вот как вы можете установить и запустить приложение:
- Подключите ваш смартфон к компьютеру с помощью кабеля USB. Если вы разрабатываете на Windows, вам может потребоваться установить соответствующий драйвер USB для вашего устройства. Для получения справки по установке драйверов см. Драйвера OEM USB.
- Включите Отладка через USB на вашем устройстве.
- На большинстве устройств под управлением Android 3.2 или старше, вы можете найти опцию вНастройки > Приложения > Разработка.
- На Android 4.0 и новее, это находится в Настройки > Для разработчиков.
Примечание: На Android 4.2 и новее, Для разработчиков по умолчанию скрыт. Чтобы сделать его доступным, перейдите к Настройки > О телефоне и нажмите Номер сборки семь раз. Вернитесь к предыдущему экрану, чтобы найти Для разработчиков.
Как запустить android-приложение из Android Studio:
Откройте один из файлов вашего проекта и нажмите Run app на панели инструментов. Или нажмите комбинацию клавиш Shift+F10.
Откроется окно выбора подключенного реального устройства или эмулятора. Android Studio устанавливает приложение на выбранное устройство и запускает его.
Как запустить android-приложение из Eclipse
- Откройте один из файлов вашего проекта и нажмите Запустить на панели инструментов.
- В окне Запуск от имени , которое появляется, выберите Android Application и нажмите OK.
Eclipse устанавливает приложение на подключенное устройство и запускает его.
Или для запуска приложения из командной строки:
- Перейдите в корневой каталог вашего Android проекта и выполните:
ant debug
1 ant debug - Убедитесь, что Android SDK каталог включен в вашу переменную среды, затем выполните:
adb install bin/MyFirstApp-debug.apk
1 adb install binMyFirstApp-debug.apk - На вашем устройстве, найдите MyFirstActivity и откройте его.
Вот как собрать и запустить Android приложение на устройстве! Чтобы приступить к разработке читайте cледующий урок.
Чат и задачи с интерактивными объектами через PostgREST. Новый подход к управлению бизнес-процессами и интерфейсу
В новой версии Simple UI появилась возможность организовать свой корпоративный мессенджер и список задач с 1С, но не напрямую, а через PostgreSQL, чтобы не забивать 1С всякими пустяками. Причем не просто чат и задачи, а с множеством уникальных фишек: прием задач прямо из ленты чата, формат статусов в сообщении, старт процессов из задач с предопределенным состоянием переменных и сохранение переменной в задаче, отправка сообщений и задач из процессов и другое. Т.е. это такой новый способ доставки и контроля задач до исполнителя. Кроме того, в этом паке обновлений еще полный инструментарий для работы с JSON.
BlueStacks

Если вы хотите запустить несколько приложений, вам следует попробовать BlueStacks. Он считается одним из лучших эмуляторов Android и обладает функциями, которые обеспечивают бесперебойную работу ваших приложений. Поскольку программа использует виртуализацию для эмуляции ОС Android, вам нужно будет перейти в BIOS вашего компьютера и включить Intel VT-x или AMD-V.
Загрузите и установите BlueStacks, как и любое другое приложение для Windows или Mac. Оно занимает около 2 ГБ свободного места на компьютере. Когда программа запустится, вас встретит настроенный домашний экран. Он не имитирует традиционное оформление Android, но вы получите доступ к Play Store для загрузки любых приложений. Они будут отображаться на главном экране BlueStacks и на рабочем столе Windows в качестве отдельных ярлыков. Дважды щелкните значок приложения, чтобы запустить его.
BlueStacks отлично подходит для приложений и игр, которые не имеют соответствующих аналогов на ПК. Он способен сопоставить действия в игре с движениями вашей мыши и нажатиями клавиш на клавиатуре. Эту функцию вы можете настроить в соответствии с нужными вами сенсорными элементами управления, которые вы найдете в различных играх Android.
Вы также можете установить необходимое разрешение экрана, DPI, частоту FPS и объем процессора или оперативной памяти, выделенных эмулятору, что гарантирует хороший баланс между скоростью обработки данных и качеством графики
Это особенно важно, поскольку BlueStacks считается довольно ресурсоемкой программой, как и многие другие виртуальные машины
BlueStacks, к сожалению, показывает своим пользователям рекламу, однако это небольшая цена за ту функциональность, которую вы получаете.
Безопасность мобильных приложений 1С, взгляд по диагонали
Что приходит первое в голову при словах «1С Предприятие»?
Даже тем, кто далек от ИТ, представляется большущий компьютер (а тем, кто недалек, стойка двух-юнитных серверов), рядом слушает музыку сервера (как вариант просто музыку) сисадмин, за стеной в опен-спейсе менеджеры принимают заказы и бухгалтерия, сдающая отчетность. «Зарплата, зарплата!»: слышны их радостные крики. «И кадры»: уточняет HR. Да, все верно. Это 1С.
Кто в теме, напомнит про крики не совсем приятные: «Все тормозит! Сделайте что-нибудь, #тыжпрограммист». И борющихся за живучесть ИТ-шников. В обычном офисном потоке дел, редко кто задумывается о безопасности. А тех, кто задумывается, прошу под кат…
Kingsoft free Office
Kingsoft free Office — чуть ли не единственное приложение для Android, способное достойно носить звание мобильного офиса. Несмотря на бесплатность, приложение действительно сделано продуманно и качественно. Есть поддержка документов DOC, DOCX , PPT, XLS,TXT – для редактирования и PDF – только просмотр.
В меню первым делом идут кнопки открытия документа, а не создание нового документа — для мобильных устройств это логично. Документ можно открыть локально либо с облачного хранилища. Есть поддержка Google Drive, Dropbox, BOX.NET, а также подключение через WebDAV/FTP.
Специально для теста, я выбрал документ с большим кол-вом дополнительных элементов, и редактор с этим справился на отлично! Загрузка произошла довольно быстро, правда после нее прокрутка слегка притормаживала, но это только первые 2-3 страницы.
К сожалению, в меню я не нашел режима для чтения, страницы отображается как есть без изменения размера шрифта. На маленьких экранах чтение, возможно, будет некомфортным. Но выход есть: в меню найдите Zoom > Fit Content, таким образом, будет убрано пустое пространство по краям и текст немного приблизится + раскройте документ на весь экран (выполняется соседней кнопкой «Full Screen»).
Так же есть примитивные инструменты для редактирования текста — размер шрифта, выравнивание, добавление таблиц и картинок. Создание таблиц проходит очень просто, но, как и весь процесс редактирования, сопровождается тормозами — это довольно неожиданно для несамого слабого мобильного процессора (2 ядра по 1Ггц). Не смотря на это, если не нервничать, владельцы планшетов смогут вполне комфортно поработать и напечатать что-то интересное =)
Про нумерацию страниц разработчики так же не забыли, в том же пункте можно вставить текущую дату — очень удобно.
В платной версии приложения разработчики добавили поддержку русского языка интерфейса и многих других.
Как открыть файлы Word, Excel, PDF, Rar на андроиде? Все знают, что это за форматы. Они часто встречаются на компьютере, особенно Word. Но иногда возникает необходимость открывать подобные документы на андроиде. В этой статье вы и узнаете, какими программами можно открывать все эти форматы.
Ну пойдём по порядку и начнём с Word и Excel. Эти программы относятся к одному пакету программ, который называется Microsoft Office. Для андроида есть множество программ, которые открывают эти форматы. Просто если вбить в поиске play market’а слово «офис», вы увидите множество этих программ.
Они все рабочие, и они действительно открывают эти форматы. Какая программа лучшая – сказать сложно. Каждый пользователь ищет программу для себя, и неизвестно, с какой программой ему будет комфортнее работать.
Но! Компания Microsoft выпустила приложения на андроид, которые будут открывать эти форматы. Для каждого документа есть своё приложение. Они занимают довольно-таки немало места на телефоне, но их функционал такой же, как и на компьютере, поэтому работать в них одно удовольствие.
Для формата PDF существует очень классная программа – Adobe Reader. Это программа на компьютер. Для андроида есть точно такая программа, но с немного другим названием – Adobe Acrobat Reader. Полностью аналогичная компьютерной версии, с таким же функционалом. Места занимает немного, работает даже на слабых устройствах.
Для электронных книг существует ещё одна программа – FBReader. Поддерживает форматы fb2, rtf, html. Также для этой программы существует плагин, который открывает документы в формате DjVU. Вбейте в плей маркете “djvu plugin” и скачайте его. Больше от вас ничего не требуется.
Последним форматом на сегодня будет RAR. Это архивы. На компьютер существует множество архиваторов, которые открывают эти архивы, но и на андроид их тоже не мало.
Но всех переплюнул WinRAR. Аналог программы для компьютера, только эта для телефона. Очень простой и понятный интерфейс, не занимает много места. Программа работает даже на слабых устройствах.
Вы можете посмотреть так же записи
Как выбрать бесперебойник для компьютера
Основы работы в Adobe Photoshop
Прошивка планшета Nomi A07000
Ускорение мобильного устройства на ОС Android
Как удалить Internet Explorer из Windows 7
Как отключить гибернацию в Windows 7
Что делать при невозможности создать Windows 10 Recovery Drive
Разработчики постоянно стараются усовершенствовать свой продукт, предоставить пользователям больше функций, возможностей. Проблема в том, что старые версии приложений перестают поддерживаться. Это же случилось с программой Exel, которая в новых версиях получила другой формат сохранения таблиц. Это стало неприятностью для пользователей.