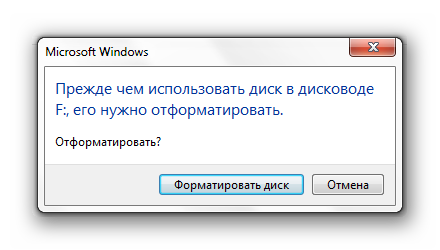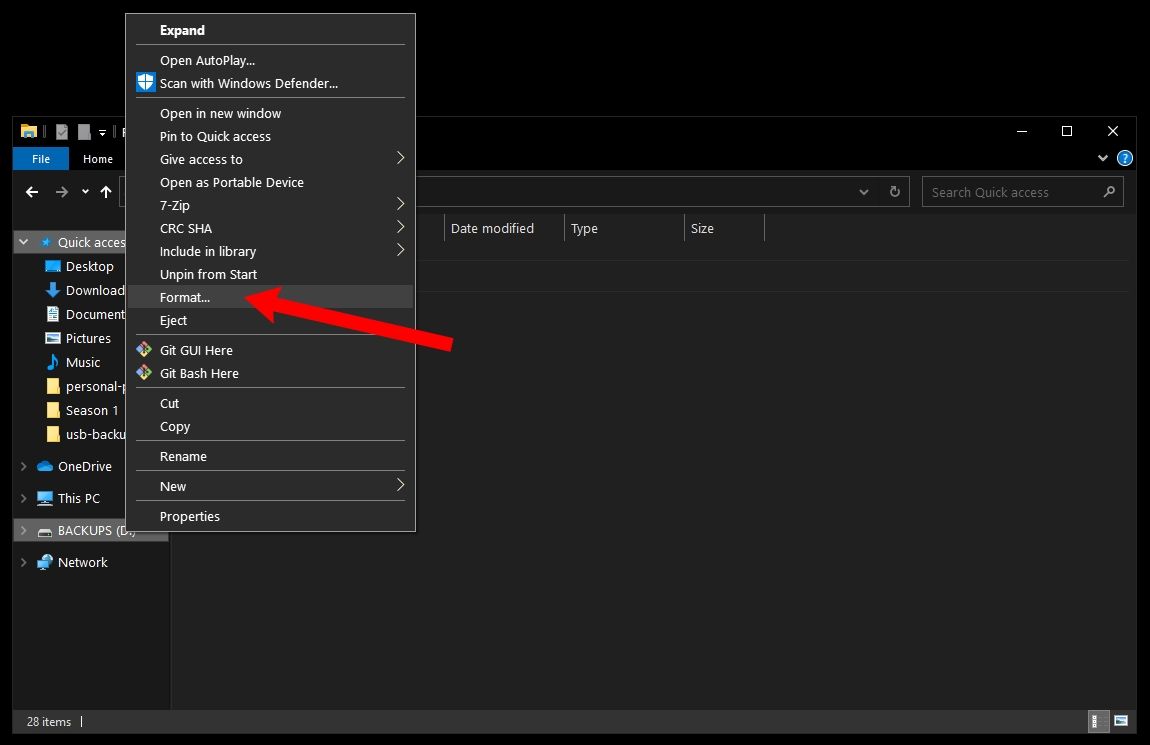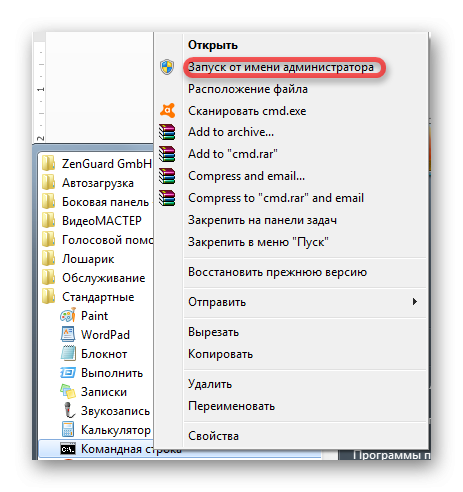Как форматировать флешку из exfat в fat32
Содержание:
- Форматируем флешку в файловую систему FAT32
- Как провести форматирование на защищенной флешке
- Использование FAT
- Convert.exe
- Можно ли форматировать флешку в fat32 с помощью специальных программ?
- Обзор exFAT
- какой файловой системой форматировать флешку?
- Основные способы форматирования флешки
- Способы форматирования USB Flash:
- Как отформатировать флешку в Windows
- Форматирование: что это такое
- Как отформатировать флешку (FAT32, exFAT, NTFS)
- Как отформатировать флешку 32 ГБ в FAT32
Форматируем флешку в файловую систему FAT32
Суть подобного форматирования заключается не только в изменении ФС, но и в полной очистке устройства от имеющейся там информации. Поэтому заранее подготовьтесь к выполнению этой процедуры, поскольку важные данные после будет достаточно проблематично восстановить. Когда все готово, приступайте к действиям. Осуществить форматирование можно разными методами, каждый из которых будет оптимальным в определенной ситуации. Давайте разберем их все, чтобы вы могли сделать правильный выбор после ознакомления с инструкциями.
Способ 1: HP USB Disk Storage Format Tool
Одно из самых известных сторонних приложений для форматирования накопителей подобного рода создала компания Hewlett-Packard и называется оно HP USB Disk Storage Format Tool. Интерфейс данной программы предельно прост, а разобраться в управлении сможет даже начинающий пользователь, поэтому давайте сразу посмотрим, как в ней производится смена файловой системы на FAT32.
- После запуска программы из всплывающего меню сверху выберите нужную подключенную флешку.
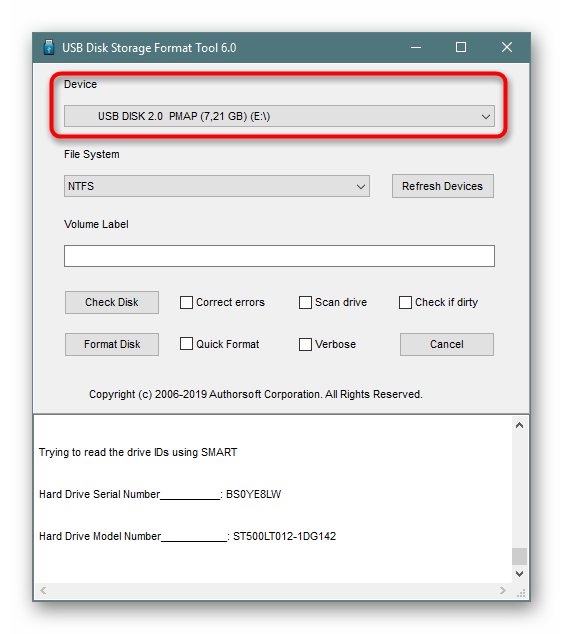
Задайте файловую систему, выбрав вариант «FAT32».
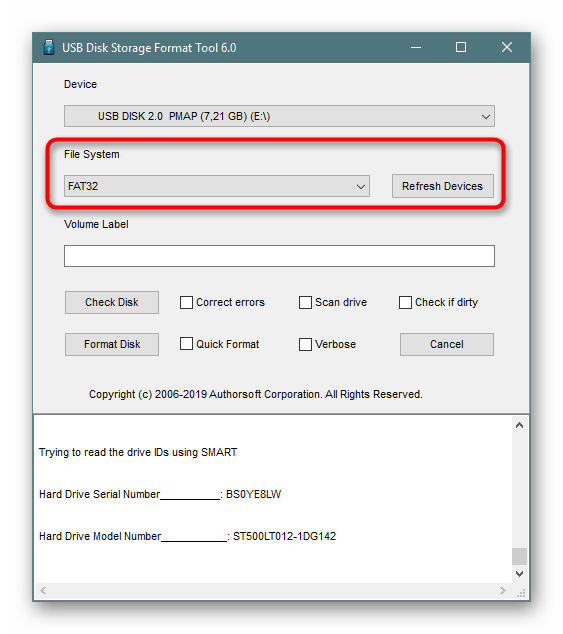
Задайте произвольную метку тома, иначе форматирование просто не запустится.
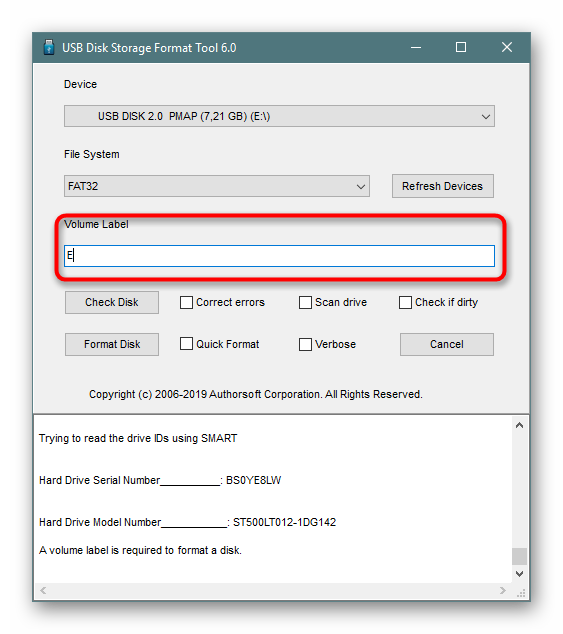
Ознакомьтесь с дополнительными параметрами и после запустите операцию, кликнув на кнопку «Format Disk».
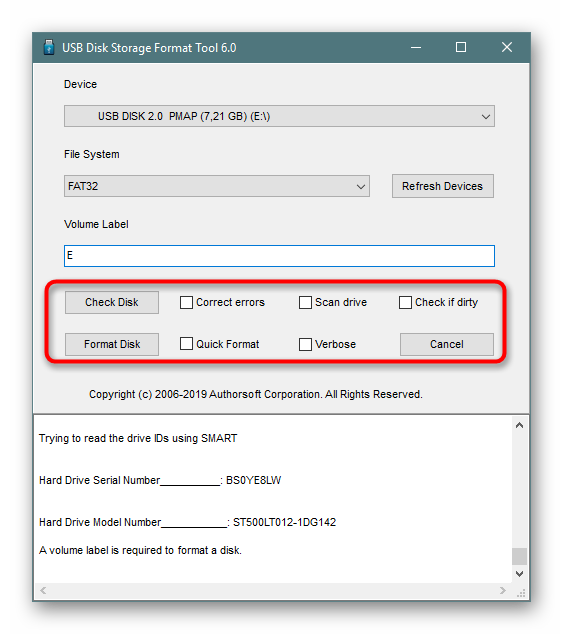
Подтвердите форматирование и ожидайте его завершения. Когда все будет готово, на экране появится соответствующее уведомление.
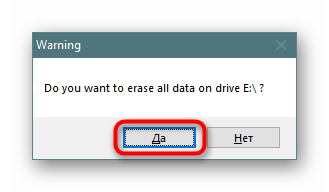
Выше вы могли заметить ссылку-кнопку «Скачать HP USB Disk Storage Format Tool». Перейдя по ней, вы не только сможете приступить к загрузке этого программного обеспечения на компьютер, но и ознакомитесь с подробным описанием ее функциональности. Это поможет понять предназначение всех имеющихся дополнительных параметров, которые можно активировать перед полной очисткой накопителя.
Способ 2: Стандартное средство Windows
В операционной системе Windows присутствует множество вспомогательных утилит, позволяющих наладить работу подключенных устройств и выполнить с ними любые другие действия. Сюда относится и встроенный инструмент по форматированию, который позволит избежать использования сторонних программ. Работа в нем выглядит так:
- Откройте «Проводник» любым удобным методом.
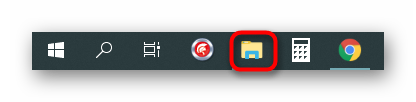
В разделе «Этот компьютер» отыщите необходимый накопитель и кликните по нему правой кнопкой мыши.

Должно появиться всплывающее меню, где нажмите на надпись «Форматировать».
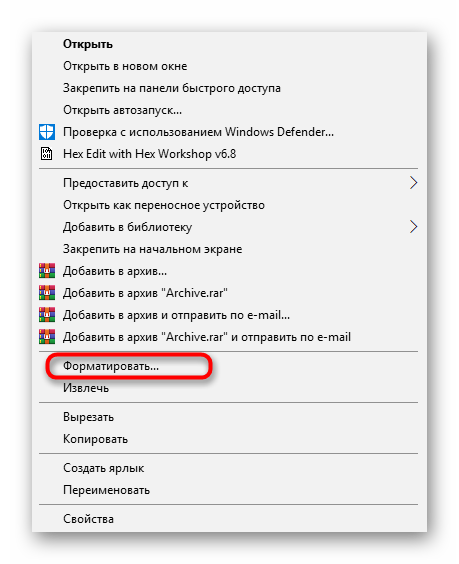
Выберите файловую систему, способ форматирования и запустите эту процедуру.
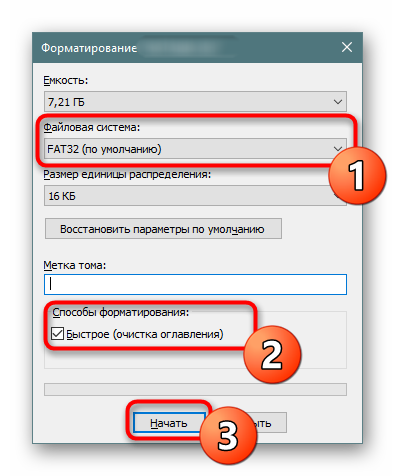
Подтвердите операцию, щелкнув на «ОК».
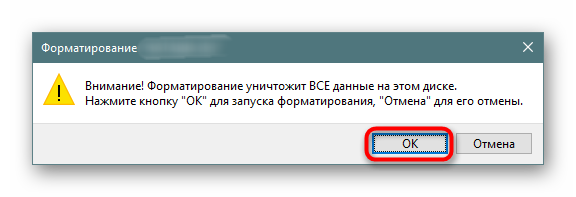
При переходе в меню «Управление дисками» вы найдете тот же инструмент «Форматировать», поэтому нет разницы, как запускать полную очистку и изменение файловой системы, ведь в этом принимает участие один и тот же инструмент.
Способ 3: «Командная строка»
Не многие пользователи любят обращаться за помощью ко встроенной в Видновс консоли и вводить там разнообразные команды, однако данный метод поможет отформатировать флешку в тех случаях, когда стандартный инструмент не может закончить эту операцию или во всплывающем меню нет строки «FAT32». Самый простой метод изменения ФС выглядит так:
- Откройте «Пуск» в поиске наберите cmd и запустите приложение «Командная строка».
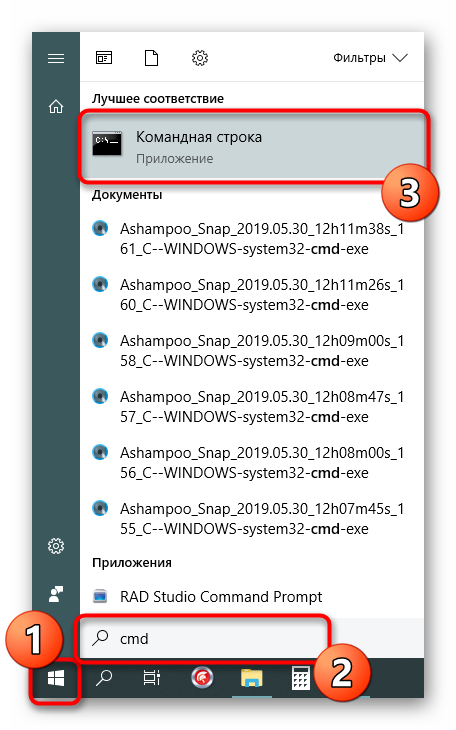
В поле ввода напишите команду , где E: — присвоенная накопителю буква. Затем нажмите на клавишу Enter.
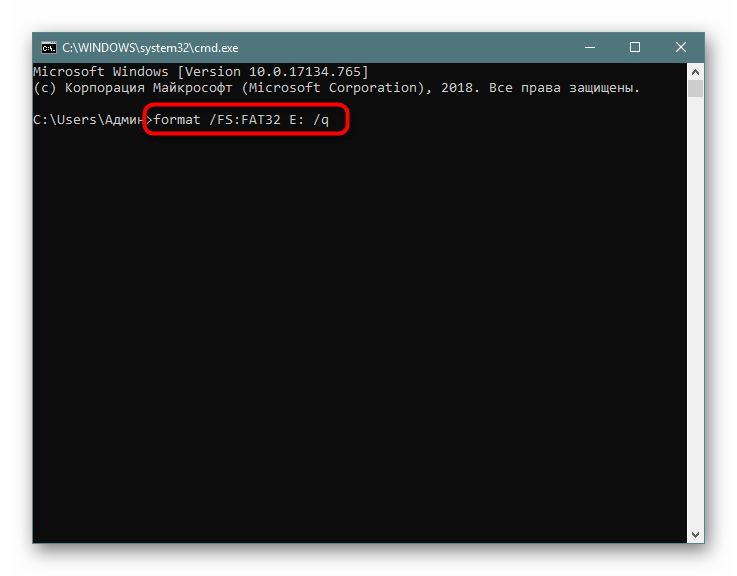
Подтвердите форматирование повторным нажатием на Enter.
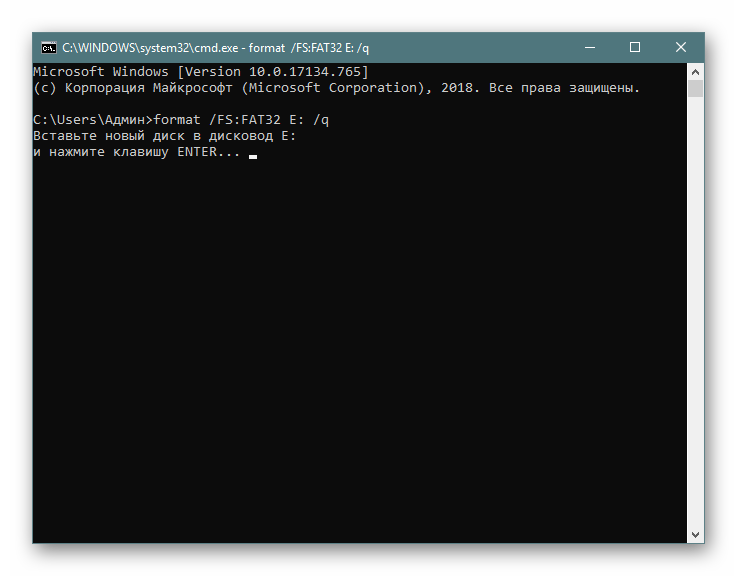
Существует еще одна встроенная команда, выполняющая ту же операцию. Предлагаем ей воспользоваться в том случае, когда эта утилита не принесла никаких результатов. Развернутое руководство по этому варианту вы найдете в указанном далее материале.
Как провести форматирование на защищенной флешке
Функция форматирования может оказаться недоступна из-за включенной защиты от записи. Ее можно отключить с помощью редактора реестра. Для этого выполните следующие действия:
1. Зайдите в редактор реестра с помощью комбинации клавиш Windows+R и вставьте в появившуюся строку regedit, после чего нажмите Enter.
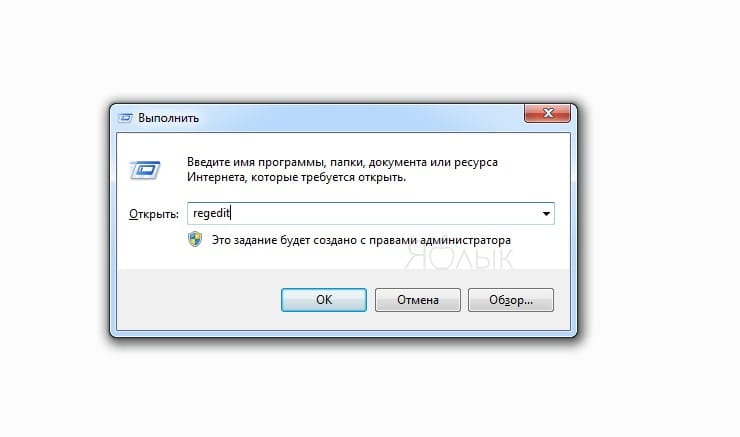
2. Пройдите по следующему пути в дереве папок: HKEY_LOCAL_MACHINE → SYSTEM → CurrentControlSet → Control → StorageDevicePolicies (последний каталог может отсутствовать).
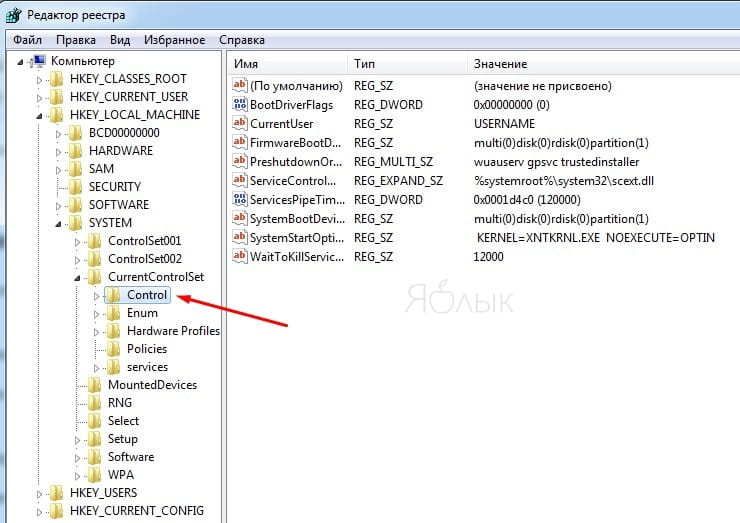
3. В папке StorageDevicePolicies откройте параметр WriteProtect и измените значение с 1 на 0, после чего нажмите «Сохранить».
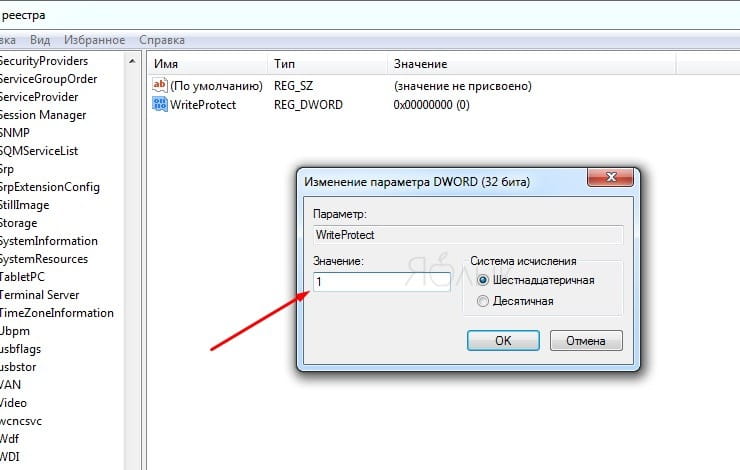
4. Отключите флешку и перезагрузите компьютер.
Некоторые флешки имеют физическую защиту от записи в виде переключателя. В данном случае нужно просто перевести переключатель в другое положение.
В случае отсутствия каталога StorageDevicePolicies его необходимо создать. Для этого нажмите правой кнопкой мыши по каталогу Control и выберите «Создать» → «Раздел». В качестве названия укажите StorageDevicePolicies.
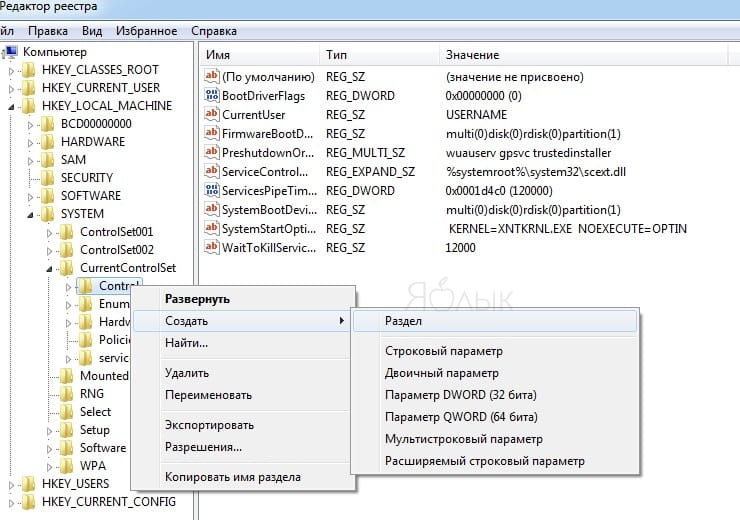
Далее нажмите правой кнопкой мыши по разделу StorageDevicePolicies, а затем «Создать» → «Параметр DWORD» или «Параметр QWORD».
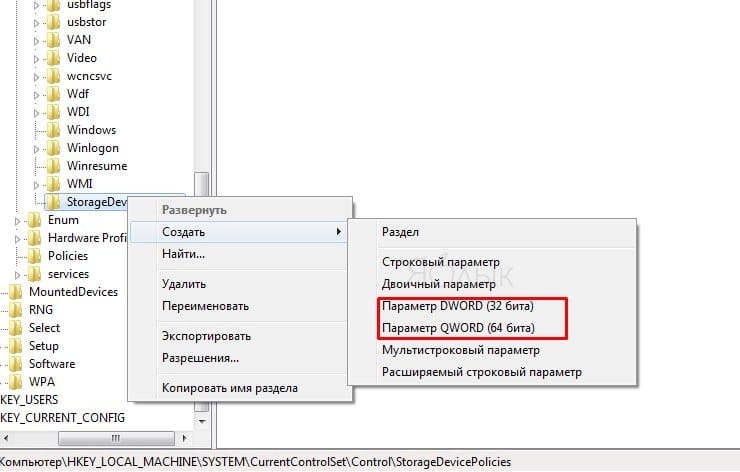
В качестве имени параметра укажите WriteProtect и убедитесь, что его значение равно 0.
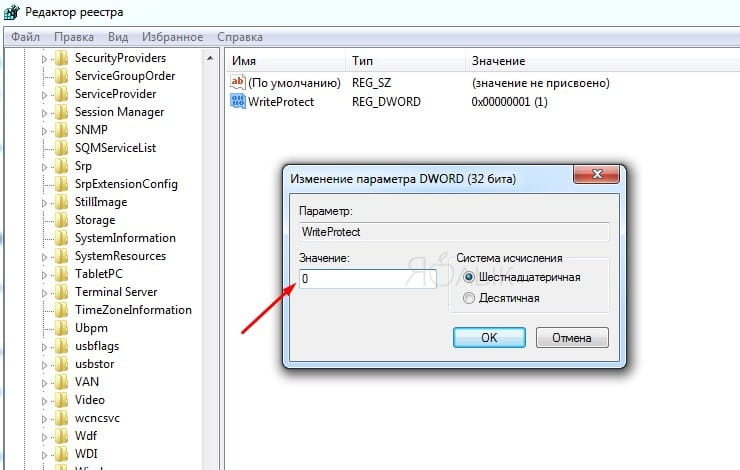
Затем закройте редактор реестра, отключите флешку и перезагрузите компьютер.
Использование FAT
С помощью файловой системы FAT имеет смысл форматировать карты памяти, которые будут использоваться в таких устройствах как мобильные телефоны, цифровые фотоаппараты, планшеты и аудио-проигрыватели. Все эти устройства не будут работать с картами, отформатированными NTFS, но прекрасно воспримут FAT. Такие производители карт памяти как Transcend, Кингстон используют файловую систему FAT как базовую.
Выбор файловой системы несколько менее очевиден для таких устройств, как флеш-накопители с интерфейсом USB. Современные флешки (от Kingston к примеру) достаточно ёмкие для того, чтобы спокойно пожертвовать частью свободного места в пользу журнала транзакций, и достаточно надёжны, чтобы без какого-либо вреда выдержать увеличенную нагрузку. Соответственно, USB-накопители можно форматировать в NTFS при условии, что вы собираетесь их использовать только с компьютерами под управлением Windows. Если же в этом есть малейшие сомнения – форматируйте FAT.
Convert.exe
Еще один способ того, как перевести флешку в FAT32средствами операционной системы, основан на использовании утилиты Convert.exe. Алгоритм ее применения следующий:
- Открываем окно «Выполнить» нажатием комбинации клавиш «Вин» (на ней нанесен логотип «Виндовс») и R.
- Вводим команду «CMD» в ее поле и нажимаем «Выполнить».
- Затем в командной строке набираем «convert fl: /fs:fat32 /nosecurity /x», где «fl» — это буква, обозначающая накопитель.
- После этого нажимаем «Enter».
- По окончании закрываем все окна и все готово.
Плюсы использования данного метода:
- Встроен в «Виндовс».
- Не нужно перемещать файлы с накопителя.
Недостаток способа заключается в том, что нужно пользоваться командной строкой. Не каждый пользователь сейчас может это себе позволить. Все привыкли к визуализации. Но при этом нет нужды копировать данные с флеш-накопителя. Просто преобразуется файловая система из старой в ФАТ32.
Можно ли форматировать флешку в fat32 с помощью специальных программ?
Есть один нюанс. Флешки, размер которых больше 32 Гб (64 Гб, 128 Гб и пр.), обычно нельзя перевести в формат fat32 описанными выше способами. То есть используя стандартные средства ОС. Как быть? Необходимо использовать специальный софт. Например, можно воспользоваться такими утилитами как:
- FAT32Format;
- SDFormatter;
- HP USB Disk Storage Format Tool и пр.
Интерфейс любой программы для форматирования флешек прост. Пользователь, проделав несколько несложных манипуляций, легко сменит формат на fat32. Однако для вашего удобства предлагаем вам краткие инструкции по работе с каждой утилитой.
Программа является приложением командной строки. Поэтому её не надо устанавливать. При этом утилита поддерживает разные виды съёмных накопителей. Хотите узнать, как с её помощью «форматнуть» флешку в fat32?
- Скачиваем и запускаем прогу.
- В открывшемся окне в самом верху выбираем нужную флешку.
- Для быстрого форматирования устанавливаем галочку напротив «quick format». Для полного – снимаем её.
- После чего кликаем на кнопку «Start». Ждём пару секунд.
- Форматирование флешки в fat32 успешно завершено!
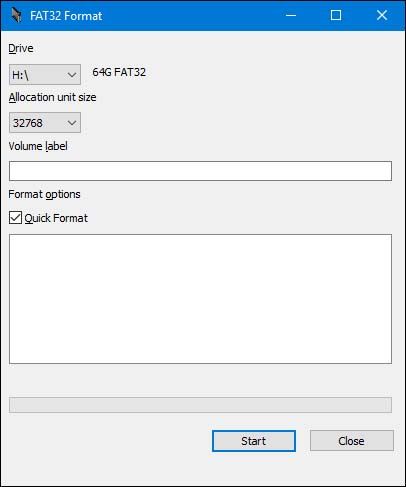
SDFormatter
Именно эту утилиту рекомендует популярный производитель флешек Sandisk. И неслучайно. Программа действительно очень удобная и в функциональном плане хорошо оптимизированная. Чтобы с её помощью отформатировать флешку в fat32 необходимо:
- Скачать и установить прогу на компьютер.
- Выбрать носитель в пункте Drive.
- Прописать имя флешки в строке «Volume Label» (но это необязательно).
- Кликнуть Option и установить необходимые параметры форматирования.
- Нажать «Ок» и «Format».
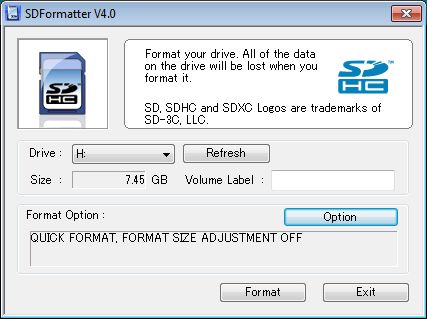
HP USB Disk Storage Format Tool
Очень популярная прога, позволяющая форматировать карты памяти и флешки разного типа и объёма. Как пользоваться ей? Всё предельно просто.
- Загружаем утилиту на ПК или ноутбук, к которому подключена флешка. Обычно она идёт в виде заархивированного файла. Так что нужно лишь провести разархивацию папки.
- Запускаем программу от имени администратора, используя правую кнопку мыши.
- Появится привычное окошко, напоминающее интерфейс многих других подобных приложений. В нём выбираем флешку, указываем тип файловой системы (fat32), прописываем метку тома. Опять же по желанию можно активировать опцию быстрое форматирование.
- Жмём «Начать».
Обзор exFAT
exFAT (Extended FAT) — проприетарная файловая система, предназначенная главным образом для флэш-накопителей.
Основными преимуществами exFAT перед предыдущими версиями FAT являются:
- Улучшение распределения свободного места за счёт введения бит-карты свободного места, что может уменьшать фрагментацию диска
- Отсутствие лимита на количество файлов в одной директории
- Введена поддержка списка прав доступа
Примечание: поддержка exFAT имеется в Windows XP с Service Pack 2 и 3 с обновлением KB955704, Windows Vista с Service Pack 1. Так что, на некоторых компьютерах могу возникнуть проблемы.
какой файловой системой форматировать флешку?
Начнём с того что определимся с типом файловой системы. Приоритетным выбором на сегодняшний день можно считать: NTFS и FAT32 .
Тут главное понимать положительные качества каждой из этих систем. Так если Вам требуется отформатировать флешку объёмом более 16 Гигабайт, то выбор скорее падёт на NTFS. Поясню почему, данная файловая система имеет некоторое преимущество в сравнении с FAT32 , она позволяет загружать на накопитель файлы большим размером. Будет полезно пользователям пользующимся переносом медийного контента, в частности видео файлов большого размера (фильмы в HD качестве).
Небольшим минусом является обязательное использование функции «безопасного извлечения устройств», так как файловая система NTFS имеет свойство кэширования и при резком отключении, может произойти сбой или повреждения хранимых данных. Именно поэтому пользователи боятся отключения света в своих домах, так как жёсткие диски компьютера отформатированы в системе NTFS, которая может затруднить повторный запуск операционной системы, вплоть до потери личных данных!
Если же вы используете флешку небольшого объёма для переноса офисных документов или графической информации, то будет достаточным отформатировать USB накопитель в стандартную систему FAT32 (FAT, exFAT).
Любая из двух систем может быть установлена при помощи стандартных средств операционной системы Windows. Благодаря модификациям в ОС Windows 7 стала доступна и файловая система NTFS !
Примечание! Стоит помнить, что в процессе форматирования флеш накопителя вся имеющиеся информация будет удалена безвозвратно! Прежде убедитесь, что важные данные не будут утеряны!
Основные способы форматирования флешки
1. Форматирование посредством встроенных инструментов операционной системы Windows
- Первым делом, вставляем флешку в компьютер;
- После чего открываем «Мой Компьютер», «Компьютер» или «Этот компьютер» (в зависимости от версии операционной системы Виндовс) ;
- Для этого можно воспользоваться горячими клавишами Win +E. Если появится только окно со списком папок, тогда найдите раздел «мой компьютер» на панели с левой стороны;
- Далее откроется окно со всеми подключенными устройствами и встроенными дисками. Нужно кликнуть правой кнопкой на мыши на значок съемного диска (флешки);
- В открывшемся контекстном меню кликаем «Форматировать»;
- В следующем окне следует установить параметры для форматирования:
- Параметр «Емкость» нельзя изменить, так как здесь значится служебная информация флешки;
- Параметр «Файловая система» может быть изменен. На выбор могут предлагаться не менее 2 систем (NTFS, FAT32). Также может предлагаться exFAT. Однако, мое мнение, лучше воспользоваться файловой системой NTFS;
- Параметр «размер единицы распределения» следует оставить без изменений;
- Если Вы хотите сбросить установленные параметры, то можно кликнуть на «Восстановить параметры по умолчанию». В этом случае все настройки будут сброшены к стандартным;
- Изменяя параметр «метка тома», мы сможем изменить название нашей флешки. Это название будет отображаться при следующем подключении носителя к компьютеру;
- Если мы поставим галочку возле пункта «Быстрое (очистка оглавления)», то память носителя будет срочно очищена. В случае, если карта памяти работает нестабильно, тормозит либо имеет вирусы, тогда для стабильной работы галочку ставить не имеет смысла, так как после быстрой очистки флешка лучше функционировать не станет.
- Когда все параметры выставлены, следует кликнуть мышкой «начать».
В открывшемся окне нужно подтвердить свои намерения (жмем «ок»). Спустя некоторое время флешка будет отформатирована, об этом сообщит система.
2.Форматирование при помощи командной строки
Инструкция:
- Для начала процесса форматирования нажимаем на клавиатуре «Win +R». В пустом или в уже заполненном поле прописываем следующую команду «cmd» и кликаем ОК.
- Откроется командная строка. В открывшимся окне на черном фоне набираем следующую команду: format F: /FS:NTFS /Q /V:My
Разберем все обозначения.
«format F» означает запуск форматирования флешки, которая обозначена буквой «F». Эта буква может быть и другой. Чтобы точно знать букву, следует открыть меню «мой компьютер». Здесь Вы найдете свою флеш-карту и сможете увидеть ее букву.
«FS:NTFS». В этой команде указан тип файловой системы, которая будет на карте после формата. В конкретном случае – это будет система NTFS. «Q» является частью команды, которая обозначает форматирование по быстрому типу. Если нужно полное удаление данных, данную букву не нужно использовать.
«V:My » представляет собой метку тома – то название, которым Вы хотите назвать свою флешку.
После набора указанной команды, жмем клавишу «Enter». Затем снова нажимаем «Enter». Начинается форматирование. Спустя некоторое время, карта памяти будет отформатирована, об этом будет сообщено системой.
3. Форматирование флешки при помощи программы HP USB Disk Storage Format Tool
Программа «HP USB Disk Storage Format Tool» должна быть предварительно скачена из глобальной сети (устанавливать ее не нужно). Просто запускаем «exe-файл»
Важно это сделать не просто, а как администратор. Для этого на «exe-файл» кликаем правой кнопкой, там в меню есть пункт «запуск от имени администратора»
Когда программа запущена, перед Вами откроется окно. В нем выбираем файловую систему и указываем имя карты памяти. После выбирается тип форматирования (быстрый либо полный). После чего кликаем на «начать». В появившемся предупреждении подтверждаем – нажимаем кнопку «да». Далее начнется форматирование.
Спустя некоторое время высветится окно, где отразится результат. Нажимаем на кнопку «ок», и на этом третий способ форматирования будет закончен.
Способы форматирования USB Flash:
1. форматирование usb-носителей через Проводник; 2. форматирование через JetFlash Recovery Tool; 3. восстановление файловой системы через AlcorMP; 4. низкоуровневое форматирование флешки или карты памяти через HP USB Disk Storage Format Tool.
Форматирование через Проводник.
1. Вставьте флешку в USB-порт.
2. Зайдите в Мой Компьютер и найдите диск с флешкой в появившемся окне.
3. Кликните правой мышкой на значок флешки — Форматировать.
4. На следующем этапе останется выбрать файловую систему для форматирования. Если размер флешки до 2 Гб — выбирайте FAT32, если больше 2Гб — NTFS. Можно также указать метку тома. Когда будет все готово — кликните кнопку «Начать».
Дождитесь окончания форматирования, после чего носитель доступен в списке дисков.
Это самый простой способ, он подходит для случаев когда просто повреждена файловая система, либо просто нужно очистить USB носитель от содержимого.
Форматируем флешку через JetFlash Recovery Tool
1. Запустите программу для форматирования флешек JetFlash Recovery Tool , будем использовать эту программу если стандартное форматирование не дало результатов.
2. Подключите ваш накопитель к порту.
3. Выберите его в окне программы и кликните «Ok». Никаких настроек не понадобится.
Программа отформатирует ваше устройства и исправит все проблемы, связанные с ним.
Восстанавливаем флешки через AlcorMP
1. Запустите программу после чего подключите носитель к USB-порту.
2. Кликните кнопку Start в основном меню программы и дождитесь, пока утилита отформатирует ваш накопитель. Меню setup понадобится только сложных случаях, на начальном этапе в нем нет необходимости — размеры кластеров программа выбирает стандартные.
Низкоуровневое форматирование через HP USB Disk Storage Format Tool.
1. Вставьте флешку в порт компьютера либо ноутбука после чего запустите утилиту.
2. Выберите файловую систему, в которой хотите произвести форматирование вашей флешки, обычно это NTFS либо FAT32 для небольших по-объему usb-носителей.
3. Если размер носителя определяется верно, то пол-дела уже сделано! Есть шансы восстановить флешку
Важно: пункт «Quick Format» отметьте при первом форматировании. Но если оно закончится неудачно — снимайте галочку и повторите процесс
Нажмите кнопку Format и подождите, пока процедура не будет завершена.
Примечание
: в случае, если форматирование флешки не дало результатов, в редких случаях могут помочь приложения EzRecover, Flashnul либо Recover Disk от U-Storage (в этом случае может понадобиться драйвер U-Storage ). Это профессиональные утилиты, для использования всех возможностей которых необходимы базовые знания по файловым системам и особенностям их работы.
В некоторых случаях вскрыв USB носитель можно по чертежу узнать контроллер и далее определить тип прошивки, после чего выбирается утилита производителя для низкоуровневого форматирования.
С чисто практической точки зрения. С теоретической стороной вопроса знакомьтесь в статье «FAT и NTFS: преимущества и недостатки ».
Как отформатировать флешку в Windows
Шаг 1. Запустите системное средство для форматирования
Подключив флешку, откройте «Мой компьютер». Когда здесь появится иконка накопителя, кликните по ней правой кнопкой мыши и нажмите «Форматировать».
Шаг 2. Укажите нужные параметры и отформатируйте флешку
Файловая система — это способ организации данных на флешке. Выберите тот из них, который вам подходит больше всего.
-
FAT32
. Флешка будет полностью совместима с Windows, macOS, а также с большинством USB-устройств вроде игровых консолей, магнитол и медиаплееров. Но вы не сможете записать на неё файлы, объём которых превышает 4 ГБ. -
exFAT
. Накопитель будет полностью совместим с Windows, начиная с версии XP SP2, а также c Mac OS X Snow Leopard и новее. Но многие USB-устройства не смогут с ним работать. Зато на флешку можно будет записывать файлы любого размера. -
NTFS
. Накопитель будет полностью совместим с Windows. Однако в macOS вы сможете лишь просматривать файлы на флешке без возможности записи на неё. Многие USB-устройства не будут видеть накопитель. С другой стороны, вы сможете сохранять на нём файлы любого объёма.
Сделав выбор, укажите размер кластера (размер единицы распределения). Этот параметр определяет минимальный объём памяти, который флешка может выделить под один файл. Например, если размер кластера 64 КБ, а размер записанного файла 12 КБ, то последний займёт не меньше 64 КБ памяти.
Если же хотите хранить крупные файлы, то разумно указать значение побольше, чтобы ускорить . Если не можете найти оптимальное значение, проще всего оставить стандартный размер кластера.
В поле «Метка тома» введите желаемое название накопителя.
Убедитесь, что пункт «Быстрое (очистка оглавления)» отмечен галкой. Так вы сэкономите время на очистку. Но если хотите, чтобы во время форматирования система проверила флешку на ошибки, то снимите галку — тогда процесс продлится намного дольше. Нажмите «Начать» и дождитесь завершения процедуры.
При необходимости файловую систему можно будет изменить снова. Для этого достаточно повторно отформатировать накопитель.
Как отформатировать защищённую флешку
Иногда компьютер отказывается форматировать накопитель из-за того, что в настройках Windows выставлена защита от записи. Отключить её можно в редакторе реестра.
Откройте редактор реестра: воспользуйтесь комбинацией клавиш Windows + R, вставьте в появившейся строке regedit
и нажмите Enter.
В дереве папок выберите следующий путь: HKEY_LOCAL_MACHINE → SYSTEM → CurrentControlSet → Control → StorageDevicePolicies (последнего каталога может не быть в списке).
Внутри папки StorageDevicePolicies откройте двойным щелчком параметр WriteProtect, измените его значение с 1 на 0 и сохраните результат. Закройте редактор реестра, отключите накопитель и перезагрузите ПК.
Если же каталог StorageDevicePolicies отсутствует, кликните правой кнопкой мыши по каталогу Control, затем выберите «Создать» → «Раздел» и назовите его StorageDevicePolicies.
Кликните правой кнопкой по разделу StorageDevicePolicies, затем «Создать» → «Параметр DWORD» или «Параметр QWORD» (в зависимости от разрядности вашей ОС: 32 или 64 бита). Назовите новый параметр WriteProtect, откройте его двойным щелчком и проверьте, чтобы его значение было равным 0.
Закройте редактор реестра, отключите флешку и перезагрузите ПК.
После этих действий, скорее всего, защита будет снята, а вы сможете отформатировать накопитель.
Windows может сообщить о невозможности отформатировать накопитель. Значит, где-то возникает ошибка. Причём иногда сама флешка просит отформатировать её, но сбой в работе накопителя или ПК не позволяет этого сделать.
В таком случае вместо стандартных средств Windows попробуйте специальные программы, которые восстанавливают правильную работу накопителей и форматируют их. Такое ПО обычно можно найти на сайте производителя флешки. К примеру, JetFlash Online Recovery — для накопителей фирмы Transcend. Или USB Flash Drive Online Recovery — для флешек бренда ADATA.
Но есть и универсальные утилиты, которые могут принудительно отформатировать почти любой накопитель. Например, бесплатная программа USB Disk Storage Format Tool . Она очень проста в использовании, разобраться в ней не составит труда.
Если же с помощью сторонних программ исправить ошибки не удаётся, возможно, накопитель повреждён и нуждается в ремонте.
Форматирование: что это такое
Сначала кратко расскажу, как устроена флешка и в каких случаях ее нужно форматировать.
Флешка — это портативное устройство, на котором расположены блоки памяти. Она состоит из USB разъёма, печатной платы, микроконтроллера и чипов, на которые пишется информация. Цикл перезаписи может варьироваться от 10 000 до 1 000 000 раз в зависимости от качества изготовления.
Записывая на носитель какой-то файл, а затем удаляя его, информация окончательно не стирается и частично остается в разметке. При частой перезаписи может произойти сбой или хаотичная запись информации, что влияет на скорость работы устройства.
Форматирование — это процесс очистки всех данных и записи новой разметки на носитель.
Для чего нужно:
- Чтобы полностью уничтожить данные без возможности восстановления.
- Чтобы убрать ошибки и следы деятельности вредоносных программ.
- Чтобы создать загрузочную флешку.
- Чтобы изменить файловую систему.
Далее в инструкции будут встречаться такие термины как быстрое и полное форматирование, файловая система, метка тома. Расскажу, что они означают.
Главное отличие быстрого от полного форматирования — это глубина перезаписи разметки. Выполняя быстрое, возможность восстановить удаленные файлы достаточно высока. А полное затирает носитель нулями, после чего информацию восстановить будет практически невозможно.
- FAT32: позволяет записывать данные на носитель объемом не более 4 ГБ. Подойдет для устройств с небольшим объемом памяти.
- NTFS: подходит для носителей с большим объемом (например, 8, 16 ГБ) и позволяет записывать файлы практически неограниченного размера.
- ExFAT: дает возможность обойти ограничения записи в 4 ГБ, но не поддерживается многими сторонними устройствами, потому она не пользуется популярностью.
Метка тома нужна, чтобы назначить устройству имя. Если это поле оставить пустым, система назначит его автоматически.
Как отформатировать флешку (FAT32, exFAT, NTFS)
Довольно-таки часто при работе за компьютером (ноутбуком) приходится сталкиваться с операцией форматирования дисков, флешек и прочих накопителей.
Например, для удаления с них всех данных, при различных сбоях и ошибках, для изменения файловой системы и пр. Речь в сегодняшний статье пойдет о флешках…
Должен заметить, что далеко не всегда удается без проблем отформатировать флеш-накопитель первым же попавшемся способом. Именно поэтому, решил набросать заметку с несколькими вариантами форматирования (думаю пригодится всем, у кого не получается произвести данную операцию, или кто никак не может определиться с файловой системой)..
Важно!
Форматирование уничтожит все данные на накопителе. Если на флешке есть нужные файлы — скопируйте их заранее на отличные носители (сделайте бэкап).
Проводник
Откройте «Проводник» и слева в сайдбаре нажмите «Этот Компьютер». Далее, по инструкции:
- Подключите флешку к компьютеру.
- В списке дисков нажмите ПКМ на отобразившемся носителе и выберите «Форматировать».
- Укажите ФС как –
- Также выбор за вами: метки тома, быстрый или полный способ очистки. После выставления всех параметров жмите «Начать».
Командная срока
Переформатировать накопитель данных в нужную ФС можно через командную строку. Опция доступна в Windows 7, 8 и 10:
- Откройте командную строку с админ правами:
- Пропишите команду:
- В строке символ «E» значит букву назначенного тома.
- Его можно посмотреть в «Проводнике» или через утилиту «Diskpart» и команду:
- Затем введите «Y» для согласия очистки флешки в формате FAT
Управление дисками
В Windows 10 кликайте по кнопке «Пуск», расположенной на панели задач слева и откройте «Управление дисками»:
- В программке найдите по объему памяти, названию и прочим характеристикам свою подключенную флешку.
- Кликните ПКМ по ней и выбирайте «Форматировать».
- Жмите «Да».
- Введите необходимую ФС и клацайте «ОК».
Программа
Если воспользоваться программой «USB Disk Storage Format Tool» или аналогом, тоже можно привести чистую флешку в нужный формат. Для этого:
- Установите программу на ПК и сопрягите флешку с USB-портом компьютера.
- В поле «File System» укажите требуемую опцию.
- Затем жмите «Format Disk».
Способ OS X
Владельцы Mac могут форматировать накопитель в необходимую файловую систему по сценарию:
- Кликайте «Finder» – «Приложения» – «Дисковая утилита».
- Выберите нужный накопитель, что подключен к компьютеру.
- Жмите «Стереть», а в списке ФС выберите FAT
- Затем снова кликайте «Стереть» и дождитесь окончания процесса.
- Не вытягивайте флеш-накопитель до тех пор, пока полностью не завершите процедуру.
Ограничения FAT32
Файловая система ограничивает размер на запись файлов более 4 Гб. Если необходимо работать с файлами весом более 4 Гб, конвертируйте накопитель в систему NTFS. Еще, в эту файловую систему нельзя подогнать флеш-накопители с объемом более 32 Гб. Вернее, сделать это можно, но не стандартными средствами ОС Виндовс. Для этих целей рекомендуется использовать утилиту FAT32Format.
Использовать ее очень просто. Главные изменяемые параметры:
- Буква флеш-накопителя.
- Имя тома.
- Быстрое или стандартное очищение.
Далее жмите «Start» и дождитесь завершения прогресса.
Защита от записи / блокировка
Когда пытаешься отформатировать накопитель можно получить уведомление, что «Диск защищен от записи». В этом случае на самом носителе поищите физический переключатель (миниатюрный тумблер). Это контрмера от удаленного форматирования информации на флеш-носителе. Если же такого переключателя нет, попробуйте использовать низкоуровневое форматирование флешки (не на уровне операционной системы). Это реализуемо через утилиту «HDD Low Level Format Tool»:
- Установите программку и выберите «Continue for free» для бесплатного пользования текущей версией ПО.
- Запустите это программное обеспечение.
- Выберите подсоединенный накопитель и кликните «Continue».
- Жмите «Low-Level Format».
- Кликайте «Format this Device».
- Ожидайте, пока шкала не дойдет до 100%.
После низкоуровневого форматирования вся информация будет удалена из накопителя (включая таблицу разделов и файловую систему). Кроме того, для дальнейшего использования флешки понадобится сделать высокоуровневое форматирование (можно средствами операционной системы). Для конвертирования в FAT32 выберите любой из вышеприведенных вариантов.
Как отформатировать флешку 32 ГБ в FAT32

Windows 10 не позволяет форматировать внешние USB-накопители размером более 32 ГБ в файловую систему FAT32. Диалоговое окно утилиты форматирования предлагает только NTFS и файловые системы exFAT для USB-накопителей объемом более 32 ГБ.
Хотя NTFS считается предпочтительной файловой системой Windows 10, пользователям, которым часто приходится использовать свои внешние USB-накопители с другими операционными системами, такими как macOS и Linux, по соображениям совместимости могут захотеть отформатировать USB-накопители в FAT32. Как вы, вероятно, знаете, macOS не позволяет полноценно работать с файловой системой NTFS, но может как читать, так и записывать в FAT32.
Прежде чем рассказать, о том, как отформатировать USB-накопитель в файловую систему FAT32, я бы хотел напомнить, что FAT32 не поддерживает файлы размером более 4 ГБ. То есть, если размер файла превышает 4 ГБ, его нельзя перенести на диски FAT32.
Так как утилита форматирования Windows 10 не позволяет форматировать USB-накопители размером более 32 ГБ в файловую систему FAT32, нам нужно либо использовать утилиту из командной строки, либо использовать сторонний инструмент для форматирования USB-накопителя в FAT32.