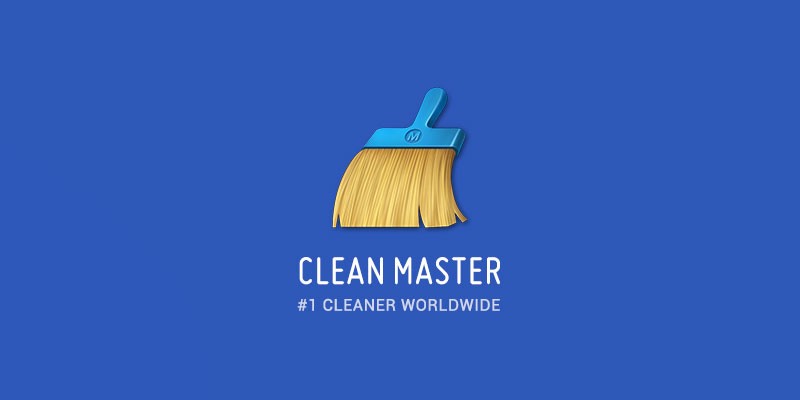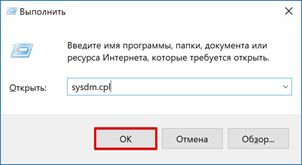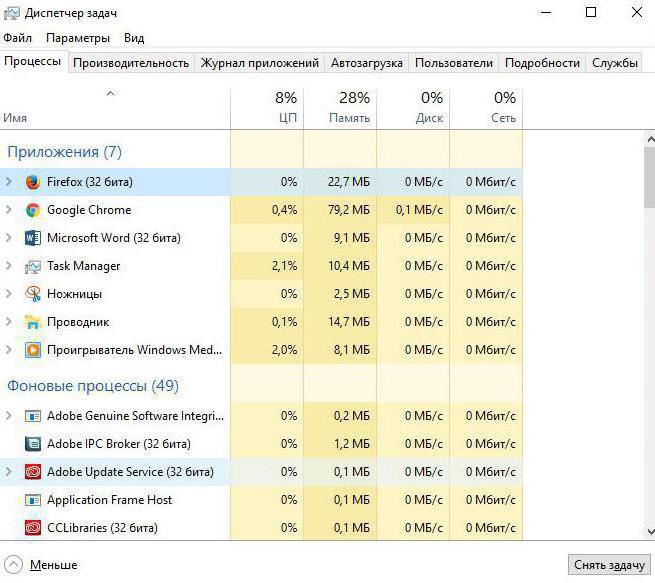Как очистить кэш (память, файлы браузера и временные файлы) в windows 10
Содержание:
- Как почистить компьютер с Windows в домашних условиях?
- Как почистить компьютер, чтобы не тормозил?
- Чистим папку Temp в Windows 10
- Как очистить кэш на компьютере и ускорить работу своего компьютера
- Меры предосторожности
- Как решить проблему?
- 6 Чистка кэша медиафайлов
- Как очистить кэш обновления Windows в Windows 10
- Удаление временных файлов
- Очистка кэша DNS
- Очищаем кэш на Windows 10
- Очищаем кэш на Windows 10
- Используем стороннее ПО
Как почистить компьютер с Windows в домашних условиях?
Хотя бы раз в пол года необходимо проверять свой компьютер на наличие ненужных программ, устаревших файлов, пустых папок и т.д. Только в таком случае ваш компьютер будет работать долго и надежно. Как почистить компьютер с Windows 10 в домашних условиях:
- Очистите реестр
- Избавьтесь от мусора, ненужных программ
- Проверьте ПК на наличие вирусного ПО
Как правильно самостоятельно почистить компьютер с Windows 10 для ускорения работы:
- Выберите подходящую специальную программу (загружайте ПО только с проверенных ресурсов или официальных сайтов)
- Установите её
- Следуйте советам программы, для того, чтобы почистить ПК
Как почистить компьютер, чтобы не тормозил?
Если тормозит компьютер с Windows, то необходимо его почистить. Хорошая программа для очистки компьютера – Revo Uninstaller. Когда компьютер начинает тормозить, советуем проверить программы, которые стоят в автозагрузке. Возможно, одна из низ тормозит ПК при запуске. Проверьте все программы, возможно, это и есть основная причина, почему тормозит компьютер. Не каждая бесплатная программа для очистки компьютера может похвастаться таким инструментом, как “Диспетчер автозагрузки”. Как почистить компьютер, чтобы не тормозил:
- Перейдите во вкладку “Инструменты”
- Затем выберите “Менеджер автозапуска”
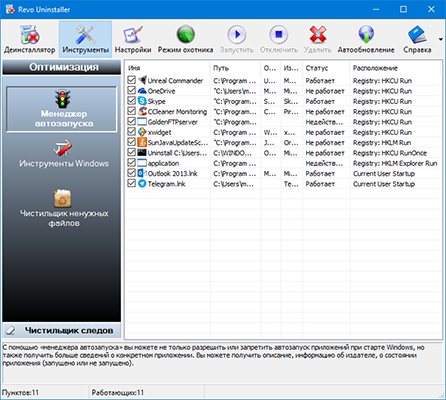
Здесь вы увидите список программ, которые загружаются вместе со стартом системы. Вам предоставляется возможность включения или отключения программ в автозапуске. Очень удобный инструмент, который позволит существенно сократить время запуска системы, если вы отключите все лишнее. Теперь вы знаете, как почистить компьютер с Windows, чтобы не тормозил.
Чистим папку Temp в Windows 10
Папка Temp является основным кладезем хлама для Windows 7. Всё что она содержит — системный мусор в виде временных файлов, удалять который можно и нужно с абсолютно спокойной совестью, без малейшего риска навредить вашему компьютеру.
Через параметры
Одним из самых уместных нововведений в Windows 10 является вывод очистки временных файлов на пользовательский уровень. Теперь чтобы избавиться от злополучного мусора вовсе не обязательно искать специально отведённые для него места, а достаточно лишь воспользоваться стандартными сервисами.
Очистка Temp
В этот раз идти далеко не придётся и достаточно будет лишь залезть во вкладку «Параметры».
- Нажмите правой кнопкой мыши на «Пуск» и выберите «Параметры».
Выберите «Параметры»
- Откройте в раздел «Система».
Откройте в раздел «Система»
- Перейдите во вкладку «Хранилище» и выберите диск с вашей системой (обычно C:\).
Перейдите во вкладку «Хранилище» и выберите диск с вашей системой
- После непродолжительного анализа перейдите к временным файлам.
Перейдите к временным файла
- Отметьте «Временные файлы» и удалите их. Заодно можете почистить корзину с загрузками.
Отметьте «Временные файлы» и удалите их
Включение автоочистки Temp
Чтобы больше не повторять эту процедуру, можете поставить автоматическое удаление временных файлов.

Традиционно
Другой стороной медали нового функционала Windows стала его ограниченность, в результате чего многие пользователи яро недолюбливают само упоминание вкладки «Параметры». Более того, в некоторых случаях очистка временных файлов стандартными средствами может сбоить, бывает недоступна или не делает совсем ничего.
Если по тем или иным причинам вышеописанные способы вас не устраивают, вы всегда можете воспользоваться старыми методами удаления системного мусора.
Как найти
Самым простым способом будет не идти в гору, а воспользоваться поиском.

Если вы пользуетесь ограниченной версия Windows, у вас может не получится найти эту папку, так как она находится в «AppData», которая является скрытной.
По причине той же скрытности, найти её прямым путём у вас её также не получится и придётся лезть в панель управления.
- Нажмите правой кнопкой мыши на «Пуск» и перейдите в панель управления.
Перейдите в панель управления
- На поздних версиях Windows 10 эта кнопка может отсутствовать. Если у вас её нет, заходите через поиск.
Через пуск не находит, заходите через поиск
- Проходите в «Оформление и персонализация», при распределении по категориям.
Проходите в «Оформление и персонализация»
- Идите в «Показ скрытых файлов и папок».
Идите в «Показ скрытых файлов и папок»
- Пролистайте в самый низ, отметьте «Показывать скрытые файлы, папки и диски» и жмите «ОК». После этого доступ к папке Temp для вас будет открыт любым способом.
Отметьте «Показывать скрытые файлы, папки и диски» и жмите «ОК»
Как почистить
Попав в папку Temp, ничего перебирать не придётся. Нажимайте комбинацию клавиш «Сtrl+A» и смело все удаляйте.
При удалении может зажать клавишу Shift, чтобы не пришлось очищать корзину впоследствии. Все содержащиеся здесь файлы не имеют никакой уникальности и даже после удаления использующихся, все нужные просто создадутся заново.
Если некоторые файлы не удалятся, скорее всего они активны в данный момент и можете про них забыть или перезапустить компьютер, чтобы их отвязать и попробовать удалить снова.
Как перенести
Если каждый раз по новой искать папку Temp вам надоело, то можете переместить её в произвольное место, куда ходить будет поближе.
- Для начала вам нужно создать папку для хранения временных файлов. Выберите место на компьютере где вы хотите видеть системный мусор и создайте там с любым названием (желательно на английском). Заранее скопируйте путь к папке.
Выберите место на компьютере где вы хотите видеть системный мусор и создайте там с любым названием
- Теперь идите в панель управления.
Можно попасть через поиск
- Перейдите во вкладку «Система и безопасность», при распределении по категориям.
Перейдите во вкладку «Система и безопасность»
- Откройте раздел «Система».
Откройте раздел «Система»
- Нажмите на «Дополнительные параметры системы» в контекстном меню.
Нажмите на «Дополнительные параметры системы»
- Во вкладке «Дополнительно» откройте «Переменные среды…».
Откройте «Переменные среды…»
- Выберите TEMP и нажмите «Изменить».
Выберите TEMP и нажмите «Изменить»
- Укажите здесь путь к созданной вами папке и нажмите «ОК».
Укажите здесь путь к созданной вами папке
- Повторите сделанное с TMP. По завершении нажимайте «ОК» во всех открытых ранее окнах и перезагрузите компьютер.
Повторите сделанное с TMP
- После перезагрузки не забудьте удалить старую папку со всем её содержимым.
После перезагрузки не забудьте удалить старую папку
Как очистить кэш на компьютере и ускорить работу своего компьютера
Здравствуйте, друзья, сегодня я решился на написание данного поста, так как тема эта будет интересна многим. В своей предыдущей статье я рассказывал о том, как же можно подсоединиться к своему сайту при помощи программы filezilla.
В этом новом посте, я расскажу вам о том, что как очистить кэш на компьютере и заставить его работать на все 200%. Скажите, как часто вы замечаете, что ваш браузер (Mozilla, Internet Explorer, Chrom) начинают виснуть? Я думаю, что все вы сталкивались с данной проблемой. Так вот, это могут быть как вирусы, а также переполнение кэш памяти, поэтому в данной статье, вы узнаете, как же можно ее просто очистить.
Ну, что же, друзья, раз вы решили дальше читать данный пост, то у вас действительно имеется проблема с кэш памятью, но я уверен, что скоро и это для вас не будет проблемой. Конечно же, если вы видите, что у вас компьютер начал жестко глючит, то, вполне возможно, что вам нужно обратится к специалисту.
Но, если вы уверены, что память вашего компьютера сильно забита, то вам нужно будет ее почистить. Прежде всего, нужно сказать, что кэш память – это обычная память компьютера, которая хранит в себе временные файлы. К примеру, вот вы за сегодня, наверняка посетили ряд сайтов. Так вот, теперь, когда вы нажмете в браузере «журнал», то вам отроются ваши последние сайты, которые вы посещали. Вот вам и временные файлы, для которых также требуется память.
На любом компьютере есть несколько видов такой памяти, а именно: 1. Обычная кэш. 2. Память под названием thumbnails. 3. DNS.
Так вот, чтобы удалить все эти виды памяти, которые вам не нужны и которые сильно загрязняют ваш компьютер, вам нужно использовать разные способы. Честно скажу, что все они очень простые, даже если вы с компьютером не сильно дружите, вы все равно сможете их освоить, я в этом уверен на все 100.
Для начала, давайте удалим DNS память, которая сильно загружает компьютер. Она вам нужна чистая, а так, если вы даже не знали о ней, то, скорее всего, она у вас забита, как, собственно, и у меня.
Как очистить DNS на своем компьютере
Капец, я думал, что вот такое страшное название, это же, наверное, нужно книги целые прочесть, чтобы очистить эту память. Но, все оказалось проще простого, я ее очистил за 20 секунд и сейчас расскажу, как вам это сделать. Берем заходим в командную строку и вводим следующую команду «ipconfig /flushdns». Если вы не знаете, как зайти в командную строку, то просто зайдите в поиск и введите словосочетание «командная строка». Если вы не ошиблись с буквами, то вы получите следующее изображение на своем экране. 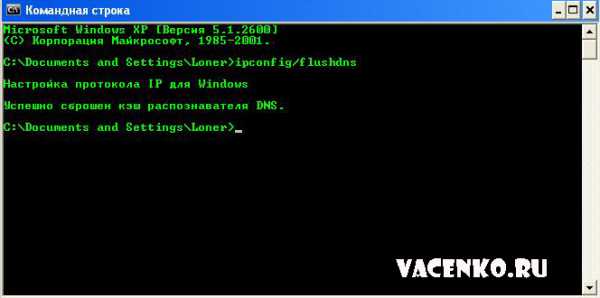
Ну, согласитесь, что это очень просто, здесь справится даже школьник. Тут главное, быть внимательным и не ошибиться с буквами. Так, теперь следующая память, которая называется – thumbnails. Ее нам тоже нужно удалить, ведь она также мешает нормальной работе вашего компьютера или ноутбука.
Так, чтобы очистить данную память, нам нужно будет попасть в «Служебные программы» и там выбрать тот диск, который мы хотим очистить. Выбираем диск С и все ставим его на очистку, как показано на картинке немного ниже.  Вот, вы удалили лишний мусор, который хранила ваша кэш, поэтому, я уверен, что ваш компьютер уже начнет работать, немного быстрее, но чтобы вообще ее очистить, потребуется еще чуть вашего времени.
Вот, вы удалили лишний мусор, который хранила ваша кэш, поэтому, я уверен, что ваш компьютер уже начнет работать, немного быстрее, но чтобы вообще ее очистить, потребуется еще чуть вашего времени.
Так, чтобы вовсе очистить кэш память вам нужно будет создать обычный ярлык на своем компьютере. Делается все так: — нажимаем правой кнопкой мышки на своем рабочем столе и выбираем «создать ярлык»; — затем выбираем путь к нашему файлу «% WINDIR% \ system32 \ rundll32.exe», только смотрите, чтобы вместо WINDIR% вы ввели путь к вашему Windows. Вот, посмотрите, на скриншот, как это сделал я:
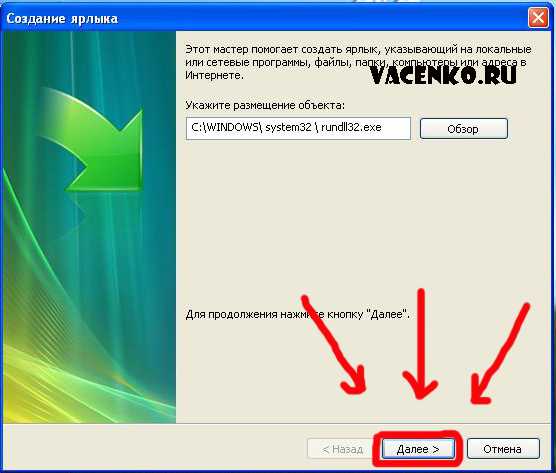
Меры предосторожности
Если решили очистить кэш, то помните, что эта процедура удалит всю информацию, которая могла оказаться полезной. Поэтому прежде чем приступать к изменениям, прочтите, на что влияют указанные манипуляции.
Запрет на создание эскизов замедлит работу проводника системы. При каждой попытке запустить проводник ему придётся заново искать миниатюру, обращаясь к программам и файлам, размещённым на компьютере.
Удаление временных файлов и очистка «Корзины» приведёт к тому, что вы просто не восстановите ранее удалённые файлы без специальных программ. Аналогичная ситуация и с удалением кэша в браузерах. Выбирайте, что важнее — безопасность и регулярное удаление информации в браузере либо скорость и удобство во время работы с сетью. Комфорт — единственное, чем пользователь может пожертвовать после удаления кэша.
Кэш данных и сам процесс кэширования — полезная функция в современных ноутбуках и стационарных компьютерах, которая позволяет добиться лучшей производительности, сократить время отклика программ. Регулярная очистка кэша — залог высокой скорости работы устройства и безопасности.
Как решить проблему?
Если проблема стоит на стороне провайдера, то необходимо подождать час или два, за этот промежуток обычно происходит обновление DNS-адресов. В это время, если не терпится зайти на сайт, можно воспользоваться анонимайзерами или DNS-серверами от Google.
Следующая причина кэш DNS вашего компьютера. В Windows существует кэш DNS, то есть, когда вы посещаете какие-либо сайты, информация о DNS и прочих данных заносится в кэш, чтобы при следующем заходе процесс открытия страницы был быстрее. Возможно, что в кэш попали данные о других DNS-серверах и даже если владелец сайта уже все исправил, или на стороне хостинга все починили, кэш просто так с вашего компьютера не пропадет.
Для очистки кэша DNS нужно открыть командную строку от имени администратора и ввести команду ipconfig /flushdns
.

После данного действия кэш будет очищен.
Можно еще сбросить сетевые настройки, для чего в той же командной строке вводим команду netsh winsock reset
. Потом перезагружаем компьютер.
Теперь вы знаете, что делать, если страница не доступна. Но это не единственная причина, существуют еще много других и о них мы поговорим в будущих статьях.
6 Чистка кэша медиафайлов
Это место хранения временных файлов программ, которые работают с медиафайлами. Таких, как фотошоп, или АдобПремьер. В зависимости от того, используете ли вы такие программы, тут может быть занято большое количество памяти.
Давайте посмотрим, сколько кэша создают программы, которыми я пользуюсь, для создания контента канала «Компьютерный Гений».
- Заходив в папочку «Этот компьютер», диск С;
- Выбираем папочку «пользователи»;
- Затем, нам нужно выбрать имя вашей учетной записи;
-
После этого, нам нужно выбрать папочку AppData. Эта папка скрытая. Если её не видно, нужно разрешить её показывать. Для этого, выбираем меню «Вид» и затем «Скрыть выбранные элементы»;
-
У нас появляется новое окно, где нужно поставить чикбокс над командой «Разрешить показывать…»;
- А ещё лучше просто вписать название данной папочки в адресе вверху;
-
После этого, нам нужно зайти в папочку «Roaming»;
- Найдите приложение, которое работает с медиа, и, если в ней есть папка «Coomon», а в ней папочка «Media Ceche», то вам нужно очистить её. У меня приложения простенькие и не используют таких папок.
Как очистить кэш обновления Windows в Windows 10
Вы получаете ошибки при установке обновлений Windows 10? Вы не можете выполнить обновление до последней сборки Windows 10? У вас проблемы во время установки обновления в Windows 10? Вы легко можете исправить с проблемамы обновления в Windows 10, очистив кэш обновления Windows.
Если вы не отключили службу обновления Windows, вручную или с помощью инструмента стороннего разработчика, то обновление Windows , работает без каких -либо проблем для большинства пользователей. Тем не менее, есть пользователи, сталкивающиеся с проблемой во время загрузки или установки обновления Windows в Windows 10.
Кэш обновления Windows в Windows 10
Когда Windows Update загружает обновления, система автоматически пытается установить их. Время от времени, вы можете видеть ошибки при установке обновлений. Обычно это происходит, когда загруженное обновление повреждено, и проблема может быть исправлена путем очистки кэша обновления Windows. Когда кэш обновления Windows очищен, Центр обновления Windows 10 загружает новую копию обновления и устанавливает ее.
Если Центр обновления Windows не работает должным образом, хорошая мысль запустить Средство устранения неполадок Центра обновления Windows, перейдя в Панель управления, в разделе Система и Безопасность, нажав на Поиск и исправление проблем,
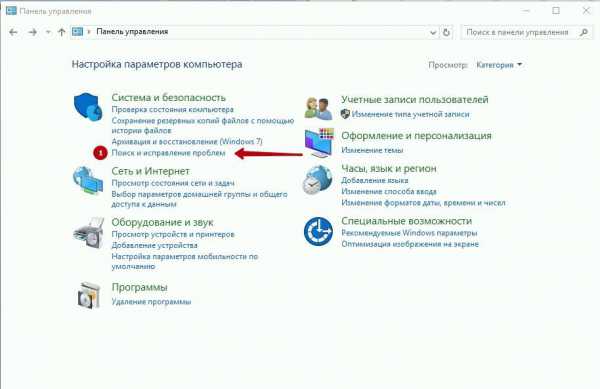
а затем Устранение неполадок с помощью Центра обновления Windows.
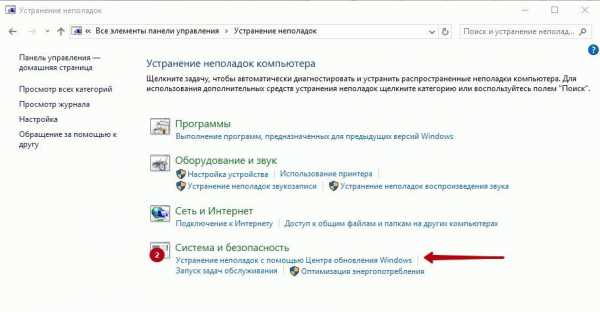
Иногда запустив средство устранения неполадок Центра обновления Windows не может помочь устранить проблемы обновления Windows. Очистка кэша обновлений Windows может исправить проблемы. В этом руководстве, мы увидим, как очистить кэш обновления Windows в операционной системе Windows 10.
Шаг 1: Прежде чем мы сможем удалить кэш обновлений, нам необходимо остановить службу обновления Windows. Для этого введите команду services.msc в поле поиска меню Пуск, а затем нажмите Enter , чтобы открыть окно Служб.
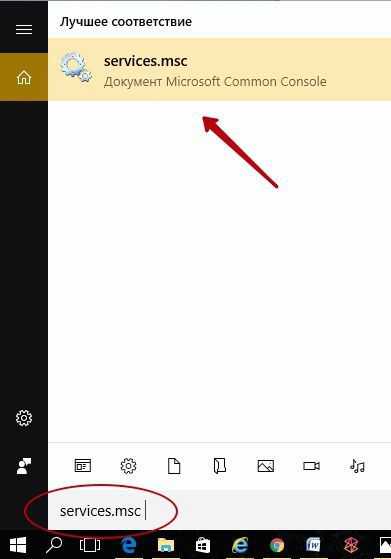
Шаг 2: Найдите запись службы Центра обновления Windows и дважды кликните на нем, чтобы открыть диалоговое окно свойств.
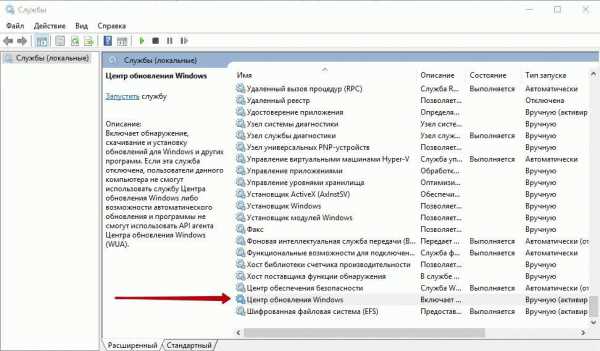
Шаг 3: Во вкладке Общие, нажмите кнопку Остановить, для остановки службы обновления Windows. Нажмите OK.
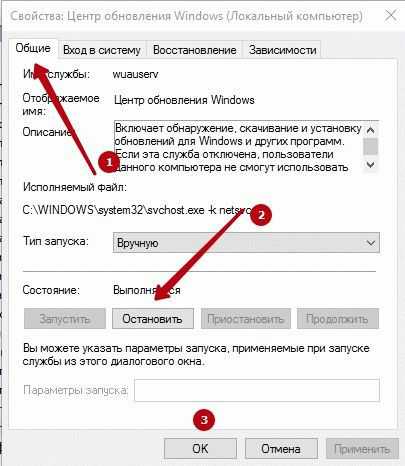
Шаг 4: Откройте диск, на котором установлена ОС Windows 10.
Например, если Windows 10 установлена на диске «C», откройте его. Перейдите к папке Windows\SoftwareDistribution\Download. То есть, если Windows 10 установлена на диск «C», вам необходимо перейти в каталог C:\Windows\SoftwareDistribution\Download.
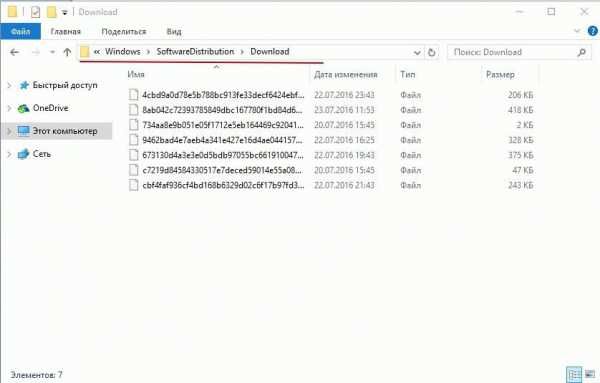
Шаг 5: После того, как вы перешли в папку Download, нажмите меню Файл и нажмите кнопку Изменить параметры папок и поиска. В вкладке Вид, установите чекбокс напротив надписи Показывать скрытые файлы и папки и диски. Затем снимите флажок перед опцией Скрывать защищенные системные файлы.
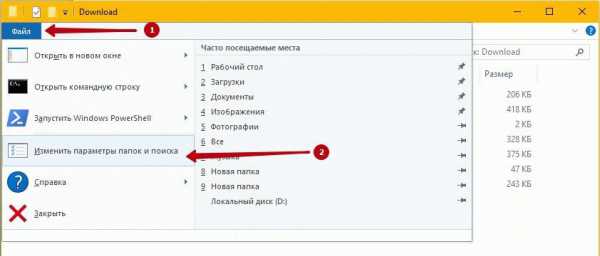
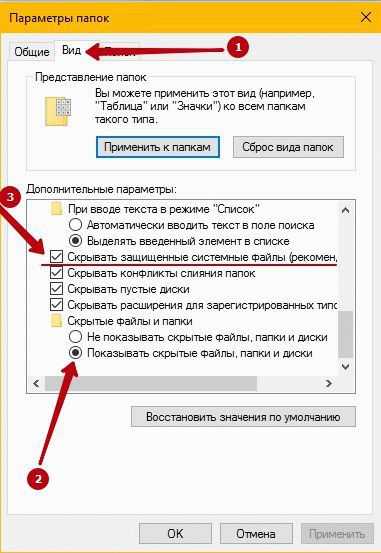
Наконец, нажмите кнопку Применить.
Шаг 6: Теперь в деректории C:\Windows\SoftwareDistribution\Download- Выберите все файлы и папки, а затем удалите их нажав ключ Удалить.
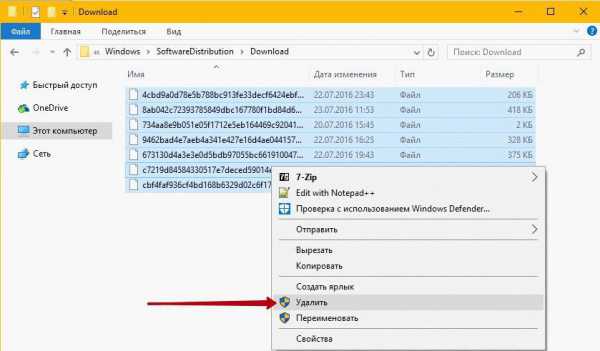
Вы только что очистили кэш обновления Windows. Выполните следующие два шага, для запуска службы Центра обновления Windows (Windows Update), который был остановлен в первые три этапа.
Шаг 7: Введите Services.msc в меню Пуск или в окно Поиска на панели задач и нажмите клавишу ввода.
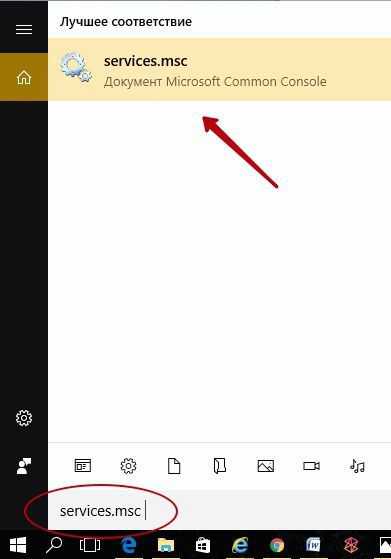
Шаг 8: После того, как откроется окно управления Служб, дважды кликните на службу Центр обновления Windows, а затем нажмите кнопку Запуск, чтобы запустить остановленный сервис. Нажмите OK. Это все!
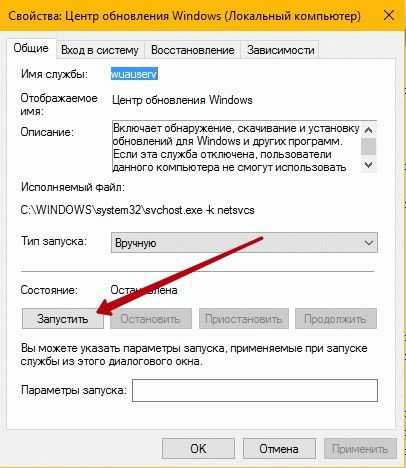
Вы успешно очистили кэш обновления Windows в ОС Windows 10. Надеемся, что это позволит вам решить проблему обновления Windows.
Удаление временных файлов
Windows имеет системный каталог, который предназначен для содержания временных файлов. Временные файлы обычно создаются в качестве посредника, но к сожалению, после выполнения необходимых действий некоторые программы и приложения оставляют после себя ненужные компоненты, заваливая системный каталог целым букетом мусора. Для того чтобы исправить этот недостаток, нам необходимо время от времени удалять файлы, которые не были использованы в течение недели. И в этом нам поможет встроенный инструмент, предоставляемый Windows 10.
Чтобы очистить папку временных файлов откройте меню «Пуск» → «Все приложения» → «Средства администрирования» → «Очистка диска».
При запросе выберите диск, на которым установлена ОС Windows 10 (обычно диск C). Подождите, пока утилита проанализирует файловую систему.
В окне программы очистки диска, снимите все галочки, кроме пункта временных файлов, а затем нажмите кнопку OK.
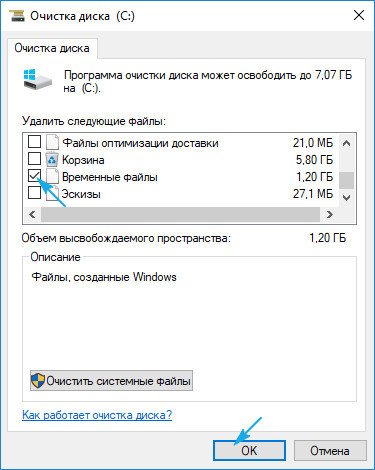
Очистка кэша DNS
К очистке этого вида временных файлов прибегают крайне редко – только если требуется срочно просмотреть внесенные на сайте изменения. Инструкция:
- Нажать сочетание клавиш Win+R для запуска программы «Выполнить».
В пустую строку вставить команду «ipconfig /flushdns».
Процедура окончена, визуально никаких подтверждений отображено не будет. Следует помнить, что очистка DNS также происходит на сервере Интернет-провайдера и повлиять на этот процесс никак не получится.
Это все способы, как почистить кэш на ноутбуке или компьютере под управлением Windows. Наиболее эффективной является программа CCleaner, которая охватывает все типы временных файлов, как системных, так и браузерных. Кроме того, с ее помощью проводится чистка реестра от устаревших путей, удаление сторонних программ и настройка автозапуска.
Очищаем кэш на Windows 10
Существует ряд специальных программ для удаления кэша в системе. Они работают в автоматическом режиме, так как заранее знают, где Виндовс 10 хранит временные файлы, поэтому достаточно просто запустить процесс. При этом доступна и более глубокая, ручная чистка, о способах которой в основном и пойдет речь.
Способ 1: Сторонний софт
Специальные программы – это наиболее удобный вариант очистки кэшированных файлов, особенно для неопытных пользователей. На примере комплекса утилит Advanced System Care это выглядит так:
Сторонний софт одновременно с удалением ненужных файлов может оптимизировать систему, починить реестр, ускорить интернет, очистить историю и следы интернет-серфинга. Но если речь идет только о дисковом пространстве, то, как правило, гораздо больше освободить его можно ручным способом.
Способ 2: Очистка системных папок
В каталоге «SoftwareDistribution», размещенном на системном диске, есть папка «Download», где хранятся уже установленные обновления. Если с последнего апдейта прошло более десяти дней, они вряд ли пригодятся. В противном случае, система снова их загрузит. Чтобы удалить эти файлы:
а в ней «SoftwareDistribution».
и удаляем оттуда все файлы.
Для хранения временных данных Windows держит папки «Temp». В них лежит кэш не только установленного на компьютере, но и уже удаленного из системы ПО. Сами папки трогать не нужно, достаточно удалить их содержимое.
После чистки каталогов «Temp» некоторые программы первое время могут дольше грузиться, но таким образом можно избавится от ненужных данных.
Во время запуска компьютера система отслеживает, каким образом идет загрузка и какие программы используются наиболее часто. Полученную информацию она в виде временных файлов складывает в папку «Prefetch», чтобы потом ускорить процесс запуска. Со временем там скапливается много лишней информации, которую можно удалить.
Когда появится уведомление об отсутствии разрешения для доступа, жмем «Продолжить».
Поначалу система может грузиться чуть дольше обычного, пока не закончит кэширование нужной информации. Зато очистка «Prefetch» позволит освободить немного места на диске и исправить некоторые ошибки в работе Виндовс. Если какие-то файлы или папки из указанных директорий не удаляются, значит, в данный момент они открыты в других программах.
Способ 3: Очистка кэша Windows Store
У магазина Виндовс есть своя база с временными файлами. Кэш оставляют приложения и их обновления. Его сброс много места не освободит, но может исправить сбои в работе магазина.
Способ 4: Очистка кэша в браузерах
Во время просмотра страниц, фотографий и видеороликов в браузере на жестком диске скапливается кэш, который тоже можно очистить. На примере Microsoft Edge это делается так:
Этот вид кэша не только занимает дисковое пространство, он может стать причиной ошибок при открытии веб-страниц и некорректной работы браузера в целом. О том, как очистить его в других веб-обозревателях, мы уже подробно писали.
Способ 5: Очистка кэша DNS
Кэш ДНС представляет собой базу временных данных, которая содержит информацию о ранее посещаемых веб-сайтах. Он вроде телефонной книги, где каждому доменному имени присвоен свой ip-адрес. Благодаря этому ускоряется повторный доступ к сайтам и снижается нагрузка на DNS-сервер за счет уменьшения количества запросов.
Когда DNS-кэш засоряется или повреждается из-за технических сбоев, компьютерных вирусов, сетевых атак или по другим причинам, могут возникать неполадки с подключением. В этом случае часто помогает его очистка.
В некоторых случаях проблемы могут сохраниться, так как у браузеров, разработанных на основе Chromium, есть свои базы данных. Чтобы их очистить:
нажимаем «Enter». Открываем вкладку «DNS» и щелкаем кнопку «Clear host cache».
Нажимаем «Enter» и жмем «Clear host cache».
Таким же образом очищаем кэш.
Способ 6: Функция «Очистка диска»
Дефицит памяти на системном диске мешает нормально работать компьютеру. Например, из-за недостатка места снижается производительность устройства, а система перестает загружать и устанавливать важные обновления. На этот случай в Виндовс 10 есть приложение «Очистка диска».
Способ 7: Удаления кэшированных данных защиты системы
Функция «Защита системы» оберегает Windows от нежелательных изменений в ней. Она по умолчанию включена и использует дисковое пространство для создания точек восстановления. Если их удалить, освободится дополнительное место на диске.
Надеемся описанные способы помогли вам избавится от ненужных данных. Если сомневаетесь насчет одного из методов, не спешите его применять. Начните со специальных программ. Возможно, и этого будет достаточно для решения проблемы.
Источник
Очищаем кэш на Windows 10
Существует ряд специальных программ для удаления кэша в системе. Они работают в автоматическом режиме, так как заранее знают, где Виндовс 10 хранит временные файлы, поэтому достаточно просто запустить процесс. При этом доступна и более глубокая, ручная чистка, о способах которой в основном и пойдет речь.
Способ 1: Сторонний софт
Специальные программы – это наиболее удобный вариант очистки кэшированных файлов, особенно для неопытных пользователей. На примере комплекса утилит Advanced System Care это выглядит так:


Сторонний софт одновременно с удалением ненужных файлов может оптимизировать систему, починить реестр, ускорить интернет, очистить историю и следы интернет-серфинга. Но если речь идет только о дисковом пространстве, то, как правило, гораздо больше освободить его можно ручным способом.
Способ 2: Очистка системных папок
В каталоге «SoftwareDistribution», размещенном на системном диске, есть папка «Download», где хранятся уже установленные обновления. Если с последнего апдейта прошло более десяти дней, они вряд ли пригодятся. В противном случае, система снова их загрузит. Чтобы удалить эти файлы:
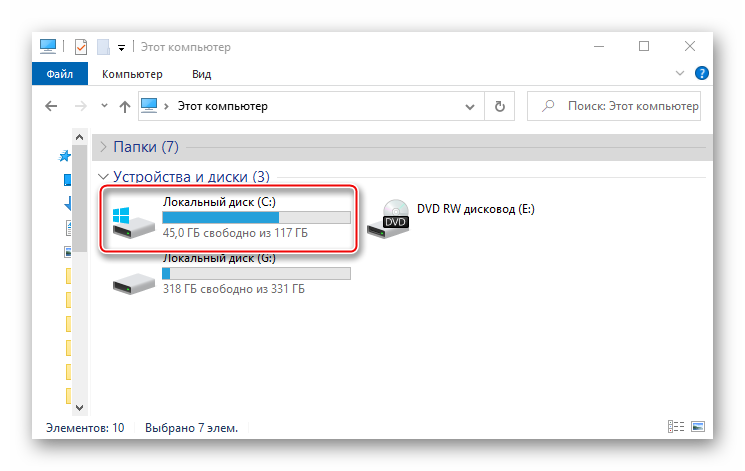
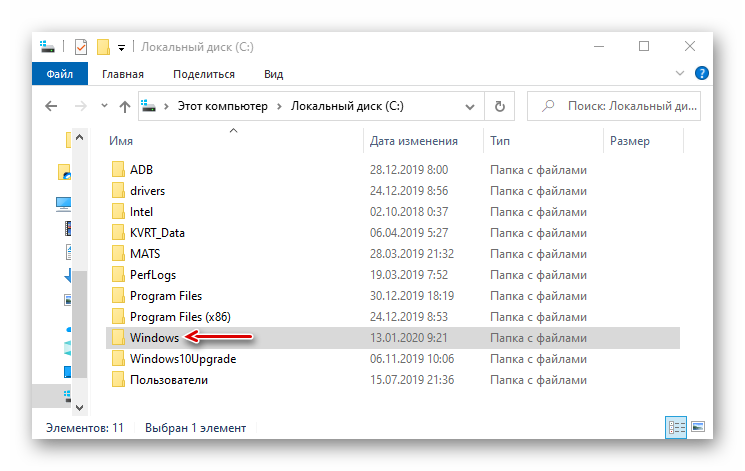
а в ней «SoftwareDistribution».
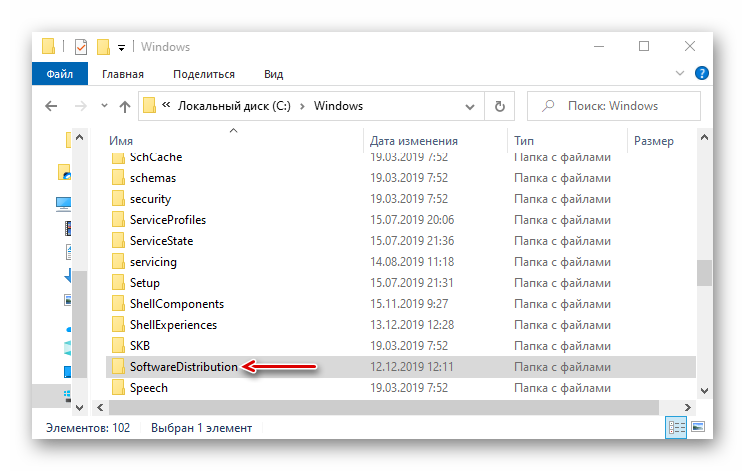
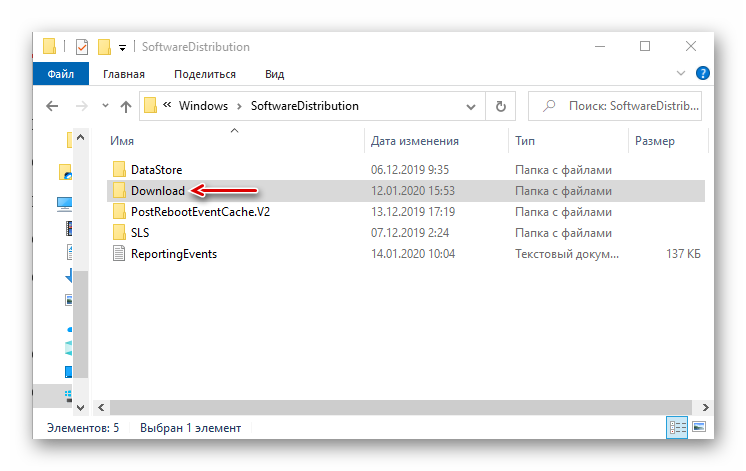
и удаляем оттуда все файлы.
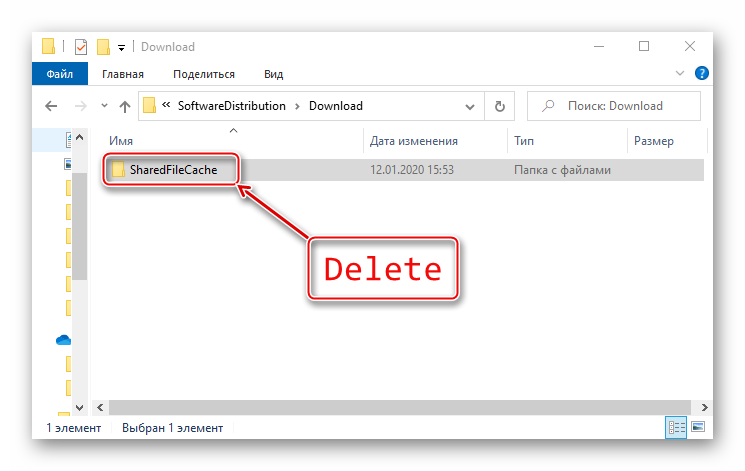
Для хранения временных данных Windows держит папки «Temp». В них лежит кэш не только установленного на компьютере, но и уже удаленного из системы ПО. Сами папки трогать не нужно, достаточно удалить их содержимое.
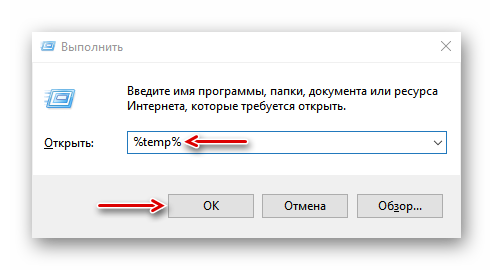

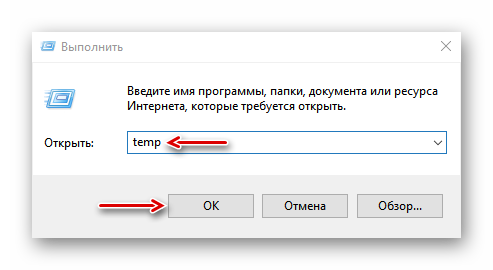

После чистки каталогов «Temp» некоторые программы первое время могут дольше грузиться, но таким образом можно избавится от ненужных данных.
Во время запуска компьютера система отслеживает, каким образом идет загрузка и какие программы используются наиболее часто. Полученную информацию она в виде временных файлов складывает в папку «Prefetch», чтобы потом ускорить процесс запуска. Со временем там скапливается много лишней информации, которую можно удалить.
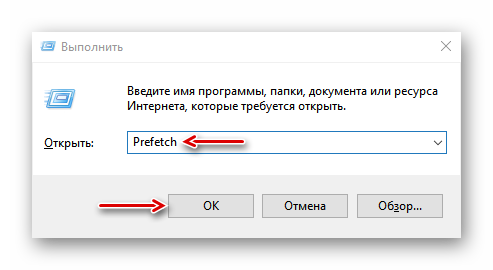
Когда появится уведомление об отсутствии разрешения для доступа, жмем «Продолжить».
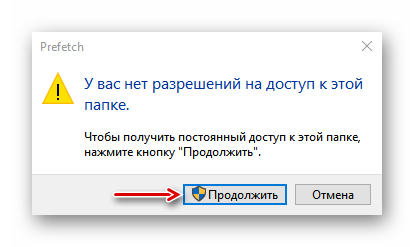

Поначалу система может грузиться чуть дольше обычного, пока не закончит кэширование нужной информации. Зато очистка «Prefetch» позволит освободить немного места на диске и исправить некоторые ошибки в работе Виндовс. Если какие-то файлы или папки из указанных директорий не удаляются, значит, в данный момент они открыты в других программах.
Способ 3: Очистка кэша Windows Store
У магазина Виндовс есть своя база с временными файлами. Кэш оставляют приложения и их обновления. Его сброс много места не освободит, но может исправить сбои в работе магазина.
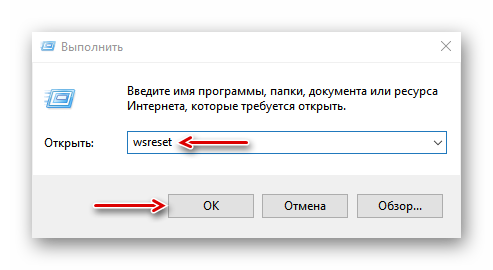

Способ 4: Очистка кэша в браузерах
Во время просмотра страниц, фотографий и видеороликов в браузере на жестком диске скапливается кэш, который тоже можно очистить. На примере Microsoft Edge это делается так:



Этот вид кэша не только занимает дисковое пространство, он может стать причиной ошибок при открытии веб-страниц и некорректной работы браузера в целом. О том, как очистить его в других веб-обозревателях, мы уже подробно писали.

Способ 5: Очистка кэша DNS
Кэш ДНС представляет собой базу временных данных, которая содержит информацию о ранее посещаемых веб-сайтах. Он вроде телефонной книги, где каждому доменному имени присвоен свой ip-адрес. Благодаря этому ускоряется повторный доступ к сайтам и снижается нагрузка на DNS-сервер за счет уменьшения количества запросов.
Когда DNS-кэш засоряется или повреждается из-за технических сбоев, компьютерных вирусов, сетевых атак или по другим причинам, могут возникать неполадки с подключением. В этом случае часто помогает его очистка.
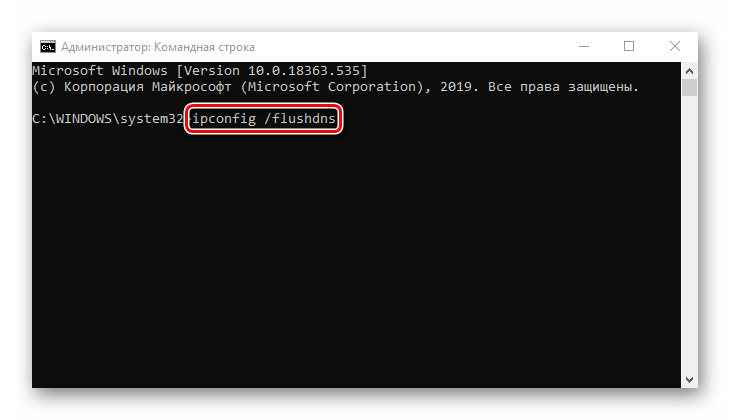

В некоторых случаях проблемы могут сохраниться, так как у браузеров, разработанных на основе Chromium, есть свои базы данных. Чтобы их очистить:
нажимаем «Enter». Открываем вкладку «DNS» и щелкаем кнопку «Clear host cache».
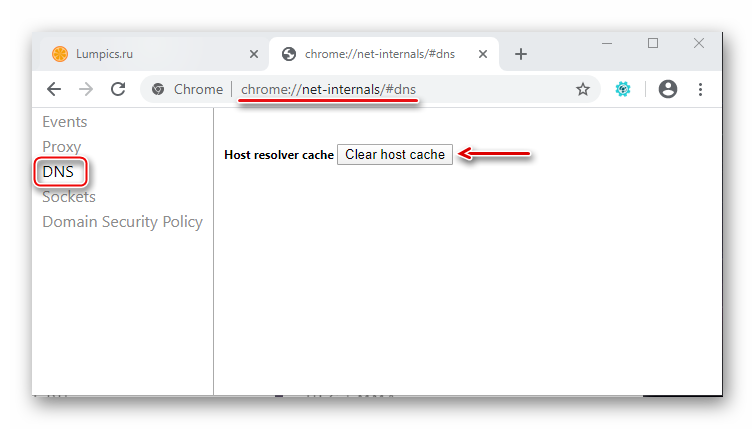
Нажимаем «Enter» и жмем «Clear host cache».
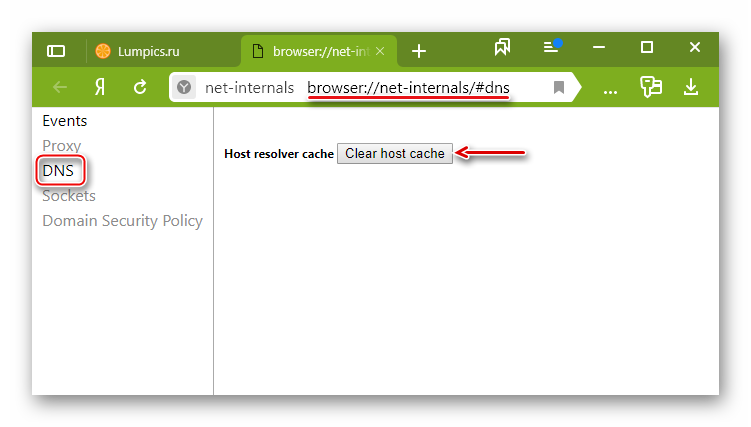
Таким же образом очищаем кэш.
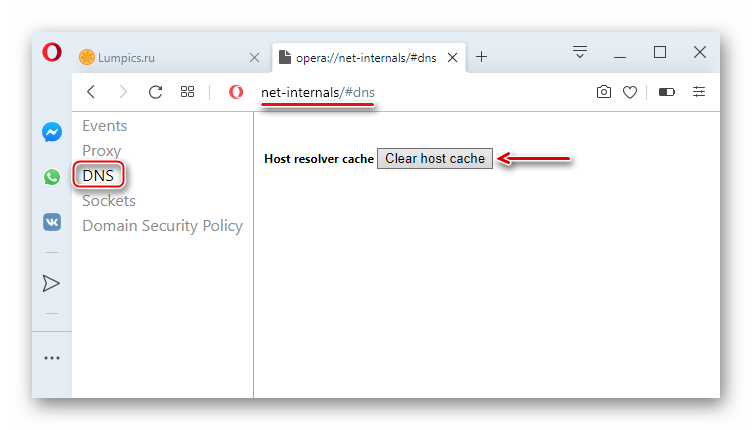
Способ 6: Функция «Очистка диска»
Дефицит памяти на системном диске мешает нормально работать компьютеру. Например, из-за недостатка места снижается производительность устройства, а система перестает загружать и устанавливать важные обновления. На этот случай в Виндовс 10 есть приложение «Очистка диска».
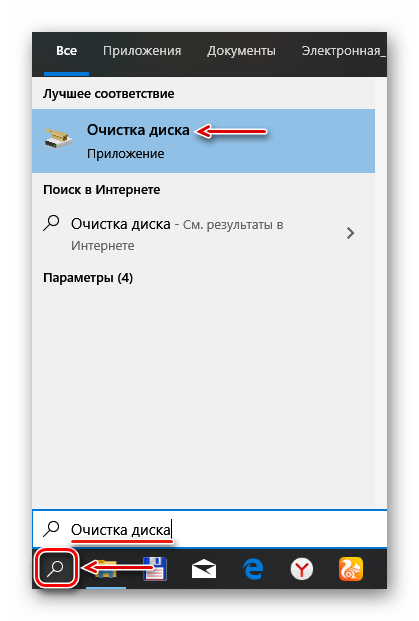
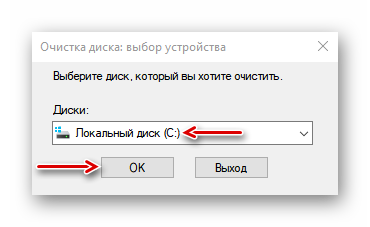
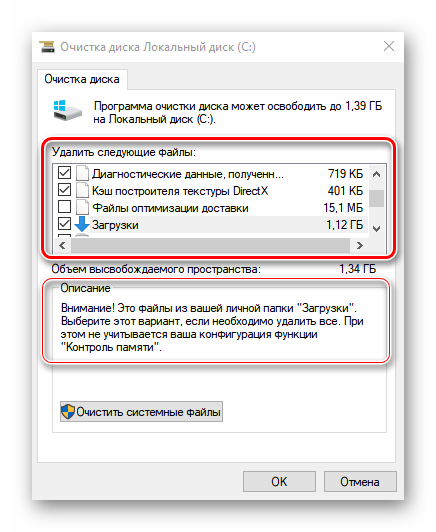
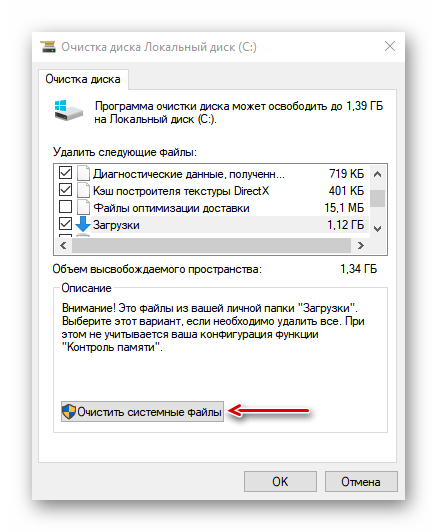
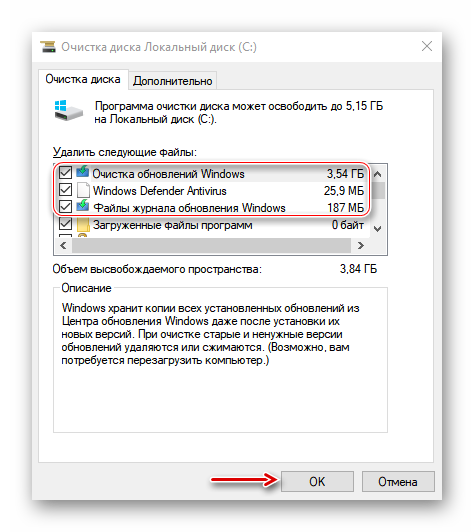
Способ 7: Удаления кэшированных данных защиты системы
Функция «Защита системы» оберегает Windows от нежелательных изменений в ней. Она по умолчанию включена и использует дисковое пространство для создания точек восстановления. Если их удалить, освободится дополнительное место на диске.
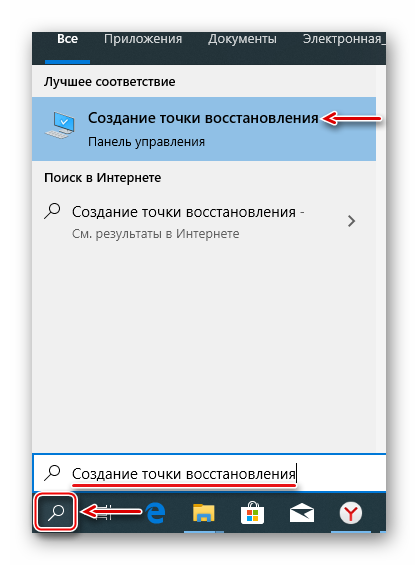
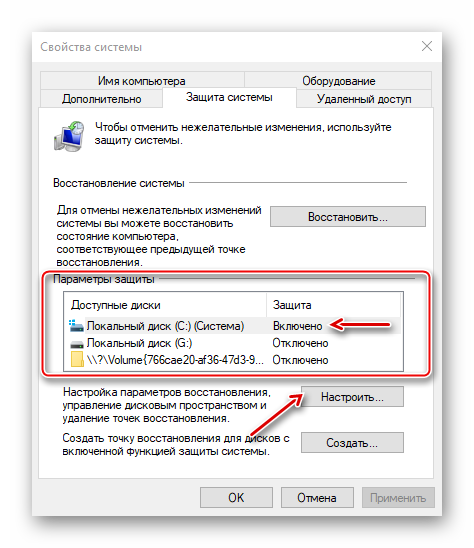
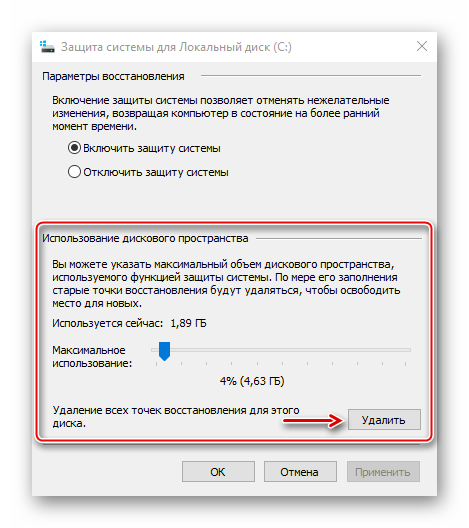
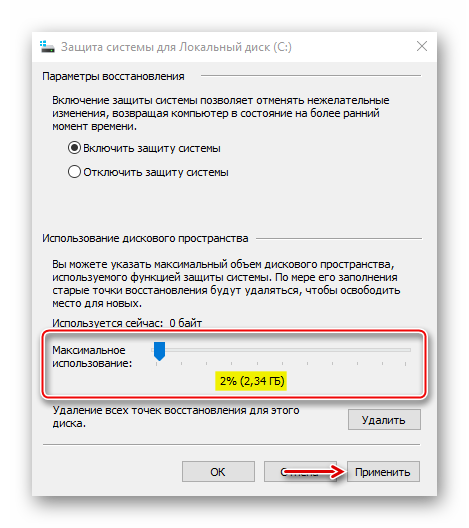
Надеемся описанные способы помогли вам избавится от ненужных данных. Если сомневаетесь насчет одного из методов, не спешите его применять. Начните со специальных программ. Возможно, и этого будет достаточно для решения проблемы.
Источник
Используем стороннее ПО
Утилита CCleaner полностью бесплатна и доступна к скачиванию на своем официальном сайте . Давайте рассмотрим, что «умеет» программа и, как ею пользоваться:
- Скачиваем приложение с его домашней страницы и производим установку, руководствуясь подсказками пошагового мастера.
- Запускаем программу и сначала переходим в ее первую вкладку (левая часть окна), которая называется «Очистка». Жмем кнопку анализа и дожидаемся завершения проверки. После этого отмечаем все найденные проблемы и удаляем их.
- Затем переходим в раздел оптимизации реестра и жмем кнопку начала сканирования. Ждем пока анализ подойдет к концу и исправляем все записи в автоматическом режиме.
При помощи данной утилиты также можно очищать сектор автозагрузки, правильно удалять приложения Windows 10 и делать еще много чего полезного.