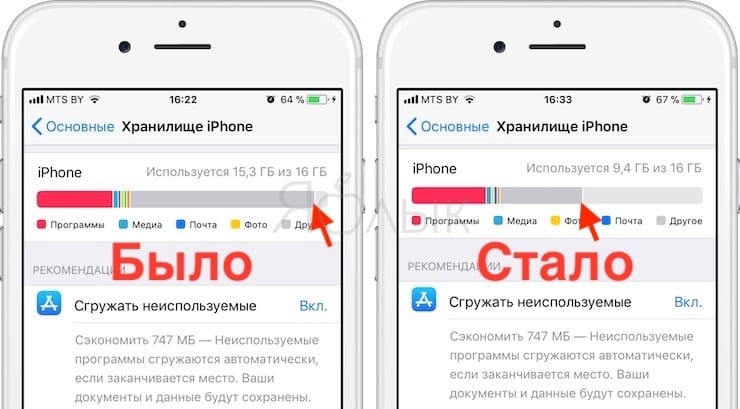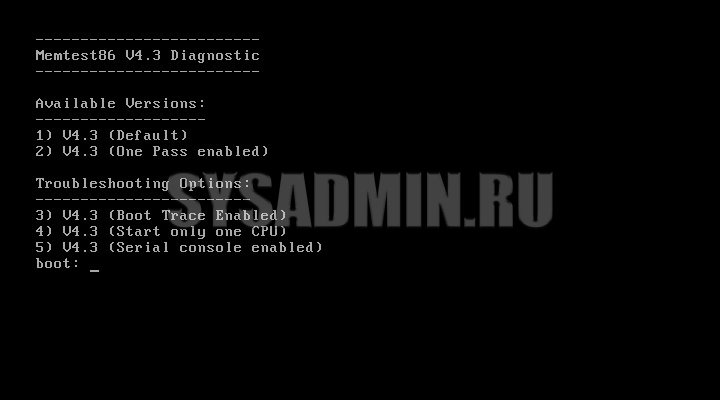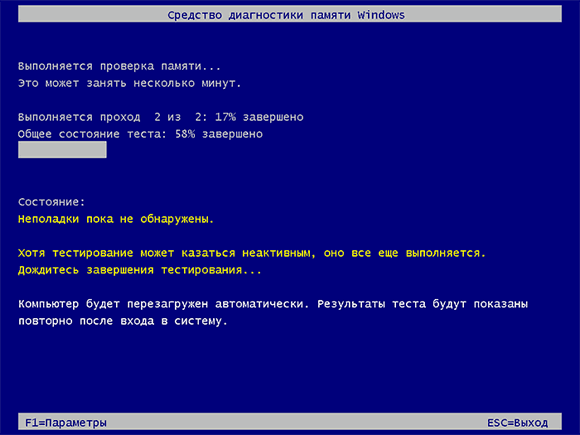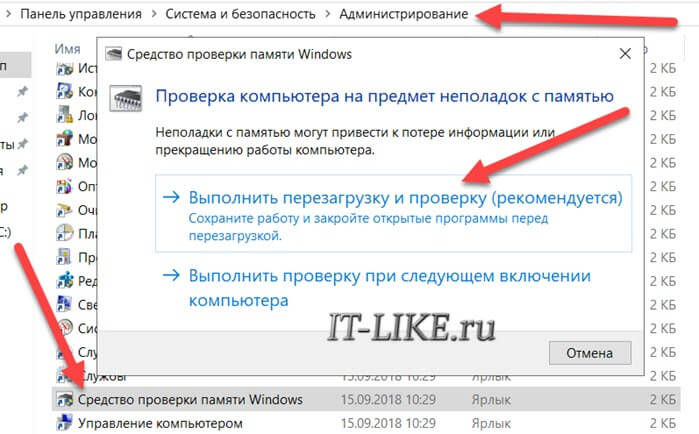Как очистить внутреннюю и оперативную память на планшетах huawei: инструкция
Содержание:
- Проблемы с планшетами Самсунг
- Что делать, если заполнена
- Виды загрязнителей
- Для новых устройств
- Симптомы вирусного заражения Android-устройства
- Как удалить данные с iPhone
- Какие существуют программы для чистки планшета
- Возврат к заводским настройкам либо hard reset
- Что нужно сделать в первую очередь
- Почему необходимо чистить кеш
- Как очистить внутреннюю память на планшете Хуавей вручную
- Как очистить внутреннюю память телефона на Android — Очищаем телефон от мусора
- Удаляем лишние файлы и приложения вручную
- Переносим приложения на карту памяти microSD
- Переносим файлы на карту памяти
- Переносим файлы на компьютер
- Переносим файлы в облако
- Как загружать файлы и приложения из интернета сразу на на карту памяти
- Как очистить телефон от вирусов бесплатно
- Как полностью очистить телефон на Андроид
- Лучшие файл-менеджеры для манипуляции с файлами телефона
- Приложения для очистки памяти телефона или планшета
- Если есть подозрения на вирус
- Почему может тормозить планшет
Проблемы с планшетами Самсунг
Все вышеперечисленные мероприятия могут использоваться и в том случае, если у Вас Самсунг таб 2 или 3. Но здесь существует два типа сброса настроек: программный и аппаратный.
Первый позволяет выбрать опции удаления. Информация удаляется как из внутренней памяти, так и из карты.
Аппаратный сброс выполняют через специальное меню, после чего могут остаться контакты, смс-сообщения, игры и приложения.
Как выполнить программный сброс:
- войти в меню, найти пункт «Настройки»;
- «Учетные записи» или «Личные данные»;
- «Восстановление и сброс» или «Резервное копирование и сброс»;
- «Сброс настроек» или «Сброс данных»;
- «Удалить все».
После этого Ваш планшет Самсунг таб 3 или 2 безвозвратно удалит всю имеющуюся информацию и вернет гаджет в состояние заводского.
Как сделать аппаратный сброс:
- зажать кнопки громкости и выключения или зажать клавиши главного экрана, питания и громкости;
- в появившемся меню выбирайте пункт «Wipedata/Factoryreset» (передвигаться по пунктам кнопкой громкости);
- затем соглашайтесь со сбросом, нажимая «Rebootnow».
После этого планшет Самсунг либо сам перезагрузится, сбросив настройки, либо покажется меню восстановления, где Вы должны действовать по вышеуказанным пунктам.
Что делать, если заполнена
Освободить место можно разными способами. Если пишет, что заполнена память, нужно удалить старые приложения или почистить кэш. Также есть другие методы, с которыми стоит ознакомиться подробнее.
Очистка кэша
На любом гаджете есть папка для хранения кэшированных файлов. Они нужны для быстрой загрузки программ и страниц в интернете. Там нет важных данных, которые могли бы понадобится. Единственное, что есть в этом месте — данные для авторизации на сайтах. При необходимости их можно восстановить.
Вот что нужно делать, чтобы очистить кэш:
- Зайти в настройки.
- Перейти в «Дополнительные».
- Открыть «Данные кэша».
- Выбрать пункт «Очистить» и подтвердить действие.
Очистка с помощью сторонних приложений
Иногда система оповещает о том, что память переполнена, хотя там ничего нет. В этом случае можно воспользоваться сторонними утилитами. Есть несколько вариантов таких программ:
- KeepClean;
- CCleaner;
- AVG Cleaner.
Чтобы скачать утилиту, нужно зайти в Play Market и вбить в поиск ключевое слово. Затем дождаться установки на устройство и открыть программу. Эти приложения на русском языке, поэтому не составит труда разобраться в функционале. Так, в CCleaner для удаления ненужных программ нужно нажать на «Завершить очистку».
Перенос приложений на SD-карту
Вот как еще можно очистить внутреннюю память на планшете:
- Открыть диспетчер файлов.
- Перейти в раздел внутреннего хранилища.
- Выбрать утилиты, скопировать их.
- Переместить на SD.
- Подтвердить действия и дождаться, пока выбранное переместится.

Перенос файлов в облачное хранилище
Этот способ экономит место на девайсе. Нужно:
- Выбрать любое облачное хранилище, например, Яндекс.Диск.
- Открыть фото в галерее.
- Нажать на значок отправки.
- Выбрать пункт «Загрузить в … (название хранилища)».
- Перейти в облако и проверить, загрузилась ли фотография.
Виды загрязнителей
Пятна, которые появились на мониторах ноутбука или компьютера, бывают такого происхождения:
- следы от жира;
- следы, оставленные насекомыми;
- грязь;
- повседневная пыль.
Чтобы протереть монитор от повседневной пыли, достаточно просто провести несколько раз по нему сухой мягкой тряпкой. Так пыль уберётся, а экран станет чистым. А вот грязь и следы насекомых уже нужно убирать при помощи специальных салфеток для монитора. Категорически запрещено скрести пальцами по экрану. Это может повредить специальное противобликовое покрытие, которое защищает ваш монитор. Такая уборка может привести и к другим негативным последствиям, которые будут заметны уже во время эксплуатации техники.
Можно протереть монитор обычной чистой водой, но надо хорошо выжать мокрую салфетку или тряпку. Нельзя, чтобы вода попадала на экран: капли воды попадут в вентиляционные отверстия, а влага впитается в поверхность. Это может послужить причиной нарушения структуры экрана.
Ещё для удаления пыли с поверхности монитора можно воспользоваться мягким и тонким целлофаном. Когда целлофан соприкоснётся с экраном, то возникнет электростатическая реакция, и вся пыль с поверхности перейдёт на целлофан. Следует помнить, что при удалении пыли таким образом ноутбук должен быть холодным и не включён в сеть.
Для протирки экранов в специализированных магазинах необходимо приобрести жидкость, которая предназначена специально для этих целей. При наличии на экране жирных трудно выводящихся пятен можно использовать детское мыло для их удаления.
Также рекомендуем прочитать:
Для новых устройств
Хотелось бы сразу начать с разговора о новых смартфонах или планшетах. Зачастую они, едва вы их включаете, расстраивают фризами во время использования. Здесь есть несколько возможных вариантов:
Устаревшая или кастомная прошивка.
Глюк в самом устройстве.
Фризы и тормоза — неизменное условие при использовании устройства.
По первому пункту. Если мы говорим о девайсе, который вы заказали в каком-нибудь зарубежном магазине, то будьте готовы к тому, что продавец может установить какую-нибудь неофициальную прошивку, которая неправильно оптимизирована для устройства. Что требуется от вас? Обновить ее на официальную, причем желательно на последнюю существующую версию. С этим у вас не должно возникнуть проблем, ведь есть такой замечательный форум, как 4PDA.RU, где все прекрасно разжевано.
Второй момент. Если установлена заводская прошивка и речь идет о ее последней версии, обязательно сделайте полный сброс данных. Об этой процедуре мы достаточно подробно рассказывали, поэтому повторяться не будем. Скажем лишь, что этот простейший процесс помогает решить проблему в большинстве случаев.
Что касается последнего пункта, то иногда и у производителей случаются оплошности. Например, очень известная компания выпустила несколько лет назад очень интересный смартфон с 5-дюймовым экраном и Full HD-разрешением, вот только с «железом» все было не так гладко: видимо, ради экономии был установлен слабенький и уже устаревший процессор, который был не в силах справляться со своими обязанностями. Несмотря на 2 Гб оперативной памяти, процессора «не хватает», поэтому даже при перелистывании страниц на экране заметны фризы. И никакая перепрошивка устройства в этом случае уже не поможет. Остается только смириться с фактом.
Симптомы вирусного заражения Android-устройства
Вирусные программы проявляют себя по-разному, в зависимости от своего назначения, и, если вы наблюдаете на своём планшете или смартфоне один либо несколько признаков их активности, нужно срочно предпринимать шаги по избавлению от «заразы». Говорить о наличии вредоносной программы на Андроид-устройстве могут следующие явления:
- Ухудшение производительности системы. Устройство тормозит, медленно запускается, время отклика на команды, в том числе при запуске приложений, значительно увеличилось, отсутствие реакции на некоторые действия;
- Медлительность работы браузера, низкая скорость закачки файлов;
- Самопроизвольное удаление файлов с памяти устройства или их перемещение, редактирование. Если замечено, что фото, видео либо другие элементы пропадают, обнаруживаются не там, где были ранее, то есть совершаются действия без участия пользователя, значит, устройство приобрело излишнюю самостоятельность именно благодаря вирусам;
- Появление неизвестных приложений;
- Самопроизвольное совершение звонков, отправка сообщений;
- Снятие денег с мобильного счёта без видимой причины;
- Пропажа денежных средств с банковского счёта или кошельков;
- Появление запросов на доступ к камере, памяти или интернет-соединения, права администратора и пр.;
- Блокировка запуска ОС планшета или другого Андроид-устройства, регулярные сбои, отключения и прочие системные «глюки»;
- Блокировка доступа к пользовательским данным, отдельным элементам или системным настройкам;
- Появление всплывающих окон, баннеров с рекламой;
- Повышенный расход заряда батареи.
Если появились хоть малейшие подозрения присутствия вирусных программ, а то и вовсе устройство «живёт своей жизнью», необходимо незамедлительно проверить его на наличие вирусов. Далее рассмотрим, как это можно сделать.
Как удалить данные с iPhone
Для полной очистки данных в iPhone существует два простых способа:
- Удалить файлы и настройки через системное меню.
- Восстановить заводские настройки в iCloud.
Первый способ самый простой, и выполняется он непосредственно на смартфоне. Второй позволяет очистить iPhone удаленно.
Удаляем личные данные в системных настройках
- Откройте «Настройки».
- Перейдите на вкладку «Основные».
- Выберите команду «Сброс».
- Нажмите на «Стереть контент и настройки» (при необходимости введите пароль).
- Подтвердите команду двойным нажатием по кнопке «Стереть iPhone».
Обратите внимание: для того, чтобы процедура удаления данных с iPhone прошла успешно, смартфон должен быть заряжен минимум на 25%.
Восстанавливаем заводские настройки в iCloud
Разом очистить iPhone можно и через облако. Для этого подойдёт ПК, смартфон или планшет на любой ОС. Главное, чтобы устройство было подключено к интернету. Удаление данных через iCloud не только очистит файлы и настройки в самом смартфоне, но и обнулит их резервные копии.
- Откройте .
- Авторизуйтесь в сервисе через ваш AppleID.
- Нажмите на кнопку «Найти iPhone».
- Выберите из списка ваш гаджет.
- Нажмите на кнопку «Стереть iPhone».
- Дважды подтвердите команду на стирание.
Дать команду на удаление из iCloud можно и без подключения самого смартфона к сети. Система запомнит ваш запрос, поставит его в очередь и активирует процедуру очистки, как только iPhone подключится к интернету.
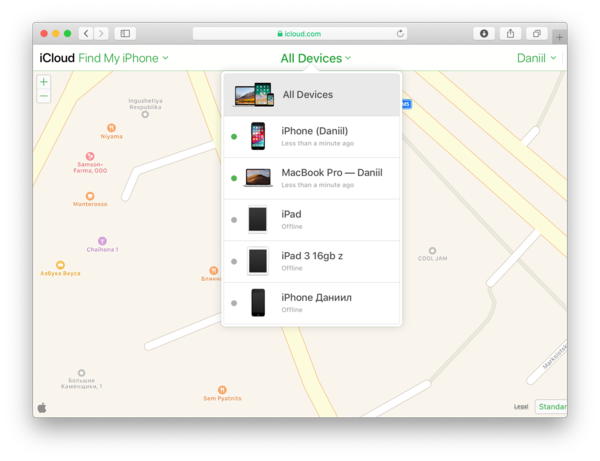
Материал по теме
Как очистить память на Android-смартфоне
Какие существуют программы для чистки планшета
Не обязательно для чистки и оптимизации работы своего девайса разбираться с многочисленными настройками. Можно установить специальное приложение, которое будет это выполнять вместо владельца.
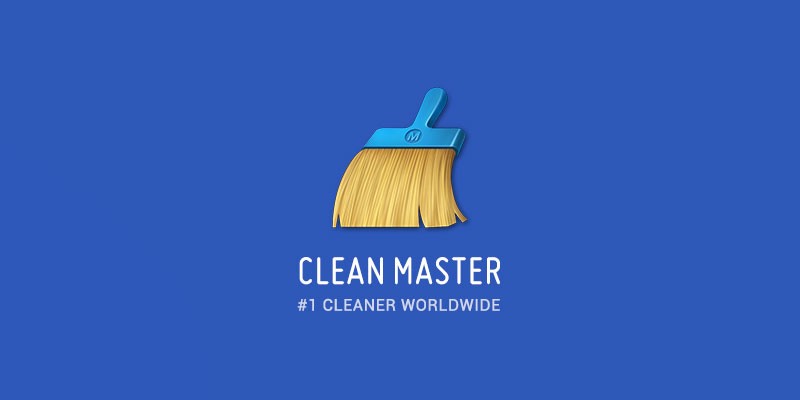
Логотип Clean Master
Одним из самых популярных приложений, которое позволяет очистить девайс от лишнего, является Clean Master. Эта программа имеет много функций, позволяет не только очищать устройство от лишних файлов, но работает как антивирус, чистит оперативную память, системный кэш, apk файлы и даже ускоряет игры с помощью специальных алгоритмов. Плюс программа имеет функцию защиты персональных данных, а также имеет менеджер приложений, который позволяет удалять нежелательное ПО. Есть функция расширенной очистки мусора, в которой нужно самостоятельно выбирать файлы для удаления. Но при этом нужно следить, чтобы программа не зацепила нужные приложения, длинные аудиозаписи и другие важные для вас файлы.
Программа App Cashe Cleaner обладает только самым необходимым функционалом. Её можно использовать для удаления всех временных файлов, а также чистки кэша приложений. Она показывает список установленных на устройстве программ и предлагает очистить весь их кэш в один клик. Можно настроить удаление автоматически, вручную или в определённое время.
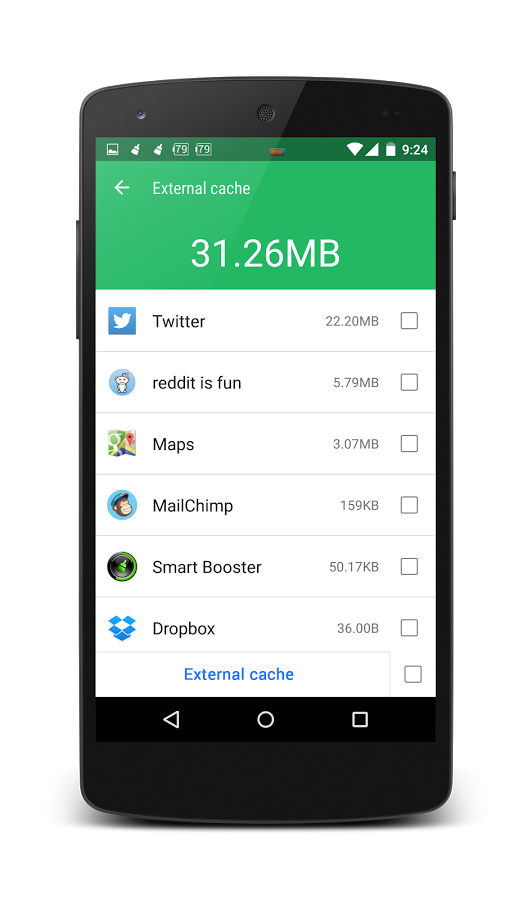
Интерфейс Smart Booster
Ещё одна популярная программа для оптимизации работы мобильных устройств – Smart Booster. В ней можно выбрать несколько способов и уровней очистки. Агрессивный уровень очистит большую часть приложений с низким приоритетом, мощный – закроет даже те приложения, которые используют памяти немного ниже среднего, средний – закроет приложения, съедающие памяти выше среднего, мягкий – только те приложения, которые используют много памяти. Как Clean Master, имеет менеджер программ, а также имеет функцию отключения системных приложений.
Существует приложение History Eraser, которое позволяет сразу очищать смс, историю поиска, историю загрузок, журнал звонков, кэш приложений, буфер обмена. При этом имеет разные виды фильтраций для очищаемых данных.
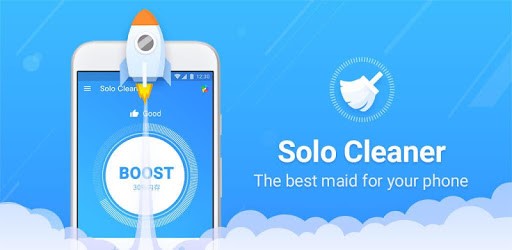
Логотип Solo Cleaner
Solo Cleaner также позволяет очистить кэш, удалить временные и остаточные файлы, замедлить разряд аккумулятора. Умеет обнаруживать и удалять дубликаты фото, а также сканирует на планшете все файлы для управления памятью и её очищения при необходимости.
Работая со сторонними программами, не стоит устанавливать сразу все очищающие приложения, это может только навредить и заставить систему тормозить ещё больше. Лучше ограничиться одним конкретным, которое будет наиболее подходящим для устройства.
Возврат к заводским настройкам либо hard reset
Данный способ необходимо использовать только в самых крайних случаях, т.к. произойдет удаление ВСЕХ данных. Устройство будет возращено к заводским настройкам. То есть, он будет как новый – никаких личных данных, что может очень пригодится при продаже. Данный способ поможет так же, если Вы в качестве защиты установили на свой планшет графический ключ и забыли его.
Общий сброс (без снятия графического ключа)
Переходим в пункт меню «настройки». Далее в зависимости от планшета, надо найти пункт «общий сброс данных». Он буде находится в разделе «безопасность» либо «конфиденциальность». Выбираем его и подтверждаем сброс.
Полная очистка (снятие графического ключа)
Рассмотрим его на примере планшета Lenovo Tab 2. Для этого выключаем планшет.
- Нажимаем одновременно клавиши «Громкость +», «Громкость -» и «Вкл. питания»
- Спустя небольшое время, появится логотип «Lenovo». Отпускаем все кнопки
- Ждем появления значка Android с открытой в верх дверкой, после, одни раз нажимаем «Вкл. питания».
- Нажимая «Громкость — » спускаемся по меню до «wipe data/factory reset». Подтверждаем выбор, нажатием «Громкость +»
- Долее по такому же методу: «Громкость — » до пункта «Yes — delete all user data» и выбираем «Громкость +»
- В конце, после отображения желтого текста «Data wipe complete» вернется начальное меню. Тем же способом выбираем «reboot system now».
Планшет перезагрузится сам уже с заводскими установками. Более детально смотри в видео.
Источники
- https://TechnoSova.ru/cifrovaja-tehnika/planshety/ochishhaem-planshet-ot-nenuzhnogo-musora/
- https://sddhelp.ru/articles/ochistka-pamyati/
- https://technosovet.ru/czifrovaya-tehnika/planshety/kak-pochistit-planshet-ot-nenuzhnyh-fajlov
- https://androidnik.ru/kak-ochistit-vnutrennyuyu-pamyat-na-planshete-ili-telefone-android/
- https://allcleaners.ru/soveti/kak-pochistit-planshet-na-android.html
Что нужно сделать в первую очередь
Регулировать степень чистоты гаджета можно самостоятельно, производители мобильных устройств на базе этой ОС не препятствуют свободному вмешательству владельца в систему.
- Необходимо зайти в меню и выбрать позицию «Настройки» .
- Найти пункт «Приложения» .
- Нажать на любом из них и изучить информацию о программе. Позиции, которые интересуют пользователя – сколько «весит» приложение, какую часть памяти занимают его кэш (Cache) и общие данные (Data).
- Почистить их.
Удалять ненужные компоненты на Андроиде не очень удобно, львиную долю свободного времени пользователь будет чистить свое устройство, постоянно искать, что именно мешает его девайсу работать как в первый день после покупки. Вместо владельца регулярно очищать память от мусора могут автоматические программы.
Они не только следят, чтобы в оперативной памяти находилось достаточное количество места для ее полноценной работы, но и предлагают комплексные решения распространенных проблем. К примеру, программы осуществляют функцию мониторинга батареи, помогают экономить заряд, выводят на дисплей подробную сводку о текущем состоянии операционной системы. Для пользователя такой подход более чем удобен. Для профилактики такого «чистильщика», занимающего минимум места, необходимо запускать хотя бы один раз в неделю.
Clean Master — самая популярная программа
Наиболее популярным в силу высокой функциональности является приложение Clean Master.
Оно сканирует все отделы операционной системы после запуска. Это файлы КЭШ, cookie (куки), файловый менеджер, история загруженных страниц браузера. Простой и понятный интерфейс позволяет запустить программу сразу после скачивания, не тратя время на ее изучение
Особое внимание уделяет файлам, не относящимся ни к одному из приложений, не используемым в процессе эксплуатации смартфона, вес которых превышает 10 Мб
Среди преимуществ «чистильщика» пользователи выделяют:
- наличие отдельного виджета, выносящегося на панель рабочего стола;
- позиция «Ускоритель» дает возможность закрывать запущенные процессы, которые не нужны на данный момент;
- утилита предоставляет информацию о смартфоне (температура процессора – чем она ниже, тем быстрее работает гаджет, количество ПЗУ и ОЗУ и другие данные).
В бочке программного «меда» есть и небольшая ложка «дегтя» — это реклама, всплывающая в самый неподходящий момент, а также необходимость получения рут-прав для полноценного функционирования программы. В остальном, пользоваться Клин Мастером удобно, после запуска в меню выбрать позицию «Мусор» — «Очистить» и через несколько минут смартфон станет как новенький.
Другие программы для очистки Андроида
Есть еще несколько программ для чистки мобильных устройств, не уступающих предыдущему варианту.
Информация храниться в интернете, а не в памяти устройства. Не стоит переживать за ее сохранность, разработчики гарантируют полную конфиденциальность. Для того, чтобы просмотреть личные файлы или скачать их на телефон, достаточно иметь доступ к Интернету и не забыть пароль учетной записи.
Очень часто пользователи у которых имеется смартфон Android или планшет, сталкиваются с проблемой засорения памяти на своем устройстве. Поэтому мы попробуем разобраться, как очистить память Android от мусора, и освободить место. Для очистки мы будем использовать программу, которая может сама определить какие файлы являются «не нужным мусором» на вашем телефоне. Называется утилита — . Но к ней мы вернемся чуть попозже. Задумать о очистке памяти на своей Android гаджете нужно когда вы получаете системные сообщения такого типа «Внутренняя память телефона заполнена». Это и есть сигнал после которого надо начать вычищаться ненужно или устаревшее со своего планшета или телефона. — это бесплатные программы для вашего телефоан Andorid, а также множество полезных и информативных статей.
Мы попробуем разобрать следующие вопросы в этой статье:
Как вы заметили, процесс чистки памяти на Андроид устройстве может состоять из нескольких этапов, которые помогут вашему гаджету обрести новое дыхание, и начать работать быстрее. Кстати если хотите для этого потребуется также провести несколько простых процедур с настройками.
Какие файлы хранятся и создаются в памяти устройства?
Для очистки ненужных и старых файлов вы можете подключить телефон с помощью USB кабеля, и в проводнике пройтись по папкам которые вы видите на экране:
Много места могут занимать основные папки с пользовательскими файлами:
- DCIM — фотоснимки сделанные на камеру
- Movies — видеофайлы
- Music — папка с музыкой
- Pictures — картинки загружаемые из интернета или просто сохраненные в галерее
- Media — различные медийные файлы
Почему необходимо чистить кеш
Так называемое засорение кеша никак не предотвратить. По сути, кеш – это рабочие файлы, необходимые для функционирования программ в данный момент. Но, спустя некоторое время, эти файлы перестают использоваться и остаются в памяти, тогда как приложения продолжают создавать новые, всё больше загружая оперативную память.

Кеш подразделяется на три основных вида:
- Dalvik. Это по факту файлы, созданные самой оперативной системой. Они представляют собой некое подобие алгоритмов действий для запуска приложений. Удалять их не нужно, так как они являются важным компонентом работы планшета, да у вас этого и не получится – для предотвращения таких «несчастных случаев» файлы dalvik-кеша хранятся в скрытой и защищённой части памяти устройства.
- Системный. Его содержимое ускоряет работу программ. Пользователь также не имеет к ним доступа, так как их наличие необходимо для быстрого функционирования ПО.
- Кеш от приложений. Данные, необходимые для работы установленных пользователем приложений. Со временем именно они скапливаются и образуют «мусор» в памяти в виде неиспользуемых файлов. Они занимают всё большую часть оперативной памяти, что значительно замедляет работу планшета.
Как очистить внутреннюю память на планшете Хуавей вручную
Внутренняя память — это пользовательские и системные файлы. Это все то, что скачивается и удаляется. Есть несколько вариантов, которые помогут очистить память на планшете Huawei:
- чистка содержимого браузера;
- отправление в корзину тех программ, которыми долго не пользуетесь;
- удаление компонентов-клонов и неудачных снимков, чиста видеогалереи и музыкального плеера.
Удаление мусора в браузере
Начнем с самого простого — удаление мусора из поисковика. У каждого юзера заранее предустановлен браузер. Наиболее частые это Хром и Яндекс, поэтому расскажем на их примере как это сделать:
открываете поисковик;
кликаете на три точки (у Хрома они вверху, у Яндекса — внизу), это настройки;
там выбираете «История»;
кликаете на пункт «Очистить историю»;
в появившемся списке важно выбрать пункты, которые требуют чистки.
Зачастую приложение предлагает удалить такие разделы:
- история браузера;
- файлы куки и информация сайтов;
- изображения и другие компоненты, сохраненные в кэше;
- сайты с сохраненными паролями;
- информация для автозаполнения;
- настройка сайтов.
Как отключить обновления ОС и приложений на Honor и Huawei — пошаговая инструкция Галочкой отмечаете все, что подлежит отправке в корзину, и подтверждаете действие.
Удаление приложений
Если анализировать статистику разных юзеров, то однозначно возможно утверждать, что больше всего пространства на диске занято программами. Это системные утилиты, игры, развлекательные софты, социальные сети и мессенджеры. Наверняка есть такие, которые вы скачали, но не пользуетесь, или открываете очень редко. Они занимают достаточно много места, что значительно тормозит работу устройства. Их удаление поможет планшету «выдохнуть», и работать легче. Проведите ревизию в графе «Все программы», и избавьтесь от хлама. Кроме того, для оптимизации работы устройства убедитесь, чтобы текущие утилиты были обновлены.
Очистка ненужных файлов
Среди хлама есть не только программы, но и обычные файлы — видео, музыка, картинки. Это все находится в проводнике или соответствующих блоках. Заходите, проверяете наличие материалов, и удаляете те, которыми не будете пользоваться. В корзину стоит направить:
- дубли скриншотов или фотографий;
- неудачные кадры;
- музыку, которую вы уже давно не слушаете;
- видео, которые просто храните в телефоне.
Часто юзеры не очищают свой планшет, потому что боятся потерять важные снимки или памятные ролики. Для этого существует много облачных хранилищ, которые предоставляют всем зарегистрированным пользователям несколько гигабайт места для хранения. Наиболее популярными являются или Яндекс. Диск.
Как очистить внутреннюю память телефона на Android — Очищаем телефон от мусора
Такой мусор как кэш от посещенных страниц, запущенных программ или их остатки после деинсталляции оказывают влияние на производительность, а потому периодическая чистка не только освободить место, но и ускорить работу устройства.
Для очистки можно прибегнуть к Clean Master или аналогичным программам. Выбрав раздел «Мусор» и функцию «Очистить», утилита предложит произвести расширенную очистку и потому заранее оповестит пользователя о том, что в разделе могут содержаться важные файлы.
Удаляем лишние файлы и приложения вручную
Если у вас нет желания устанавливать софт для удаления лишнего мусора, можно произвести вручную следующие действия:
Такой подход потребует куда больших затрат времени, если сравнивать с очисткой посредством специализированного ПО, однако после осуществления всех вышеупомянутых процедур телефон заработает быстрее обычного.
Переносим приложения на карту памяти microSD
Для того чтобы произвести перенос программ на флеш-карту, необходимо:
- открыть раздел «Приложения» в настройках телефона и найти «Управление»;
- найти необходимое приложение;
- проверить возможность переноса на карту.
На некоторых гаджетах под управлением android есть возможность перемещения определенных приложений. Если такая возможность присутствует, кнопка переноса будет активна. Остаётся лишь нажать на неё и большая часть данных будет перемещена.
Переносим файлы на карту памяти
Для переноса файлов на карту можно прибегнуть к File Explorer или аналогичным утилитам для получения доступа к тем данным, которые хранятся во внутренней памяти. Для этого необходимо:
- Найти необходимые файлы в памяти;
- Отметить их, перейти в меню и выбрать функцию перемещения;
- Указать место расположения файлов.
Переносим файлы на компьютер
Для того чтобы произвести перенос данных с мобильного устройства на персональный компьютер, необходимо их будет осуществить их подключение. В случае современных телефонов все процессы автоматизированы и единственное что потребуется, так это подключить ПК и телефон через USB. После этого будет произведена установка необходимых драйверов и вы сможете просмотреть содержимое через «Мой компьютер», где отобразится необходимый вам носитель.
Переносим файлы в облако
Для переноса файлов в облако необходимо установить соответствующий софт. Для этой задачи подойдет Google Диск или аналоги от других компаний. Первым делом необходимо произвести инсталляцию утилиты, ввести в неё данные от Google-аккаунта. После этого можно выбрать функцию «Загрузить» и выбрать те файлы, которые вы хотите загрузить и они будут храниться в папке «Мой диск».
Если есть необходимость, файлы можно будет переместить либо в другую папку в облаке, либо в память вашего устройства.
Как загружать файлы и приложения из интернета сразу на на карту памяти
Для того чтобы софт и различные файлы загружались прямо на флеш память, необходимо открыть используемый браузер, выберите пункт «Настройки» в меню, где в дополнительных настройках можно указать карту памяти в качества стандартного хранилища.
Как очистить телефон от вирусов бесплатно
В магазине приложений Google имеется множество бесплатных антивирусов, как например 360 Security. Сразу после инсталляции антивирусного ПО необходимо осуществить полное сканирование телефона на наличие зловредных файлов.
После этого стоит включить монитор антивируса, который будет защищать устройство в дальнейшем.
Как полностью очистить телефон на Андроид
Самый простой и действенный способ очистки – возврат к заводским настройкам. Единственное что вам потребуется, так это зайти в настройки телефона и найти раздел «Восстановление и сброс», где можно будет сбросить настройки.
Лучшие файл-менеджеры для манипуляции с файлами телефона
Существует множество файловых менеджеров. Особенно популярен ES Проводник, который обладает интуитивно понятным и приятным меню. С его помощью можно архивировать, копировать, перемещать и удалять содержимое и осуществлять целый ряд других операций с файлами на вашем телефоне.
Приложения для очистки памяти телефона или планшета
Ярким примером таких программ может послужить Smart Booster – утилита, с помощью которой можно быстро произвести очистку кэша и RAM. Такие приложения способны работать и с содержимым флеш памяти, помогая оперативно очистить её от скопившегося хлама. Также они оборудуются встроенным менеджером, позволяющим останавливать, отключать и запускать приложения.
Если есть подозрения на вирус
Отдельно при появлении «тормозов» нужно проверить гаджет антивирусом на появление троянов и т. п. Все антивирусы в нашем «рейтинге» схожи по функциям и фактически отличаются только ценой.
ESET Mobile Security
Бесплатно сканирует устройство на вредоносные программы и защищает от фишинговых сайтов. Платная версия позволяет поставить антивирус на пяти андроид-устройствах, искать пропавшие девайсы, планировать проверку и сканировать программы сразу после скачивания. Все эти функции можно попробовать в течение 30 дней после скачивания, затем доступ нужно покупать.
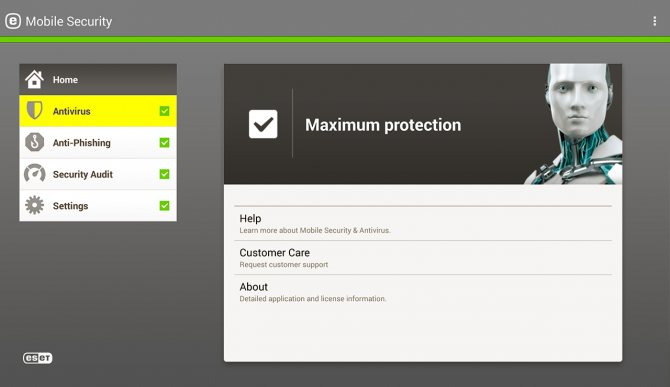
Security Master (ранее CM Security)
Создана разработчиками «чистильщика» Clean Master. Кроме стандартных функций позволяет включить вход в приложения только по паролю, очистку файлов, скрытие уведомлений. Платная версия включает планировщик сканирования и защиту от кражи (например, фотографирует злоумышленников, использующих планшет).
360 Security / 360 Security Lite
Сканирует потенциально опасные данные, позволяет блокировать системные утилиты. Лайт-версия предназначена для устройств с памятью меньше 1 ГБ.
Avira
«Авира» называет себя лучшим бесплатным антивирусником. В бесплатном варианте автоматически вычисляет вредоносное ПО и защищает от последствий кражи, в платном — позволяет блокировать микрофон и веб-камеру.
Dr. Web
«Доктор Веб» — хороший, надежный антивирус для планшета. Он очень бережно относится к ОЗУ и энергопотреблению устройств. В лайт-версии сканирует файлы (в том числе в фоновом режиме), может разблокировать планшет, захваченный «троянами», вирусами и баннерами. Платная версия добавляет фильтр звонков, смс, нежелательных страниц, родительский контроль и противокражную защиту.
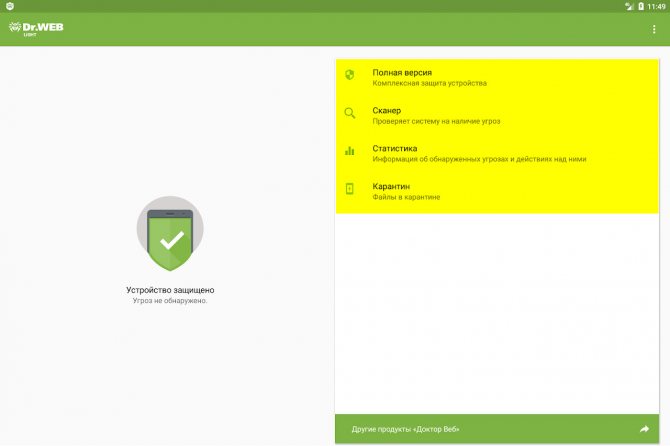
Почему может тормозить планшет
Если со временем пользователь стал замечать, что тормозит планшет на Андроиде, то это еще не повод отправляться в магазин за новым. Есть ряд причин, по которым это может случиться. Их можно разделить на два вида:
- неполадки аппаратной части;
- системные проблемы.
Наиболее распространенная причина того, что планшет тормозит и зависает – это системные сбои. Однако перед тем как начинать их устранять, следует убедиться, что проблема не вызвана поломкой аппаратных составляющих. Для этого стоит присмотреться к температуре нагрева. Если девайс тупит и зависает через некоторое время после начала пользования, и при этом чувствуется ощутимый нагрев, то проблема в перегреве графического чипа или процессора. Что делать в таком случае – идти в сервисный центр. Самостоятельно решить проблему не получится.
Второй вариант – механическое повреждение. После удара или падения девайс может начать вести себя некорректно, в том числе начнет зависать, при этом продолжит работать. Устранение проблемы аналогичное — поход в сервисный центр.
Еще один вариант – подключенные устройства. Если неполадки стали возникать после подключения новых устройств – мышки, принтера, модема и даже карты памяти, то не исключено, что причина в них. Необходимо отключить аксессуар или устройство и проверить, проблема осталась или ушла сама по себе.

Системные сбои — более вероятная причина поломки. Здесь может быть несколько вариантов: вирусы, переполненная память, некорректная работа приложений и мусор, оставшийся после удаления софта. Если причина кроется в работе системы, то ее под силу устранить самостоятельно. Когда стало понятно, почему тормозит планшет, и это точно не вызвано механической (аппаратной) поломкой, следует провести ряд процедур, перечисленных ниже.
Замусоренная память
Сначала сенсорный отклик нормально работал, потом начал подвисать. Значит, включено большое количество бесполезных приложений. Буфер обмена вмещает лишнюю информацию, перегружена папка для кэш-файлов или просто много различных файлов, мешающих деятельности гаджета. Тогда необходимо освободить его от «мусора». Дефицит места внутри хранилища может ухудшить функциональность планшетного компьютера.
Виджеты и организаторы рабочего стола
К первым относят новостные иконки, функция которых показывать информативные записи (время, погода, новости и т. д.). Для организации рабочего стола используют Лаунчер. Программа отвечает за внешнее оформление экрана. Устройство будет тупить, если вы измените заводские настройки экрана (заставки, внешний вид иконок).