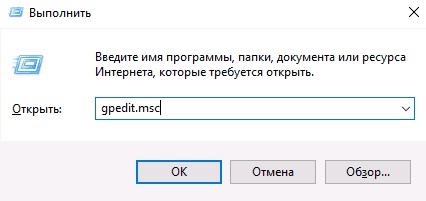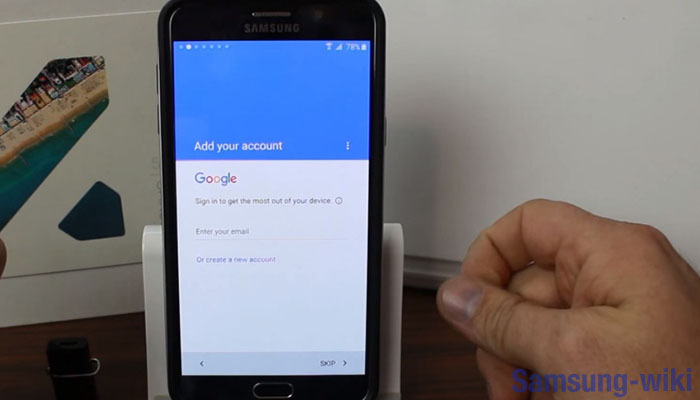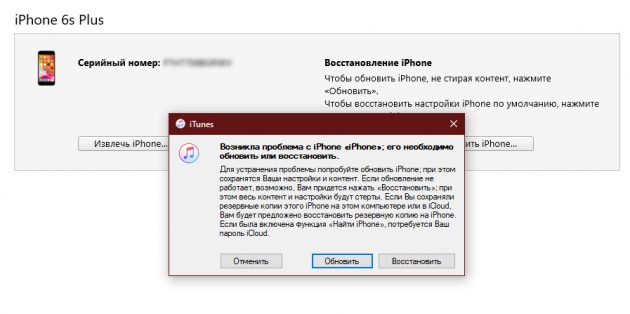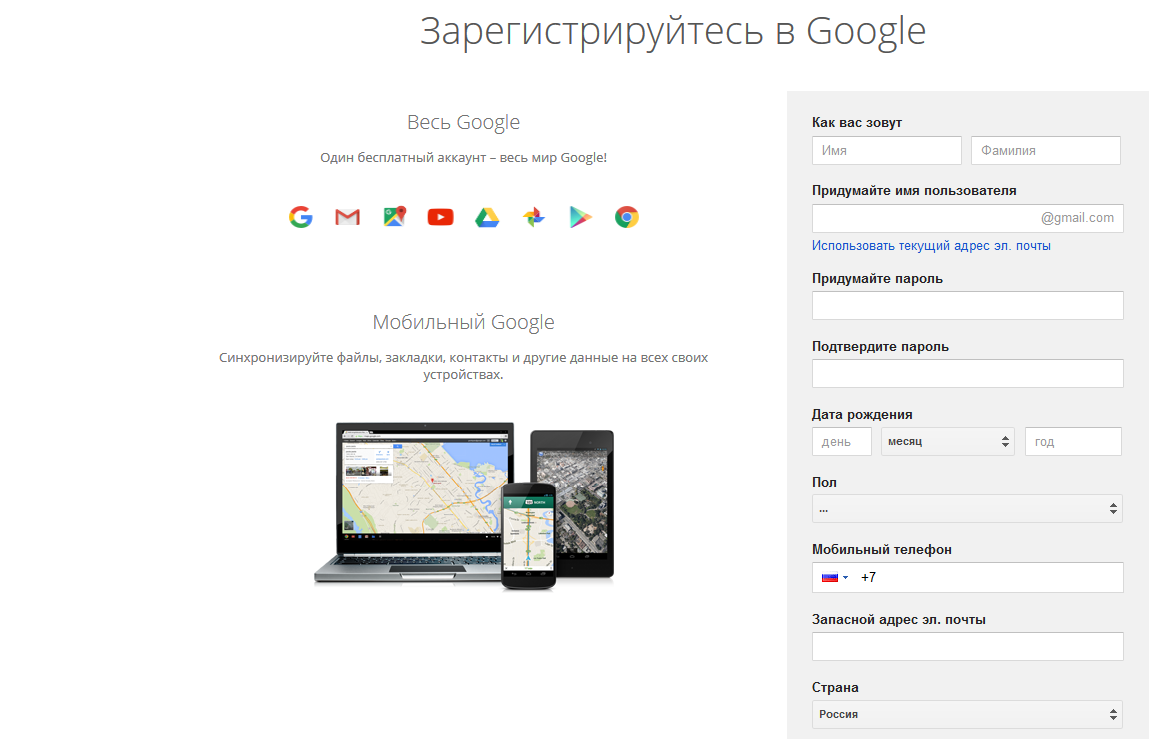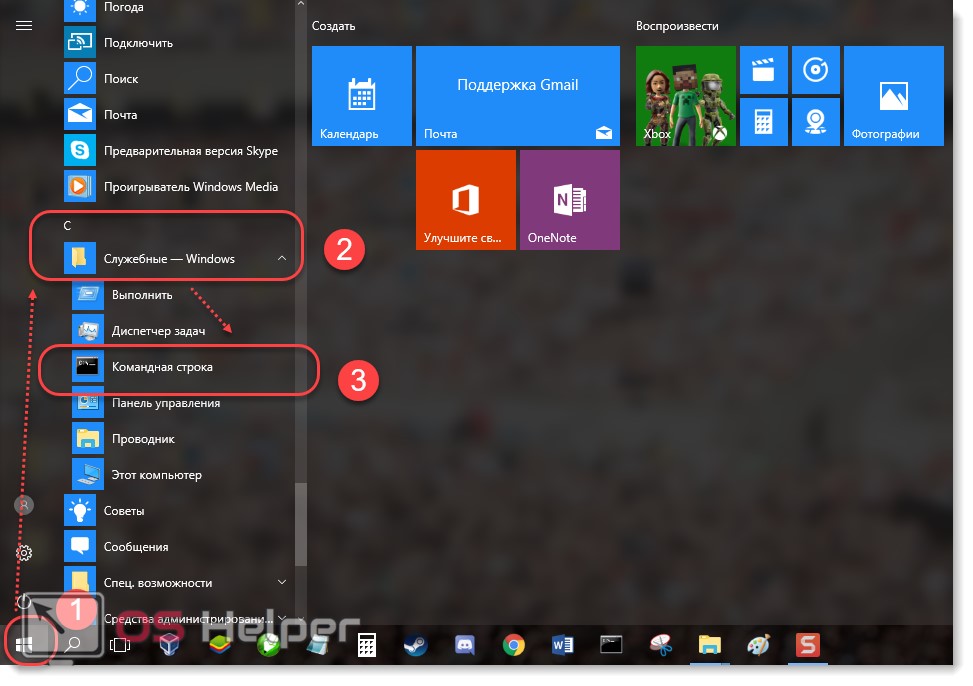Windows 7: сброс пароля администратора, если забыл
Содержание:
- Часть 3: Как взломать пароль Windows 7 из командной строки
- Часть 3. Как обойти пароль администратора с помощью Windows Password Reset
- Онлайн-программы — простой способ обойти пароль RAR
- Как взломать архив в WinRAR — Брут архива
- Как взломать пароль администратора в Windows 10
- Сбрасываем и восстанавливаем пароль на ноутбуке с Windows 7: самый лучший способ
- Восстановление пароля на компьютере с Windows 7 или 8
- Восстановление
- Сброс паролей пользователей в режиме администратора
- Как избежать проблем с паролем
- Отключение пароля при входе в систему
- Как пользоваться Reset Windows Password?
- Passper for RAR — лучший инструмент для разблокировки паролей для WinRAR
Часть 3: Как взломать пароль Windows 7 из командной строки
При доступе к безопасному режиму Windows 7 вы можете использовать командную строку вместо взлома пароля Windows 7. Это метод использования встроенной командной строки DOS для Изменение имени пользователя и пароль тоже. Чтобы использовать командную строку, у вас должны быть права администратора для учетной записи.
Шаг 1:
При перезагрузке компьютера нажмите клавишу F8 до появления логотипа Windows. Затем вы получите доступ к «Advanced Boot Options» для восстановления вашего компьютера.
Шаг 2:
Выберите «Безопасный режим с командной строкой», который открывает консоль MS-DOS. Затем нажмите клавишу Enter, чтобы использовать командную строку для взлома пароля Windows 7 соответственно.
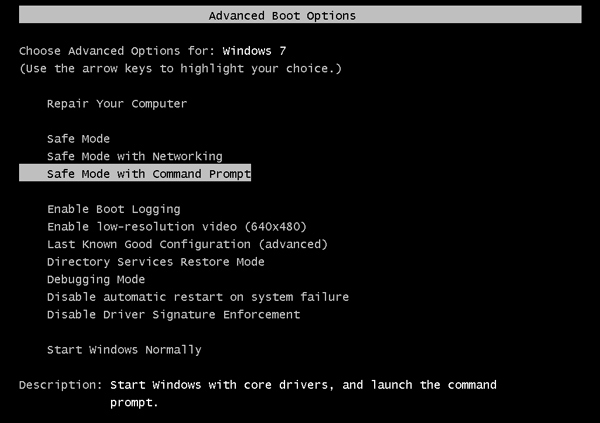
Шаг 3:
Затем введите в командной строке net user, чтобы изменить пароль пользователя, затем нажмите клавишу Enter. После этого замените имя пользователя, которое хотите взломать, и дважды введите новый пароль при появлении запроса.
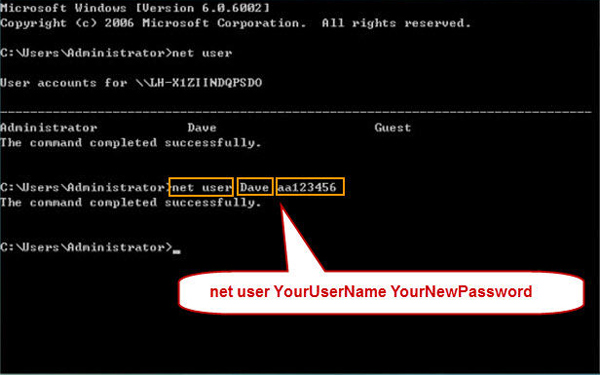
Шаг 4:
Теперь вы можете перезагрузить Windows 7, затем вы можете войти в систему с новым паролем. Это эффективный способ взломать и сбросить пароль Windows 7 с правами администратора.
Часть 3. Как обойти пароль администратора с помощью Windows Password Reset
Если вы забыли пароль администратора и не получили учетной записи администратора, то вам следует использовать инструмент сброса пароля, чтобы помочь вам обойти и создать новый пароль для администратора. Вам даже не нужно входить в систему на компьютере Windows 7.
Здесь мы не намерены использовать Инструменты для взлома паролей Windows, но используйте только безопасное программное обеспечение для сброса пароля Windows, чтобы сделать это.
Tipard Сброс пароля Windows которые помогут вам справиться с такой головной болью за несколько простых шагов. С помощью этой замечательной программы вы можете легко удалить пароль учетной записи локального администратора с CD / DVD и USB-накопителя.
Следуйте инструкциям и обходите пароль на компьютере Windows 7, чтобы снова использовать его.
Шаг 1
Загрузите и установите программное обеспечение для сброса пароля Windows
Чтобы обойти пароль заблокированного компьютера, вам может потребоваться подготовить CD / DVD или USB-накопитель в качестве загрузочного инструмента для записи сброса пароля Windows на заблокированном компьютере с Windows 7. Таким образом, вы можете загрузить и установить соответствующее программное обеспечение для сброса пароля Windows на доступный компьютер.
Шаг 2
Создайте загрузочный CD / DVD или USB-накопитель
Когда вы успешно зарегистрируете выбранную вами версию программы, у вас есть две возможности выбрать CD / DVD или USB-накопитель.
1. После успешной регистрации выбранной версии программы у вас будет два варианта выбора CD / DVD или USB-накопителя.
2. Затем нажмите «ОК», чтобы дождаться завершения процесса записи (например, «Записать USB»).
Советы: Вам лучше сохранить данные на CD / DVD или USB-накопителе, так как загрузочный инструмент будет отформатирован в процессе записи.
Шаг 3
Установите загрузку заблокированного компьютера с загрузочного диска / USB-накопителя
1. Вставьте загрузочный инструмент в заблокированный компьютер с Windows 7 и перезагрузите заблокированный компьютер.
2. Продолжайте нажимать F10 / Delete / Esc / F8 / F12, когда экран загорится.
Эти данные для записи должны будут войти в ваш интерфейс BIOS вашего заблокированного компьютера, поэтому вам нужно нажать клавишу, чтобы войти в интерфейс BIOS.
Советы. Кнопка, требуемая для нажатия, зависит от вашей материнской платы вашего заблокированного компьютера, вам может потребоваться выяснить, какой ключ вам следует нажать.
3. После входа в интерфейс BIOS выберите вкладки «Конфигурация системы» и выберите «Параметры загрузки»> введите «Порядок загрузки»> измените параметр меню «Порядок загрузки» и поместите загрузочный инструмент (CD / DVD или USB-накопитель) в первую очередь , В нижней части интерфейса вы найдете несколько ключевых советов, которые помогут вам сохранить ваши настройки. А затем закройте интерфейс BIOS. После этого ваш заблокированный компьютер снова перезагрузится. Затем ваш компьютер войдет в «среду предустановки Windows».
Шаг 4
Сбросить пароль
После входа в «Среду предустановки Windows» сброс пароля Windows начнется автоматически. Выберите Windows 7, где вы хотите обойти пароль администратора.
Если ваш Windows 7 был создан несколькими администраторами, то вы можете выборочно выбрать пользователя, как вам нравится, нажав на него.
Затем нажмите «Сбросить пароль» и выберите «Да». И нажмите «Перезагрузить», чтобы запустить компьютер с Windows 7. После этого вы обнаружите, что пароль выбранной учетной записи будет удален из Windows 7.
Советы:
1. Если вы хотите обойти пароль только в Windows 7, вы можете сделать это на этом шаге. Если вы хотите добавить другого администратора для своего Windows 7, вам нужно выполнить больше шагов, как показано ниже.
2. Это программное обеспечение также поможет вам обойти пароль администратора в Windows 10/ 8 / Vista / XP и многое другое.
Еще инструменты для восстановления пароля для Windows, проверьте это здесь.
Онлайн-программы — простой способ обойти пароль RAR
Если для вас слишком сложно установить программное обеспечение, которое знает, как обойти пароль WinRAR, то есть простой выход — использовать онлайн-инструменты, которые помогут вам удалить пароли RAR только в Интернете. Однако у этого метода есть недостаток, поскольку он включает загрузку файла на веб-серверы, что может привести к утечке данных. Если вас это не особо беспокоит, выполните следующие шаги:
1. Запустите веб-браузер на ПК и откройте сайт архивного архива RAR.
2. Как только веб-сайт полностью заработает, он попросит вас ввести любой действующий адрес электронной почты для проверки.
3. После этого нажмите Выберите файл и найдите целевой файл RAR.
4, Нажмите кнопку Отправить для загрузки файла.
5. После завершения загрузки на экране появится TaskID. Нажмите кнопку Начать восстанавливать для запуска процесса восстановления. Вы можете проверить инструмент, нажав на кнопку. Щелкните здесь, чтобы отследить это.
Внимание: Вам придется заплатить в конце, чтобы увидеть окончательный результат. Этот метод не очень эффективен, так как время, необходимое для восстановления, тоже очень велико
Как взломать архив в WinRAR — Брут архива
Пароль представляет собой AES-код, который можно вычислить благодаря нескольким миллионам операций. Вручную перебрать все возможные комбинации просто нереально, кроме тех случаев, которые будут рассмотрены ниже. Специальные программы позволяют взломать пароль за несколько минут – речь идет о таких известных продуктах как: Crark, Advanced Archive Password Recovery, PassFab и других подобных решениях.
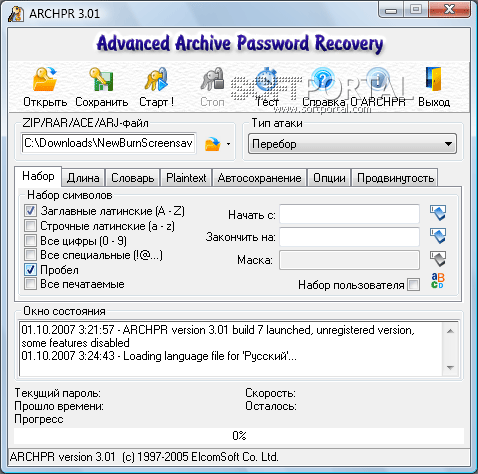
Установите программу. Выберите оптимальные настройки и дождитесь завершения взлома. В специальном окне можно узнать пароль от файла с данными, когда перебор будет закончен. Интерфейс программ для взлома прост в освоении, в некоторых имеется встроенный мастер.
Программы для взлома рекомендуется скачивать с сайта разработчиков и проверенных ресурсов, имеющих надежную репутацию. В противном случае есть риск не только не снять пароль с архива, но и заразить операционную систему вирусами, которые могут привести к различным проблемам, в том числе хищению данных с жесткого диска.
Иногда получается решить проблему без специальных программ, если пользователю известна хотя бы часть пароля. В редких случаях комбинацию удается подобрать путем перебора, особенно тогда, когда пароль создавался на основе определенных ассоциаций
Очень важно знать точное количество символов – иначе остается только надеяться на удачу
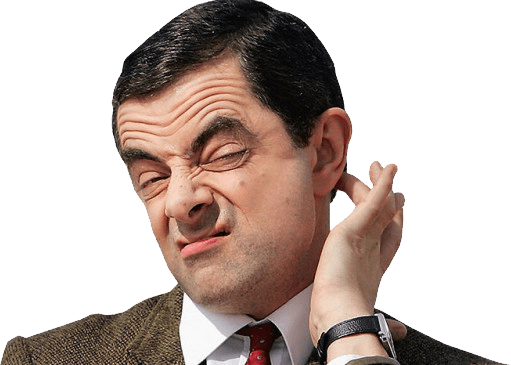
Если пароль был сохранен на жестком диске или флешке, то обязательно попробуйте найти необходимый файл. Возможно, взлом и не потребуется.
Как взломать пароль администратора в Windows 10
Мне часто приносят на работу ноутбуки, владельцы которых просто забыли свой пароль на вход в операционную систему и теперь не знают, что делать. В этом случае проблему можно решить несколькими способами, например: воспользоваться загрузочной флешкой с программой Lazesoft Recovery Suite Home, или загрузить ноутбук с установочного диска Windows 10 и с помощью загрузочной среды и командной строки создать ещё одного пользователя с правами администратора и войти в систему, есть ещё несколько способов, если интересно, читайте наш специальный раздел, но сегодня я вам предложу способ ещё проще.
Сама программа Active Password Changer платная, но автор добрый человек, «зашил» в установщик образ BootDiskDOS.ISO, с помощью которого вы можете сбросить забытый пароль администратора в операционных системах Windows 7, 8.1, 10, только нужно создать загрузочную флешку, как это сделать, я тоже покажу.
http://www.password-changer.com/
скачать её и установить,
а потом в личной папке программы взять образ BootDiskDOS.ISO и сделать из него загрузочную флешку, но скачивать и устанавливать программу только из-за этого я бы не стал, так как демо-версия пароль вам бесплатно не взломает, а только продемонстрирует взлом.
Можете поступить проще, скачайте BootDiskDOS.ISO на моём облаке.
Сам ISO-образ весит всего 1,53 МБ.
Создаём из него загрузочную флешку с помощью программы WinSetupFromUSB.
Запускаем программу. В самом верху, в списке выбираем нашу флешку.
Ставим галочку на пункте Auto format it with FBinst и отмечаем пункт NTFS.
Отмечаем галочкой пункт Linux ISO/Other Grub4dos compatible ISO и нажимаем на кнопку справа,
открывается окно проводника, в котором нужно найти образ BootDiskDOS.ISO, выделить его левой мышью и нажать «ОК».
«ОК»
Нас предупреждают, что все файлы на флешке будут удалены (если хотите создать загрузочную флешку без удаления на ней файлов, то читайте эту статью).
Соглашаемся «Да»
«Да»
Загрузочная флешка готова.
«ОК»
Загружаем с данной флешки наш компьютер с установленной Windows 10, на котором мы забыли пароль администратора.
В меню загрузки выбираем нашу флешку.
Жмём «Enter» на клавиатуре.
Если мы хотим сбросить пароль, то жмём на клавиатуре «»
Все пароли Windows хранит в формате LM-хеш или NTLM-хеш в специальном файле с названием SAM (менеджер учетных записей безопасности (Security Accounts Manager — SAM).
Запускаем поиск SAM-файла — жмём на клавишу «2» и затем «Enter».
Программа Active Password Changer начинает поиск SAM-файла с хешами паролей на жёстком диске.
SAM-файл найден, жмём Enter» на клавиатуре.
Программа нашла в SAM-файле под номером 1 мою учётную запись с именем Alex.
Жмём на клавиатуре 1» и Enter
В следующем окне программа по умолчанию предлагает удалить пароль от выбранной нами учётной записи.
Жмём Y.
Пароль сброшен.
И мы входим в операционную систему без пароля.
Программа очень надёжна и проста, но есть минус, с такой флешки вы не сможете загрузить новый ноутбук с БИОСом UEFI, но выход в другой нашей статье: — Как взломать пароль администратора на Windows 10, установленной на новом ноутбуке с БИОСом UEFI с помощью загрузочной UEFI-флешки с программой NTPWEdit
Сбрасываем и восстанавливаем пароль на ноутбуке с Windows 7: самый лучший способ
Автор Мила Козак Дата Авг 25, 2016
Безопасные, то есть сложные, кодовые слова забываются достаточно легко.
И если почти любые такие данные от сайта или аккаунта получается восстановить, запросив письмо на электронную почту, то с ключом от операционной системы дело обстоит сложнее.
Поэтому важно знать, как восстановить пароль на Виндовс 8, 7 и т.д., чтобы неприятность не застала пользователя врасплох и не лишила компьютера.Windows 7
Как восстановить пароль виндовс 7 без установочного диска
Имя пользователя или пароль неверны
Скинуть пароль на Windows можно, имея загрузочную флешку. Данный метод работает исключительно для восстановления локальной системной учетной записи.
Если же Вы используете ОС, входя через аккаунт Microsoft, то такой метод не подойдет. Если у Вас есть привычка забывать данные, то создать такую флешку следует обязательно.
Делается это так:
- Запустите Панель управления ОС;
- Измените тип отображения разделов с категорий на значки;
- Найдите «Учетные записи пользователей» и кликните на эту строку;
Учетные записи пользователей
- Выберите раздел для создания дискеты сброса забытых кодовых слов;
- У пользователей, использующих аккаунт Microsoft, сбросить пароль таким образом не получится, так как пункт будет отсутствовать;
- Откроется окно «Мастер забытых паролей»;
- Следуйте указания установщика.
Мастер забытых паролей
В результате работы утилиты система сгенерирует файл .psw, в котором содержатся данные для сброса административного кодового слова в ОС. Перенесите его на накопитель и используйте при необходимости следующим образом:
- Вставьте флешку в свободный порт;
- Введите неверное кодовое слово при входе в локальную учетную запись ОС;
- Ниже появится строка для сброса данных;
- Нажмите на нее;
- Выполняйте указания мастера сброса.
Метод поможет Вам войти в Windows 7 без пароля. Данный метод работает практически на всех версиях ОС c XP и выше при использовании локального аккаунта.
Как восстановить пароль на ноутбуке с windows 7
Еще один метод, как восстановить пароль в Windows – полное восстановление системы. В целях того чтобы запустить процесс, установите в порт или дисковод загрузочный носитель. Раскроется экран установки ОС.
Внизу окна слева найдите надпись «Восстановление системы» и кликните по ней;
Восстановление системы
- Выбирайте подходящий язык установки из предложенных;
- Откроется раздел «Параметры для восстановления». Выбирайте в нем на строчку «Командная строка»;
Выбираем строчку «Командная строка»
- Впечатайте в открывшееся поле такое сочетание: copy c:\windows\system32\sethc.exe c:\;
- Enter;
- Переместите в папку System32 созданный файл copy c:\windows\system32\cmd.exe c:\windows\system32\sethc.exe;
- Старый аналогичный файл Sethc.exe из директории System32 удалите;
- Перезапустите ПК с локального диска.
Но восстановить пароль Windows 7 так быстро не получится. Перезапустите ПК и попробуйте попасть в аккаунт. При появлении предложения о вводе данных, зажмите Shift 5 раз.
Ввиду смены файла Sethc, вместо залипания клавиш включится режим ручного ввода команд, командная строка будет запущена от имени администратора.
Напечатайте следующие символы в эту командную строку: net user Название_учетной_записи Новые_сочетания_знаков_для_входа. Войдите в Виндовс с помощью нового ключа.
пункт «Run Trinity Rescue Kit 3.4»
В открывшемся меню выбирайте «Password resetting». Это и есть функция сброса ключа. В открывшемся небольшом меню нажмите на «Interactive winpass».
Это означает, что Вы выбрали ручную смену данных.
От автоматической процедуры отказываются потому, что она не всегда точно определяет, от какой именно учетной записи необходимо удалить ключ.
нажмите на «Interactive winpass»
Открывается список ОС, установленных на компьютере. Выберите ту, для которой необходимо сбросить ключ. Если у Вас стоит всего одна ОС, то введите 1 в командной строке. Нажмите Ввод.
В открывшемся меню выбирайте первый пункт, означающий редактирование ключа для пользователей системы. Введите 1 в командной строке и нажмите Ввод.
Открывается меню, в котором перечислены все учетные записи операционной системы. Напротив каждой из них стоит идентификатор. Найдите ту, для которой нужно сменить пароль. Вводите индикатор в командную строку и нажимайте Ввод.
В следующем меню выбираем «Clear user password», то есть, удаляем старые данные для входа.
Выходить из системы нужно правильно, так как в противном случае изменения не сохранятся. Нажимайте ! и следуйте указаниям меню.
Восстановление пароля на компьютере с Windows 7 или 8
Восстановление пароля на виндовс 7 и 8 – вполне выполнимая задача. Но чаще всего вам потребуется или установочный диск, или флешка, на которую пароль был заранее сохранен.
Забыть пароль к Windows 7 или Windows 8 может каждый. К счастью, для его восстановления не требуется специфических навыков и умений. При должной внимательности уже через несколько минут у вас получится разблокировать компьютер.
Все современные операционные системы имеют парольную защиту, при этом не важно, какой у вас компьютер. Она необходима, чтобы препятствовать использованию вашим персональным устройством посторонними людьми
Пароль не позволяет вскрыть систему обычным включением ПК. Но возможно, вы забыли этот пароль, и не знаете, что делать. Такое может произойти несознательно, а возможно, недавно вы установили новую ОС и пока не успели до автоматизма запомнить пароль. Как убрать блокировку, не позволяющую выполнить вход в систему?
Если у вас компьютер на операционной системе Windows 7 или Windows 8, то процесс восстановления пароля не займет у вас много времени. Иногда, чтобы разблокировать компьютер может потребоваться установочный диск, с которого вы производили инсталляцию операционной системы. Часто без такого диска делать восстановление пароля невозможно. Итак, что делать если забыл пароль от компьютера?
Восстановление
Онлайн способ
Как узнать пароль Windows 10 для аккаунта Microsoft? Для этого предусмотрен специальный раздел на сайте разработчика. Перейдите на страницу account.live.com/resetpassword.aspx и выберите соответствующий пункт. Затем просто следуйте подсказкам на экране, вас попросят указать логин для аккаунта, а также ввести капчу. В итоге удастся сбросить и заново настроить секретную комбинацию.
Офлайн способ
А вот если пользователь забыл пароль Windows 10 для локального профиля, то его восстановление будет гораздо труднее. Данный способ подразумевает использование флешки или диска с Live CD. Загрузите компьютер с помощью накопителя с «живым» образом Windows. Включите режим восстановления, там перейдите в «Устранение неполадок». Остается только открыть командную строку в меню дополнительных настроек.
В нее поочередно вбейте два запроса: diskpart, а затем list volume. Там покажется список локальных дисков. Найдите тот, на котором установлена операционная система, и запомните его метку.
Теперь поочередно выполните следующие команды:
Exit
move «раздел с системой»:\windows\system32\utilman.exe «раздел с системой»:\windows\system32\utilman2.exe
copy «раздел с системой»:\windows\system32\cmd.exe «раздел с системой»:\windows\system32\utilman.exe
Вместо «раздел с системой» нужно указать метку тома, которую вы узнали ранее.
Суть данных действий в подмене utilman.exe, отвечающего за старт средств специальных возможностей (инструмент «Лупа» и так далее) на экране авторизации в профиль пользователя. Файл меняется на исполняемый документ cmd.exe, отвечающий за запуск командной строки. В итоге появляется возможность открытия приложения «Командная строка» еще до ввода секретной комбинации.
Когда все действия завершены, осталось запустится в установленной версии системы, а не с носителя. Поэтому его желательно предварительно выключить из компьютера. Для перезагрузки лучше использовать запрос wpeutil reboot, но можно ее выполнить и с помощью соответствующей кнопки на корпусе ПК.
Дождитесь загрузки системы. На этапе входа в учетную запись нажмите на надпись «Специальные возможности» снизу экрана. В итоге откроется командная строка. Остается только отредактировать или удалить код доступа. Инструкция по выполнению этой задачи через командную строку описана в разделе статьи «Смена и удалении», втором пункте.
@best-advive.ru
Сброс паролей пользователей в режиме администратора
Все версии Windows XP имеют учетную запись «administrator». Это имя дает пользователю полный доступ к системе и возможность сбрасывать пароли всех остальных пользователей. Это может вас спасти, если вы по какой-либо причине не можете зайти под своим обычным паролем пользователя. Специфика использования пароля администратора зависит от версии Windows XP:
XP Professional. Пароль администратора задается во время установки операционной системы. Если вы его записали или просто нажали enter, оставив его пустым, то вы легко войдете в систему как администратор и сбросите пароли пользователей. Чтобы войти в систему в режиме администратора, на экране с приветствием системы нажмите два раза CTRL+ALT+DEL, появится окно для ввода пароля администратора.
Когда компьютер загрузится, зайдите в ‘start\control panel\user accounts’ (пуск\панель управления\учетные записи пользователей) и измените необходимый пароль. Коль вы уже здесь, это хорошая возможность исправить свою ошибку, если вы оставили пароль администратора пустым. Кроме того, желательно изменить название учетной записи ‘adminisrator’. Это название известно всем, и его используют первым, чтобы получить доступ к вашему компьютеру. Для изменения названия учетной записи нажмите правой кнопкой мыши на ‘my computer’ (мой компьютер) и выберите ‘manage’ (управление). Раскройте ‘local users and groups’ (локальные пользователи и группы) и откройте папку ‘users’ (пользователи). Нажмите правой кнопкой мыши на запись ‘administrator’ и измените ее.
XP Home. Эта система не даст вам просто так получить доступ к компьютеру в режиме администратора. Сначала понадобится загрузить компьютер в режиме защиты от сбоев. Для этого: перезагрузите компьютер; сразу же после тестирования BIOS нажмите несколько раз F8; в появившемся меню выберите ‘start Windows XP in safe mode’ (загрузить Windows XP в режиме защиты от сбоев). Когда компьютер загрузится, зайдите с именем пользователя ‘administrator’. Пароль по умолчанию отсутствует. Теперь вы можете изменять пароли пользователей, зайдя в ‘start\control panel\user accounts’ (пуск\панель управления\учетные записи пользователей). Когда вы закончите, перезагрузите компьютер обычным способом.
Как избежать проблем с паролем
Создавайте ассоциативные пароли, например, комбинации вашей даты рождения и латинских букв или спецсимволов. Скорее всего, вы не забудете эту комбинацию или будете помнить по-крайней мере часть установленного пароля. Используйте и другие ассоциации, если это необходимо.
При необходимости можно указать пароль в описании архива, как это сделано на скриншоте ниже, однако в этом случае комбинацией сможет воспользоваться любой пользователь, загрузивший данные.
Сохраните пароль на диск, флешки или в облачном сервисе – запишите комбинацию в текстовом файле с именем, как у архива. После того как необходимость в использовании данных исчезнет, можете удалить файл. Помните, гораздо проще сохранить, нежели убрать пароль с помощью программ. Кроме того, иногда комбинации бывают настолько сложными, что подбор, то есть, взлом не представляется возможным даже для специализированных приложений.
Отключение пароля при входе в систему
Убрать пароль можно по-разному – в учётной записи (аккаунте) пользователя, в системном реестре или специальной утилитой.
В учётной записи
Этот способ отменить входной запрос пароля – самый распространённый. Для его осуществления, однако, пользователь должен этот самый код помнить.
- В поле набора команд и поиска (справа от кнопки «Пуск») набираем команду netplwiz и жмём Enter на клавиатуре.
- В окне «Учётные записи пользователей» удаляем галочку активации пункта «Требовать ввод имени пользователя и пароля» и щёлкаем OK. В случае локального аккаунта вместо адреса электронной почты будет логин пользователя. При наличии нескольких учётных записей требование идентификации отменяется только для нужного аккаунта.
- И вот тут-то потребуется ввести пароль. Как перед любым ответственным изменением, системе требуется подтверждение того, что его производит не случайный человек, а законный владелец, отдающий отчёт в своих действиях.
После этого вход в Windows 10 станет автоматическим, без набора учётных данных. Отключается ввод пароля, но он сам сохраняется в системе и может потребоваться при её важных изменениях.
В редакторе реестра
Системный реестр Windows – база данных с хранящимися в ней настройками программного и аппаратного обеспечения. Его редактированием обычно занимаются продвинутые пользователи
Мы займёмся изменениями с соблюдением необходимых мер предосторожности, о которых речь пойдёт ниже
- В поле ввода команд набираем regedit и щёлкаем на появившейся верхней строке «Редактор реестра».
Как видно, реестр оформлен в виде дерева каталогов (больших папок) с пятью раскрывающимися ветвями-разделами. В каждой из них – множество подчинённых папок.
- Раскроем раздел HKEY_LOCAL_MACHINE, и, последовательно откроем подчинённые папки согласно пути, взятого в красную рамку на следующем скриншоте.
- Прежде чем скорректировать папку Winlogon, обязательно следует создать её резервную копию с тем, чтобы откатиться к ней, если что-то пойдёт не так. Для этого в контекстном меню папку Winlogon щёлкаем пункт «Экспортировать».
- В открывающемся окне записи файла указываем место его хранения (например, в папке «Документы»), задаём информативное имя (например, «Резервная копия») и щёлкаем «Сохранить». К имени файла добавится расширение .REG. В дальнейшем, при необходимости, запуск файла «Резервная копия.reg» восстановит прежнее состояние ветви Winlogon.
- Обезопасив себя, можно приступить к коррекции этой папки. В правой части редактора делаем двукратный щелчок на строке AutoAdminLogon, и меняем значение строкового параметра с 0 на 1.
В некоторых статьях на эту тему в интернете после этого описываются изменения в двух строках этой же ветви реестра, подчёркнутых красной чертой на следующем скриншоте.
Если вход в систему не запрашивает пароль, то на этом нужно остановиться т.е. снятие пароля уже произошло. Если результат не достигнут, то перейти к шагам 6 и 7. Возможно, они окажутся корректными для других сборок Windows.
- В папке Winlogon создаём новый строковый параметр. В контекстном меню папки щёлкаем пункт «Создать», а затем – «Строковый параметр».
- Справа в конце списка имён и значений появляется поле для ввода, в котором по умолчанию предлагается имя «Новый параметр #1». Вписываем в это поле имя DefaultPassword.
- Двукратным щелчком на созданном параметре открываем окошко для ввода текстового значения. В качестве такового набираем тот самый пароль, который хотим выключить, и щёлкаем OK.
С помощью сторонней утилиты Autologon
Компания Microsoft перестала поддерживать эту бесплатную утилиту, но её по-прежнему можно скачать с её сайта Microsoft
После распаковки архива скачанной утилиты следует запустить установочный файл autologon.exe, принять условия лицензии,
ввести свой логин, действующий пароль и щёлкнуть кнопку Enable («Выбрать»). В обычных компьютерах поле Domain не заполняется: утилита сама определяет и подставляет имя ПК.
Если в дальнейшем потребуется восстановить запрос на ввод входного кода, то нужно будет щёлкнуть Disable.
После этого утилита выполнит свою функцию – автоматически уберёт требование авторизации на входном экране. Одновременно пароль шифруется (encrypted).
Как пользоваться Reset Windows Password?
Все доступные функции Reset Windows Password делятся на 5 категорий.
SAM — работа с обычными учетными записями. В данном режиме программа позволяет выполнять ряд операций над обычными учетными записями Windows, пароли от которых хранятся на самом компьютере в SAM-файле реейстра:
- Сброс/изменение пароля.
- Создание новых учетных записей.
- Редактирование свойств учетных записей.
- Редактирование политики паролей.
- Поиск паролей на системном диске.
- Экспорт хэшированных паролей.
Как можно заметить, режим «SAM» подходит для обычных пользователей Windows, столкнувшихся с необходимостью сброса забытого пароля и/или выполнения простых действий над учетными записями.
AD — работа с доменными учетными записями Active Directory. Этот режим позволяет осуществлять операции над учетными записями, пароли от которых хранятся на доменном компьютере (удаленном сервере) в базе данных NTDS.DIT. Программа предоставляет следующий функционал:
- Сброс/изменение паролей пользователей.
- Сброс/изменение паролей DSRM (Directory Services Restore Mode).
- Редактирование свойств учетных записей.
- Редактирование политики паролей.
- Поиск паролей.
- И экспорт парольных кэшей.
Наиболее интересной здесь является функция сброса/изменения пароля в режиме восстановления службы каталогов (DSRM), используемом в линейке ОС Windows Server. Другими словами, программа Reset Windows Password предоставляет инструменты для работы с серверными учетными записями.
DCC — работа с кешированными записями домена. Список доступных операций следующий:
- Сброс/изменение паролей.
- Поиск паролей.
- Экспорт парольных кэшей.
Данный режим предназначен для работы с учетными записями, пароли от которых хранятся как на компьютере (в виде кэша), так и удаленном сервере. Когда сервер недоступен (отсутствует связь или иные неполадки), пользователь все еще может войти в систему, т.к. служба контроля учетных записей будет использовать локальные кешированные записи домена для сверки введенного пароля. Задача программы Reset Windows Password — предоставление доступа к этим записям.
UTILS — полезные инструменты. Программа Reset Windows Password имеет множество встроенных инструментов, которые помогут в решении самых различных задач, связанных с учетными записями, хранимой на жестких дисках информацией, программным обеспечением Windows и т.д. Сюда относятся:
- Расшифровка биометрических паролей и PIN-кодов системы «Windows Hello».
- Поиск локального пароля SYSKEY.
- Восстановление серийных номеров и лицензионных ключей от установленных на компьютере пользовательских программ (даже при отсутствии доступа к учетной записи).
- Восстановление паролей к Wi-Fi и другим сетям, почтовым клиентам, сайтам (если были сохранены в браузере).
- Поиск на жестком диске электронных документов, защищенных паролями.
- Резервное копирование всех пользовательских паролей и конфиденциальной информации.
- Расшифровка дисков, зашифрованных Bitlocker, и другие инструменты.
Все эти и другие инструменты, несомненно, окажутся полезными для специалистов, оказывающих услуги в сфере восстановления информации.
FORENSICS — инструменты для криминалистического анализа ПК. При необходимости программа Reset Windows Password может быть задействована для решения таких специфических задач, как:
- Отображение журнала и статистики всех учетных записей на компьютере.
- Отображение истории оборудования (информация об устройствах, с которыми когда-либо работала целевая ОС).
- История когда-либо устанавливавшихся программ.
- Отображение истории сетевых соединений, настраивавшихся на данном компьютере.
- Последняя активность пользователя целевой учетной записи (запуск/установка/удаление программ, открытие файлов и т.д.).
- Список системных событий Windows (ошибки, выполненные по расписанию задания, проблемы при установке оборудования и т.д.).
- Списки последних измененных файлов и каталогов.
Все эти инструменты позволяют использовать программу Reset Windows Password как в целях обнаружения глубоких системных неисправностей, так и в целях расследования уголовных/административных дел.
Passper for RAR — лучший инструмент для разблокировки паролей для WinRAR
Если вы не знаете, как обойти пароль WinRAR, потому что вы полностью забыли пароль для входа в целевой файл WinRAR, то лучше всего обратиться за профессиональной помощью, поскольку рискованные ручные методы могут привести к полной потере файла. Мы представляем Passper для RAR вам, который в настоящее время является наиболее эффективным на рынке разблокированным паролем для RAR.
Паспорт принадлежит компании iMyFone, который широко популярен в мире технологий и был представлен на многих технических веб-сайтах, таких как технический советник, thewindowsclub, TechRadar, PCWorld и многих других. Таким образом, безопасность не является проблемой, когда речь идет о Passper для RAR.
В нем используются самые передовые технологии с очень простым процессом разблокировки защищенных паролем архивов RAR в форматах WinRAR и RAR. Лучшее WinRAR для удаления паролей Инструмент включает четыре различных режима атаки, которые являются очень мощными и обеспечивают высочайший уровень успеха при поиске паролей для зашифрованных архивов любого формата. Этот инструмент также полностью совместим с различными версиями Windows, такими как 7, 8, 8.1 и 10.
Основные возможности средства разблокировки паролей Passper для RAR
- Супер простой интерфейс — Интерфейс этого RAR Unlocker Инструмент очень интуитивно понятен и удобен для навигации, поэтому его может легко понять и использовать любой новичок, а также технический специалист. Процесс разблокировки RAR с помощью этого инструмента также очень прост, поскольку он включает всего несколько простых шагов.
- Сверхбыстрая скорость восстановления — Взломщик паролей ZIP Программное обеспечение способно восстанавливать пароли для зашифрованных архивов RAR сверхбыстро в любой ситуации, например, когда пользователь имеет подсказку пароля или вообще не знает об этом. В последнем случае он восстанавливает пароль с помощью ускорения ЦП и может занять больше времени, но все равно будет быстро.
- Полная защита данных и безопасность данных — Лучшее в этом инструменте — то, что он обеспечивает 100% безопасность всех личных данных, хранящихся в системе, а также поддерживает конфиденциальность данных в каждом случае. Еще одна отличная гарантия, которую дает это, заключается в том, что никакие данные не будут потеряны или повреждены в процессе восстановления пароля.
- Сохранить прогресс — Восстановление пароля ZIP инструмент позволяет вам контролировать ход процесса восстановления. Это означает, что вы можете остановить, перезапустить или даже приостановить процесс в любое время, не теряя при этом уже выполненное восстановление. Он будет сохранен и запустится одновременно при следующей попытке.
- Достижение эффективных результатов — Программа пользуется большим успехом из-за высокого уровня знаний о наиболее вероятных способах защиты паролей, а также о самых передовых алгоритмах их взлома. Таким образом, он очень эффективно и без сбоев восстанавливает пароли для различных файлов формата RAR.