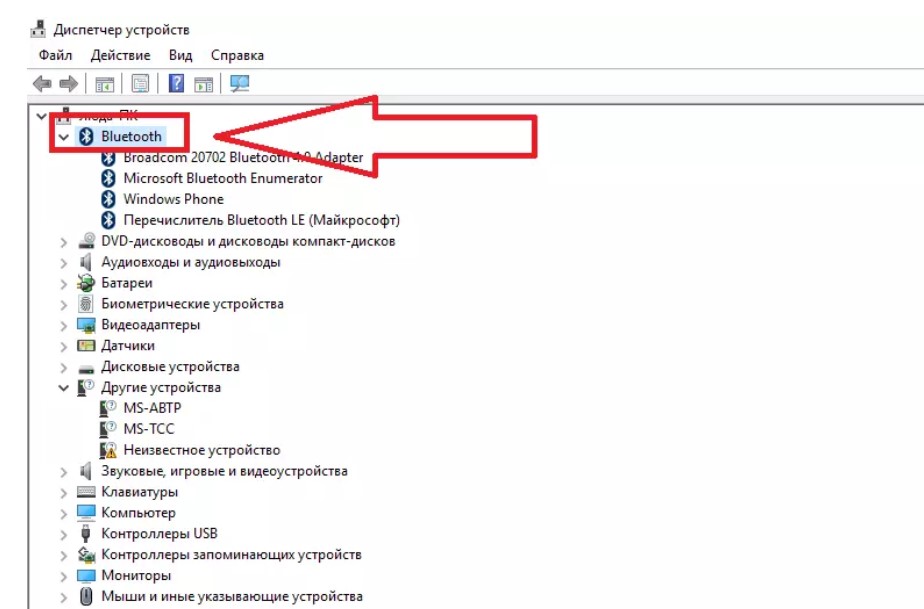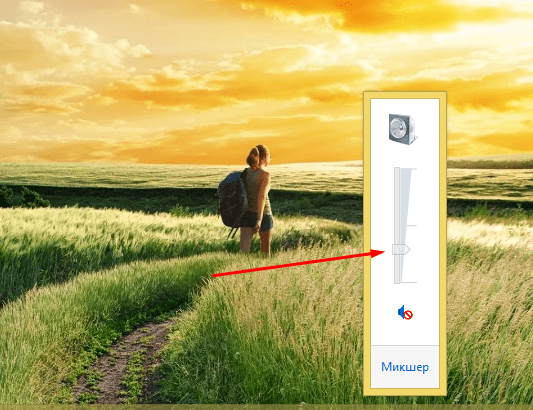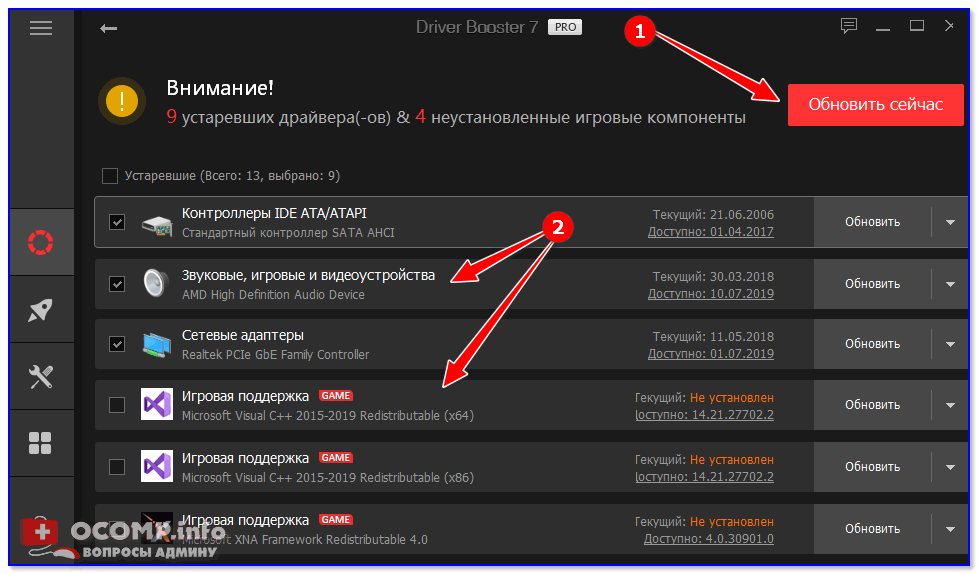Как на компе отрегулировать звук в динамиках и колонках
Содержание:
- Подключение к ПК беспроводных колонок
- Тонкости настройки
- Подключение беспроводных колонок Bluetooth
- Рекомендации
- Настройка BIOS
- Возможные сложности
- Как решить проблему
- Почему нет звука и что делать?
- Чистая установка драйверов на звуковую карту
- Включаем звук на ПК
- Как подключить колонки от рабочего музыкального центра к компьютеру?
Подключение к ПК беспроводных колонок
Отсутствие проводов при использовании современных акустических аксессуаров уже давно никого не удивляет. Это удобно — не нужно определять к какому разъёму подходит тот или иной кабель. Кроме этого, нет необходимости постоянно распутывать провода. Соединение в этом случае происходит через канал Bluetooth.
На планшетах и ноутбуках, оборудование для такого подключения встроено в корпус. Компьютеры, в большинстве случаев, не оборудованы таким каналом. При сопряжении беспроводных колонок с ПК, используют специальные переходники-адаптеры, которые подключают к оргтехнике через USB-порт. Для передачи звукового сигнала без провода выполняют следующие действия:
- включают компьютер или ноутбук (на ПК вставляют адаптер);
- подключают колонки к питанию и активируют их;
- с помощью кнопки Fn, нажатой одновременно с клавишей Bluetooth, расположенной в верхнем ряду клавиатуры (F2, F3, F4 или другая кнопка с изображением антенны), делают сигнал активным;
- в операционной системе Windows, через «Пуск» находят в разделе «Устройства и принтеры» динамики и активируют их;
- после этого включают аудиозапись и проверяют работоспособность колонок.
Включение Bluetooth-канала может быть выполнено через «Диспетчер устройств» любой версии Windows. Для этого выбирают нужный раздел и активируют беспроводной канал. После обнаружения компьютером динамиков, нажимают кнопку «Добавить оборудование», после чего ноутбук предложит соединиться с колонками и останется подтвердить необходимость подключения.
Тонкости настройки
У этих устройств имеется только один регулятор температуры газовой колонки. Благодаря нему настраивается температура нагрева и мощность. Система самостоятельного диагностирования оценивает работу узлов при включении. Если имеются проблемы – загорается красная лампочка и происходит блокировка устройства от запуска. Тогда необходимо провести настройку давления воды.
Затем нужно:
- Убрать батарейки из отсека;
- Выключить микропереключатель;
- Поставить источник электричества;
- Включить горячий кран и запустить микропереключатель;
- Давление на горелке должно быть максимальным;
- После сохранения настроек включится лампа оранжевого цвета.
В прочих колонках регулировка температуры воды идёт за счёт поворотов тумблера и управления силой потока воды.
Увы, но невозможно легко произвести установку настроек согласно инструкции. Каждая система имеет различные значения. Если имеются сложности своими руками настроить регулятор температуры газовой колонки , стоит обратится к профессионалам.
Подключение беспроводных колонок Bluetooth
Шаг 1. Убедиться, что ноутбук оснащен радиомодулем Bluetooth, с помощью которого можно подключить беспроводные колонки. Для этого нажать клавиши «Win+R», набрать в строке «devmgmt.msc» и нажать «OK».
Набираем в строке «devmgmt.msc», нажимаем «OK»
Если в древе «Диспетчера устройств» видна категория, называемая «Радиомодули Bluetooth» («Bluetooth Radios»), щелкнуть на ней, развернув список устройств. Если в списке имеются какие-либо устройства, значит, на ноутбуке установлен Bluetooth.
Находим категорию «Радиомодули Bluetooth», двойным щелчком мышки раскрываем ее, проверяем список устройств
Шаг 2. Убедиться, что Bluetooth включен. Для этого посмотреть в трей (внизу справа) на наличие синего значка.
Проверяем наличие значка Bluetooth на панели задач
Если значок отсутствует, потребуется его включить.
-
Нажать кнопку с изображением беспроводного соединения в виде значка Bluetooth или антенны на ноутбуке. Обычно это одна из кнопок «F1–F12» (зависит от модели ноутбука), нажимаемая совместно с кнопкой «Fn».
-
Убедиться, что синий значок в трее появился.
Шаг 3. Найти подходящее местоположение, чтобы разместить динамики (динамик) Bluetooth.
Находим подходящее местоположение для размещения динамиков Bluetooth
При установке динамиков необходимо учитывать:
- динамики должны подключаться к расположенному поблизости источнику питания;
- для легкого включения и выключения динамиков поставить их в легкодоступном месте;
- наличие стены между ноутбуком и колонками не обязательно, но может снизить качество звучания;
- обратиться к руководству колонок, чтобы выяснить, как близко они должны располагаться от ноутбука.
Шаг 4. Включить динамик, сделав его доступным для обнаружения. Включение динамиков зависит от их модели. Часто на них имеется кнопка, которую нужно удерживать в течение нескольких секунд, чтобы перевести устройство в режим «обнаружения».
Включаем динамик, нажав на соответствующую на нем кнопку
Шаг 5. Для соединения ноутбука с колонками Bluetooth нажать «Win+R», напечатать «control printers» и нажать «OK».
Печатаем «control printers», нажимаем «OK»
Шаг 6. В открывшемся окне выбрать «Добавление устройства».
Выбираем «Добавление устройства»
Шаг 7. Начнется поиск устройств. Когда динамики появятся, выбрать их щелчком мыши и нажать «Далее», чтобы соединить устройства.
Выделяем динамики щелчком мыши, нажимаем «Далее»
Настройка ноутбука для воспроизведения звука через Bluetooth
Шаг 1. Нажать клавиши «Win+R», напечатать «control» и нажать «OK».
Печатаем «control», нажимаем «OK»
Шаг 2. В «Панели управления» выбрать вверху справа «Крупные значки » и щелкнуть на пиктограмме «Звук».
Выбираем справа вверху «Крупные значки», щелкаем на пиктограмме «Звук»
Шаг 3. Щелкнуть на закладке «Воспроизведение», выбрать щелчком «Динамики Bluetooth» и нажать кнопку «По умолчанию». Нажать «OK».
Щелкаем на закладке «Воспроизведение», выбираем щелчком «Динамики Bluetooth», нажимаем кнопку «По умолчанию», затем «OK»
Звук должен начать проигрываться через новые динамики Bluetooth.
Шаг 4. Щелкнуть левой кнопкой мыши на значке звука в трее. Отрегулировать громкость в регулировках на 75%. При появлении разных слайдеров использовать слайдер с надписью «Приложения» (Applications).
В слайдере с надписью «Приложения» («Applications») регулируем звук на 75%
Шаг 5. Минимизировать громкость на колонке Bluetooth. Если на колонке имеется аппаратная ручка, повернуть ее полностью влево, чтобы отключить громкость.
Минимизируем громкость на колонке Bluetooth
Если аппаратной настройки громкости на колонке нет, щелкнуть в трее значок «Звук» и переместить уровень громкости вниз (влево).
Щелкаем в трее значок «Звук», перемещаем уровень громкости вниз (влево)
Шаг 6. Проверить звук, воспроизведя песню, видео или звуковой файл.
Проверяем звук, воспроизведя песню, видео или звуковой файл
Шаг 7. Медленно увеличивать громкость на громкоговорителе Bluetooth, пока она не будет достаточной для комфортного прослушивания.
Медленно увеличиваем громкость на громкоговорителе Bluetooth для комфортного прослушивания
На этом настройка колонок Bluetooth на ноутбуке завершена.
Рекомендации
Если вам удалось решить вашу проблему с колонками, то это хорошо, но нет никаких гарантий, что она не повторится. Чтобы свести такую вероятность к минимуму, следует придерживаться нескольких простых правил:
-
выберите подходящее место для системного блока. Он должен быть расположен так, чтобы провода были недоступны для детей и домашних животных, так как они могут задеть их и повредить (после чего, понятное дело, компьютер не «увидит» устройства). Ставить системный блок посреди комнаты – плохая идея;
Выбираем подходящее место для системного блока, чтобы никто не мог повредить провода
-
держите антивирус постоянно во включённом состоянии. Антивирус отслеживает ваши действия и спасает ваш компьютер от заражения в нужную минуту. Например, если вы скачали файл, содержащий вирус, то антивирус тут же сообщит вам об этом, и вы сможете сразу удалить этот файл. Постоянно включенный антивирус избавит вас от необходимости проводить регулярные сканирования, которые занимают длительное время. Конечно, некоторые вирусы потребляют немало оперативной памяти, но безопасность того стоит;
Для безопасности на компьютере постоянно должен быть включен антивирус
-
пользуйтесь лицензионной версией ОС. Пиратские версии, скачанные из интернета, довольно часто собраны неумело и содержат массу ошибок. Отсутствующие драйвера, невосприимчивость к аппаратным компонентам, невозможность запустить отдельные программы – это лишь малая часть из того, что вас может ждать в пиратских версиях. Лучше всего не жадничать и купить лицензионную ОС, в которой не будет постоянных багов.
Использование лицензионных версий системы гарантия стабильной работы компьютера
Если ни один из способов вам не помог, значит, проблема не в вашем компьютере, а в самих колонках. В таком случае обратитесь в ближайший сервисный центр, где вам их отремонтируют.
Настройка BIOS
BIOS материнской платы позволяет настраивать множество параметров, которые доминируют над опциями в операционной системе. То есть, как бы вы ни настраивали звук, он всё равно не будет работать, если опция, отвечающая за аудиокарту, отключена в BIOS. По умолчанию она всегда включена, но эта опция у разных производителей материнок находится в разных разделах интерфейса. Но универсальный порядок действий, который подойдет большинству пользователей, есть:
СоветыКак попасть в BIOS Setup или UEFI материнской платы
- Перезагрузите компьютер и во время запуска нажмите клавишу, которая позволяет зайти в интерфейс BIOS. Обычно это F2, F10, F12 или Delete.
- С помощью стрелок на клавиатуре выберите раздел «Advanced BIOS Features». Название может отличаться.
- Далее нас интересует раздел «Device Configuration». Здесь необходимо найти «Audio Controller» и поменять значение на «Enable».
- После этого нажимаем клавишу F10, чтобы сохранить изменения. Компьютер перезапустится.
Возможные сложности
Случается, что пользователя настигают не только обычные, но и весьма существенные проблемы в ходе подключения:
1. Разные разъёмы.
Если штекеры кабелей от колонок не подходят ни к одному гнезду на компьютере, то допустимо использовать переходники. Однако не стоит использовать больше одного: это потребует большей мощности от компьютера, и он банально перегорит. Также неисправными могут стать и сами колонки, если переходник будет бракованным.
Это довольно рискованный способ решения проблемы. Если существует возможность, лучше обменять акустическую систему на другие колонки, более подходящие к компьютеру. Ответственность за такие действия несёт сам пользователь, а гарантия на оборудование тут же аннулируется.
2. Шумы, помехи, искажения.
Если во время прослушивания из колонок доносятся посторонние звуки, причины могут заключаться в:
- неисправных колонках (производственный брак);
- неправильном подключении разъёмов или одного из них;
- передавленных, повреждённых, перекрученных проводах;
- использовании некачественных переходников;
- неправильных драйверах.
3. Отсутствие звука.
Здесь важно понять, проблема в компьютере или колонках:
- если после включения компьютера на колонках загорелся цветной диод, значит, на них подаётся питание, и они работают (чтобы исключить поломку можно отдать колонки в сервисный центр на диагностику или банально попробовать включить их на стороннем компьютере);
- если колонки исправно работают или неисправностей не обнаружено, возможно, отключена громкость в настройках звуковых устройств, или громкость на самих колонках (на регуляторе) переведена в минимальное значение;
- повреждённые и расшатанные разъёмы из-за частой эксплуатации также могут быть проблемой.
Как решить проблему
При засорении фильтра стоит достать эту деталь из устройства. Чистят ее при помощи жёсткой щетки с применением воды. В том случае, если при чистке будет замечено нарушение целостности фильтра, стоит заменить деталь на аналогичную.
В том случае, если засорилась труба с горячей водой, стоит запустить холодную воду в обратном направлении. Заглушка убирается, ставится под устройство тара под воду и выворачиваются оба крана. Излив закрывается пальцем. Считается возможным, что холодная вода продвинет засор вперёд.
Применять химию, которая удаляет накипь в колонке, не рекомендуется. Их состав может легко разрушить поверхность из металла. Оптимальным вариантом считается применение лимонной кислоты, которую растворяют в горячей воде.
В том случае, если засор продвинулся дальше трубок, то он легко может проникнуть в смеситель. Самыми «уязвимыми» местами, где в основном появляются засоры, считаются тонкий резиновый шланг, фильтр и кранс-букса. Проблема решается разбираем смесителя и но тщательным осмотром. Грязь удаляется с помощью проточной воды.
Почему нет звука и что делать?
Установив новую версию Windows на старый компьютер, пользователи сталкиваются с тем, что аудиоплата просто не поддерживается новой ОС, поэтому в первую очередь нужно проверить совместимость «десятки» с установленной звуковой картой. Также рекомендуется внимательно осмотреть аудиовыход, провода, разъем колонок и наушников на предмет повреждений.
Если с аппаратными компонентами все в порядке, значит, проблема кроется в программных, а это:
- Загруженность ЦП.
- Неправильные параметры воспроизведения.
- Старые драйверы.
- Использование звуковых эффектов на уровне драйверов.
Диагностика проблемы
Первым делом нужно воспользоваться системным инструментом диагностики:
-
Кликнуть правой кнопкой мышки по значку динамиков (расположен на панели задач справа) и выбрать пункт «Устранение неполадок со звуком».
-
Начнется поиск проблем, и по завершении будет предложено выбрать устройство, которое нужно исследовать
-
Далее мастер предложит несколько вариантов, один из них – выключение звуковых эффектов для улучшения качества воспроизведения.
-
Поставить галочку на пункте «Disable all enhancements». Подтвердить действие, нажав «Применить» – «Ок».
-
Мастер протестирует установленный драйвер с помощью звукового теста.
-
В зависимости от результата теста выбрать вариант «Плохо» или «Ничего не слышно».
- Будут автоматически просканированы системный реестр и хранилище, а затем мастер проанализирует полученную информацию и попытается найти несоответствия в настройках или параметрах ОС.
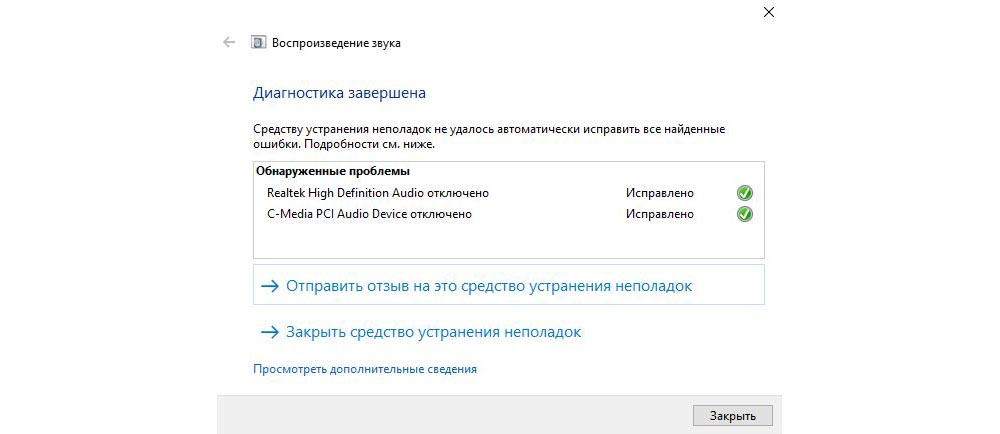
Чаще всего звук на ПК отсутствует или воспроизводится неправильно из-за старых или частично несовместимых драйверов. Их необходимо обновить с помощью мастера вышеописанным способом. Бывают ситуации, когда на последнем этапе возникает ошибка, и мастеру не удается автоматически решить проблему. Тогда следует опробовать еще несколько способов, или придется самостоятельно скачивать и устанавливать драйверы.
Автоматическое обновление аудиокодека
В Windows 10 для удобства пользователей максимально автоматизирована работа операционной системы. Поэтому нужно обновить драйвер в «Диспетчере устройств»:
-
Клацнуть правой кнопкой мышки по «Пуску» и выбрать указанный пункт. В «Звуковых, игровых и видеоустройствах» должна присутствовать аудиоплата Realtek.
- Обновить драйвер с помощью автоматического поиска на компьютере. Сделать это помогут подсказки мастера.


Восстановление правильной конфигурации в BIOS
Через Биос возможно включать и отключать компоненты системы, в частности, стоит проверить состояние звукового устройства. Для этого:
- Выключить компьютер, и в момент включения сразу же нажать на специальную клавишу на клавиатуре (F1, F2, F5, Esc или сочетание клавиш, к примеру, Del+F9 – все зависит от производителя, серии и года выпуска ПК).
- В разделе «Integrated peripherals» (может называться по-другому) найти опцию «Onboard audio function», «High definition audio» или что-то подобное. Если опция выключена («Disabled»), используя стрелки, перевести ее в состояние «Enabled».


Чистая установка драйверов на звуковую карту
Windows 10 не всегда может найти драйвера автоматически для новых звуковых карт ноутбуков и стационарных компьютеров. Также десятка может неправильно установить скачанные ей драйвера из Windows Update. Поэтому в этом примере мы покажем, как установить новые драйвера для стационарного компьютера и ноутбука с нуля.
Для примера со стационарным компьютером мы будем использовать ПК, который основан на материнской плате MSI A88X-G43
. В этой материнской плате установлена звуковая карта, которая базируется на чипе Realtek ALC892
. Скачать сам драйвер для этого чипа можно на официальном сайте производителя материнской платы www.msi.com. В нашем случае драйвер представляет 64-битную версию для Windows 10 64 bit. После загрузки инсталлятора драйвера запустим его.
Установка драйвера от компании Realtek очень простая и сводится к нескольким нажатиям кнопки Далее >
.
После установки инсталлятор предложит перезагрузить компьютер, что мы и сделаем.
Перезагрузив ПК, в панели уведомлений появится значок.
С помощью этого значка можно попасть в «Диспетчер Realtek HD
», где можно произвести тонкую настройку звуковой карты.
Установка драйвера на ноутбук практически идентична с первым примером. Для примера будем использовать ноутбук Acer Aspire V3-372
. Этот ноутбук также оснащен звуковым чипом от Realtek. Скачать драйвер для этого ноутбука можно на странице www.acer.com/ac/ru/RU/content/drivers. После загрузки также запустим его, как в первом примере.
Запустив инсталлятор, перед нами появится то же окно, как в первом примере. Процесс установки драйвера ноутбука в нашем случае идентичен со стационарным компьютером. Если звук перестал работать на чипах, не рассмотренных в этой главе, то принцип установки на них драйвера максимально схож с рассмотренными примерами.
Еще для стационарного ПК и ноутбука могут помочь такие способы решения задачи, когда пропал звук
:
Если на вашем ПК пропал звук по вине драйвера
, то нередко решить эту проблему можно полной переустановкой драйвера
.
При поиске драйвера
для старого ПК пользователь часто встречается с ситуацией, когда его нет для Windows 10
. Многие производители часто забрасывают старые ПК и не обновляют для них драйвера, поэтому их нет для новых ОС. В этой ситуации могут помочь драйвера, предназначенные для Windows 7 и 8
Единственное, на что следует обратить внимание в этом случае — это разрядность ОС, для которой этот драйвер предназначен.
Если вы загрузили или отыскали на диске очень старый драйвер
, то его не удастся установить, так как у него нет поддержки Windows 10. В этой ситуации может помочь запуск установщика драйвера в режиме совместимости ОС
, для которой он предназначен.
Включаем звук на ПК
Проблемы со звуком в первую очередь возникают из-за невнимательности пользователя при подключении различных аудиоустройств к компьютеру
Следующее, на что стоит обратить внимание — это системные настройки звука, а затем уже выяснить, не являются ли виновниками устаревшие или поврежденные драйвера, служба, отвечающая за звук, или вирусные программы. Начнем с проверки правильности подсоединения колонок и наушников
Колонки
Акустические системы делятся на стерео, квадро и динамики с объемным звуком. Нетрудно догадаться, что аудиокарта должна быть оборудована необходимыми портами, иначе некоторые колонки могут просто не работать.
Стерео
Здесь все просто. Стерео-колонки обладают всего одним разъемом 3.5 jack и подключаются к линейному выходу. В зависимости от производителя гнезда бывают разных цветов, поэтому перед использованием необходимо почитать инструкцию к карте, но обычно это зеленый разъем.
Квадро
Такие конфигурации также собираются несложно. Передние динамики подключаются, как и в предыдущем случае, к линейному выходу, а задние (тыловые) к гнезду «Rear». В том случае, если требуется подсоединить такую систему к карте с 5.1 или 7.1, можно выбрать черный или серый разъем.
Объемный звук
С такими системами работать немного сложнее. Здесь необходимо знать, к каким выходам подключать динамики разного назначения.
- Зеленый – линейный выход для передних колонок;
- Черный – для задних;
- Желтый – для центральных и сабвуфера;
- Серый – для боковых в конфигурации 7.1.
Как уже было сказано выше, цвета могут различаться, поэтому читайте инструкции перед подключением.
Наушники
Наушники делятся на обычные и комбинированные – гарнитуры. Также они различаются по типу, характеристикам и способу подключения и должны быть подсоединены к линейному выходу 3.5 jack или к USB-порту.
Комбинированные устройства, дополнительно оборудованные микрофоном, могут иметь два штекера. Один (розовый) подключается к микрофонному входу, а второй (зеленый) – к линейному выходу.
Беспроводные устройства
Говоря о таких устройствах, мы имеем в виду колонки и наушники, взаимодействующие с ПК посредством технологии Bluetooth. Для их подключения требуется наличие соответствующего приемника, который в ноутбуках присутствует по умолчанию, а вот для компьютера, в подавляющем большинстве случаев, придется приобрести отдельно специальный адаптер.
Подробнее: Подключаем беспроводные колонки, беспроводные наушники
Далее поговорим проблемах, вызванных сбоями в работе программного обеспечения или операционной системы.
Системные настройки
Если после правильного подключения аудиоустройств звука все еще нет, то, возможно, проблема кроется в некорректных системных настройках. Проверить параметры можно с помощью соответствующего системного средства. Здесь регулируются уровни громкости и записи, а также другие параметры.
Подробнее: Как настроить звук на компьютере
Драйвера, службы и вирусы
В том случае, если все настройки выполнены корректно, но компьютер остается немым, в этом могут быть виноваты драйвера или сбой в службе Windows Audio. Для исправления ситуации необходимо попытаться обновить драйвера, а также перезапустить соответствующий сервис. Также стоит задуматься и о возможной вирусной атаке, которая могла повредить некоторые системные компоненты, отвечающие за звук. Здесь поможет сканирование и лечение ОС с помощью специальных утилит.
Подробнее:
Не работает звук на компьютере с Windows XP, Windows 7, Windows 10Не работают наушники на компьютере
Нет звука в браузере
Одна из распространенных проблем — отсутствие звука только в браузере при просмотре видео или прослушивании музыки
Для ее решения стоит обратить внимание на некоторые системные настройки, а также на установленные плагины
Подробнее:
Нет звука в Opera, FirefoxРешение проблемы с пропавшим звуком в браузере
Заключение
Тема звука на компьютере довольно обширна, и осветить все нюансы в рамках одной статьи невозможно. Начинающему пользователю достаточно знать, какие бывают устройства и к каким разъемам они подключаются, а также как решить некоторые проблемы, возникающие при работе с аудиосистемой. В данной статье мы постарались максимально понятно осветить эти вопросы и надеемся, что информация была для вас полезной.
Опишите, что у вас не получилось.
Наши специалисты постараются ответить максимально быстро.
Как подключить колонки от рабочего музыкального центра к компьютеру?
Зададимся вопросом, насколько реально совершить подключение колонок от стереосистемы к ПК. Оказывается, это вполне возможно. А для функционирующего акустического устройства такой процесс подключения вообще не составляет никакого труда. Для данной процедуры необходимо воспользоваться всего-навсего одним кабелем, внешний вид которого выглядит примерно следующим образом:
- одна сторона кабеля увенчана привычным нам minijack черного цвета на 3,5 мм;
- на другой стороне висят два тюльпана белого и красного цвета.
Важно! Ничего сложного в этом кабеле нет, его можно и самому изготовить, только для этого необходимо хотя бы уметь правильно держать паяльник. Для этого требуется найти сам кабель, при его отсутствии можно применить шнур от стереонаушников. Необходимые штекеры приобретаются в любом отделе радиодеталей в современном гипермаркете или на рынке
Как говорится, и дешево, и сердито
Необходимые штекеры приобретаются в любом отделе радиодеталей в современном гипермаркете или на рынке. Как говорится, и дешево, и сердито.
Как правильно подключить к компьютеру колонку от музыкального центра:
- Приобретенный кабель подключаем к AUX-разъему, который расположен на задней стороне панели стереосистемы. Это — два одинаковых отверстия, которые имеют красный и белый цвет.
- Второй конец кабеля подсоединяем к отверстию для выхода акустических динамиков на персональном компьютере. Это — крупное отверстие, которое имеет зелененький ободок. И это почти все.
- После этого включаем аудиосистему, производим выбор на нем режима AUX.
Важно! Каждый отдельный музыкальный центр имеет собственную настройку, которая отличается от других, поэтому для подключения необходимо выбрать индивидуальную инструкцию или можно попробовать применить способ “научного тыка”. Может, удастся угадать и правильно определить нужный режим. Теперь вы с легкостью можете воспользоваться нашим советом и элементарно подключить стереодинамики от аудиосистемы к стационарному ПК или к ноутбуку, при наличии функционирующего самого музыкального центра
Но бывают случаи, когда оборудование для воспроизведения музыки находится в нерабочем состоянии, как решать проблему в подобной ситуации?
Теперь вы с легкостью можете воспользоваться нашим советом и элементарно подключить стереодинамики от аудиосистемы к стационарному ПК или к ноутбуку, при наличии функционирующего самого музыкального центра. Но бывают случаи, когда оборудование для воспроизведения музыки находится в нерабочем состоянии, как решать проблему в подобной ситуации?