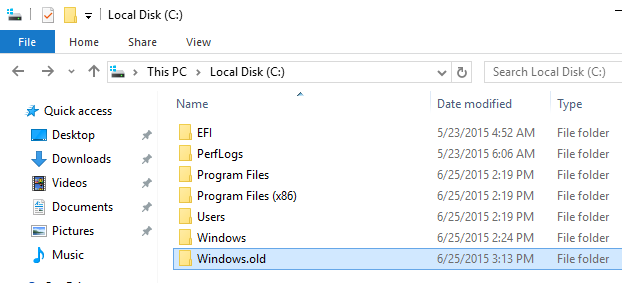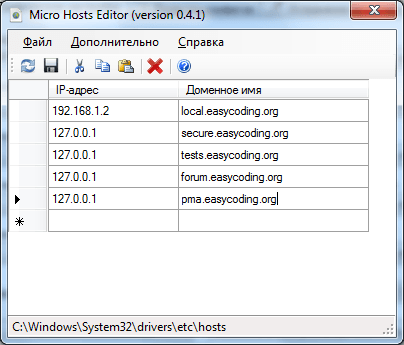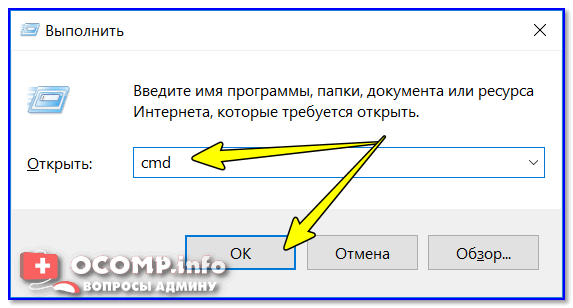Где находится appdata на windows 10: как найти папку
Содержание:
- Как найти папку
- Где находится папка appdata в windows 7
- Что за папка appdata?
- Что такое Local, LocalLow и Roaming
- Папка AppData и что с ней можно сделать
- AppData: можно ли удалить содержимое папки
- Как почистить Appdata
- Как открыть папку AppData в Windows 10?
- Где искать папку AppData в Windows 10
- Как почистить папка AppData в Windows 7
- AppData что это за папка Windows 7 / 8 / 10, как удалить?
Как найти папку
С данной проблемой вы можете столкнуться, когда возникнет необходимость установить моды. И вот тогда нужна папка C:\Users\»имя пользователя»\AppData\Local\. И не стоит забывать, что эта системная папка скрыта, вот и начинает пользователь биться головой о стену в тщетных попытках найти ее.
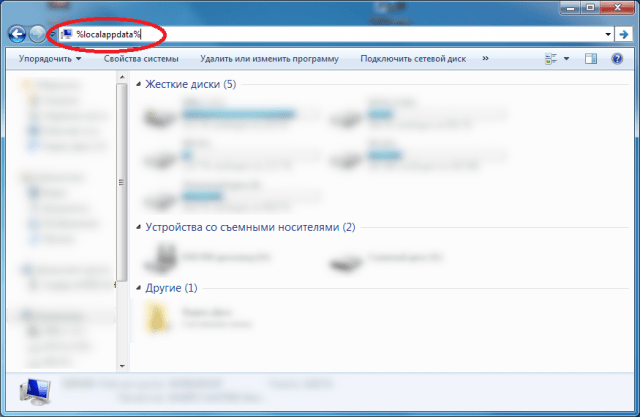

Это способ сработает без проблем, если у вас «семерка». В Windows 10 все чуть сложнее. Там трудно найти ярлык на проводника или папку «Мой компьютер». Но сделать это можно через поиск или кликнув по значку на рабочем столе. В итоге, это команда сработает и в десятой версии операционки как на скриншоте выше. В открывшемся окне находим нужные папки с играми и бросаем в них plugins со списком загрузки.
Где находится папка appdata в windows 7
Несмотря на привычную простоту работы для пользователей в Виндовс 7, она фактически представляет собой сложно сконструированный комплекс программного обеспечения в единую операционную систему. После более близкого рассмотрения элементов которой у владельцев компьютеров часто возникает значительное количество вопросов к никогда не применяемым ими каталогам и файлам. Ниже подробно рассмотрим несколько подобных вопросов о том, где находится папка appdata, с какой целью она используется и как открыть папку appdata, если по умолчанию ей присвоен атрибут невидимости, из-за которого многие пользователи ее не могут найти в своих компьютерах.
Для чего она нужна?
Специальная скрытая директория по названием appdata в windows 7 вмещает в себя параметры настроек программ, установленных каждым конкретным пользователем компьютера, поэтому их может быть несколько. Чем больше пользователей ОС, тем больше число этих папок с одноименным названием, но располагаются они в разных пользовательских подкаталогах. Обычно владелец ПК начинает интересоваться этой невидимой директорией appdata и где она находится на операционной системе windows 7, после того как начинает стремительно заканчиваться память на системном диске компьютера, на котором инсталлирована Виндовс 7. И чем больше пользователей у ПК, тем меньше свободного дискового пространства остается. Так как эти каталоги увеличивают свой объем пропорционально времени затраченного на работу в ПК пользователями с глобальной сетью и количеству установленных ими различных приложений. В каталогах application data в windows содержатся все данные приложений, инсталлированных юзерами.
Необходимо сразу предупредить, что удалять ее ни в коем случае нельзя, иначе это неизбежно приведет к потере функциональности большинства используемых программ. Лишь «временная» папка под названием «Temp» может быть полностью очищена от своего содержимого без риска побочных последствий, но также сам каталог удалять нельзя, чтобы не получить в результате отказ в запуске некоторых приложений.
Месторасположение
До того, как открыть в проводнике расположение этой папки, необходимо присвоить ей атрибут видимости.
Чтобы увидеть этот скрытый каталог требуется сделать всего несколько предварительных шагов:
- Запустить «Панель управления»;
- Далее перейти во вкладку «Оформление и персонализация»;
- Затем войти в раздел «Параметры папок»;
- В отобразившемся окошке открыть закладку «Вид»;
- Установить отметку на строчке «Показывать скрытые файлы, каталоги и диски»;
- Теперь искомая директория пользователю будет видна в окне проводника и остается только открыть ее месторасположение.
С целью открытия ее в проводнике потребуется произвести несколько простых последовательных действий:
- Кликнуть «Пуск» и запустить окно «Мой компьютер»;
- Далее войти в системный том «С»;
- Перейти в директорию «Users», в которой найти и открыть каталог с названием имени пользователя – именно в нем и находится «Appdata».
Если заглянуть внутрь папки, то в ней лежат 3 другие папки:
- Roaming.
- LocalLow,
- Local.
Папка под номером один в вышеприведенном списке содержит определенные данные, собранные за все время работы конкретного пользователя. Необходимо отметить, что допускается эти данные перемещать в другой компьютер.
Во втором каталоге хранятся буферные данные, производимые при функционировании приложений, например: Java, Internet Explorer и программ Adobe.
Последняя директория в списке, но не по своей значимости носит наименование «Local» и содержит файлы, всех инсталлированных приложений. Хранимые в папке данные нельзя переместить на другой ПК.
Заключение
Теперь даже начинающий пользователь может легко найти и посмотреть этот системный каталог через проводник Виндовс, просто предварительно присвоив ей статус видимости.
Что за папка appdata?
Именно по этим причинам множество юзеров не знают, где расположена «AppData» в OS Виндовс. На самом деле это скрытый каталог файлов, в котором хранятся множество данных об установленных приложениях. Доступ в нее может понадобиться при различных обстоятельствах, например изменение программных компонентов каких-либо приложений, или очистка от скопившегося «мусора» установленных приложений, которые напрасно занимают память винчестера.
Доступ к этой папке может понадобиться при установке модов на игры или программы. При необходимости доступа к «AppData» многие сталкиваются с одной гигантской проблемой – отсутствием данного каталога. Тогда человек начинает искать решение, почему у него отсутствует этот каталог, и как можно найти «AppData» на Виндовс xp, 7 или более высокой версии системы.
Если честно, каталог «AppData» имеется во всех версиях систем Windows, а также расположение папки не меняется. Найти его можно несколькими способами. Самый элементарный – указать в адресную строку штатного проводника такую комбинацию английских букв и символов: «%USERPROFILE%\AppData». Это значения для Виндовс проводника послужит адресом к искомому каталогу. Чтобы открывать его самостоятельно, привычным способом, нужно включить режим видимости для папки «AppData», ведь по изначальным, штатным настройкам этот каталог находится в режиме невидимости. Вот поэтому многие не могут на своем компьютере отыскать каталог «AppData». Для активации видимости скрытых папок на компьютере под управлением Виндовс, нужно найти настройку папок в панели управления, где вы сможете изменить видимость системных папок, а также файлов, но будьте потом осторожны, ведь есть риск случайно удалить или повредить ранее скрытые системные файлы, за счет чего может нарушиться стабильность системы. После того, как вы настроили отображение скрытых папок в системе, можно открыть папку «AppData», следуя такому пути: пуск / администратор / AppData.
Что такое Local, LocalLow и Roaming
На самом деле, AppData содержит три папки, которые хранят разные типы настроек. Откройте папку AppData, и вы увидите папки Local, LocalLow и Roaming.
Начнем с Roaming. Папка «Roaming» содержит данные, которые будут «перемещаться» с учетной записью пользователя с компьютера на компьютер, если ваш компьютер был подключен к домену с перемещаемым профилем. Это часто используется для важных настроек. Например, Firefox хранит здесь свои профили пользователей, позволяя вашим закладкам и другим данным следовать за вами с ПК на ПК.
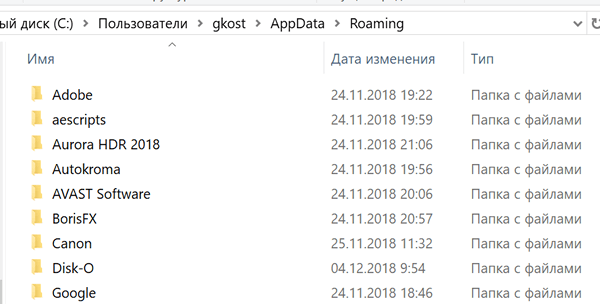
Папка Local содержит данные, относящиеся к одному компьютеру. Она никогда не переносится с компьютера на компьютер, даже если они входят в один домен. Эти данные обычно специфичны для компьютера или содержат слишком большие файлы. Эти данные могут включать загруженные файлы кеша и другие большие файлы или просто настройки, которые разработчик не желает синхронизировать между ПК. Каждый разработчик должен сам решить, что хранить в локальной папке.
Если вы не подключены к домену, нет никакой реальной разницы между папками «Roaming» и «Local». Всё это просто хранится на вашем ПК. Тем не менее, разработчики приложений по-прежнему делят разные типы данных между разными папками, на всякий случай.
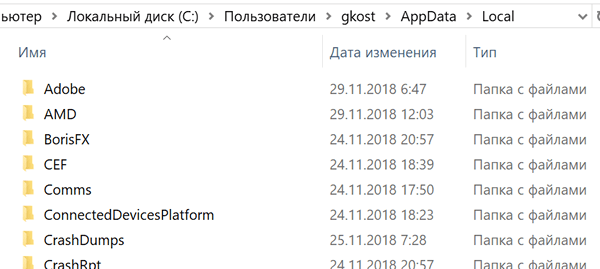
Папка LocalLow совпадает с локальной папкой, но предназначена для приложений с низкой степенью целостности, которые работают с ограниченными настройками безопасности. Например, Internet Explorer при запуске в защищенном режиме имеет доступ только к папке LocalLow. Эта разница не имеет особого значения для вашего личного использования, но для некоторых приложений важно иметь папку для файлов, когда у них нет доступа к основной локальной папке. Если программа хочет иметь один набор настроек или файлов, которые используются несколькими пользователями, вместо она использует папку ProgramData. Например, антивирусное приложение может сохранять свои журналы сканирования и настройки в ProgramData и делиться ими со всеми пользователями на ПК
Если программа хочет иметь один набор настроек или файлов, которые используются несколькими пользователями, вместо она использует папку ProgramData. Например, антивирусное приложение может сохранять свои журналы сканирования и настройки в ProgramData и делиться ими со всеми пользователями на ПК.
Эти рекомендации не всегда соблюдаются. Например, Google Chrome сохраняет все свои настройки и пользовательские данные в локальной папке, вместо ожидаемой Roaming.
Некоторые приложения могут сохранять свои настройки в папке с основной учетной записью пользователя C:\Users\NAME\ или в папке с документами C:\Users\NAME\Documents. Другие могут хранить данные в реестре или в собственной папке. В Windows разработчики приложений могут хранить данные везде, где им удобно.
Папка AppData и что с ней можно сделать
Операционная система Windows является мощным инструментом для работы с компьютером и даже опытному пользователю есть чему научиться. Например, в Windows Vista впервые появился каталог, о котором мало кто знал. Все дело в том, что он был скрыт от пользователей, дабы сохранить важную системную информацию, хранящуюся там. Если разобраться во всех тонкостях и секретах в Windows, то можно сильно сэкономить себе время при работе с системой.
Папка AppData и что с ней можно сделать
Одной из секретных папок в Windows является папка AppData или Application Data. Эта папка скрыта, так как, является системной и в ней хранятся различные подпапки и файлы. Что же хранит эта папка? В ней содержится информация, созданная установленными программами. Скрыли ее потому что, скорее всего, думали, что для обычных пользователей содержимое этой папки не будет интересовать.
Тем не менее, разработчики не учли одного нюанса – если система долго не переустанавливалась, и пользователь уже довольно долго с ней работает, то размер папки будет расти и занимать место на жестком диске. Ситуация будет еще более проблемной, если вы используете SSD-диск.
Как я уже сказал выше папка AppData скрыта, причем по умолчанию, чтобы ее отобразить большого труда не нужно. Для начала откроем Мой компьютер и на панели вверху нажмем кнопу «Вид», потом ищем «Параметры», снова переходим во вкладку «Вид» и где написано «Скрытые файлы и папки» и отмечаем «Показать скрытые файлы…». Либо, можно пойти другим путем. Для этого зайдите в «Панель управления», потом идем в «Оформление», теперь откройте окно «Параметры папок», а дальше по тому же принципу, что и в первом способе.
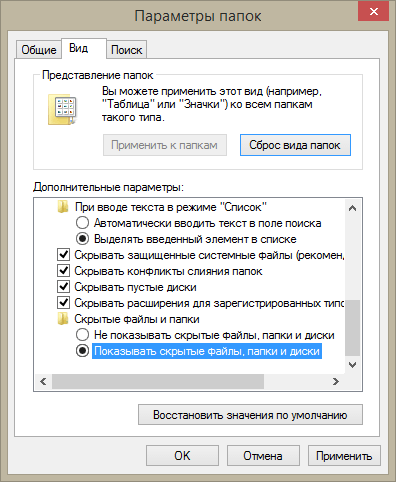
Данный метод, описанный чуть выше, откроет не только папку AppData, но и много других скрытых папок.
Находится AppData по пути C:\Users, и кстати говоря, каждый пользователь имеет свой путь, в котором находится эта папка, поэтому ищите ее в каталоге с вашим именем пользователя.
Итак, в данной папке имеется еще несколько папок: Roaming, Local, LocalLow, в них также хранятся какие-либо системные файлы.
LocalLow хранит файлы буферных данных, которые создаются, например, Internet Explorer или какими-нибудь программами от компании Adobe.
Папка Local хранит как раз те файлы, которые создаются в процессе работы программ. Данные этой папки не могут перенесены на другой компьютер. Поэтому, если вы решили перенести, уже установленные программы на другое устройство, то спешу огорчить, не все их них будут там работать.
Также, там храниться папка Temp, которая хранить временные файлы различных программ, ее можно удалить, так как, находящиеся там файлы не нужны и только занимают место жестком диске.
Roaming – папка, которая хранить пользовательские данные. Они могут быть перенесены на любой компьютер.
Когда система работает довольно долго, папка начинает расти в объеме, поэтому, чтобы как-то ее очистить, не обязательно в ней долго и упорно копаться, а воспользоваться более простым способом.
Итак, попробуйте в адресной строке проводника написать следующую фразу: shell:history и не забудьте нажать Enter. Таким образом, мы перейдем в папку, где храниться история Internet Explorer. Если написать shell:cache, то мы окажемся в папке с буфером браузера. Введя фразу shell:cookies, для нас откроется папка с Куки.
Для более глубокого изучения папки AppData можно воспользоваться утилитой WinDirStat, которая быстро просканирует жесткий диск, а потом отобразит распределенные файлы и папки на своеобразном графике. Если какая-то группа файлов, или даже один файл занимают много места, вы это поймете по графику.
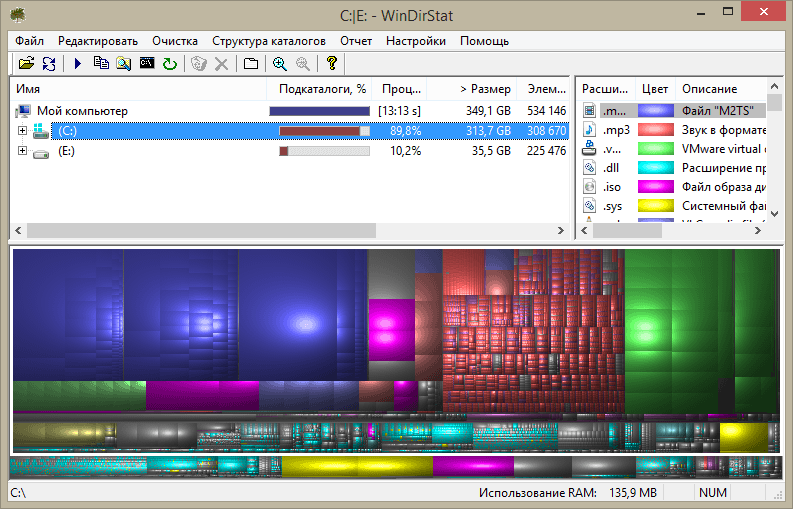
Для хорошей очистки не только папки AppData, но и прочего мусора на жестком диске, можно воспользоваться программой CCleaner. На этом все.
AppData: можно ли удалить содержимое папки
Системная папка «AppData» может занимать достаточно много места на диске компьютера
Принимая во внимание эту информацию, у пользователей возникают разные вопросы, например, можно ли удалить эту папку с компьютера, или очистить ее содержимое
Большинству пользователей нет необходимости получать доступ к папке «AppData, если, только при проведении очистки от временных файлов Windows вручную.
Полностью удалить папку «AppData» не получится, Windows не разрешит это сделать из-за того, что некоторые файлы из папки используются для текущей работы операционной системы. Этого не стоит делать.
Для освобождения места на диске, можно удалить содержимое папки «Temp», которая находится в папке «Local». Чтобы это сделать, воспользуйтесь средствами операционной системы Windows или услугами стороннего софта.
Чтобы самостоятельно удалять файлы конкретных программ, нужно понимать к чему это может привести: из-за удаления важных данных многие приложения не смогут работать в штатном режиме.
Стороннее программное обеспечение, в частности программы — чистильщики удаляют временные файлы и прочий мусор из каталога «AppData». Неопытные пользователи могут воспользоваться помощью подобных приложений для удаления с ПК ненужных файлов.
Как почистить Appdata
Допускается частичное удаление некоторых директорий, но система не всегда разрешает провести операцию. Связано это с тем, что приложение в данный момент запущено в активном или фоновом режиме. Как правило, запущен процесс Updater, который проверят наличие обновлений для конкретного приложения, подгружает его и инсталлирует. Чтобы удалить необходимый файл нужно:
- Нажмите сочетание клавиш Ctrl+Alt+Del (win 10 поддерживает комбинацию Ctrl+Shift+Esc).
- Запустите диспетчер задач и откройте вкладку «Процессы».
- Найдите по названию процесс, совпадающий с именем файла.
- Правой кнопкой кликните по строчке и выберите пункт «Завершить процесс».
- После этого вы сможете удалить папку из Appdata.
Встроенная утилита очистки диска Windows 10
Чтобы не менять настройки системы, не искать функцию показа скрытых директорий, воспользуйтесь стандартным инструментом операционной системы. Windows 10 может самостоятельно очистить временные документы из папки «Temp». Для этого вам нужно воспользоваться следующей инструкцией:
- Кликните правой кнопкой по меню «Пуск».
- Нажмите на строчку «Система».
- Слева нажмите на строчку под названием «Хранилище».
- Справа появится список разделов на вашем жестком (-их) диске (-ах). Нажмите на ярлык тома С.
- Система проведет анализ, покажет, сколько места занято разными приложениями. Найдите строчку с названием «Временные файлы», нажмите на нее.
- Откроется новое диалоговое окно с перечнем типов документов из этой директории.
- Установите необходимые галочки и кликните кнопку «Удалить файлы».
Удаление временных файлов с расширением TEMP вручную
Мусорные данные от софта накапливаются и «раздувают» объем AppData. Периодически рекомендуется проводить очистку этого каталога, чтобы увеличить размер свободного места на системном диске. Чтобы добраться до Temp, необязательно делать видимой AppData, можно воспользоваться специальными командами через строку браузера. Выполнить действие можно следующим образом:
- Запустите интернет-проводник и напишите в адресной строке «shell:history» (без кавычек). Вас перенаправит сразу же в папку с историей браузера Internet Explorer (он же Edge в 10-й версии Виндовс).
- Команда «shell:cache» откроет каталог с офлайн буфером обмена интернет-проводника.
- Команда «shell:cookies» открывает данные файлов «Куки» (Ckookie).
- Если написать «shell:sendto», появится возможность добавлять, удалять ярлыки из меню «Отправить».
С помощью CCleaner
Выполнение удаления элементов из Appdata, чтобы повысить производительность компьютера, можно сделать при помощи специального софта. Программа CCleaner помогает деинсталлировать приложения, чистит реестр от поврежденных и устаревших файлов, помогает освободить место на диске С. Это избавит от необходимости вручную проверять содержание директории. Для проведения процедуры необходимо:
- Скачать программу CCleaner. Распространяется она на бесплатной основе, поэтому никаких СМС для подтверждения загрузки отправлять не нужно.
- Запустите утилиту, дайте ей время просканировать систему.
- Зайдите в раздел «Очистка», где будут отображаться директории для анализа.
- Программа проверит, какие файлы можно убрать, чтобы не навредить Windows. Для этого нажмите на кнопку «Анализ».
- Появится информация, сколько мегабайт занимает та или иная папка.
- Вы можете провести выборочную очистку, установив флажки напротив интересующих документов.
- Программе понадобится немного времени на устранение «мусора» с системного диска, после чего можно выйти.
Как открыть папку AppData в Windows 10?
Для чего нужно бывает открывать эту папку? Некоторые приложения и программы проставляют в эту системную папку файлы установки, обновления программ, файлы различных справочников, инструкции по установке, драйвера защиты, лицензирования и т.д. Словом, все то, что нам необходимо бывает знать.
И для того, чтобы например обновить справочники ОКТМО или ОКПО в 1с нужно сначала установить обновления, а потом указать путь к этой папке для обновления системных справочников. С этим возникают затруднения у тех, кто начинает срочно обслуживать программу самостоятельно — в квартальные даты это как правило бухгалтера.
Папка AppData (данные приложений) является системной, а еще и скрытой. Это значит, что пользователь ее не увидит, если не знает, как изменять настройки отображения скрытых файлов и папок.
Исправим этот момент. Идем в «Панель управления» , затем в «Оформление и персонализация»


Делаем настройки как на фото ниже и применяем их. Теперь мы можем увидеть на любом диске скрытый файл или папку:

Где искать папку AppData в Windows 10
Рассмотрим несколько лёгких способов открытия папки AppData.
Путём включения скрытых файлов
Чтобы в «Проводнике Windows» увидеть папку AppData, сначала нужно активировать видимость скрытых системных элементов на устройстве:
- На «Рабочем столе» открываем ярлык «Этот компьютер», чтобы зайти в «Проводник Windows».
- Вверху находим вкладку «Компьютер». Справа от неё будет раздел «Вид». Переключаемся на него. Откройте вкладку «Вид» в окне «Этот компьютер»
- На появившейся панели с параметрами находим пункт «Скрытые элементы». Найдите во вкладке «Вид» пункт «Скрытые элементы»
- Ставим галочку рядом с этим пунктом.
С помощью этого простого метода вы сделаете видимой не только AppData, но и остальные разделы, ранее спрятанные системой. Теперь запустите нужный вам раздел AppData на системном диске:
- Запустите ярлык «Этот компьютер» на «Рабочем столе» или через меню «Пуск».
- Выберите «Локальный диск (С:)» двойным щелчком левой кнопки мыши.
- Откройте раздел «Пользователи». Запустите папку «Пользователи» на системном диске
- Выберите свой профиль.
- В следующей папке найдите необходимый раздел AppData. Откройте папку вашего профиля в разделе «Пользователи» и запустите AppData
Видео: как открыть скрытые файлы и папки в Windows 10
Через опции «Выполнить»
Всем пользователям полезно знать о небольшом окне «Выполнить», которое способно открывать различные программы, сервисы и разделы на компьютере с Windows. С помощью него можно запустить и папку AppData. При этом не придётся предварительно включать показ скрытых элементов, как в предыдущем способе.
- Вызовите окно «Выполнить», нажав сочетание клавиш Win + R.
- В поле «Открыть» вставьте команду %appdata%. Введите команду %appdata% в поле «Открыть»
- Теперь кликните «ОК», чтобы команда была выполнена. Перед вами на экране откроется папка Roaming из AppData.
Видео: как открыть папку AppData с помощью окна «Выполнить»
- Справа от кнопки «Пуск» в левом нижнем углу экрана есть иконка в виде лупы. Найдите кнопку в виде лупы справа от кнопки «Пуск»
- Кликните по ней левой кнопкой мыши. Откроется область со строкой поиска. В области поиска можно вводить запросы в специальную строку
- В строку введите команду %appdata%. Кликните по найденной папке, чтобы она открылась. Введите запрос %appdata% в поисковую строку
Как почистить папка AppData в Windows 7
Чтобы убрать ненужное содержимое из AppData, требуется сначала изучить, за что отвечает каждый файл. Если пользователь знает, какую программу он хочет удалить и стереть настройки, то алгоритм очистки становится намного проще. Также требуется регулярно открывать Temp, чтобы следить за ее наполняемостью, где накапливаются в основном кэшированные элементы.
Какие файлы и папки удалять разрешено
К удалению из AppData доступны следующие файлы:
- истории браузеров и поиска;
- кэшированные элементы;
- данные о ненужных или уже удаленных приложениях;
- стоковую информацию.
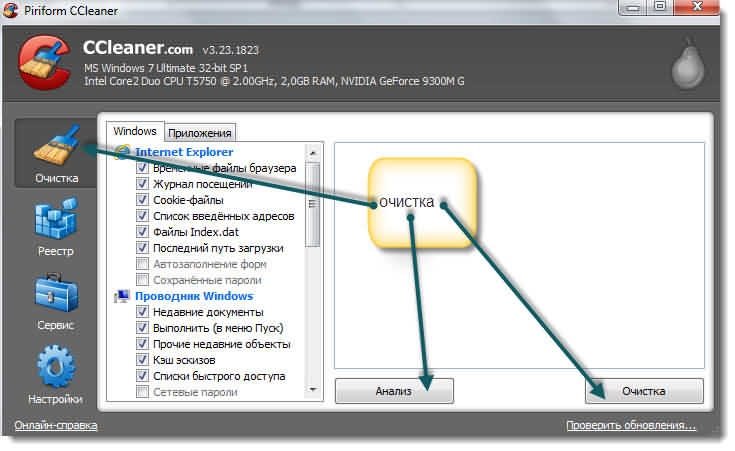
Очистка при помощи CClear
Если удалять данные о программах, которые используются ежедневно, то это приведет к изменению всех настроек и ранее сохраненных сведений. Чтобы правильно удалить выбранную папку с ненужной программой или кэшем из AppData, следует пройти следующие этапы:
- Нажать Ctrl+Alt+Del вывести на экран специальный проводник.
- В открывшемся диалоговом окне выбрать «запустить диспетчер задать».
- Открыть графу «процессы».
- Выбрать при нажатии правой кнопки мыши «завершить процесс».
- После того как приложение выйдет из фонового режима, его главный файл можно будет удалить из AppData.
Также стоит очистить содержимое Temp. Она занимает очень много места, поскольку туда стекает основной поток кэшированных данных. Удалить информацию можно вручную при помощи панели управления Windows 7:
- Запустить проводник и набрать в адресной строке команду «shell:history», после чего пользователь будет переброшен в историю браузера по умолчанию.
- Отрыть файлы и почистить их. Команда выведет все куки, каталог с онлайн буфером и всеми ярлыками. Требуется просто почистить ненужные.
Можно провести данную работу и при помощи специальных программ, например CClear. Она самостоятельно проникнет в те места, которые уже давно не используются или содержат кэшированную информацию. Это удобно тем, что важные файлы программа не удалит, а все ненужное сотрет самостоятельно.
Таким образом, папка AppData на Windows 7 хранит очень важную информацию обо всех элементах и программах, находящихся в операционной системе на разных учетных записях. Она скрыта от общего доступа, чтобы ее посетить, необходимо сделать директорию видимой. Также стоит регулярно очищать операционную систему от ненужных кэшированных файлов, которые занимают много места на жестком диске
Однако делать это рекомендуется с осторожностью, поскольку можно случайно стереть важные данные. Полное удаление AppData может привести к ухудшению работоспособности многих программ
AppData что это за папка Windows 7 / 8 / 10, как удалить?
Очень часто на системном диске заканчивается свободное место, и приходится удалять приложения и прочие нужные данные, чтобы немного увеличить дисковое пространство. Но есть один интересный способ. В данной публикации я расскажу про AppData что это за папка Windows 7, и как её очистка поможет устранить проблему недостаточного количества памяти.
Немного теории
Многие пользователи даже не подозревают о существовании этой директории. Да и найти её не так-то просто, ведь по умолчанию она скрыта от наших глаз. Делается это намерено, чтобы случайно не удалить нужные файлы и не навредить установленным программам.
AppData – это папка системного уровня, которая содержит личную информацию пользователей. Когда мы устанавливаем приложения, то именно здесь скапливаются разные файлы. С одной стороны, скрытность является правильным подходом Windows. Но если длительное время пользоваться ОС без переустановки, то данная директория увеличивается в размерах, дисковое пространство куда-то исчезает…
Расположение папки
Давайте посмотрим, где находится этот каталог, как открыть папку appdata и разберем её структуру, чтобы понять – что удалять можно, а что – лучше оставить.
Изначально следует включить отображение скрытых элементов. Для этого:
Открываем «Панель управления» через меню «Пуск»:
- Если у Вас включен режим отображения «Категории» (в правом верхнем углу), то следует изменить его на «Мелкие значки». Переходим к «Параметрам папок».
- Переключаемся на вкладку «Вид» и в самом низу списка активируем опцию отображения «Показывать скрытые файлы…»:
Готово! Теперь я расскажу, как найти папку appdata в Windows 7.
Открываем системный диск (по умолчанию C) и переходим по пути:
Users (Пользователи) – Имя пользователя
Заходим в нужный каталог и видим в ней три директории:
Структура
Рассмотрим каждый из вложенных каталогов.
- Local. Содержит информацию об установленных программах, временные файлы и историю всех действий в операционной системе. Просматриваем содержимое и смело удаляем папки приложений, которые уже деинсталлированы и не используются. Также, можно смело очистить Temp, которая занимает немало места, а пользы никакой не имеет. При необходимости система снова создаст эту папку. Следует периодически заходить в это расположение и проводить чистку.
- Roaming. Здесь хранятся файлы пользователей, которые не имеют программной привязки к системе и могут быть свободно скопированы на флешку и перенесены на другой компьютер. Это те же резервные копии (бэкапы) приложений.
- LocalLow. Содержит промежуточные данные, нужные для обновления приложений. Это своеобразный буфер для хранения информации, которая после использования может быть удалена.
Автор рекомендует:
Устранение «мусора»
Можно ли удалить папку Аппдата одним резким движением? Увы. Сделать это невозможно из-за системной блокировки. Многие из запущенных процессов ссылаются на её содержимое поэтому сначала следует выгрузить из оперативной памяти все используемые программы.
Лучше «пройтись» по содержанию трех каталогов, о которых было сказано выше, и выборочно очистить ненужные элементы.
Если же папка не хочет удаляться по причине использования системой в данный момент времени, следует открыть «Диспетчер задач» (для этого нажимаем одновременно клавиши Esc + Shift + Ctrl ) и останавливаем необходимый процесс.
После этого соответствующее содержимое в AppData можно будет легко удалить.
Внимание! Не рекомендую проводить манипуляции с папкой Microsoft, чтобы не навредить ОС. Очень многие пользователи спрашивают, как найти Аппдата в Windows 10? Несмотря на чуть отличающийся от «семерки» интерфейс, директория находится по тому же пути: на диске C в пользовательском каталоге
Очень многие пользователи спрашивают, как найти Аппдата в Windows 10? Несмотря на чуть отличающийся от «семерки» интерфейс, директория находится по тому же пути: на диске C в пользовательском каталоге.
Чтобы упростить восприятие всего вышеизложенного материала, я подготовил небольшое видео с подробной инструкцией:
Где находится папка Appdata в Windows 7 — 10 мы разобрались. Узнали также, что можно удалять из неё, а чего не стоит. Если есть вопросы, пожелания — жду Ваших комментариев.