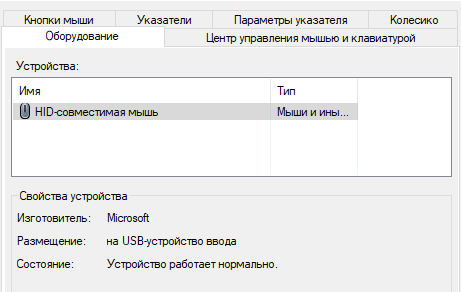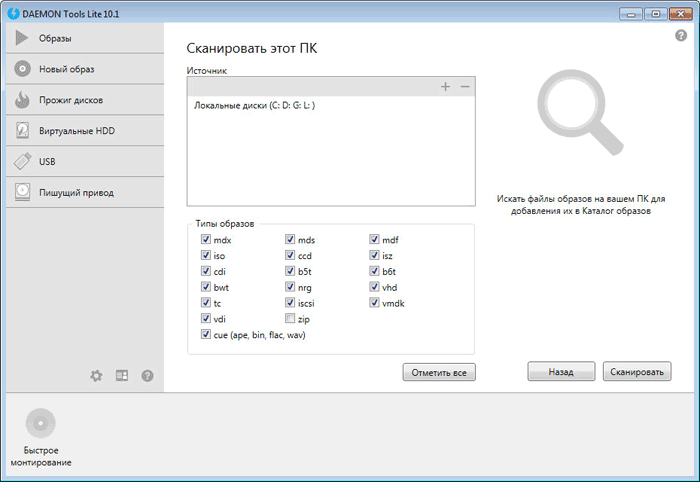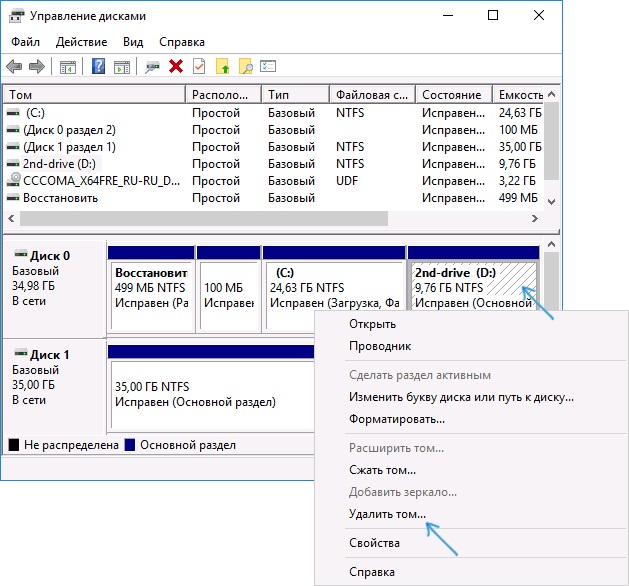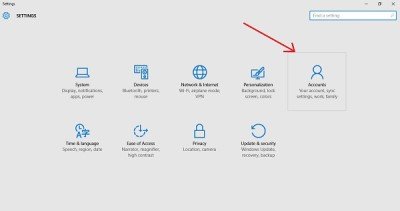Как можно поменять курсор на операционке windows 10 и создать собственный
Содержание:
- Как улучшить производительность мыши
- Целесообразность
- Замена курсора мыши на Windows 10
- Как установить свой указатель на Windows 10
- Как изменить курсор мыши на Windows 10
- Настройка курсора
- Изменение указателя в Windows 10
- Внешние причины
- Изменение указателя в Windows 10
- Как создать собственный курсор
- Добавить любимые курсоры
- Windows 8
- Настройка основных параметров мыши
Как улучшить производительность мыши
В повседневной жизни нужна хорошая мышь.
Не только для игр, но и для официальных работ.
Предположим, вы находитесь в офисе, проводя презентацию, и ваша мышь не работает должным образом.
Что делать?
Не волнуйтесь! Вы можете легко улучшить производительность мыши за секунды.
Вот шаги, чтобы улучшить производительность вашей мыши:
1. Измените настройки чувствительности мыши
Этот шаг предназначен для геймеров, которые хотят улучшить производительность мыши, чтобы улучшить свои навыки стрельбы.
Зайдите в игровые настройки и измените чувствительность мыши по оси X и оси Y.
Настройки будут отличаться от игры к игре.
2. Обновите драйверы мыши
Устаревший или поврежденный драйвер мыши может привести к снижению производительности мыши.
Поэтому лучше поддерживать все драйверы устройств в актуальном состоянии.
Зайдите на сайт производителя и установите последнюю версию драйвера на свой компьютер.
Перезагрузите компьютер, чтобы изменения применились.
Целесообразность
Курсор – это маленькая белая стрелка, которую вы видите на экране и с помощью которой используете мышь.
В стандартных настройках операционной системы курсор имеет либо черный, либо белый оттенок с контрастным контуром, и несколько миллиметров (в зависимости от диагонали экрана) длиной.
На протяжении всего сеанса работы с ресурсами операционной системы, он не меняет внешнего вида, хотя исключение составляют некоторые программы и игры, для которых разработчиками предусмотрен другой значок курсора.
Зачем нужно заменять курсоры, какое значение это имеет и какую функцию несет?
Такая процедура вовсе не имеет прикладного значения с функциональной точки зрения, только с эстетической. То есть единственное, для чего заменяют курсоры – для красоты.
Особенно это актуально для тех, кто записывает видео своей работы на ПК или делает стримы. Такие курсоры выглядят оригинально, их виднее зрителям, потому скачать и установить их стоит.
В редких случаях, некоторым пользователям удобнее пользоваться измененными курсорами. Они могут быть выполнены в более контрастном оттенке, быть укрупненными и более заметными. Хотя провести базовые настройки размера и видимости курсора можно и с помощью стандартных средств Виндовс.
Замена курсора мыши на Windows 10
Порой нам хочется чего-то нового в компьютере: изменить интерфейс или использовать новый фон на «Рабочем столе». Дополнением к этим полезным для глаз изменениям может быть настройка указателя компьютерной мыши, с помощью которой мы выполняем подавляющее большинство действий на ПК. Внести изменения во внешний вид устройства можно как средствами Windows, так и через сторонние утилиты.
С помощью системных средств
За счёт встроенных средств каждый клиент Windows 10 может изменить внешний вид своего указателя мыши. Как известно, он может менять свою форму в процессе работы за компьютером в зависимости от ситуации. Например, появляется голубой кружок или значок в виде песочных часов, когда система ожидает загрузки какого-либо окна. В специальном окне вы можете настроить не только основной указатель, но и значки для всех его состояний по отдельности.
Итак, как открыть это специальное окно? Как в нём настроить указатель под себя? Возьмите на вооружение следующую подробную инструкцию:
Видео: как заменить курсор средствами Windows
С помощью специальных программ
Для людей, которые хотят быстро установить красивый новый курсор мыши разработаны специальные утилиты. Всего в пару кликов они ставят различные курсоры, доступные в их базе. Например, для таких целей была создана программа CursorFX. Сегодня рассмотрим установку указателя на её примере.
Преимущество этого софта в том, что у него интерфейс на русском языке. В нём легко разберётся даже новичок. Кроме этого, у него большая база оригинальных указателей и различных эффектов к ним, в том числе и звуковых. Откуда загрузить утилиту и как ей пользоваться?
Как установить свой указатель на Windows 10
При желании, через окно свойства мышки, которое мы рассматривали выше, можно устанавливать и собственные указатели. Для этого нужно скачать из интернета (или сделать самостоятельно) указатель в формате CUR или ANI и сохранить его на свой компьютер.
После этого нужно открыть « Панель управления », перейти в раздел « Оборудование и звук – Мышь – Указатели ». Здесь нужно выбрать указатель, который вы хотите изменить на скачанный и нажать на кнопку « Обзор ».
После этого откроется окно для выбора курсора. С его помощью нужно выбрать новый скачанный из интернета курсор и нажать на кнопку « Открыть ».
В результате выбранный курсор (в текущей схеме) будет заменен на тот, который вы скачали из интернета. Для сохранения настроек нажмите на кнопку «Применить».
Для того чтобы полностью изменить все системные указатели эту процедуру нужно повторить для всех элементов, которые используются в текущей схеме.
Источник
Курсор – один из основных элементов интерфейса Windows 10. Он отображает движения мышки, используется для открытия папок, запуска файлов, других действий с системой. Стандартная модель имеет вид небольшой стрелки белого цвета. Многим юзерам она не подходит. Но есть простые способы, как изменить курсор мыши в Windows 10, сделать его больше или меньше, поменять цвет или скорость движения.
Как изменить курсор мыши на Windows 10
Курсор или указатель – один из основных элементов интерфейса операционной системы Windows 10. Он используется для отображения перемещений мыши по экрану, открытия папок и файлов и взаимодействия с другими элементами интерфейса.
Стандартный указатель выглядит как небольшая белая стрелка и это не всегда устраивает пользователей. Во-первых, такой указатель не подходит пользователям с плохим зрением, так как его бывает непросто рассмотреть. А во-вторых, он не подходит пользователям, которые любят тонко настраивать внешний вид интерфейса Windows 10. Как бы там не было, стандартный курсор Windows 10 можно изменить и в этой инструкции мы расскажем о том, как это делается.
Настройка курсора
В Виндовс 10 есть новый раздел – «Параметры», через который легко внести любые изменения. Откройте его, зажав клавиши «Windows» + «I», или войдите через Пуск.
Нужный раздел – «Специальные возможности».
Здесь выберите «Размер курсора и указателя мыши». Если пользуетесь старой версией Windows, этого пункта можете и не найти. Путь в таком случае: «Специальные возможности» – «Мышь».
В разделе есть несколько видов указателей, тут же будет предложено изменить его цвет, размер. Просто выберите нужный пункт – настройки сохранятся автоматически.
Изменить размер через «Параметры» удобно, но в нем слишком мало пользовательских настроек. Больше – в панели управления. Откройте ее зажав клавиши «Windows» и «R». Появится окно, куда впишите «control» и жмите «Ок».
Заходите в «Оборудование и звук», оттуда в «Мышь».
В свойствах, в окне «Параметры указателя» и будут искомые инструменты.
Изменение указателя в Windows 10
Рассмотрим, как можно изменить цвет и размер указателя мыши в Виндовс 10 несколькими простыми способами.
Способ 1: CursorFX
CursorFX — русскоязычная программа, с помощью которой можно легко установить интересные, нестандартные формы для указателя. Она проста в использовании даже для начинающих пользователей, имеет интуитивно понятный интерфейс, но имеет платную лицензию (с возможностью использовать триальную версию продукта после регистрации).
Скачать приложение CursorFX
- Загрузите программу с официального сайта и установите ее на свой ПК, запустите ее.
- В главном меню нажмите раздел «Мои курсоры» и выберите желаемую форму для указателя.
- Нажмите кнопку «Применить».
</ol>
Способ 2: RealWorld Cursor Editor
В отличии от CursorFX, RealWorld Cursor Editor позволяет не только устанавливать курсоры, но и создавать собственные. Это отличное приложение для тех, кто любит создавать что-то уникальное. Для изменения указателя мыши этим методом необходимо выполнить такие действия.
- Загрузите RealWorld Cursor Editor с официального сайта.
- Запустите приложение.
- В окне, которое откроется, нажмите на элемент «Создать», а потом «Новый курсор».
Создайте собственный графический примитив в редакторе и в разделе «Курсор» кликните по пункту «Использовать текущий для -> Обычный указатель». </li>
</ol>
Это небольшая и компактная программа, которую можно загрузить с официального сайта разработчика. В отличии от ранее описанных программ, она предназначена для изменения курсора на основе ранее загруженных файлов из Интернета или собственных файлов.
Скачать программу Daanav Mouse Cursor Changer
- Скачайте программу.
- В окне Daanav Mouse Cursor Changer нажмите кнопку «Browse» и выберите файл с расширением .cur (скачанный из интернета или сделанный вами в программе для создания курсоров), в котором хранится вид нового указателя.
- Кликните по кнопке «Make Current», чтобы установить выбранный курсор новым указателем, который используется в системе по умолчанию.
Способ 4: «Панель управления»
- Откройте «Панель управления». Это можно сделать, нажав правой кнопкой мыши по элементу «Пуск» или, использовав комбинацию клавиш «Win+X».
- Выберите раздел «Специальные возможности».
Кликните на пункте «Изменение параметров мыши».</li>
Выберите размер и цвет курсора из стандартного набора и щелкните по кнопке «Применить».</li>
</ol>
Для изменения формы курсора необходимо выполнить такие действия:
- В «Панели управления» выберите режим просмотра «Крупные значки».
- Далее откройте элемент «Мышь».
Перейдите на вкладку «Указатели».</li>Щелкните мышкой по графе «Основной режим» в группе «Настройка» и нажмите кнопку «Обзор». Это позволит Вам настроить вид указателя, когда он находится в основном режиме.</li>
Из стандартного набора курсоров, выберите тот, который Вам больше всего нравится, кликните кнопку «Открыть».</li>
</ol>
Способ 5: Параметры
Для замены размера и цвета указателя также можно использовать «Параметры».
- Щелкните по меню «Пуск» и выберите пункт «Параметры» (или просто нажмите «Win+I»).
- Выберите пункт «Специальные возможности».
Далее «Мышь».</li>
Установите размер и цвет курсора на свой вкус.</li>
</ol>Такими способами можно всего за несколько минут придать указателю мыши желанную форму, размер и цвет. Экспериментируйте с разными наборами и Ваш персональный компьютер приобретет долгожданный вид!
Мы рады, что смогли помочь Вам в решении проблемы.
Опишите, что у вас не получилось.
Помогла ли вам эта статья?
- https://windd.ru/kak-pomenyat-kursor-myshi-na-windows-10/
- https://os-helper.ru/windows-10/kak-izmenit-kursor-myshi.html
- https://lumpics.ru/how-change-cursor-in-windows-10/
Внешние причины
Сначала нужно проверить и исключить внешние причины проблемы:
- убедитесь, что мышка сама исправна, USB-разъем подключен правильно, не выпадает;
- банальная, но частая причина – загрязнение мыши, плохая поверхность коврика или стола, что приводит к подтормаживанию курсора;
- не часто, но тоже случается: перегрев аппаратной части компьютера приводит к проблемам с курсором. В таком случае нужно проверить комплектующие: удалить пыль с процессора и видеокарты, смазать их термопастой.
Но чаще всего причина исчезнувшего или неправильно работающего курсора – внутренние сбои операционной системы.
Изменение указателя в Windows 10
Рассмотрим, как можно изменить цвет и размер указателя мыши в Виндовс 10 несколькими простыми способами.
Способ 1: CursorFX
CursorFX — русскоязычная программа, с помощью которой можно легко установить интересные, нестандартные формы для указателя. Она проста в использовании даже для начинающих пользователей, имеет интуитивно понятный интерфейс, но имеет платную лицензию (с возможностью использовать триальную версию продукта после регистрации).
Скачать приложение CursorFX
- Загрузите программу с официального сайта и установите ее на свой ПК, запустите ее.
- В главном меню нажмите раздел «Мои курсоры» и выберите желаемую форму для указателя.
- Нажмите кнопку «Применить».
</ol>
Способ 2: RealWorld Cursor Editor
В отличии от CursorFX, RealWorld Cursor Editor позволяет не только устанавливать курсоры, но и создавать собственные. Это отличное приложение для тех, кто любит создавать что-то уникальное. Для изменения указателя мыши этим методом необходимо выполнить такие действия.
- Загрузите RealWorld Cursor Editor с официального сайта.
- Запустите приложение.
- В окне, которое откроется, нажмите на элемент «Создать», а потом «Новый курсор».
Создайте собственный графический примитив в редакторе и в разделе «Курсор» кликните по пункту «Использовать текущий для -> Обычный указатель». </li>
</ol>
Это небольшая и компактная программа, которую можно загрузить с официального сайта разработчика. В отличии от ранее описанных программ, она предназначена для изменения курсора на основе ранее загруженных файлов из Интернета или собственных файлов.
Скачать программу Daanav Mouse Cursor Changer
- Скачайте программу.
- В окне Daanav Mouse Cursor Changer нажмите кнопку «Browse» и выберите файл с расширением .cur (скачанный из интернета или сделанный вами в программе для создания курсоров), в котором хранится вид нового указателя.
- Кликните по кнопке «Make Current», чтобы установить выбранный курсор новым указателем, который используется в системе по умолчанию.
Способ 4: «Панель управления»
- Откройте «Панель управления». Это можно сделать, нажав правой кнопкой мыши по элементу «Пуск» или, использовав комбинацию клавиш «Win+X».
- Выберите раздел «Специальные возможности».
Кликните на пункте «Изменение параметров мыши».</li>
Выберите размер и цвет курсора из стандартного набора и щелкните по кнопке «Применить».</li>
</ol>
Для изменения формы курсора необходимо выполнить такие действия:
- В «Панели управления» выберите режим просмотра «Крупные значки».
- Далее откройте элемент «Мышь».
Перейдите на вкладку «Указатели».</li>Щелкните мышкой по графе «Основной режим» в группе «Настройка» и нажмите кнопку «Обзор». Это позволит Вам настроить вид указателя, когда он находится в основном режиме.</li>
Из стандартного набора курсоров, выберите тот, который Вам больше всего нравится, кликните кнопку «Открыть».</li>
</ol>
Способ 5: Параметры
Для замены размера и цвета указателя также можно использовать «Параметры».
- Щелкните по меню «Пуск» и выберите пункт «Параметры» (или просто нажмите «Win+I»).
- Выберите пункт «Специальные возможности».
Далее «Мышь».</li>
Установите размер и цвет курсора на свой вкус.</li>
</ol>Такими способами можно всего за несколько минут придать указателю мыши желанную форму, размер и цвет. Экспериментируйте с разными наборами и Ваш персональный компьютер приобретет долгожданный вид!
Мы рады, что смогли помочь Вам в решении проблемы.
Опишите, что у вас не получилось.
Помогла ли вам эта статья?
- https://windd.ru/kak-pomenyat-kursor-myshi-na-windows-10/
- https://os-helper.ru/windows-10/kak-izmenit-kursor-myshi.html
- https://lumpics.ru/how-change-cursor-in-windows-10/
Как создать собственный курсор
Если ваша фантазия уходит далеко за пределы стандартных значков Windows и вы хотите получить действительно оригинальный курсор мыши, с которым приятно будет работать, создайте собственный указатель. Здесь вы можете как загрузить уже созданные до вас значки, так и нарисовать свой с помощью редакторов. Рассмотрим все два варианта развития событий.
Скачиваем новый значок из интернета
Перед тем как скачивать тот или иной файл в интернете, нужно узнать его формат. Для статичных картинок используется файл с расширением cur. Если вы будете загружать целый набор значков, чтобы установить его в качестве схемы (смотри раздел «С помощью системных средств» этой статьи), то есть ставить для каждой ситуации (например, ожидания загрузки) значок, схожий по тематике с основным указателем, то значки будут загружаться в формате inf.
Видео: как скачать из интернета новый указатель и установить его
Создаём свой значок в Paint
Необязательно быть художником, чтобы нарисовать свой курсор мыши в этом встроенном редакторе изображений Windows. Его инструменты позволяют сделать ровные линии и использовать любые цвета. Этот способ подойдёт вам, если вы не любите чёрный и белый цвета классического курсора мыши, или если просто считаете их скучными.
Способ не из лёгких, так как состоит из нескольких этапов, однако поможет вам создать оригинальный значок, без предварительной установки программ на компьютере (для редакции изображения будем использовать сервисы, которые работают в режиме онлайн, то есть у вас должен быть подключён интернет).
Создаём курсор с помощью ArtCursors
Нарисовать свой указатель мыши можно не только с помощью Paint, но и за счёт сторонних утилит от различных разработчиков. Преимущество использования специальных программ в том, что вам не нужно будет отдельно конвертировать файл изображения png. Утилита создаст рисунок уже в нужном формате cur.
Для примера возьмём ArtCursors. Несмотря на то что её интерфейс на английском языке, в ней легко разобраться. Её минус в том, что она платная. Однако в начале пользования предлагается пробный период на месяц. Итак, как и где её скачать, а затем работать в ней?
Видео: как сделать свой курсор в программе ArtCursors
https://youtube.com/watch?v=oUZfgSEW8to
Создание анимированного курсора
Что подразумевается под «анимированным курсором»? Это значок указателя мыши, который постоянно ежесекундно меняет свой внешний вид, то есть одна картинка тут же сменяется другой и так по кругу. Анимация может быть как короткой, так и длинной в зависимости от количества изображений в ней. Анимированный указатель мыши можно легко создать самому. Для этих целей подойдёт программа, которую мы использовали в предыдущем разделе статьи для создания обычного статичного курсора. Рассмотрим подробно шаги по созданию оригинальной анимации:
Miсroangelo: создание иконок Windows и анимированных курсоров мыши
Нарисовать анимированный указатель мышь можно не только в ArtCursors, но и в других приложениях, например, Mircoangelo от одноимённого разработчика. В нём можно делать не только новые курсоры, но и различные типы иконок для операционной системы Windows. В распоряжении у пользователя этого софта есть несколько режимов. С помощью Animator, например, создаются анимированные значки, в том числе и для указателя мыши.
Какие возможности есть у этой программы?
Приложение доступно для скачивания на официальном ресурсе разработчика.
IconLover: превращение готовых картинок в анимированный курсор
Утилита IconLover подходит для создания иконок (каталогов, программ и т. д.) и курсоров, в том числе анимированных. Преимущество её в том, что она может превращать уже готовые картинки в иконку и указатель.
На что ещё способная эта утилита?
Загрузить эту полезную утилиту для творческих людей можно с официального сайта.
Real World Cursor Editor: упрощённый редактор с множеством функций и языков
Утилита представляет собой бесплатное приложение для создания статичных и анимированных указателей мыши. Кроме большого количества инструментов для создания рисунков, утилита может похвастаться следующими возможностями:
Программа доступна для скачивания на официальной странице разработчика RealWorld Graphics.
Возможности Windows позволяют внести что-то новое в интерфейс, например, сделать новый курсор, непохожий на стандартный. Вы имеет право воспользоваться сторонними утилитами для создания собственного оригинального указателя, например, приложением ArtCursors, или же просто для установки готовых тем, например, CursorFX.
Источник
Добавить любимые курсоры
Вы можете выбрать курсоры, которые хотите использовать чаще всего. Для удобства поиска их можно объединить в папку «Избранное» – при открытии плагина данные паки будут показаны в верхней части всплывающего окна.
Как добавить пак в Избранное:
Если вы не можете решить, какой курсор использовать постоянно, есть возможность сделать ротацию избранного – установить автоматическое обновление оформления через заданное время:
- Кликните на значок плагина, перейдите в раздел «Настройки».
- В пункте «Ротировать избранное» передвиньте переключатель в активное положение.
- Далее вы можете выбрать:
- ротировать по времени – оформление будет меняться через заданный интервал времени (минимальное – 10 секунд);
- по посещенным страницам – при открытии новой страницы оформление курсора будет автоматически меняться.
- Переставьте переключатель в активное положение возле нужного пункта.
- Задайте временной диапазон.
Данная опция станет доступна только после того, как вы добавите паки в избранное.
В Google Chrome можно найти похожие расширения, позволяющие изменить курсор:
| Плагин | Плюсы | Минусы |
| Cute Cursors – Кастомный курсор для Chrome | Можно загрузить новые варианты оформления с официального сайта, изменять размер курсора, группировать паки по коллекциям. |
Маленькая коллекция уже добавленных курсоров. Плагин доступен только на английском языке. Нет опции управления избранным . |
| Прокачай курсор – изменить курсор мыши |
Доступны как статичные, так и анимированные курсоры (в режиме HD). Возможность менять размер курсора. Возможность добавить варианты с официального сайта, а также загрузить свои изображения. Большая коллекция паков. |
Включение режима HD может замедлить работу браузера, а также вызвать ошибки. |
| Веселые курсоры для девушек | Функционал полностью идентичен плагину Cute Cursor: выбор уже добавленных паков, загрузка с официального сайта, изменение размера мышки. |
Маленькая коллекция уже добавленных курсоров, также ограниченное количество паков на официальном сайте. Плагин доступен только на английском языке. |
Custom Cursor – расширение, позволяющее заменить привычную белую стрелку «мышки» на более веселый и яркий дизайн. Вы можете менять оформление в любое время, используя как уже варианты из уже созданной коллекции, так и добавляя новые паки с официального сайта или загружая собственные изображения.
Windows 8
Процесс установки нового скачанного курсора на Windows 8 и 8.1 примерно схож.
Для того чтобы его установить, скачайте необходимый файл, а дальше
действуйте согласно инструкции:
- Найдите в скачанном архиве с курсорами исполнительный файл с расширением .inf;
- Кликните по нему правой кнопкой мыши и выберите Установить в выпавшем меню;
- Теперь перейдите по пути Пуск — Панель управления — Оборудование и звук — Мышь;
- Перейдите на вкладку Указатели;
- В поле Схемы разверните список и выберите ту тему, которую хотите установить;
После этого кликните Применить и ОК.
Но данный способ подходит только в том случае, если вы скачали архив графического оформления, который имеет файл формата inf. Но может такого и не быть – не во всех архивах курсор представлен именно таким разрешением.
В этом случае действовать придется примерно также, как в случае с Виндовс 7, которая также не поддерживает автоматического формата установки графических схем оформления.
Чтобы установить курсор таким образом, проделайте следующее:
- Перейдите по пути — Панель управления — Оборудование и звук — Мышь — Указатели;
- Выберите Основной режим в поле Настройки;
- Нажмите на кнопку Обзор под этим полем справа;
- С помощью стандартного Проводника Виндовс перейдите до файла курсора, имеющего формат .ani;
- Кликните по нему дважды или один раз, а затем выберите Открыть;
- Поочередно в поле Настройки таким образом заменяем все желаемые курсоры;
- После того, как замена будет закончена, нажимайте Применить, а затем ОК.
После перезагрузки вашего ПК изменения вступят в силу.
Настройка основных параметров мыши
В Windows 7 или более поздней версии нажмите «Пуск», введите «Панель управления» и нажмите ссылку.
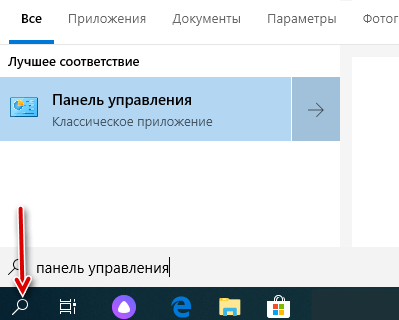
В правом верхнем углу окна «Панель управления» разверните раскрывающееся меню «Просмотр» и смените режим на «Крупные значки», чтобы упростить навигацию, а затем дважды щелкните «Мышь».
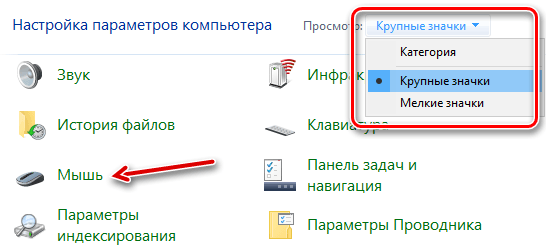
Кнопки мыши
Вкладка «Кнопки мыши» предлагает три варианта, и они довольно понятны.
«Обменять назначение кнопок» – назначает выполнение основных функция с помощью правой кнопки – полезно, если вы используете мышь левой рукой.
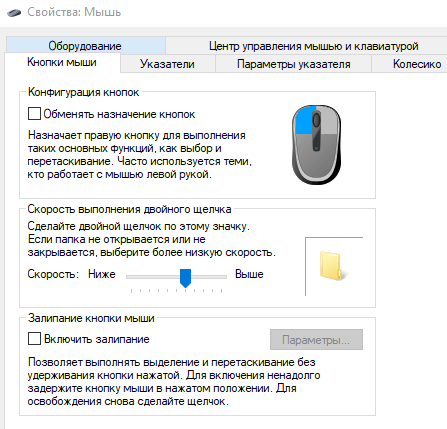
Параметр «Скорость выполнения двойного щелчка» – регулирует промежуток между кликами для фиксации двойного щелчка по всем файлам и папкам Windows. Если возникают проблемы с открытием файлов и папок, попробуйте снизить скорость выполнения двойного щелчка
Параметр «Залипание кнопки мыши» позволяет использовать функцию «щелчок и перетаскивание», не удерживая кнопку мыши. Большинство пользователей не хотят, чтобы это было включено, но это может быть очень полезно, если ваш палец или рука устали или Вы испытываете проблемы с удержанием кнопки при перетаскивании.
Указатели мыши
Вкладка «Указатели» позволяет изменить внешний вид указателя мыши и сопровождающих его контекстных курсоров. Различные коллекции указателей и курсоров доступны в раскрывающемся списке «Схема» – это то, что нужно большинству людей: вы можете переключиться на черный или белый указатель для лучшего контраста в окнах или сделать курсор больше или меньше, чтобы соответствовать вашему восприятию.
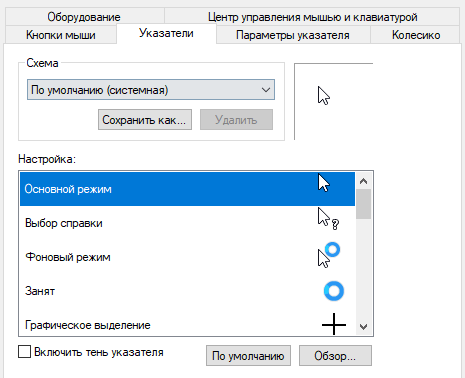
В списке «Настройка» вы можете изменить отдельные указатели и курсоры в рамках схемы. Выделите указатель или контекстный инструмент, нажмите кнопку «Обзор», а затем выберите альтернативное изображение из папки по умолчанию или другой папки, если вы загрузили интересные изображения, которые хотите использовать.
Параметры указателя
На вкладке «Параметры указателя» вы можете управлять различными настройками в отношении указателя на экране.
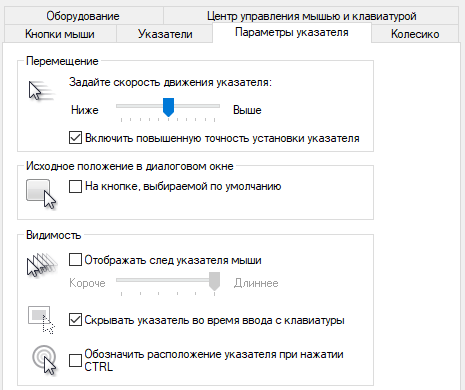
Опция «Скорость движения указателя» в категории «Перемещение», вероятно, является наиболее часто используемой настройкой. Перемещение ползунка влево или вправо заставляет курсор двигаться медленнее или быстрее, относительно физического движения вашей мыши.
Особого внимания заслуживает опция Включить повышенную точность установки указателя. Когда эта опция включена, Windows ускоряет указатель для более быстрых движений мыши, позволяя использовать мышь в меньшем физическом пространстве. Это полезный вариант – особенно если у вас большой монитор, но отключение этого параметра может быть полезно для дизайнеров и геймеров, которые хотят большего контроля между движением руки и мыши.
Опция «Исходное положение в диалоговом окне» позволяет автоматически перемещать указатель на кнопку диалога по умолчанию при появлении нового окна. Многие люди предпочитают, чтобы этот параметр оставался включенным, так как это избавляет от дополнительных манипуляций с мышью. Однако, другие люди не любят, когда указатель «самовольно» перемещается по монитору.
Параметры в группе «Видимость» делают указатель более заметным на экране. Опция «Отображать след указателя мыши» оставляет «отпечатки» указателя во время движения, что облегчает отслеживание для тех, у кого есть проблемы со зрением или на маленьком экране. Параметр «Скрывать указатель при наборе текста» является самоочевидным и предпочтительным для большинством людей, которые часто набирают текст. Последняя опция позволяет в любой момент нажать кнопку Ctrl, чтобы выделить местоположение указателя. Это удобно, если у вас есть какие-либо трудности со зрительным восприятиям.
Колесико мыши
Вкладка «Колесико» – это инструмент управления параметрами прокрутки с помощью колесика мыши. Параметры в группе «Вертикальная прокрутка» позволяют вам контролировать, что происходит, когда вы крутите колесико мыши, просматривая длинные страницы. По умолчанию, когда вы прокручиваете колесико мыши, «щелчок» прокручивает три строки текста. Вы можете изменить это значение здесь или установить прокрутку всего экрана за раз.
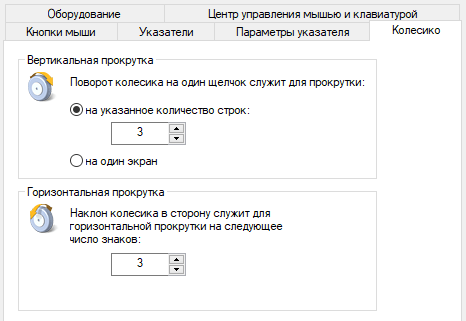
Параметры в разделе «Горизонтальная прокрутка» контролируют, что происходит, когда вы качаете колесико прокрутки сбоку на бок (при условии, что ваша мышь поддерживает это). По умолчанию, отклонение колесика прокрутки в сторону перемещает страницу по горизонтали на три символа. Вы можете настроить это значение здесь.
Аппаратные средства
На вкладке «Оборудование» вы можете посмотреть технические свойства мыши, подключенной к вашему компьютеру. Это необходимо только в том случае, если вы устраняете неисправность своего оборудования.