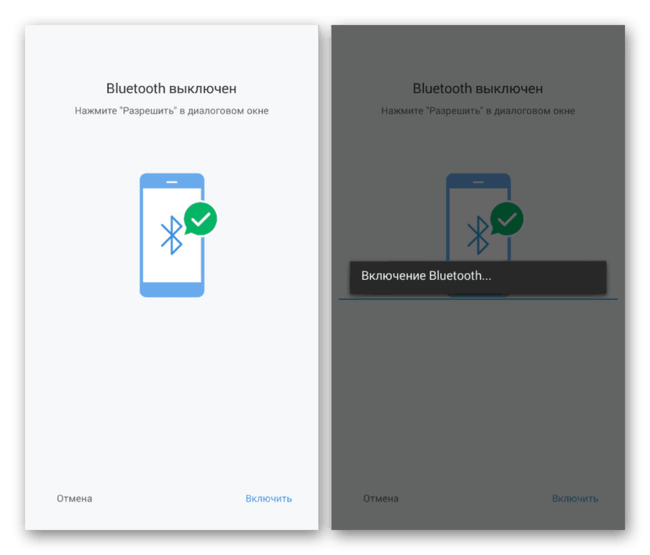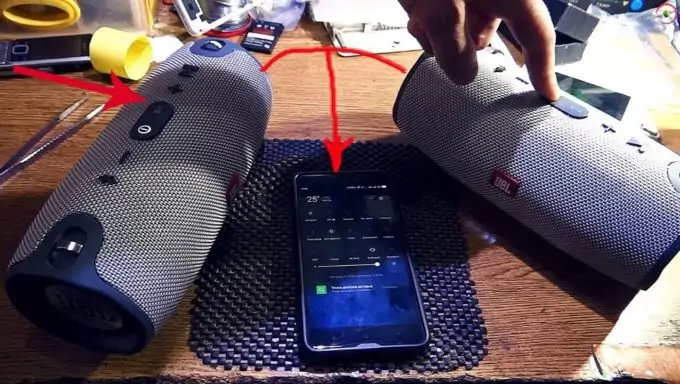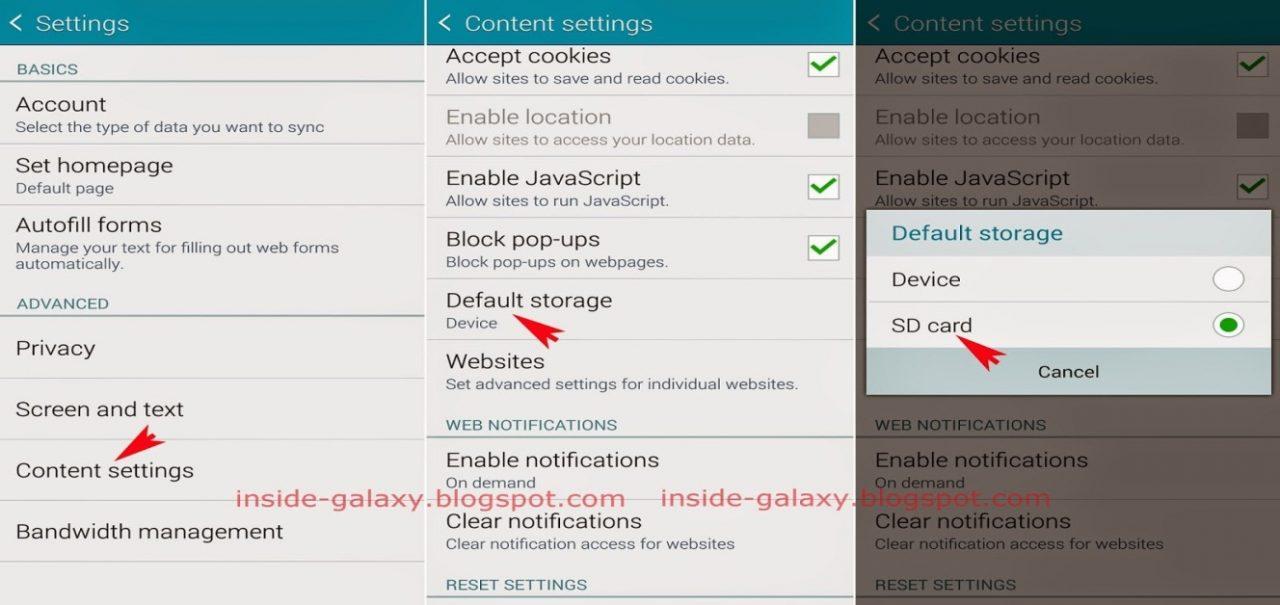5 способов подключить внешний микрофон к телефону
Содержание:
- Как можно использовать телефон в качестве микрофона
- Устранение возможных проблем
- Как включается микрофон на телефоне
- Альтернативные методы к WO Mic
- Как подключиться к встрече по телефону
- Как подключить микрофон телефона к компьютеру
- Зачем нужен микрофон для смартфона
- Решение проблемы
- Первый способ
- DroidCam Wireless Webcam
- Как настроить микрофон на телефоне
- Как использовать микрофон телефона на компьютере
- Какие бывают внешние микрофоны
- Необходимое программное обеспечение: софт WO Mic
- Использование специального софта
Как можно использовать телефон в качестве микрофона
Чтобы сделать микрофон из мобильного устройства и использовать его при работе с ПК, оба устройства должны быть сопряжены друг с другом. Это делается одним из нескольких способов:
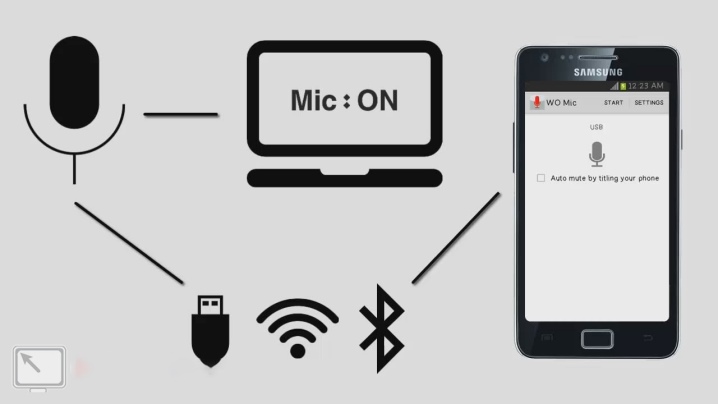
Давайте рассмотрим поближе эти варианты.
«Микрофон»
Самый простой способ превратить телефон в микрофон для компьютера — это использование «Микрофон». от девелопера Газа Дэвидсона. Для подключения вам понадобится кабель AUX с двумя разъемами на концах: один подключается к мини-джеку 3,5 мм вашего мобильного устройства, а другой — к разъему для микрофона вашего компьютера.

При этом Windows должна обнаружить телефон как внешний микрофон. Запустите приложение, нажмите кнопку записи на телефоне и начинайте говорить. Недостатками метода является возможность эха, о котором разработчик честно предупреждает.
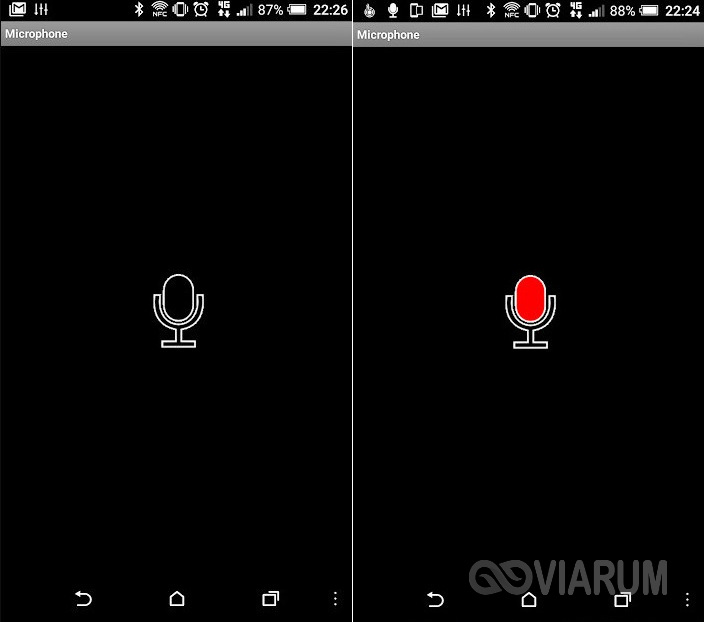
Сопряжение через USB
Для подключения смартфона и ПК через USB-кабель необходимо сначала включить USB-разъем на смартфоне. Для этого в настройках телефона найдите «Систему», затем откройте функцию «Для разработчиков». Включите опцию «USB отладка».
На некоторых моделях режим разработчика отключен по умолчанию. Чтобы это исправить, в разделе «Система» найдите строку «О телефоне». Прокрутите вниз до «Создать номер» и нажмите на цифры несколько раз. Телефон разблокирует нужные функции и даст вам статус разработчика.
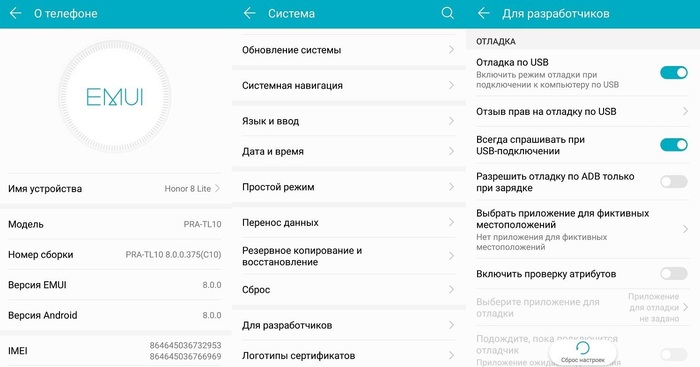
Для работы в приложении необходимо присвоить статус разработчика
Откройте WO Микрофон на смартфоне и нажмите на значок гайки. В разделе «Способ подключения» установите USB. Вернитесь в главное окно приложения и установите флажок «Отключить звук». Коснитесь треугольника в правом верхнем углу, чтобы начать синхронизацию. Позвольте приложению получить доступ к микрофону.
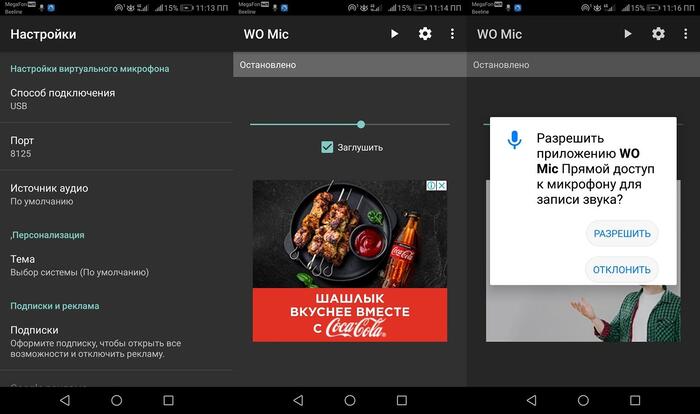
Начать синхронизацию с микрофоном смартфона
Теперь запустите настольную версию программы на вашем компьютере. Откройте меню «Соединить» и нажмите «Соединить». В новом окне выберите «USB» и запустите процесс, нажав на кнопку «Подключить».
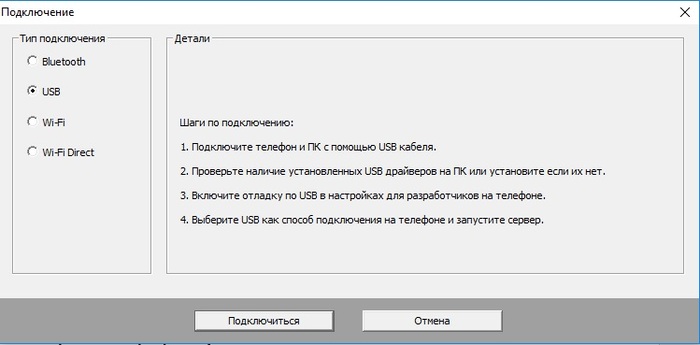
Иногда программа может сообщить, что отладка отключена. Это потому, что эта функция имеет тенденцию быть отключена. Включите его снова и отметьте опцию автоматической загрузки для этого устройства.
Теперь вы можете сделать микрофон из вашего телефона через USB, просто подключив смартфон к компьютеру с помощью кабеля. На некоторых моделях также необходимо включить передачу данных.
Соединение через Bluetooth
Из всех перечисленных методов лучшим качеством звука является подключение смартфона и компьютера через USB-кабель. Наихудшим вариантом с точки зрения скорости и четкости является сопряжение через Bluetooth.

Подключаем телефон через Wi-Fi
Если у вас нет подходящего USB-кабеля, вы можете осуществить сопряжение телефона и ПК через wi-fi. Для этого сначала запустите wi-fi на ПК, затем отключите мобильную передачу 4G на смартфоне и подключитесь к сети, распределенной ПК. Запустите мобильный WO Mic и укажите wi-fi в «Методе подключения». IP-адрес появится в окне ввода в эксплуатацию.
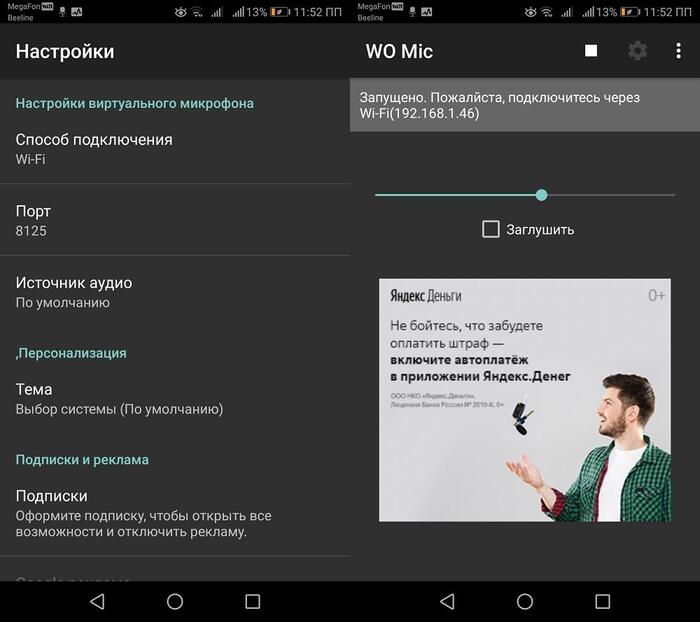
Подключение по Wi-Fi
Откройте WO Mic на компьютере и выберите Wi-Fi в качестве способа подключения. Введите данные для мобильной версии в поле «IP-адрес телефона». Нажмите на «Подключиться».
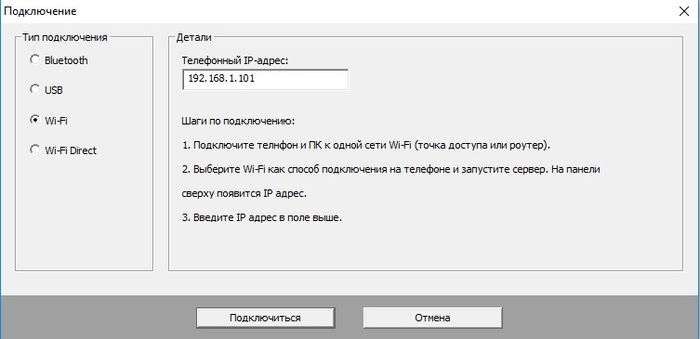
Это удобный вариант, когда нет USB-кабеля под рукой
Если все настройки настроены правильно, в нижней строке главного окна программы появится надпись «Connected». Теперь вы можете использовать свой смартфон в качестве микрофона для компьютера, делать голосовые записи с помощью диктофона или совершать аудиовызовы в Skype.
Устранение возможных проблем
Начиная работать с микрофоном, можно столкнуться с неожиданными трудностями. Главная из них — микрофон не работает, то есть он подключён к компьютеру кабелем, но операционная система его не видит или не хочет записывать звук. Чтобы избавиться от этой проблемы, изучите нижеописанные инструкции.
Проверка микрофона
В первую очередь, перед тем как разбираться с системными параметрами, необходимо убедиться в том, не сломан ли сам микрофон. Сделать это можно единственным способом: попробовать подключить его к другому компьютеру. Также иногда помогает смена порта: если у компьютера есть несколько входов для микрофонов, смените используемый сейчас порт на другой.
Если микрофон не работает сразу с несколькими устройствами, скорее всего, проблема в нём. В этом случае придётся его заменить или обратиться в сервис за починкой.
Проверка громкости
Если вам удалось установить, что микрофон в порядке, стоит проверить параметры звука. В свойствах микрофона, описанных в пункте «Стандартными средствами Windows», откройте вкладку «Уровни» и установите значения бегунков на максимум. Снова попытайтесь записать звук и проверьте результат.
Настройка драйвера
Драйвер — утилита, обеспечивающая совместимость устройства и операционной системы. В нашем случае драйвер помогает работать микрофону и компьютеру. По умолчанию система сама должна найти подходящий драйвер и установить его, как только микрофоном подключится к устройству. Но, возможно, этого не произошло или процесс прошёл некорректно. Необходимо вручную проверить драйверы:
-
Кликните правой клавишей мыши по иконке «Пуск» и выберите в развернувшемся списке «Диспетчер устройств».
-
Отыщите в списке блок «Звуковые устройства» и раскройте его. Найдите по названию вашу звуковую плату, кликните по ней правой клавишей мыши и начните установку драйверов. Попробуйте выполнить автоматический поиск, возможно, системе удастся самостоятельно найти нужные файлы и установить их.
-
Если же автопоиск не дал результатов или платы нет в списке устройств, придётся поискать драйверы самостоятельно. Зажмите комбинацию Win + R, чтобы вызвать окошко «Выполнить». Пропишите в нём запрос dxdiag.exe, чтобы открыть сведения о компьютере.
-
На вкладке «Звук» вы можете увидеть имя и код имеющейся в вашем компьютере звуковой платы.
-
Перейдите на ресурс https://devid.info и введите в поисковую строку полученный ранее код. По нему вы сможете получить информацию об устройстве и скачать подходящие драйверы.
-
Загрузив драйверы, вернитесь к диспетчеру устройств и снова начните обновление, но в этот раз выберите ручной режим. Укажите путь до файлов драйверов и завершите процедуру установки. Проблемы с микрофоном должна пропасть.
Отключение монополии
Возможно, микрофон отказывается записывать звук, так как уже используется какой-либо программой. По умолчанию монополия разрешена, а отключить её можно в свойствах микрофона, описанных в пункте «Стандартными средствами Windows».
Закройте все приложения, которые могут быть связаны с микроном, а потом откройте какое-нибудь одно. Есть шанс, что некоторая программа не закрылась до конца, а ушла в фоновый режим, забрав при этом права на микрофон. Поэтому лучше перезагрузить компьютер, чтобы наверняка завершить выполнение всех запущенных приложений.
Автоматическое решение проблем
Поскольку проблема с микрофоном достаточно распространена, в Windows 10 есть встроенное средство, позволяющее её решить. Чтобы воспользоваться им, зайдите в панель управления и выполните следующие шаги:
-
Перейдите к блоку «Устранение неполадок». Если не можете его найти, воспользуйтесь встроенной поисковой строкой, расположенной в верхнем правом углу.
-
Начните устранение неполадок звукозаписи.
-
Развернётся окно программы. Подтвердите действие и начните следовать инструкции, предоставляемой приложением. После окончания диагностики вы получите сообщение о том, удалось ли системе выявить и устранить проблемы.
Для подключения микрофона к компьютеру или ноутбуку достаточно подсоединить провод. После синхронизации можно выполнить настройку микрофона, используя встроенные в Windows средства или сторонние программы. Устранить шумы можно при помощи понижения чувствительности. Если компьютер не хочет работать с микрофоном, проверьте наличие драйверов, отключите монополию или воспользуйтесь автоматическим средством устранения проблем.
Как включается микрофон на телефоне
Оснований для утраты работоспособности множество, они носят аппаратный либо программный характер. Внутрь корпуса устройства может попасть влага и ввиду ее воздействия микрофон перестанет функционировать. Возможно механическое повреждение. Случаются засоры отверстия и неудачные попытки их устранения при помощи зубочисток, булавок, данным воздействием микрофон повреждается.
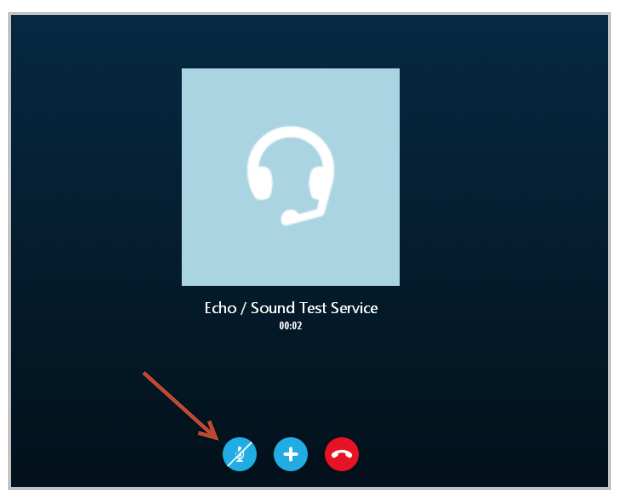
В зависимости от модели телефона
Описание приведенные ниже актуальны для устройств таких фирм, как — Huawei, Meizu Lenovo, так же LG, Sony, ZTE, в том числе и Fly, Alcatel, Samsung, HTC Xiaomi, Nokia многие другие, у которых установлена система Андроид — 9,8,7,6
Неисправность может возникать из-за сбоя программы, пользователи часто сами устраняют неполадки. Для этого необходимо произвести сброс всех настроек до заводских. Также можно совершить прошивку аппарата. Аппаратные проблемы устранить гораздо сложнее, для этого требуется обращение за квалифицированной помощью в сервисный центр.
В случае отказа устройства, ввиду попадания воды либо механического влияния самостоятельное устранение невозможно. Часто встречающийся случай — некачественное спаивание контактов, удары, падения устройств. При таких обстоятельствах не обойтись без разборки гаджета. Для разборки нужно:
- отвертка (крестообразная).
- паяльнику;
- плоская отвертка;
- канифоль, припой;
- канцелярский нож.
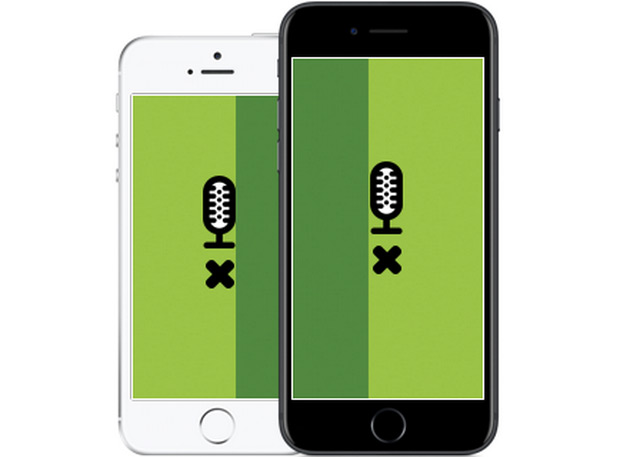
Для проведения манипуляций:
Снимается крышка сзади, вынимается аккумулятор, а также установленные сим и флеш карты. Отверткой снимаются винты, удаляют все детали, которые закрывают плату. Далее находится круглая маленькая деталь, которая является микрофоном. Она напоминает таблетку, фиксируется еле заметным шлейфом. Для данного элемента существует специальный паз в корпусе. Сломанная деталька извлекается. Аккуратно проводится отпаивание и замена на новый микрофон. Это приводит к устранению поломки. Как правило, самим продела данные действия невозможно, так, как можно совершить более серьезные неисправности, которые повлекут за собой дорогостоящий ремонт. Лучше сразу отнести телефон в сервисный центр для диагностики и ремонта.
Не рекомендуется с силой производить очистку, во избежание серьезной поломки. Если в результате данных процедур неисправность не устранилась и существует уверенность, что аппаратной причины нет, примените программные способы исправления ошибки:
- Нужно зайти в настройки и произвести сброс, до этого делается резервное копирование файлов для предотвращения их утраты.
- Следует включить синхронизацию контактов и переместить на карту памяти, установленную в устройстве либо сбросить на ПК.
- Прошивку надо использовать официальную во избежание конфликта железа и системы.
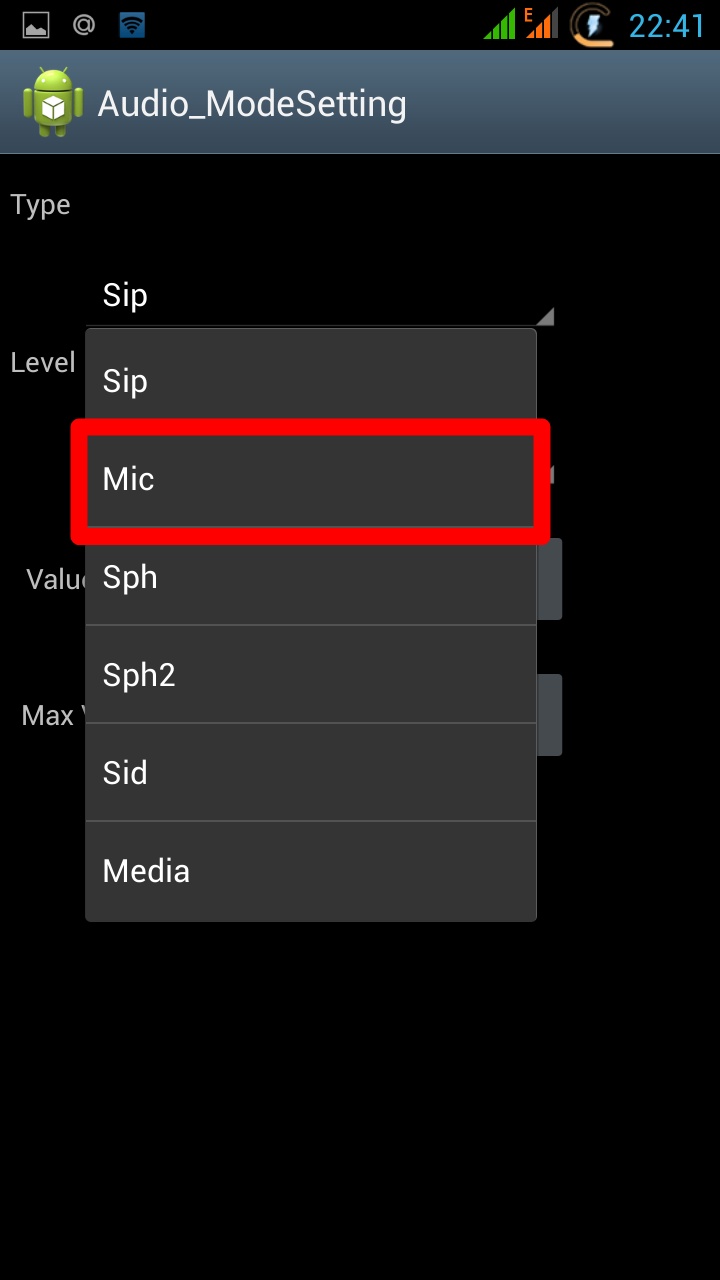
Альтернативные методы к WO Mic
Существуют альтернативы WO Mic, но они требуют использования разъема для подключения аудио. Мегафон бесплатно для iOS, микрофон для Android и настоящий микрофон для Windows Phone должны сделать свое дело.
Загрузите эти приложения, подключите телефон к компьютеру под управлением Windows с помощью разъема для наушников «мужчина к мужчине», и ваш телефон будет функционировать как компьютерный микрофон.

Вы даже можете подключить наушники к разъему для микрофона на компьютере и использовать их. Это может показаться странной идеей, но оба используют вибрации для различных основных функций.
Проще говоря, наушники создают вибрацию, а микрофоны — вибрацию. Но вы все равно можете переключить его и использовать наушники в качестве микрофона. Однако имейте в виду, что качество звука оставляет желать лучшего, поэтому сделайте это последним вариантом.
Источник
Как подключиться к встрече по телефону
Чтобы вы могли воспользоваться этой функцией, администратор должен включить ее. Ознакомьтесь со списком стран, для которых поддерживается возможность подключения по телефону.
Если вы не из домена организатора встречи и не были приглашены на нее в мероприятии Google Календаря, одному из участников встречи может потребоваться одобрить ваш запрос на присоединение.
- Выберите нужный вариант:
- Если вы подключены к встрече, нажмите на значок «Ещё» Использовать телефон для звука.
- Выберите встречу на странице meet.google.com Присоединиться Использовать телефон для звука. Пользователи, чьи аккаунты не относятся к домену организатора встречи, обычно могут подключиться, только если это одобрит кто-нибудь из полноправных участников.
- Нажмите Набор номера.
- Выберите свою страну, чтобы узнать местный номер для подключения (доступно не для всех регионов).
- Наберите номер.
- Когда появится запрос, введите PIN-код #.
Как прервать подключение по телефону
Завершите вызов или нажмите Телефон подключен Отключить в окне встречи. Звук начнет воспроизводиться на компьютере, а ваш микрофон будет автоматически отключен.
Чтобы отключиться от встречи, нажмите «Завершить вызов» .
Чтобы повторно подключиться к встрече по телефону, нажмите Подключить телефон или Подключиться. При этом после присоединения к встрече ваш микрофон будет отключен. Этими вариантами также можно воспользоваться при потере подключения к встрече по телефону.
Примечание. Если вы закроете ноутбук или вкладку с сервисом Meet, ваш телефон останется подключенным к встрече, но ее участники будут видеть только ваше изображение профиля. Чтобы повторно подключиться к встрече с компьютера, отключитесь от нее и присоединитесь снова.
Google, Google Workspace, а также другие связанные знаки и логотипы являются товарными знаками компании Google LLC. Все другие названия компаний и продуктов являются товарными знаками соответствующих компаний.
Как подключить микрофон телефона к компьютеру
Существует несколько способов подключения телефона в качестве микрофона к компьютеру. Сделать это возможно при помощи сторонних приложений, рассмотрим подключение с использованием популярной утилиты WO Mic.

Подключиться к компьютеру можно при помощи:
- USB-кабеля;
- Блютуз;
- WI-FI.
Нужно установить сервер и клиент Wo Mic и установить прямое соединение.
- Первым шагом необходимо выполнить настройку Wo Mic Server. Данный сервис настраевается не со стационарного компьютера, а с мобильного телефона. Следует зайти в Google Play Store или Apple AppStore и загрузить Wo Mic из общего списка приложений.
- Далее необходимо открыть приложение, дать ему необходимые разрешения на запись звука с мобильного устройства (обычно уведомление появляется всплывающим окном, также доступ можно открыть в настройках телефона).
- Следующим шагом нужно нажать значок «Настройки» в верхней части приложения. Теперь нажать на «соединение» и выбрать носитель, через который необходимо в дальнейшем транслировать контент микрофона. Доступные параметры для данного сервиса: Bluetooth, USB, Wi-Fi и Wi-Fi Direct. Для установки соединения без проводов следует использовать Bluetooth или Wi-Fi, но если пользователь желает получить лучшее качество с меньшей задержкой звука, следует подключиться к компьютеру через провод USB. Для соединения через USB на Android-устройстве должна быть включена видимость по USB.
- После выбора необходимого типа соединения нужно убедиться, что компьютер и телефон находятся в зоне видимости и успешно подключены друг к другу. Если было выбрано соединение по Wi-Fi, необходимо убедиться, что оба устройства подключены к одной сети. После нужно нажать кнопку «Play» в мобильном приложении, чтобы запустить сервер.
Теперь следует зайти на домашнюю страницу Wo Mic и загрузить приложение Wo Mic для Windows. Открыть утилиту, нажать на «соединение с другими устройствами», выбрать нужную связку устройств и подключить пользовательское устройство к серверу.
- для передачи данных по Bluetooth необходимо выполнить сопряжение и выбрать нужное устройство из появившегося списка;
- для USB необходимо подключить устройство через соответствующий порт. Для Wi-Fi следует ввести локальный IP-адрес телефона;
- для Wi-Fi Direct — убедиться, что компьютер подключен к точке доступа телефона.
После подключения устройств появится виртуальный микрофон Wo в настройках звука компьютера. Этот виртуальный микрофон может использоваться с любым приложением для записи звука или любой другой деятельности, связанной с микрофоном. Также возможно напрямую воспроизводить микрофонный звук на динамиках, используя встроенную функцию в Wo Mic Client.
При удачном сопряжении (особенно в случае использования USB) производитель обещает высокое качество микрофона и низкую задержку.
Зачем нужен микрофон для смартфона
Существуют специальные встроенные гаджеты. Пользователь действительно может купить себе такой и просто избавиться от постоянных настроек, которые после необходимо править из-за плохого устройства. Современные смартфоны в редких случаях действительно имеют качественный микрофон. Чаще всего девайсы оснащены очень хорошей камерой, даже можно скачать полупрофессиональной. Но они просто теряются на фоне того, что звукозапись сильно проседает.

Чтобы записать качественный звук на видео, сохранить момент и постоянно не настраивать микрофон и звук на телефоне, просто необходим качественный микрофон, который теперь можно купить, как дополнительный.
Такие приборы отлично помогут таким людям, как:
- Журналистам;
- Музыкантам;
- Студентам, потому что нередко возникает необходимость сделать запись лекции;
- Блогерам.
Все эти люди просто не могут без устройства, которые выдают качественный звук. Например, для журналистов может понадобиться в любой момент взять какое-то интервью. Ясное дело, что он не будет постоянно ходить с качественной камерой или большим диктофоном, а маленький и качественный встроенный микрофон – это то, что действительно нужно.
Музыканты могут прямо на телефоне фиксировать свое творчество. Можно не обращаться в студию звукозаписи для этих целей. Можно всегда воспользоваться собственным микрофоном. Это экономит деньги.

Решение проблемы
В первую очередь стоит проверить, что микрофон вообще видится системой. Делается это так:
- Кликните ПКМ по значку динамика в трее Windows.
- Выберите опцию «Звуки».
- В открывшемся окне перейдите во вкладку «Запись».
- Убедитесь, что устройство ввода вообще отображается, а сигнал с него улавливается. Для этого достаточно произнести любую фразу вслух.
На данном этапе будет понятно, работает ли в принципе девайс или нет. На всякий случай переподключите его к компьютеру, убедившись, что используете правильный разъем. Также нередко помогает перезагрузка системы.
Так что же можно сделать, когда Дискорд не видит микрофон? Если он и на ПК не отображается и переподключение не помогает, то вполне возможно, что устройство попросту сломано. В противном случае – что-то не так с самой программой. И решение тут одно – полная переустановка. В данной статье будет разобрано удаление мессенджера для Windows и Mac OS, а процедура инсталляции для обеих операционных систем изложена здесь.
Удаление для Windows
Предлагаем вам кратчайший вариант:
- Нажмите <keybtn>Win</keybtn> + <keybtn>R</keybtn>.
- Выполните команду appwiz.cpl.
- Найдите в списке программ Discord.
- Щелкните по этой графе ПКМ.
- Выберите опцию деинсталляции.
На этом процедура завершена, и вам остается только повторно установить мессенджер, воспользовавшись ранее упомянутой инструкцией.
Удаление для Mac OS
А для этой операционной системы процедура выглядит так:
- Запустите Finder.
- Перейдите в каталог «Программы».
- Отыщите в общем перечне элементов пункт Discord и кликните по нему ПКМ.
- Выберите опцию «Переместить в…».
- Далее, откройте окно «Корзина».
- Активируйте чистку.
- Повторно установите программу по предложенной ранее инструкции.
Если вы общаетесь с друзьями по скайпу, обсуждаете тактику игры или записываете мелодии, микрофон может оказаться очень полезным для вашего компьютера. Но что, если у вас его нет?
Хотя у вас может не быть микрофона для компьютера, скорее всего, у вас есть смартфон. Есть решение вашей проблемы: вы можете использовать свой смартфон в качестве микрофона для ПК, и его невероятно легко настроить.
Мы покажем вам разные способы использования телефона в качестве микрофона.
Первый способ
Сделать из старых наушников микрофон — это самый экономичный выход из ситуации. По завершении работ вы сможете получить не только новое устройство, но и вдохнуть жизнь в никому не нужный «хлам». Для начала придется заняться паяльными работами.
- Возьмите двужильный провод и припаяйте его к штекеру «Джека». Для этого воспользуйтесь хорошо разогретым паяльником и припоем. Аккуратно обработайте поверхность провода, предназначенную для спайки канифолью, затем нанесите немного припоя и подождите, пока он застынет. Добейтесь надежного соединения проводов и приступайте к следующему шагу.
- На наушниках найдите черную коробочку с кнопкой «ответ» и бережно разберите ее корпус.
- Получив доступ ко внутренней части, найдите небольшой микрофон, предусмотренный разработчиком для принятия вызова. Снова воспользуйтесь паяльником и соедините оголенный конец двужильного провода с микрофоном.
- Нанесите небольшую порцию припоя таким образом, чтобы не повредить устройство.
- Соберите коробочку в обратном порядке — теперь у вас есть полноценная гарнитура. Конечно, можно вывести микрофон из пластикового корпуса наружу, но тогда гарнитура будет выглядеть неаккуратной.

DroidCam Wireless Webcam
Пригодится для видеоконференции, если у вас Android-смартфон и компьютер на Windows.
Основные возможности:
- передает и звук, и изображение;
- подключается через Wi-Fi или USB-кабель;
- работает в фоновом режиме, так что можно одновременно запустить и другие приложения на смартфоне;
- может использоваться как веб-камера слежения в формате MJPEG (для этого подключитесь к камере через браузер или с другого устройства);
- не занимает много памяти и не слишком сильно расходует заряд смартфона.
- нет рекламы;
- поддерживается высокое разрешение видео (до 720p);
- расширены возможности по настройке: вспышка, авто-фокусировка, увеличение изображения и другое;
- в версии для Windows есть такие возможности, как зеркальное отображение видео, вращение изображения, настройка контраста, резкости и так далее.
Как установить и настроить DroidCam
- Убедитесь, что ваш смартфон и компьютер подключены к одной сети.
- Скачайте с сайта разработчика приложение на ваш ПК (поддерживаются ОС Windows и Linux).
- Установите мобильное приложение DroidCam на ваш смартфон.
- Введите IP-адрес и номер порта DroidCam, который вы видите в мобильном приложении, в клиентское приложение для ПК.
Как настроить микрофон на телефоне
Микрофон выходит из рабочего состояния по множеству причин. Например, в случае периодического пропадания звука способ устранения – обеспечение надежного контакта. При механических воздействиях, при проникновении воды в корпус происходит окислительный процесс в контакте и он периодически пропадает. Устранить такую неисправность могут лишь специалисты в мастерской.

При возникновении проблем со звуком в диктофоне либо программах и приложениях таких, как – скайп, Viber, Telegram, WhatsApp причины неисправности устраняют, зайдя в настройки приложения. Иногда происходит отказ приложения функционировать с имеющимися встроенными микрофонами и звук полноценно не улавливается. Можно не решить проблему путём подключения гарнитуры. На помощь может прийти проведенная переустановка программ, приложений. Случается, что при звонке на телефон нет слышимости, но звук существует при использовании всевозможных мессенджеров.
Это происходит при поломке разговорного микрофона. При этом внешний нормально функционирует. Множество телефонов наделены двумя микрофонами, разделяющими назначение либо взаимодействующими и улучшающими качество звука. Для диагностики неисправности лучше обратиться к мастеру в сервисный центр.
Как использовать микрофон телефона на компьютере
Итак, чтобы добиться результата, следует придерживаться к следующим действиям и выполнять их в указанной последовательности:
Для начала, конечно же, понадобятся специальные программы, так как операционные системы android и windows не поддерживают некоторые функции. Следовательно, отличным выбором будет служить такая известная утилита, как WO Mic. Её необходимо скачать как на ПК, так и на сам смартфон. Действительно, можно использовать и Warelex Mobiola. Однако первая из названных считается более современной и пригодной для настоящего времени.
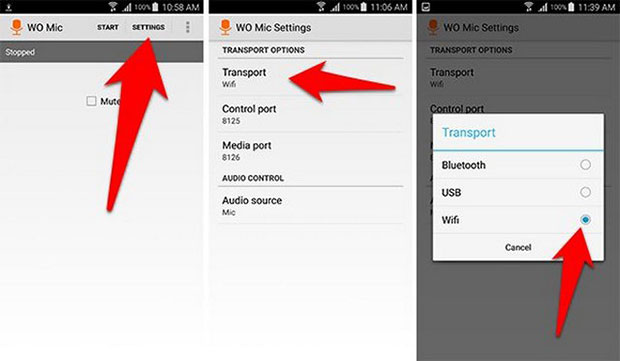
- После чего следует зайти через компьютер в любой браузер интернета и найти сайт разработчика.
- Далее, когда вы зайдёте на вкладку, надо отыскать раздел, посвящённый загрузкам. Он будет называться «download». Там же желательно скачать именно последнюю версия. Главное, чтобы расширение файла имело окончание «exe». Теперь необходимо выполнение инсталляции клиента.
- Когда программа будет запущена, на вкладке Transport следует отметить тот способ подключения к ПК, который вам предпочтительнее. Будет доступно три варианта: USB, WI-FI и bluetooth. Рекомендуется обозначить второй из них, так как считается наиболее удобным из всех.
- Потом нужно нажать на кнопку «старт». В случае если же вы отметили вариант через интернет, то будет выслан ip адрес телефона.
- Следующим шагом является запуск серверного клиента на ПК. Для взаимодействия придётся ввести полученный номер в строку, которая должна высветиться после нажатия на строку «connect».
- В завершение остаётся зайти в панель управления и там найти раздел «звук». В открывающейся строке с надписью «звук» следует выбрать «wo mic».
Принцип работы связки микрофон-смартфон
Благодаря этому соединению воспроизводится чистое и точное звучание.
Соответственно, для работоспособности такого механизма необходимо приобрести соответствующий адаптер. Именно он должен являться встроенным непосредственно на конструкции. Либо же применять в использовании микрофон стандартного вида и также адаптер.
Какие бывают внешние микрофоны
Внешние микрофоны также делятся на несколько больших категорий, а именно на 3:
- Петличные;
- Пушки;
- Стерео (такие больше подходят для творческих личностей, в том числе для музыкантов).
Стоит рассмотреть каждый подробнее.
Петличные
Петличные устройства отлично крепятся на любую одежду. Отличаются они маленькими габаритами. Петлички служат для того, чтобы записывать голос человека, так что такой вид отлично подходит для блогеров и журналистов, кому постоянно необходимо регулировать такой объект, как отличное качество голоса.
Как правило, такие микрофоны имеют один главный недостаток – ненаправленность, то есть посторонние шумы отлично слышны при записи с такого девайса. Кроме того, петлички не подходят для записи музыкальных композиций, так как диапазон частот у них ограничен.
Пушки
Второй тип –это пушки. Назвали их так, потому что они направлены в одну сторону, то есть они перекрывают минус петличек и не создают шум на фоне. Запись с таких микрофонов производит впереди пользователя, то есть необходимо постоянно контролировать процесс, чтобы голос чётко попадал в микрофон. Если держать звук непосредственно не на источнике, то при снятии музыки можно обнаружить то, что голос подавлен, то есть прибор убрал посторонний шум.
Пушки не годны для записи песен, потому они направлены. Нельзя создать полного звучания с таким аппаратом. Зато для тех, кто хочет достичь четкого голоса при записи интервью или видео, такой вариант – самое оно.
Стерео
Последний тип – это стерео. Как раз стерео-приборы идеально подходят для музыкантов, потому что он не только фиксирует звук во всем помещении, но и красиво обыгрывает его, делает объемными. Стоит отметить, что многие модели могут отличаться большой ценой, но это далеко не так. Приобрести можно разной ценовой категории, только может хромать качество звука.
Необходимое программное обеспечение: софт WO Mic
Самый популярный софт для трансформации смартфона в компьютерный микрофон — WO Mic. Программа совместима с Windows 7, 8, 10, а также XP, Vista и Mac OS X. Для начала использования ее скачивают на ПК и телефон и выполняют запуск на двух девайсах. После проходят простую настройку.
Полезно знать: Чтобы софт работал корректно, на ПК понадобится установить соответствующие драйверы.
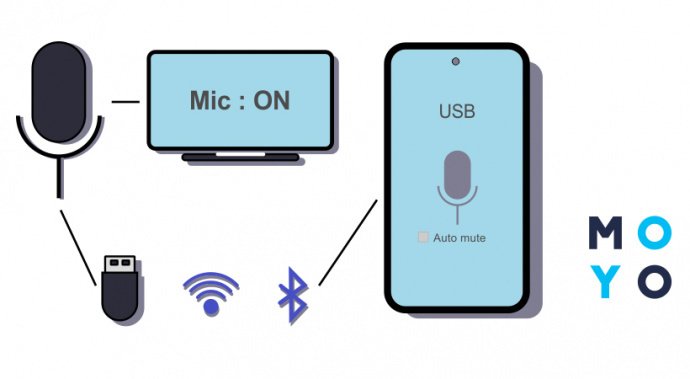
Приложение WO Mic используется для записи и передачи звука. Для его подключения проще всего воспользоваться USB-кабелем. Также можно использовать сеть Wi-Fi или же канал Bluetooth.
Список возможностей приложения довольно широк:
- беспроводной микрофон;
- функция отладки USB;
- подключение нескольких девайсов;
- просмотр статистики;
- автозапуск (по желанию пользователя).
После скачивания программы в настройках необходимо выбрать канал, по которому будут транслироваться данные. У софта есть как плюсы, так и минусы.
Рекомендация: Приложение укорачивает время работы батареи устройства, поэтому перед его запуском стоит поставить смартфон на зарядку.
С задачей трансформации телефона в микрофон справится и программа Microphone от Gaz Davidso. По мнению пользователей, она еще проще вышеуказанного WO Mic.
Краткий мануал, который поможет работать с софтом Microphone:
- Закачать его и выполнить простую установку на смартфон.
- Соединить ПК и телефон посредством аудиокабеля.
- Включив приложение, начать работу со смартфоном, как будто это микрофон.
Если не считать необходимого наличия специального кабеля, по советам пользователей, проще программы не найти.
Важно: Использование специальных программ не является обязательным критерием – существуют и другие варианты подключения
Использование специального софта
Как подключить фитнес-браслет к телефону андроид
Для настройки микрофона применяют специальные программы, которые есть в открытом доступе в Google Play Market. Принцип их действия рассмотрен на примере приложения «Микрофон», которое обладает следующими особенностями:
- расширенный функционал. Есть возможность регулировки басов, наличие эха и прочих эффектов;
- возможность отключить девайс от смартфона нажатием одной кнопки и включить запись;
- работает на любых версиях OC Android;
- наличие нескольких режимов звучания;
- совместимость с похожим программным обеспечением, которое установлено на мобильнике;
- пользователю не нужно каждый раз выставлять параметры заново, т. к. они сохраняются;
- софт занимает мало места на внутреннем хранилище девайса и практически не расходует заряд аккумулятора;
- с помощью микрофона можно выявить причину, по которой гаджет не видит внешнюю гарнитуру.
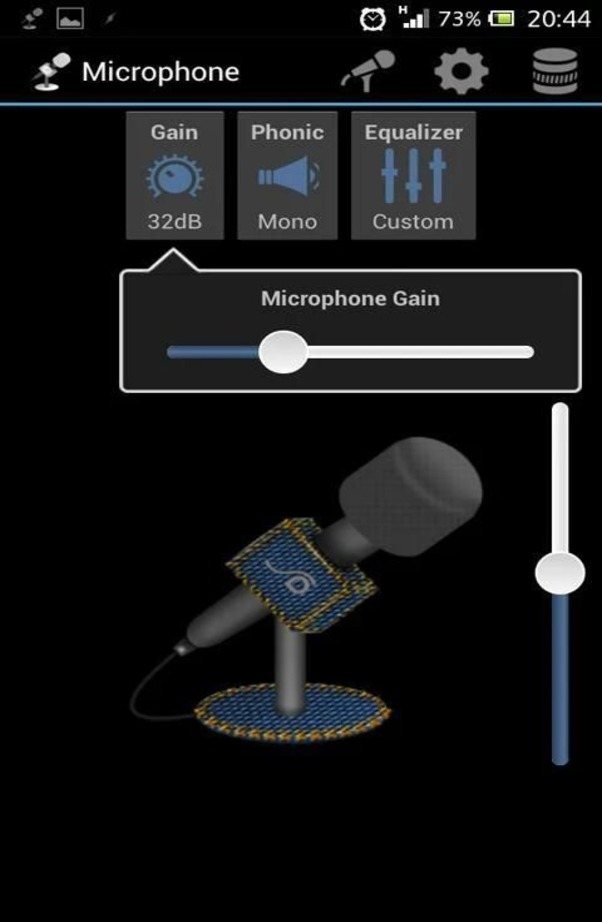
Приложение «Микрофон» для телефонов