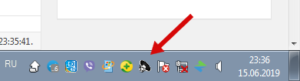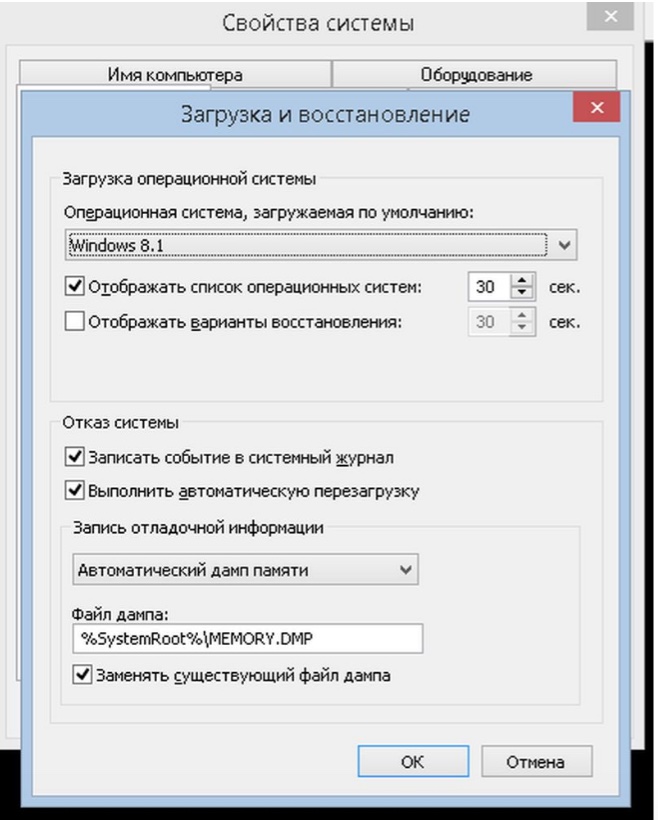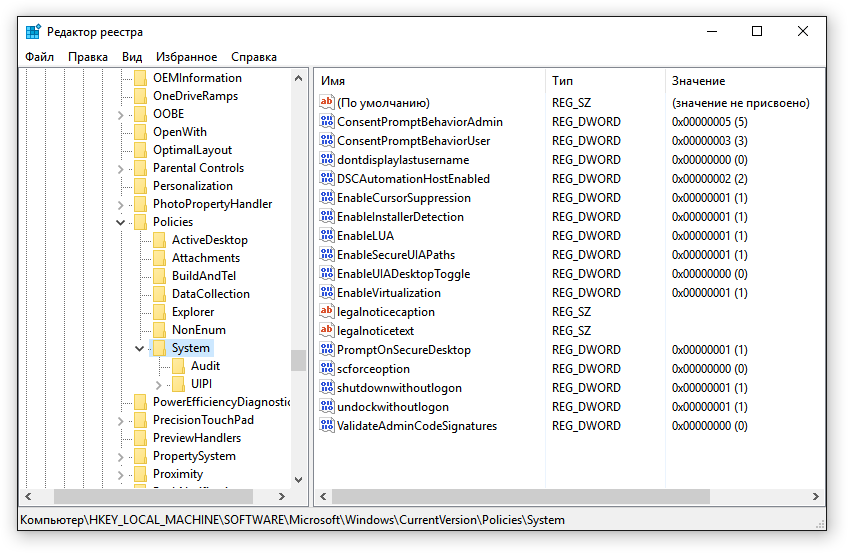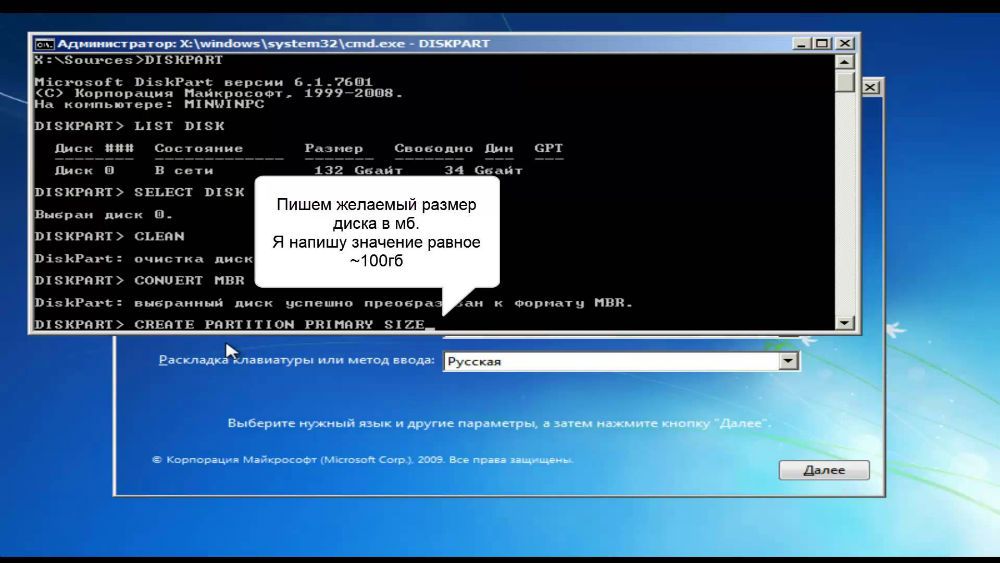Устраняем проблемы с микрофоном в discord на windows 10
Содержание:
Решение проблемы
В первую очередь стоит проверить, что микрофон вообще видится системой. Делается это так:
- Кликните ПКМ по значку динамика в трее Windows.
- Выберите опцию «Звуки».
- В открывшемся окне перейдите во вкладку «Запись».
- Убедитесь, что устройство ввода вообще отображается, а сигнал с него улавливается. Для этого достаточно произнести любую фразу вслух.
На данном этапе будет понятно, работает ли в принципе девайс или нет. На всякий случай переподключите его к компьютеру, убедившись, что используете правильный разъем. Также нередко помогает перезагрузка системы.
Так что же можно сделать, когда Дискорд не видит микрофон? Если он и на ПК не отображается и переподключение не помогает, то вполне возможно, что устройство попросту сломано. В противном случае – что-то не так с самой программой. И решение тут одно – полная переустановка. В данной статье будет разобрано удаление мессенджера для Windows и Mac OS, а процедура инсталляции для обеих операционных систем изложена здесь.
Удаление для Windows
Предлагаем вам кратчайший вариант:
- Нажмите Win + R.
- Выполните команду appwiz.cpl.
- Найдите в списке программ Discord.
- Щелкните по этой графе ПКМ.
- Выберите опцию деинсталляции.
На этом процедура завершена, и вам остается только повторно установить мессенджер, воспользовавшись ранее упомянутой инструкцией.
Удаление для Mac OS
А для этой операционной системы процедура выглядит так:
- Запустите Finder.
- Перейдите в каталог «Программы».
- Отыщите в общем перечне элементов пункт Discord и кликните по нему ПКМ.
- Выберите опцию «Переместить в…».
- Далее, откройте окно «Корзина».
- Активируйте чистку.
- Повторно установите программу по предложенной ранее инструкции.
Почему не работает микрофон в дискорде? Как быть?
Для начала пользователю стоит удостовериться, что проблема кроется действительно в нерабочем микрофоне, а не в наушниках собеседника. Чтобы узнать, в чем же дело, попробуйте позвонить кому-либо еще. Если и второй переговорщик не различает Ваш голос, значит, дело все-таки в вашем микрофоне.
Не работает микрофон в Discord, причины
1. Микрофон не подключен. Первой причиной того, что не работает микрофон в Дискорде, может стать его неправильное подключение. Возможно, Вы вставили шнур от микрофона в гнездо недо конца или вовсе используете неправильное гнездо.
Решение. Проверьте, правильно ли вставлен шнур микрофона и находится ли он в соответствующем гнезде. Как правило, возле классического разъема 3,5 имеется рисунок микрофона и наушников, поясняющий, что они предназначены именно для этого разъема.
2. Микрофон не выбран как главное устройство для приложения Discord. Если не работает микрофон в Дискорде, вполне возможно, что он не обозначен для этой программы по умолчанию.
Решение. Запустите саму программу Discord и перейдите в раздел «Настройки пользователя». Далее следует перейти в меню «Голос». Вы увидите список, в котором необходимо обозначить микрофон, который бы Вы хотели использовать автоматически.
3. Разлад между сторонним приложением и всей операционной системы. Если при выполнении пункта No2 вы столкнулись с тем, что нужного микрофона в списке нет, то, возможно дело в том, что у Вас установлено большое количество сторонних программ, предназначенных для работы со звуком. Если переговорное устройство перестало функционировать после установки подобного рода программы, значит, произошел конфликт.
Решение. Деинсталлизируйте (удалите) последнюю установленную подобного рода программу и все ее компоненты.
4. Если пункт No3 был не эффективен, возможно, что микрофон в Дискорде не работает из-за неполадок в драйверах микрофона.
Решение. Если все дело в драйверах, то их потребуется обновить или переустановить. Для этого: ПКМ «Компьютер» >»Свойства»> «Диспетчер устройств». В появившемся списке отметьте Ваш микрофон и нажмите ПКМ. В новом меню следует выбрать пункт «Обновление драйверов». После того, как все будет завершено, проверьте переговорное устройство на работоспособность. Чтобы сделать это, зайдите в «Панель управления» и выберите меню «Оборудование…». Нажмите на вкладку звука и перейдите к записи. Выберите нужное Вам устройство и смело подключайте.
Альтернативы, если не работает микрофон в дискорде
Если ничего из предложенных вариантов не помогло решить проблему до сих пор неработающего в Дискорде микрофона, то, возможно, проблема кроется в механическом повреждении микрофона. Самым простым выходом из ситуации будет покупка нового микрофона.
Существует также и крайняя мера. Вам следует полностью деинсталлировать (то есть удалить) программу Дискорд и все ее составляющие компоненты с вашей операционной системы. Запомните, что на вашем компьютере не должно остаться ни одного файла. В помощь вам послужат специальные приложения и программы.
Если и деинсталляция программы не решила проблемы, то попробуйте обратиться за помощью в техническую поддержку Дискорда. Возможно, Вам предложат какой-нибудь выход из ситуации с неработающим микрофоном.
Как проверить работает ли микрофон
https://webcammictest.com/ru/check-microphone.html — самый простой вариант проверить микрофон. Просто переходим на сайт, и нажимаем «проверить микрофон».
Браузер запросит разрешение использовать микрофон, его нужно принять. Если вы случайно закрыли окно с разрешением или отклонили его и у вас Google Chrome – следует нажать на значок «камеры» в самом конце строки, где прописан адрес сайт, и дать сайту разрешение на использование микрофона:
Если всё в порядке, и микрофон работает, тогда должно быть похожее изображение:
Таким образом, можно увидеть, работает ли микрофон на самом деле.Также, частым вопросом является «Как забиндить музыку?». Для того, чтобы это сделать, можно использовать программу Morph VOX. Кроме того, данное приложение можно использовать и для смены голоса в чат-программах.
Проблемы с микрофоном, на самом деле, очень сильно препятствуют в работе за компьютером. Надеемся, что наша статья сумела помочь в решении неполадок.
Мессенджер Discord позволяет организовать общение между пользователями посредством обмена текстовыми сообщениями или через голосовой канал. В Дискорде, как, в принципе, и в любой программе, работающей со звуком, существует встроенные программные средства для обработки аудиоконтента, причем они далеко не всегда работают корректно. Одним из последствий неудачной обработки голоса является периодическое появление эффекта эха при общении через звуковой чат. Этот звуковой дефект бывает незаметным, но часто сильно раздражает. Избавиться от него несложно и из статьи ниже, можно узнать, как.
Вариант 2: Мобильное приложение
Перейдем к мобильному приложению Дискорд, где тоже может потребоваться настройка микрофона, поскольку многие юзеры активно используют его для общения на голосовых каналах или с в личной беседе с другими участникам этого мессенджера.
Основные настройки
Быстро пробежимся по основным параметрам микрофона, о которых необходимо знать всем, кто хочет активно использовать данное приложение. В нем пунктов не так много, как в программе для ПК, что упрощает процесс конфигурирования, но ограничивает юзеров в плане доступных возможностей.
- После запуска приложения на панели внизу нажмите по изображению со своей аватаркой, открыв тем самым параметры профиля.
Опуститесь к блоку «Настройки приложения» и выберите пункт «Голос и видео».
Приложение поддерживает два режима ввода, но работают они не совсем корректно из-за особенностей мобильной версии.
Вы можете активировать вариант с рацией, для чего понадобится каждый раз тапать по кнопке с изображением микрофона, чтобы активировать его, или оставить более удобный вариант — «Активация по голосу».
Обратите внимание на то, что ползунок «Громкость» регулирует звук вывода, то есть громкость приложения, а не микрофона. К сожалению, функция регулировки громкости ввода пока отсутствует.
Мобильный оверлей
Функция под названием «Мобильный оверлей» выводит на экран кнопку Дискорда поверх всех окон при голосовом общении, позволяя быстро управлять звуком, микрофоном и переключаться к беседе, если это понадобится. Включить эту опцию можно в том же разделе с настройками, переместив соответствующий ползунок.
Никаких особенностей в работе оверлея нет, поэтому не будем останавливаться на нем детально, а лишь рассмотрим основы в одном из следующих разделов нашей статьи.
Дополнительные функции
Дополнительные функции обработки голоса поддерживаются и в мобильном приложении, поэтому давайте разберем их более наглядно, чтобы каждый пользователь решил, стоит ли их активировать.
- Первым идет параметр «Шумоподавления» от Krisp, работающий в усиленном режиме. Включать его стоит в том случае, когда стандартное шумоподавление не справляется и микрофон все равно захватывает ненужные звуки.
Далее идет блок со стандартными функциями, куда относятся: «Эхоподавление», «Шумоподавление», «Автоматическая регулировка усиления» и «Расширенная активация по голосу». Из названий этих параметров уже понятно их предназначение, поэтому предлагаем отключать и активировать их на свое усмотрение.
В конце списка с параметрами находится блок «Аппаратное ускорение с минимальной задержкой». Изменяйте здесь что-либо только в том случае, если при звонках наблюдаются проблемы с задержкой голоса или же качество сильно падает.
Управление работой микрофона
За отключение или активацию микрофона во время общения в голосовых чатах отвечает специальная кнопка с его изображением, которая появляется после перехода к активному каналу. Если микрофон на значке перечеркнут красной линией, значит, сейчас он отключен.
То же самое относится и к управлению через мобильный оверлей, о котором мы говорили выше. При нажатии по его значку появляется небольшое меню с элементами управления. Дополнительно оверлей позволяет быстро получить ссылку-приглашение на канал или переключиться к другой беседе.
Настройка разрешений на использование микрофона
Завершим нашу статью инструкцией для администрации и создателей серверов, которые помимо основных параметров микрофона хотят установить разрешения или ограничения для других пользователей. На сервере есть специальный раздел, позволяющий выставить необходимые права для ролей.
- Нажмите по значку сервера на панели слева, а затем по его названию вверху.
Всплывет новое окно, через которое перейдите в «Настройки».
Прокрутите меню до блока «Управление участниками» и выберите «Роли».
Сделайте тап по той роли для настройки или создайте новую, если такая еще отсутствует.
Найдите «Права голосовых каналов» и снимите или поставьте галочку возле параметра «Говорить».
То же самое можно сделать и с «Использовать режим активации по голосу».
Для роли администратора можете предоставить разрешение на отключение микрофона другим участникам.
После внесения всех изменений в предыдущем меню выберите «Участники».
Распределите роли между всеми пользователями, чтобы активировать разрешения либо ограничения.
Всю информацию о том, как происходит управление ролями на сервере, вы найдете в соответствующем разделе Варианта 1 этой статьи, сможете перейти по ссылкам на тематические материалы и получить интересующие сведения.
Опишите, что у вас не получилось.
Наши специалисты постараются ответить максимально быстро.
Что делать
Теперь разберемся, что делать в рассмотренных выше ситуациях, и как проверить микрофон в Дискорде. Для удобства рассмотрим рекомендации на ПК и на телефоне по отдельности.
На компьютере
При работе на ПК многие пользователи Discord жалуются, что программа по какой-то причине не видит MIC. В таких обстоятельствах сделайте следующие шаги.
Убедитесь в правильном подключении
Для начала убедитесь, что микрофон подключен в действующий разъем, и работа сделана правильно. Часто бывают ситуации, когда контакт попросту не доходит, и из-за этого Дискорд не видит MIC.
Изучите оборудование на факт исправности
Еще одна распространенная ситуация, когда микрофон неисправен, или имеет место повреждение шнура (для проводного устройства). Для проверки этой версии подключите другое устройство и проверьте, работает оно или нет. Если ПК не видит ни один из микрофонов (даже заведомо исправный), переходите к следующему шагу.
Убедитесь в правильной работе звуковой карты и драйверов
Зачастую компьютер некорректно работает с аудио оборудованием из-за проблем со звуковой картой. При этом распространенная ситуация, когда нет драйверов или имеют место иные проблемы. Результат — Дискорд не видит MIC.
Сделайте следующие шаги:
-
- Войдите в Диспетчер устройство и убедитесь, что звуковая карта правильно определена. Если на этом месте стоят восклицательные знаки, скачайте драйвер и обновите ПО.
Обратите внимание на уровень громкости справа внизу путем нажатия на специальный символ с динамиком.
- Запустите любое видео или аудио, чтобы убедиться в работоспособности звуковой карты.
- Зайдите в другой сервис для общения и проверьте, видит программа микрофон или нет. В качестве эксперимента можно использовать Скайп.
Обновите программу и задайте нужные настройки
Иногда пользователи описывают ситуацию по-иному. К примеру, микрофон видит, но меня не слышно. В таких обстоятельствах обновите программу и проверьте правильность настроек Дискорд. Сделайте следующие шаги:
Запустите софт от имени администратора. Для этого жмите правой кнопкой мышки на нужную иконку и выберите подходящий пункт.
Обновите ПО до последней версии
Как правило, это выполняется автоматически, но лучше посмотреть на сайте разработчика наличие последней версии.
Обратите внимание, чтобы значок микрофона не был зачеркнут. Если это так, еще раз жмите на него.
-
- Внутри программы жмите на символ шестеренки слева внизу.
-
- Войдите в настройки (символ шестеренки) и перейдите в секцию Голос и видео.
- В разделе устройство ввода проверьте, чтобы был установлен правильный микрофон.
- Установите активацию по голосу (немного ниже).
- Проверьте правильность работы MIC путем нажатия на синюю кнопку.
- Убедитесь в правильности установки настроек. В частности, установите эхо- и шумоподавление, сделайте расширенную активацию по голосу и автоматическую регулировку усиления.
Если настройки сделаны правильно, а сам Дискорд видит микрофон, трудностей быть не должно.
Изучите настройки Виндовс
На всякий случай убедитесь в правильности выставленных параметров Windows. Для этого сделайте следующее:
-
- Жмите по иконке с динамиком правой кнопкой мышки.
- Выберите пункт Параметры звука.
- В блоке ввод выберите устройство и убедитесь, что система его видит.
- Проверьте микрофон.
- Запустите функцию Устранение неполадок, если такие имеют место.
Еще раз войдите в управление звуковыми устройствами и убедитесь, что все правильно определятся.
Сделайте сброс
Пользователи иногда спрашивают, почему не включается микрофон в Doscord. Причиной может быть любая из названных выше, но еще одна — неправильные настройки. Попробуйте войти в настроечный раздел Дискорд (символ шестеренки) и в раздел Голос и Видео в самом нижу жмите на кнопку сброса. После этого установите все параметры заново.
На телефоне
Сложней обстоит ситуация, когда Дискорд не определяет MIC на смартфоне. Если речь идет о гарнитуре, проверьте правильность ее подключения и исправность. Если вдруг не работает микрофон телефона, сделайте следующее:
- Перезапустите устройство.
- Проверьте правильность введенных настроек в Дискорд.
- Убедитесь, что MIC не отключен путем нажатия.
https://youtube.com/watch?v=g7SzA8OGnPs
Дискорд не видит микрофон: что делать
Расскажем почему Дискорд не видит микрофон от наушников…
Проблема Дискорд не видит микрофон встречается довольно часто. Данные неполадки имеют несколько первопричин. О них — чуть позже, а пока займёмся решением проблемы. Чтобы микрофон корректно работал в мессенджере необходимо выполнить следующие действия:
- Запустить Дискорд;
- Открыть Настройки — для этого кликаем по значку шестеренки на нижней панели мессенджера;
- В левом углу меню открыть пункт «Настройки приложения» и выбрать пункт «Голос и видео»;
- В «Голосовых настройках» выбираем пункт «Устройство ввода» — в нём необходимо убедиться, что выбран микрофон;
- Открыть пункт «Режим ввода» и о;
- Отключить переключатель чувствительности;
- Сохранить изменения.
Кстати, мы пишем о Дискорд довольно часто — недавно мы рассказывали как решить проблему с задержками мессенджера, а также — почему Дискорд не запускается. Читайте нас внимательнее и следите за сайтом
Актуальность драйверов
В случаях когда Дискорд не видит микрофон необходимо проверить наличие и актуальность установленных драйверов. В первую очередь проверяем наличие драйверов звуковой карты и материнской платы.
Специально для Вас: Самый полезный чат-бот для Telegram: Правовой бот
Для этого выполняем следующие действия:
- Кликнуть правой кнопкой по иконке «Мой компьютер»;
- В открывшемся списке выбрать пункт «Управление»;
- Запускаем Диспетчер устройств
- Если напротив какого-либо устройства отображается восклицательный кликаем по нему правой кнопкой и выбираем пункт «Обновление драйверов»;
- Обновляем драйверы согласно подсказкам Windows.
Почему Дискорд не видит микрофон
Если микрофон в Дискорд работает некорректно необходимо также проверить работоспособность самого микрофона.
Микрофон работает? Значит проверяем настройки звука в системе. Проблему Дискорд не видит микрофон от наушников можно решить следующим образом:
- Открыть параметры звука.
- В меню «Ввод» указать необходимое устройство — Обязательно убедиться в том, что выбран подключённый микрофон.
- Найти пункт «Устранение неполадок» и выбрать его — проверка может занять несколько минут.
Если Дискорд продолжать не видеть микрофон необходимо выполнить следующие действия:
- Воспроизвести любой mp3 файл в стандартном проигрывателе Windows. Если звука нет смотрим на Панель управления — там не должно быть значков с перечёркнутым динамиком.
- Открываем настройки громкости и проверяем уровни.
- Проверить микрофон/наушники/гарнитуру на отсутствие механических повреждений;
Специально для Вас: Как вернуть старый Вайбер после обновления: популярный вопрос
Если Дискорд не видит микрофон от наушников важно убедиться в работоспособности гарнитуры — она должна функционировать корректно
Дискорд не видит микрофон на Windows 10
Микрофон в Дискорд на Windows 10 может не работать так как отсутствует драйвер звуковой карты.
Необходимо проверить исправность звуковой карты и микрофона. Проверка наличия установленных драйверов производится следующим образом:
- Открываем «Диспетчер устройств» с правами администратора.
- Проверяем наличие восклицательных знаков напротив устройств. Если они есть обновляем драйвер указанного устройства.
Таким образом, проблема Дискорд не видит микрофон может быть решена в любом случае…
Сбои в настройках
Жалуетесь: «Собеседник не слышит меня в Дискорде»? Не переживайте и не отчаивайтесь, решить трудности можно! Начать стоит с параметров мессенджера – поищем возможный сбой вместе!
Войдите в приложение и кликните по шестеренке на панели снизу;

- Откройте слева вкладку «Голос и видео»;
- Убедитесь, что в разделах «Устройство ввода» и «Устройство вывода» выбраны правильные девайсы;

- Добавьте громкость микрофона, если это необходимо;
- Нажмите на иконку «Давайте проверим» в разделе «Проблемы с микрофоном», чтобы запустить автоматическую диагностику и устранение неполадок.

Иногда можно сказать – меня не слышит собеседник в Discord по тривиальной причине. Нарушена целостность проводов или оборудования. Обязательно проверьте, правильно ли подключили провода – удостоверьтесь, что работают все USB-входы, а также отсутствуют наружные подтверждения. Лучше подключиться к другому компьютеру, чтобы убедиться наверняка, что вас слышно. Следуем дальше!
Программные неполадки
Чаще всего, впрочем, в Discord почему не слышно людей по причине программных сбоев. Например, как уже было сказано выше, могут выйти из строя звуковые драйвера. Соответственно, можно будет просто их обновить или переустановить заново. А порой помогает и простая перезагрузка компьютера (вообще, удивительно, как много проблем можно решить простой перезагрузкой). Если же и «дрова» в порядке, а нет звука в Дискорде, то стоит проверить настройки. Иногда пользователь их сам изменяет и забывает про это, иногда настройки могут сбить и другие пользователи компьютера (дети, например).
Так или иначе, но вызов настроек в Дискорде происходит так:
- Запускается сам Дискорд;
- Затем рядом с именем пользователя (нижняя левая часть окна) нажимается шестеренка;
- В появившемся диалоговом окне настроек нужно найти пункт «Голос»;
- Справа при этом откроется список доступных для редактирования параметров.
Многие проблемы с Дискордом в плане звука можно решить из окна настроек. К примеру, в первую очередь рекомендуется проверить, что за устройства подключены к программе. Это делается в выпадающем списке в самом верху окна. Также стоит проверить громкость микрофона и громкость звука: возможно, они были убраны до минимального значения. Если запуск программы происходит на не самом новом компьютере, то, возможно, поможет включение функции «Использовать старую звуковую подсистему». Просто некоторые современные приложения не слишком охотно «дружат» с устаревшими драйверами и устройствами. Как правило, включение данного параметра позволяет решить проблему.
Приложение Дискорд является ярким примером того, как никому не известная программка из «беты» превратилась быстро в известный на весь мир программный продукт. Более 100 миллионов пользователей во всем мире используют Дискорд для онлайн бесед и переписки во время сетевых игр. И каждый может скачать Дискорд на мобильное устройство или на компьютер не только бесплатно, но и сразу на русском языке. В общем, если по каким-то причинам наблюдаются те или иные проблемы со звуком, то не стоит сразу бежать на форум или писать сообщение в службу техподдержки под заголовком «не слышу собеседника в Дискорде». Можно по пунктам перепробовать все предложенные выше варианты. С большой долей вероятности они помогут справиться с неполадкой.
Discord – это бесплатный и удобный аналог TeamSpeak, RC и других подобных приложений для общения онлайн во время игры, так называемый голосовой чат. Программа была разработана относительно недавно, в 2015, но уже на сегодняшний день она переведена на более чем 20 основных языков мира и имеет аудиторию в 10 млн пользователей. С расчетом на то, что молодой VoIP-мессенджер все еще на этапе тестирования, бывает, что по какой-то причине не функционирует микрофон в мессенджере Дискорд, или приложение его вовсе не отображает. Прежде чем менять голосовой чат или писать в поддержку нужно ознакомиться с несколькими причинами основных неполадок и способом их решения.
Подробная инструкция
Собственно говоря, если изначально никто не жалуется на громкость и качество вашего голоса, то никаких параметров изменять не нужно. Максимум – достаточно будет включить так называемый «Режим рации», когда вас слышно только по нажатию клавиши.
А во всех остальных случаях стоит особое внимание уделить настройки. Сначала мы разберем этот процесс, а потом рассмотрим, как проверить итоговое звучание без необходимости кому-либо звонить
Процедура настройки
Как настроить микрофон в Discord? Именно на этот вопрос мы и должны ответить. Вообще, в самом процессе настройки нет ничего сложного. Но для начала хотелось бы отметить, что у программы весьма продуманный интерфейс. Разве что размещение некоторых пунктов не совсем привычное. А теперь перейдем к той самой инструкции. Вот что нужно сделать:
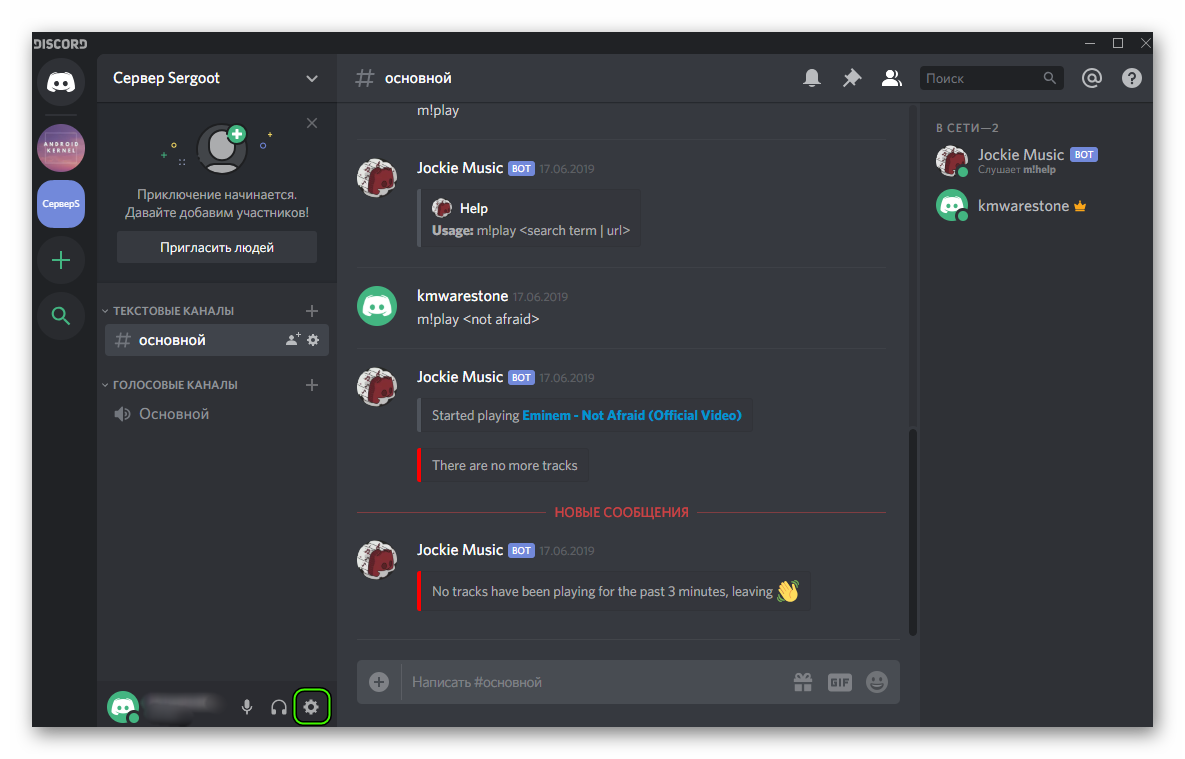



Проверка
Когда все опции будут отрегулированы, остается только проверить микрофон в Дискорде:


Вот и все. Теперь вы знаете все о том, как проверить свой голос в Дискорде. Если все отлично слышно и в программе отображается звуковой сигнал, то это значит, что все в полном порядке. Но к сожалению, в ходе наладки можно столкнуться с ситуацией, когда звука нет или программа не видит устройство ввода. Что же делать в таком случае? Давайте разберемся.
Почему в Дискорде не работает микрофон
Discord — это бесплатный и очень удобный голосовой чат, предназначенный для общения во время игры. Эта программка, наряду с TeamSpeak и RC, изначально была задумана в помощь геймерам в командных играх, где нет времени пользоваться текстовым чатом. Приложение было разработано небольшой компанией Hammer and Chisel. Им успешно пользуются уже более 10 000 000 человек, что является очень хорошим результатом для столь молодой программы.
Но так как этот VoIP-мессенджер находится на этапе тестирования, бывают случаи, когда не работает микрофон в Дискорде или он его не видит вовсе. И прежде чем искать причины неполадок, если таковые присутствуют, следует правильно настроить программу.
- При открытии программного окна нужно зайти в меню «Настройки пользователя».
- Перейти на вкладку «Голос» и выбрать устройство ввода «Микрофон», где выставить громкость до нужного уровня. Настройка микрофона в Discord
- В режиме ввода необходимо выбрать «PushtoTalk» и назначить выбранное сочетание клавиш для активации голосовой связи.
ВАЖНО. Если по умолчанию стоит режим активации по голосу и слышны посторонние звуки или не работает микрофон в Discord, то связано это может быть с наличием большого количества пользователей на одном канале
После всех этих действий, нажав на иконку, в правом верхнем углу можно настраивать различные нужные функции. Например, включить микрофон в Дискорде, выключить его в нужный момент, настроить громкость для каждого игрока индивидуально, использовать другие каналы и сервера и т. д.
Возможные причины неполадок и их исправление
Если при соблюдении всех правил настройки и подключения звуковых параметров Discord не видит микрофон, можно выделить 2 ошибки в работе самого звукового устройства.
- Если это дорогой навороченный микрофон, необходимо пройти по вкладке «User setting» и нажать на кнопку «Voice». После этого открыть «Advanced» и убрать о.
- Если это дешёвый и обычный вариант звукового устройства, перед тем как проверить микрофон в Дискорде, следует также через «User setting» и «Voice» в выпадающем окне input/output ввести своё звуковое устройство. А затем, во вкладке «Advanced», сбросить имеющиеся голосовые настройки.
Перед тем как настроить микрофон в Discord, необходимо понимать, что устройством ввода является работа микрофона и наушников, а не микрофона и колонок. В большинстве случаев исправлять ничего не надо, всё должно нормально работать и с настройками по умолчанию. Но существует ряд нюансов, на основании которых возникает вопрос, почему в Дискорде не работает микрофон.
- Прыгает звук и обрываются слова. Здесь необходимо убрать галочку с вкладки «Автоматически определять чувствительность микрофона», и вручную настроить звук так, чтобы никакие посторонние помехи не определялись.
- Если Дискорд не видит микрофона или сообщает об ошибках, необходимо во вкладке «Расширенные» убрать галочку с пункта «Показывать предупреждение, если Discord не слышит звук из вашего микрофона».
- Работая через свежие версии браузеров Firefox, Opera и Google, также нужно учитывать настройки микрофона. И для того чтобы узнать, как настроить микрофон в Дискорде, следует перейти во вкладку «Голос» и нажать «Доступ к вашему микрофону». После чего браузер запросит соответствующее разрешение.
- При запуске игры перестаёт функционировать Дискорд, а именно не работает заданная клавиша для разговора, но при этом активация голосом впорядке. Тут необходимо просто запустить программу от имени администратора.
ВАЖНО. При использовании функции управления голосом идёт задержка звука на 200 мс
Дискорд является достаточно новой, более усовершенствованной и совершенно бесплатной утилитой, имеющей ряд преимуществ. Но и как в любой другой программе, при задании звуковых параметров нужно знать, как настроить микрофон в Дискорде, так как от качества звуковых эффектов зависит сам смысл использования голосового чата.
NastroyVse.ru
Причины
Когда знаешь, с чем связана неполадка микрофона, не придется тратить лишнее время на процедуру, которая не принесет совсем никакого результата. На практике, часто выходит, что причиной отсутствии голоса выступает – механическая неполадка. Она бывает двух видов:
Так же существуют ещё две менее распространение, но довольно неприятные причины это:
Устранить возникшие неполадки вполне возможно без помощи специалиста. Пользователю нет необходимости обладать специальными навыками или знаниями. Достаточно хорошо знать собственную технику и особенности используемой программы.