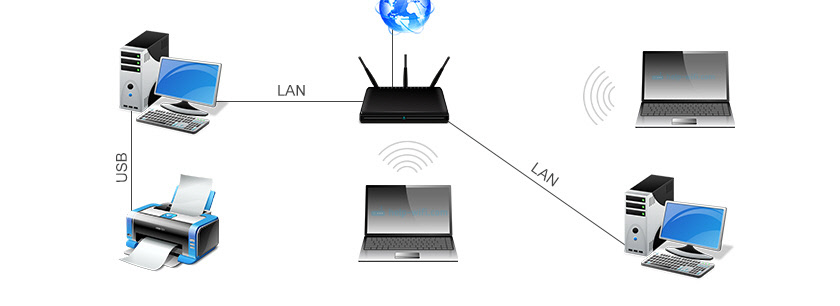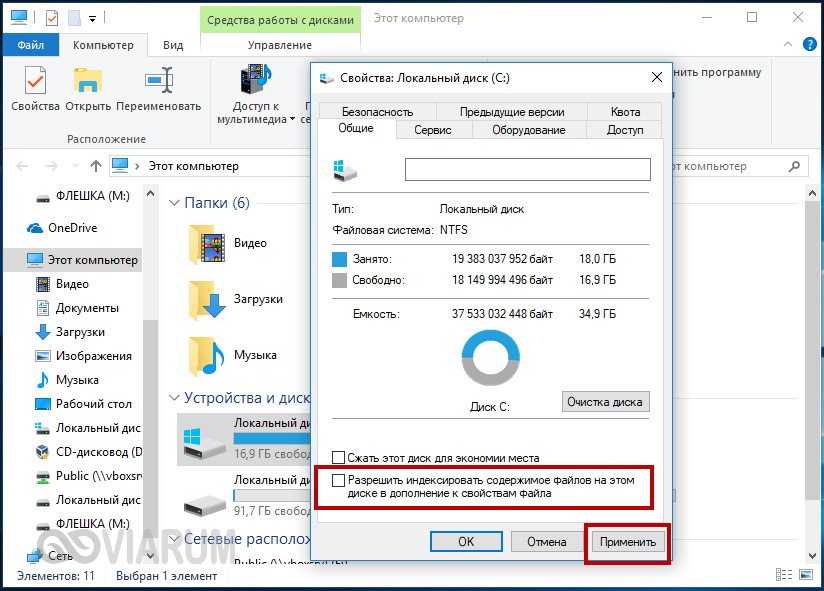Как подключить сетевой диск в windows 10
Содержание:
- Информация о возникшей проблеме
- Инициализация дополнительного жёсткого диска
- Способ 2: Командная строка
- Очистка диска С
- Использование Управления дисками для создания нового раздела
- Используем «Яндекс диск» в качестве сетевой папки
- Методы подключения
- Сжатие и расширение тома в Windows 10
- Как удалить локальный диск
- Добавление нового жесткого диска в Windows 10
- Как разбить жёсткий диск на разделы в Windows 10
- Установочный процесс Windows 10
- Сторонний софт
- MBR или GPT – что выбрать для нового диска
- Проверка связи с удаленным компьютером при помощи ping
- Как создать новый том на жестком диске на Windows 10
Информация о возникшей проблеме
В первую очередь хотим уточнить, что существует три основных причины, по которым логический диск D может не отображаться в Windows 10:
- DVD-привод занимает необходимую букву.
- Диск был сброшен после обновления или установки операционной системы.
- Произошло случайное или намеренное форматирование.
«Вариант»
Вариант 1: Повторное сканирование дисков
Метод подходит для тех ситуаций, когда CD или DVD занял ту самую букву диска, после чего требуемый логический раздел попросту перестал отображаться. Еще он окажется полезным тогда, когда логический том пропал после установки или обновления ОС. От вас требуется выполнить всего несколько простых действий:
- Откройте «Пуск» и при помощи поиска найдите приложение «Средства администрирования Windows».
В новом окне отыщите ярлык «Управление компьютером» и дважды кликните по нему.
Через панель слева переместитесь к разделу «Управление дисками».
Нажмите по кнопке «Действие» и в выпадающем меню выберите пункт «Повторить проверку дисков».
Ожидайте завершения повторной проверки, после чего можно будет ознакомиться с ее результатами.
Проверьте список отображаемых томов. Если там присутствует потерянный раздел с буквой D, значит, операция выполнена успешно.
Учитывайте, что этот вариант не принесет должного результата, если диск был отформатирован, поскольку используемое средство только сканирует пространство и находит утерянные, а не удаленные разделы.
Вариант 2: Переназначение буквы
Во время установки Windows мог произойти случайный сброс буквы логического тома, что также актуально для случаев, когда ее занял вставленный в дисковод диск. Тогда вы можете просто воспользоваться функцией переназначения буквы, чтобы исправить ситуацию.
- Перейдите к разделу «Управление компьютером» точно так же, как это было показано в предыдущем методе. Сделайте правый клик мыши по разделу, который хотите изменить.
В появившемся контекстном меню выберите пункт «Изменить букву диска или путь к диску».
Откроется новое окно настройки, где повторно щелкните по «Изменить».
Отметьте маркером пункт «Назначать букву диска (A-Z)», а затем разверните список букв и выберите подходящую.
Если литера уже занята, в списке дисков отыщите тот, который занимает ее. Далее потребуется просто изменить его букву точно так же, как это было показано выше, а затем вернуться к необходимому разделу и присвоить ему литеру D.
Вариант 3: Откат Windows
Подробнее: Восстанавливаем ОС Windows 10 к исходному состоянию
Добавим, что из-за вирусной активности накопитель мог форматироваться, что привело к удалению и всей хранящейся на логическом томе информации. В этом случае остается только воспользоваться специальным софтом для восстановления данных.
Вариант 4: Восстановление раздела при помощи сторонних программ
Последний метод, который может оказаться эффективным в случае случайного удаления раздела, — его восстановление при помощи специализированного программного обеспечения. Чаще всего оно возвращает и утерянную информацию, однако нет никаких гарантий, что будут восстановлены абсолютно все файлы. Однако попробовать этот вариант точно стоит, а мы рассмотрим его на примере AOMEI Partition Assistant.
- Воспользуйтесь ссылкой выше, чтобы скачать и установить AOMEI Partition Assistant на свой компьютер. После запуска через меню слева найдите пункт «Мастер восстановления раздела».
Выберите физический диск, на котором будет происходить поиск, а затем нажмите «Далее».
Определитесь с тем, какой режим поиска хотите использовать, для чего прочитайте описание каждого и отметьте маркером подходящий.
Сканирование может занять до часа, что зависит от самого логического тома и количества хранящейся на нем информации. По завершении добавьте галочку около раздела для восстановления и переходите далее.
Остается только подтвердить действие, нажав по кнопке «Применить» в главном окне программы.
Подробнее: Программы для работы с разделами жесткого диска
Опишите, что у вас не получилось.
Наши специалисты постараются ответить максимально быстро.
Инициализация дополнительного жёсткого диска
Выше мы рассмотрели создание разделов на основном жёстком диске, на котором у нас есть операционная система. А как создать структуру разделов на дополнительном жёстком диске, подключённом после установки Windows 10 к компьютеру? Разделы на таком диске создаются так же, как мы рассмотрели выше. Но есть нюанс с инициализацией диска. Новый диск будет мало того, что без структуры, он будет даже без инициализации. И при открытии консоли управления дисками она первым делом сама предложит нам выполнить инициализацию подключённого чистого диска. В окне инициализации нам надо будет одобрить выбор стиля разметки диска – MBR или GPT. Т.е. нажать «Ок», сам стиль разметки будет выбран по умолчанию.
Стиль разметки в процессе установки Windows 10 или при инициализации в консоли выбирается по умолчанию тот, что соответствует режиму BIOS компьютера: MBR – Legacy, GPT – UEFI. В процессе установки системы выбрать стиль разметки мы не можем, на диск со стилем, несоответствующим режиму BIOS, любая Windows просто не установится. А вот в консоли управления дисками мы можем отвергнуть выбранный по умолчанию стиль и указать иной. Но делать это нужно только тогда, когда диск впоследствии будет переноситься на компьютер с соответствующим выбранному стилю разметки режимом BIOS.
После инициализации диска мы получаем доступ к его нераспределённому пространству и можем приступать к его распределению.
Способ 2: Командная строка
Как мы уже говорили выше, второй способ разделения диска при установке Виндовс 10 заключается в использовании Командной строки. Для некоторых юзеров этот вариант может показаться слишком сложным, однако он является единственной альтернативой графическому меню.
- Во время загрузки инсталлятора операционной системы выберите язык и переходите далее.
В первом окне, где находится кнопка «Установить», следует кликнуть по надписи «Восстановление системы».
Далее выберите категорию «Поиск и устранение неисправностей».
В категории «Дополнительные параметры» вас интересует блок «Командная строка».
Все дальнейшие действия будут осуществляться через системную утилиту, которая запускается путем ввода .
Просмотрим список доступных разделов через .
Запомните номер неразмеченного пространства.
После этого введите , заменив N на номер тома, чтобы активировать его.
Напишите команду , задав размер для нового логического раздела в мегабайтах, и нажмите на Enter.
Вы будете уведомлены о сокращении размера выбранного тома.
Теперь используйте , чтобы посмотреть номер физического накопителя.
В появившейся таблице найдите используемый диск и запомните присвоенную ему цифру.
Выберите данный диск через , где — определенный номер.
Создайте основной раздел из неразмеченного пространства, введя и активировав команду .
Форматируйте файловую систему нового тома при помощи .
Осталось только ввести , заменив N на желаемую букву нового тома.
Напишите , чтобы покинуть оснастку и закрыть консоль.
После этого при установке операционной системы вы увидите созданный ранее раздел или разделы и сможете выбрать любой из них для установки Windows.
Точно таким же образом вы можете разделять диск, создавая необходимое количество разделов через Командную строку. Не забывайте только выбирать правильные номера томов и дисков, чтобы случайно не удалить важные данные.
Самая частая проблема, которая появляется при попытке разделения диска перед установкой ОС, — отсутствие самого накопителя в списке. Это может быть вызвано самыми разными причинами, поэтому мы советуем прочесть отдельный материал по этой теме, отыскав там подходящее решение и приступив после этого к разделению HDD на логические тома.
Выше мы представили два метода разделения диска при инсталляции Windows 10. Вам осталось только выбрать подходящий и следовать инструкциям, чтобы правильно выполнить поставленную задачу без возникновения каких-либо дополнительных трудностей.
Опишите, что у вас не получилось.
Наши специалисты постараются ответить максимально быстро.
Очистка диска С
Помимо банальной чистки рабочего стола и удаления неиспользуемых программ, стоит избавиться от файлов, которые действительно называются мусорными. Windows 10 имеет вполне определённое место для сбора хлама и мусорных файлов — это папка Temp. Всё находящееся в ней можно удалять без всяких сожалений и малейшего риска навредить системе.
-
Перейдите в параметры.
-
Откройте раздел «Конфиденциальность».
-
Во вкладке «Общие» отключите идентификатор рекламы и слежение пуска.
-
Перейдите во вкладку «Речь, рукописный ввод и ввод текста» и отключите речевые службы, если они активны.
-
Во вкладке «Отзывы и диагностика» выберите основной способ сбора данных, отключите единственный переключатель и запретите формирование отзывов.
-
Во вкладке «Фоновые приложения» отключите главный переключатель.
Использование Управления дисками для создания нового раздела
Встроенная утилита управления дисками позволит провернуть все необходимые действия, при этом эта программа присутствует во всех последних версиях виндовс. Чтобы ее запустить нужно нажать
Win+
R
ввести diskmgmt.msc
.
В открывшемся окне нужно выбрать диск С
(или другой раздел, который хочется разделить), по нему нужно клацнуть ПКМ и выбрать пункт «Сжать том
». В следующем окне нужно написать размер нового тома D, по стандарту там указано все свободное пространство. Но стоит оставить системному диска хотя бы десяток гигабайт свободного места для новых программ и системных файлов.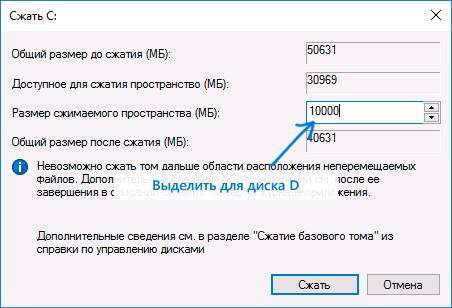
После этого начнется процесс формирования
. По его окончании появится нераспределенное пространство, по которому нужно клацнуть ПКМ.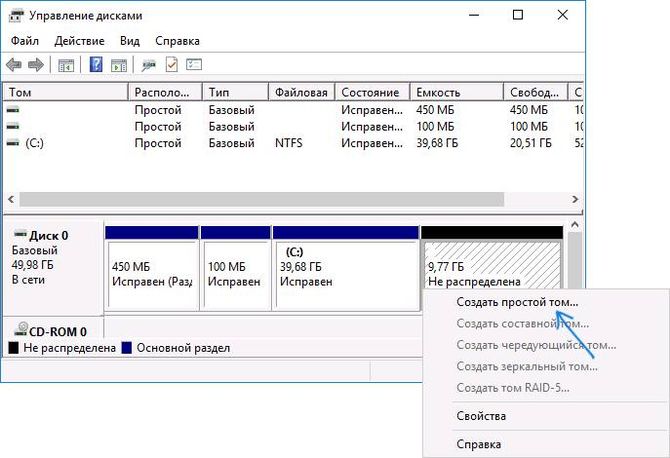
Здесь останется выбрать отмеченный на рисунке пункт. В следующем окне надо выбрать букву для нового тома
, в нашем случае – это D.
Потом предложено написать название
тома, а также выбрать файловую систему и кластер. Здесь все можно оставить по умолчанию. После этого будет выполнено форматирование и новый логический раздел станет доступен для использования.
Используем «Яндекс диск» в качестве сетевой папки
Пользователи «Яндекс Диска» могут добавить в проводник «Виндовс» этот сервис в качестве сетевого диска. Для этого следует выполнить шаги инструкции:
- войдите в меню создания сетевого диска, а затем кликните по гиперссылке внизу, как это показано на изображении;
- нажмите «Далее» и выберите «другое сетевое расположение»;
- в качестве сетевого адреса необходимо ввести уникальный адрес от «Яндекса» так, как это показано на картинке;
- придумайте название для этого сетевого ресурса;
- при появлении запроса, конечно же, введите имя пользователя и пароль от аккаунта на «Яндекс Диске»;
- нажмите готово, а затем установите галочку «Открыть…», если хотите немедленно открыть директорию;
- далее заново войдите в мастер подключения, но уже в качестве папки укажите адрес «Яндекса» и нажмите «Готово».
После данных действий можно полноценно использовать «Яндекс Диск» через проводник. Не забудьте, что для этого понадобится подключение к Интернету.
Это все актуальные способы по подключению сетевых дисков. Если у вас не получается, обязательно проверьте правильность пути к папке. Также убедитесь, что доступ к директории действительно открыт для компьютера, с которого вы пытаетесь попасть в нее. Если ничего не помогает, то рекомендуем проверить драйвера и настройки сетевых адаптеров. Также не забудьте проверить систему на наличие вредоносного программного обеспечения.
Пожаловаться на контент
Методы подключения
Как уже было сказано ранее, подключить сетевой диск можно несколькими способами. Рекомендуем попробовать метод через стандартный интерфейс. При неудачных попытках, конечно же, попробуйте выполнить подключение посредством командной строки. Можно также установить Far Manager и подключить диск с его помощью.
Через «Этот компьютер»
Чтобы запустить стартовое окно мастера подключения, вам необходимо следующее:
- Откройте ярлык «Мой/Этот компьютер», а затем кликните по надписи со значком «Подключить сетевой диск». В Windows XP этот пункт находится в разделе «Сервис» основного меню.
- В мастере настройки вам необходимо указать два параметра. Первый – букву сетевого диска. Можете выбрать любую из английского алфавита. Второе – адрес папки на ПК, которая будет использована для сетевого диска. Обязательно введите строку в одном из форматов:
- Нажмите на «Готово» после заполнения всех полей.
Если вы сделали все правильно, среди локальных дисков должен появиться сетевой. Вы сможете зайти на него с любого компьютера, находящегося в этой же локальной сети с соответствующими правами доступа.
Через командную строку
Командная строка в Windows также позволяет работать с сетевыми дисками. Для подключения используется команда net use, общий синтаксис которой выглядит следующим образом:
Вместо слова drive вам необходимо подставить букву диска, а после через две наклонных идет путь к папке, используемой в качестве сетевого диска. Для доступа также можно установить пароль.
Таким образом, вам необходимо запустить командную строку от имени администратора, а также ввести команду со своими данными, например, как это показано на изображении ниже.
Последний модификатор используется для того, чтобы сделать сетевой диск постоянным на протяжении всех сессий подключения. После выполнения команды обязательно проверьте, появился ли необходимый диск в проводнике. Некоторые пользователи утверждают, что команда работает не на всех сборках Windows 10.
Через Total Commander
Работа с сетевыми дисками возможна из сторонних приложений, например, вы можете использовать файловый менеджер Total Commander. Необходимо сделать всего пару простых действий:
- в программе перейдите на вкладку «Сеть»;
- укажите диск, папку и нажмите «Готово».
Аналогично должен создаться в проводнике сетевой диск с выбранной буквой.
Сжатие и расширение тома в Windows 10
Расширение тома, это увеличение размера локального диска, используя его неразмеченную область. Неразмеченной является область новых жёстких дисков, а также её можно получить при сжатии локальных дисков.
Как сжать том в Windows 10
Чтобы сжать том в Windows 10, сделайте следующие действия:
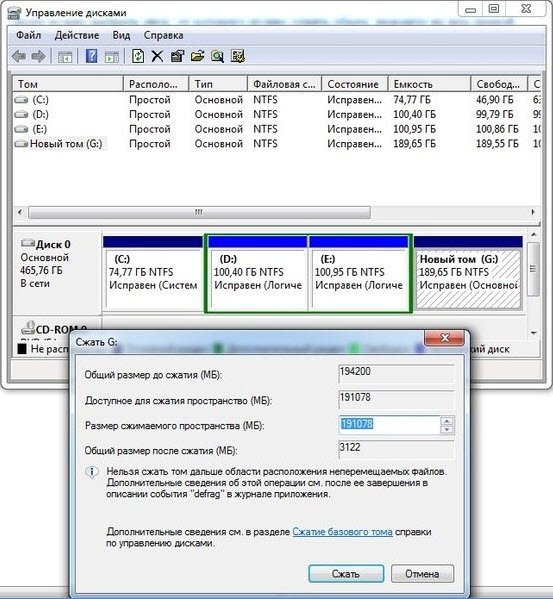
Возможные проблемы при сжатии
Если у вас не удаётся сжать том, то следует сделать следующее:
- Сделайте дефрагментацию диска — это может увеличить максимально доступное значение для сжатия.
- Отключите антивирусные программы перед попыткой сжатия. Например, антивирус Norton может блокировать возможность сжать диск.
- И также, чтобы увеличить доступное для сжатия место можно отключить файл подкачки.
Как расширить том в Windows 10
Если у вас уже есть неразмеченная область диска, то расширить том не составит труда. Делается это так:
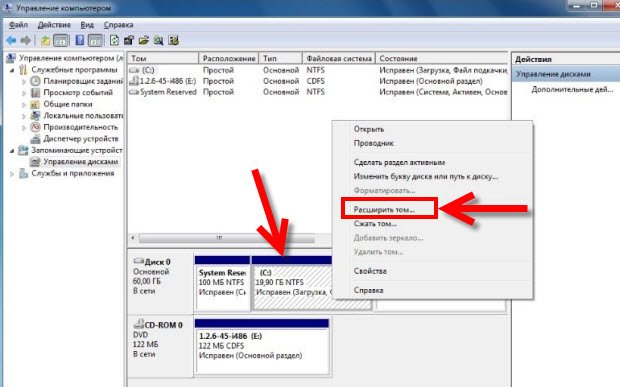
Возможные проблемы при расширении
Если у вас возникли проблемы при расширении тома. Проверьте следующее:
- Убедитесь, что у вас имеется довольно большая неразмеченная область на диске.
- Для расширения может использоваться область только из смежных отделов. То есть, если у вас есть неразмеченная область, которая не прилегает к расширяемому тому, то расширить его не выйдет. В таких случаях могут помочь сторонние программы.
- Убедитесь, что количество созданных разделов не больше четырёх. Существует ограничение на количество созданных основных разделов.
Как удалить локальный диск
Способ удаления D из программы «Управление дисками»:
активировать «Disk Management»;
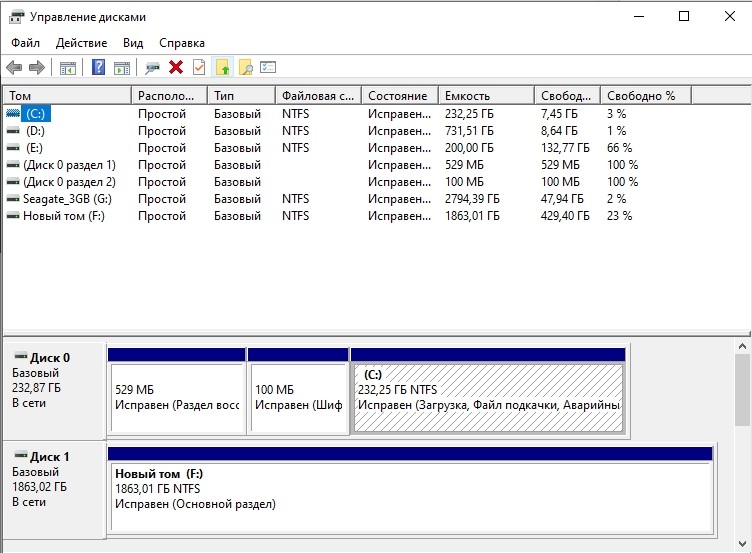
- в запустившемся главном окне программы отыскать D;
- кликнуть на «D» правой кнопкой мышки;
- появится всплывающее окошко и список действий;
- кликнуть на «Удалить…»;
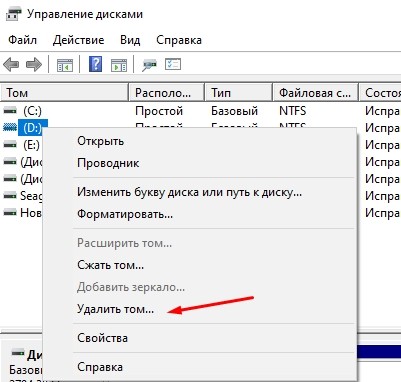
- появится предупреждение, что при удалении уничтожится все содержимое D;
- система предложит вначале сохранить свои файлы;
- для продолжения процесса рекомендуется кликнуть на «Да».
Удаление локального диска из командной строки:
войти в консоль на администраторских правах;
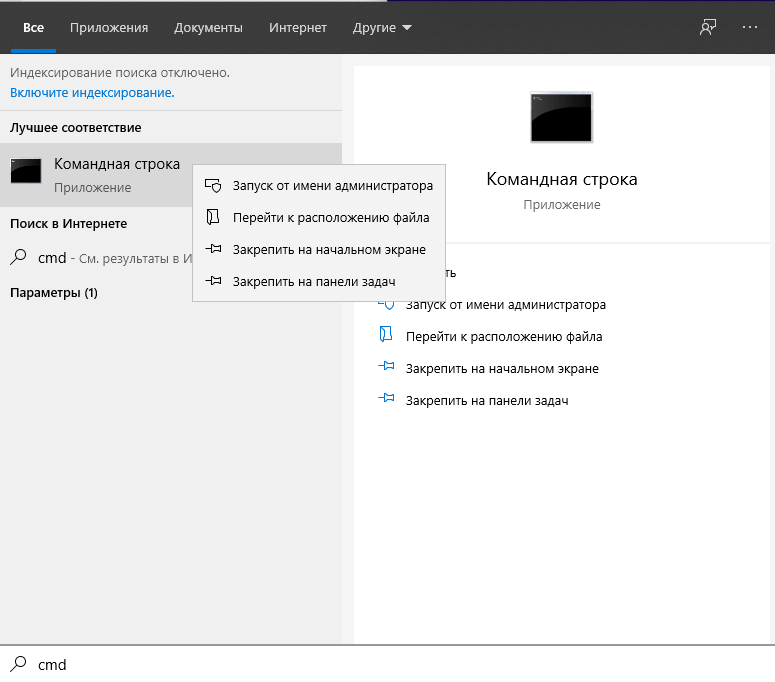
ввести символы: Diskpart и ввести команду;
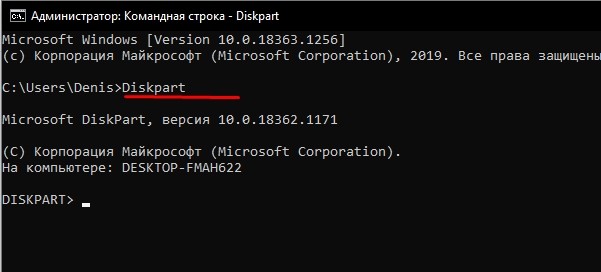
написать символы: list volume, потом кликнуть на Enter;
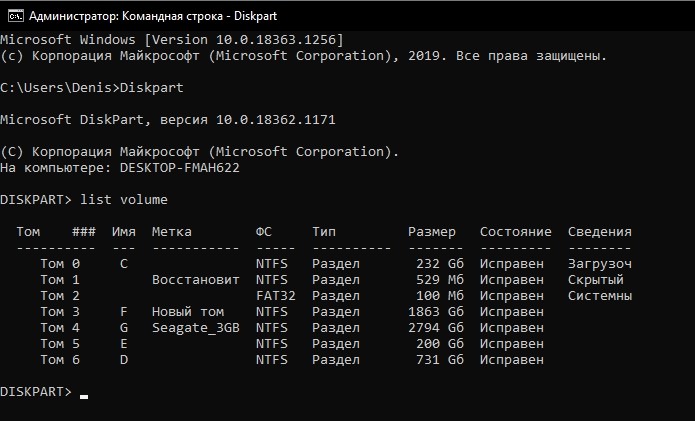
- появится перечень всех дисков и номера их томов;
- запомнить номер, который нужно удалить;
- ввести символы: select volume и выбранный номер на удаление;
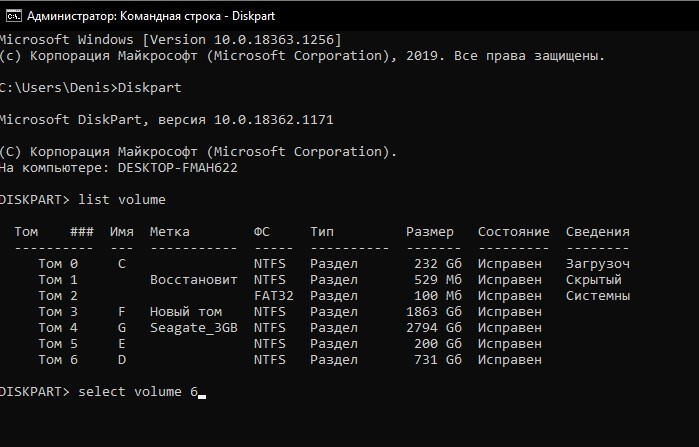
- нажать на «Enter»;
- написать: delete volume;
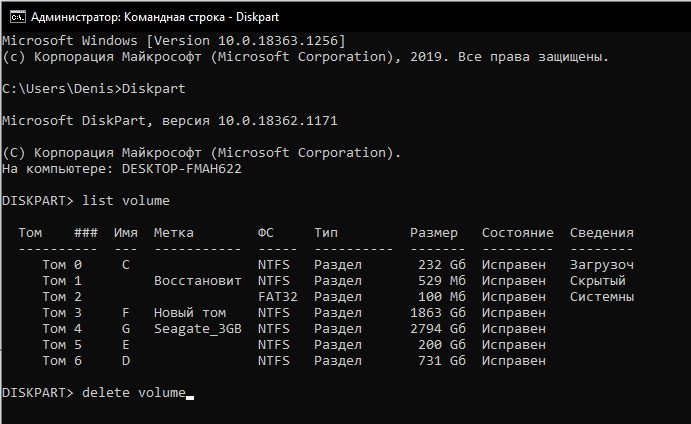
- опять кликнуть на «Enter»;
- закрыть командную консоль.
Способ удаления через PowerShell:
запустить PowerShell на администраторских правах;
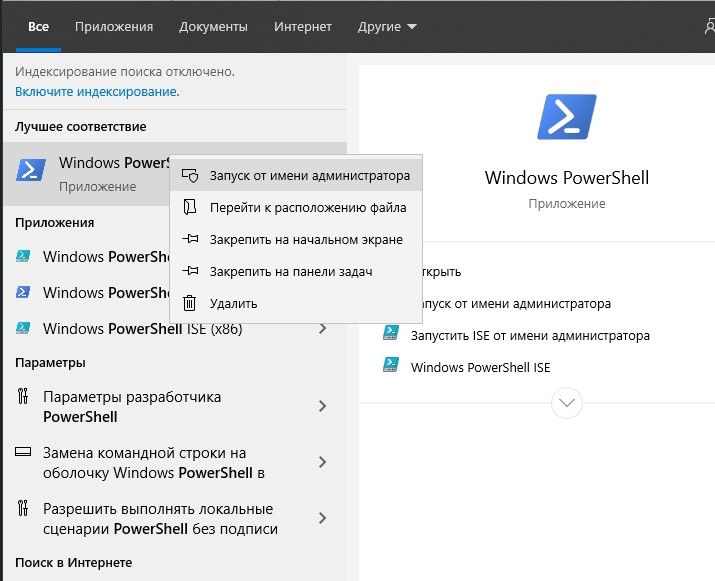
ввести символы: Get-Partition;

- кликнуть на «Enter» (после написания каждой команды);
- появится список томов с буквами;
- запомнить букву, которую нужно удалить;
- написать: Remove-Partition -DriveLetter «своя буква тома»;

- программа запросит подтверждение;
- после слов «Вы действительно хотите выполнить это действие?» ввести: y;
- кликнуть на «Enter»;
- выйти из PowerShell.
Добавление нового жесткого диска в Windows 10
Процесс подключения накопителя подразумевает под собой небольшую разборку системного блока или ноутбука. За исключением тех случаев, когда жесткий диск подсоединяется посредством разъема USB. Об этих и других нюансах мы расскажем дальше в подробностях. Если будете следовать приведенным инструкциям, то сложностей у вас возникнуть не должно.
Процесс подключения накопителя
В большинстве случаев жесткий диск подключают напрямую к материнской плате через SATA или IDE разъем. Это позволяет работать устройству с наибольшей скоростью. USB-диски в этом плане несколько уступают в быстродействии. Ранее на нашем сайте публиковалась статья, в которой детально и пошагово расписан процесс подключения накопителя для персональных компьютеров. Причем в ней есть информация как о подключении через IDE-шлейф, так и через разъем SATA. Кроме того, там же вы найдете описание всех нюансов, которые следует учитывать при использовании внешнего жесткого диска.

Подробнее: Способы подключения жесткого диска к компьютеру
В этой статье мы хотели бы отдельно рассказать о процессе замены накопителя в ноутбуке. Добавить второй диск внутрь ноутбука просто так нельзя. В крайнем случае можно отключить дисковод, а на его место поместить дополнительный носитель, но не все согласны идти на такие жертвы. Поэтому если у вас уже установлен HDD, а хотите добавить еще и SSD диск, то в таком случае имеет смысл сделать из HDD накопителя внешний жесткий диск, а на его место установить твердотельный накопитель.
Подробнее: Как сделать внешний накопитель из жесткого диска
Для внутренней замены диска от вас потребуется следующее:
- Выключите ноутбук и отключите его от сети.
- Переверните основанием вверх. На некоторых моделях ноутбуков внизу находится специальный отсек, который обеспечивает быстрый доступ к оперативной памяти и жесткому диску. По умолчанию он закрыт пластиковой крышкой. Ваша задача — снять ее, открутив все винтики по периметру. Если же подобный отсек на вашем ноутбуке отсутствует, придется снимать всю крышку.

Затем открутите все винты, которые удерживают накопитель.
Аккуратно потяните за корпус жесткого диска в противоположном от места соединения направлении.

После извлечения устройства замените его другим. При этом обязательно учитывайте расположение контактов на разъеме. Перепутать их сложно, так как диск попросту не установится, но случайно сломать – вполне реально.

Остается лишь прикрутить жесткий диск, закрыть все крышкой и зафиксировать ее обратно винтами. Таким образом вы сможете без труда установить дополнительный накопитель.
Как разбить жёсткий диск на разделы в Windows 10
Как и в предыдущих версиях Windows, в «десятке» существует возможность деления физического жёсткого диска на виртуальные разделы, например, C и D. В данной статье речь пойдёт о том, как можно создать дополнительные тома на HDD в операционной системе Windows 10.
Перед тем, как начать деление жёсткого диска в Windows 10 на разделы, рекомендуем удалить лишнюю информацию с существующего на данный момент тома, который планируется использовать в качестве донора пространства для нового раздела. После этого надо выполнить его дефрагментацию.
Стоит учитывать, что количество разделов в ОС Windows 10 не может быть более четырёх. Если вместе с системными томами на жёстком диске уже существует 4 части, то, вероятнее всего, отделить ещё одну встроенными средствами «десятки» уже не получится. Надо будет использовать стороннее ПО. О нём также расскажем, но ниже.
Установочный процесс Windows 10
Сформировать разделы на пустом диске с нераспределённым пространством мы можем в процессе установки Windows 10. На этапе выбора места установки системы можем поступить по-разному. Вариант 1: можем выбрать в качестве места установки Windows 10 всё нераспределённое место диска. Тогда система сама создаст все необходимые лично ей разделы – нужные для её работы небольшие технические разделы и непосредственно её системный раздел, который будет занимать почти весь диск. Этот системный раздел мы потом в среде работающей Windows 10 сможем уменьшить и из оставшегося места сформировать наши пользовательские разделы. Этот вариант удобен для случаев, если мы на этапе установки системы ещё не определились со схемой наших пользовательских разделов – сколько их должно быть, как между ними распределить имеющийся объём диска. Ну и вот в этом случае, не задумываясь ни о чём, кликаем «Незанятое пространство», жмём «Далее» и выполняем установку Windows 10. Вариант 2: можем прямо здесь сформировать все нужные нам разделы. В этом случае жмём кнопку «Создать».
В графе «Размер» указываем размер формируемого раздела и нажимаем «Применить». Первый раздел мы создаём для Windows 10, он потом автоматически поделится на непосредственно системный и небольшие технические разделы – два на MBR-диске и обычно 3 на GPT-диске. Но в любом случае 100 Гб навскидку будет достаточно для всего этого. Указываем 100 Гб в Мб – вписываем цифру 100 000. Жмём «Применить».
Увидим сообщение о том, что система создаст себе дополнительные разделы, те самые технические, собственно, о чём мы только что говорили. Жмём «Ок».
Далее кликаем оставшееся незанятое пространство, жмём «Создать» и по рассмотренному принципу формируем пользовательский раздел, например, на 200 Гб. Соответственно, в графе размера в Мб указываем 200 000, жмём «Применить».
Из оставшегося нераспределённого места целиком можем сформировать один пользовательский раздел.
И вот наша структура диска готова. Кликаем тот раздел, что предназначен для установки Windows 10, т.е. самый объёмный из всех созданных системой разделов. Жмём «Далее» и продолжаем установку системы.
Все созданные таким образом разделы получат свойства по умолчанию: системные разделы – какие им надо, наши пользовательские – размер кластера 4096 байт и файловую систему NTFS. При необходимости эти свойства пользовательских разделов можно изменить в процессе форматирования в среде установленной системы.
Сторонний софт
При работе на домашнем компьютере либо ноутбуке, часто приходится редактировать разделы операционной памяти. И тогда встает вопрос, как добавить диск Д в Виндовс 10 с использованием сторонних утилит. Это касается и новых ПК, и старых при переустановке операционной системы.
Программа для разделения диска
Чтобы не было проблем в дальнейшей работе, требуется выбирать надежный софт, так как это очень ответственное дело. Огромное количество платных и бесплатных несетевых утилит делает процесс доступным для любого пользователя. Все зависит от сложности процесса деления, от количества создаваемых разделов. Самые простые операции, типа создания и удаления новых разделов, форматирования имеющихся можно доверить простым, бесплатным программам.
Платные софты используются для решения более сложных задач. Это касается:
- объединения разделов;
- деления одного на несколько отдельных;
- рекомбинации незанятого пространства.
Алгоритм процесса простой. Для каждой задачи имеется свой мастер. Пользователю остается лишь добавлять требуемую информацию, а выполнение задачи за программой.
Нужно знать! Даже самые надежные программы могут привести к потере информации. До разделения энергонезависимой памяти настоятельно рекомендуется сделать резервную копию ОС.
Создание диска «D» в AOMEI Partition Assistant
Пользователи для разделения diskа С часто используют стороннюю программу AOMEI Partition Assistant. Она считается самой востребованной из бесплатных софтов.
Создание диска «D» в AOMEI Partition Assistant
Программа позволяет:
- Изменить структуру разделов.
- Перекинуть систему с HDD на SSD.
- Разделить диск на два и более самостоятельных частей.
Облегчает работу и то, что интерфейс софта на русском языке. Русскоязычные пользователи поэтому предпочитают именно ее, хотя программа MiniTool Partition Wizard не хуже. Только интерфейс у нее на английском.
Подключенные диски и их разделы появляются в главном окошке программы сразу после запуска.
Процесс разбивки раздела:
- Активировать требуемый диск кнопкой мыши.
- Выбрать вкладку «Разделение раздела».
- Выставить в числовом формате размер создаваемого раздела.
- Подтвердить команду кнопкой «ОК».
На этом задача считается выполненной. Чтобы сохранить изменения остается только нажать на кнопку «Применить». За последним шагом может последовать предупреждение о перезагрузке компьютера. Это нормально.
К сведению! Результат операции можно проверить в Проводнике.
Программа Paragon Partition Manager
Minitool Partition Wizard Free — прекрасная программа. Позволяет легко управлять процессом разделения. Особенно удобна при невозможности выполнить данную операцию силами ОС. Она тоже совершенно бесплатная. На официальном сайте активен загрузочный файл. Выгрузить утилиту можно на флешку либо записать на диск.
Программа Paragon Partition Manager
Операция занимает минимум времени и усилий. Просто нужно:
- Скачать и установить программу.
- Нажать на диск, который предполагается разделить.
- Выбрать вкладку «Split» (разделить).
- Выставить размеры частей диска. Подтвердить команду кнопкой «ОК».
- Активировать кнопку «Apply» (применить). Нажать на «ОК».
Не всегда удобно хранить все данные на одном диске, поскольку так усложняется поиск необходимой информации. Поэтому создание дополнительных разделов очень желательно. Если на диске C будет хранится образ операционной системы, то на другом (или других) будут находиться все рабочие данные. Создание новых разделов не представляет сложности, если в точности следовать инструкциям, описанным выше.
MBR или GPT – что выбрать для нового диска
Стандарт, в котором создается структура диска, определяет, среди прочего, способ создания разделов, их максимальный размер.
В настоящее время применяются два способа определения структуры носителей – MBR (Master Boot Record) и GPT (GUID Partition Table).
MBR означает расположенная в начале каждого диска главного загрузочного сектора. Он содержит код для инициализации загрузки операционной системы, а также информацию о структуре раздела. Повреждение этого кода делает невозможным корректный запуск Windows или Linux.
Этот стандарт применяется с восьмидесятых годов прошлого века и имеет значительные ограничения. Не позволяет, например, запускать систему с разделов больше 2 ТБ. Также ограничивает количество создаваемых основных разделов – четыре – больше можно получить только на основе создания логических дисков.
GPT-стандарт связан непосредственно с UEFI (преемник BIOS). В его рамках каждый раздел на каждом диске в мире получает уникальный идентификатор. Стандарт обеспечивает поддержку больших дисков – ограничения зависят только от установленной операционной системы и используемой файловой системы. Так же и с лимитом создаваемых разделов.
Копии запуска кода, ответственного за эксплуатацию системы, в этом случае размещаются по всему носителе, поэтому в случае повреждения основной записи, информация легко восстанавливается. Проверку правильности данных, облегчает запись значения CRC.
GPT также содержит дополнительную информацию для защиты от перезаписи загрузочной записи (так называемый protected MBR) старыми дисковыми служебными программами, которые поддерживают только стандарт MBR.
Запуск Windows с раздела GPT возможен только в 64-разрядных операционных системах, устанавливаемых на компьютерах с UEFI, а с поддержкой дисков с данными справляются все версии Windows, начиная с Vista. Стандарт GPT используют также в Linux и macOS.
Проверка связи с удаленным компьютером при помощи ping
Итак, адрес нужного компьютера вы узнали, но это не гарантирует, что он доступен. Стандартные средства «Виндовс» позволяют проверить связь с любым удаленным ресурсом по IP-адресу. Перед процедурой подключения обязательно рекомендуем проверять доступность удаленного компьютера при помощи утилиты ping. Делается это очень просто:
- откройте командную строку (процесс был описан в инструкции выше);
- введите слово ping, а после него IP-адрес удаленного компьютера, к которому вы хотите получить доступ, и клацните один раз Enter;
- если все пакеты прошли успешно, при этом потери составили 0%, можете смело налаживать доступ к сетевому диску удаленного ПК.
Один или несколько пакетов могут быть потеряны. Причиной может стать физическое повреждение коммуникаций, программные проблемы или сбой в локальной сети. Если все пакеты не проходят, то проверьте, правильный ли IP-адрес вы вводите. Убедитесь, что оба устройства находятся в одной локальной сети.
Как создать новый том на жестком диске на Windows 10
На С разрешается создать еще один том, например, под буквой D. Выполнить разделение можно с помощью как своих (встроенных), так и сторонних программ. Проще всего разбить disk на несколько томов из «Управления дисками». Если используется сторонний софт для разделения накопителя, то вначале нужно загрузить утилиту на свой компьютер и запустить ее.
Важно! Если в лицензионном Windows 10 всего один раздел, то HDD лучше не разбивать, а один SSD можно без проблем разделить на два
Разделение при установке
Как сделать разбивку в момент установки Виндовс 10:
запустить чистую установку ОС;
в окошке «Выберите тип установки» активировать «Выборочная…»;
- появится окошко, где нужно выбрать раздел для загрузки ОС и настроечные инструменты;
- нажать на «С»;
- перейти «Далее»;
- активировать «Настройку disk»;
- удалить все данные на С;
- выделить «незанятое пространство…»;
- внизу отыскать опцию «Создать»;
- задать рекомендованный размер;
- оставшееся незанятое пространство превратить в D (через «Создать»);
- отформатировать D;
- если не выполнить форматирование D, то придется после установки войти в «Disk Management», потом «Сжать С» и «Создать простой том»;
- после форматирования D перейти на С и продолжить установку на него чистого Виндовса 10.
«Управление дисками»
Как самостоятельно разбить один С на два (C и D):
активировать «Пуск»;
в «Выполнить» написать символы: diskmgmt.msc;
откроется окошко «Disk Management»;
- отыскать накопитель С;
- нажать по нему, но только правой кнопкой мышки;
- появится всплывающее окошко;
- отыскать «Сжать том…»;
- в окошке «Сжать С» указать размер сжимаемого пространства (система сама предложит максимально возможный);
- нажать на «Сжать»;
- вернуться в окошко «Управление…»;
- в результате сжатия С уменьшится, появится небольшая нераспределенная область;
- правой кнопкой мышки нажать на окошко, где «область не распределена»;
- во всплывающем окне активировать «Создать простой том»;
появится окошко «Мастер создания простых…»;
в строчке «Назначить букву…» написать D;
- размер оставить предложенный (по умолчанию);
- выставить параметры в «Форматировании…»;
после «Далее» созданный раздел автоматически отформатируется, ему присвоят букву D.
Важно! В процессе разделения произойдет уменьшение накопителя «С». Система сама укажет размер, который можно выставить в момент разбивки накопителя
Дополнительные возможности
Если после создания двух разделов, С и D, осталось нераспределенное пространство, можно создать третий, например, под названием Е. Разделение лучше выполнить из «Управления дисками». Нераспределенное пространство можно добавить к уже созданному D и, таким образом, расширить его. Присоединить оставшиеся Мб к накопителю С не получится.
Как расширить D:
войти в «Disk Management»;
- нажать на «D»;
- во всплывающем окне выбрать «Расширить том» на объем нераспределенного пространства.
Командная строка
Как сделать разбивку из командной консоли:
запустить консоль на администраторских правах;
ввести символы: diskpart;
- нажать на «Enter»;
- ввести символы: list volume и ввести эту команду;
- отыскать в появившемся списке С, запомнить его номер;
ввести символы: select volume (номер);
ввести символы: shrink desired = размер в Мб (на столько Мб сократится С перед разделением);
- появится уведомление: «diskpart успешно выполнил сокращение на» (размер);
- написать: list disk;
- запомнить дисковый номер, соответствующий С;
- ввести символы: select disk (и номер С);
после уведомления «Выбран диск…» написать create partition primary;
- появится запись о создании раздела;
- написать: format fs=ntfs quick;
- высветится уведомление «Завершено…» и «Программа отформатировала том»;
- написать: assign letter = D;
- программа назначит имя новому disk;
- в конце написать:
Сторонний софт
Как разделить один накопитель С на два (С и D) при помощи стороннего приложения Aomei Partition Assistant Free:
- скачать программу на ПК;
- запустить Aomei;
откроется главное окошко программы;
- выбрать С в качестве основы для «разделения раздела»;
- в окошке «Разделить…» выставить размер создаваемого раздела;
- установить свой размер (не больше 40 % от доступного пространства);
- нажать на «ОК»;
- выбрать «незанятое пространство» и активировать «Создание раздела»;
- добавить второй с буквой D;
- вверху главного окошка нажать на стрелку вверх («Применить»);
- завершить процесс.
Важно! Кроме Aomei Partition Assistant, разрешается воспользоваться другими программам для разбивки накопителя. Например, Minitool Partition Wizard
Это тоже бесплатная утилита. Сторонние софты позволяют задать свой размер новому D. Правда, если оставить мало Гб на С, то операционка может не запуститься после выключения компьютера.