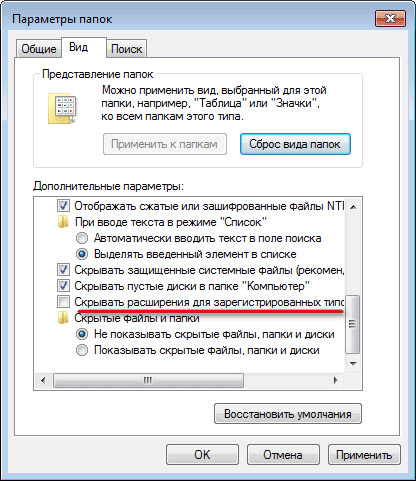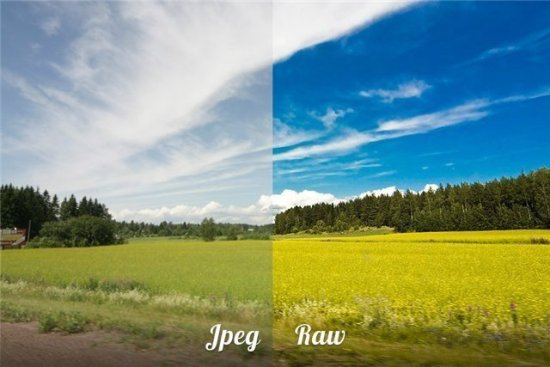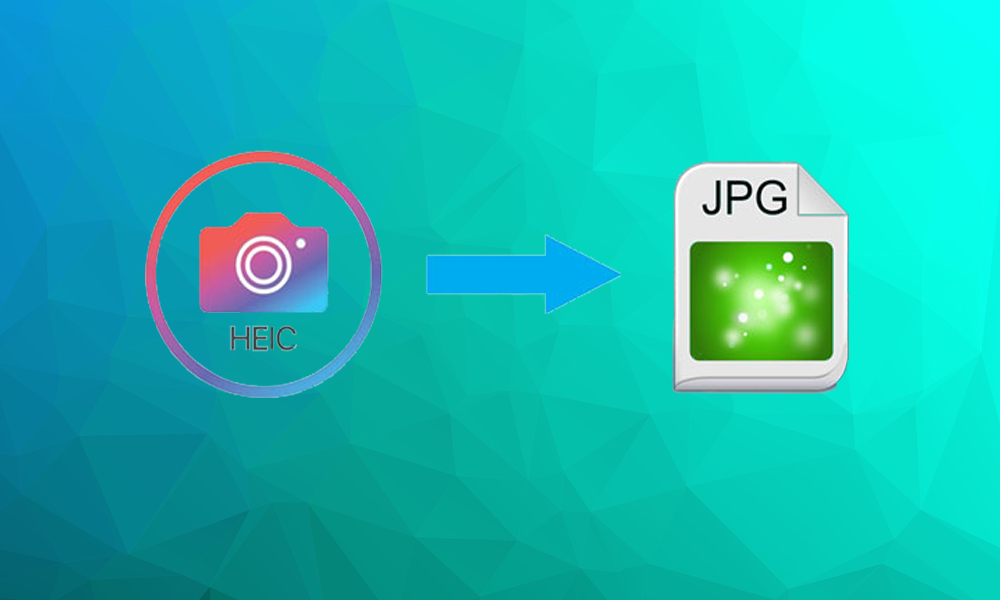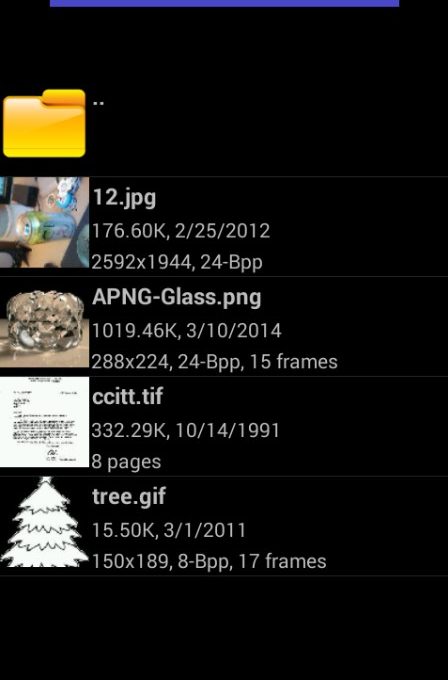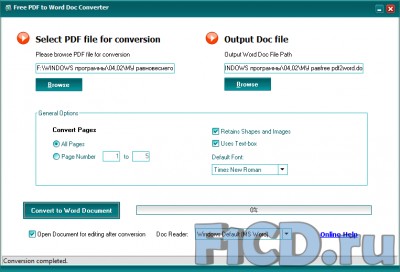Что такое jpg формат, его характеристики и как с ним работать
Содержание:
- В ваш компьютер залез вирус
- Information about JPEG and JPG file formats
- Способы конвертации CR2 в JPG
- Настройка сопоставления типов файлов
- Что такое формат JPEG
- JPEG против PNG: что лучше?
- Преимущества и недостатки Progressive JPEG
- Сброс настроек приложения «Фотографии»
- Какой формат изображения лучше?
- Так что лучше использовать RAW или JPEG?
- Что такое jpg формат
- Программы для открытия
- Решение распространенных проблем
В ваш компьютер залез вирус
Прежде всего, необходимо проверить состояние всех самых нужных драйверов, вы могли случайно их удалить или случайно забравшийся вирус удалил несколько важных драйверов. Ещё бывает, что ваш новенький ноут или компьютер просто не поддерживает параметры фотографии, если проблем здесь нет, то необходимо систему просканировать на наличие вирусов. К примеру, на Windows 7 невозможно посмотреть фотографии, это связано с особенностями папок, в которых они сохраняются. Для устранения такой задачи достаточно нажать правую кнопку мышки на папку, которая не открывается, и перейти в «свойства». Находим «отображение скрытых файлов», текущий метод приходить на помощь в случае, потери или повреждения фотографий, в системных компьютерных папках.
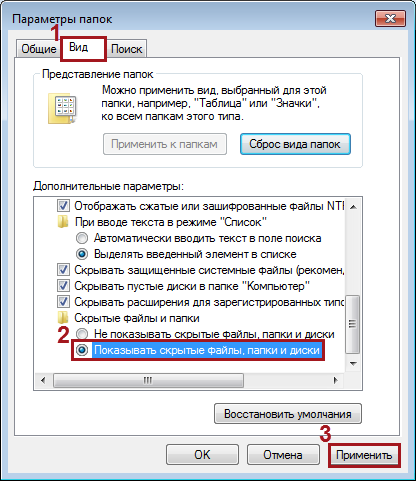
Information about JPEG and JPG file formats
| Name | JPEG (JPG) |
| Full name | Joint Photographic Experts Group |
| File extension | .jpg, .jpeg, .jpe, .jif, .jfif, .jfi |
| MIME | image/jpeg |
| Developed by | The JPEG Committee |
| Type of format | Image |
| Introduction | JPEG (JPG) – is a popular graphic format, which is characterized by a high degree of compression, which leads to a decrease in image quality. It uses the technology of encoding of smooth color renditions, providing the ability to reduce the amount of data frequently during the recording of the image. Because of the small size it is requested by the owners of websites, allowing you to save the traffic effectively. It is also frequently used in memory cards of digital video cameras. The JPEG (JPG) algorithm is optimally suitable for compressing photographs and pictures, in which realistic scenes with little contrast of colors are present. It is not recommended to use this format for compression of drawings and various kinds of graphics, since a strong contrast between a number of closely located pixels provokes the appearance of visible artifacts. |
| Technical details | The procedure for compressing the digital images in JPEG (JPG) format is carried out in several stages. First, the photo is transformed into a color space YCbCr, then it is divided into squares to determine the upper range of the color spectrum. Finally, the colors and brightness are coded. JPEG (JPG) uses a «lossy» compression system and discrete cosine transform technology. The format acts simultaneously as the standard of ISO and the International Telecommunication Union. The file compression ratio is in the range from 10:1 to 100:1. In this case, the reduction in image quality can vary from insignificant to substantial. |
| Associated programs | Adobe Photoshop, Adobe Suite, Apple Preview, Corel Paint Shop Pro, Microsoft Paint, Microsoft Windows Photo Viewer, ACDSee Photo Manager, Adobe Illustrator CS6, Most web browsers |
| Wiki |
Способы конвертации CR2 в JPG
Можно выделить два основных способа преобразования:
- Программы-конвертеры;
- Онлайн-сервисы.
В этой статье рассматривается только вариант с использованием установленного ПО. Онлайн-сервисы обычно не содержат настроек конвертации, необходимых для некоторых камер. Несмотря на небольшой вес программ-преобразователей, в них доступна автонастройка баланса белого, сжатие JPG-изображения и выбор конечного разрешения.
Способ 1: CR 2 Converter
Начнем с простого — CR 2 Converter поддерживает только файлы CR2, зато отличается простым интерфейсом и отсутствием ненужных настроек. Стоит отметить, что кроме конвертации в JPG поддерживаются другие распространенные форматы — PNG и BMP.
- Откройте программу и установите необходимый формат для преобразования. В нашем случае — JPG. Затем нажмите на кнопку «Add» для выбора файлов CR2.
Выберите нужный файл в открывшемся окне и нажмите «Открыть». Можно добавлять сразу несколько файлов, для этого их следует выделить.
Теперь выберите место сохранения. В нижней части окна программы для этого есть кнопка «Select».
Укажите целевую папку и кликните «ОК».
Все готово к преобразованию, осталось нажать «Convert».
Через некоторое время (зависит от количества файлов и мощности компьютера) появится сообщение об успешном преобразовании. Для доступа к готовым JPG-файлам перейдите в папку, указанную для сохранения ранее.
Главный плюс этого метода — небольшой размер скачиваемой программы и простота ее использования.
Способ 2: XN Converter
Бесплатная программа, поддерживает нужный нам CR2. Есть предпросмотр исходного файла перед конвертацией.
- Откройте установленную программу. Сейчас мы находимся в первой вкладке, предназначенной для загрузки исходных файлов. Нажмите «Добавить файлы».
- В проводнике укажите необходимый файл CR2. Сразу можно выделить несколько файлов.
- В окне появится изображение для предпросмотра. Теперь перейдите на вкладку «Выходные данные».
- Если результат следует сохранить в папку с исходником CR2 — оставьте отмеченной опцию «Исходная папка» в выходных данных. Если нужно выбрать другую папку, установите кружок возле пункта «Папка» и кликните на троеточие в правой части окна.
- Укажите папку сохранения JPG-файла и нажмите «Выбор папки».
- Кликните на список форматов и выберите JPG.
- Имя файла лучше оставить заданное программой. Оно будет следующего формата: «ИмяCR2Файла_result.jpg».
- Через несколько секунд откроется окно с результатом. Здесь можно посмотреть путь сохранения файлов, если вдруг забыли.
XN Converter — очень мощный инструмент для работы с более чем 500 типами файлов. Главное преимущество программы — быстрая скорость работы и русский интерфейс.
Способ 3: PhotoScape
PhotoScape — бесплатный графический редактор с открытым исходным кодом. В него встроен и конвертер RAW изображений, который нам и нужен.
- При установке программы будьте внимательны, и если не хотите внезапно обнаружить клиент Google Drive на компьютере — снимите соответствующую галочку в установщике.
- Откройте Photoscape и нажмите на «Конвертор RAW» для открытия конвертера в отдельном окне.
- Теперь необходимо добавить файл CR2. Кликните по кнопке «Добавить». Программа поддерживает выбор группы файлов.
- Укажите нужный файл, затем «Открыть».
- В правой части окна программы размещена панель настройки для преобразованных файлов. Тут лучше все оставить, как есть. Для некоторых камер может потребоваться установка опции «Баланс белого камеры». Если поставить галочку «1/2 размера», конвертация будет проходить быстрее, но качество ухудшится на 50%. Нажмите кнопку «Конвертировать».
- В окне подтверждения кликните «Да».
- Сам процесс преобразования занимает от 30 секунд до 3 минут, в зависимости от размеров исходного файла и доступных ресурсов ПК. После завершения, нажимайте «Сохранить».
- В открывшемся меню проводника следует выбрать целевую папку, ввести желаемое имя JPG файла и кликнуть «Сохранить». Все готово, JPG изображение загружено в указанное место.
Конвертация CR2 в растровые форматы часто занимает много времени, из-за большого размера исходников. Преобразование можно осуществлять с помощью онлайн-сервисов, графических редакторов и специальных программ, которые и были рассмотрены выше. XN Converter и PhotoScape позволяют настроить необходимые опции, которые не найти в Photoshop и на сайтах-конвертерах.
Настройка сопоставления типов файлов
Проверьте, правильно ли установлены сопоставления типов файлов JPG. Многие сторонние программы автоматически изменяют сопоставление под себя при установке и, следовательно, если они не работают, то JPG вообще не будут открываться. Попробуйте изменить настройки на просмотр изображений по умолчанию и посмотрите, решена ли проблема.
Откройте Панель управления командой control из окна «Выполнить»(Windows + R).
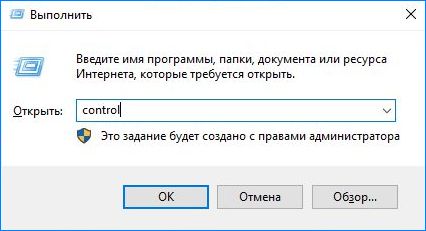
В правом верхнем углу переключите просмотр на крупные значки и перейдите в раздел «Программы по умолчанию».
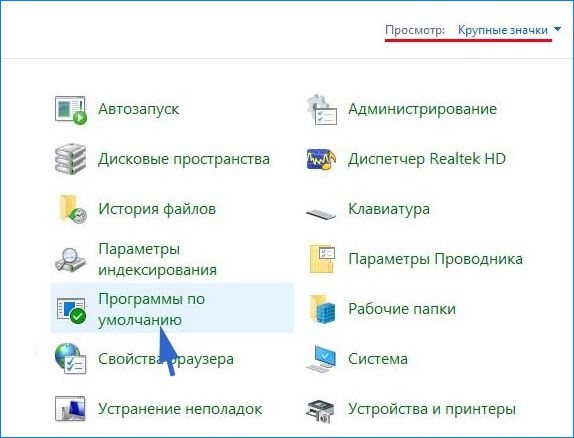
Выберите второй вариант сопоставления типов файла или протоколов.
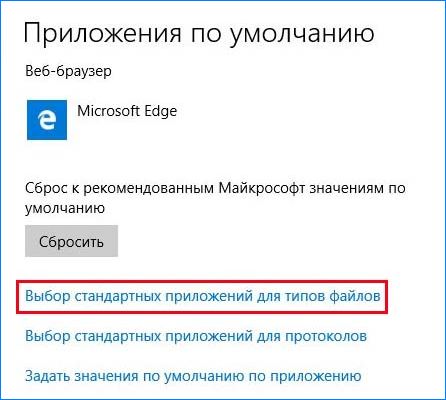
Нажмите на расширения jpg и выберите программу из всплывающего окна.
Перезагрузите компьютер, чтобы назначения могли обновиться и посмотрите, открывает ли Windows этот формат.
Что такое формат JPEG
JPEG — это формат изображения, который использует сжатие с потерями для хранения и отображения цифровых изображений. Благодаря высокой эффективности сжатия, это самый популярный и наиболее распространенный формат изображений на сегодняшний день, причем большинство устройств отображения и программного обеспечения имеют встроенные возможности для чтения и отображения изображений JPEG.
Различные уровни качества (обычно в процентах) могут применяться для сжатия изображений JPEG, что влияет на общее качество и конечный размер изображения. Низкое качество преобразования приводит к более высоким степеням сжатия, меньшим файлам и к увеличению артефактов сжатия, в то время как изображения, сохраненные с настройкой более высокого качества, уменьшат вероятность появления артефактов сжатия за счет увеличения объема занимаемой памяти.
2.1. Преимущества формата JPEG
- Уже обработано. Изображения JPEG полностью обрабатываются в камере, и все параметры, такие как баланс белого, насыщенность цвета, кривая тона, повышение резкости и цветовое пространство, уже встроены или применены к изображению. Таким образом, вам не нужно тратить время на пост-обработку изображения, оно в основном готово к использованию.
- Маленький объем. Изображения в формате JPEG намного меньше по размеру, чем изображения в формате RAW, и, следовательно, занимают намного меньше места на компьютере и на других устройствах хранения.
- Совместимость. Большинство современных устройств и программ поддерживают изображения JPEG, что делает формат чрезвычайно совместимым и практичным.
- Нет замедления камеры. Из-за меньшего размера файлов, камеры могут записывать файлы JPEG намного быстрее по сравнению с файлами RAW, что увеличивает количество изображений, которые могут поместиться во временный буфер камеры. Это означает, что по сравнению с RAW вы можете снимать с более высокой частотой кадров в секунду и в течение более длительных периодов времени, не замедляя работу камеры.
- Выбор сжатия. Цифровые камеры и программное обеспечение для постобработки обеспечивают различные уровни сжатия для сохранения изображений JPEG, предоставляя вам гибкость и возможность выбора качества изображения в зависимости от размера. Некоторое программное обеспечение, такое как JPEGmini, может автоматически сжимать изображения JPEG без видимой потери качества, что еще больше уменьшает объем памяти.
- Более быстрое резервное копирование. Меньший размер также обеспечивает более быстрое и эффективное резервное копирование.
2.2. Недостатки формата JPEG
- Сжатие с потерями. Алгоритм сжатия изображений с потерями означает, что вы потеряете некоторые данные из ваших фотографий. Эта потеря деталей, особенно в сильно сжатых файлах, может привести к проблемам постеризации, а также к видимым «артефактам» вокруг объектов, которые могут быть видны невооруженным глазом.
- JPEG является 8-битным. Формат изображения JPEG ограничен 8 битами, что накладывает жесткое ограничение в 16,8 миллиона возможных цветов. Это означает, что все другие цвета, которые ваша камера способна записывать, по существу отбрасываются при преобразовании изображения в формат JPEG.
- Ограниченные возможности восстановления. Изображения JPEG содержат гораздо меньше данных, что значительно ограничивает их динамический диапазон и потенциал восстановления. Это означает, что если вы переэкспонировали или или недоэкспонировали изображение, то потом будет очень трудно, если не невозможно, восстановить эти данные.
- Настройки камеры влияют на изображения JPEG. Поскольку камеры полностью обрабатывают изображения JPEG, любые настройки камеры, которые могут повредить полученное изображение, будут необратимыми. Например, если вы примените слишком много резкости к изображениям, вы не сможете «отточить» их позже.
JPEG против PNG: что лучше?
JPEG и PNG появились в одно и то же десятилетие, причем каждый формат файла решал разные проблемы цифровых изображений, с которыми тогда столкнулся мир технологий. Можно сказать, что вполне естественно постоянное сравнение этих форматов как изначально, так и сегодня. Какой же формат файла выбрать между JPEG и PNG?
На самом деле ответ зависит от того, какое изображение вы сохраняете.
JPEG лучше подходит для фотографий, потому что в нем используется сжатие с потерями для сохранения разумного размера файла. Фотографии обычно представляют собой большие и детализированные изображения, на которых вызванные сжатием артефакты (незначительные искажения изображения) не особенно заметны.
С другой стороны, изображения с резкими точками, четкими краями и большими областями одного цвета (например, векторные логотипы, пиксельная графика и т.д.) выглядят не совсем правильно при сохранении в формате JPEG.
И вот тут отлично показывает себя формат файла Portable Network Graphics (PNG). Он был разработан PNG Development Group через четыре года после выпуска JPEG и поддерживает сжатие данных без потерь и прозрачность. Именно поэтому PNG часто используют, если необходимо сохранить качество изображения, а размер файла не является проблемой.
Хорошее практическое правило – использовать JPEG для фотографий, а PNG – для изображений с прозрачностью и нефотографических изображений.
Преимущества и недостатки Progressive JPEG
Очевидное преимущество, о котором я уже сказал — скорость появления превью на экране. Человек, заприметив размытое изображение, уже сможет принять решение по поводу того, стоит ли ждать окончания загрузки
Что особенно важно, если он вышел в сеть через мобильный интернет
Стандартные JPEG в этом случае будут появляться на экране слишком медленно, и из-за этого в верстке могут образовываться «пустые» участки.
У такого подхода есть серьезный недостаток — посетители не знают, когда картинка по итогу загрузится. Со стандартными JPEG все прозрачно – мы четко видим, как изображение кусками прогружается.
А еще о прогрессивных форматах мало кто знает. Поэтому пользователь может заметить размытую картинку и решить, что так быть и должно. Сложится мнение, будто у вас сайт не с каким-либо продвинутым форматом, а просто с некачественными изображениями.
Также Progressive JPEG зачастую занимает меньше пространства на жестком диске (хотя это не касается маленьких изображений – фавиконок или миниатюр, к примеру).
На загрузку прогрессивного формата уходит больше ресурсов компьютера. Алгоритм декодирования изображений по несколько раз проходится по одному и тому же файлу, а из-за этого возрастает нагрузка на процессор и ОЗУ.
Сброс настроек приложения «Фотографии»
Другим путем решения проблемы является сброс приложения «Фотографии». Этот параметр сбрасывает все конфигурации и пользовательские данные, связанные с изображениями, и переводит приложение в состояние, которое было сразу после установки.
Разверните меню Пуск, щелкните на значок шестеренки для входа в Параметры Windows. Перейдите в раздел «Приложения».
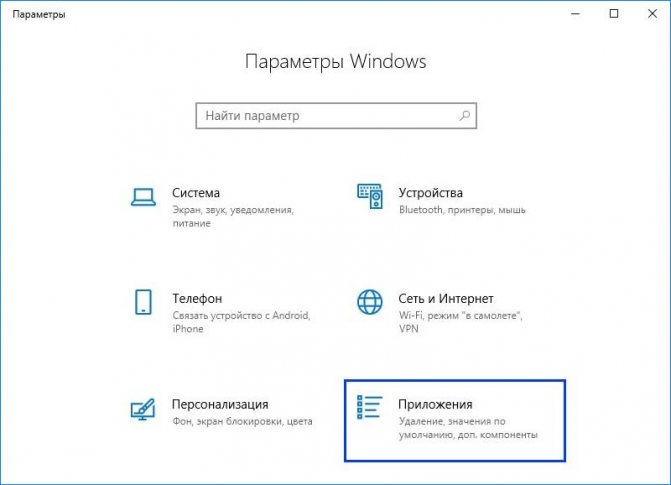
Прокрутите список, пока не найдете «Фотографии» и щелкните на кнопку «Дополнительные параметры».
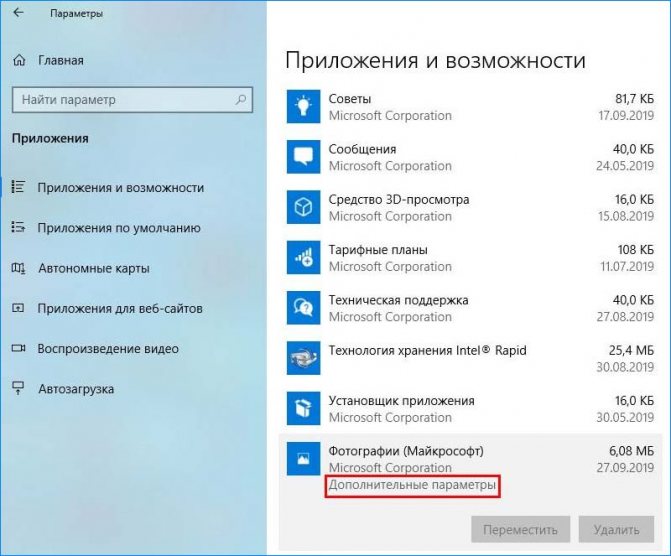
Нажмите на кнопку «Сбросить». В новом окне будет указано, что все настройки и информация о входе будут потеряны. Подтвердите сброс.
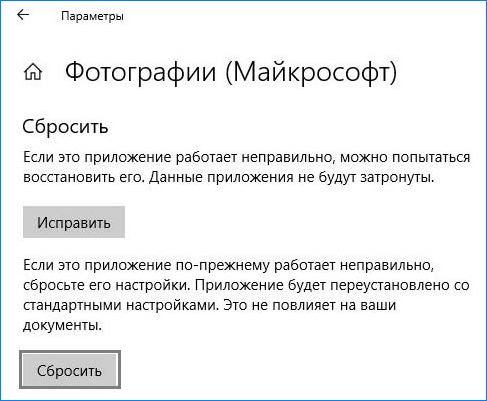
Перезагрузите компьютер и проверьте, решена ли проблема с открытием JPG.
Какой формат изображения лучше?
Формат JPEG
Цифровые камеры и веб-страницы обычно используют JPEG файлы — его алгоритм очень хорошо сжимает данные и итоговый файл получается небольшой. Однако JPEG использует алгоритм сжатия с потерями, что может явится сильным недостатком.
Небольшой размер файла JPEG идет в ущерб качеству изображения. Степень сжатия можно устанавливать в настройках графических программ — ниже качество меньше файл изображения и наоборот чем выше качество тем большим размером получается файл.
JPEG почти единственный формат, который использует сжатие с потерями, позволяющий делать небольшие файлы более низкого качества. Есть режим сжатия без потерь — lossless JPEG.
Данный формат используется в случаях когда небольшой размер файла более важен, чем максимальное качество изображения ( , электронная почта, перенос на картах памяти и т.д.). Формат JPEG достаточно хорош для большинства случаев, главное не переусердствовать в сжатии.
Всегда помните что повторное редактирование файла формата JPEG ухудшает качество картинки, появляются артефакты, потому рекомендую всегда сохранять оригиналы изображений, которые в дальнейшем можно сжать.
Формат TIFF
Формат без потерь используемый для растровых изображений, считается самым лучшим форматом для коммерческой работы. Он применяется при сканировании, в полиграфии для качественной печати, распознавании текста, отправке факсов. Файлы в формате TIFF имеют значительно больший размер чем их аналоги в JPEG, и могут быть записаны без сжатия либо со сжатием без потерь.
Формат TIFF позволяет сохранять несколько слоев, что очень удобно при дальнейшем редактировании, и в отличии от JPEG может иметь разрядность 8 или 16 на канал. TIFF является наиболее универсальным, и как правило используется для хранения оригиналов изображений, которые в дальнейшем можно редактировать. Но имейте в виду что браузеры не отображают TIFF файлы.
Формат GIF
Данный формат разработала компания CompuServe в 1987 году для первых 8-битных видеокарт компьютера и предназначался для передачи по dial up (модемному) соединению. В свое время он был самым распространенным форматом в интернете. GIF использует компрессию без потерь LZW, и очень хорошо сжимает изображения, в которых много однородных заливок (баннеры, таблицы, логотипы, схемы).
Глубиной цвета данный формат нас не радует, всего 8 бит (256 цветов максимум) и использовать его для хранения фотографий не рекомендуется (фото имеют 24 битную глубину цвета).
Данный формат поддерживает анимацию изображений, которая выражается в смене статичных картинок через определенный промежуток времени, которой можно задавать. Анимацию можно делать цикличной, что с успехом применяется при изготовлении банеров и аватарок.
Формат PNG
Был создан сравнительно недавно для замены устаревшего GIF (браузеры показывают оба формата), и в некоторой степени более сложного TIFF формата. PNG является растровым форматом с использованием сжатия без потерь, не поддерживает анимацию и может иметь 48 битную глубину цвета.
Одно из преимуществ данного формата — можно указать уровень прозрачности для каждой точки, что позволяет делать плавные переходы из четкого изображения в фон. Основным применением является использование в интернет и редактирование графики.
Типов файлов в зависимости от цели использования:
|
Фотографические изображения |
Графика, логотипы |
|
|
Свойства |
Фотографии 24-битный цвет и 8-бит ч/б | Графика с множеством сплошных цветов, с небольшим количеством цветов (до 256 цветов), с текстом или линиями |
| Лучшее качество | TIFF или PNG (со сжатием без потерь) | PNG или TIFF (со сжатием без потерь) |
| Наименьший размер файла | JPEG с высоким коэффициентом качества | TIFF или GIF или PNG (графика / логотипы без градиентов) |
| Cовместимость (PC, Mac, Unix) |
TIFF или JPEG | TIFF или GIF |
| Худший выбор | GIF 256 цветов (очень ограничен цвет, и размер файла больше чем 24 -разрядного JPEG) | Сжатие JPEG добавляет артефакты, смазывается текст и края линий |
В
сем привет. При публикации новой статьи, часто возникает вопрос, а какого формата использовать изображения в статье? В целях оптимизации изображения для достижения наилучшего результата, вы должны выбрать формат растрового изображения.
В этой статье мы кратко обсудим популярный GIF и формат JPEG, а затем проанализируем формат PNG, и развеем некоторые заблуждения по поводу использования тех или иных форматов.
Так что лучше использовать RAW или JPEG?
Давайте теперь перейдем к самому важному вопросу — должны ли вы использовать RAW или JPEG для своих фотосъемок?
Для меня съемка в RAW намного перевешивает преимущества использования JPEG. Жесткие диски и карты памяти в наши дни недорогие, и размер файла меня не беспокоит даже для резервных копий. Поскольку я уже трачу значительное количество времени на съемку, я не против потратить немного больше времени и усилий на обработку отснятого материала. Правда, если бы мне потребовалось обрабатывать каждое изображение по одному, я бы, конечно, вообще отказался от RAW, потому что у меня не было бы времени, чтобы просмотреть десятки тысяч кадров. Тем не менее, благодаря программам для отбора, каталогизации и постобработки изображений, которые позволяют мне обрабатывать снимки в пакетном режиме, все значительно упростилось.
Вдобавок ко всему, мои затраты времени, а также затраты дискового пространтсва — это относительно небольшие проблемы по сравнению с удивительной способностью восстанавливать информацию из RAW-фотографий. Как и многие другие фотографы, я сталкивался с ситуациями, когда мне удавалось сделать плохо экспонированное изображение или испортить баланс белого на фотографии, на которой запечатлен важный момент, например, на фотографии со свадьбы или на платной корпоративной съемке. Если бы я снимал только в формате JPEG, то потерпел бы фиаско. Но благодаря RAW и его потенциалу восстановления, ошибки экспозиции и баланса белого относительно легко исправить (если ошибки экспозиции не слишком велики). RAW может иметь огромное значение в таких ситуациях, особенно при фотографировании редких, особых моментов, которые невозможно воспроизвести снова.
Что такое jpg формат
Важно одно, при использовании картинок, пользователи сталкиваются с тем, что не совсем понятно, какой формат картинки выгодно использовать. Поэтому, ответим на вопрос, что такое jpg формат
Итак, jpg – это формат картинки, который сохраняет в себе запись графического изображения. Правильное произношение этого слова – «Джейпег». Данный формат был создан в 2010 году компанией разработчика – «Joint Photographic Experts Group»
Поэтому, ответим на вопрос, что такое jpg формат. Итак, jpg – это формат картинки, который сохраняет в себе запись графического изображения. Правильное произношение этого слова – «Джейпег». Данный формат был создан в 2010 году компанией разработчика – «Joint Photographic Experts Group».
Он имеет хорошее качество сжатия для просмотра картинок. Далее, мы будем работать с форматом jpg и рассмотрим все его основные характеристики.
Программы для открытия
IrfanView
Благодаря этой программе можно просматривать изображения cr2 (и другие форматы), видео и прослушивать аудио. Она поддерживает многие графические форматы, включая cr2 и jpeg. Кроме того, в IrfanView есть функции предпросмотра, поддержка фильтров «Фотошопа» и пакетная работа с рисунками. В ней имеется также мультимедийный плеер, удобный поиск и наложение текста на снимки, функция обрезки изображений и т.д. Для открытия фото в интерфейсе утилиты нужно выбрать пункт «Файл», после чего выбрать подпункт «Открыть» и найти в дереве проводника нужный снимок.
Репост – что это такое и как его использовать
Для ретуширования изображений в приложении есть функция размытия, изменения резкости и другие фильтры.
FastStone Image Viewer
С помощью данной программы можно комфортно просматривать и редактировать изображения разных форматов на ПК. В Image Viewer предусмотрена русская локализация, что позволяет пользоваться всеми функциями программы (рисование поверх снимков, обрезка изображений и т.д.).
Открываются снимки как показано на скриншоте.
Обрезать фотографии можно вызвав контекстное меню на картинке и выбрав пункты «Изменить» — «Обрезать».
XnView
Программа является отличным инструментом для просмотра, редактирования (обрезание, изменение резкости, масштаба и т.д.) и конвертирования изображений в нужный формат. Плюсом этой утилиты является удобный русскоязычный интерфейс.
Для открытия снимков с расширением cr2 на компьютере в XnView нужно из меню программы открыть вкладку «Файл», а далее пункт «Открыть».
После этого в проводнике нужно найти папку с изображениями.
Image Tuner
Эта программа позволяет просматривать и пакетно обрабатывать (обрезать, конвертировать и переименовывать) картинки на компьютере. Кроме того, с помощью данной утилиты можно изменять цвета, накладывать водяные знаки, применять эффект тени, а также удалять из снимков дополнительную информацию, включая EXIF.
При этом Image Tuner умеет сохранять структуру папок в процессе конвертации, а списки задач можно экспортировать во внешний файл, что позволяет использовать их на другом компьютере.
Открываются файлы сr2 из интерфейса программы стандартно: File — Open.
Adobe Photoshop CC
Это популярный инструмент для работы полиграфистов, дизайнеров, фотографов, мультипликаторов, архитекторов и просто творческих личностей, которым нужно рисовать и корректировать различные мультимедийные файлы (изображения, анимацию и видеофайлы). С помощью Adobe Photoshop корректируют и ретушируют изображения, преобразовывают их в другие форматы и накладывают на них различные эффекты. Это позволяет улучшить снимки с фотокамер (убрать многие дефекты), создать многослойные изображения с возможностью редактирования каждого из них. Также благодаря этой программе можно восстановить старые снимки, работать с эскизами и чертежами.
Что такое КЕК и ЛОЛ в интернете
Кроме того, «Фотошоп» позволяет работать с объемными 2D и 3D моделями.
Открывать снимки формата cr2 можно из меню «Файл» — «Открыть».
GIMP
Gimp это своеобразная замена Photoshop, к тому же совершенно бесплатная. Поэтому многие функции (редактирование цветов, соединение снимков, корректировка контрастности, работа с анимацией, фильтры, шаблоны и т.д.) такие же, как у старшего конкурента. Тем не менее, этой программе отдают предпочтение многие пользователи и небольшие компании, которые не в состоянии оплачивать каждый месяц подписку на Photoshop.
Файлы открываются стандартно, как и в предыдущих приложениях.
Если пользователя не устраивают изначальные возможности программы, то можно расширить их за счёт инсталляции дополнительных модулей.
Решение распространенных проблем
Далее приведены основные способы решения каждой отдельно взятой проблемы. Если произошла смена разрешения файла. Возможно, есть вирусы, которые способны прятать файл на флэш-картах и других носителях. Они помещают свои копии под именем расположенных объектов, сами же файлы скрываются. То есть происходит подмена. Поэтому при двойном клике по изображению не открываются нужные фотографии, загруженные на компьютер. Параллельно идет запуск кода вируса, оказывающий деструктивное запрограммированное воздействие.
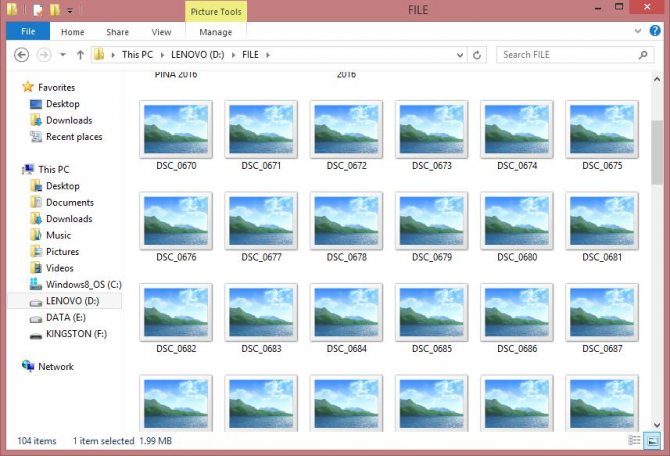
При такой ситуации рекомендуется немедленно запустить антивирусную программу, проверяя с ее помощью каталог неоткрывающихся файлов. Далее нужно активировать функцию, показывающую расширения для знакомых документов.
Нужно сделать следующее:
- Осуществить вход в основное меню проводника Windows, выбрать вкладку «упорядочить» и войти в параметры папок.
- Переход на «Вид». Здесь нужно найти скрывающую расширение опцию, убрать напротив нее флажок. Снова проверить расширения неоткрывающихся фото.
Если все нормально, можно двигаться далее.