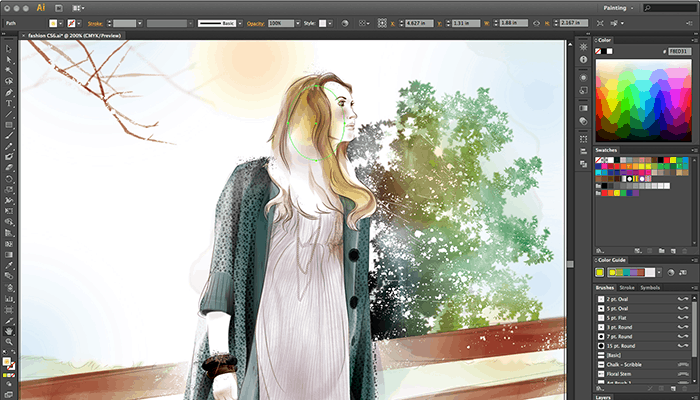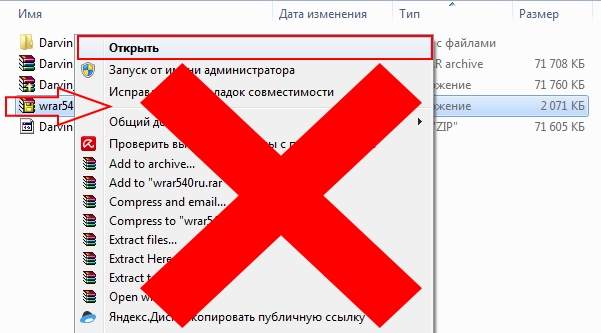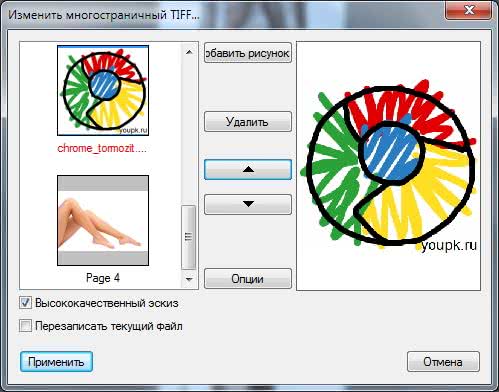Работа с файлами iso: что за расширение и где оно применяется
Содержание:
- ИСТОРИЯ ISO
- Где можно встретить ISO-файлы
- ISO с помощью ImgBurn
- Как открыть файл ISO?
- Как смонтировать образ ISO в Windows при помощи сторонних программ
- Видео: какой программой открыть файл ISO
- Чем открыть img: очевидное решение «цифровой загадки»
- Шаг 3 – Как ISO влияет на качество фотографий?
- Программы для открытия ISO файлов
- Что такое ISO
- На компьютере
- Инструкции
ИСТОРИЯ ISO
Первые попытки международной стандартизации были предприняты в 1906г., когда была создана Международная электротехническая комиссия (МЭК) для унификации качества производимой продукции, которая была бы адаптирована к эксплуатации и признана потребителями различных странах мира. Данная международная стандартизация продукции явилась причиной создания в 1946 году международной федерации национальных ассоциаций по стандартизации, названной Международной Организацией по Стандартизации (ISO).
ISO была учреждена в Лондоне, где делегаты 25 стран приняли решение о возобновлении деятельности и создании организации, целью которой является обеспечение международной координации и унификации производственных стандартов.
В настоящее время Центральный секретариат ISO располагается в Женеве (Швейцария).
В 1987 году Международная Организация по Стандартизации выпустила серию норм по качеству, известных как серия ISO 9000, которые были разработаны для того, чтобы помочь организациям всех видов и размеров внедрить и обеспечить функционирование эффективных систем менеджмента, способствующих формированию на предприятиях культуры высокого качества.
Где можно встретить ISO-файлы
ISO-образы часто используются для распространения больших программ через интернет из-за того, что все файлы программы могут быть аккуратно помещены в один файл.
Пример можно увидеть в бесплатном инструменте для восстановления пароля Ophcrack (который содержит целую операционную систему и несколько программ). Всё, что составляет этот инструмент, упаковано в один файл. Имя файла для последней версии Ophcrack выглядит следующим образом: ophcrack-vista-livecd-3.6.0.iso.
Ophcrack, безусловно, не единственная программа, использующая файл ISO – многие типы программ распространяются таким образом. Например, большинство загружаемых антивирусных программ используют ISO, например, bitdefender-rescue-cd.iso, используемый компакт-диском Bitdefender Rescue.
Во всех этих и тысячах других примеров каждый отдельный файл, необходимый для запуска любого инструмента, включен в единый образ ISO. Как я уже упоминал, это делает инструмент действительно простым для загрузки, но он также делает его очень простым для записи на диск или другое устройство.
Даже Windows 10, а ранее Windows 8 и Windows 7, могут быть приобретены непосредственно у Microsoft в формате ISO, готовые для извлечения на устройство или установки на виртуальной машине.
ISO с помощью ImgBurn
ImgBurn удобный инструмент для записи ИСО-образов. Все делается очень быстро и достаточно просто.
Скачав и установив программу увидите следующее окно.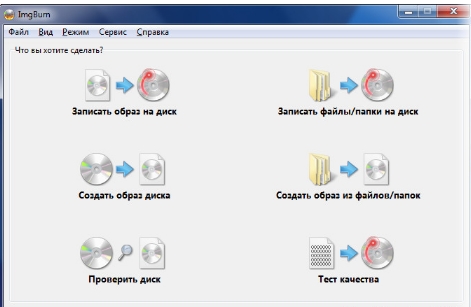
Как видим, здесь можно как записать
образ на диск, так и сделать его из имеющихся файлов
.
В данном случае нас интересует последнее.
Особых дополнительных настроек указывать не нужно (единственное, при желании можно изменить скорость записи и число копий), указать привод с которого хотим считать данные и жмем Чтение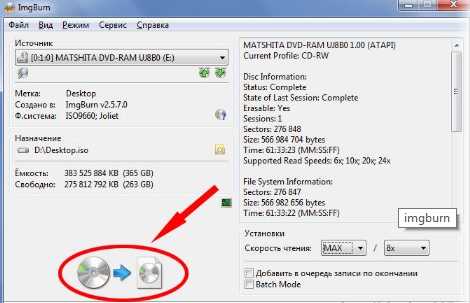
Пойдет процесс копирования, по окончании которого сообщение будет сигнализировать нам об успешном его завершении.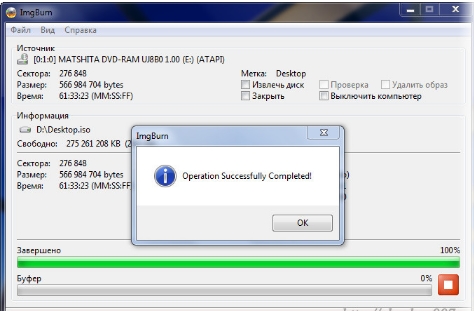
Как открыть файл ISO?
Рис. 2 . Создание образа диска
Такой формат чаще всего используют для передачи информации с CD или DVD через сеть Интернет или носители.
В архив сохраняются все необходимые данные, которые потом переносят и распаковывают на другом компьютере.
В последнее время, такой формат стали использовать часто, поэтому, как открыть его следует знать каждому пользователю ПК, ведь не каждый компьютер сможет сразу подобрать подходящую программу.
Этот формат используют для архивирования игр и данных операционных систем.
Это делают для того, чтобы можно было выполнить запуск, не имея физического диска, а при наличии лишь его образа. В таком случае можно обойтись без распаковки.
Можно просто запустить файл двойным щелчком мыши. Но если нужно извлечь информацию из виртуального диска, то потребуется специальная программа.
На данный момент, есть несколько более известных, бесплатных программ, которые удобны в использовании и доступны любому пользователю. Итак, чем же открыть ISO-файл?
Daemon Tools
Daemon Tools – программа для создания образов CD/DVD дисков.
Дисковод создается программным способом, после чего воспринимается компьютером, будто в нем имеется диск. Это позволяет пользоваться образами, как физически существующими дисками, находящимися в CD-ROM.
Есть возможность создания образов в различных форматах для последующего использования в этой и других аналогичных программах.
Виртуальный дисковод создается для увеличения скорости передачи информации и уменьшения износа носителей.
Одна из самых популярных утилит для создания образов и их распаковки.
Рис. 3. Страница загрузки утилиты
На официальном сайте разработчика можно найти бесплатную версию, но после обновления ее придется купить. Пройдите на сайт разработчика и нажмите кнопку «Загрузить» .
Для того чтобы открыть нужные Вам файлы, достаточно будет Lite-версии. Такая версия подойдет, если Вам не нужно выполнять каких-либо сложных манипуляций. Она находится на втором месте, на сайте разработчика.
После загрузки программы, устанавливаем ее и запускаем. Для создания образа, кликаем на кнопку, показанную на рис.4.
Рис. 4. Создание образа в Daemon Tools
После нажатия на эту кнопку, нужно выбрать файл, который хотите преобразовать.
Но он запустится не в программе, тем не менее, его можно будет найти в «Моем компьютере», как диск, находящийся в дисководе.
Открыть его можно также через «Мой компьютер», но перед этим его нужно запустить в программе. Для этого нажимаем соответствующую кнопку, показанную на рис.5.
Рис.5 Запуск образа в работу.
После запуска образа, его будет видно в «Моем компьютере», где его уже можно будет открыть.
Рис.6 Добавленный образ диска.
Через Daemon Tools работа достаточно проста.
Учитывая тот факт, что в последнее время файлы типа ISO стали довольно популярны и распространены, данную программу нужно иметь у себя на ПК.
Системные требования у нее небольшие, объем памяти занимает минимальный. Дополнительно можно отметить, что данная утилита зачастую устанавливается вместе с игрой, как обязательное приложение, если это происходит с диска через привод.
Как смонтировать образ ISO в Windows при помощи сторонних программ
Чтобы открыть образ диска на Windows 7, используются специальные программы, получившие название эмуляторы. Они включают в себя большое количество очень полезных функций, значительно облегчающих процесс монтажа и позволяющих работать одновременно с несколькими цифровыми носителями.
Существует немало подобных программ, каждая из которых отличается своими специфическими особенностями.
Daemon Tools
Пожалуй, наиболее известная программа, которая уже очень давно находится на рынке специализированного софта. Скачать дистрибутив приложения легко можно на официальном сайте разработчика.
Daemon Tools
Обратите внимание! Есть бесплатная версия, получившая приставку Lite. Она включает в себя все необходимые функции для работы с готовыми образами дисков
Платная поставка значительно более продвинутая и предлагает пользователям ряд дополнительных возможностей. Она имеет возможность создавать новые виртуальные диски, а также записывать образы на физические носители.
Сразу после установки программа создаст виртуальный привод, который будет обозначаться как пустой дисковод. Затем в него можно монтировать любые образы и получать доступ к необходимым файлам. Причем даже при просмотре доступных дисков в разделе «Мой компьютер» новый привод будет отображаться в виде полноценного дисковода, а после монтажа отсюда же можно запустить установщик с носителя.
Обратите внимание! Разработчики предусмотрели максимально простой и понятный интерфейс, в котором нет слишком большого количества настроек. Все управление сводится к выбору нужного образа и нажатию на «Монтировать»
Подробная инструкция по монтированию образов на виртуальный носитель:
- Установить программу Daemon Tools на компьютер.
- Запустить приложение и нажать на расположенный внизу пункт «Добавить образ».
- Через проводник отыскать нужный образ, который сразу же будет добавлен в общий каталог программы.
- Нажать на файл правой кнопкой мыши и выбрать пункт «Монтировать». Если существует более одного виртуального привода, приложение также попросит уточнить конкретное расположение нового диска.
Процесс занимает несколько секунд, после чего можно получать доступ к виртуальному диску непосредственно через программу или через «Мой компьютер».
Программа Daemon Tools позволяет одновременно создавать несколько виртуальных образов и работать с ними без каких-либо ограничений. Чтобы добавить новый привод, необходимо нажать соответствующую кнопку, предварительно выбрав тип дисковода (DT или SCSI). На деле разница между этими приводами минимальна и касается только некоторых элементов защиты от копирования.
Ultra ISO
Достаточно распространенный инструмент, способный функционировать с большим количеством различных форматов. Всего предусмотрено 30 поддерживаемых расширений, что гораздо больше, чем у аналогов.
Ultra ISO
Как смонтировать образ ISO в Windows 7 c с помощью Ultra ISO:
- Скачать и установить программу на компьютер.
- В главном окне перейти во вкладку «Файл» и выбрать пункт «Открыть».
- Найти на компьютере нужный образ и два раза щелкнуть по нему.
Теперь в правой части окна можно увидеть все файлы с образа, которые затем удобно переместить в нужное место.
Важно! Важнейшим преимуществом утилиты считается возможность моментально извлечь файлы из образа или запустить запись на физический носитель
Alcohol 120 %
Alcohol 120 % — достаточно востребованное приложение, которое в отличие от предыдущих аналогов не имеет бесплатной лицензии.
Alcohol 120 %
Обратите внимание! Для использования функций потребуется приобрести лицензионную копию, открывающую широкие возможности по работе с виртуальными приводами. Порядок работы с программой:
Порядок работы с программой:
- Загрузить и установить приложение на диск. Во время установки сразу будет предложено создать новый виртуальный привод.
- Перезагрузить компьютер. Перезагрузка позволит внедрить новый привод в систему и установить комплект драйверов для правильной работы.
- Отыскать на диске нужный ISO файл и нажать на него правой кнопкой мыши. Из всплывающего меню выбрать пункт «Монтировать».
- Alcohol 120 % автоматически запустится и предложит начать работу с находящимися на виртуальном носителе файлами. Можно будет просматривать информацию, извлекать или редактировать.
Современные программы для работы с ISO файлами — качественные утилиты, значительно упрощающие задачу пользователя.
Важно! Выбирать подходящее приложение желательно под конкретные цели с учетом индивидуальных предпочтений пользователя
Видео: какой программой открыть файл ISO
Я часто пользуюсь торрент-трекерами, скачиваю разные файлы и с данным форматом (ИСО) столкнулся впервые там. Это удобный способ сжатия информации, поэтому люди часто выкладывают игры в таком виде. Для меня самым удобным вариантом стал UltraISO. Очень мощный и понятный инструмент, быстро с ним разобрался и запустил установщик.
Всегда покупал диски, но в последнее время игры занимают все больше пространства, поэтому стал из скачивать из интернета. Часто для уменьшения объема их сжимают в ИСО, которые мне не чем было запускать. Понравилась утилита Deamon Tools, установилась очень просто, диск попадает в виртуальный привод и сразу же работает.
Редко сталкиваюсь с проблемами с ПК, но недавно понадобилось переустановить операционную систему. Нашла сжатый в ИСО образ, которые не чем было записать на диск. Помогла программа Nero. Автоматически определился формат, подготовила DVD и записала все данные без каких-либо сложностей. Еще неплохой вариант UltraISO, но утилита немного сложная.

Привет, уважаемые читатели! В этой статье поговорим о том, как открыть файл ISO образа в Windows 7, 10 и 8. Довольно часто такой обыденный вопрос ставит многих пользователей в тупик. Хотя на самом деле, все очень просто.
Первым делом надо сказать, что файл с таким расширением представляет собой точную копию какого-либо компакт диска. Например, это может быть клон компьютерной игры либо программы.
В этом вопросе главное понять, что важнее иногда бывает непросто открыть файл ISO образа, а смонтировать его в системе. То есть получается такая эмуляция. Как будто бы клонированный диск реально установлен в привод.
Довольно часто такая схема применяется для запуска компьютерных игр. Ведь многие помнят, что бывает так, когда игру нужно не только установить в Windows, но и обязательно требуется наличие оригинального диска для запуска.
Но как говорится, давайте обо всем по порядку. Сначала мы просто откроем ISO образ. И благо в Win 10 и 8 это можно сделать даже без стороннего софта. Просто выбираем в проводнике нужный файл:
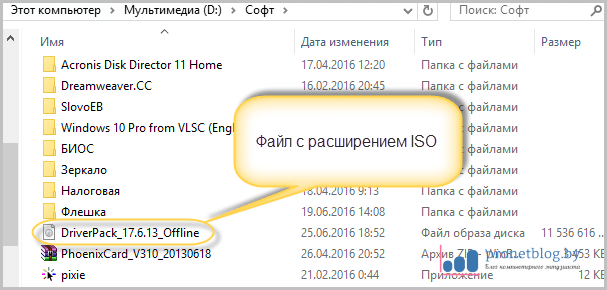
И он автоматически монтируется в только что созданный виртуальный привод, который можно увидеть, если зайти в «Мой компьютер» на рабочем столе:
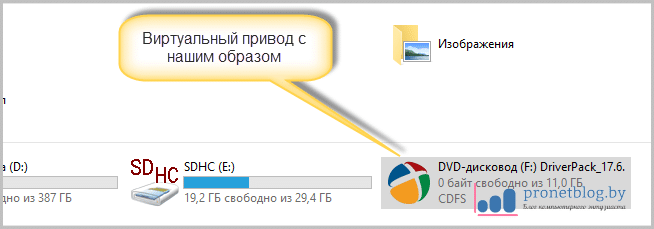
Теперь так же можно работать с файлами из ISO образа: копировать их, перемещать и так далее. Чтобы получить такую возможность в Windows XP и 7, нужно открыть такой файл через любой архиватор.
Подойдет даже встроенный в файловый менеджер Total Commander:
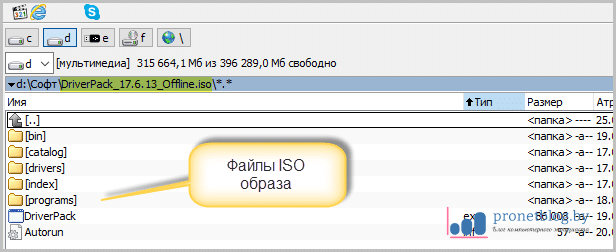
Но надо помнить, что таким образом мы просто открываем образ не монтируя его. А чтобы, например, запустилась любимая игра, нужно обязательно смонтировать. И поможет нам в этом бесплатная версия программы Daemon Tools Lite.
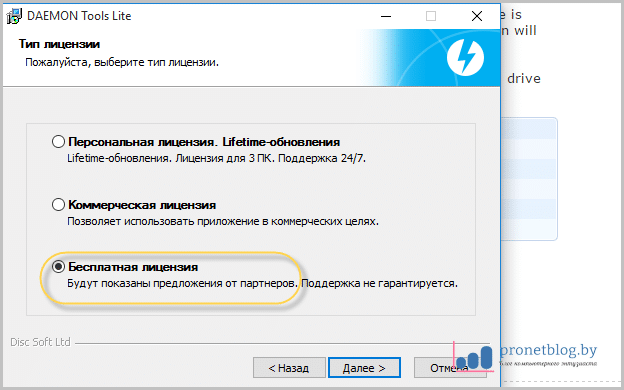
И в завершение инсталляции, обязательно снимаем все галки напротив дополнительных продуктов, которые нам пытаются навязать разработчики:
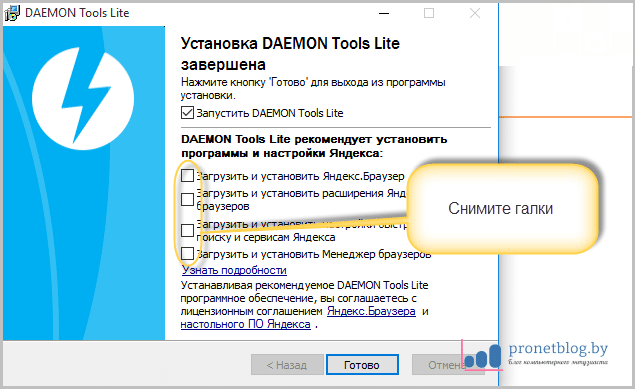
Запускаем приложение для открытия и монтирования ISO образов:
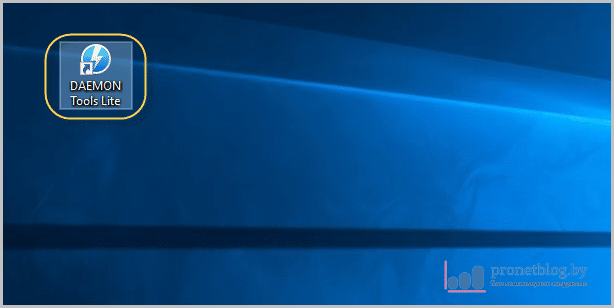
На первом шаге жмем кнопку «Пропустить подсказки»:
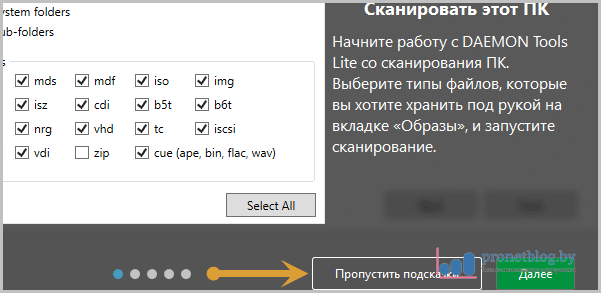
Далее выбираем функцию «Добавить образ» и указываем нужный ISO файл:

После этого он появится в главном окне программы, нажимаем по его изображению правой кнопкой мыши и выбираем «Монтировать»:
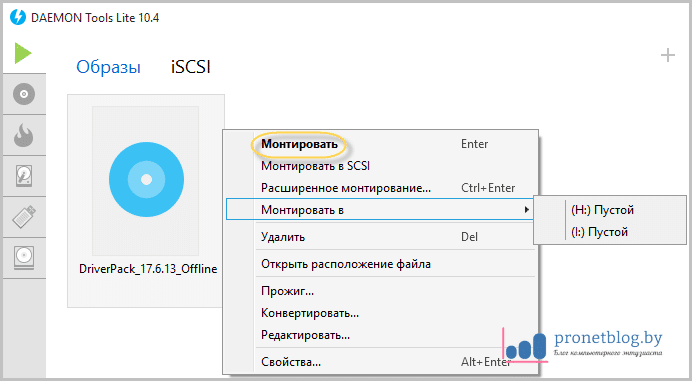
Внизу окошка можно посмотреть на букву виртуального привода, в который произошло монтирование:
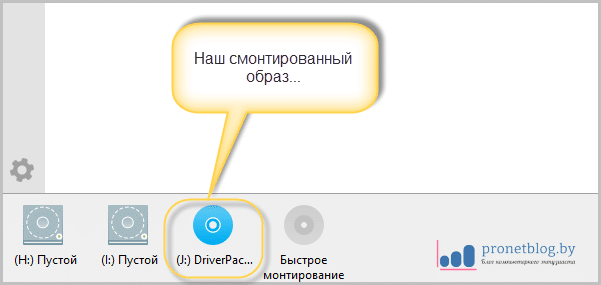
Как можно понять, Daemon Tools Lite может создавать под каждый образ отдельный привод, с которым можно работать как с настоящим и, соответственно, открывать любые файлы ISO. Вот так, друзья мои хорошие.
А на этом наш рассказ завершается. Всем пока и до новых встреч. В завершение посмотрите интересное видео про реальных людей со сверхспособностями.
Обновлено: 24.09.2016 — 20:23
Чем открыть img: очевидное решение «цифровой загадки»
Начинающему пользователю достаточно легко запутаться в необъятном мире цифровых форматов. Безусловно, речь идет о непосредственном и полноценном процессе взаимодействия с программными файлами, которые разнятся не только в размерах и присвоенных им названиях, но и кардинально отличаются преемственностью своих форматов, что можно выразить одним словом — расширение. Так чем открыть IMG файл и что это вообще за стандарт такой? В решении этих и других вопросов, так или иначе связанных с контекстом этой статьи, вам поможет ниже представленный материал.
Война форматов в Windows?
Конечно же, не о каком противоборстве среди использующихся программных компонентов в майкрософтовской ОС и речи быть не может. В Microsoft работают умные люди, которые все предусмотрели (имеется в виду широкое понимание слова «совместимость»).
Однако заметим, что далеко не редкость проявление таких, скажем, неблагоприятных цифровых обстоятельств, как программный конфликт, который часто происходит в силу «неофициального» преобладания одного файлового стандарта над другим. Впрочем, разработчики неустанно работают над ошибками и систематические обновления опреационки большой тому пример. В нашей же ситуации все намного проще, а посему, обещаем вам, уважаемый читатель: все у вас пройдет гладко!
Итак, из всего вышеописанного можно сделать промежуточный вывод: ненужно пытаться «насильно» запустить тот или иной файл, прежде не ознакомившись с его истинным предназначением. Данное правило универсально и применимо буквально для всех случаев «пользовательской жизни». Поэтому следует более детально разобраться, с чем же именно мы имеем дело?
Имиджевый формат — IMAGE
На самом деле, короткая аббревиатура «IMG» (в оригинале звучит как «Disc Image Data File») -это расширение, применяемое для создания образа диска. Для простоты понимания: представьте себе лицензионный диск с игрой, музыкой или же фильмом. Такого рода продукция имеет собственную файловую систему и ряд алгоритмических инструкций, которые позволяют работать диску на различных электронных устройствах, способных распознать формат записи. В общем расширение «IMG» — это стандарт виртуального диска.
Последнее обстоятельство несколько ограничивает пользователя в процессе работы с файлами такого типа. Другими словами, стандартными Windows средствами открыть файл с таким расширением довольно проблематично. Однако с помощью стороннего софта процесс вскрытия файловой структуры IMAGE-контейнера или же воспроизведение имиджевого образа диска — достаточно простая процедура в плане своей реализации. Давайте рассмотрим наиболее простые способы, применение которых позволит вам наладить наиболее приемлемый для вас вариант взаимодействия с содержимым имиджевого диска.
Весьма эффективное программное средство, с помощью которого можно всего в несколько кликов создать виртуальный диск для работы с файлом IMG. Простой интерфейс и только мегапродуктивные функции делают данные ПО самым востребованным не только среди начинающей группы пользователей, но и в кругу продвинутых юзеров.
- Загрузите на свой ПК бесплатную версию DaemonTools (жмите здесь!).
- В главном окне программы (в левом нижнем углу), кликните по значку в виду привода.
- Выберете IMG-образ.
- Нажмите на кнопку «Открыть».
- Далее, двойным кликом запустите файл образа.
- Если не появилось служебное окно приглашение, то пройдите в раздел «Этот компьютер» (идем в меню «Пуск» или ищем ярлык на рабочем столе).
- Как правило, виртуальный диск находится самым последним в списке используемых разделов жесткого диска и подключенных к ПК внешних накопителей информации (флешка).
- Активируйте привод двойным щелчком левой кнопки мышки.
После того как вам удалось загрузить файл IMG на виртуальный диск можно запустить процесс воспроизведения или же подробно ознакомиться со всем его содержимым.
В том случае если вы хотите и в дальнейшем просматривать содержимое файлового IMG-контейнера, то особое внимание следует уделить именно этой программке. Отбросьте настороженность — маленькие размеры программы обманчивы — это действительно весьма солидный по своему функционалу софт
Экстрактор способен работать и с легкостью распознает практически все известные архивные расширения. Все что вам необходимо сделать для того чтобы открыть IMG файл — это перетащить файловый контейнер в окно программы и нажать клавишу «Extract». Кстати, вот ссылка на загрузку: http://download.cnet.com/ExtractNow/3000-2250_4-10038365.html.
Надеемся статья была полезной для вас. Всего вам хорошего и только продуктивных действий в процессе общения с Windows ОС.
chopen.net
Шаг 3 – Как ISO влияет на качество фотографий?
Как правило, чем меньше ISO, тем выше качество изображения. При удвоении ISO вы по сути вдвое повышаете экспозицию, также удваивается и цифровой шум. Этот шум снижает детализацию фотографии, делая изображение зернистым и неравномерным.
Низкое ISO = Высокое качество
Чтобы лучше показать, как ISO влияет на качество изображения, я взял еще одну серию фотографий, которая показана ниже. Для целей этого эксперимента я изменял не только ISO, а также выдержку и диафрагму, чтобы экспозиция оставалась постоянной, в результате легче сравнивать качество фотографий. Фото отображаются в следующем порядке: 100, 200, 400, 800, 1600, 3200
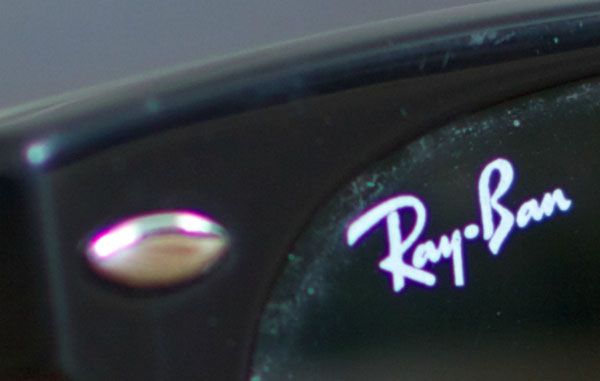




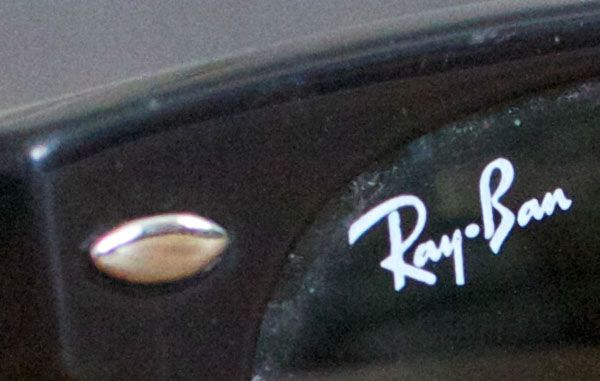
Как вы видите, чем выше ISO, тем сильнее шум, тем больше он портит картинку. Существуют специальные программы. которые удаляют шум. Они могут исправить ситуацию, но ценой некоторого снижения детализации и сглаживания мелких деталей, которые смешиваются с шумом. Это наглядно показано на картинке ниже (участок изображения в масштабе 100%)
Поэтому используйте плагины для шумоподавления с осторожностью

Камеры с большим размером сенсора лучше, так как сенсор получает больше света. Но технологии улучшаются и разница между размером сенсора и шумом уменьшается, особенно в сравнении с камерами прошлых лет выпуска.
Все камеры различаются между собой, поэтому я предлагаю вам поснимать вашей камерой в условиях низкой освещенности, чтобы определить, какое максимальное ISO можно использовать без сильного ущерба для качества. Повышение экспозиции при обработке дает такой же эффект, как и повышение ISO, то есть увеличивается шум, поэтому убедитесь, что установили экспозицию при съемке правильно, без недодержки. Таким образом вы избежите повышения шума при обработке.
Теперь, когда вы знаете, как работает ISO, рассмотрим различные ситуации практического применения.
Программы для открытия ISO файлов
В зависимости от того, что нужно сделать с образом диска, рассматриваются и разные способы открытия ISO файлов. Если нужно установить файл игры ISO или какой-то программы, удобно использовать программу для эмуляции образов. С ее помощью можно смонтировать образ ISO в виртуальный привод и сразу использовать как оригинальный носитель. Если же нужно распаковать ISO файл на жесткий диск и получить доступ ко вложенным файлам, можно воспользоваться архиватором WinRAR или 7-Zip.
Специальные программы для файла образа диска ISO
Среди специальных программ для ISO файлов есть те, которые умеют только создавать ISO и записывать образ на диск, и те, которые могут монтировать образ ISO в Windows, создавая в системе виртуальный привод.
Как открыть iso файл программой DAEMON Tools Lite
DAEMON Tools Lite одна из самых популярных бесплатных программ, которую используют пользователи для монтирования образов в виртуальные приводы. Программа позволяет работать со множеством форматов образов дисков и одновременно может создавать огромное количество виртуальных приводов в операционной системе Windows. Кроме того, она и сама может создать ISO образ диска с оригинального CD или DVD носителя.
Сейчас в приложении DAEMON Tools Lite встроено много рекламы и практически все антивирусы и брандмауэры блокируют его установку и даже скачивание. По этой причине приходится скачивать его с других ресурсов, а не с официального сайта.
После установки программы в панели задач Windows появляется значок программы, нажав на который можно зайти в меню управления виртуальными приводами. Через него можно очень быстро подключить или отключить ISO файл. Также можно запустить через ярлык на рабочем столе полноценное приложение, где будет доступно гораздо больше настроек для работы с виртуальными приводами.
После установки DAEMON Tools Lite в системе автоматически создается один виртуальный привод сразу готовый к работе. Для подключения к нему ISO образа диска быстрым способом необходимо нажать левой кнопкой мыши на значок программы в трее, выбрать виртуальный привод из списка, и найти через проводник Windows образ ISO, который требуется подключить.
Если нажать на значок в трее правой кнопкой мыши, появится меню управления и настройки.
Для получения доступа к большему количеству настроек, лучше запустить полноценное приложение, в котором при наведении на каждый пункт меню можно будет увидеть подсказку.
Некоторые из указанных выше программ могут не только открывать, но и редактировать ISO, удаляя или дополняя содержимое образа диска. Очень похожий формат образа диска MDF, так что возможно вам будет интересно почитать статью Как открыть файл mdf?
Как распаковать ISO файл архиватором?
ISO файл по сути представляет собой архив файлов, и многие архиваторы распознают данный формат и могут с легкостью распаковать ISO файл на жесткий диск компьютера как обычный архив. После такой распаковки все файлы ISO образа становятся доступны для использования, как будто были скопированы с оригинального носителя на компьютер.
Как открыть файл iso программой WinRAR
На самом деле архиваторов, которые могут открыть ISO файл, гораздо больше, но самые популярные из них как раз WinRAR и 7-Zip. Распаковку ISO архива мы рассмотрим на примере архиватора WinRAR, как самого устанавливаемого. Этот архиватор сразу воспринимает ISO файлы как архивы, если в его настройках ассоциации установлена галочка напротив формата ISO.
Для распаковки образа диска архиватором можно пользоваться теми же пунктами меню WinRAR, как и при распаковке обычного архива. К примеру, если меню архиватора интегрировано в оболочку Windows, можно просто нажать на ISO файл правой кнопкой мыши, и выбрать в контекстном меню необходимый пункт.
С таким же успехом можно запустить саму программу архиватор и предварительно просмотреть содержимое файла ISO. Затем через меню WinRAR выбрать действие «Извлечь…», указав папку для распаковки.
Что такое ISO
 ISO – это показатель способности матрицы воспринимать свет. Иными словами, светочувствительность показывает сколько света необходимо матрице, чтобы получить определенную картину. При значении светочувствительности в 200 единиц изображение будет в 2 раза светлее чем при значении в 100. Из сказанного становится ясно, что данный параметр фотоаппарата наряду с выдержкой и диафрагмой также участвует в создании экспозиции.
ISO – это показатель способности матрицы воспринимать свет. Иными словами, светочувствительность показывает сколько света необходимо матрице, чтобы получить определенную картину. При значении светочувствительности в 200 единиц изображение будет в 2 раза светлее чем при значении в 100. Из сказанного становится ясно, что данный параметр фотоаппарата наряду с выдержкой и диафрагмой также участвует в создании экспозиции.
Если сильно не вдаваться в технические детали, то процесс изменения светочувствительности выглядит как некое «нагревание» светочувствительных элементов, пикселей, которыми усеяна матрица фотоаппарата. В этом заключается отличительная особенность цифровой техники от пленочной. При фотографировании на пленку ее необходимо было выбирать заранее с нужной светочувствительностью, в зависимости от предстоящих задач. Великое удобство кроется в цифровых фотоаппаратах за счет возможности настройки сего показателя.
На компьютере
Без программ (Windows 8, 10)
Начиная с версии Windows 8, в проводнике операционной системы появилась функция, которая позволяет при двойном щелчке мышки по ISO файлу, автоматически монтировать его содержимое в панель «Устройства» в папке компьютера.
Выглядит это следующим образом: в панели устройств появляется новый виртуальный привод, который открывается аналогично стандартному.
После просмотра содержимого не забудьте извлечь образ. Для этого щелкните по нему правой кнопкой мыши, в контекстном меню выберите команду «Извлечь».
Если по умолчанию ISO файл открывается в сторонней программе, щелкните по нему правой кнопкой мыши, в контекстном меню выберите пункт «Открыть с помощью» – «Проводник».
В специальной программе
Еще для работы с данными такого типа можно использовать одну из специальных программ. С ее помощью можно выполнить эмуляцию образа в окно компьютера или открыть объект в дереве каталога.
Сначала мы рассмотрим отдельные программы: Daemon Tools Lite, Ultra ISO и PowerISO. Затем я покажу, как открыть файл ISO при помощи архиватора 7-Zip и WinRAR.
Daemon Tools Lite
Daemon Tools Lite — это специальное приложение, предназначенное для монтирования и эмуляции образов. Помимо стандартных расширений, поддерживает и множество дополнительных: MDX, MDS, VHD и других.
Перейдя на сайт разработчика, для загрузки будут доступны две версии — бесплатная и платная. Разница между ними только в наличии рекламы и оперативной технической поддержке.
После успешной установки значок ISO файла примет следующий вид:
Достаточно дважды щелкнуть по нему, и он автоматически смонтируется в виртуальный привод в папке «Компьютер».
Чтобы извлечь смонтированный образ, щелкните по виртуальному приводу правой кнопкой мыши, в контекстном меню выберите опцию «Извлечь».
Ultra ISO
Ultra ISO – платное приложение. Помимо чтения и эмуляции, программа позволяет редактировать образ, создавать виртуальные приводы и выполнять множество других подобных операций.
Незарегистрированная версия имеет ограничения, но тем не менее позволяет просматривать содержимое и выполнять монтирование на компьютер.
По завершению инсталляции ISO файлы примут следующий вид:
Дважды щелкнув по объекту, откроется главное меню программы с содержимым образа.
Данные можно как просматривать внутри программы, так и извлекать в отдельную папку.
Если данные внутри образа зависят друг от друга (программа или игра), советую извлечь всё, чтобы не было ошибок при запуске.
Для эмуляции в папку «Компьютер» нужно создать новый виртуальный привод. Для этого откройте меню «Настройки», перейдите на вкладку «Виртуальный привод», в поле «Количество устройств» установите 1 и нажмите ОК.
Щелкните правой кнопкой мыши по образу, в контекстном меню выберите Ultra ISO – Монтировать в привод.
Перейдите в папку «Компьютер». Смонтированный образ будет на вкладке «Устройства».
PowerISO
Софт предназначен для комплексной работы с образами. В программе можно создавать, редактировать, монтировать и выполнять другие виды работ.
Приложение платное. Не зарегистрированная версия накладывает ограничения на редактирование, но позволяет просматривать и монтировать содержимое.
После установки вы сможете стандартно открывать ISO файлы в главном окне программы.
Данные можно просматривать внутри нее. Или извлечь в папку на компьютере.
Для монтирования содержимого на ПК, щелкните правой кнопкой мыши по образу, в контекстном меню выберите PowerISO – Монтировать образ на привод.
При помощи архиватора
7-Zip
1. Щелкните правой кнопкой мыши по объекту и выберите пункт «Открыть с помощью».
2. Раскройте вкладку «Другие варианты», укажите «7-Zip File Manager».
3. Через окно 7-Zip можно открывать и просматривать содержимое образа. А можно его извлечь на ПК. Для этого щелкните по кнопке «Извлечь» и укажите папку.
WinRAR
1. Щелкните правой кнопкой мыши по объекту. Выбираете пункт «Открыть с помощью» или «Открыть в WinRAR».
2. Для загрузки образа в главное окно программы перейдите в меню Файл – Открыть архив.
3. Распаковать содержимое можно щелкнув по пункту «Извлечь».
Инструкции
Установить UltraISO
a. Загрузить exe-файл с сайта разработчика.
b. Запустить скачанный файл.
c. Принять условия соглашения.
d. Согласиться с адресом установки либо выбрать другое место.
e. Согласиться с адресом ярлыка запуска программы либо выбрать другое место.
f. Отметить галочками нужные задачи.
g. Нажать кнопки “Установить” и “Завершить”.
h. Ввести лицензионный код либо выбрать “Пробный период”.
Создать образ из файлов
a. Выделить нужные файлы в нижнем окне приложения.
b. Переместить выбранное в верхнее правое окно.
c. Файл → Сохранить (или Ctrl+S).
d. Выбрать место для хранения образа.
e. Ввести имя файла.
f. Выбрать тип файла.
g. Нажать кнопку “Сохранить”.
Создать образ диска
a. Выбрать тип накопителя: Инструменты → Создать образ CD (Самозагрузка → Создать образ Жесткого диска).
b. Указать место хранения создаваемого образа.
c. Вставить диск в привод, если образ делается с оптического диска.
d. Выбрать привод (Жесткий диск) и формат образа.
e. Нажать кнопку “Создать”.
Отредактировать образ
a. Открыть образ: Файл → Открыть (Ctrl+O).
b. Действия → Добавить файлы (F3).
c. Переместить файлы из нижнего окна в правое верхнее правое.
Смонтировать образ
a. Открыть образ: Файл → Открыть (Ctrl+O).
b. Инструменты → Монтировать в виртуальный привод (F6).
c. Выбрать привод.
d. Нажать “Монтировать”.
Конвертировать образ
a. Открыть образ: Файл → Открыть (Ctrl+O).
b. Инструменты → Конвертировать.
c. Выбрать во второй строке место для хранения нового образа.
d. Выбрать формат нового образа.
e. Нажать кнопку “Конвертировать”.
Записать образ на диск
a. Открыть образ: Файл → Открыть (Ctrl+O).
b. Вставить диск в привод.
c. Инструменты → Записать образ CD (F7).
d. Нажать кнопку “Записать”.
Создать загрузочную флешку
a. Открыть образ: Файл → Открыть (Ctrl+O).
b. Вставить флешку в USB-разъём компьютера.
c. Самозагрузка → Записать образ Жесткого диска.
d. Выбрать накопитель.
e. Форматировать (если флешка не отформатирована).
f. Нажать кнопку “Записать”.