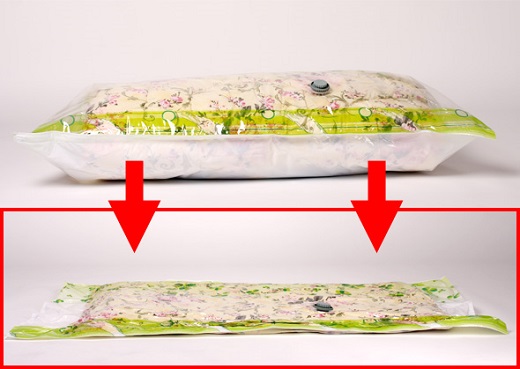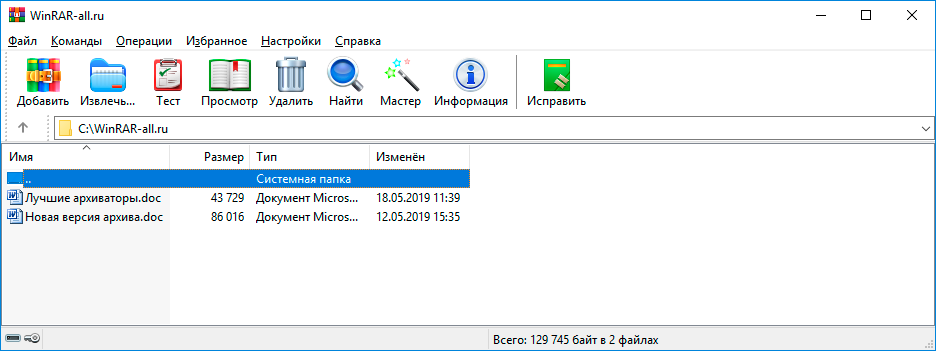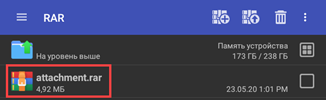Архиватор winrar
Содержание:
- Как разархивировать файл zip на компьютер
- Самый простой способ распаковки ZIP-архива
- Возможности
- WinZip
- Особенности бесплатного использования
- Что такое многотомный архив и как его извлечь
- Основные характеристики и функции архиваторов
- Как установить WinRAR?
- Что такое архив
- Само понятие
- Инструкция по установке 7-Zip на примере Windows
- Многотомные архивы
- Как разархивировать файл zip на компьютер
- Особенности программы или почему стоит скачать 7зип
- Программа для распаковки архивов Hamster Lite Archiver
- Что такое архиватор
- RAR for Android от компании RARLAB — полноценный WinRar для Андроид
- WinZip — удобный архиватор zip для Андроид
- Интерфейс
- Что такое архиватор
- Что такое архиватор. Для чего нужны программы архиваторы
- Зачем нужна архивация данных на компьютере
- ZArchiver – еще один распаковщик zip для Андроид
- Альтернативные методы распаковки zip архива
Как разархивировать файл zip на компьютер
В основном, архивация необходима, когда работа связана с большим объёмом файлов для отсылки. По отдельности отправлять их нет смысла, и тогда на помощь приходит сжимание информации в архив. При недостаточной памяти ПК также можно заархивировать документы, которые используются не слишком часто – такая экономия оправдана, когда жёсткий диск переполнен.
Исходя из того, что некоторые программы архиваторы обладают функцией запечатывания, то есть применения секретной кодировки для архивных данных, для многих это важно в целях защиты информации. Произвести извлечение нужной информации можно несколькими способами:
Произвести извлечение нужной информации можно несколькими способами:
- с помощью стандартных инструментов ОС;
- используя программу 7-Zip;
- посредством WinRAR.
Есть и другие не менее качественные приложения архиваторы, но перечисленные варианты являются наиболее распространёнными
Чтобы открыть файлы, имеющие расширение zip, чаще всего, нет необходимости использовать сторонние программы для извлечения. В проводнике операционной системы уже встроена эта функция. Поэтому распаковка происходит автоматически, в списке действий достаточно кликнуть «извлечь», чтобы запустить этот процесс.
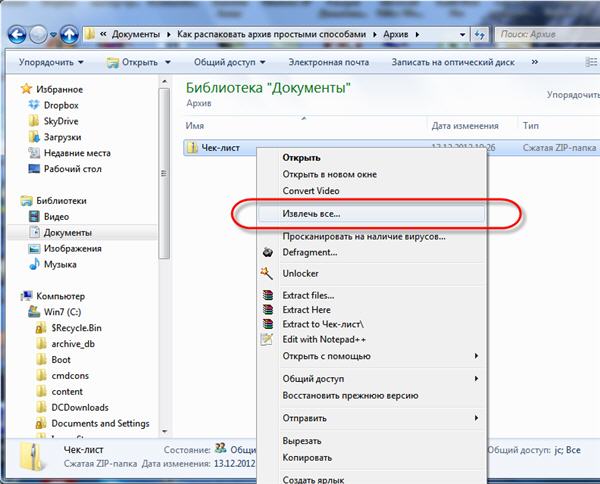
В специальном окне интерфейса будет необходимо указать папку, куда файлы разместить, конечно, это может быть всё та же папка. Подобные архивы могут содержать разную информацию – изображения, документы Word, тексты в универсальном формате PDF.
Оставляя отмеченной галочку «показать файлы», после извлечения можно увидеть окно с новой, уже открытой папкой. Ещё проще без распаковки, просто войти в архив по примеру обычных папок и открыть необходимый файл.
Программа знакома многим, так как нередко входит в комплект программного обеспечения операционки. Приложение служит для архивации и открытия документов в формате RAR и ZIP. Даже если она не присутствует на ПК, её можно загрузить с сайта разработчика. Она просто устанавливается, причём производителем предусмотрен бесплатный период обслуживания в 40 дней. Затем будет предложено оплатить лицензию, поэтому нужно быть готовым к тому, что будет высвечиваться напоминание о платной версии.
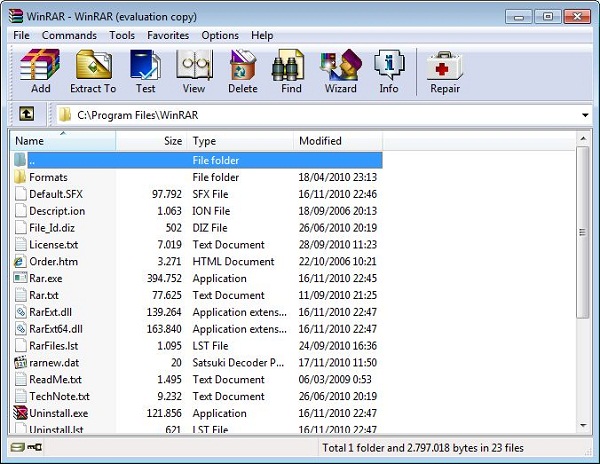
Открывать нужные файлы можно тремя способами, для этого выбирают:
- извлечение с открытием переговорного окна;
- открытие в текущую папку;
- можно извлекать содержимое в конкретно указанное место.
Если применять первый вариант, то есть возможность замены некоторой информации в режиме обновления. Это означает, что можно извлекать файлы с обновлением старых, просто обновлять существующие сведения и даже распаковывать архив, если он повреждён.
В принципе, любой конфиг с ошибками не подлежит извлечению, но есть одна тонкость – если отметить в перечне задач «оставить повреждённые файлы», то произойдёт распаковка. Таким образом, есть возможность открыть некоторые фото, видеозаписи, файлы мультимедиа, при этом, конечно, надо понимать, что они не будут предоставлены в первозданном виде.
Если в таких действиях нет необходимости, и нет представления о том, как разархивировать файл zip на компьютер, лучше использовать второй и третий вариант. Сам процесс длится всего несколько минут, конечно, в зависимости от объёма архива.
Самый простой способ распаковки ZIP-архива
ZIP-архивы это обычные файлы с расширением «.zip». На самом деле чтобы просто разархивировать файлы из ZIP не нужно никаких программ, всё уже встроено в проводник Windows 7/8/10. Достаточно кликнуть правой кнопкой по файлу и выбрать в меню «Извлечь всё…»
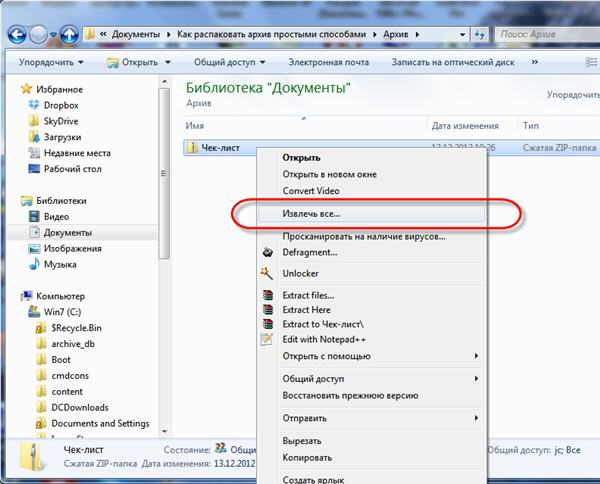
При этом появится диалоговое окно, где нужно будет указать путь распаковки файлов, ну или оставить его по умолчанию (текущая папка). Как вы видите, на примере у меня файл «Чек-лист.zip» с заархивированным документом Word.
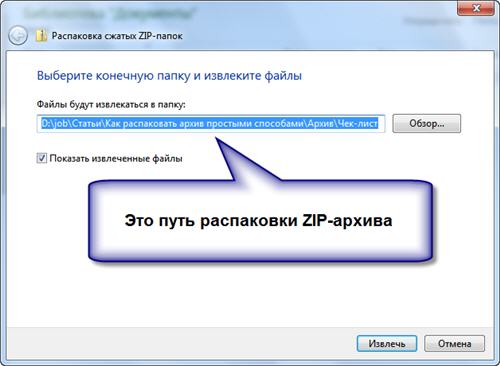
Если оставить включённой галочку «Показать извлечённые файлы», то по окончании процедуры разархивирования откроется ещё одно окно проводника с открытой новой папкой. А можно вообще не распаковывать файлы, а зайти в архив как в обычную папку и открыть нужный файл оттуда.
Возможности
С помощью WinRaR в десятой Windows можно выполнять следующее:
- Запаковывать всевозможные файлы в RAR, ZIP, самораспаковывающиеся (SFX), непрерывные и многотомные архивы.
- Распаковывать те же виды архивов + каталоги 15 неродных форматов (ZIPX и 001, 7z и UUE, Z и LZH, XZ и TAR, GZ и JAR, ACE и ISO, bz2, CAB, ARJ и других).
- Запароливать каталоги и шифровать их содержимое с применением 256-битного ключа.
- Проводить манипуляции с содержимым архива без его непосредственной распаковки – удалять и добавлять (возможно перетаскивание), просматривать и редактировать, менять имя и так далее.
- Персонализировать программу – менять оформление посредством установки тем.
- Проверять каталог на наличие повреждений, лечить и защищать его от них посредством добавления специальных данных для восстановления в критических ситуациях (даже для многотомных каталогов при отсутствии одного или нескольких томов).
- Просматривать информацию о каталоге – размере, наличии блокировки от изменений, комментария, электронной подписи и данных для восстановления.
- Проверять архивы на вирусы посредством обращения к установленному на ПК антивирусу.
- Осуществлять вызов мастера, который поможет создать, распаковать и добавить файлы.
WinZip

WinZip – разработчиками этого архиватора является фирма Corel. Программа поддерживает самые популярные и часто встречающиеся форматы архивов, таких как PKZIP, CAB, TAR, GZIP, UUencode, XXencode, BinHex, ZIP. Обладает своим алгоритмом сжатия и личным форматом (ZIPX), может работать даже со звуковыми файлами.
Преимущества:
- высокая продуктивность, связанная с архивированием и разархивированием файлов;
- настроена на работу с многоядерными системами;
- есть функция резервного копирования в автоматическом виде;
- обладает своей защитой;
- есть режим работы классический и мастер;
- шифрование происходит с 128- и 256-битными ключами;
- ZIP версия поддерживает 64-битное шифрование;
- есть возможность применять дополнительные инструменты;
- высокая степень сжатия файлов;
- есть опция наложения «водяных знаков» на архивы;
- есть интеграция «облачного хранилища», где можно безопасно размещать важные архивы;
- имеется функция, которая отвечает за создание самораспаковывающихся архивов;
- можно извлекать архивы ZIP формата, в формат ZIPX;
- для работы со звуковыми файлами есть специальные алгоритмы.
Особенности бесплатного использования
WinRAR является условно-бесплатным программным обеспечением, распространяемым под лицензией Shareware. Это означает, что 40 дней с момента, когда пользователь решил скачать WinRAR на русском языке бесплатно, загрузил и установил па ПК, программа работает в штатном полнофункциональном режиме для ознакомления, а по истечении данного срока начнет выдавать сообщение о необходимости приобретения платной лицензии в компании RARLab. По окончании ознакомительного периода функциональность не урезается, а предложения о покупке лицензии не навязчивы, поэтому те, кто не имеет возможности приобрести ВинРАР, продолжают использовать архиватор, как есть. Другие либо покупают лицензию, либо могут скачать бесплатный архиватор на русском языке другого разработчика, например, 7Zip, PeaZip, Bandizip, HaoZip. Мобильный RAR для Android доступен свободно по лицензии Freeware.
Что такое многотомный архив и как его извлечь
Немного сложнее распаковывать многотомный архив, потому что это архив, который содержит в себе несколько частей. Современные архиваторы позволяют передавать его не целиком, а по отдельным составляющим.
При повреждении какого-то тома потребуется повторное скачивание только его, а не всех частей. Кроме того, WinRAR, например, предусматривает восстановление отсутствующих томов.
Пользователь может сам регулировать размер томов, подходящий под разные накопители, например, флеш-карта или компакт-диск.
В расширение каждого такого файла добавляется цифра по порядку, например, File.z01, File.z02 и так далее или File.part01, File.part02.
Чтобы распаковать все части, достаточно разархивировать первый, все остальные начнут делать это сами по очереди.
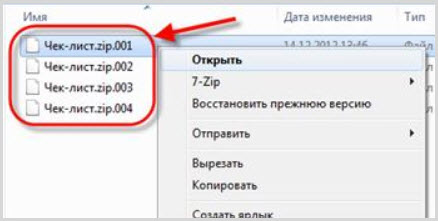
Представим, что пользователь скачал фильм, запакованный в несколько частей. Чтобы их разархивировать, нужно правой кнопкой мыши нажать только на первую часть и извлечь посредством WinRAR или 7-Zip в текущую папку или новую.
Особенность программы WinRAR в том, что ей можно разархивировать архив, созданный с ее помощью, на других она выдаёт ошибку.
Аналогично другие программы не могут распаковать файлы с расширением .rar.
В любом случае распаковка данных, это несложное занятие, занимающее чаще всего секунды.
Основные характеристики и функции архиваторов
Здесь мы рассмотрим основные характеристики и функции архиваторов. К характеристикам архиватора можно отнести:
- Скорость работы архиватора. Этот параметр архиваторов рассчитывают так – если архиватор имеет высокую скорость работы, то сжимает файлы достаточно быстро. В ином случае, файлы могут быть частично не сжаты.
- Степень сжатия данных. Данный показатель относят к размеру исходного файла к упакованному файлу. К примеру, исходный файл весит 500 Мегабайт, а упакованный 200 Мегабайт.
- Дополнительные функции программы. С помощью возможностей можно создавать архивные файлы и управлять ими. Далее перечислим их по порядку.
Рассмотрим, что умеют архиваторы:
- бесплатно создают файлы в архивах;
- сжимают данные без потери качества;
- умеют распаковывать файлы из архива;
- есть возможность создавать самораспаковывающийся архивы;
- на выбор доступны различные форматы архивов, например, RAR, ZIP, 7-ZIP и другие типы;
- можно делать резервные копии архивов;
- создавать многотомные архивы и разбивать их на файлы.
Короче говоря, возможностей у архиваторов много. Далее разберем лучшие программы и попробуем запаковать файл в архив.
Как установить WinRAR?
Инсталляция занимает пару минут: достаточно скачать и запустить установщик
Важно лишь правильно выбрать версию архиватора WinRAR – она должна соответствовать установленной на компьютере операционной системе, её разрядности (32/64). После запуска инсталлятора пользователю понадобится выбрать директорию для установки и нажать на кнопку «установить»
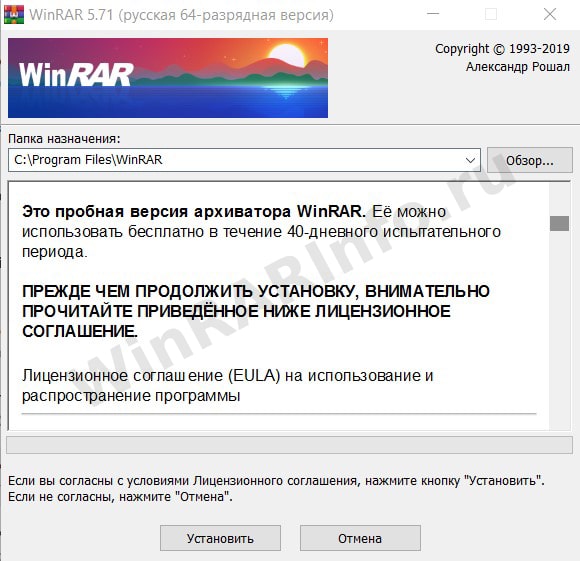
Далее WinRAR предложит пользователю самостоятельно выбрать ассоциации с файлами, настроить интерфейс и способ интеграции с операционной системой. Перечисленные параметры можно изменить сразу на свое усмотрение либо после нажатия на кнопку «ОК».
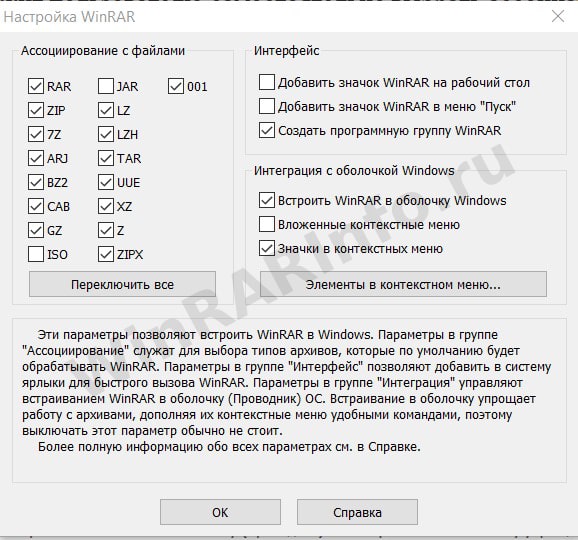
После этого пользователь может ознакомиться со справкой (она понадобится при отсутствии опыта работы с архиватором), лицензионным соглашением, официальным сайтом. Кнопка «купить» позволит приобрести лицензию WinRAR. Воспользоваться ей можно позже. Нажав на «готово» пользователь сможет приступить к работе.
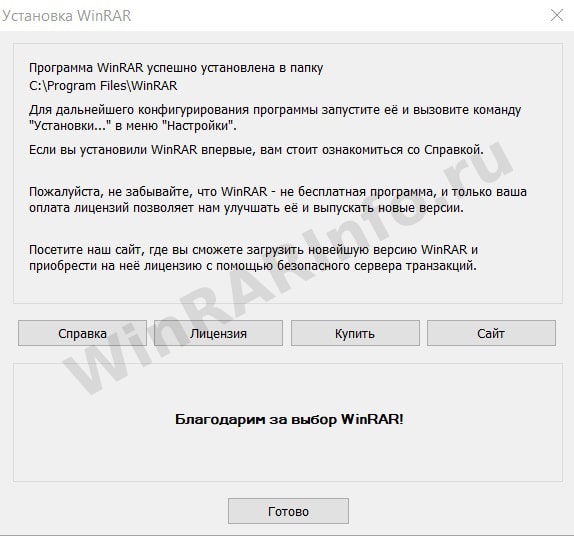
Что такое архив
Архив по своей сути — это файл-контейнер, в котором можно хранить другие различные виды файлов, которые, попадая в него, благодаря сжатию, еще и уменьшаются в размере.
Как выглядит изнутри
Архивы используют для удобной организации хранения файлов и папок, для уменьшения их размера, для создания различных резервных копий, а также, для передачи файлов через интернет. Все это — благодаря тому, что в архивах полностью сохраняется вся структура каталогов и файлов, что позволяет с комфортом с ними работать.
Подвиды архивов
1. Самораспаковывающийся архив. По своей сути — это исполняемый файл в формате «.EXE». Достаточно запустить его, и он сам распакуется там, где вы укажете.
2. Многотомный архив. Состоит из нескольких частей, т.е. разбит на несколько частей-файлов. Его удобно использовать на файлах большого размера, например, чтобы поместить на нескольких носителях меньшего размера.
3. Запароленный архив. Как ясно из названия, чтобы открыть его, потребуется ввести пароль. Очень удобен для защиты своей информации.
4. Непрерывный архив. Все элементы в нем рассматриваются как одно целое, что дает увеличение в степени сжатия. Но есть и минусы — чтобы извлечь из него какой-то один элемент, придется ждать пока распакуются все остальные, соответственно, и при добавлении нового, время также будет дольше.
Само понятие
Архиватор — специальная программа, при помощи которой выполняется процесс упаковывания и распаковывания одного или нескольких файлов различного типа в один или несколько архивов (серию). При данном процессе используется технология сжатия файлов, которая позволяет уменьшить их размер без повреждения и потери качества первоначальных данных.
Программа предназначается для решения таких задач, как:
- сжатие хранимых данных (общие и резервные копии, редко используемые файлы);
- сжатие данных при отправке по каналам связи;
- создание дистрибутивов программного обеспечения;
- удобный и быстрый обмен данными;
- обеспечение безопасности передаваемой информации при помощи шифрования (установка пароля).
Современное общество пользуется архивами многочисленных разновидностей. Ниже приведены основные сведения об архиваторах.

Инструкция по установке 7-Zip на примере Windows
Архиватор не требует большого объема оперативной памяти и не займет времени на установку более 1 минуты.
- Скачайте программу с этой страницы или официального сайта.
- Чтобы установить архиватор, не нужно производить никаких действий, кроме запуска файла с расширением «.exe».
- После указывается путь, куда устанавливается софт, и нажимается кнопка Install.
- Установка завершается за считанные секунды, пользователю остается нажать Close.
Видео по установке архиватора
https://youtube.com/watch?v=TQWekYMpm7M
Видео: Как установить архиватор 7-Zip.
Установка на другие устройства
Простая установка программы обусловлена тем, что 7-Зип архиватор не выполняет сложных функций. Актуально это и для компьютеров на ОС Linux и Mac. При этом пользователи продукции Apple не получают преимущества в скорости установки или использования. Скачать программу стоит и тем, кто уже привык к продуктам конкурентов.
Удобно то, что скачать 7-Zip можно на телефон с операционной системой Android. При этом функционал не урезается разработчиками. Пользователям смартфонов, где установлен архиватор, доступны те же возможности, что и на ПК.
Многотомные архивы
Честно говоря, я давно не сталкивалась с таким явлением. Сейчас даже большой файл можно загрузить в облачное хранилище, если он не проходит по почте. Но иногда все же вам могут прислать такой интересный разбитый на тома архивный пакет, и нужно знать, как с ним работать. Распознать его можно по характерной приписке в конце названия “part1”, “part2” и так далее.

Распаковывается такой многотомник точно так же, как показано на простых файлах. Жмем правой кнопкой мыши на любой части и извлекаем все содержимое. Но, чтобы распаковка прошла гладко, все части должны находиться в одной папке. Если какого-то фрагмента не хватает, то ничего не получится, программа выдаст сообщение вот такого плана.
Укажите путь к недостающим фрагментам, иначе архиватор будет негодовать и выдаст ошибку.
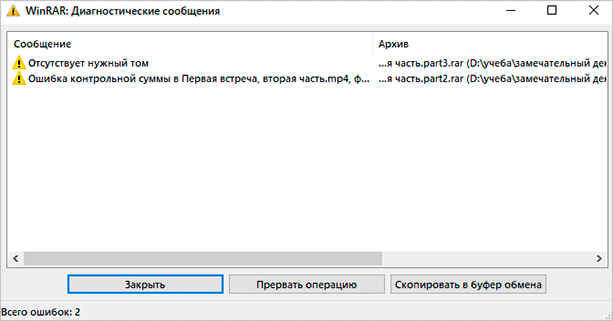
Как разархивировать файл zip на компьютер
В основном, архивация необходима, когда работа связана с большим объёмом файлов для отсылки. По отдельности отправлять их нет смысла, и тогда на помощь приходит сжимание информации в архив. При недостаточной памяти ПК также можно заархивировать документы, которые используются не слишком часто – такая экономия оправдана, когда жёсткий диск переполнен.
Исходя из того, что некоторые программы архиваторы обладают функцией запечатывания, то есть применения секретной кодировки для архивных данных, для многих это важно в целях защиты информации. Произвести извлечение нужной информации можно несколькими способами:
Произвести извлечение нужной информации можно несколькими способами:
- с помощью стандартных инструментов ОС;
- используя программу 7-Zip;
- посредством WinRAR.
Есть и другие не менее качественные приложения архиваторы, но перечисленные варианты являются наиболее распространёнными.
Распаковка с помощью проводника Windows
Чтобы открыть файлы, имеющие расширение zip, чаще всего, нет необходимости использовать сторонние программы для извлечения. В проводнике операционной системы уже встроена эта функция. Поэтому распаковка происходит автоматически, в списке действий достаточно кликнуть «извлечь», чтобы запустить этот процесс.
В специальном окне интерфейса будет необходимо указать папку, куда файлы разместить, конечно, это может быть всё та же папка. Подобные архивы могут содержать разную информацию – изображения, документы Word, тексты в универсальном формате PDF.
Оставляя отмеченной галочку «показать файлы», после извлечения можно увидеть окно с новой, уже открытой папкой. Ещё проще без распаковки, просто войти в архив по примеру обычных папок и открыть необходимый файл.
Использование приложения WinRAR
Программа знакома многим, так как нередко входит в комплект программного обеспечения операционки. Приложение служит для архивации и открытия документов в формате RAR и ZIP. Даже если она не присутствует на ПК, её можно загрузить с сайта разработчика. Она просто устанавливается, причём производителем предусмотрен бесплатный период обслуживания в 40 дней. Затем будет предложено оплатить лицензию, поэтому нужно быть готовым к тому, что будет высвечиваться напоминание о платной версии.
Открывать нужные файлы можно тремя способами, для этого выбирают:
- извлечение с открытием переговорного окна;
- открытие в текущую папку;
- можно извлекать содержимое в конкретно указанное место.
Если применять первый вариант, то есть возможность замены некоторой информации в режиме обновления. Это означает, что можно извлекать файлы с обновлением старых, просто обновлять существующие сведения и даже распаковывать архив, если он повреждён.
В принципе, любой конфиг с ошибками не подлежит извлечению, но есть одна тонкость – если отметить в перечне задач «оставить повреждённые файлы», то произойдёт распаковка. Таким образом, есть возможность открыть некоторые фото, видеозаписи, файлы мультимедиа, при этом, конечно, надо понимать, что они не будут предоставлены в первозданном виде.
Если в таких действиях нет необходимости, и нет представления о том, как разархивировать файл zip на компьютер, лучше использовать второй и третий вариант. Сам процесс длится всего несколько минут, конечно, в зависимости от объёма архива.
7-Zip: простой вариант извлечения
Архив zip распаковать можно и другим методом. Для этого существует бесплатная программа 7-Zip, к тому же, она актуальна для файлов формата rar и 7z, с которыми проводник не работает. Приложение просто скачивается и отличается лёгкой установкой и обслуживанием.
Необходимо просто нажать на архив и отметить одно из стандартных действий:
- распаковку с диалоговым окном;
- в присутствующую директорию;
- в любую выбранную папку, сразу указав название архивной информации.
Наиболее просто совершить извлечение с помощью двух последних вариантов. Если пойти в обход меню, то достаточно дважды кликнуть по файлу – он будет открыт и в окне приложения останется нажать на извлечение.
Особенности программы или почему стоит скачать 7зип
Ключевым отличием 7zip от других подобных программ является работа одновременно с 5 форматами для сжатия. Этот архиватор может преобразовывать файлы только в архив RAR или ZIP, что в большинстве ситуаций оказывается не самым удобным решением. Также здесь присутствует функция обновления архива. Благодаря ей можно заменить файлы или просто синхронизировать их. Если пользователь хочет, чтобы любые манипуляции со сжатым файлом выполнял он, то может поставить пароль для дополнительной защиты. Отдельного внимания заслуживает возможность разделять один архив на равные части. Подобное используется в ситуациях, когда необходимо записать архив на CD или DVD диски.
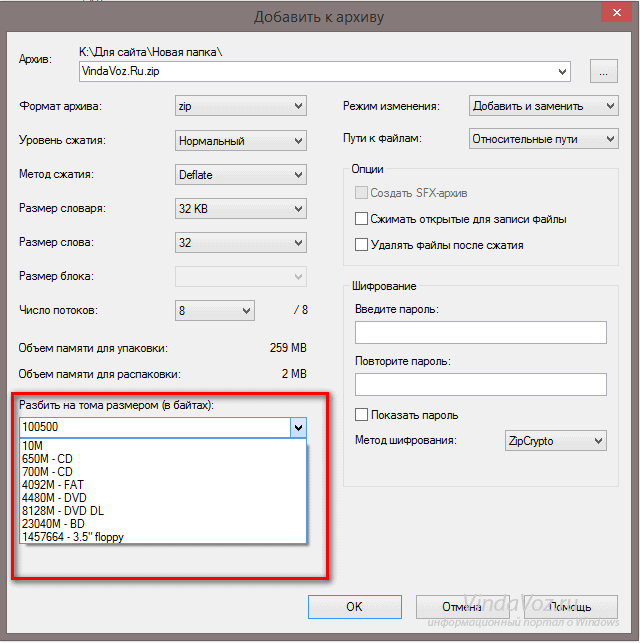
Программа автоматически разделит крупный архив, поможет записать всё на носитель, а затем объединит обратно в один на другом компьютере. Из плюсов можно также отметить и тот факт, что работа программы существенно не скажется на производительности системы, а значит не помешает ему продуктивно выполнять другие задачи.
Единственным недостатком 7zip стоит назвать отсутствие возможности проверять архивы на наличие вирусов.
Формат 7z – это отличительная особенность данного архиватора, которая позволяет быстро и эффективно сжимать файлы, что выгодно выделяет программу 7 zip среди конкурентов. В основе технологии сжатия лежит применение специальных конвертеров и фильтров.
Программа для распаковки архивов Hamster Lite Archiver
В последнее время пользователям приглянулось данное приложение умеющее работать с различными с RAR и ZIP. Оно так же бесплатно и работа с ним довольно подобна другим приложениям. Когда программа будет установлена на компьютере, в контекстном меню архива появится три дополнительных пункта:
- Extract files – появится окошко с параметрами извлечения;
- Extract Here – файлы извлекутся в ту же папку где и архив;
Extract to “название папки” – извлечение произойдет в папку с указанным именем.

Как видите, есть небольшое сходство с 7-Zip. Хоть пункты меню и на английском языке, окно программы имеет русскоязычное оформление. Если выбрать первый пункт, то откроется окошко следующего вида:
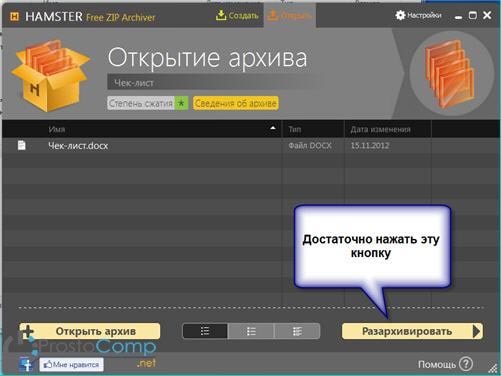
Для извлечения файлов нажимаем на «Разархивировать» и выбираем подходящую папку.
Что такое архиватор
Архиватор — это программа, которая запаковывает файлы в архив, при этом уменьшая их в размере, но не трогая изначального качества. Так, можно заархивировать файл или целую папку в один единственный контейнер. Созданные архивы удобно хранить и передавать по интернету, к примеру, отправлять по почте. Извлечь же данные можно, как самим архиватором, так и средствами операционной системы, в зависимости от того в каком формате контейнер был создан.
Архиваторы бывают разные и многие из них имеют свои уникальные функции и характеристики, но в большинстве своем они практически одинаковые и выполняют одну главную задачу — создание архивов.
Главная функция архиваторов — это создание архива/ов. Они последовательно объединяют файлы в один контейнер, при этом сохраняя главные данные о них, чтобы в дальнейшем можно было распаковать. Это: время создания, изменения, точный размер, имя и другие метаданные, которые хранит операционная система.
В зависимости от архиватора и формата, конечно, архива зависит скорость сжатия и его качество. Также, есть возможность и просто создания контейнера без использования сжатия вообще. Это бывает удобно, когда необходимо просто объединить все элементы в один контейнер и быстро получать к ним доступ без долгого извлечения.
Интересно! Скорость сжатия архива практически всегда длится намного дольше, чем его распаковка. Связано это с алгоритмами, которые применяются в этом процессе.
Степень сжатия зависит от того, какой тип файлов будет архивироваться. Лучше всего это работает с документами, сложные же элементы — бинарные, сжимаются немного хуже.
Основные функции архиваторов
В зависимости от программы, ее функции могут меняться, но основные всегда практически одни и те же.
- Создание архивов
- Сжатие данных и выбор его качества
- Распаковка
- Проверка целостности запакованных элементов с помощью контрольной суммы
- Запароливание данных
- Создание самораспаковывающихся архивов
- Встраивание в контекстное меню
- Добавление файлов в уже готовый контейнер
- Выбор конечного формата: RAR, ZIP, 7-ZIP и другие
- Создание резервных копий
- Добавление комментария
- Возможность указать параметры для добавляемых элементов
- Создание многотомных контейнеров — разбитых на части для удобной пересылки и хранения
Интересно! Некоторые архиваторы позволяют создавать защищенные от повреждения архивы, которые можно восстанавливать даже если какая-либо часть будет повреждена. Это отличный способ обезопасить свою важную информацию.
RAR for Android от компании RARLAB — полноценный WinRar для Андроид
На сегодняшний день RAR for Android – это, пожалуй, самый функциональный и популярный рар-архиватор для Андроида, причем совершенно бесплатный. Функциональность приложения держится на высоком уровне, о чем свидетельствуют отзывы на Google Play, а также личный опыт автора обзора.
С помощью приложения RAR вы сможете создавать и распаковывать не только ZIP и RAR архивы, но также открывать файлы следующих расширений: TAR, GZ, 7z, XZ, BZ2, ARJ. Безусловно, данные форматы встречаются гораздо реже на Андроиде, тем не менее, иногда приходится работать и с ними.
Интерфейс архиватора WinRAR на Android
Впрочем, это не полный перечень возможностей распаковщика RAR for Android: например, «Винрар» позволяет быстро восстанавливать поврежденные файлы формата ZIP и RAR, измерять производительность распаковки в ОС Андроид. В общем, все знакомые функции WinRAR со скидкой на то, что все же мы имеем дело с мобильным архиватором.
Сейчас переходим непосредственно к настройкам архиватора «Винрар», которые относятся к работе с архивами. Есть определенные удобства при управлении архивами – например, вы можете выставить архивы как приоритетные файлы в списке файлового менеджера – и они будут на виду. Также можно включить показ скрытых файлов архивов и добавлять имена архивов в историю, что, несомненно, ускорит доступ к ним в будущем. Отдельно следует отметить раздел настроек Пути. Здесь можно указать папку для распаковки по умолчанию, изменить имя архива по умолчанию и прочее. Для списков файлов можно задать определенную кодировку и установить сортировку.
Несмотря на высокую популярность и хороший функционал, у приложения RAR for Android есть, как плюсы, так и минусы.
Плюсы RAR for Android
- Высокая производительность, «Винрар» быстро реагирует на команды;
- Возможность восстанавливать поврежденные файлы из архива;
- На данный момент скачать архиватор для андроид RAR for Android можно совершенно бесплатно, что радует;
Минусы распаковщика zip и rar
- Нет возможности менять интерфейс архиватора: подбирать цвет, шрифт;
- Если в архиве присутствует другой архив, приложение может ругаться при распаковке;
- Временные папки в RAR for Android удаляются через час после закрытия архива, поэтому о конфиденциальности можно забыть
| Полное название архиватора | WinRar |
| Разработчик | RarLab |
| Версия Андроид | 4.0.3 > |
| Количество скачиваний | 10 000 000–50 000 000 |
| Ссылка на скачивание | Скачать winrar для андроид |
WinZip — удобный архиватор zip для Андроид
К важным функциям архиватора WinZip стоит отнести серьезную защиту и удобный доступ к файлам, хранящимся в облаке Google Drive и Dropbox. Так можно упаковывать данные прямо в облаке.
Основные возможности бесплатной версии zip-архиватора:
- Создание Zip/Zipx архивов
- Распаковка в Zip(x), 7z, RAR и CBZ
- Отправка упакованных файлов по почте
- Просмотр файлов изображений и текстовых документов посредством встроенного файлменеджера
- Распаковка защищенных Zip/7z архивов, использующих AES 128- или 256-bit шифрование
- Автоматическая распаковка и установка приложений в apk-формате, скачанных в Магазине приложений (Google Play и проч.)
Премиум версия WinZip для Андроид также предлагает:
- Защиту архивов шифрованием — 128- и 256-bit AES
- Облачную интеграцию с облаком Google Drive и Dropbox для оперативного доступа к файлам на компьютере или телефоне.
Интерфейс
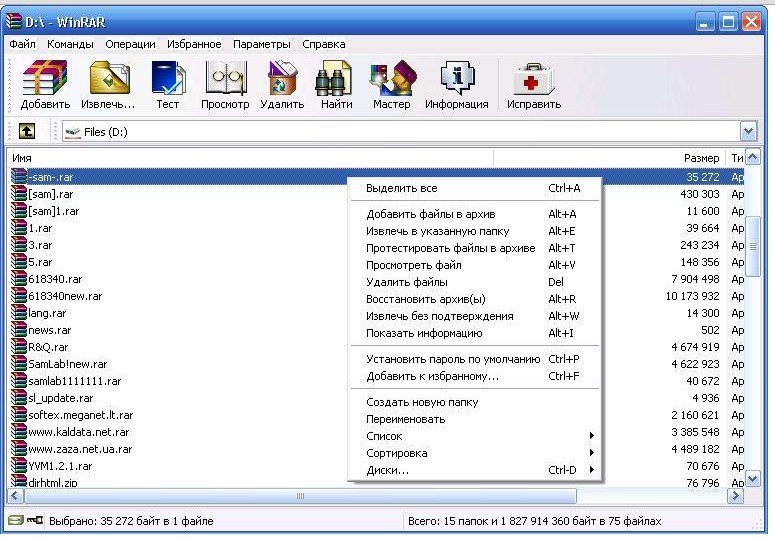
Популярность архиватора WINRAR отчасти обоснована наличием очень понятного интерфейса, в котором по силам разобраться даже новичку.
Главное меню
В верхней часть окна расположено главное меню программы, состоящее из следующих разделов:
Файл – служит для открытия имеющегося архива и сохранения его копии, выделения, копирования и вставки файлов из буфера обмена, установки пароля и так далее.
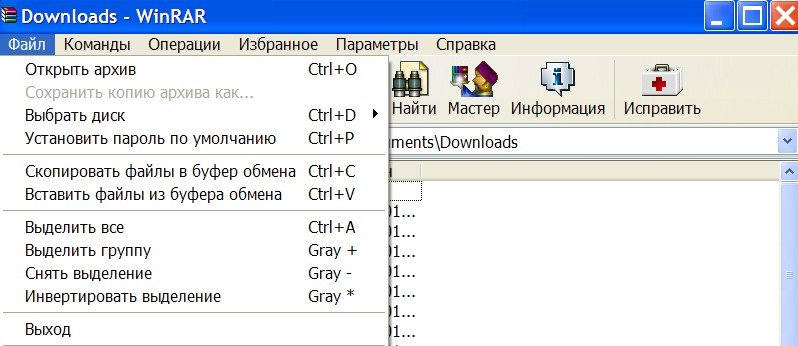





Панель задач
Чуть ниже расположена «Панель задач» архиватора, включающая в себя кнопки «Добавить», и «Извлечь», «Тест» и «Просмотр», «Удалить» и «Найти», «Мастер», «Информация» и «Исправить», предназначенных для выполнения соответствующих действий с файлами.

Окно просмотра
Окно просмотра файлов позволяет увидеть всю необходимую информацию о документах в архиве – имя, размер (изначальный и после сжатия), тип и дату последнего изменения. А строка, расположенная над ним, отображает местонахождение архива на компьютере и его общий размер.

Что такое архиватор
Архиватор — это специальная программа предназначенная, чтобы упаковывать файлы в архив при этом сжимая их в размере или наоборот распаковать их оттуда.
Программа, чтобы безопасно и без всяких потерь восстановить все файлы из архива, при его создании сохраняет метаданные файлов, такие как: название, время создания, права доступа и т.д. Также, хорошие архиваторы используют только сжатие без потерь для уменьшения веса архива, что в дальнейшем позволяет распаковывать данные с точностью до бита без потери качества.
В зависимости от типа файлов, программа будет по разному их сжимать, некоторые будут сжиматься, как текстовые, что даст значительное уменьшение их размера, а некоторые, как бинарные. Бинарные, сжимаются всегда по разному, все зависит от их характера, так, некоторые могут быть сильно уменьшены в размере, а некоторые в силу своих особенностей практически не уменьшаться.
Что такое архиватор. Для чего нужны программы архиваторы
 Здравствуйте, друзья! Если вы новичок, то наверняка задавали вопрос, что такое архиватор? Давайте на него ответим. Итак, архиватором называют специальную программу, которая сжимает файлы без потерь.
Здравствуйте, друзья! Если вы новичок, то наверняка задавали вопрос, что такое архиватор? Давайте на него ответим. Итак, архиватором называют специальную программу, которая сжимает файлы без потерь.
Программы архиваторы в основном нужны для упаковки файлов в архив или их распаковки. Кроме того, архиватор помогает защищать файлы по паролю, можно отправлять несколько файлов в архиве по электронной почте и так далее.
Также, архиватор нужен для того, чтобы сэкономить место на жестком диске компьютера. Если у вас, например, есть несколько файлов объемом в 300 Мегабайт, то после архивации он будет весить, например, 200 Мегабайт. Если вы захотите отправить по почте файл, который содержит десятки и сотни папок, то без архиватора не обойтись – такие файлы можно отправить только архивом.
Кроме перечисленных возможностей архиватора, у него есть дополнительные функции. О них расскажем далее и воспользуемся архиватором на практике.
Зачем нужна архивация данных на компьютере
Архивирование позволяет увеличить свободное место на диске и упрощает передачу информация через интернет, а у кого нет безлимитного доступа в сеть, так еще и экономия трафика.
К тому же, при распаковке структура файлов не нарушается, а сам алгоритм разархивирования прост и занимает секунды (в зависимости от размера архива).
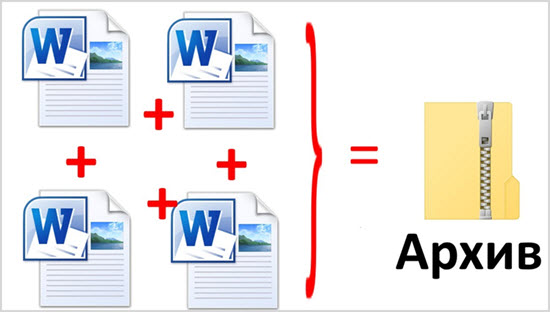
Также необходимая информация может быть случайно удалена, уничтожена вирусом, не исключается вероятность поломки компьютера и множество других причин
Предусмотреть важно все варианты, а если информация заархивирована, тогда она никуда не исчезнет
Восстановить из архива можно всё, за редким исключением:
- архив был защищён паролем, который сам пользователь забыл;
- пользователь не помнит место, где находится файл;
- архив вовсе не был создан;
- файл был записан на внешний носитель, который в настоящее время повреждён и не читается.
К сожалению, последний пункт встречается довольно часто, ведь, выйти из строя может всё, что угодно, поэтому рекомендуется всю важную информацию копировать в несколько мест.
Как говорится, все яйца в одну корзину лучше не складывать.
ZArchiver – еще один распаковщик zip для Андроид
Это легкий, но довольно функциональный архиватор для устройств под управлением ОС Android. Он умело обращается с файлами любых разрешений: ZIP, RAR, 7z, Tar, XZ, bzip2 и другими. Имея на «борту» это приложение, вы сможете с легкостью сжимать и распаковывать архивы, просматривать их содержимое, изменять и удалять их, при необходимости.
Непосредственно при запуске ZArchiver появляется пользовательский диалог с настройками архиватора: можно указать тему оформления, выбрать стиль иконок и язык интерфейса. Если Андроид конфликтует с кодировкой файлов архивов, можно изменить начальную кодировку CP866 – Russian DOS используется архиватором по умолчанию в Android.
ZIP- и RAR- архиватор ZArchiver
Отметим, что приложение поддерживает много поточную работу, что значительно снижает нагрузку на процессор. Кроме того, оно отлично поддерживает кодировку UTF-8, позволяет быстро и удобным способом выводить всю информацию о файлах. Особо следует отметить встроенный проводник, в котором реализовано даже мультивыделение.
Хотя ZArchiver – достаточно компактный архиватор, в нем есть множество настроек, которые в том числе относятся собственно к архивации. Можно выбрать домашнюю папку, которая будет открыта в архиваторе ZArchiver в первую очередь. Гибко настраивается поведение распаковщика: подтверждения операций, сохранение, работа с архивами ZIP и RAR (копирование, вставка, выделение) и другие тонкие моменты архивации. Касательно интерфейса уже было сказано – он настраивается при запуске ZArchiver.
Большинство полезных параметров данной утилиты для работы с архивами относится к параметрам сжатия файлов. Так, пользователю доступны такие опции как уровень сжатия 7Z и ZIP, количество ядер процессора, различные методы и уровни сжатия.
Из плюсов архиватора ZArchiver:
- Приложение не ресурсоемкое при упаковке и распаковке rar- и zip-архивов, быстро «управляется» с архивами любых размеров;
- Разработчики ZArchiver часто обновляют программу: делают ее лучше, добавляют новые функции и возможности;
- При возникновении ошибок они быстро исправляются, есть возможность настраивать приложение по своему вкусу (менять цветовую схему и т.д.);
Из минусов:
Архиватор ZArchiver нагружает ОЗУ, поэтому при сжатии или распаковке архивов другие приложения могут «подвисать»
Альтернативные методы распаковки zip архива
На сегодняшний день есть множество других софтов, которые могут помочь с распаковкой архива zip. Файлы с таким расширениям могут быть обработаны посредством многих программ, а все связанные с этим действия, как правило, однотипны:
- Требуется запустить приложение, а затем открыть архив. Обычно, после этого открывается перечень хранящихся документов.
- Остаётся выбрать нужный, отметить путь извлечения, после чего подтвердить свои действия.
Для этого можно воспользоваться следующими софтами:
- HaoZip;
- IZArc;
- PeaZip;
- Hamster Lite Archiver;
- Hamster Free ZIP Archiver.
Это бесплатные, в основном русифицированные архиваторы, которые прекрасно заменяют WinRAR. Работают с большинством операционных систем, поддерживают большое количество файловых форматов.
Также можно производить распаковку с помощью файловых менеджеров, таких как Total Commander или FAR Manager, но следует отметить, что это более усложнённый метод, по сравнению с перечисленными ранее.
Что касается многотомных архивов, механизм их извлечения аналогичен открытию одного файла, и после разархивирования первого тома, этому процессу автоматически будут подвергнуты все остальные части.
На самом деле, такой проблемы, как разархивировать файл zip на компьютер, не существует. Если нет возможности использовать проводник, всегда можно воспользоваться доступными приложениями. Сделать это не представляет сложности, и каждый может выбирать самый удобный для себя вариант – платный или бесплатный.