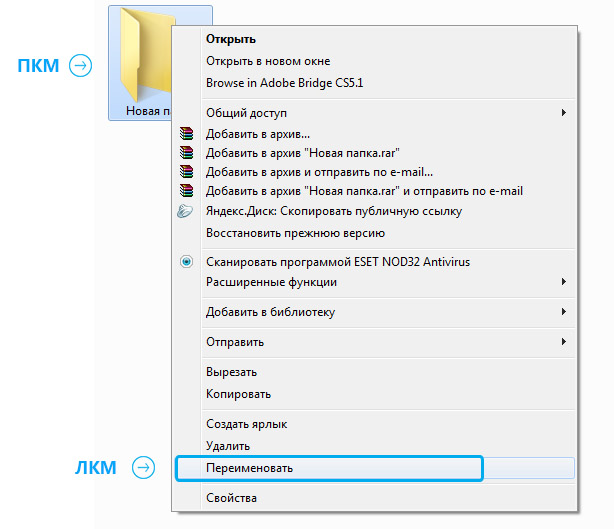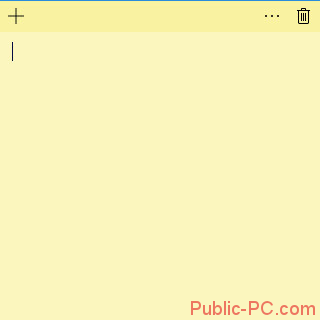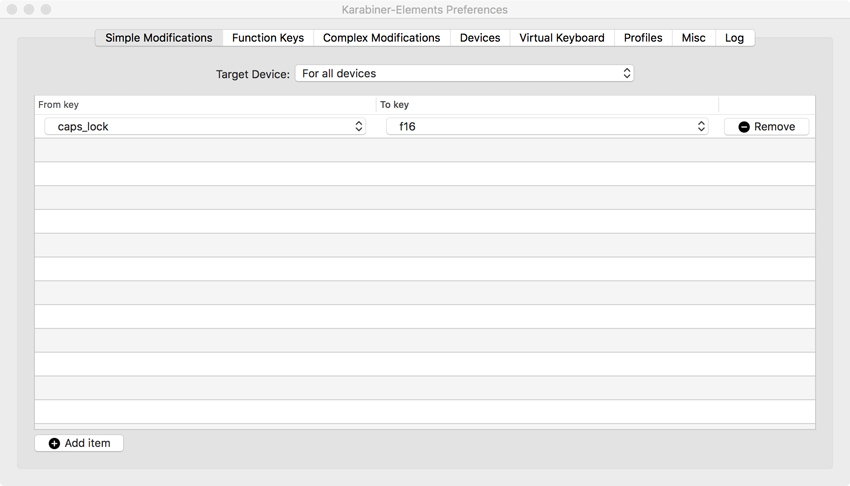Нет значка видеодрайвера intel hd, nvidia или amd radeon в трее рядом с часами и на рабочем столе. что делать?
Содержание:
- Загрузка и установка драйвера на Intel HD Graphics
- Отключение или удаление программ, требующих много ресурсов.
- Отключение или удаление программ, требующих много ресурсов.
- Устранение неполадок при установке драйвера
- Другие апплеты, распространяемые Microsoft
- Intel HD Graphics Control Panel — что это такое?
- Панель управления intel hd graphics настройка
- Установка драйверов с помощью Intel Driver & Support Assistant
- Как открыть настройки видеокарты: AMD, nVidia, Intel (не могу найти панель управления графикой)
- Интерфейс Intel HD Graphics Drivers
- Установка Панели управления графикой Intel®
- DRIVERPACK SOLUTION
- Intel HD Graphics Control Panel — проблемы с программой
- Не могу найти панель управления графикой: что делать
Загрузка и установка драйвера на Intel HD Graphics
Способ 1
Если у вас установлена ОС Windows 10 и компьютер подключен к интернету — попробуйте воспользоваться функцией обновления в диспетчере устройств. Кстати, чтобы его открыть — достаточно кликнуть правой кнопкой мыши (ПКМ) по меню ПУСК.
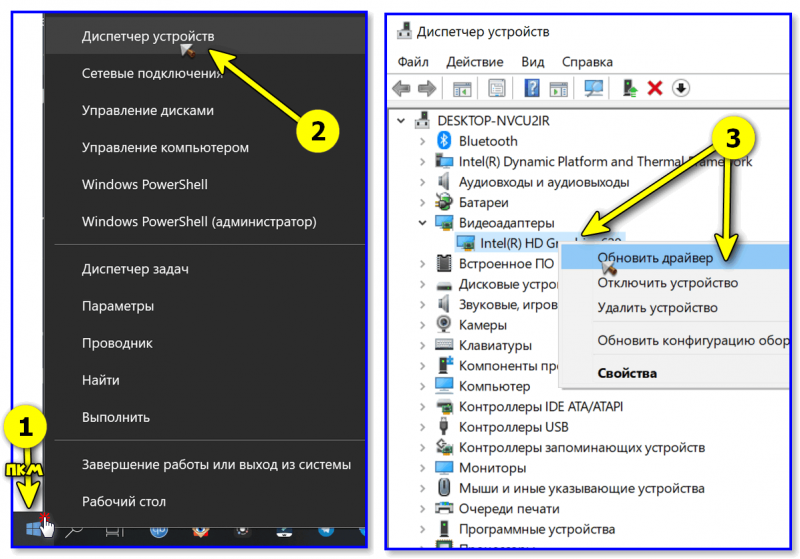
Разумеется, после необходимо указать, что требуется автоматический поиск драйвера. Как правило, Windows в течении 5-10 минут находит и загружает его самостоятельно! (по крайней мере это работало на большинстве ноутбуков, которые я “трогал” ).
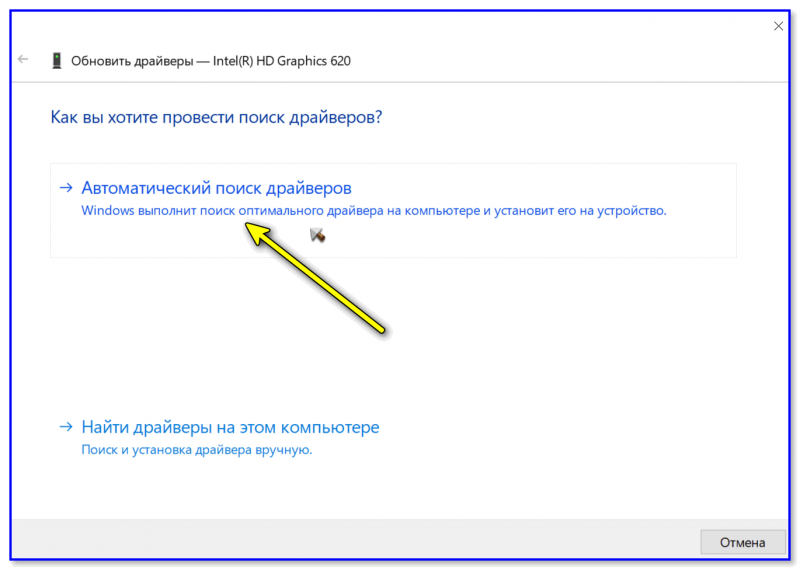
Автоматически поиск драйверов
Способ 2 (для ноутбуков)
Если вы обновляете видеодрайвер на ноутбуке — то порекомендовал бы в первую очередь воспользоваться официальным сайтом производителя ноутбука (а не Intel!).
Для этого, кстати, потребуется узнать точную модель своего ноутбука и используемую версию ОС!
После на офиц. сайте укажите эти сведения, и загрузите оптимизированный драйвер. См. скрин ниже.
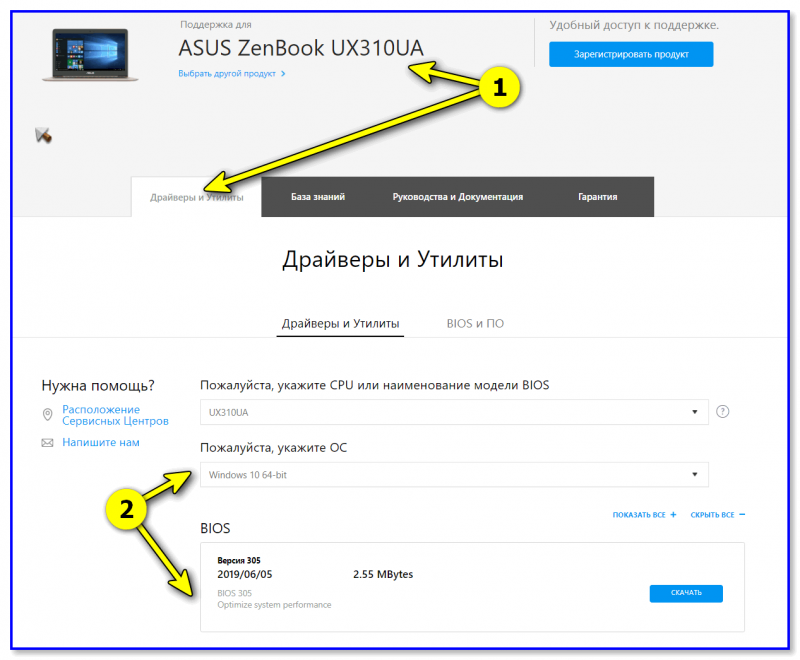
Важно : в ряде случаев производителя ноутбуков “встраивают” в драйверы свои панели управления (что позволит более “точечно” настроить устройство). В любом случае, лишними они не будут!
Способ 3
На офиц. сайт Intel есть спец. инструмент Intel Driver & Support Assistant (ассистент для работы с драйверами). Он позволяет в автоматическом режиме подобрать и обновить все драйверы Intel. Весьма удобно!
Пользоваться им до безумия просто : после установки приложения в меню ПУСК появится соответствующая ссылка. Необходимо запустить ассистента.
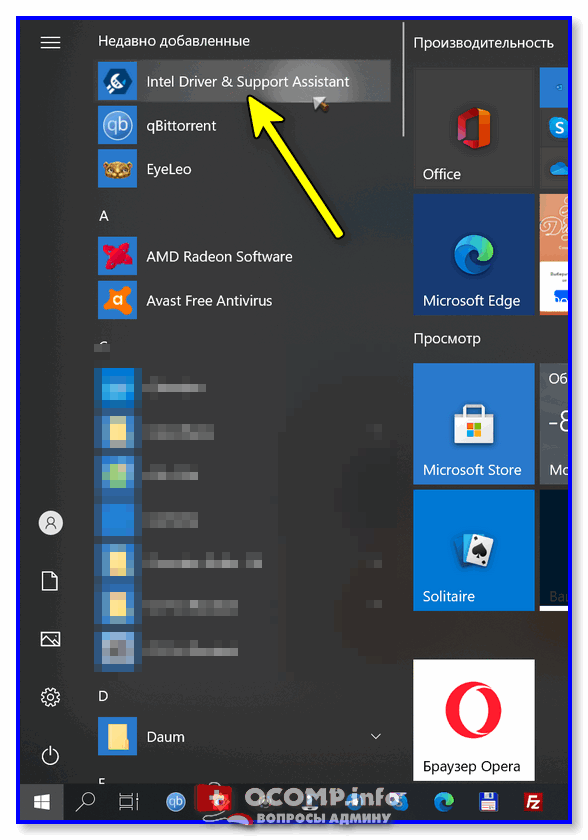
Запускаем ассистента Intel
Далее приложение определит модель вашего устройства, ОС Windows, и проверит какие драйверы нуждаются в обновлении. В моем случае необходимо обновить драйвер на Wi-Fi и Bluetooth адаптеры, и Intel HD.
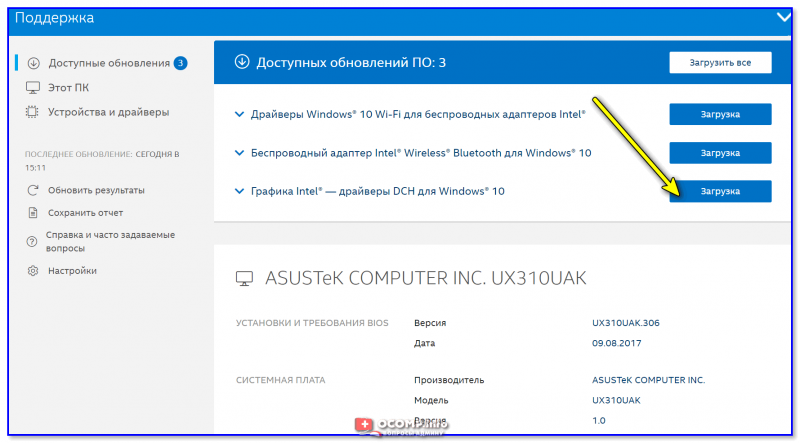
Intel Driver & Support Assistant — приложение в работе!
Способ 4
Помимо “инструментов” от производителей — есть и сторонние приложения, специализирующиеся на авто-обновлении драйверов.
Мне в этом плане, например, импонируют Driver Booster и Snappy Driver Installer (вторая больше для офлайн-установки).

Driver Booster в действии! Найдено 4 устаревших драйвера, и 1 игровой компонент
Что делать, если после установки драйвера нет панели управления Intel HD
Еще один довольно “больной” вопрос. Попробуем разобраться с ним по порядку.
1) Если у вас ноутбук — загрузите драйвер с офиц. сайта производителя и обновите его. См. способ 2 выше.
2) Проверьте не только системный трей (рядом с часами) в поисках значка на центр управления графикой, но и меню ПУСК, и поиск (См. скрин ниже ).
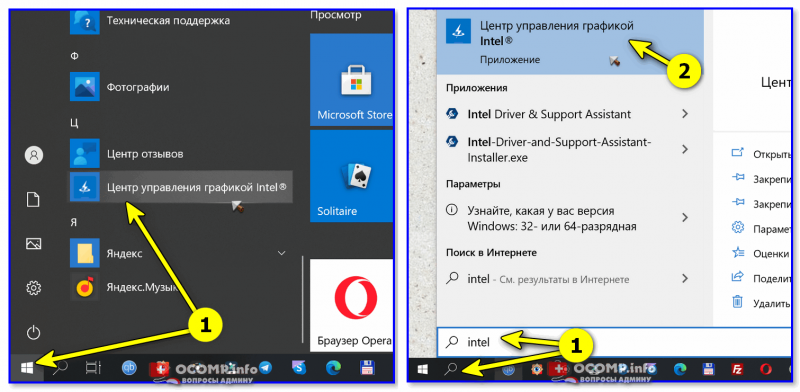
Открываем панель управления графикой Intel
3) Для Windows 10, возможно, потребуется в “ручную” установить панель управления с магазина приложений.
4) Ознакомьтесь также со статьей, ссылку на которую привожу ниже. Она, конечно, не только о Intel, но всё же.
Как открыть настройки видеокарты: AMD, nVidia, Intel (не могу найти панель управления графикой)
4) Когда наконец-то войдете в настройки графики Intel — включите отображение значка на панели задач. Таким образом (в дальнейшем) вы сможете в любой момент открыть панель управления видеокартой.

Включаем значок на панели задач
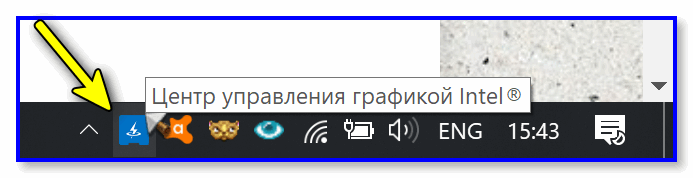
Значок на графику Intel
Отключение или удаление программ, требующих много ресурсов.
Некоторые программы начинают свою работу во время загрузки системы, об этом пользователь иногда даже и не подозревает. Необходимо отключить автозагрузку таких программ, это значительно увеличит производительность системы. Также, очень много ресурсов требуется для антивирусов, утилит для загрузки файлов из интернета, программ, используемых для общения (скайп, разнообразные клиенты). Эти все программы, по возможности, также отключаются, во время игры, для повышения быстродействия.
Ну, и, нельзя не отметить, что существует множество программ, которые разработаны специалистами специально для разгона видеокарт. Главное подобрать оптимальный вариант, который действительно увеличит производительность, а не приведет к нестабильной работе системы и снизит ее быстродействие.
И еще один немаловажный фактор, устанавливая игру, убедитесь, что ваш ноутбук соответствует системным требованиям этой игры. Так как, принудить его работать быстрее, чем у него получается, не сможет ни обычный пользователь, ни продвинутый в этом деле специалист.
Надеемся, что прочитав эту статью, вы разобрались, как настроить Intel HD Graphics под игры, и сделать это не так сложно, как кажется на первый взгляд.
https://youtube.com/watch?v=xOdzHo7zl3w
Источник
Отключение или удаление программ, требующих много ресурсов.
Некоторые программы начинают свою работу во время загрузки системы, об этом пользователь иногда даже и не подозревает. Необходимо отключить автозагрузку таких программ, это значительно увеличит производительность системы. Также, очень много ресурсов требуется для антивирусов, утилит для загрузки файлов из интернета, программ, используемых для общения (скайп, разнообразные клиенты). Эти все программы, по возможности, также отключаются, во время игры, для повышения быстродействия.
Ну, и, нельзя не отметить, что существует множество программ, которые разработаны специалистами специально для разгона видеокарт. Главное подобрать оптимальный вариант, который действительно увеличит производительность, а не приведет к нестабильной работе системы и снизит ее быстродействие.
И еще один немаловажный фактор, устанавливая игру, убедитесь, что ваш ноутбук соответствует системным требованиям этой игры. Так как, принудить его работать быстрее, чем у него получается, не сможет ни обычный пользователь, ни продвинутый в этом деле специалист.
Надеемся, что прочитав эту статью, вы разобрались, как настроить Intel HD Graphics под игры, и сделать это не так сложно, как кажется на первый взгляд.
https://youtube.com/watch?v=xOdzHo7zl3w
Источник
Устранение неполадок при установке драйвера
Иногда при установке драйвера можно увидеть следующие сообщения об ошибке.
Ошибка: использование устанавливаемого драйвера не одобрено для этого компьютера. Получите совместимый драйвер у производителя компьютера. Установка будет прервана.
Ошибка: не удается установить драйвер на этом компьютере. Свяжитесь с производителем компьютера для получения дополнительной информации.
Почему появилась эта ошибка и необходимо вручную обновить драйверы?
Производитель вашего компьютера настраивает драйверы, которые запускают компоненты Intel на вашем компьютере. В этом случае изготовители оборудования имеют определенную настроенную версию драйвера, и их следует устанавливать только в том случае, если для вашей системы требуется что-то конкретное. Возможно, будет правильным обновить Windows, но в Windows есть функция, называемая параметрами установки устройства, которая автоматически загружает приложения производителей и пользовательские значки для наших устройств. Эта функция зависит от функции Центра обновления Windows, она включена по умолчанию. Таким образом, при обновлении системы одновременно будут обновляться драйверы устройств, с тем же самым эффектом как при установке драйвера с веб-сайта производителя. Однако производителям может потребоваться некоторое время, чтобы опубликовать последние обновления драйверов в Центре обновления Windows.
Что делать, если предупреждение появляется снова?
Возможна ситуация, когда Центр обновления Windows восстанавливает более старую версию драйвера OEM поверх вновь установленного драйвера. Если вам нужны определенные драйверы, отключите автоматическую загрузку драйверов в Windows 10, выполнив следующие действия:
Отключение Автоматической загрузки драйверов немедленно прекращает автоматическую загрузку и установку всех обновлений OEM в рамках Центра обновления Windows. Это может повлиять на производительность, стабильность и безопасность вне приложения Adobe.
Другие апплеты, распространяемые Microsoft
| Биометрические устройства (biocpl.dll) |
|---|
Доступно для систем с поддержкой отпечатков пальцев под управлением версии 7 или более поздней, это позволяет пользователям настраивать считыватель отпечатков пальцев, отображая список всех биометрических устройств, взаимодействующих с системой, в дополнение к следующим элементам;
Перенесено в Настройки в Windows 10 . |
| Устройства Bluetooth (bthprops.cpl) |
Доступно в системах с поддержкой Bluetooth, работающих под управлением XP SP2 или более поздней версии, это позволяет пользователям настраивать соединение Bluetooth, показывая список всех устройств Bluetooth, взаимодействующих с системой, в дополнение к следующим элементам;
Перенесено в Настройки в Windows 10 . |
| Цвет (color.cpl) |
| Инфракрасный (irprops.cpl) |
| Подобно апплету Bluetooth, он используется для настройки того, как компьютер управляет любыми установленными беспроводными инфракрасными портами, включая такие параметры, как подключение и безопасность. |
| Расположение и другие датчики (SensorsCpl.dll) |
| Управляет данными на основе местоположения, такими как адреса и другие датчики местоположения. Доступно только в Windows 7 и 8.x. |
| CSNW (nwc.cpl) |
| Аплет Client Service for NetWare используется для выбора дерева и контекста по умолчанию в среде Novell Directory Services (NDS) или сервера NetWare, наиболее часто используемого в среде, отличной от NDS.
Требование: установка клиентской службы для NetWare. |
| Исследователи программного обеспечения |
| Являясь частью Защитника Windows , пользователи могут просматривать подробную информацию о программном обеспечении, запущенном в данный момент на компьютере, которое может повлиять на конфиденциальность пользователей или безопасность компьютера.
Заменено Defender Центр безопасности Windows на Windows 10 . |
Intel HD Graphics Control Panel — что это такое?
Панель управления встроенной видеокартой в процессоре Intel.
Соответственно слово Service в конце — говорит о том, что у проги также есть служба.
Большинство процессоров Intel имеют встроенное видеоядро, которое прекрасно справляется в роли видеокарты для офисных ПК, или чтобы посмотреть фильмы. Конечно для игр вряд ли подходит, лучше купить отдельную NVIDIA или AMD видеокарту.
Вот примерно так выглядит эта панель:
Чтобы открыть эту панель, то обычно нужно нажать правой кнопкой по рабочему столу и выбрать нужный пункт:
Также у вас будет значок Intel Graphics Settings в панели управления:
И как вы уже понимаете, у этой программы есть служба — Intel HD Graphics Control Panel Service, возможно нужна для корректной работы, кстати как видите служба работает под процессом igfxCUIService.exe:
PS: важная деталь, если будете смотреть службы, то ищите по отображаемому названию, а вот например чтобы службу удалить или отключить из командной строки, то нужно уже использовать просто имя службы (не отображаемое).
Панель управления intel hd graphics настройка
Counter-Strike: Global Offensive
| 4,058 | уникальных посетителей |
| 138 | добавили в избранное |

Необходимо удостовериться в свежести програмной части вашего компьютера, а именно обновить драйверы ибо свежесть драйверов прямо влияет на фпс.
Я использую SamDrivers 17.10 (Кликабельно)
Разархивируем архив в любую удобную папку и запускаем Autorun.exeВ появившемся окне выбираем Snappy Driver Installer
Далее видим такое окно и ставим галочки как у меня.
Теперь выделяем индексацию только вашего оборудования.
Теперь гордо жмем кнопку установить и дожидаемся скачивания,а потом и установки драйверов (После окончания — обязательно уходим на перезагрузку)
Задействуем все ядра нашего центрального процессора для работы с windows.Нажимаем Ctrl+Shift+Esc, в появившемся окне нажимаем Файл-Запустить новую задачу и вводим Msconfig.
В новом окне идем в вкладку Загрузка и жмем по кнопке дополнительные параметры.Ставим нужное количество работающих ядер (В моем случае их 2)
Жмем ok и уходим на перезагрузку.
2. В ноутбуках есть куча технологий для электросбирежения, а они нам не нужны.Избавляемся от лишнего.Панель управления-Электропитание.
Редактируем — сбалансированный Режим. Нажимаем — Настройка схемы электропитания.
В появившемся окне — нас интересуют следующие параметры:Intel Graphics Setting — Выставляем все на Maximum.
PCI ExpressВсе глобально Отключаем.
Каждый мегобайт видеопамяти нам важен. Этот Компьютер-Свойства и в новом окне — Дополнительные параметры системы.
Дополнительно-Быстродействие-Параметры-Визуальные эффекты -Обеспечить наилучшее быстродействие.
Жмем ok — готово.
Панель Управления — Intel Graphics.
В панеле Управления нас Интересуют следующие параметры:
Ждем ok — готово.
В виндовс, еще со времен 98, существует ограничение на использование кеша 2 уровня, а это сверхбыстрая память расположенная на кристале микропроцессора
(ВНИМАНИЕ, ПОЯВИЛАСЬ ИНФОРМАЦИЯ О CИНИХ ЭКРАНАХ, но это не точно)Определяем кешь нашего процессора с помощью утилиты CPU-Z( найдете в гугле).Нас интересует вкладка level 2
если у вас 256, то 100если у вас 512, то 200если у вас 1024, то 400если у вас 2048, то 800если у вас 3072, то 1200если у вас 4096, то 1600если у вас 6144, то 2400если у вас 8192, то 3200если у вас 12288, то 4800
В моем случаем это 512 значение равное 200
(Запомните ваше — это важно)
Ctrl+Shift+Esc -Файл запустить новую задачу-regedit.
Следуем пути — HKEY_LOCAL_MACHINE\SYSTEM\CurrentControlSet\Control\Session Manager\Memory Management
Снова запускаем деспетчер задач -файл-навая задача и вводим regedit.
Далее переходим по данному пути и находим файл Windows.
Выбираем параметр Windows и правый клик-изменить.В появившемся окне ищем параметр Shared Section= и меняем второй параметр на 30720. (Если пк будет зависать — уберите)
Что вам нужно поменять.-threads 2 — свое количество ядер.-freq 60 — свою частоту обновления экрана.
Уменьшаем Ping через специальный скрипт (Автоматом редактирует параметр реестра).
Leatrix Latency Fix (Найдете в гугле).Скачиваем — запускаем — Жмем Install.
Уходим на перезагрузку.
Дифрагментация раскидывает файлы жесткого диска поближе к друг-другу, что позволяет снизить время обращения к этим файлам (Карты будут грузиться быстрее).Я использую Auslogics DiskDefrag (Найдете в гугле) вы можите пользоваться и другими средствами.
Ждем автоматического завершения работы и перезагружаемся.
Надеюсь отключить встроенный фаервол виндовс или индексацию файлов на жестком диске — вы догадаитесь и без меня.
Заходим в папку с установленной программой
Находим файл под названием exceptions и изменяем в нем параметр MAX_ADJUST_LODBIAS с 0 на 1 (Возможный диапазон изменений параметра до 10, но я не советую ставить больше 3).
Запускаем CS:GO и видим данное окно, жмем — да.
Нажатие на колесеко мыши — зафиксировать урезания рендора на отметке 50%.F10-отключить урезание рендора, но оставить плохуя графику.Сброс плохой графики — отключить на F10 и через настройку игры сменить разрешение текстур с любых на любые и обратно.
Результат Урезания. 50% + ультранизкая графика vs ультранизкая графика
Источник
Установка драйверов с помощью Intel Driver & Support Assistant
На сайте Intel на странице https://www.intel.ru/content/www/ru/ru/support/detect.html представлена официальная утилита для установки и обновления драйверов, в том числе и интегрированной графики. Если предыдущие варианты не привели к результату, стоит попробовать её. Достаточно загрузить программу, установить её и запустить.
После запуска приложение откроет окно браузера (требуется подключение к Интернету), в котором будет представлена информация о вашем оборудовании, автоматически найдёт устройства Intel на вашем ПК или ноутбуке и предложит скачать и установить необходимые драйверы.
После использования утилиты может иметь смысл удалить её с компьютера через Панель управления — Программы и компоненты или убрать программу из автозагрузки.
Как открыть настройки видеокарты: AMD, nVidia, Intel (не могу найти панель управления графикой)
Сегодняшняя заметка основана на десятках вопросов, на которые так или иначе приходится отвечать — и как показывает мой взгляд со стороны, открыть панель управления графикой/видеокартой, получается далеко не у всех.
А ведь понадобиться это может в самых разных случаях: например, при попытке ускорить видеокарту или при необходимости откл. определенные параметры, изменить разрешение и т.д.
Заметка будет универсальная и подойдет вам вне зависимости от модели вашей карты (AMD, nVidia, Intel). Единственный момент: нижесказанное актуально для современных версий Windows (XP — к ним не относится. ).
И так, ближе к теме.
Интерфейс Intel HD Graphics Drivers
При покупке нового или бывшего в употреблении настольного компьютера, ноутбука или нетбука не помешает скачать Intel HD Graphics бесплатно и сразу поставить. Проделать это необходимо независимо от того, работает ПК или нет, установлены драйверы или нет, идет ли в комплекте диск с программным обеспечением или нет.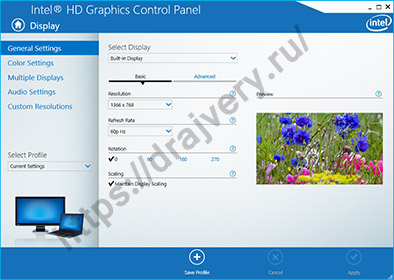 Скриншоты https://drajvery.ru
Скриншоты https://drajvery.ru
Выбирайте на этой странице https://drajvery.ru/video/intelhdgraphics графический чип, операционную систему Win 10, Win 8.1/8, Win 7 или Win XP SP 3 и ее битность (32-bit или 64-bit) и приступайте к загрузке. Обновить Intel HD Graphics (от 2000 — 3000 до 610 — 650) не составит труда, также не сложна и новая установка на ПК. После завершения установки можно перейти в интерфейс Intel HD Graphics и настроить параметры. Делать это не обязательно, видеоподсистема и без конфигурирования будет работать с максимальной эффективностью.
Установка Панели управления графикой Intel®
Установка Панели управления графикой Intel
Минимальные системные требования для Панели управления графикой Intel:
Действия по установке:
Для использования Панели управления графикой Intel в системе должен быть установлен драйвер графики Intel. Если драйвер не установлен, см. эти инструкции по установке.
Если вы не можете получить доступ к Microsoft Store в Windows 10 Long-Term Servicing Channel (LTSC), обратитесь к статье Intel GCC в Windows 10 LTSC.
Панель управления графикой Intel была удалена из пакета драйвера в соответствии с требованиями универсальной платформы Windows (UWP) корпорации Майкрософт.
| Дополнительная информация: |
| Часто задаваемые вопросы о драйверах DCH для Windows* для графических систем Intel |
| Установка драйвера графической системы Intel в ОС Windows 10 и Windows 8*/8.1* |
| Откройте панель управления графической системы Intel |
| Часто задаваемые вопросы о Центре управления графикой Intel |
Install the Intel Graphics Control Panel
The minimum system requirements for the Intel Graphics Control Panel are:
The system must have an Intel Graphics Driver installed to use the Intel Graphics Control Panel. If a driver is not installed on your system, refer to these installation instructions.
If you are unable to access the Microsoft Store on Windows 10 Long-Term Servicing Channel (LTSC), refer to this Intel GCC on Windows 10 LTSC article.
Why was the Intel Graphics Control Panel removed from the graphics driver installer package?
The Intel Graphics Control Panel was removed from the driver package to comply with Microsoft’s Universal Windows Platform (UWP) requirements.
| Related topics |
| Frequently Asked Questions about Windows* DCH Drivers for Intel Graphics |
| Install an Intel Graphics Driver in Windows 10 and Windows 8*/8.1* |
| Open the Control Panel for Intel Graphics |
| Intel Graphics Command Center FAQs |
DRIVERPACK SOLUTION
DriverPack Solution — еще одна популярная программа для установки/обновления драйверов. Как и в предыдущем случае, DriverPack — универсальное приложение, предназначенное для работы на любых типах ПК и в разных версиях операционной системы Windows.
Работать с данной программой просто, как и DriverHub, но за исключением некоторых нюансов:
- Менеджер DriverPack Solution не требует установки. Для начала использования программы достаточно запустить EXE-файл, скачанный с сайта разработчиков утилиты.
- Программа предлагает выполнить установку/обновление драйверов прямо при первом запуске, для чего пользователю достаточно нажать на соответствующую кнопку.
Здесь описан процесс использования DriverPack в полностью автоматическом режиме, в котором у пользователя нет возможности выбрать драйверы для установки/обновления. Кроме того, на компьютер будут установлены различные партнерские приложения — антивирус Avast, браузеры Opera и Yandex и другие. Однако пользователь может переключить DriverPack в экспертный режим работы, и в этом случае появится возможность выбора драйверов и дополнительного софта для установки.
К сильным сторонам менеджера DriverPack Solution относятся:
- Установка/обновление большого количества драйверов на любых компьютерах с любой версией ОС Windows, начиная с XP.
- Быстрый переход к системным параметрам и запуск системных приложений, а также возможность создания и задействования контрольных точек восстановления системы.
- Наличие модуля защиты компьютера от вредоносного и потенциально нежелательного ПО.
- Наличие автоматической утилиты для отслеживания версий драйверов.
- Автоматическая установка/обновление различных популярных программ, просмотр технической информации о компьютере и мониторинг работы устройств (в режиме эксперта).
- Возможность скачивания оффлайн-версии менеджера DriverPack Solution, позволяющий устанавливать/обновлять драйверы без подключения к интернету (размер этой программы превышал 17 Гб на момент написания обзора).
Из недостатков DriverPack следует отметить:
- Установка большого количества потенциально бесполезных для пользователя сторонних программ. К примеру, если на компьютере уже используется антивирус, то предлагаемый к установке Avast может нарушить работу первого.
- Относительная сложность управления для неопытных пользователей в плане настройки работы и использования дополнительных функций.
- Многие отдельные программные модули, входящие в состав DriverPack, постоянно находятся в памяти компьютера и выводят различные оповещения на рабочий стол.
- Отсутствие возможности отката установленных драйверов (можно только путем отката системы к контрольной точке восстановления).
Опытным пользователям не составит труда отключить те функции DriverPack, которые никак не относятся к менеджерам драйверов.
Intel HD Graphics Control Panel — проблемы с программой
Да, могут быть проблемы — например не запускается, тормозит, выдает ошибку и прочее
Здесь важно выполнить полное качественное удаление и потом установить заново драйвера
Перед всем — создайте точку восстановления, если один из вариантов вам не подойдет и нужно будет попробовать другой, вы сможете вернуться обратно. Чтобы быстро создать точку восстановления:
- Win + R > пишем control или control panel, нажимаем ОК.
- Находим значок Система, запускаем — выбираем Защита системы (слева).
- Выбираем системный диск (обычно буква C).
- Нажимаем Создать, даем понятное название точки и Создать.
Важно! После удаления драйверов Windows может их начать опять качать и ставить. Не знаю хорошо это или плохо, но можно отключить это действие: Win + R > команда gpedit.msc, откроется редактор политики, идем по такому пути:. Перешли? Отлично, теперь справа находим настройку Запретить установку устройств, не описанных другими параметрами политики, нажимаем по ней два раза
В окне выбираем Включено и потом нажимаем ОК. Все, теперь или делаем перезагрузку или запускаем командную строку от администратора и выполняем команду gpupdate /force — чтобы изменения вступили в силу сразу, без перезагрузки. Важно: только не запускайте обновление, иначе Windows в процессе обновления автоматом поставит дрова!
Перешли? Отлично, теперь справа находим настройку Запретить установку устройств, не описанных другими параметрами политики, нажимаем по ней два раза. В окне выбираем Включено и потом нажимаем ОК. Все, теперь или делаем перезагрузку или запускаем командную строку от администратора и выполняем команду gpupdate /force — чтобы изменения вступили в силу сразу, без перезагрузки
Важно: только не запускайте обновление, иначе Windows в процессе обновления автоматом поставит дрова!
Теперь продолжим.
Итак, удаляем программу:
- Обычное удаление. Win + R > команда appwiz.cpl > OK > откроется окно установленного софта, находим тут программу, нажимаем правой кнопкой и удаляем. Минус — останутся хвосты. Плюс — легкое удаление, справится и новичок.
- Удаление утилитой Display Driver Uninstaller — специальная утилита, которая умеет удалять видеодрайвера AMD, NVIDIA и Intel в том числе. Посмотрите как ней пользоваться, ничего сложного нет, удаление качественное.
- Можно еще использовать удаляторы Revo Uninstaller и Uninstall Tool, они помогут удалить программу и следы. Но удаляторы просто нацелены на грамотное удаление софта, а утилита Display Driver Uninstaller заточена именно под удаление видеодрайверов.
Кстати вот утилита Display Driver Uninstaller:
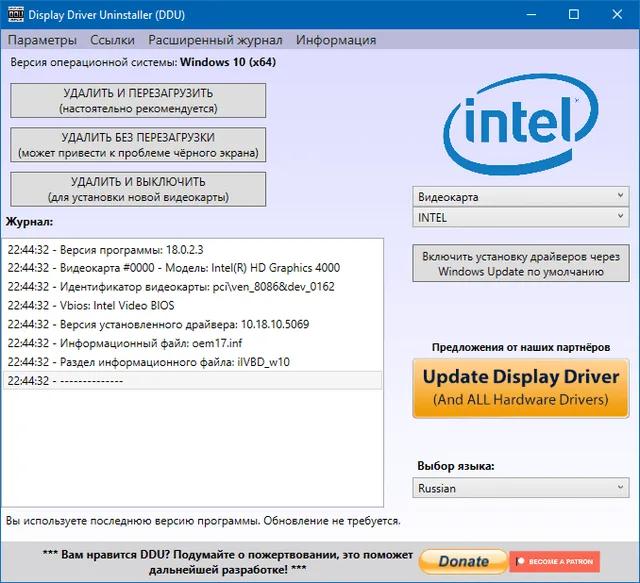 Обязательно почитайте как ней пользоваться, думаю ничего страшного нет. Если не ошибаюсь, то удалять лучше всего в безопасном режиме.
Обязательно почитайте как ней пользоваться, думаю ничего страшного нет. Если не ошибаюсь, то удалять лучше всего в безопасном режиме.
После удаления драйверов — качаем их с официального сайта. Также можно попробовать фирменную утилиту Intel для автоматической установки драйверов, ее можно скачать здесь.
Важный момент! Есть проблема, иногда установка драйверов — не даст результата. Потому что их нужно установить вручную, без установщика. Эту информацию я нашел на форуме Reddit. Там информация для Surface Pro 3 (это планшет), но суть не в этом, а в том, что вы также можете скачать драйвера не в формате exe, а в формате zip, в таком случае вы сможете их подсунуть вручную видеокарте. Я выше давал ссылку где можно скачать дрова, так вот при скачивании будет два варианта:
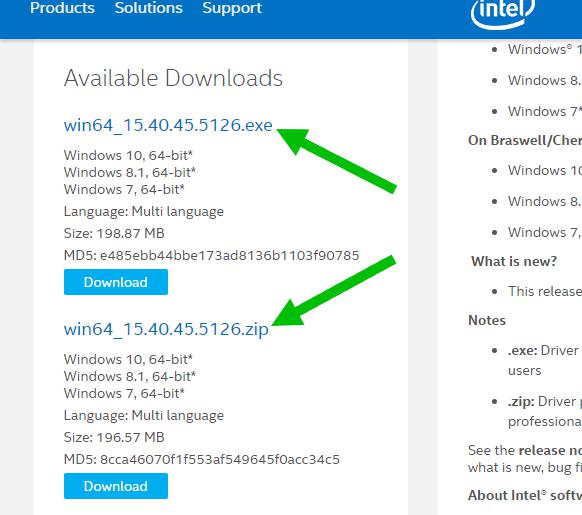 Разницы особой нет, просто exe — содержит установщик и более подходит для обычных пользователей, а zip — это просто архив, откуда драйвера может подтянуть сама Windows (если архив конечно распаковать).
Разницы особой нет, просто exe — содержит установщик и более подходит для обычных пользователей, а zip — это просто архив, откуда драйвера может подтянуть сама Windows (если архив конечно распаковать).
То есть вы качаете драйвера zip, распаковываете их в папку, и потом открываете диспетчер устройств (Win + R > devmgmt.msc), находите видеоадаптер (там кстати можно и удалить драйвер) — нажимаете по нему правой кнопкой и выбираете пункт Обновить драйвера:
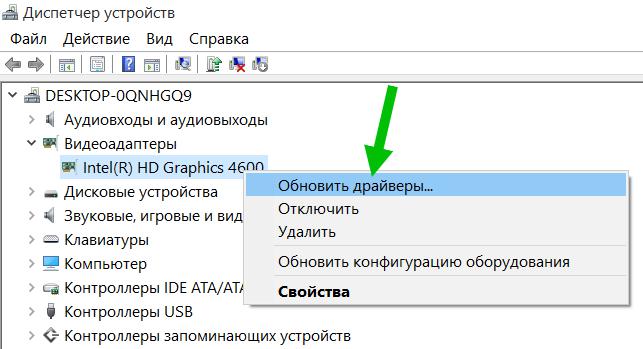
Потом появится окно, выбираете там Выполнить поиск драйверов на этом компьютере:
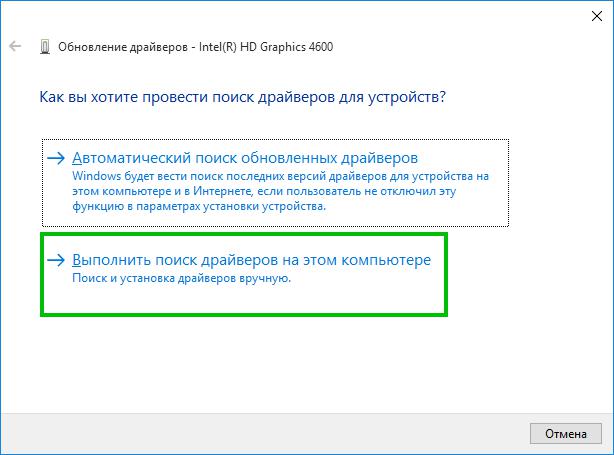
И потом кнопкой Обзор вы указываете папку с распакованными драйверами Intel (которые вы скачали в формате zip):
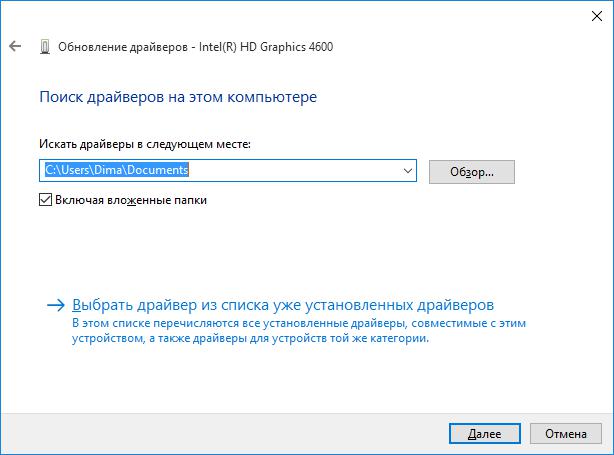 Выбрали папку и нажали Далее — потом Windows сама все сделает.
Выбрали папку и нажали Далее — потом Windows сама все сделает.
Не могу найти панель управления графикой: что делать
ШАГ 1: проверить наличие видеодрайвера
Для начала (чтобы не терять время зря) я бы порекомендовал уточнить, а установлен ли сам видеодрайвер.
Важно!
Многие пользователи после переустановки Windows 10 не обновляют видеодрайвер (пользуются тем, что поставила ОС). Между тем, обычно, он идет без панели управления — т.е. ее попросту нет и искать значки и ссылки на нее — бесполезно.
Для Intel HD, кстати, в Microsoft Store есть спец. центр управления графикой!
Для этого нужно открыть диспетчер устройств и посмотреть вкладку «Видеоадаптеры»
Обратите внимание на значок рядом с названием вашего видеоадаптера: нет ли на нем восклицательного знака? (если есть — это указывает на отсутствие видеодрайвера)
Драйвер на видеокарту установлен (слева), драйвера нет (справа)
Вообще, обновлять его лучше с официального сайта производителя (ссылки на нужные странички ):
- https://www.amd.com/
- https://www.intel.ru/
- https://www.nvidia.ru/
- если у вас ноутбук — то загружайте видеодрайвер с сайта производителя устройства: ASUS, HP, Dell и пр. (производитель нередко модифицирует его и добавляет доп. панельки).
Кроме этого, для своевременного авто-обновления драйверов и необходимых компонентов для работы 3D-приложений (игр) — посоветовал бы использовать утилиту Driver Booster. Она рассчитана на начинающих пользователей: весь процесс максимально прост. См. ниже пример ее работы.
Driver Booster — найдено 9 устаревших драйверов (пример работы программы)
Способ 1
На рабочем столе кликните правой кнопкой мыши (ПКМ) по любому свободному месту — должно открыть меню проводника. В нём в большинстве случаев должна быть ссылочка на панель графики (в моем случае «Radeon» , в вашем может быть на «Intel» или «nVidia»).
ПКМ по рабочему столу
Способ 2
Посмотрите внимательно в правый нижней угол: там, рядом с часами, должно быть множество значков
Нередко, среди них оказывается и на видеодрайвер (кстати, он может быть скрыт — обратите внимание на стрелочку. )
ПО Radeon — значок в трее
Способ 3
Сначала необходимо открыть панель управления Windows и переключить отображение в режим «Крупные значки» . Среди многообразия ссылок на различные параметры — должна быть ссылочка и на видеодрайвер (разве за исключением последних драйверов от Intel, они в панель управления перестали добавлять значки. ).
Панель управления — крупные значки
Способ 4
Зайдите в меню ПУСК и внимательно просмотрите все вкладки: обычно после установки полной версии видеодрайвера в меню появится ссылка на его панель управления.
Меню ПУСК / Windows 10
Кстати, в ОС Windows 10 весьма неплохо реализован поиск: если нажать по значку с лупой (возле ПУСК) и ввести аббревиатуру «AMD» (или «Intel», «nVidia») — автоматически будет найдена ссылка на панель управления графикой.
AMD Radeon Software — поиск
Способ 5
Есть и более радикальный способ (ручной), когда мы не будем искать никакие значки, а попробуем запустить непосредственно само приложение для настройки видеодрайвера.
Для начала нужно открыть «Мой компьютер» и перейти на системный диск «C:\» (по умолчанию именно на него устанавливается всё ПО, связанное с видеокартой).
Далее нужно открыть папку «Program Files» и перейти в каталог, соответствующую названию вашего видеоадаптера (пару адресов в качестве примера ниже).
C:\Program Files\NVIDIA Corporation\Control Panel Client\
Папка с файлами панели управления AMD
Если у вас видеокарта AMD — достаточно будет запустить файл «RadeonSoftware.exe», для nVidia — файл «nvcplui.exe».
Источник