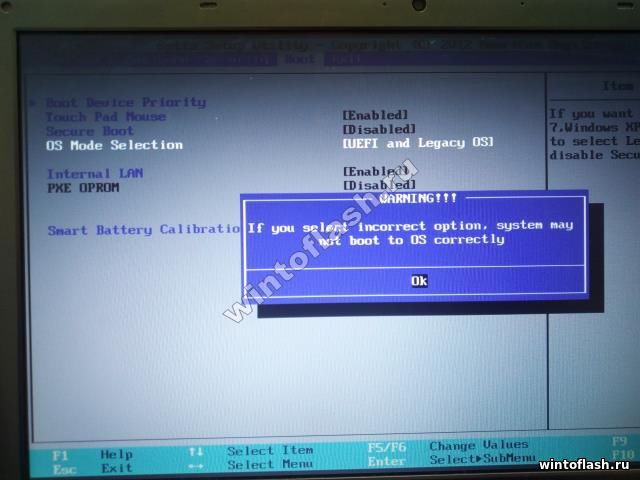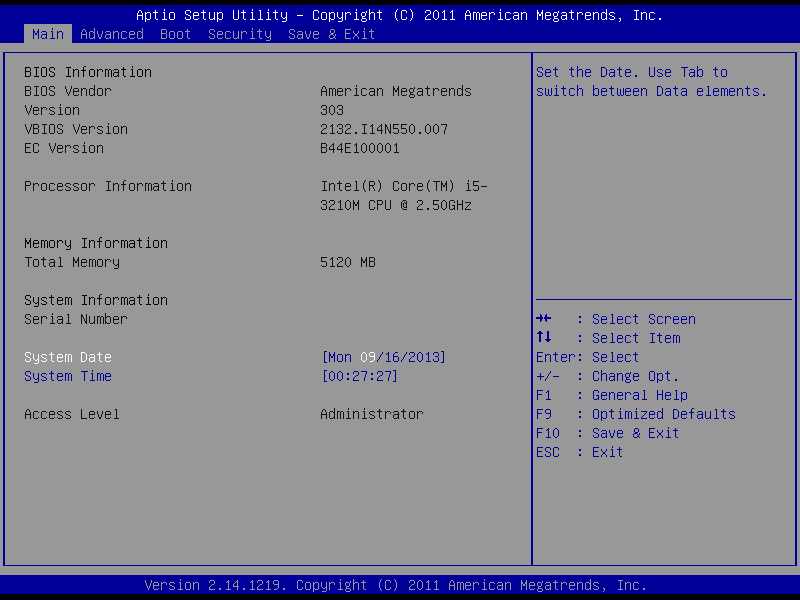Настройка биос insydeh20 для установки виндовс 7 с флешки
Содержание:
- Как отключить Secure Boot
- Основные разделы и настройки
- Каким образом сделать загрузку InsydeH20 с USB-носителя
- Загрузка через BIOS
- Основы работы
- Вход в BIOS/UEFI: варианты
- Как в ноутбуке Леново зайти в БИОС из операционной системы Windows 8.1
- Подготовка флешки
- Ноутбук Lenovo IdeaPad Z580: домашняя машина по адекватной цене
- Проблемы с загрузкой
- Как отключить Secure Boot
- Как отключить Secure Boot на ноутбуке Toshiba. Утилита InsydeH20 setup utility
- Как отключить опцию Secure Boot на ноутбуке HP
- Как отключить опцию Secure Boot на ноутбуке Samsung. Aptio Setup Utility
- Как отключить опцию Secure Boot на ноутбуке Packard Bell
- Как отключить Secure Boot на стационарном компьютере
- Как отключить (включить) безопасную загрузку (Secure Boot) в UEFI BIOS
- Insydeh20 открыть все настройки
Как отключить Secure Boot
Привет друзья! Протокол безопасной загрузки Secure Boot основанный на специальных сертифицированных ключах (имеющихся пока только у Windows 8) не даст загрузить ваш ноутбук с какого-либо загрузочного диска кроме установочного диска с самой «восьмёркой». Поэтому, чтобы загрузить ваш ноутбук или компьютер с установочного диска с другой операционной системой нужно отключить Secure Boot в БИОСе UEFI.
Опция протокола безопасной загрузки Secure Boot в основном находится в разделах Security, реже System Configuration или Boot, но хочу сказать, что для установки Windows 7 на новый ноутбук с БИОСом UEFI мало отключить только одну опцию Secure Boot в интерфейсе в UEFI, нужно ещё включить «режим совместимости с другими операционными системами» и называется он тоже у всех производителей по разному: «Launch CSM», или «CMS Boot», «UEFI and Legacy OS», «CMS OS», и находится в основном разделе БИОСа UEFI под названием Advanced, далее смотрите подраздел «BOOT MODE» или «OS Mode Selection».
Давайте рассмотрим настройки типичного для всех ноутбуков БИОСа InsydeH20 setup utility с элементами UEFI, к примеру данный БИОС имеют ноутбуки Acer и затем ещё рассмотрим другие подобные утилиты, которые могут иметь новейшие ноутбуки и стационарные компьютеры.
Если вам этой статьи будет мало, можете прочитать ещё две Как отключить опцию Secure Boot ноутбука ASUS и загрузить его с флешки и установка Windows 7 и Windows 8 на диск GUID (GPT) компьютера с материнской платой GIGABYTE с включенным UEFI.
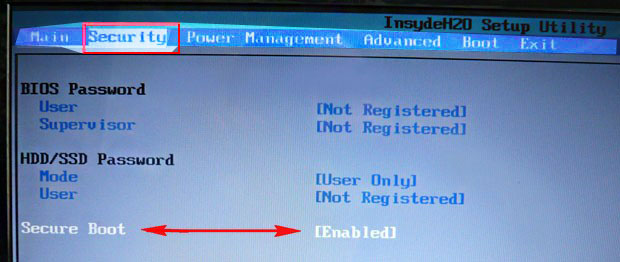
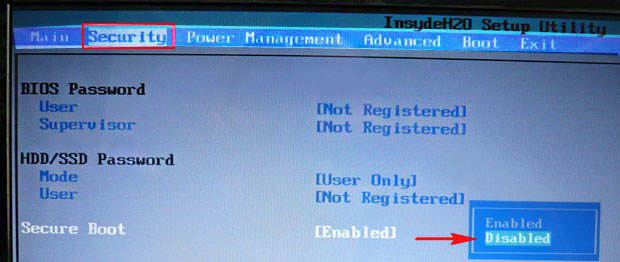
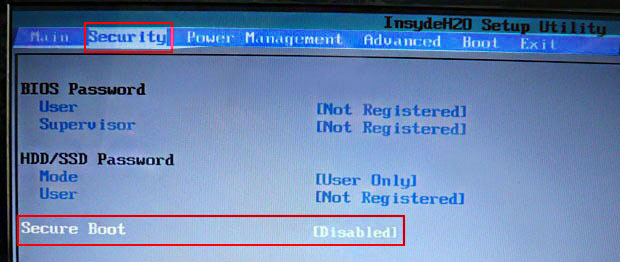
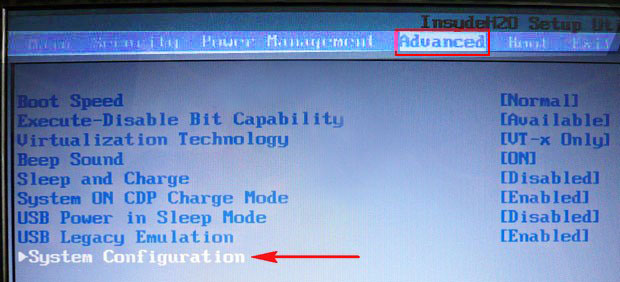
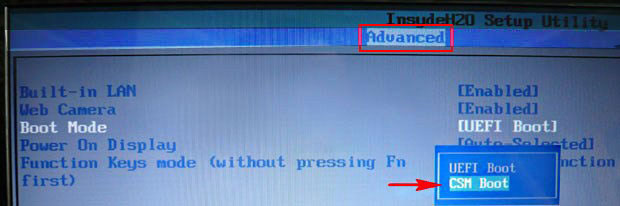
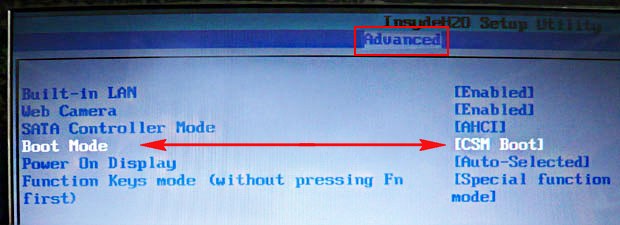
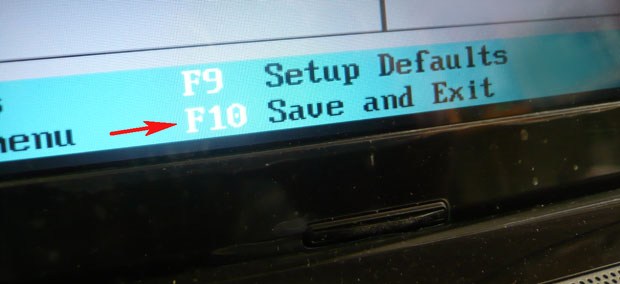
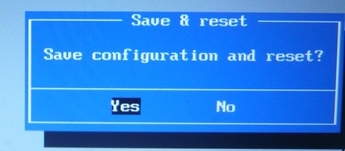
Как загрузить любой ноутбук или компьютер с флешки или диска
Как отключить опцию Secure Boot на ноутбуке HP
Иногда всё проходит нет так гладко, например на некоторых моделях ноутбуков HP Pavillion для отключения Secure Boot нужно пройти ещё несколько дополнительных шагов.
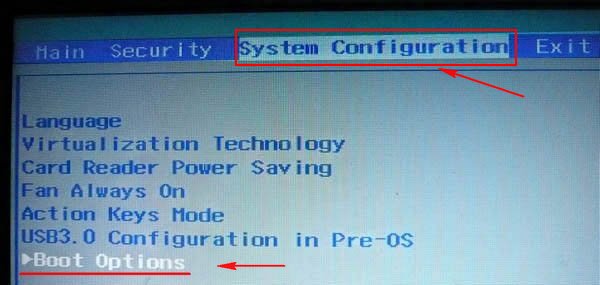
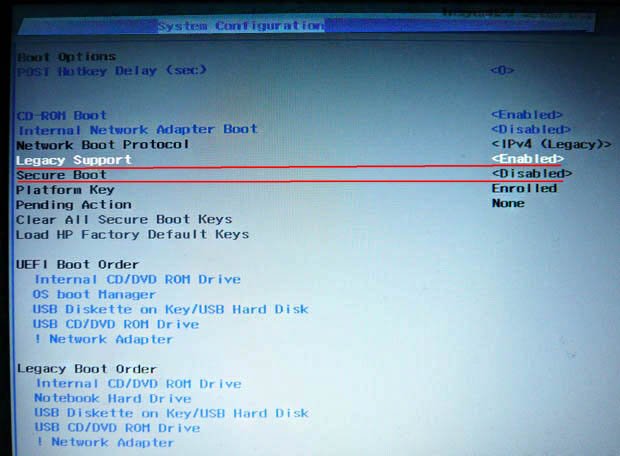

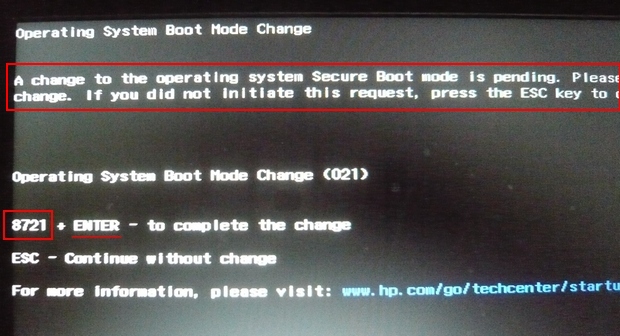
При включении ноута HP жмём клавишу ESC и попадаем в стартовое меню, в нём выбираем F-9 Boot Device Options (изменение настроек загрузки), далее выбираем для загрузки нашу флешку или дисковод с установочным диском.
Как отключить опцию Secure Boot на ноутбуке Samsung. Aptio Setup Utility
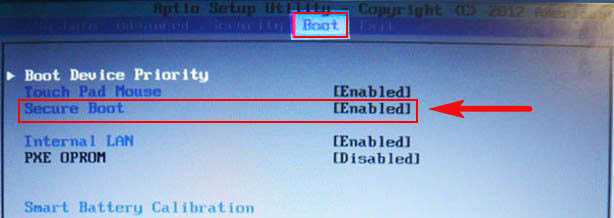
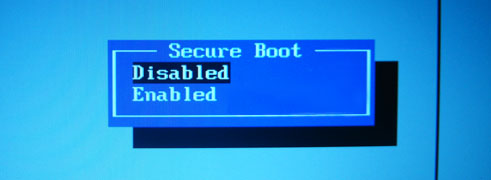
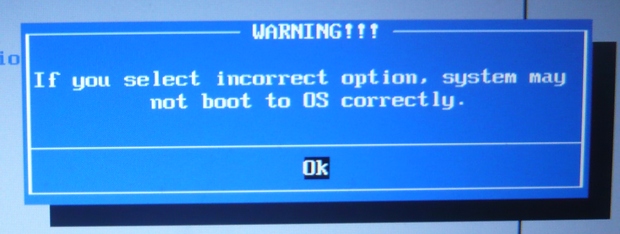
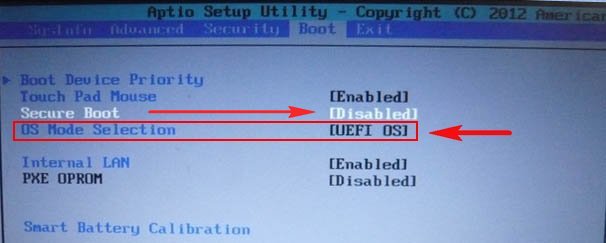
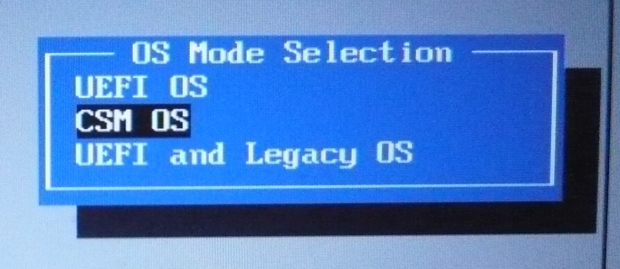
Опять выходит предупреждение о возможности следующей загрузки ноутбука с ошибкой жмём Enter. Сохраняем изменения, произведённые нами в BIOS нажимаем «F10», соглашаемся Yes, нажимаем Enter. Ноутбук перезагружается, жмём при загрузке F10 и попадаем в загрузочное меню, в нём выбираем дисковод ноутбука или загрузочную флешку.
Как отключить Secure Boot на ноутбуке Acer Aspire
Друзья, во-первых у нас есть подробная статья, ну а здесь просто замечу, что на ноутбуках Acer Aspire опция Secure Boot по умолчанию неактивна, для того чтобы её активировать и затем отключить, нужно прежде всего назначить пароль на вход в UEFI БИОС. Что для этого нужно сделать!
Входим на вкладку «Security» и выбираем пункт «Set Supervisor Password«, нажимаем Enter и назначаем пароль. После назначения пароля опция Secure Boot станет активной и её можно будет поставить в положение Disable.
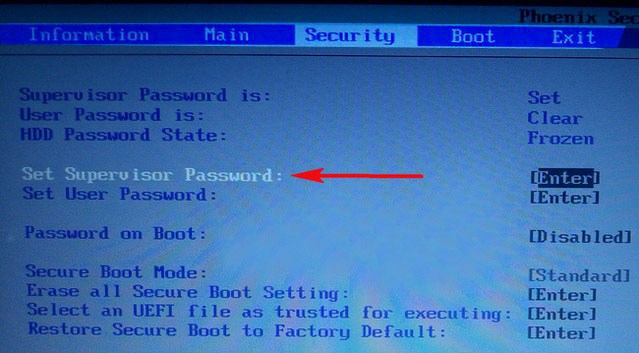
Как отключить опцию Secure Boot на ноутбуке Packard Bell

Жмём при загрузке клавишу F2, реже F6 и попадаем в БИОС UEFI ноутбука,

здесь идём во вкладку Boot.
Если до включения ноутбука Вы подключили к нему флешку, то она может не определиться сразу в этом меню.
Выставляем опцию Boot Mode в положениеLegacy BIOS.
А опцию Secure Boot выставляем в положение Disabled.
Далее жмём клавишу F10, этим мы сохраняем настройки внесённые нами в БИОС ноутбука Packard Bell, затем перезагружаемся, жмём при загрузке клавишу F2 и входим опять в БИОС.
Теперь флешка должна определиться. Выставляйте флешку на первую позицию, сохраняйте настройки и перезагружайтесь. Если загрузочная флешка сделана по нашим статьям, то загрузка произойдёт успешно.
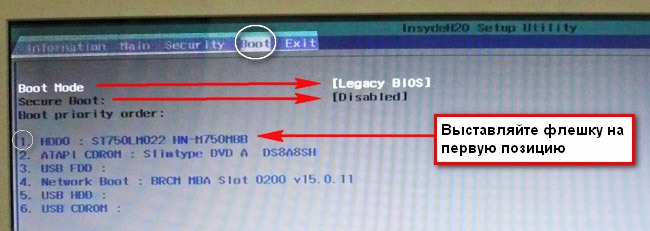
Как отключить Secure Boot на стационарном компьютере
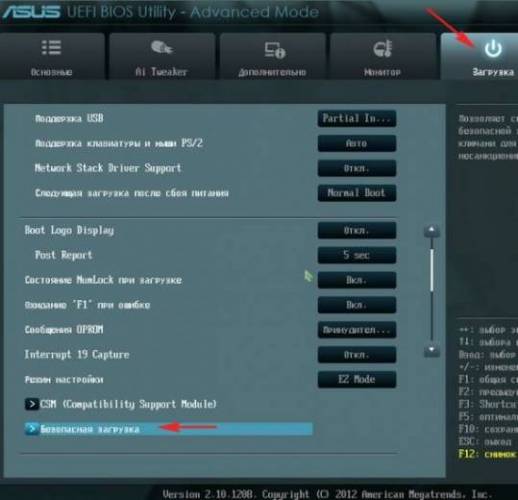
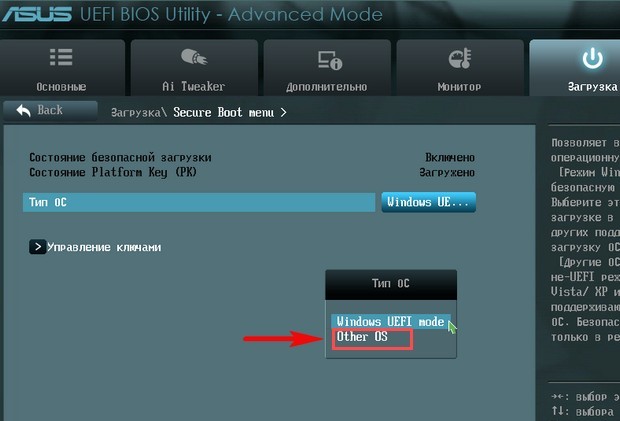
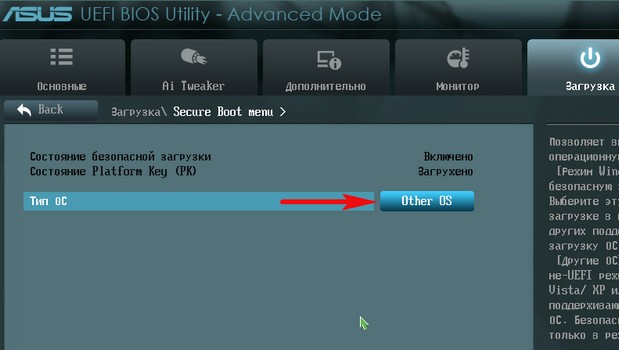
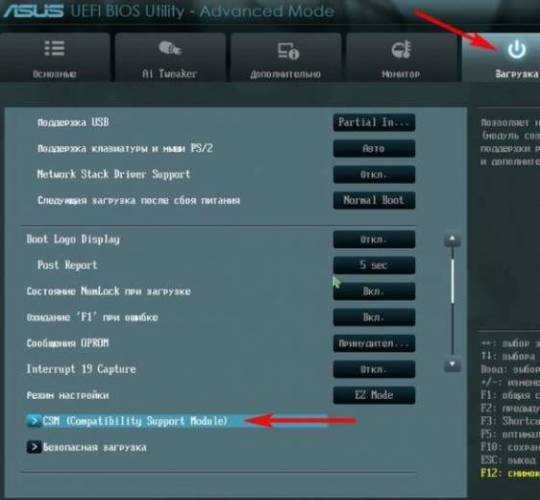
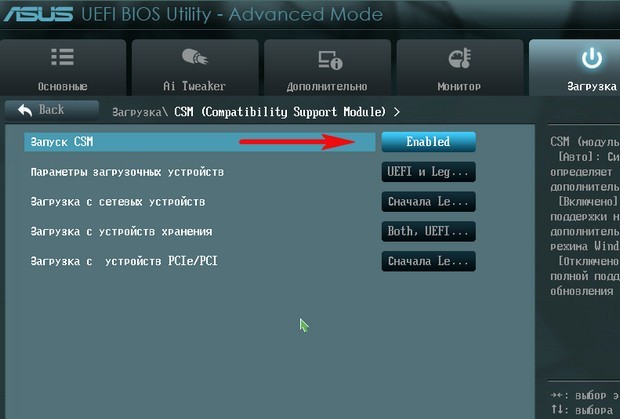
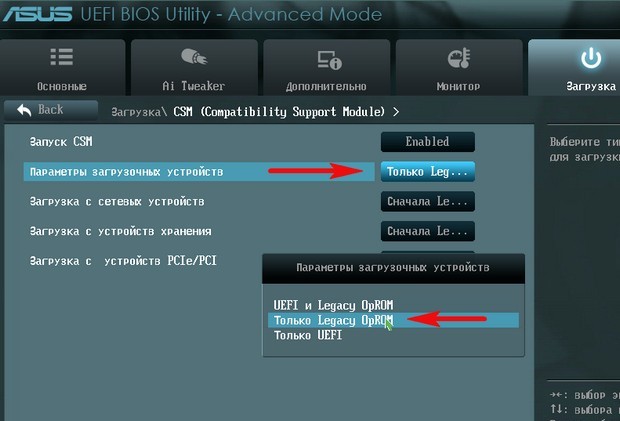
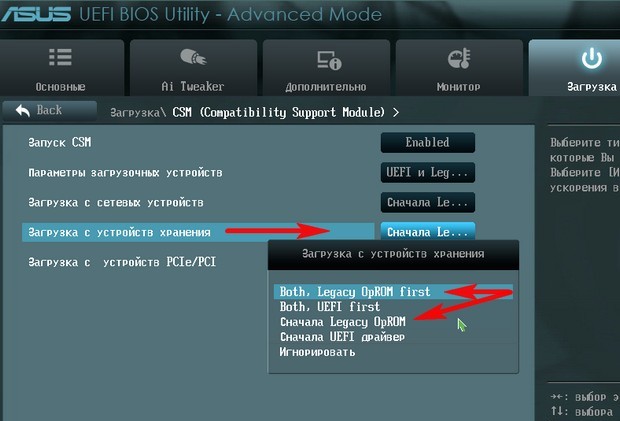
Этими действиями мы отключили Secure Boot и включили режим расширенной загрузки. Нажимаем F10, и сохраняем изменения внесённые нами в UEFI BIOS. Сохранить конфигурацию и выполнить сброс? Да.
Отключаем опцию Secure Boot в интерфейсе UEFI материнской платы Asrock.
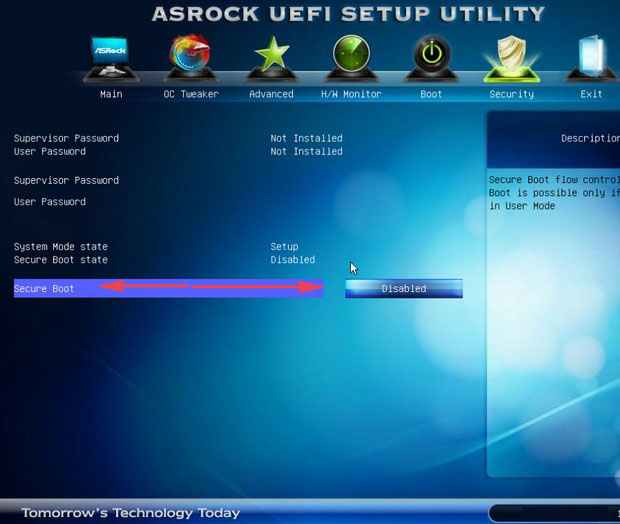
Установка Windows 7 и Windows 8 на диск GUID (GPT) компьютера с материнской платой GIGABYTE с включенным UEFI
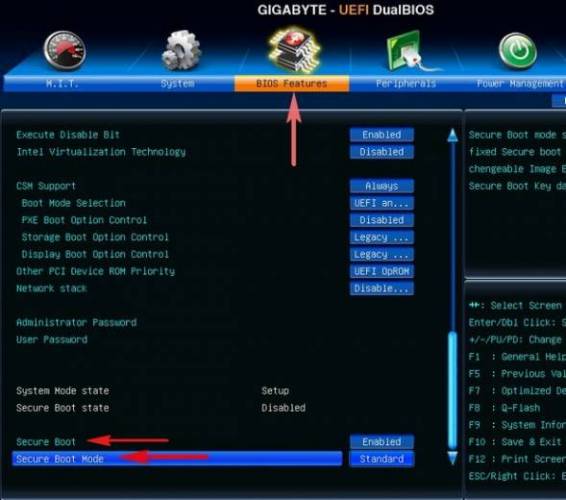
Материнская плата MSI. Подраздел «Boot mode select».
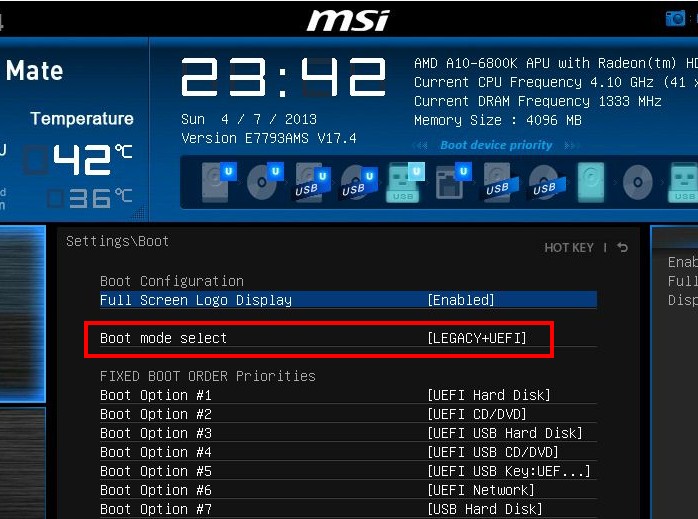
Примечание: На многих ноутбуках невозможно отключить опцию Secure Boot, так как она неактивна, в этом случае может помочь прошивка БИОСа ноутбука последним обновлением.
Основные разделы и настройки
Как войти в BIOS
Полагаю, что первое, с чего следует начать эту статью — это с вопроса входа в BIOS (а то и настраивать будет нечего ).
Также рекомендую ознакомиться со статьями на моем блоге, посвященных входу в BIOS (ссылки ниже).
Как войти в БИОС (BIOS) на компьютере / ноутбуке — https://ocomp.info/kak-voyti-v-bios.html
Как войти в BIOS на ноутбуке Lenovo — https://ocomp.info/kak-zayti-v-bios-na-noutbuke-lenovo.html
Кнопки управления
В BIOS все настройки приходится задавать при помощи клавиатуры (что несколько пугает начинающих пользователей, которые привыкли в Windows делать всё с помощью мышки). Так же стоит отметить, что все настройки задаются на английском (правда, большинство настроек достаточно просто понять, что значат, даже тем, кто не учил английский). И так, о кнопках…
Обращаю внимание на то, что практически в каждой версии BIOS внизу экрана (либо справа) написаны все самые основные кнопки управления, с помощью которых он настраивается. Кнопки управления снизу окна // ноутбук Dell Inspiron
Кнопки управления снизу окна // ноутбук Dell Inspiron
Если выделить в общем, то кнопки следующие:
Важно! В некоторых ноутбуках, чтобы сработали функциональные клавиши (F1, F2… F12) необходимо нажимать сочетание кнопок Fn+F1, Fn+F2… Fn+F12. Обычно эта информация всегда указывается внизу (справа) окна
Разделы и вкладки
Information
Основная вкладка в BIOS ноутбука которую вы видите, когда заходите. Позволяет получить основные сведения о ноутбуке:
Вообще, эту вкладку крайне рекомендуется посещать, когда вы хотите узнать информацию о вашем железе. Так же в тех случаях, когда подключили новое оборудование и не знаете, правильно ли оно определилось.
Configuration
Одна из основных вкладка для задания множества параметров. В разных ноутбуках вкладка содержит разные настройки, из основных параметров можно выделить:
Security
Вкладка для задания безопасности (для некоторых пользователей — одна из основных). Здесь можно задать пароль администратора для доступа к настройкам BIOS или для доступа к жесткому диску.
Важно! Используйте эти пароли очень осторожно. Дело в том, что, если вы его забудете, в некоторых случаях придется обращаться в сервисные центры. Так же можно попытаться сбросить пароль и собственными силами, об этом я рассказывал здесь: https://ocomp.info/kak-sbrosit-nastroyki-bios.html
Так же можно попытаться сбросить пароль и собственными силами, об этом я рассказывал здесь: https://ocomp.info/kak-sbrosit-nastroyki-bios.html
Основные пункта настроек этого раздела:
Раздел загрузки. Так же один из самых часто-используемых разделов, необходим практически всегда для редактирования при установке ОС Windows.
Так же здесь задается режим загрузки: UEFI (новый стандарт — для Windows 8/10), либо старый метод загрузки (Legacy, для ОС Windows 7, XP). Новые пункты для редактирования очереди загрузки появятся после сохранения настроек и входа в это меню заново!
Примечание : если включена поддержка старого режима, то можно (даже нужно!) менять приоритет загрузки с устройств (например, сначала проверить USB-устройства, затем попробовать загрузиться с CD/DVD, затем с HDD).
Чем отличается создание загрузочных флешек для UEFI режима загрузки и для Legacy — вы можете узнать из этой статьи: https://ocomp.info/cozdanie-zagruzochnoy-fleshki.html
Основные настройки в этом меню:
Примечание : стоит отметить что, в новой версии UEFI перестала работать возможность поднятия пунктов меню с помощью кнопки F6, но осталась возможность опускать другой пункт кнопкой F5.
Как выбрать с какого устройства загружаться ноутбуку (Boot Menu)
Чтобы не лазить в настройках BIOS и не выбирать (не выставлять) очередь загрузки, очень удобно пользоваться загрузочном меню, вызывая его только когда необходимо загрузиться с флешки (например). Приведу здесь справочную статью на эту тему (ссылка ниже).
Горячие клавиши для входа в меню BIOS, Boot Menu, восстановления из скрытого раздела — https://ocomp.info/goryachie-klavishi-dlya-vh-bios-boot-menu.html
Вызвав Boot Menu, Вы увидите обычный список устройств, с которых можно загрузиться. Чаще всего в этом списке есть (пример на фото ниже):
Загрузка с USB-флешки Kingston
Для выбора устройства для загрузки используйте стрелочки и клавишу Enter. В общем-то, как и при обычной настройке BIOS.
На этом статью завершаю.
Каким образом сделать загрузку InsydeH20 с USB-носителя
Чтобы включить загрузку InsydeH20 с флешки, необходимо выполнить следующий комплекс операций:
- Войдите в BIOS вашего ПК. Обычно это делается быстрым клацаньем на клавишу Del (F2) при запуске ПК. При этом ряд компьютеров имеет другие комбинации для входа в БИОС (например, Fn+F2 на Lenovo);
- С помощью курсора перейдите в раздел «Security»;
- В данном разделе найдите опцию «Secure boot», и выставите её значение на «Disabled» (отключено);
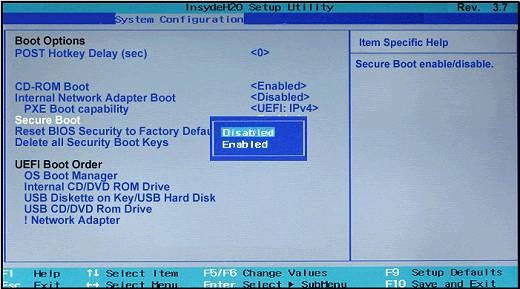 Для параметра «Security boot» выберите значение «Disabled»
Для параметра «Security boot» выберите значение «Disabled»
Теперь перейдите в раздел «Boot»;
Здесь найдите опцию «Boot mode». Вместо стоящего там «UEFI» установите значение на « Legacy Support » (вместо указанного могут быть ещё значения «Launch CSM», «CMS OS», «CMS Boot», «UEFI and Legacy OS» и другие);
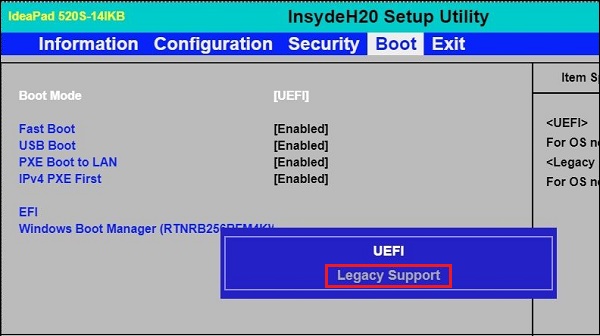 Выберите значение опции «Legacy Support»
Выберите значение опции «Legacy Support»
В пункте ниже «Boot Priority» (при наличии) выставите значение « Legacy First ». При этом данный пункт может быть установлен системой автоматически;
Теперь сохраните изменения, перейдя в раздел «Exit», и выбрав там опцию «Exit-Saving Changes» или просто нажав на F10;
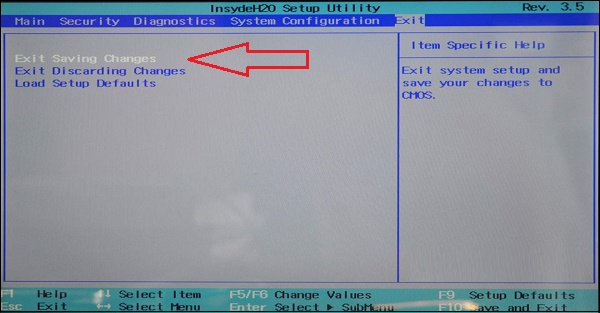 Сохраните произведённые изменения
Сохраните произведённые изменения
Ваш ПК будет перезагружен.
Необходимые настройки для поддержки MBR сделаны. Остаётся поставить наш флеш-накопитель первым в списке загрузок. Тем самым осуществится возможность загрузки ПК с USB на основе InsydeH20 Setup Utility rev 5.0.
- Вставьте флешку в ЮСБ-разъём ПК;
- Вновь войдите в BIOS, нажав при загрузке F2 (или Fn+F2);
- С помощью курсора выберите раздел «Boot»;
- В пункте «USB HDD» выберите вашу флешку;
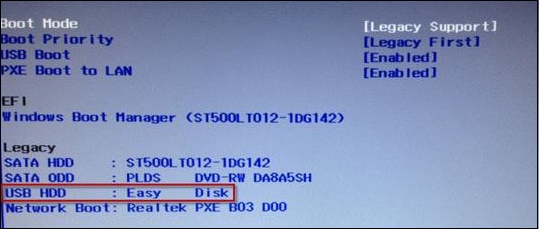 Выберите вашу флешку USB HDD
Выберите вашу флешку USB HDD
Передвиньте вашу флешку на первое место в списке загрузочных устройств (к примеру, с помощью комбинации Fn+F6);
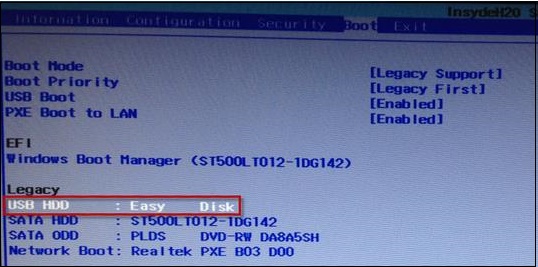 Поставьте вашу флешку первой в списке устройств
Поставьте вашу флешку первой в списке устройств
Затем сохраните изменения через раздел «Exit» и выбор опции «Exit-Saving Changes». Перезагружаем ПК.
После выполнения данных операций вы сможете загрузить ваш ноутбук с ЮСБ в InsydeH20. При этом помните, что после прохождения первого этапа установки новой ОС Виндовс и соответствующей перезагрузке ПК необходимо отключить флешку от разъёма, иначе установка операционной системы может начаться заново.
Загрузка через BIOS
Загрузка с USB-накопителя (флешки) через изменение приоритета загрузки BIOS – оптимальный вариант, когда необходимо разблокировать ПК с помощью средства восстановления пароля Windows или исправить проблему с загрузкой, такую как синий экран, отсутствие запуска ОС и т.д.
Для загрузки необходимо:
- Подключить загрузочный USB-накопитель к USB-порту ноутбука.

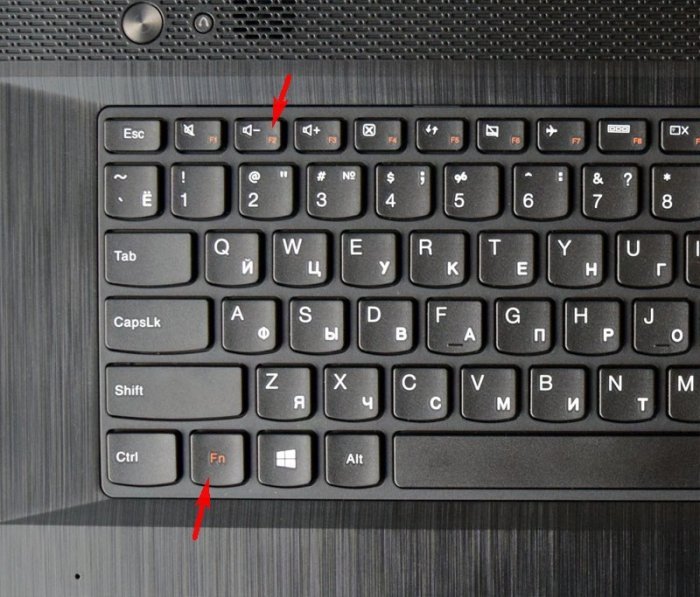
- При появлении BIOS-меню перейти в раздел «Boot» стрелками влево-вправо на клавиатуре.
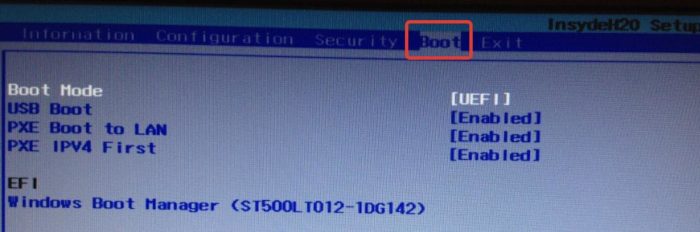
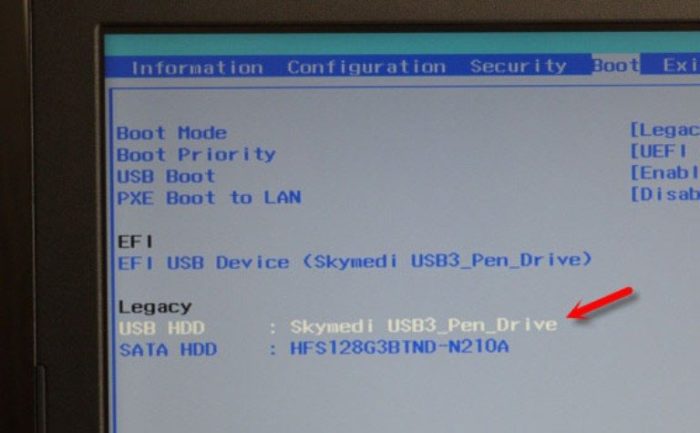
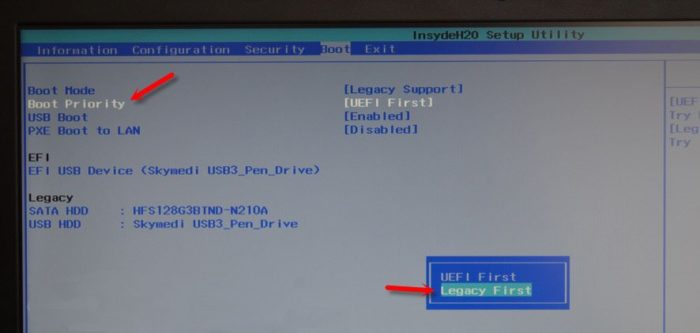
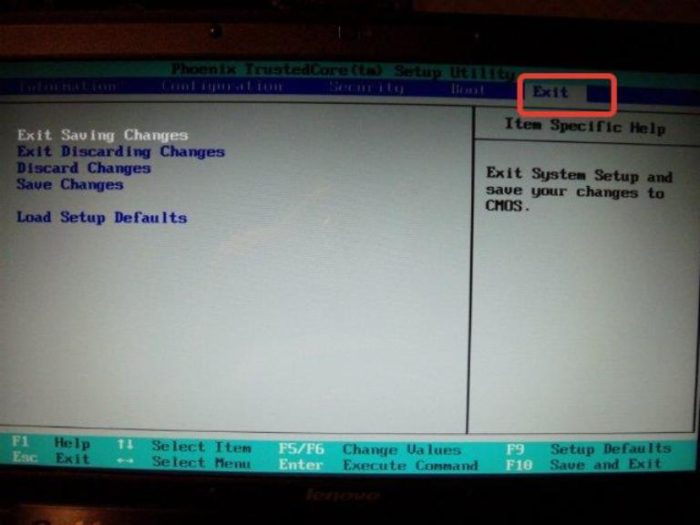
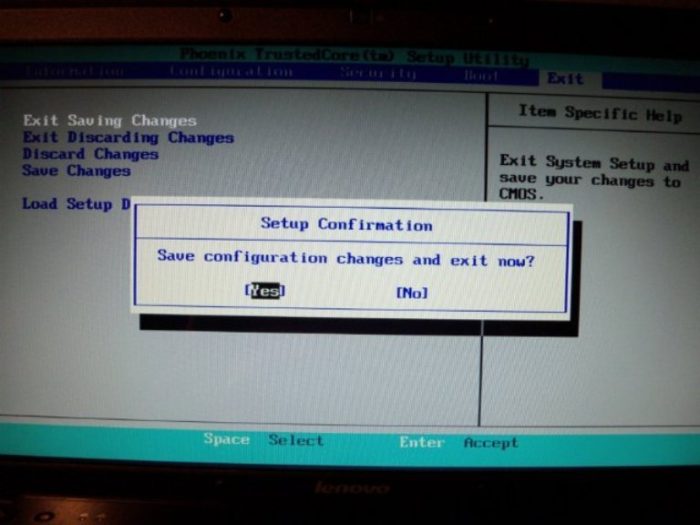
Phoenix – Award BIOS
Если на ноутбуке установлен Phoenix – Award BIOS, после стандартного входа в BIOS необходимо:
- Стрелками вверх-вниз выбрать «Advanced BIOS Features» и зайти в него, нажав «Enter».
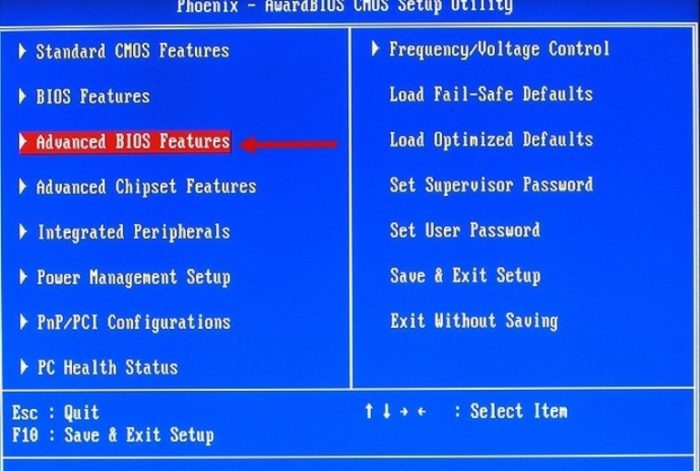
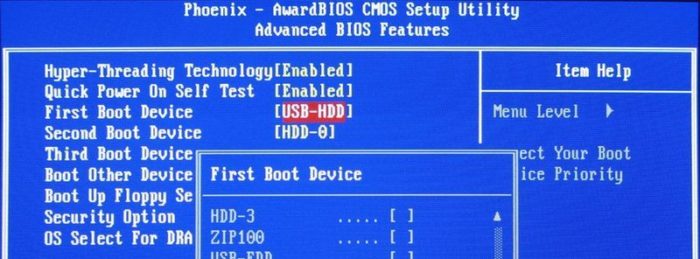
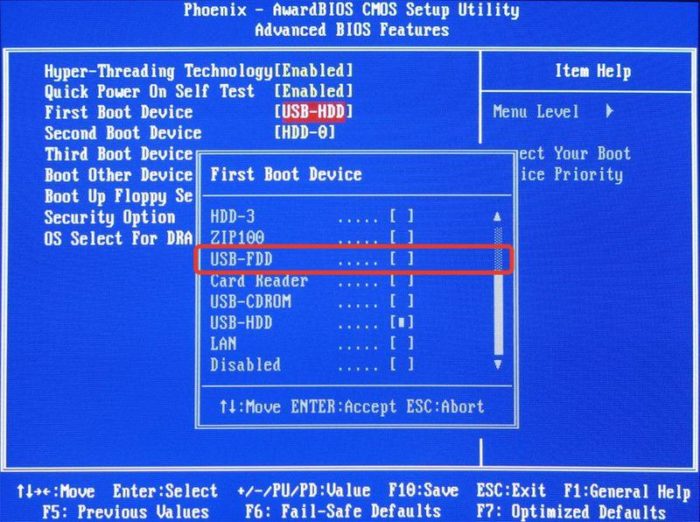
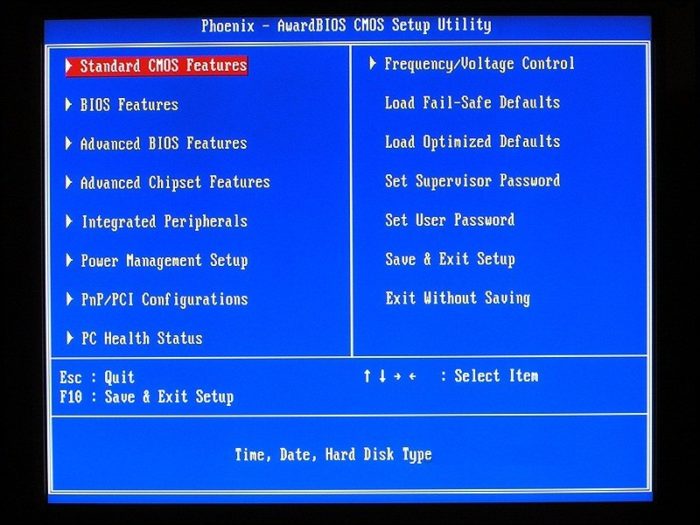
Основы работы
Клавиши управления, изменения настроек
В BIOS придется управлять и задавать настройки без помощи мышки (многих начинающих пользователей это пугает. Кстати, в UEFI реализована поддержка русского языка и мышки).
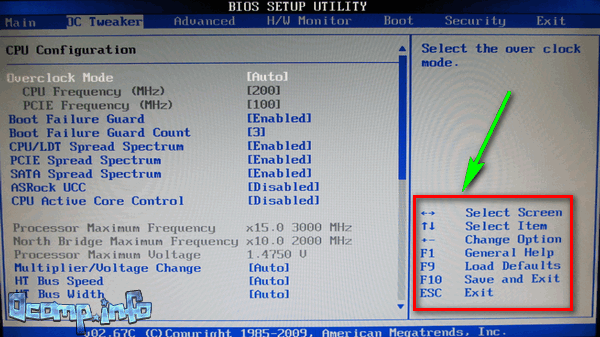
Клавиши управления (AMI BIOS)
В общем-то, зная этот десяток кнопок — вы легко сможете поменять все настройки BIOS.
Сохранение настроек
Вы можете менять любые настройки в BIOS, но вступят они в силу только после того, как вы их сохраните и перезагрузите устройство (кстати, перезагружается компьютер/ноутбук автоматически, после выхода из BIOS).
Сохранить настройки в BIOS можно двумя путями:
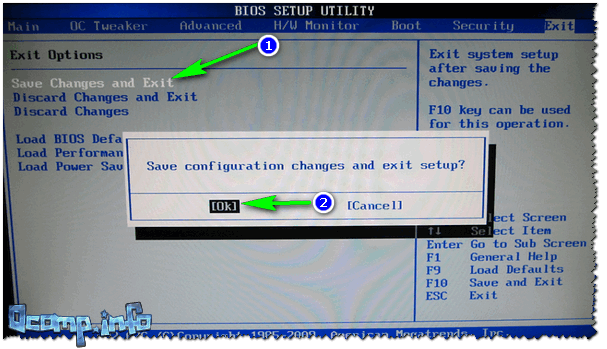
Сохранение настроек в BIOS
Вход в BIOS/UEFI: варианты
Пожалуй, статью нужно начать не с настройки BIOS, а с того, как в него войти . Это тоже далеко не так очевидно и просто для не искушенного пользователя.
Ниже я приведу несколько вариантов, как можно зайти в BIOS и дам ссылки на статьи, где можно узнать эти заветные клавиши.
Вариант №1
Вариант №2
У меня на блоге также выложено несколько таблиц и инструкций, возможно что-то вы сможете почерпнуть там.
Вариант №3
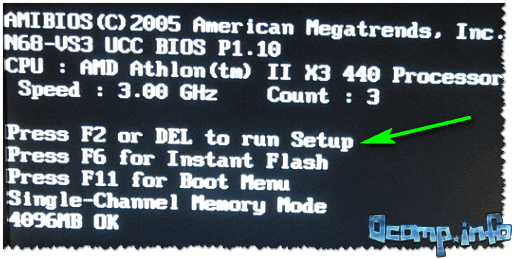
Вариант 4
На некоторых ноутбуках есть спец. кнопки для входа в BIOS (они обычно небольшого размера, и располагаются либо рядом с кнопкой включения, либо рядом с гнездом питания).
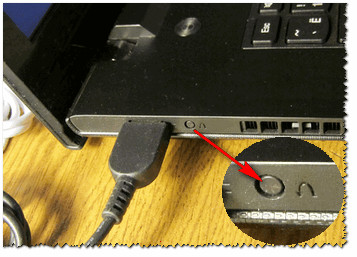
Нажимать их нужно ручкой (или карандашом) когда ноутбук выключен. После нажатия на нее, устройство включится и вам будет представлено загрузочное меню (из которого и можно будет перейти в BIOS).
Загрузочное меню / Lenovo (в качестве примера)
Как в ноутбуке Леново зайти в БИОС из операционной системы Windows 8.1
Этот способ входа не так распространен, как предыдущие, но, тем не менее, им успешно пользуются как обычные пользователи, так и программисты. Он предложен специалистами для тех случаев, когда клавиатура ноутбука или клавиши входа в БИОС неисправны. Давайте рассмотрим, как войти в БИОС в данном случае.

Вход в программу требует проведения следующих действий:
- Загрузить ноутбук с уже установленной операционной системой Windows 8.1.
- Выбрать указателем мышки «Параметры» в нижнем правом углу Win 8.1.
- Зайти в «Изменение параметров пользователя» и выбрать «Обновление и восстановление».
- Выбрать указателем мышки «Восстановление» — «Особые варианты загрузки».
- Затем необходимо перезагрузить систему, выбрав пункт «Перезагрузить сейчас».
- На мониторе появится вкладка «Диагностика». Здесь требуется выбрать функцию «Параметры встроенного ПО UEFI».
- Вновь перезагрузить ноутбук.
Выполнив ряд перечисленных действий, вы попадете в БИОС. Помните о том, что этот вход возможен только для ноутбуков Леново с Windows 8.1.
Подготовка флешки
Данная процедура сводится к записи установочного образа или Live CD на носитель, для чего существует достаточно большое количество способов, описание которых — тема отдельной статьи. Отметим лишь популярные программы, созданные именно для этой цели:
Rufus;
UltraISO;
WinSetupFromUSB;
WinToFlash;
UNetbootin;
Universal USB Installer;
WiNToBootic;
Win7 USB/DVD download.
Помимо всего прочего, для переноса на флешку Windows 10 можно воспользоваться официальным средством от Microsoft под названием Media Creation Tool. В случае с BIOS UEFI носитель можно отформатировать и просто скопировать на него файлы установочного образа.
Ноутбук Lenovo IdeaPad Z580: домашняя машина по адекватной цене
Если планируется приобретение ноутбука, сочетающего в себе стиль и возможность развлечений по доступной цене, Lenovo IdeaPad Z580 – отличный для этого выбор. Привлекательный внешний вид, хорошая эргономика, прочный корпус, отличная производительность – всеми этими качествами обладает ноутбук от Lenovo.
Качество сборки Z580 также хорошее, и, несмотря на некоторую податливость пластиковых панелей (ноутбук производится как в алюминиевом, так и в пластиковом корпусе), шасси у модели достаточно прочное. Ноутбук предлагает смелые, глянцевые обводы – это один из самых ярких бюджетных ноутбуков на рынке.
Под привлекательной внешностью IdeaPad Z580 скрываются:
- процессор: Intel Core i3/i5/i7, 2200–2900 МГц;
- ядро: Ivy Br >Впечатляет и глянцевый дисплей от Lenovo. При диагонали экрана 15.6″ разрешение матрицы стандартное и составляет 1366×768 точек. Яркость монитора также средняя, но контраст достигает впечатляющих 260:1, что наряду с хорошей цветопередачей обеспечивает яркие цвета и делает его одним из лучших дисплеев в своей ценовой категории.
Ноутбук, не легкий, имеет толщину 33 мм и весит около 2,5 кг. Время работы от аккумулятора – 5 ч.
Проблемы с загрузкой
Выполняйте рекомендации по очереди, а не все сразу, чтобы определить в чем именно была проблема.
- Если загрузка компьютера останавливается в самом начале и просит нажать F1, после чего входит в BIOS, то у вас скорее всего либо села батарейка на материнке (может сбиваться время), проблемы с процессорным кулером (вышел из строя, ни туда подключили) или жестким диском (ошибки в SMART).
- Если при включение ПК появляется сообщение «Reboot and Select proper Boot device or Insert Boot Media in selected Boot device and press a key» это значит, что загрузочная область на диске или флешке не найдена или повреждена. Попробуйте загрузиться с установочного диска или флешки с помощью Boot Menu (раздел 6 статьи), если не поможет сделайте загрузочный носитель заново с помощью утилиты «Windows USB/DVD Download Tool».
- Если после перезагрузки компьютера установка Windows начитается сначала, то выньте загрузочный диск или флешку и перезагрузите компьютер, установка должна будет продолжиться с жесткого диска.
- Отключите от компьютера все лишние USB-устройства (флешку, 3G-модем, смартфон, принтер). Оставить нужно только мышку, клавиатуру, DVD-диск или флешку, с которых вы производите установку Windows.
- Если у вас несколько жестких дисков, то отключите от материнской платы все диски, кроме того на который будет производиться установка Windows.
- Сбросьте настройки BIOS по умолчанию (описано в этой статье).
- Если установщик не видит диск или в конце появляется ошибка 0x0000007B измените в BIOS режим SATA контроллера с AHCI на IDE или обратно.
- Если при каждой загрузке компьютер или ноутбук сам входит в BIOS или открывает меню загрузки, то установите в BIOS опцию Boot Pop Menu в состояние Disable/Выключено (если есть).
- Отключите Fast Boot в разделе Advanced в BIOS, а в разделе Boot установите опцию Launch CSM в состояние Enable/Включено (если есть).
- В разделе Boot в BIOS измените режим загрузки с EFI (UEFI) на Legacy (если есть).
- Установите в BIOS опцию Secure Boot в состояние Disable/Выключено (если есть).
- Выберите в BIOS версию устанавливаемой Windows (если есть).
- Если у вас ноутбук, одна версия Windows устанавливается, а другая нет и вам не помогли советы по настройке BIOS, то обратитесь в поддержку или на форум производителя. Также может помочь обновление BIOS, после которого в нем могут появиться дополнительные опции (п.8-12).
- При возможности устанавливайте с DVD-диска, так как с флешками бывает множество различных проблем.
- Делайте загрузочный диск или флешку из оригинального образа.
- Вставляйте флешку в разъем USB 2.0 на задней панели компьютера (материнской платы) или разъем USB 2.0 ноутбука. Загрузка с разъема USB 3.0 работает не всегда.
- Попробуйте воспользоваться Boot Menu, как описано в п.6 этой статьи. Этот способ проще, надежней чем настройка приоритета загрузки в BIOS и вы сможете определить видит ли компьютер вашу флешку.
- Нижнее подчеркивание на черном экране говорит о том, что компьютер зависает в момент обращения к флешке или к жесткому диску. Если без флешки загрузка идет дальше, то дело точно в ней.
- Если компьютер не видит флешку или не хочет с нее загружаться, используйте для установки DVD-диск или другую флешку.
- Если такой возможности нет, то измените тип флешки со «съемный носитель» на «жесткий диск» с помощью утилиты «BootIt Next Generation», отформатируйте ее утилитой «HP USB Disk Storage Format Tool» и сделайте заново загрузочной с помощью «Windows USB/DVD Download Tool». Все эти утилиты вы можете скачать ниже в разделе «Ссылки».
- Если проблема возникает уже после выбора раздела установки Windows, то воспользуйтесь советами по настройке BIOS (п.7-12). Удалите при установке старые разделы с диска или сделайте это с помощью загрузочного диска Acronis Disk Director.
- Если установщик сообщает, что не может установить Windows на диск, то попробуйте выполнить конвертацию MBR в GPT или обратно.
Напоминаю, что для выхода из BIOS с сохранением настроек используется клавиша F10.
источник
Как отключить Secure Boot
Как отключить Secure Boot на ноутбуке Toshiba. Утилита InsydeH20 setup utility
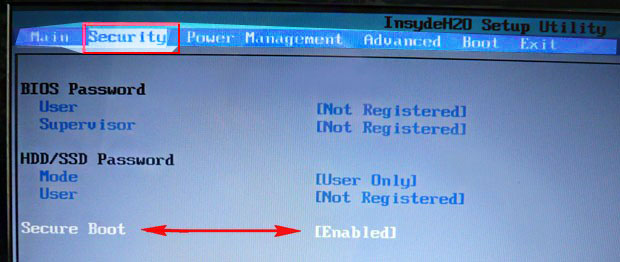
опять же с помощью стрелок выбираем Disabled (отключено)
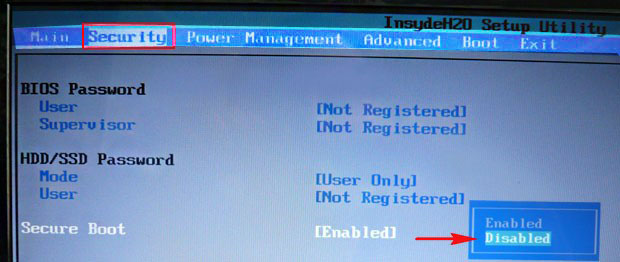
и жмём Enter. Такими нехитрыми действиями мы смогли отключить Secure Boot в БИОСе UEFI.
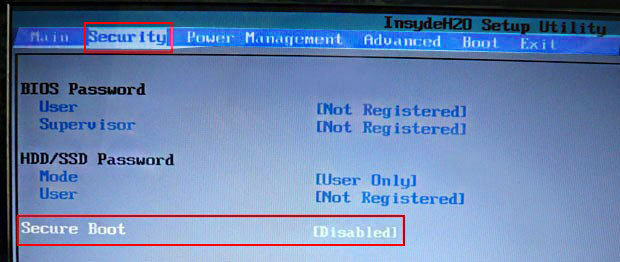
Но это ещё не всё, теперь нам нужно включить режим «режим совместимости с другими операционными системами. Идём в раздел „Advanced» находим опцию «System configuration»
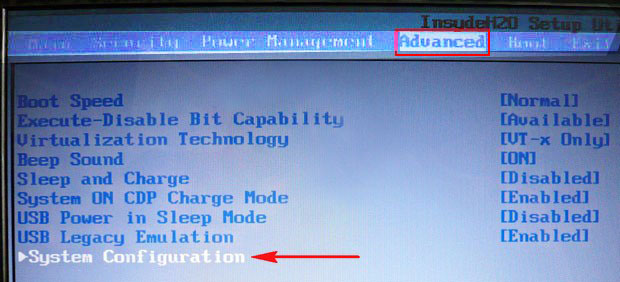
и заходим в неё, здесь выбираем опцию «Boot Mode» или «OS Mode Selection», и ставим её вместо положения UEFI OS (может быть UEFI BOOT) в положение «CSM Boot» или «UEFI and Legacy OS», «CMS OS»
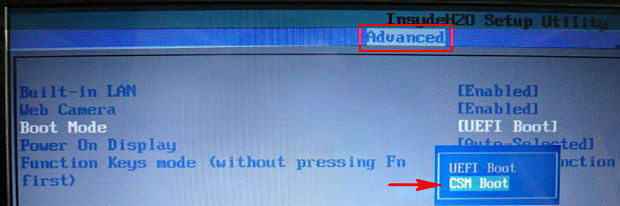
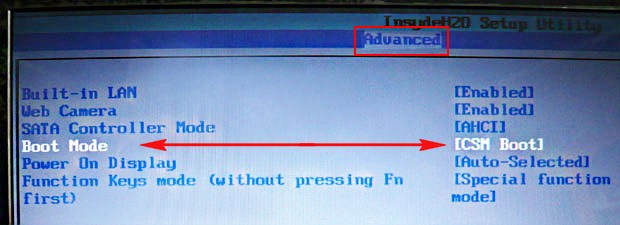
Чтобы наши изменения вступили в силу сохраняем наши изменения в БИОС, нажимаем F10,
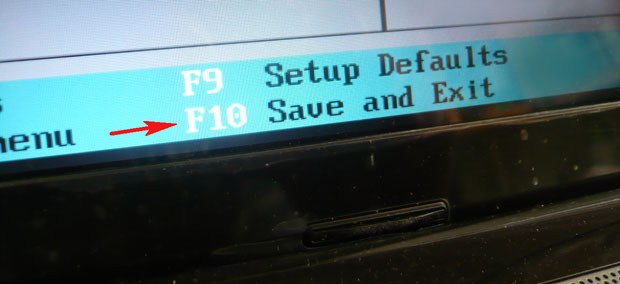
затем соглашаемся Yes и жмём Enter
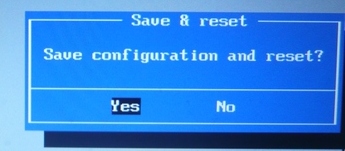
происходит перезагрузка. Вот теперь мы сможем загрузить наш ноутбук с установочного диска с любой операционной системой. Далее можете войти в меню загрузки ноутбука (обычно нужно жать при включении клавишу ESC или F10) и выбрать вашу (уже подсоединённую) загрузочную флешку с операционной системой или установочный диск, если не знаете как это сделать читайте нашу статью Как загрузить любой ноутбук или компьютер с флешки или диска.
Как отключить опцию Secure Boot на ноутбуке HP
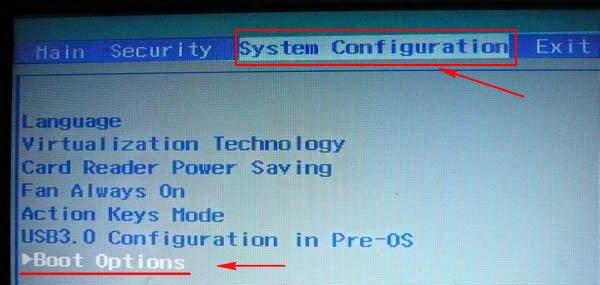
Видим наш параметр безопасной загрузки Secure Boot, выставляем его в положение Disabled (отключено), а опцию «режима совместимости с другими операционными системами» «Legacy support» переводим в положение «Enabled»,
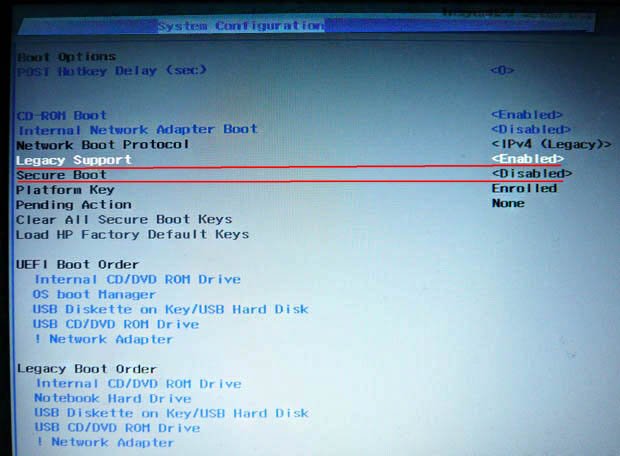
на предупреждение отвечаем Yes.

Сохраняем настройки, жмём F-10, выбираем Yes и Enter, ноутбук перезагружаемся, после перезагрузки выходит вот такое окно с предупреждением «A change to the operating system secure boot mode is peding…» По «англицки» на предлагают ввести на клавиатуре ноутбука код 8721 (в вашем случае код конечно будет другой) и нажать Enter, после этого изменения в настройках БИОСа UEFI будут сохранены и ноутбук перезагрузится.
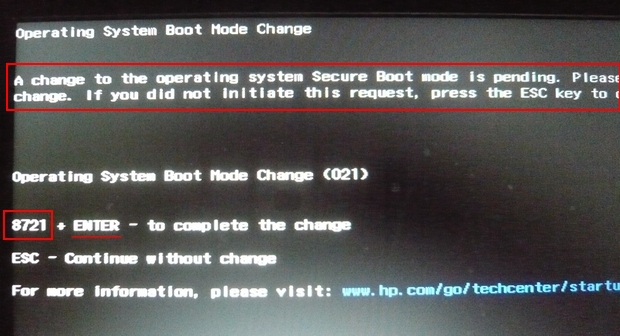
Как отключить опцию Secure Boot на ноутбуке Samsung. Aptio Setup Utility
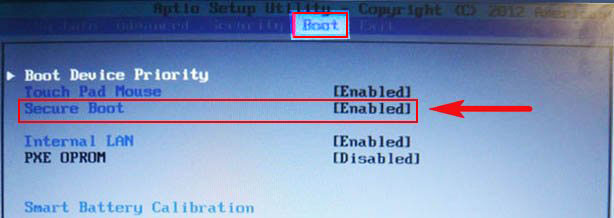
с помощью стрелок на клавиатуре выделяем её и ставим в «Disabled», нажимаем «Enter»
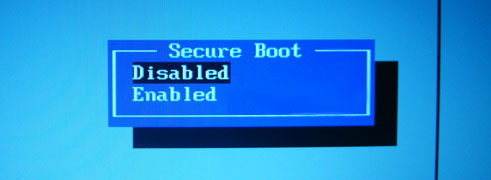
на предупреждение о том, что компьютер может загрузиться с ошибкой жмём Enter.
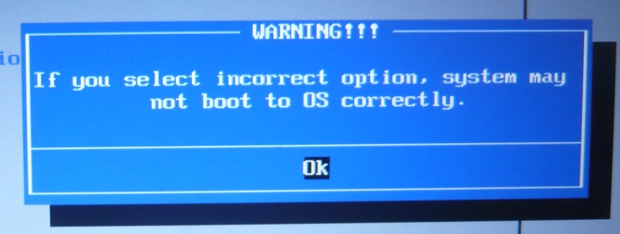
В этом же разделе ниже появляется параметр «OS Mode Selection», выделяем его и жмём «Enter»
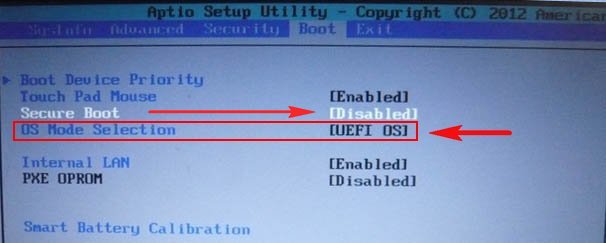
выставляем в положение «CMS OS» или «UEFI and Legacy OS» и нажимаем «Enter».
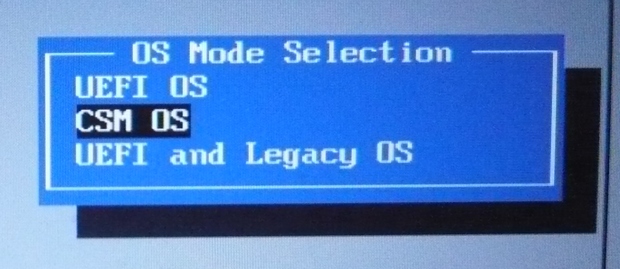
Как отключить опцию Secure Boot на ноутбуке Packard Bell

Жмём при загрузке клавишу F2, реже F6 и попадаем в БИОС UEFI ноутбука,

здесь идём во вкладку Boot.
Если до включения ноутбука Вы подключили к нему флешку, то она может не определиться сразу в этом меню.
Выставляем опцию Boot Mode в положение Legacy BIOS.
А опцию Secure Boot выставляем в положение Disabled.
Далее жмём клавишу F10, этим мы сохраняем настройки внесённые нами в БИОС ноутбука Packard Bell, затем перезагружаемся, жмём при загрузке клавишу F2 и входим опять в БИОС.
Теперь флешка должна определиться . Выставляйте флешку на первую позицию, сохраняйте настройки и перезагружайтесь. Если загрузочная флешка сделана по нашим статьям, то загрузка произойдёт успешно.
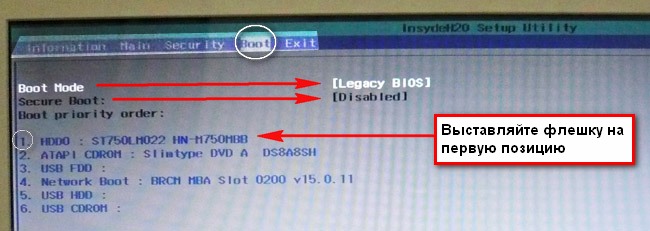
Как отключить Secure Boot на стационарном компьютере
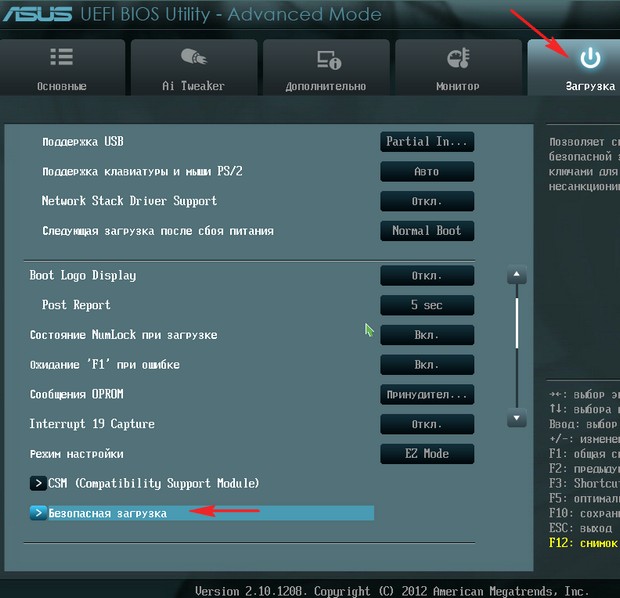
жмём Enter и входим в неё, опять жмём Enter и выбираем Other OS (другая операционная система),
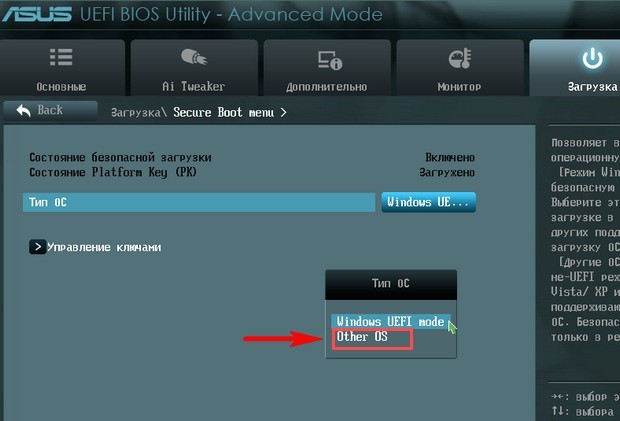
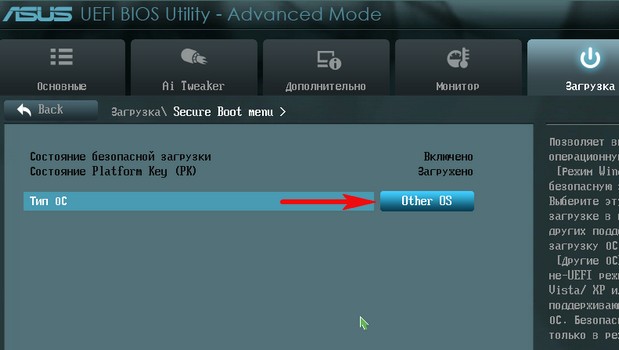
теперь выходим отсюда и выбираем CSM (Compatibility Support Module),
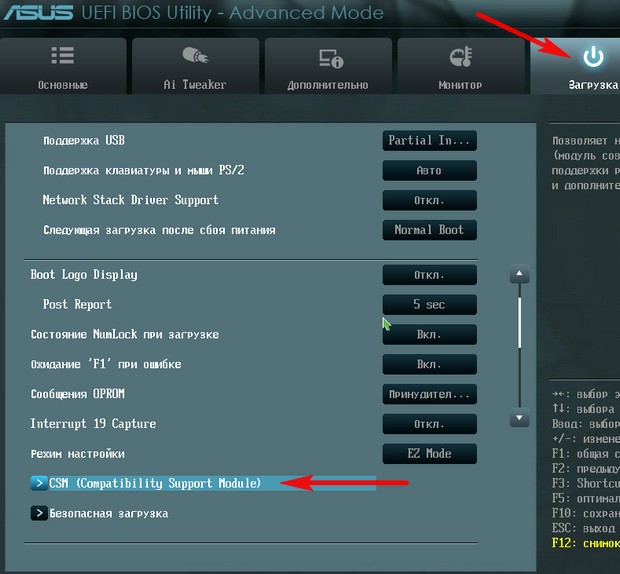
ставим опцию Запуск CSM в Enabled.
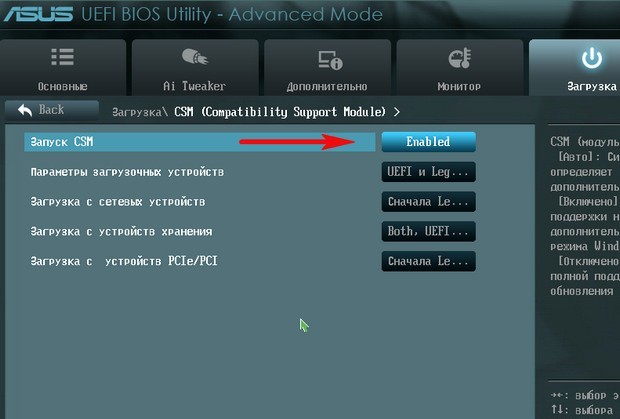
В открывшихся дополнительных опциях выбираем Параметры загрузочных устройств и выставляем Только Legacy OpROM или UEFI и Legacy OpROM.
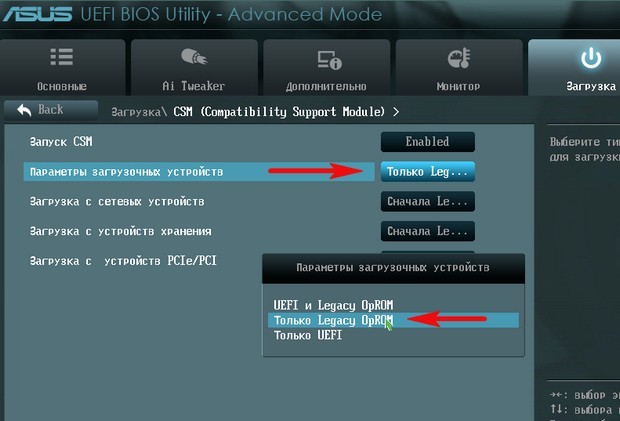
Далее опцию Параметры устройств хранения, выставляем в положение Сначала Legacy OpROM или Both, Legacy OpROM first.
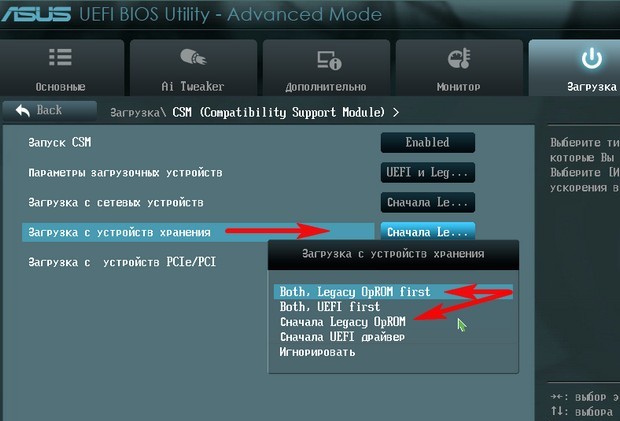
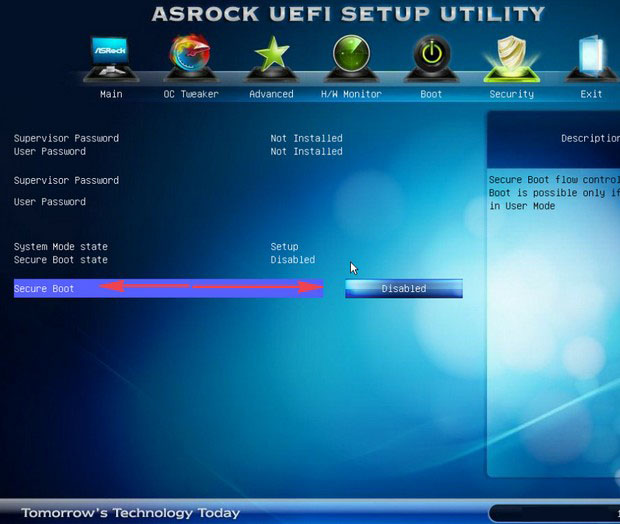
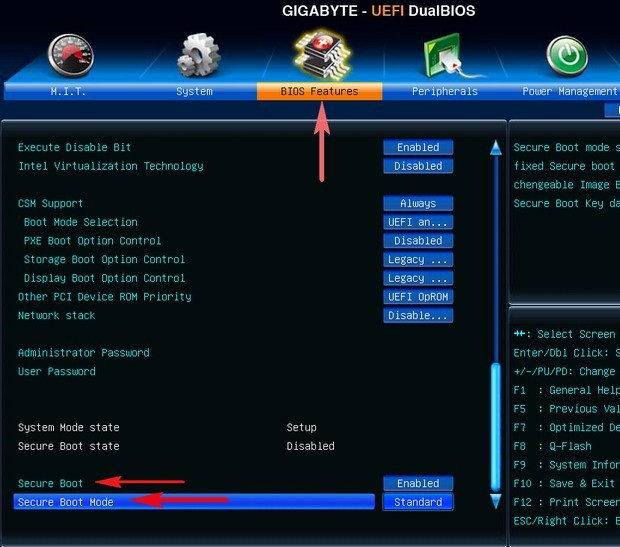
Материнская плата MSI. Подраздел «Boot mode select».
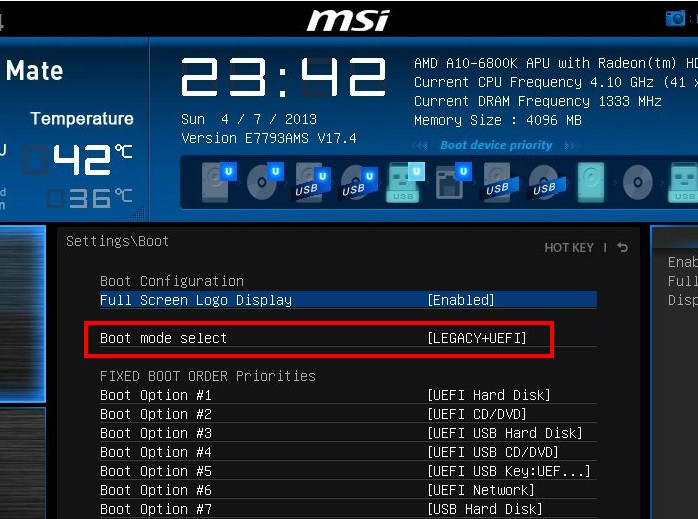
Примечание: На многих ноутбуках невозможно отключить опцию Secure Boot, так как она неактивна, в этом случае может помочь прошивка БИОСа ноутбука последним обновлением.
Как отключить (включить) безопасную загрузку (Secure Boot) в UEFI BIOS

В данной статье показаны действия, с помощью которых можно отключить или включить безопасную загрузку (Secure Boot) в интерфейсе BIOS UEFI.
Безопасная загрузка — это стандарт безопасности, который гарантирует пользователю, что его компьютер при загрузке использует только программное обеспечение, которому доверяет изготовитель компьютера.
В некоторых случаях может возникнуть необходимость отключить безопасную загрузку (Secure Boot) в интерфейсе UEFI BIOS, например при установке операционных систем Windows 7, Windows XP или Linux, а также для обеспечения работоспособности некоторых графических адаптеров и другого оборудования, потому-что функция безопасная загрузки может посчитать операционную систему, драйвер или приложение ненадежными, так как они не указаны как доверенные в базе данных безопасной загрузки.
Чтобы отключить безопасную загрузку (Secure Boot), войдите в настройки параметров встроенного ПО UEFI используя способы представленные в статье ➯ Как войти в настройки BIOS UEFI и ➯ Как войти в настройки параметров UEFI BIOS из интерфейса системы Windows 10.
Insydeh20 открыть все настройки
С помощью нажатия клавиши F2 при загрузке заходим в БИОС UEFI, переходим на вкладку Main, выставляем опцию F12 Boot Menu в Enabled, этим действием мы разрешаем появление загрузочного меню ноутбука при нажатии клавиши F12.Далее переходим на вкладку Security, опускаемся до опции Set Supervisor Password и нажимаем на клавишу Enter, в верхнем поле вводим пароль (потом мы его сбросим) и нажимаем Enter,в нижнем поле вводим этот же пароль и опять жмём Enter.На сообщение Changes have been saved (изменения сохранены), ещё раз нажимаем Enter.Теперь идём на вкладку Boot. Выделяем опцию Boot Mode (находится в положении UEFI), выбираем Legacyи подтверждаем выбор.
Жмём F10 (сохраняем произведённые изменения) и перезагружаем ноутбук, при загрузке жмём F12 и входим в загрузочное меню, выбираем среди других устройств нашу флешку.
Убираем пароль на БИОС ноутбука Acer, возможность отключения/включения Secure Boot остаётся
Во всей этой истории есть один неприятный момент, если вдруг вы захотите попасть в БИОС ноутбука, то вам придётся ввести придуманный пароль,
как говорится, нафик надо, ведь его можно забыть.
Входим в BIOS, идём на вкладку Security, опускаемся до опции Set Supervisor Password и нажимаем на клавишу Enter, в первом поле вводим придуманный нами пароль, и жмём Enter.
Во втором поле ничего не вводим, просто жмём Enter, в третьем поле также ничего не вводим, просто жмём Enter,выходит сообщение Changes have been saved (изменения сохранены), подтверждаем.Вот и всё, пароль сброшен.
Нажимаем клавишу F10 для сохранения изменения настроек и перезагружаемся, возможность отключения/включения Secure Boot остаётся.
Источник