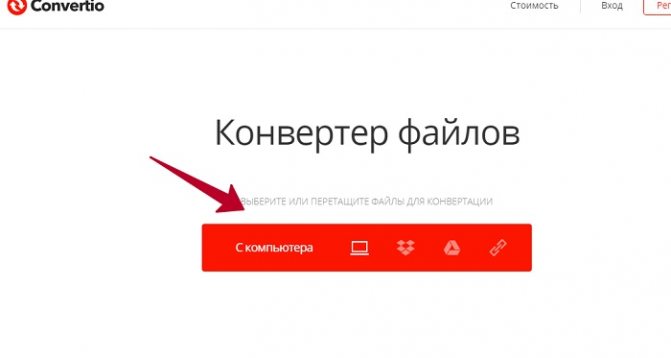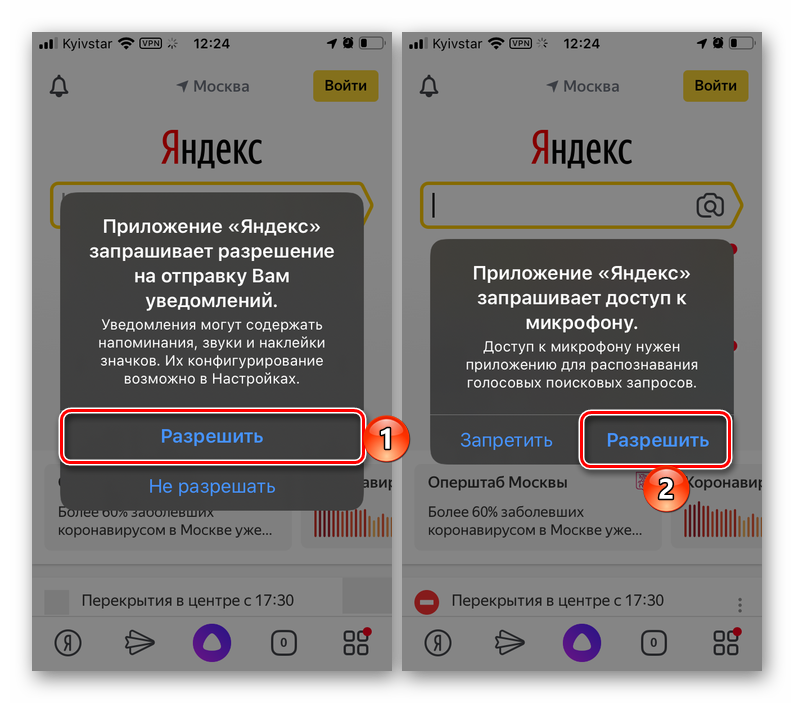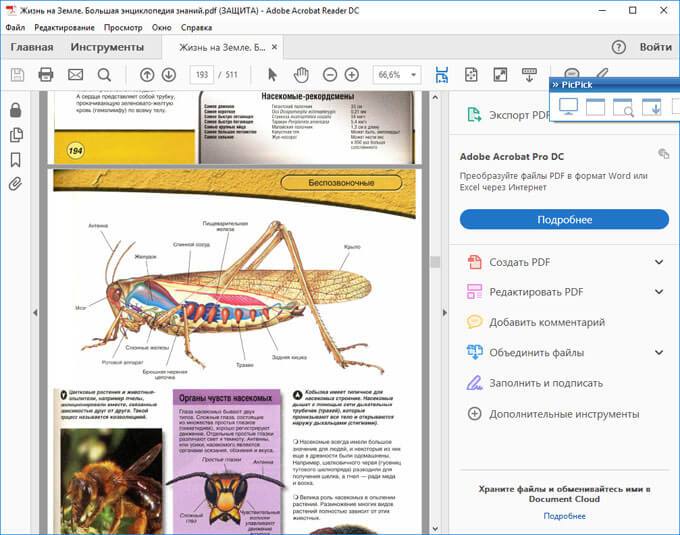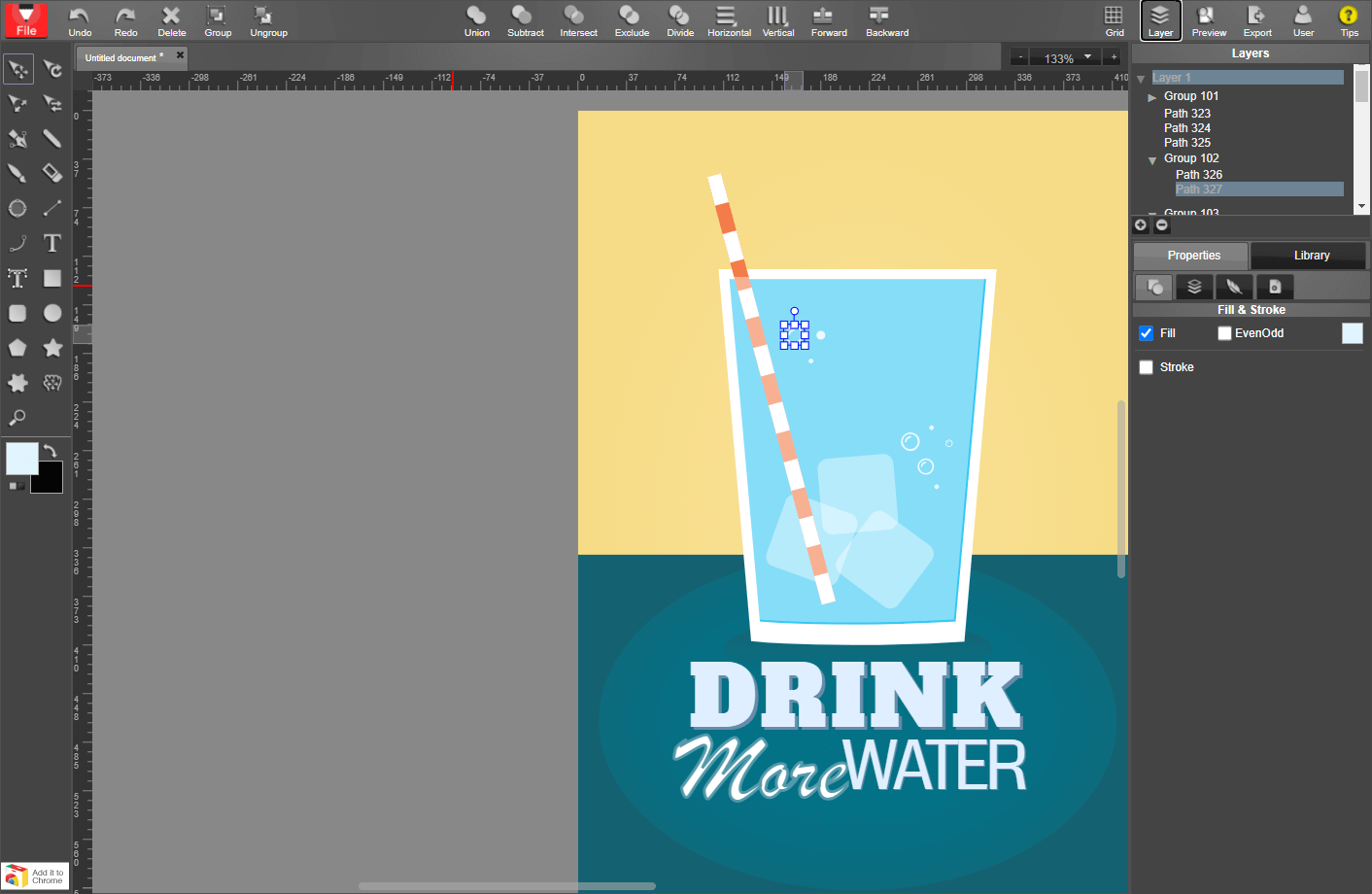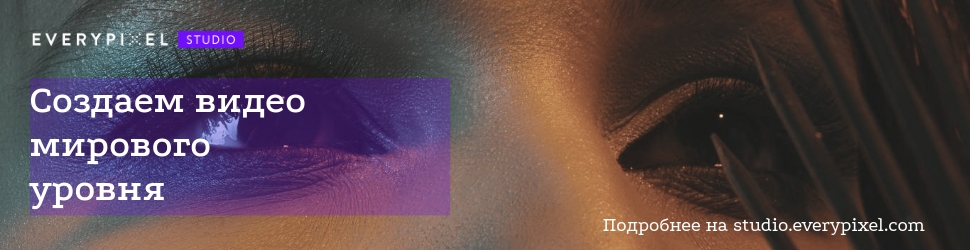Адаптивные изображения
Содержание:
- Иконка рядом с текстом
- Как вставить картинку в HTML: РАЗРЕШЕНИЕ ИЗОБРАЖЕНИЯ
- Using the HTML5 Picture Element
- HTML элемент
- Интерполяция
- Как вставить картинку в HTML: ТРИ ПРАВИЛА СОЗДАНИЯ ИЗОБРАЖЕНИИ
- More
- The Problem: Different Resolutions and Screen Sizes
- Как вставить картинку в HTML: ПРОЗРАЧНОСТЬ
- Image Maps
- The alt Attribute
- Server-Side Image Maps
- Использование атрибутов
- Способ 0: 100% width/height
- Изображения в качестве фона.
- Coordinate System
- HTML Справочник
- HTML Теги
- Когда использовать элемент Picture?
- The Areas
- Вставляем видео и аудио с помощью HTML 5
- Размер изображения.
- Background Images
- CSS Tutorial
- Как вставить картинку в HTML: РАЗМЕЩЕНИЕ ИЗОБРАЖЕНИЙ В КОДЕ
- ВЕКТОРНАЯ ГРАФИКА
Иконка рядом с текстом
На скриншоте выше видно, что значок находится слева от текста. Вспоминаем все свойства background и понимаем, что для размещения слева годится background-position (начальная позиция фонового изображения). Перейдём к коду.
Сперва ничего особенного — обычная ссылка:
Вся магия в CSS:
- Сначала задали путь до изображения.
- Потом установили начальное положение фона (background-position) в left center — ведь наша иконка левее текста (горизонтальная позиция left) и на одном с ним уровне (вертикальная позиция center).
- Размер фонового изображения (background-size) мы задали, чтобы предотвратить отдалённые проблемы.Дело в том, что иконка может оказаться больше блока, в котором её захотят показать. Тогда она некрасиво обрежется по бокам. Чтобы этого не произошло — указываем размеры, в которые иконка должна вписаться.
И наконец, устанавливаем режим повторения фона (background-repeat) в no-repeat. Без этого фоновая картинка будет дублироваться, пока не заполнит собой блок (как это выглядит — зависит от размеров картинки и html-элемента, где она задана фоном).
Что же мы получили:
Не совсем то, чего ожидали. Давайте разбираться.
Наш «конвертик» стал фоновым изображением для блока, который занимает ссылка. Текст ссылки — это содержимое того же блока. Оно и наложилось на наше фоновое изображение.
Значит, нужно отодвинуть это самое содержимое от левой границы блока (помните, мы прижали «конвертик» именно к левому краю). Причём отодвинуть более чем на 20px (ширина фоновой картинки, заданная background-size) — тогда увидеть наш фон уже ничто не помешает.
Делается это с помощью свойства padding (внутренний отступ).
Добавим в код такой отступ слева:
Вот теперь всё вышло как надо:
Как вставить картинку в HTML: РАЗРЕШЕНИЕ ИЗОБРАЖЕНИЯ
Изображение, сохраняемое для публикации во Всемирной паутине, должно иметь разрешение 72 ppi. Чем выше разрешение изображения, тем больше размер файла.
Форматы JPEG, GIF и PNG принадлежат к семейству форматов растровых изображений. Такие изображения состоят из большого числа миниатюрных квадратов. Разрешением изображения называется количество этих квадратов, умещающихся на площади в 1 квадратный дюйм. Изображения, выводимые на экран компьютера, состоят из маленьких квадратиков, называемых пикселями. Для демонстрации того, как изображение составляется из пикселов, мы увеличили фрагмент изображения. На большинстве настольных компьютеров браузеры отображают графику с разрешением 72 ppi. Изображения в печатных изданиях, таких как книги и журналы, состоят из крохотных кружочков, называемых точками. Такие изображения обычно печатаются с разрешением 300 точек на дюйм, dpi.
Пример изображения:
Формат JPEG 300 ppi = 1526 кбайт
Формат JPEG 72 ppi = 368 кбайт
По причине того, что разрешающая способность экранов компьютеров не превышает 72 ppi, использование на сайте графики с большим разрешением не приведет к улучшению качества отображения, результатом будет лишь увеличение размера файла, что, в свою очередь, увеличит время, необходимое для его загрузки, и замедлит скорость просмотра страниц.
Using the HTML5 Picture Element
Sometimes, scaling an image up or down to fit different devices (or screen sizes) doesn’t work as expected. Also, reducing the image dimension using the and attribute or property doesn’t reduce the original file size. To address these problems HTML5 has introduced the tag that allows you to define multiple versions of an image to target different types of devices.
The element contains zero or more elements, each referring to different image source, and one element at the end. Also each element has the attribute which specifies a media condition (similar to the media query) that is used by the browser to determine when a particular source should be used. Let’s try out an example:
Example
Try this code
Note: The browser will evaluate each child element and choose the best match among them; if no matches are found, the URL of the element’s attribute is used. Also, the tag must be specified as the last child of the element.
HTML элемент
HTML5 представляет элемент чтобы добавить больше гибкости при указании ресурсов изображения.
Элемент содержит ряд элементов , каждый из них ссылается на разные источники изображений. Таким образом, браузер может выбрать изображение, которое лучше всего соответствует текущему виду и/или устройству.
Каждые элементы имеют атрибуты, описывающие, когда их изображение является наиболее подходящим.
Пример
Показывать разные изображения на разных размерах экрана:
<picture> <source media=»(min-width: 650px)» srcset=»img_food.jpg»>
<source media=»(min-width: 465px)» srcset=»img_car.jpg»> <img src=»img_girl.jpg»></picture>
Примечание: Всегда указывайте элемент как последний дочерний элемент . Элемент используется браузерами, которые не поддерживают элемент , если ни один из них тег совпадает.
Интерполяция
Предположим, что у нас есть растровая картинка размером 200х200 пикселей и мы увеличиваем её пропорционально по ширине в два раза. Площадь изображения и общее количество пикселей вырастет при этом в четыре раза. Новые пиксели добавляются браузером самостоятельно исходя из набора уже имеющихся. Способ получения этих новых пикселей называется интерполяцией изображения. Надо понимать, что качество очень сильно зависит от самого изображения, масштаба и алгоритма, но обычно результат получается хуже оригинала.
Похожее происходит и при уменьшении изображения, только браузеру уже приходится не добавлять, а выбрасывать часть пикселей.
Алгоритм интерполяции заложен в браузер и может быть изменён с помощью свойства image-rendering. К сожалению, браузеры пока слабо поддерживают это свойство, поэтому приходится указывать несколько разных значений. В примере 4 показано изменение алгоритма, чтобы переходы цветов не размывались, а оставались чёткими. В браузерах Chrome и Opera пример пока не работает, ожидается что поддержка свойства появится в новых версиях.
Пример 4. Изменение алгоритма интерполяции
<!DOCTYPE html>
<html>
<head>
<meta charset=»utf-8″>
<title>Изображения</title>
<style>
img { border: 1px solid #ccc; }
.edge {
image-rendering: -moz-crisp-edges; /* Firefox */
-ms-interpolation-mode: nearest-neighbor; /* IE */
image-rendering: crisp-edges; /* Стандартное свойство */
}
</style>
</head>
<body>
<img src=»image/russia.png» alt=»Флаг России» width=»200″>
<img src=»image/russia.png» alt=»Флаг России» width=»200″ class=»edge»>
</body>
</html>
Результат данного примера показан на рис. 3. Для левой картинки применяется алгоритм, заданный по умолчанию; для правой — метод интерполяции по ближайшим точкам.
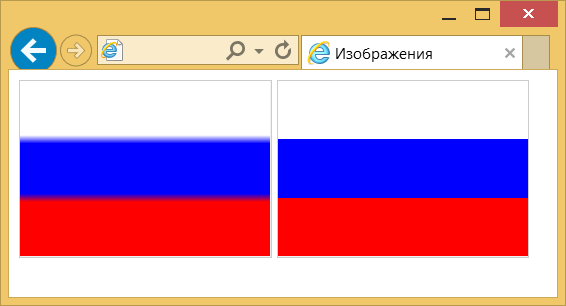
Рис. 3. Вид картинок после увеличения масштаба
Как вставить картинку в HTML: ТРИ ПРАВИЛА СОЗДАНИЯ ИЗОБРАЖЕНИИ
Существует три правила, которые необходимо помнить при создании изображений для сайтов, все они перечислены ниже.
- СОХРАНЯЙТЕ ИЗОБРАЖЕНИЯ В ПРАВИЛЬНОМ ФОРМАТЕ.
В основном на сайтах используется графика трех файловых форматов: JPEG, GIF и PNG. При использовании других форматов изображение может потерять резкость, замедлить скорость загрузки страницы или вовсе не отобразиться на компьютере посетителя.
- СОХРАНЯЙТЕ ИЗОБРАЖЕНИЯ С ПРАВИЛЬНЫМИ ЗНАЧЕНИЯМИ ШИРИНЫ И ВЫСОТЫ.
Сохраняйте изображения с теми же значениями ширины и высоты, с какими они должны быть отображены на сайте. Если значения ширины и/или высоты изображения меньше указанных вами в коде, это может привести к растягиванию и искажению рисунка. Если ширина и/или высота изображения больше, чем вы указали в коде, то для его отображения браузеру потребуется больше времени.
- ИСПОЛЬЗУЙТЕ ПРАВИЛЬНОЕ РАЗРЕШЕНИЕ.
Экраны компьютеров состоят из точек, называемых пикселами. Изображения, опубликованные во Всемирной паутине, также состоят из очень маленьких точек. Разрешением называется количество точек, помещающихся на одном дюйме. Большинство мониторов отображают сайты с разрешением 72 пиксела на дюйм. Сохранение рисунка с большим разрешением приведет к увеличению его размеров, результатом чего, в свою очередь, будет более низкая скорость загрузки.
More
Fullscreen VideoModal BoxesDelete ModalTimelineScroll IndicatorProgress BarsSkill BarRange SlidersTooltipsDisplay Element HoverPopupsCollapsibleCalendarHTML IncludesTo Do ListLoadersStar RatingUser RatingOverlay EffectContact ChipsCardsFlip CardProfile CardProduct CardAlertsCalloutNotesLabelsCirclesStyle HRCouponList GroupList Without BulletsResponsive TextCutout TextGlowing TextFixed FooterSticky ElementEqual HeightClearfixResponsive FloatsSnackbarFullscreen WindowScroll DrawingSmooth ScrollGradient Bg ScrollSticky HeaderShrink Header on ScrollPricing TableParallaxAspect RatioResponsive IframesToggle Like/DislikeToggle Hide/ShowToggle Dark ModeToggle TextToggle ClassAdd ClassRemove ClassActive ClassTree ViewRemove PropertyOffline DetectionFind Hidden ElementRedirect WebpageZoom HoverFlip BoxCenter VerticallyCenter Button in DIVTransition on HoverArrowsShapesDownload LinkFull Height ElementBrowser WindowCustom ScrollbarHide ScrollbarShow/Force ScrollbarDevice LookContenteditable BorderPlaceholder ColorText Selection ColorBullet ColorVertical LineDividersAnimate IconsCountdown TimerTypewriterComing Soon PageChat MessagesPopup Chat WindowSplit ScreenTestimonialsSection CounterQuotes SlideshowClosable List ItemsTypical Device BreakpointsDraggable HTML ElementJS Media QueriesSyntax HighlighterJS AnimationsJS String LengthJS ExponentiationJS Default ParametersGet Current URLGet Current Screen SizeGet Iframe Elements
The Problem: Different Resolutions and Screen Sizes
This is probably obvious to you (we hope), but not everyone browses the internet with the same size screen. We use everything from oversized desktop monitors to tiny screens we keep in our pockets. This presents some challenges around how we deal with page design, including images.
And it isn’t just size — resolution is an issue as well. 4K HD monitors and Apple’s Retina display are packing more pixels than ever into a smaller space, and that trend is likely to continue. to make images look good on these screens, the source files need to be much larger — two, three, or even four times the size of images intended for conventional displays.
Как вставить картинку в HTML: ПРОЗРАЧНОСТЬ
Создание частично прозрачных изображений (то есть таких, сквозь которые видны объекты на заднем плане) для сайтов предполагает выбор одного из следующих двух форматов.
ПРОЗРАЧНЫЙ GIF
Если прозрачная область создаваемого вами изображения имеет четкие края и степень ее прозрачности равна 100%, то есть она не должна быть полупрозрачной), то вы можете сохранить такое изображение в формате GIF (установив флажок Прозрачность (Transparency).
PNG
Если изображения содержит области, прозрачные лишь частично, либо если у таких областей скошенные или округлые очертания, либо же если вы хотите добавить эффект падающей тени — тогда вам подойдет формат PNG.
Формат PNG не полностью поддерживается устаревшими браузерами (особенно это заметно в Internet Explorer 6). Существует сценарий на языке JavaScript, позволяющий обойти эту проблему.
Image Maps
The HTML tag defines an image map. An image map is an image with
clickable areas. The areas are defined with one or more tags.
Try to click on the computer, phone, or the cup of coffee in the image below:

Example
Here is the HTML source code for the image map above:
<img src=»workplace.jpg» alt=»Workplace» usemap=»#workmap»><map name=»workmap»> <area shape=»rect» coords=»34,44,270,350″
alt=»Computer» href=»computer.htm»> <area shape=»rect» coords=»290,172,333,250″
alt=»Phone» href=»phone.htm»> <area shape=»circle» coords=»337,300,44″
alt=»Coffee» href=»coffee.htm»></map>
The alt Attribute
The image must have the attribute specified. This attribute is used to provide a description of the image. This is important, as it is possible that not all users will be able to see the image.
Here are some examples of where the attribute can be beneficial:
- User has disabled images on their browser.
- User has a slow internet connection, and images sometimes don’t load.
- User is using text to speech software or a voice web browser. This could be because the user has a vision impairement, or it could simply be that the user has chosen to use this feature to give his/her eyes a rest. It could also be that the user finds it easier to listen to long blocks of text than to read. In these cases, the software would read out any text and the image will still make sense to the user.
- User is using a text-only browser.
- There’s a problem with the image (or the HTML) resulting in a «broken image».
Server-Side Image Maps
Here you simply put your image inside a hyper link and use ismap attribute which makes it special image and when the user clicks some place within the image, the browser passes the coordinates of the mouse pointer along with the URL specified in the <a> tag to the web server. The server uses the mouse-pointer coordinates to determine which document to deliver back to the browser.
When ismap is used, the href attribute of the containing <a> tag must contain the URL of a server application like a cgi or PHP script etc. to process the incoming request based on the passed coordinates.
The coordinates of the mouse position are screen pixels counted from the upper-left corner of the image, beginning with (0,0). The coordinates, preceded by a question mark, are added to the end of the URL.
For example, if a user clicks 20 pixels over and 30 pixels down from the upper-left corner of the following image −
Which has been generated by the following code snippet −
<!DOCTYPE html>
<html>
<head>
<title>ISMAP Hyperlink Example</title>
</head>
<body>
<p>Click following link</p>
<a href = "/cgi-bin/ismap.cgi" target = "_self">
<img ismap src = "/images/logo.png" alt = "Tutorials Point" border = "0"/>
</a>
</body>
</html>
Then the browser sends the following search parameters to the web server which can be processed by ismap.cgi script or map file and you can link whatever documents you like to these coordinates −
/cgi-bin/ismap.cgi?20,30
This way you can assign different links to different coordinates of the image and when those coordinates are clicked, you can open corresponding linked document. To learn more about ismap attribute, you can check How to use Image ismap?
Использование атрибутов
Любую картинку можно как увеличивать, так и уменьшать в размерах, задавая значение высоты или ширины в пикселях или процентах от размера родителя. Если установлена только ширина или высота, то вторая величина вычисляется автоматически исходя из пропорций картинки. Два заданных значения могут исказить пропорции, особенно если они заданы неверно. В примере 1 показаны разные варианты задания размеров в пикселях.
Пример 1. Размеры в пикселях
<!DOCTYPE html>
<html>
<head>
<meta charset=»utf-8″>
<title>Изображения</title>
</head>
<body>
<img src=»image/redcat.jpg» alt=»Размеры не заданы»>
<img src=»image/redcat.jpg» alt=»Задана ширина» width=»400″>
<img src=»image/redcat.jpg» alt=»Задана ширина и высота» width=»400″ height=»400″>
</body>
</html>
В примере использовалась одна и та же фотография, для первого <img> размеры явно не указаны, поэтому браузер добавил изображение в исходном виде. Для второй фотографии указана ширина 400 пикселей, что привело к уменьшению её размеров при сохранении пропорций. Третья фотография искажена, поскольку задана одинаковая ширина и высота, притом, что исходное изображение не квадратное (рис. 1).
Рис. 1. Размеры фотографии
Аналогичным образом задаются размеры в процентах от ширины родительского элемента, таким образом можно установить картинку на всю ширину окна браузера. В примере 2 показано добавление трёх фотографий в ряд, ширина которых привязана к ширине окна.
Пример 2. Размеры в процентах
<!DOCTYPE html>
<html>
<head>
<meta charset=»utf-8″>
<title>Изображения</title>
<style>
figure {
width: 27%; /* Ширина */
float: left; /* Выстраиваем элементы по горизонтали */
margin: 0 0 0 3.5%; /* Отступ слева */
background: #f0f0f0; /* Цвет фона */
border-radius: 5px; /* Радиус скругления */
padding: 2%; /* Поля */
}
figure:first-child {
margin-left: 0; /* Убираем отступ для первого элемента */
}
</style>
</head>
<body>
<figure>
<img src=»image/redcat.jpg» alt=»Рыжая кошка» width=»100%»>
</figure>
<figure>
<img src=»image/redcat.jpg» alt=»Рыжая кошка» width=»100%»>
</figure>
<figure>
<img src=»image/redcat.jpg» alt=»Рыжая кошка» width=»100%»>
</figure>
</body>
</html>
В данном примере все размеры заданы в процентах, так что приходится пользоваться математикой, чтобы суммарная ширина не получилась больше 100%. Ширину каждого элемента <figure> устанавливаем как 27%, к ней добавляется поле слева и справа по 2%, итого каждый элемент занимает 31%, а всего 31х3=93%. Оставшиеся 100-93=7% делим пополам, в итоге 7/2=3.5% — столько получается ширина промежутка между блоками. Для первого <figure> отступ слева нам не нужен, поэтому его убираем через свойство margin-left. Результат данного примера показан на рис. 2.
Рис. 2. Масштабирование фотографий
Способ 0: 100% width/height
Первый способ заключается в использовании значения 100% для одного из параметров тега img – ширины или высоты. При этом второй параметр должен быть установлен в auto для сохранения пропорций изображения. Картинка растянется до размера контейнера по одному из измерений, а второе значение будет рассчитано автоматически. В результате по краям картинки могут образоваться поля, но она поместится в отведённой области целиком, без обрезки.
<html>
<head>
<style>
.wrapper {
width: 300px;
height: 300px;
border: 5px solid #515151;
}
.exmpl {
overflow: hidden;
display: flex;
justify-content: center;
align-items: center;
}
.exmpl img {
height: 100%;
width: auto;
}
</style>
</head>
<body>
<div class="wrapper exmpl">
<img src="/images/braineater.png">
</div>
</body>
</html>
Так как при высоте 100% от высоты контейнера изображение вылезает за пределы этого контейнера по ширине, для обрезки лишнего используется свойство overflow со значением hidden. При этом, если мы хотим, чтобы в видимую область попала центральная часть изображения, его надо выровнять по центру контейнера. Проще всего это сделать задав контейнеру display: flex, и далее позиционировать изображение по вертикали и горизонтали с помощью свойств justify-content и align-items.
Недостатком такого метода является то, что если часть изображений вытянута горизонтально, а часть вертикально, то одни из них заполнят область целиком, тогда как другие образуют поля.
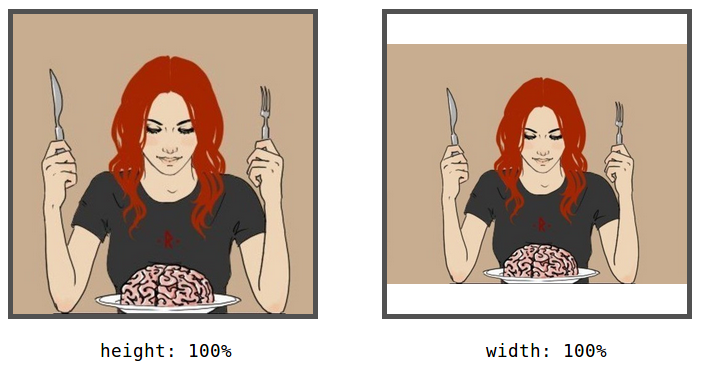
Чтобы избавиться от полей можно заменить свойства width и height на min-width и min-height (при этом ширина и высота по умолчанию примут значения auto). Тогда вне зависимости от ориентации изображения, оно заполнит область целиком.
Важно: если вы используете выравнивание с помощью flex-контейнера, добавьте flex-shrink: 0, чтобы запретить автоматическое масштабирование изображения.
<style>
.wrapper {
width: 300px;
height: 300px;
border: 5px solid #515151;
}
.exmpl {
overflow: hidden;
display: flex;
justify-content: center;
align-items: center;
}
.exmpl img {
min-width: 100%;
min-height: 100%;
flex-shrink: 0;
}
</style>

Но хорошо работать это будет в случае, если исходное изображение меньше контейнера или незначительно отличается от него по размеру, так как в данном случае мы только растягиваем изображение при необходимости, но не уменьшаем его, если оно слишком большое.

Подобным образом можно вырезать только часть изображения, увеличивая или уменьшая масштаб изображения и контролируя смещение с помощью свойства margin.
<style>
.wrapper {
width: 300px;
height: 300px;
border: 5px solid #515151;
}
.exmpl {
overflow: hidden;
}
.exmpl img {
width: auto;
height: 200%;
margin: -60px 0 0 -240px;
}
</style>
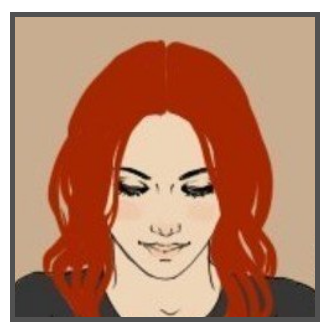
Изображения в качестве фона.
Чтобы использовать изображение в качестве фона для всей страницы, используем свойство background для селектора html. В значении прописываем путь к изображению. Правилом хорошего тона является вместе с изображением задавать ещё и цвет фона на случай, если картинка вдруг не загрузится.
html {background: #D2BFB0 url(images/img1.jpg);
}
Повторяемость фонового изображения.
По умолчанию фоновое изображение повторяется как по горизонтали так и по вертикали. Чтобы это отменить для свойства background пишем значение no-repeat.
html {background: #D2BFB0 url(images/img1.jpg) no-repeat;
}
Чтобы картинка повторялась только по горизонтали, пишем
background: repeat-x;
по вертикали:
background: repeat-y;
Расположение фонового изображения.
Картинка в левом верхнем углу: background: left top;
В правом верхнем углу: background: right top;
В левом нижнем углу: background: left bottom;
В правом нижнем углу: background: right bottom;
По центру: background: center;
По центру вверху: background: center top;
По центру внизу: background: center bottom;
Фиксация фонового изображения.
По умолчанию фоновое изображение прокручивается вместе с контентом.
Чтобы его зафиксировать, свойству background задаём значение fixed.
html {
background: #D2BFB0 url(images/img1.jpg) no-repeat center fixed;
}
Coordinate System
The actual value of coords is totally dependent on the shape in question. Here is a summary, to be followed by detailed examples −
-
rect = x1 , y1 , x2 , y2
x1 and y1 are the coordinates of the upper left corner of the rectangle; x2 and y2 are the coordinates of the lower right corner.
-
circle = xc , yc , radius
xc and yc are the coordinates of the center of the circle, and radius is the circle’s radius. A circle centered at 200,50 with a radius of 25 would have the attribute coords = «200,50,25»
-
poly = x1 , y1 , x2 , y2 , x3 , y3 , … xn , yn
The various x-y pairs define vertices (points) of the polygon, with a «line» being drawn from one point to the next point. A diamond-shaped polygon with its top point at 20,20 and 40 pixels across at its widest points would have the attribute coords = «20,20,40,40,20,60,0,40».
All coordinates are relative to the upper-left corner of the image (0,0). Each shape has a related URL. You can use any image software to know the coordinates of different positions.
Previous Page
Print Page
Next Page
HTML Справочник
HTML Теги по алфавитуHTML Теги по категорииHTML ПоддержкаHTML АтрибутыHTML ГлобальныеHTML СобытияHTML Названия цветаHTML ХолстHTML Аудио/ВидеоHTML ДекларацииHTML Набор кодировокHTML URL кодHTML Коды языкаHTML Коды странHTTP СообщенияHTTP методыКовертер PX в EMКлавишные комбинации
HTML Теги
<!—…—>
<!DOCTYPE>
<a>
<abbr>
<acronym>
<address>
<applet>
<area>
<article>
<aside>
<audio>
<b>
<base>
<basefont>
<bdi>
<bdo>
<big>
<blockquote>
<body>
<br>
<button>
<canvas>
<caption>
<center>
<cite>
<code>
<col>
<colgroup>
<data>
<datalist>
<dd>
<del>
<details>
<dfn>
<dialog>
<dir>
<div>
<dl>
<dt>
<em>
<embed>
<fieldset>
<figcaption>
<figure>
<font>
<footer>
<form>
<frame>
<frameset>
<h1> — <h6>
<head>
<header>
<hr>
<html>
<i>
<iframe>
<img>
<input>
<ins>
<kbd>
<label>
<legend>
<li>
<link>
<main>
<map>
<mark>
<meta>
<meter>
<nav>
<noframes>
<noscript>
<object>
<ol>
<optgroup>
<option>
<output>
<p>
<param>
<picture>
<pre>
<progress>
<q>
<rp>
<rt>
<ruby>
<s>
<samp>
<script>
<section>
<select>
<small>
<source>
<span>
<strike>
<strong>
<style>
<sub>
<summary>
<sup>
<svg>
<table>
<tbody>
<td>
<template>
<textarea>
<tfoot>
<th>
<thead>
<time>
<title>
<tr>
<track>
<tt>
<u>
<ul>
<var>
<video>
<wbr>
Когда использовать элемент Picture?
Существует две основные цели для элемента :
1. Пропускная способность
Если у вас есть маленький экран или устройство, нет необходимости загружать большой файл изображения. Браузер будет использовать первый элемент с соответствующими значениями атрибутов, и игнорировать любой из следующих элементов.
2. Поддержка форматов
Некоторые браузеры или устройства могут не поддерживать все форматы изображений. С помощью элемента , вы можете добавлять изображения всех форматов, и браузер будет использовать первый формат, который он распознает, и игнорировать любой из следующих.
Пример
Браузер будет использовать первый формат изображения, который он распознает:
<picture> <source srcset=»img_avatar.png»>
<source srcset=»img_girl.jpg»>
<img src=»img_beatles.gif»
alt=»Битлз» style=»width:auto;»></picture>
Примечание: Браузер будет использовать первый элемент с соответствующими значениями атрибутов, и игнорировать любые следующие элементы .
The Areas
Then, add the clickable areas.
A clickable area is defined using an element.
Shape
You must define the shape of the clickable area, and you can choose one of these
values:
- — defines a rectangular region
- — defines a circular region
- — defines a polygonal region
- — defines the entire region
You must also define some coordinates to be able to place the clickable area onto
the image.
Shape=»rect»
The coordinates for come in pairs, one for the x-axis and one for the y-axis.
So, the coordinates is located 34 pixels
from the left margin and 44 pixels from the top:

The coordinates is located 270
pixels from the left margin and 350 pixels from the top:
Now we have enough data to create a clickable rectangular area:
Example
<area shape=»rect» coords=»34, 44, 270, 350″ href=»computer.htm»>
This is the area that becomes clickable and will send the user to the page «computer.htm»:
Shape=»circle»
To add a circle area, first locate the coordinates of the center of the circle:
Then specify the radius of the circle:
pixels
Now you have enough data to create a clickable circular area:
Example
<area shape=»circle» coords=»337, 300, 44″ href=»coffee.htm»>
This is the area that becomes clickable and will send the user to the page «coffee.htm»:
Shape=»poly»
The contains several coordinate
points, which creates a shape formed with straight lines (a polygon).
This can be used to create any shape.
Like maybe a croissant shape!
How can we make the croissant in the image below become a clickable link?

We have to find the x and y coordinates for all edges of the
croissant:

The coordinates come in pairs, one for the x-axis and one for the y-axis:
Example
<area shape=»poly» coords=»140,121,181,116,204,160,204,222,191,270,140,329,85,355,58,352,37,322,40,259,103,161,128,147″ href=»croissant.htm»>
This is the area that becomes clickable and will send the user to the page «croissant.htm»:

Вставляем видео и аудио с помощью HTML 5
В новой спецификации html5 появилось несколько новых тегов с помощью которых можно очень легко вставлять файлы мультимедиа. Это прежде всего касается видео и аудио.
Для вставки аудио HTML5 предоставляет парный тег AUDIO. Адрес файла, в котором хранится аудиоролик, указывается с помощью уже знакомого нам атрибута src:
Тег «audio» создает на странице блочный элемент. По умолчанию браузер не будет воспроизводит аудиоролик. Что бы он это сделал, в теге audio необходимо указать особый атрибут autoplay. Особый, потому что он не имеет значения. Достаточно одного присутствия этого атрибута в теге, чтобы он начал действовать.
По умолчанию аудиоролик никак не отображается на web-странице. Но если в теге «audio» поставить атрибут без значения controls, браузер выведет в том месте веб-страницы, где проставлен тег audio, элементы управления воспроизведением аудиоролика. Они включают кнопку запуска и приостановки воспроизведения, шкалу воспроизведения и регулятор громкости:
Для вставки видеоролика на веб-страницу предназначен парный тег video. С этим тегом все тоже самое, что и с тегом audio — адрес видеофайла указывается с помощью атрибута src, а с помощью атрибутов autoplay и controls можно запустить автовоспроизведение ролика и вывести элементы управления воспроизведения видеоролика.
Больше рассказывать о вставке картинок и мультимедиа на html страницы особо нечего. Надеюсь на вопрос «Как вставить изображение в html страницу?» я вам ответил. поэтому просто подведу итоги :
- для вставки изображений на html страницу пользуемся одиночным тегом img и указываем адрес файла с картинкой в атрибуте src;
- с помощью атрибута alt тега img можно задавать текст замены на случай если изображение не загрузится;
- с помощью атрибутов width и height можно задавать размеры изображения на веб-странице;
- для вставки аудио и видео в html5 есть парные теги audio и video соответственно.
Размер изображения.
Чтобы понять нагляднее, создайте два файла index.html и style.css.
В файле index.html элементарно пропишем путь к картинке, как мы это делали в прошлом уроке.
<!DOCTYPE html> <html> <head> <meta charset=»utf-8″> <link rel= «stylesheet» type= «text/css» href= «style.css» /> <title>Изображения</title> </head> <body> <img src=»images/img1.jpg»> </body> </html>
А в файле style.css задаём размер.
Размер изображения можно задать в пикселях, тогда он (размер) будет фиксированным, и в процентах, тогда он будет резиновым. При этом, если мы указываем только ширину, то высота выставляется автоматически, зависимо от пропорций изображения.
img {width: 300px;
}
Если мы укажем высоту, то автоматически выставится ширина изображения.
img {height: 150px;
}
Ну а если мы укажем и высоту и ширину, то изображение будет иметь те размеры, которые мы указали.
img {width: 300px;height: 150px;
}

Background Images
Background images can also respond to resizing and scaling.
Here we will show three different methods:
1. If the property is set to «contain», the
background
image will scale, and try to fit the content area. However, the image will keep its aspect ratio (the proportional relationship
between the image’s width and height):
Here is the CSS code:
Example
div { width: 100%; height: 400px;
background-image: url(‘img_flowers.jpg’); background-repeat: no-repeat; background-size: contain; border: 1px solid red;}
2. If the property is set to «100% 100%», the background image will stretch to cover the entire content area:
Here is the CSS code:
Example
div { width: 100%; height: 400px;
background-image: url(‘img_flowers.jpg’);
background-size: 100% 100%; border: 1px solid red;}
3. If the property is set to «cover», the background image will scale
to cover the entire content area. Notice that the «cover» value keeps the aspect
ratio, and some part of the background image may be
clipped:
Here is the CSS code:
Example
div { width: 100%; height: 400px;
background-image: url(‘img_flowers.jpg’); background-size: cover; border: 1px solid red;}
CSS Tutorial
CSS HOMECSS IntroductionCSS SyntaxCSS SelectorsCSS How ToCSS CommentsCSS Colors
Colors
RGB
HEX
HSL
CSS Backgrounds
Background Color
Background Image
Background Repeat
Background Attachment
Background Shorthand
CSS Borders
Borders
Border Width
Border Color
Border Sides
Border Shorthand
Rounded Borders
CSS Margins
Margins
Margin Collapse
CSS PaddingCSS Height/WidthCSS Box ModelCSS Outline
Outline
Outline Width
Outline Color
Outline Shorthand
Outline Offset
CSS Text
Text Color
Text Alignment
Text Decoration
Text Transformation
Text Spacing
Text Shadow
CSS Fonts
Font Family
Font Web Safe
Font Fallbacks
Font Style
Font Size
Font Google
Font Pairings
Font Shorthand
CSS IconsCSS LinksCSS ListsCSS Tables
Table Borders
Table Size
Table Alignment
Table Style
Table Responsive
CSS DisplayCSS Max-widthCSS PositionCSS OverflowCSS Float
Float
Clear
Float Examples
CSS Inline-blockCSS AlignCSS CombinatorsCSS Pseudo-classCSS Pseudo-elementCSS OpacityCSS Navigation Bar
Navbar
Vertical Navbar
Horizontal Navbar
CSS DropdownsCSS Image GalleryCSS Image SpritesCSS Attr SelectorsCSS FormsCSS CountersCSS Website LayoutCSS UnitsCSS SpecificityCSS !important
Как вставить картинку в HTML: РАЗМЕЩЕНИЕ ИЗОБРАЖЕНИЙ В КОДЕ
Расположение изображения в коде влияет на то, как оно будет выведено на экран. Ниже приведено три примера размещения изображения, приводящих к разным результатам.
ПЕРЕД АБЗАЦЕМ
Абзац начинается с новой строки после изображения.
В НАЧАЛЕ АБЗАЦА
Первая строка текста выравнивается относительно нижнего края изображения.
В СЕРЕДИНЕ АБЗАЦА
Изображение помещается в текст абзаца, в котором говорится о нем.
<img src="images/bird.gif" alt="Птица" width="100" height="100"/> <р>В мире насчитывается более 10 тысяч видов птиц, обитающих в различных экосистемах от Арктики до Антарктики. Многие виды ежегодно совершают перелеты на длинные расстояния, гораздо большее количество совершают более короткие спонтанные путешествия.</р> <hr /> <p><img src="images/ bird.gif " alt="Птица" width="100" height="100"/> В мире насчитывается более 10 тысяч видов птиц, обитающих в различных экосистемах от Арктики до Антарктики. Многие виды ежегодно совершают перелеты на длинные расстояния, гораздо большее количество совершают более короткие спонтанные путешествия.</р> <hr /> <р>В мире насчитывается более 10 тысяч видов птиц, обитающих в различных экосистемах от Арктики до Антарктики. <img src="images/bird.gif" alt="Птица" width="100" height="100"/>Многие виды ежегодно совершают перелеты на длинные расстояния, гораздо большее количество совершают более короткие спонтанные путешествия.</р>
То, как вы размещаете изображение в коде, крайне важно, поскольку браузеры отображают НТМL-элементы двумя следующими способами. Блочные элементы выводятся с новой строки
Примерами блочных элементов могут служить
и .
Если после элемента <img> следует блочный элемент (такой, как новый абзац), то он будет перенесен на новую строку после изображения, как показано в первом примере на этой странице.
Встроенные элементы помещаются внутри блочного элемента и не начинают новую строку. Примерами таких элементов могут служить <b>, <em> и <img>.
Если элемент <img> находится внутри блочного элемента, то текст или другой встроенный элемент будет обтекать изображение, как показано во втором и третьем примере.
ВЕКТОРНАЯ ГРАФИКА
Векторные изображения отличаются от растровых и не зависят от разрешения. Создавать векторные изображения можно в таких программах, как Adobe lllustrator.
Когда изображение — это совокупность линий (как бывает в случае с логотипами, иллюстрациями или схемами), оно, как правило, сохраняется в векторном формате.
Векторные изображения создаются путем нанесения точек на координатную сетку и соединения их линиями. После этого к созданным линиям может быть добавлен цвет.
Главное преимущество сохранения подобных изображений в векторном формате заключается в том, что впоследствии вы сможете увеличивать их без потери качества.
Использование векторных изображений на сайте подразумевает создание растровой копии исходного векторного изображения с последующим размещением ее на странице.
Формат SVG* относительно новый. Он используется для непосредственного отображения векторной графики на сайтах (без необходимости создания растровых копий), однако еще не получил широкого распространения.