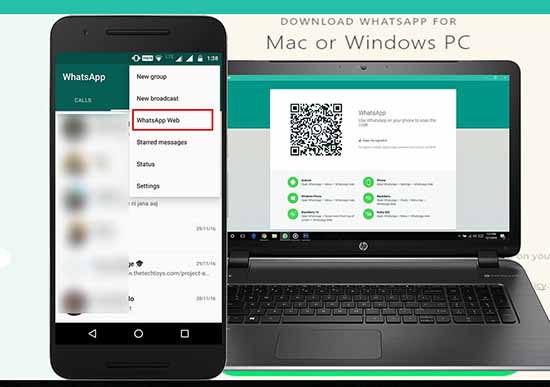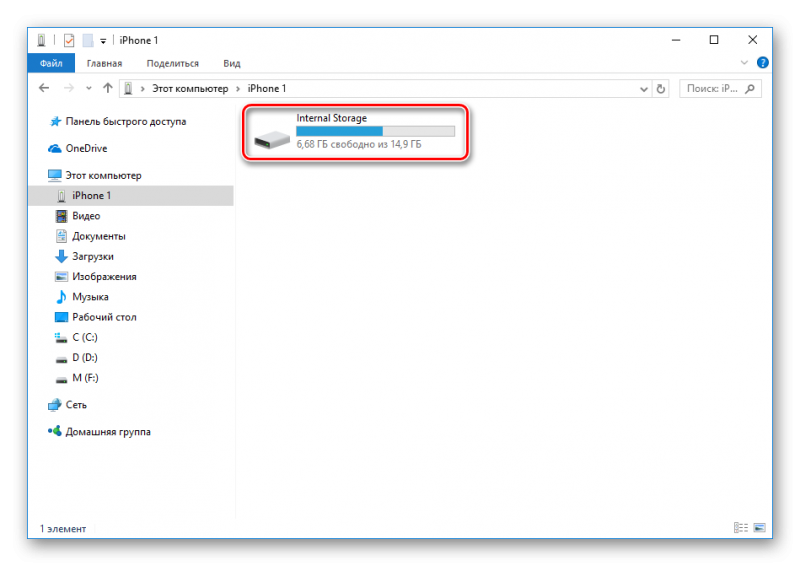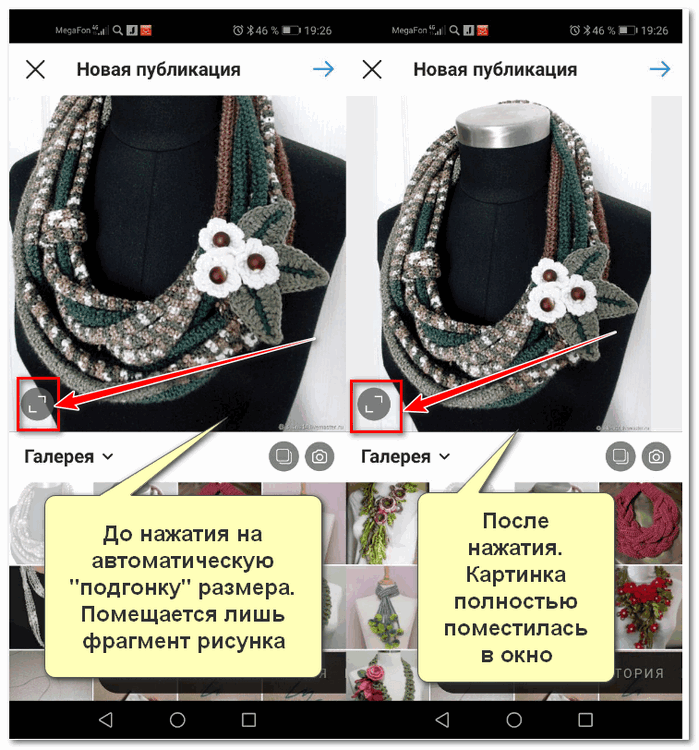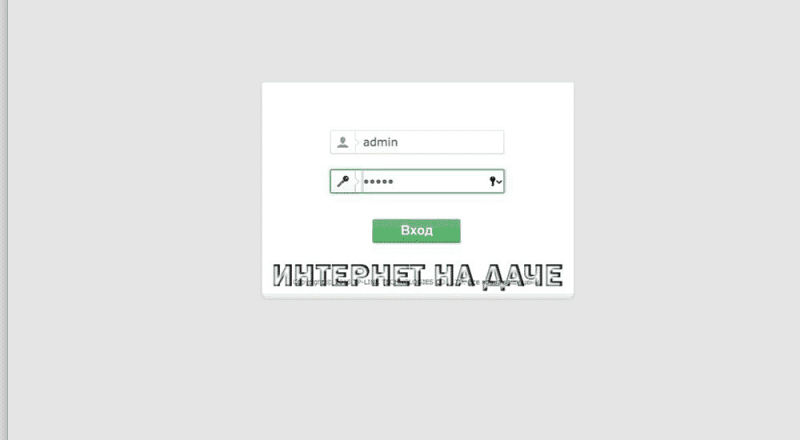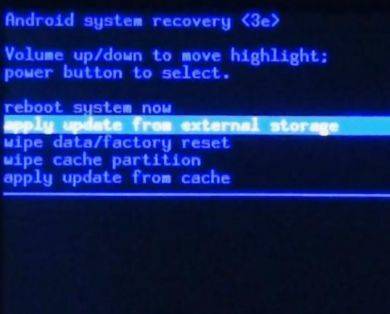Как зайти в айклауд с компьютера
Содержание:
Пользуемся iCloud на iPhone
Ниже мы рассмотрим ключевые возможности iCloud, а также правила работы с данным сервисом.
Включение резервного копирования
Еще до того, как Apple реализовала собственный облачный сервис, все резервные копии Apple-устройств создавалась через программу iTunes и, соответственно, хранились исключительно на компьютере. Согласитесь, не всегда есть возможность подключить Айфон к компьютеру. И iCloud прекрасно решает данную проблему.
- Откройте настройки на iPhone. В следующем окне выберите раздел «iCloud».
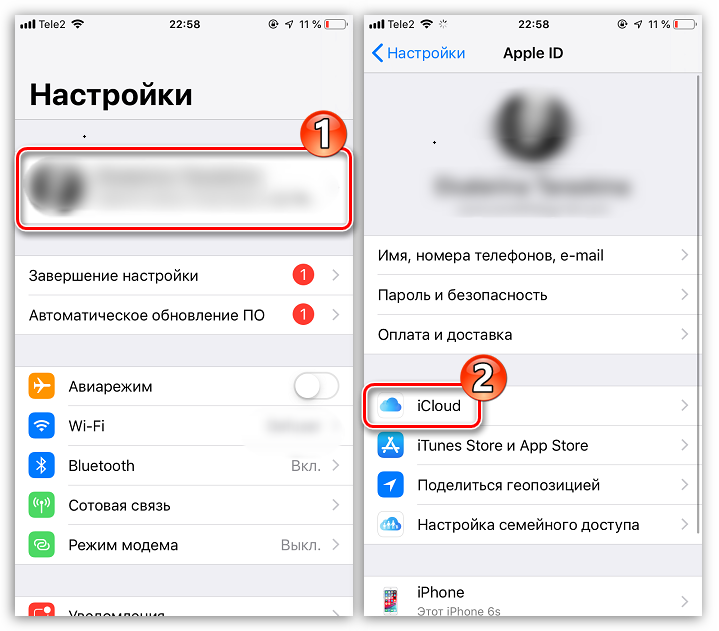
На экране развернется список программ, которые могут хранить свои данные в облаке. Активируйте те приложения, которые вы планируете включить в состав резервного копирования.
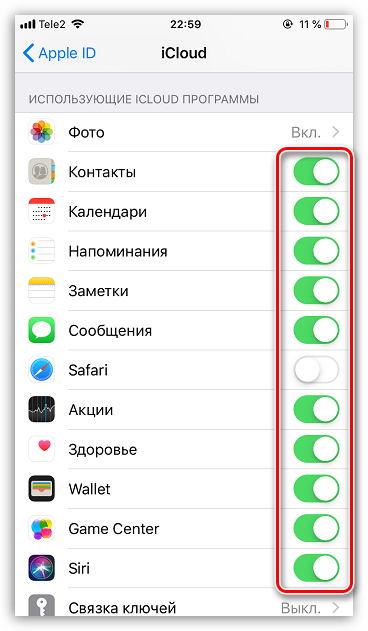
В этом же окне перейдите к пункту «Резервная копия». Если параметр «Резервная копия в iCloud» деактивирован, его потребуется включить. Нажмите кнопку «Создать резервную копию», чтобы смартфон немедленно приступил к созданию бэкапа (необходимо подключение к Wi-Fi). Кроме этого, резервная копия будет периодически обновляться автоматически при наличии на телефоне подключения к беспроводной сети.
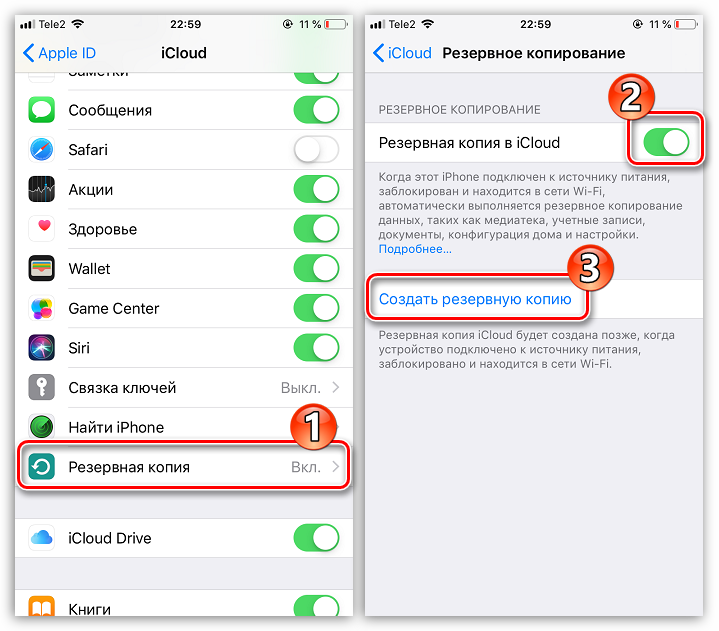
Установка резервной копии
После сброса настроек или перехода на новый iPhone, чтобы повторно не загружать данные и вносить необходимые изменения, следует установить резервную копию, хранящуюся в iCloud.
Хранение файлов в iCloud
Долгое время iCloud нельзя было назвать полноценным облачным сервисом, поскольку пользователи не могли хранить в нем свои личные данные. К счастью, компания Apple это исправила, реализовав приложение Файлы.
- Для начала следует убедиться, что у вас активирована функция «iCloud Drive», которая и позволяет добавлять и хранить документы в приложении Файлы и иметь к ним доступ не только на iPhone, но и с других устройств. Для этого откройте настройки, выберите свою учетную запись Apple ID и перейдите к разделу «iCloud».
В следующем окне активируйте пункт «iCloud Drive».
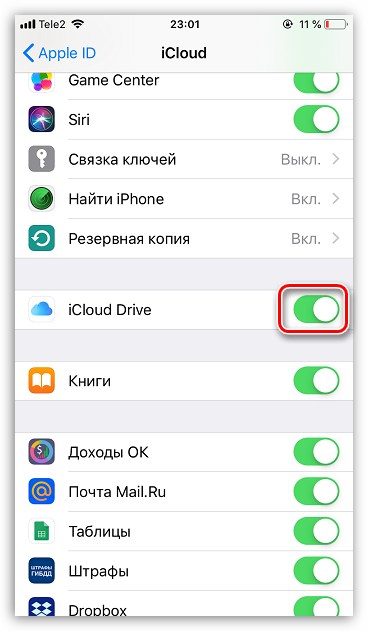
Теперь откройте приложение Файлы. В нем увидите раздел «iCloud Drive», добавляя файлы в который, вы их будете сохранять в облачное хранилище.
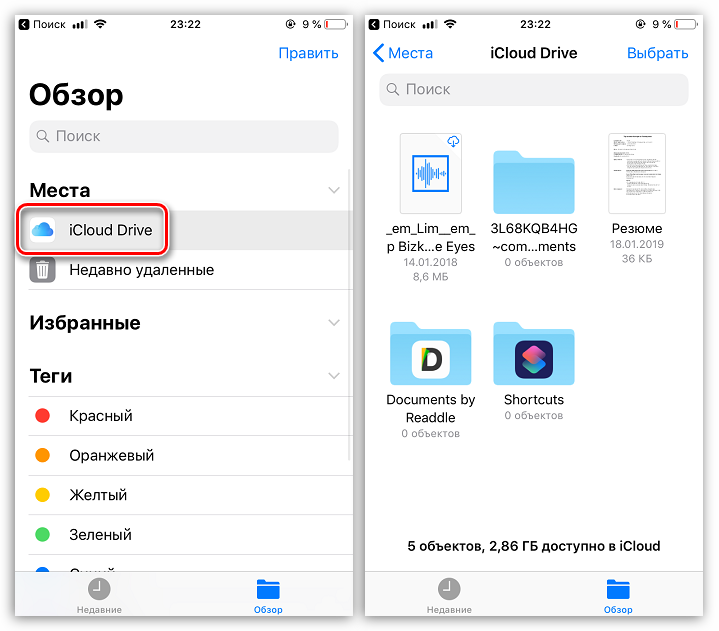

Автоматическая выгрузка фотографий
Обычно именно фотографии больше всего занимают места на Айфоне. Чтобы освободить пространство, достаточно сохранить снимки в облако, после чего их можно удалять со смартфона.
- Откройте настройки. Выберите имя учетной записи Apple ID, а затем перейдите к пункту «iCloud».
Выберите раздел «Фото».
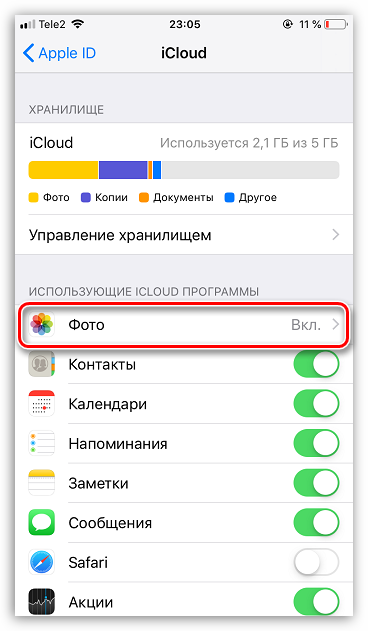
В следующем окне активируйте параметр «Фото iCloud». Теперь все новые созданные или загруженные в Фотопленку изображения будут автоматически выгружаться в облако (при подключении к сети Wi-Fi).
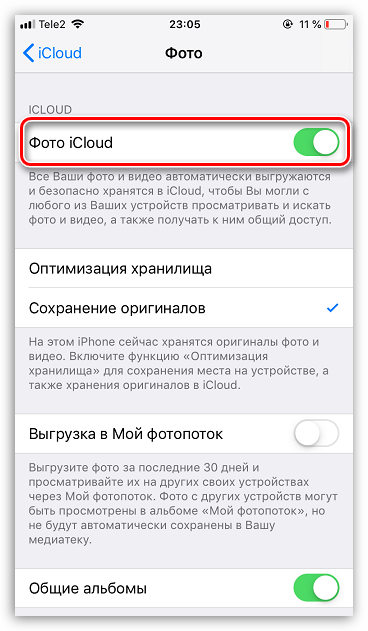
Если вы являетесь пользователем нескольких Apple-устройств, чуть ниже активируйте параметр «Мой фотопоток», чтобы иметь доступ ко всем фотографиями и видеозаписям за последние 30 дней с любого яблочного гаджета.
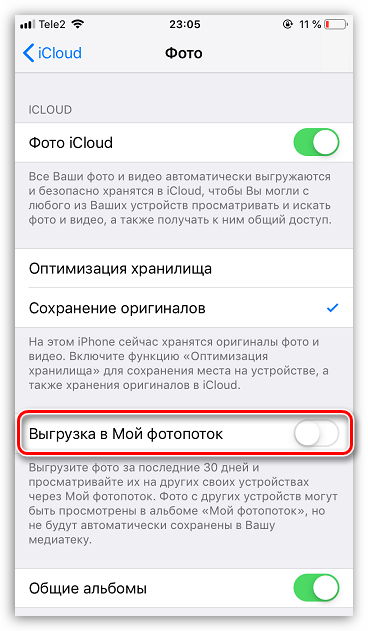
Освобождение места в iCloud
Что касается доступного пространства для хранения резервных копий, фотографий и других файлов iPhone, то бесплатно Apple предоставляет пользователям лишь 5 Гб пространства. Если остановиться именно на бесплатной версии iCloud, хранилище может потребоваться периодически освобождать.
- Откройте настройки Apple ID, а затем выберите раздел «iCloud».
В верхней части окна вы сможете увидеть, какие файлы и сколько занимают места в облаке. Чтобы перейти к очистке, тапните по кнопке «Управление хранилищем».
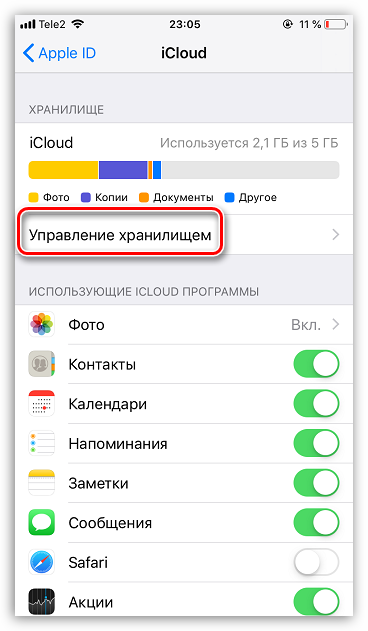
Выберите приложение, информация в котором вам не нужна, а затем тапните по кнопке «Удалить документы и данные». Подтвердите это действие. Подобным образом поступите и с другой информацией.
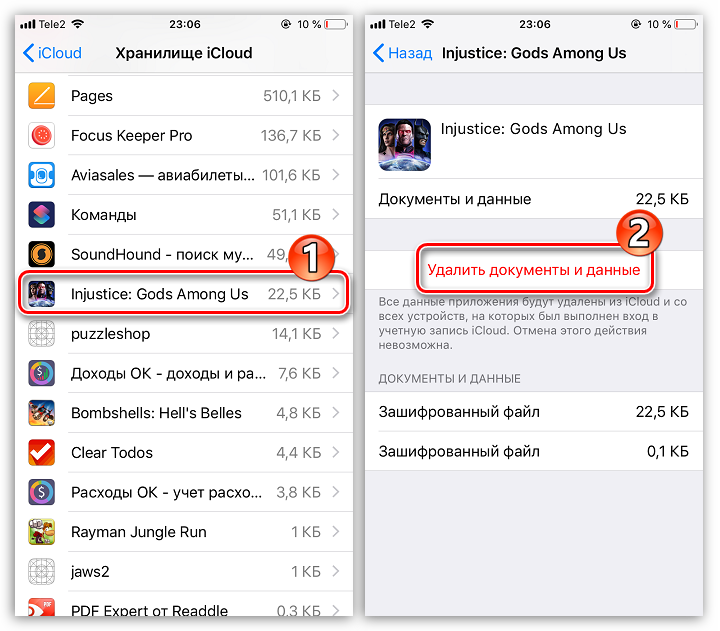
Увеличение размера хранилища
Как уже было сказано выше, бесплатно пользователям доступно лишь 5 Гб места в облаке. При необходимости, облачное пространство может быть расширено за счет перехода на другой тарифный план.
- Откройте настройки iCloud.
Выберите пункт «Управление хранилищем», а затем тапните по кнопке «Сменить план хранилища».
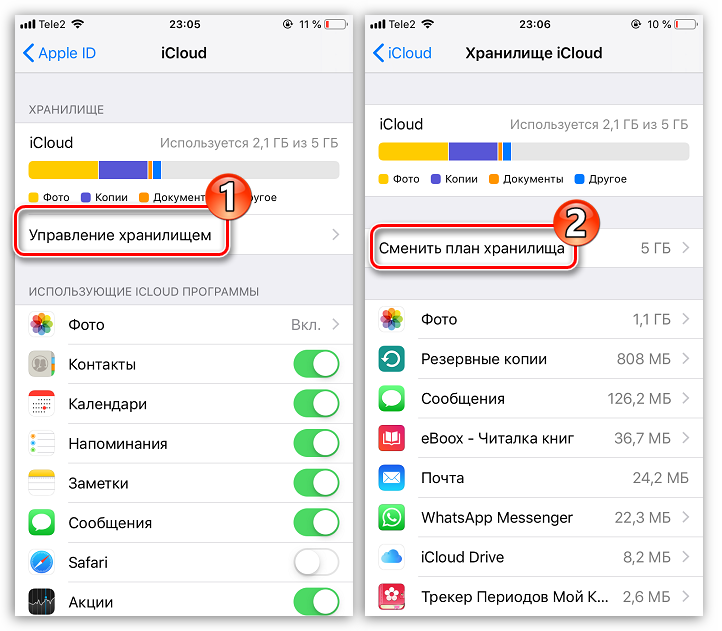
Отметьте подходящий тарифный план, а затем подтвердите оплату. С этого момента на вашем аккаунте будет оформлена подписка с ежемесячной абонентской платой. Если вы захотите отказаться от платного тарифа, подписку потребуется обязательно отключить.
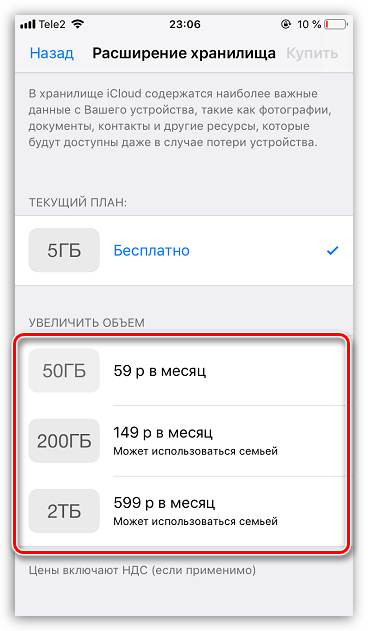
В статье были приведены лишь ключевые нюансы использования iCloud на iPhone.
Опишите, что у вас не получилось.
Наши специалисты постараются ответить максимально быстро.
Какие функции скрывает в себе Айклауд
«Облачное» хранилище iCloud – это, по сути, небольшой объем дискового пространства на серверах Apple, предоставляемое смартфону для выгрузки важных данных. По умолчанию, Айфон синхронизирует свои настройки, телефонную книгу, события календаря, фотографии и короткие сообщения. Если пользоваться не одним устройством от Apple, а еще, например, iMac и iPad, выгружаться в «облако» файлы будут и с них. При этом все гаджеты связаны единой экосистемой, если сделать фото на iPhone, без каких-либо действий со стороны пользователя, это изображение появится в галерее Айпэда.
Возможности по синхронизации данных с устройства у iCloud довольно значительные:
- Музыкальная библиотека, список установленных программ, текстовые документы.
- Фотографии из галереи.
- Текущие настройки смартфона.
- Временные файлы приложений, например, информация об аккаунтах, сохранения, закладки и т. д.
- Темы и оформление.
- Сообщения пользователя: СМС, iMessage, MMS.
Лучшие облачные сервисы
Можно с ходу назвать самые популярные приложения для хранения данных в облаке — это Яндекс.Диск, Google Диск, Dropbox, OneDrive и… iCloud. Да, облачное хранилище Apple является незаменимым, если вам нужно быстро создать резервную копию айфона или настроить новый телефон или планшет со своими данными.
Яндекс.Диск
Удобный и невероятно быстрый сервис от крупнейшего российского поисковика. Файлы загружаются практически мгновенно — это очень пригодится, если вам нужно отправить по почте документ большого размера. По умолчанию бесплатно дают 10 ГБ, но у Яндекса постоянно проходят какие-то акции, и я, например, увеличил место до 62 ГБ, включив автозагрузку фото с айфона и подписку Яндекс.Плюс.

Яндекс.Диск позволяет бесплатно увеличивать хранилище
Но что самое крутое в хранилище от Яндекса, так это безлимитное хранилище фотографий. Достаточно установить приложение на айфон, поставить галочку, и медиатека сама начнет выгружаться в облако, не занимая дополнительного места. Причем Яндекс.Диск умело маскируется под навигатор и фотографии выгружаются даже в том случае, если телефон заблокирован.


Поэтому для хранения фотографий я быстро остановил свой выбор на Яндекс.Диске. Быстро, бесплатно и очень удобно, а за счет того, что сервис российский, получить доступ к данным можно легко. Что касается размещения там файлов, у Яндекса самые демократичные цены — 99 рублей в месяц за 100 ГБ или 300 рублей в месяц за 1 ТБ, с подпиской Яндекс.Плюс дешевле на 30%. Поэтому многие рабочие файлы и архивы я загружаю туда.
Google Диск
Google дает бесплатно чуть больше места — 15 ГБ, и тоже устраивает иногда акции, которые позволяют получить дополнительное хранилище, но они, как правило, связаны с покупкой нового смартфона. Зато, как и Яндекс.Диск, Google Фото позволяет выгружать в облако неограниченное количество фотографий в высоком, но не исходном качестве. Для этого снимки автоматически сжимаются так, чтобы сохранить близкое к оригиналу качество, но при этом уменьшить их размер для удобного хранения.


Я привык пользоваться Яндексом, поэтому не стал дублировать свою медиатеку в Google Фото, но при желании вы можете сделать это бесплатно. Цены на хранилище у Google несколько выше и есть один минус — поисковик не предоставляет хранилище на 1 ТБ, а сразу на 2 ТБ за 699 рублей в месяц. Мне столько не нужно.
Dropbox
Я пользовался Dropbox еще до появления Яндекс.Диска и прочих сервисов, но надо признать, сейчас им пользуются только «динозавры», которые не хотят открывать для себя новое. Ну правда, 2 ГБ места в облаке бесплатно в 2020 году? Да и дороговато: 949 рублей за 2 ТБ в месяц, еще и нет гибких тарифных планов. Я уж молчу про безлимит для фото, никаких плюшек здесь нет.


А еще оказалось, что у Dropbox в бесплатной версии ограничение на количество устройств, которые могут получить доступ к хранилищу. В мусорку.
OneDrive
И Apple, и Microsoft давно предлагают своим пользователям решения по хранению данных. Купертиновский сервис iCloud по сути является базой для всей экосистемы Apple. OneDrive от Microsoft в этом плане кажется более скромным по возможностям решением. У Microsoft есть два тарифных плана для индивидуальных пользователей — 1 ТБ хранилища вместе с полным пакетом Office 365 Персональный, либо 6 TБ, по терабайту на каждого из шести пользователей Office 365 Для дома.
Главное преимущество OneDrive — личное хранилище
В любом случае OneDrive мне не подходит, Office я не пользуюсь — уже давно работают с документами либо в Pages, либо в Google Документах.
iCloud
Как и OneDrive, iCloud предоставляет 5 ГБ бесплатного хранилища: далее идет план на 50 ГБ за 59 рублей в месяц, 200 ГБ за 149 рублей в месяц и 2 ТБ за 599 рублей в месяц. Я давно оформил подписку на 50 ГБ в месяц для хранения резервных копий и фотографий, которые я сделал на айфон за последние пару лет (удобно, когда они в доступе). Но если я захочу загрузить в iCloud весь свой архив фото, мне и 200 ГБ не хватит.


Не будем скрывать, iCloud Drive уже давно играет в догонялки с Google Drive и Яндекс.Диском. Общие папки в нем были анонсированы еще с iOS 13 и macOS Catalina, реализация функциональности была отложена до следующей весны, теперь уже мы увидим функцию в iOS 13.4. Лично я предпочитаю iCloud Drive для хранения резервных копий, это действительно удобно, но для крупных файлов и фото использую Яндекс.Диск.
Что такое iCloud?
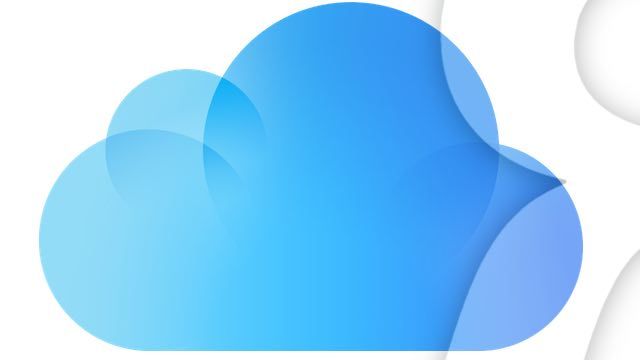
По сути, iCloud объединяет целый перечень различных web-сервисов Apple, заметно упрощающих доступ к данным с любого устройства из любой точки мира через интернет. iCloud позволяет пользователям хранить на удаленных серверах документы, электронную почту, фотографии, контент из iTunes Store, музыку из Apple Music, и многое другое.
По умолчанию каждому пользователю, обладающему учетной записью Apple ID, предоставляется 5 Гб бесплатного дискового пространства. При желании, место в облаке можно докупить согласно действующим тарифам.
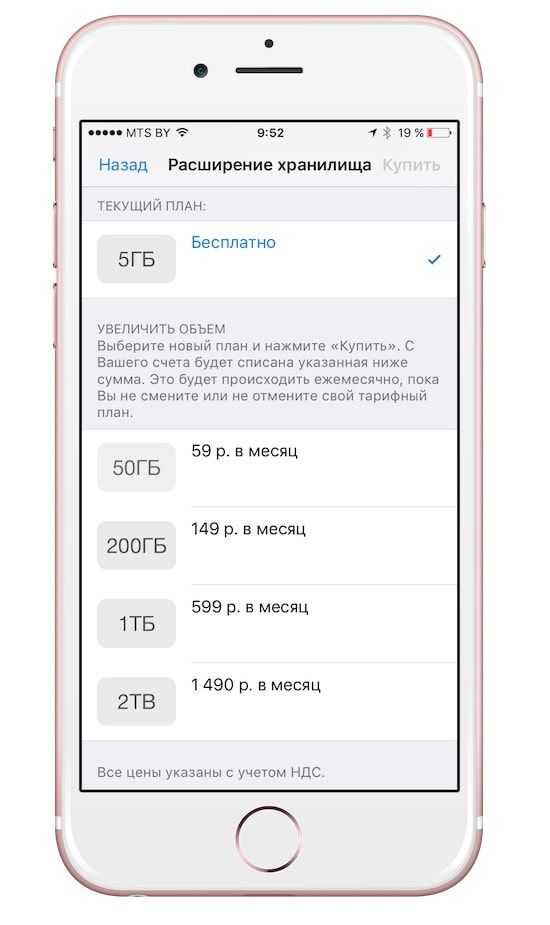
Данные, размещенные в iCloud, автоматически синхронизируются со всеми устройствами, закрепленными за одним Apple ID. Например, карточка нового контакта или напоминание, добавленные в iPhone, сразу же появится и на iPad и на Mac, при условии, что все три устройства привязаны к одной учетной записи Apple ID.
- Как создать Apple ID.
- Как сбросить контрольные вопросы Apple ID и для чего нужен резервный e-mail.
Особенности авторизации
Аккаунт создан. Какой именно вариант использовать, тут уже каждый пользователь решает для себя сам.
Но для входа в ICloud с компьютера ещё потребуется обязательная авторизация.
Как и в предыдущем случае, есть несколько способов, чтобы зайти в собственное выделенное хранилище сервиса iCloud с помощью компьютера.
При регистрации своего идентификатора для iCloud и других сервисов Apple требовалось с компьютера зайти в почту, подтвердить указанные данные, и на этом процедура была завершена. Всё, теперь в распоряжении юзера есть идентификатор, которым он может воспользоваться.
Следующий шаг заключается в том, чтобы войти в само облачное хранилище iCloud, получив свой бесплатный лимит в 5 ГБ, либо расширив его за дополнительную плату. Туда обычно выгружают фотографии, видео и другие файлы, что позволяет не засорять память компьютера, либо же иметь в распоряжении резервные копии важных данных.
Зайти в iCloud с компьютера можно 2 способами:
- через браузер;
- с помощью программы.
Каждый вариант стоит рассмотреть отдельно.
Вход через браузер
Проще всего выполнить вход в iCloud именно через браузер. Тут можно запустить любой удобный для вас веб-обозреватель.
Инструкция выглядит следующим образом:
Всё, на этом вход выполнен, доступ к облачному хранилищу открыт.
Что самое интересное, используя созданный Apple ID, можно войти в iCloud через браузер на различных версиях операционных систем. Это не обязательно должен быть Mac OS или Windows. В настоящее время вход через браузер при наличии идентификатора возможен даже через смарт-телевизоры. Главное, чтобы имелся доступ к сети Интернет.
Выполнив процедуру авторизации, пользователю откроется доступ к облачному хранилищу, настройкам и пр.
Но проблема способа заключается в уязвимости для фишинга. То есть доступ к вашим данным при желании могут получить посторонние люди.
Вход через программу
Куда более безопасной является авторизация через утилиту. Это официальная программа, созданная Apple.
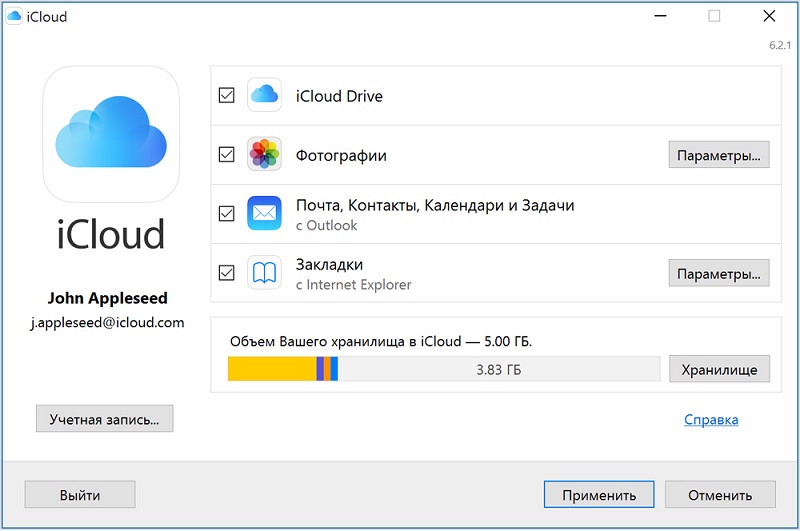
Её можно загрузить с официального сайта для различных версий операционных систем. Программа устанавливается на компьютер, запускается. При наличии доступа к сети Интернет в специальном окне потребуется указать данные Apple ID и войти в собственный аккаунт iCloud.
Авторизация и работа с iCloud через программу может вызывать несколько проблем. А именно:
- Некоторые антивирусы, особенно старые, порой блокируют отправку данных через официальную утилиту. Это случается редко, но и такие случае встречались. Рекомендуется обновить антивирус, либо заменить устаревшую программу на что-то более свежее.
- При удалении официальной утилиты с компьютера все данные, загруженные из хранилища, также будут стёрты. Поэтому заранее необходимо всё сохранить, чтобы случайно не лишиться важных документов и файлов.
- Если это персональный компьютер или ноутбук, работающие под управлением ОС Windows, в списке моих устройств они не будут отображаться. Всё же речь идёт о программе облачного хранилища Apple, заточенного под Mac OS. Функционал для Windows более ограниченный.
Особых сложностей с тем, чтобы создать аккаунт, а также авторизоваться в сервисе облачного хранилища iCloud, у пользователей компьютеров возникать не должно.
Просто следуйте инструкциям и выбирайте тот факт, который более удобен и выгоден конкретно вам.
Как пользоваться iCloud?
Пользоваться облаком iCloud Drive легче, чем понять, почему не включается Айфон: большая часть функций на телефоне осуществляется в автоматическом режиме. Владельцу устройства достаточно завести учётную запись Apple ID, после чего сделать несколько простых шагов:
Открыть системные настройки Айфона и тапнуть по картинке своего профиля.
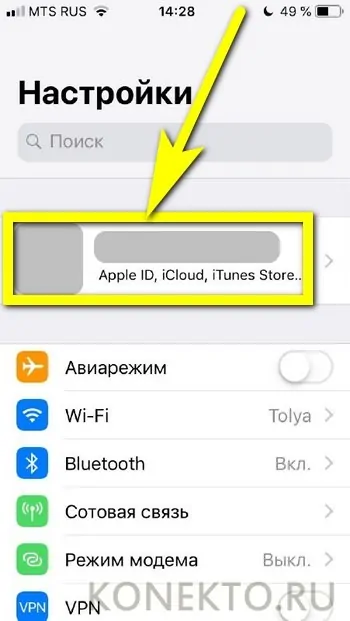
В открывшемся окне перейти в раздел iCloud.
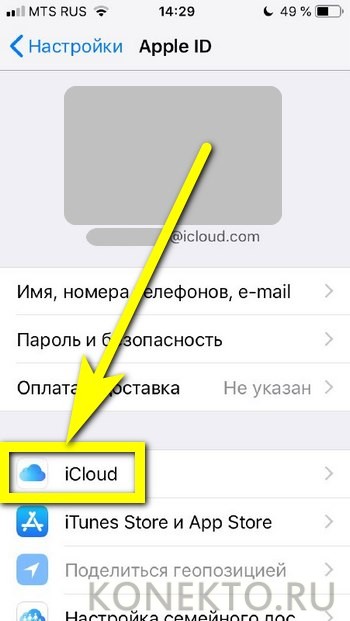
Если возникают проблемы с синхронизацией на других устройствах, здесь же пользователь сможет проверить корректность вводимого логина.
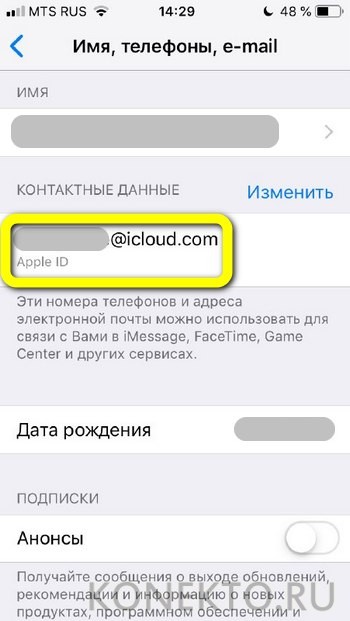
В ранее названном разделе передвинуть ползунок iCloud Drive в положение «Включено».
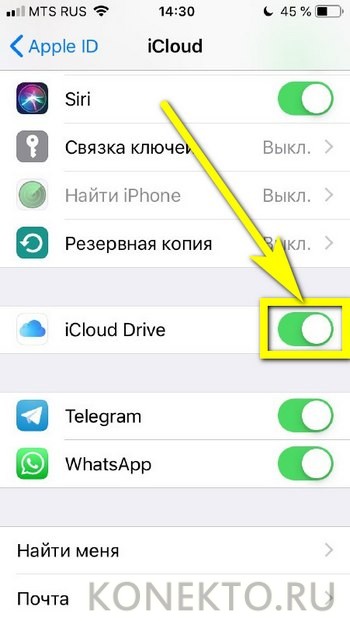
Теперь пользователь может в любой момент посмотреть, сколько свободного места осталось в хранилище.
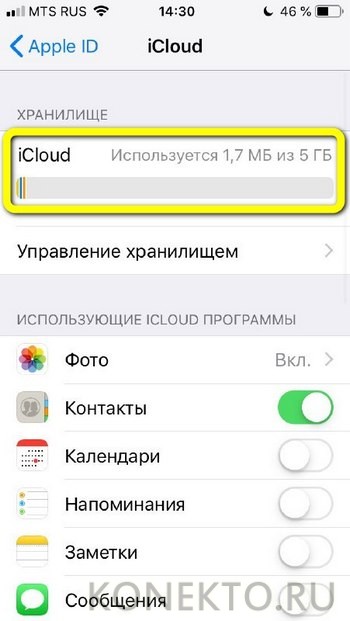
И указать системе, какие именно данные должны быть автоматически синхронизированы.
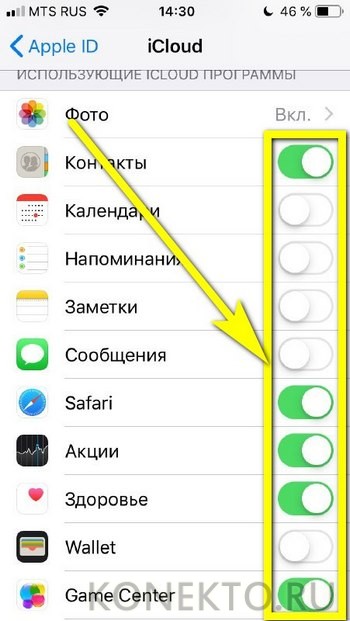
Вот и всё; добавлять в облако новые файлы, удалять старые и систематизировать уже имеющиеся можно в разделе «Управление хранилищем».
Кроме того, пользоваться iCloud можно в онлайн-режиме — в любом браузере на компьютере или непосредственно в Айфоне. Войдя в свою учётную запись на сайте — icloud.com, хозяин телефона сможет:
В разделе «Контакты».

Ознакомиться со списком доступных собеседников.

Импортировать или экспортировать данные любого из контактов.
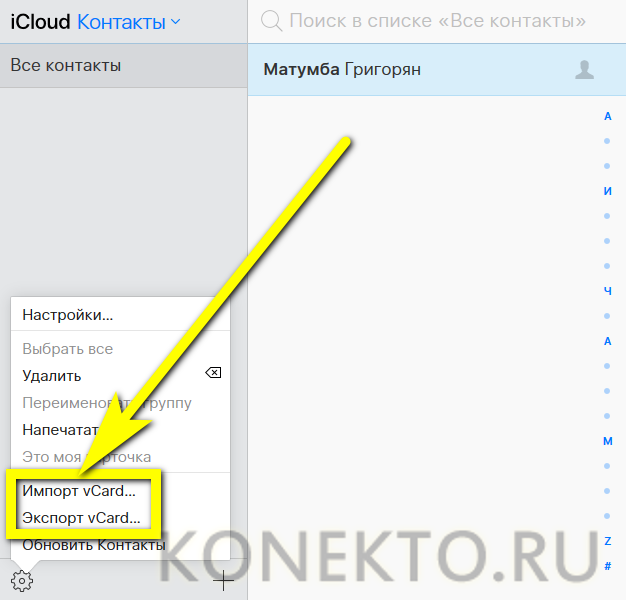
Или добавить новый — сразу после синхронизации с iCloud Drive информация обновится на всех подключённых к учётной записи устройствах, включая Айфон и Айпад.
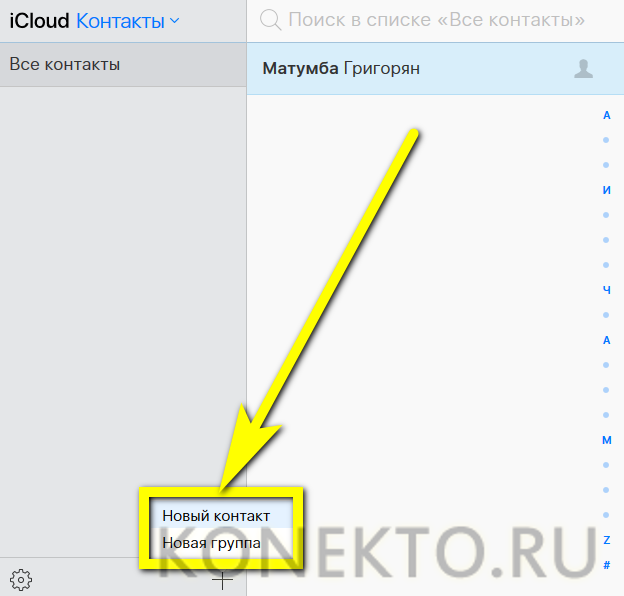
В новой карточке владельцу аккаунта нужно будет указать имя, фамилию, сотовый номер.
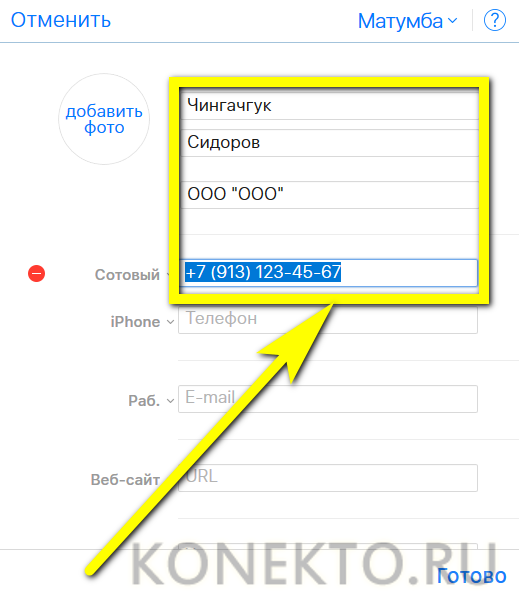
И добавить фотографию.
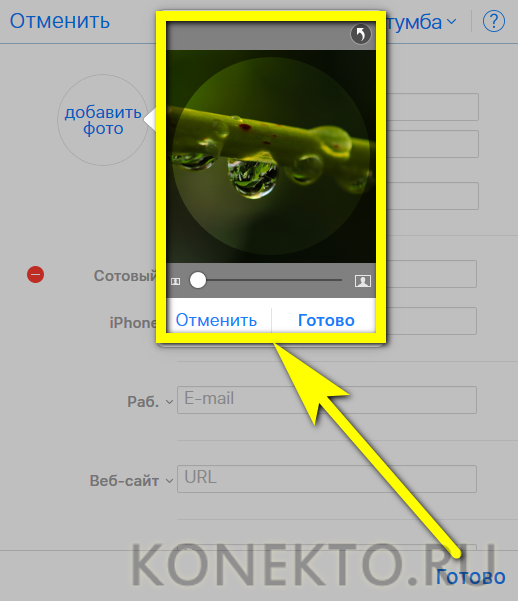
Чтобы посмотреть, изменить или удалить сведения в облаке, достаточно нажать на кнопку «Правка».
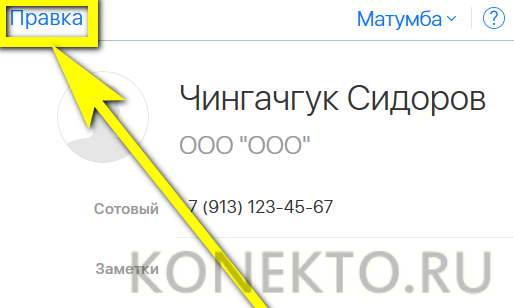
И внести соответствущие коррективы — или стереть информацию из памяти Айфона и облачного хранилища.

В разделе «Заметки».

Добавить новую запись — она мгновенно будет синхронизирована со всей связанной техникой Apple.

Пользуясь соответствующими кнопками в верхней панели — вставить таблицу.

И список дел.

Выполненные задания пользователь может отмечать кружочками — сведения, хранящиеся в облаке iCloud Drive, будут обновляться автоматически на Айфонах и Айпадах, подключённых к Айклауд.

Кроме того, здесь владелец телефона без всяких сложностей выберет подходящий шрифт.

Поделится записью с контактами.
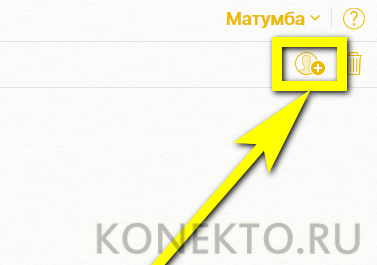
Введя в диалоговом окошке номера или выбрав их из общего списка.
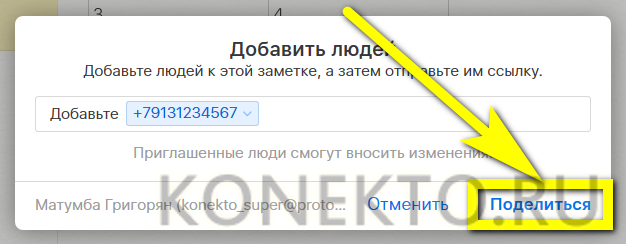
Или удалит её — сначала в «Корзину».
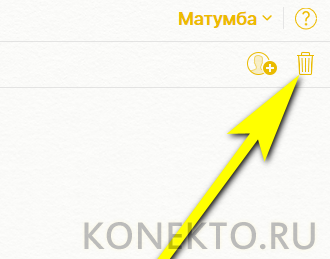
А через месяц навсегда.
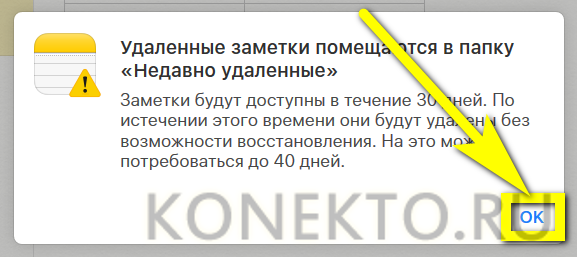
С помощью приложения Pages владелец Айфона сможет.

Создавать и синхронизировать в облаке iCloud Drive документы.
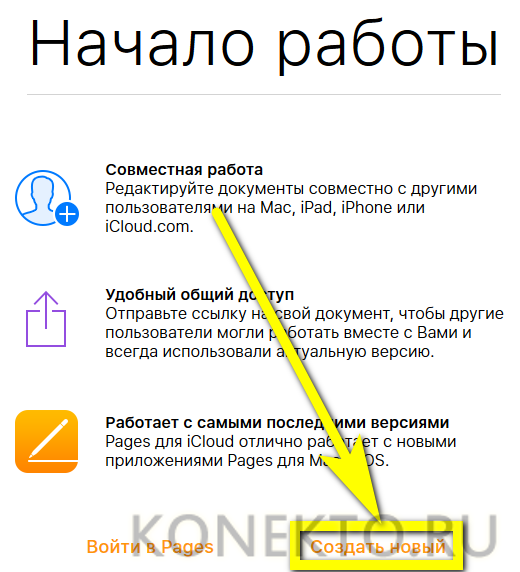
Сделать это можно как с нуля, так и выбрав один из доступных шаблонов.

Приложение Numbers позволяет обладателю Айфона, подключившему Айклауд.

Создавать, редактировать и распространять удобные электронные таблицы.
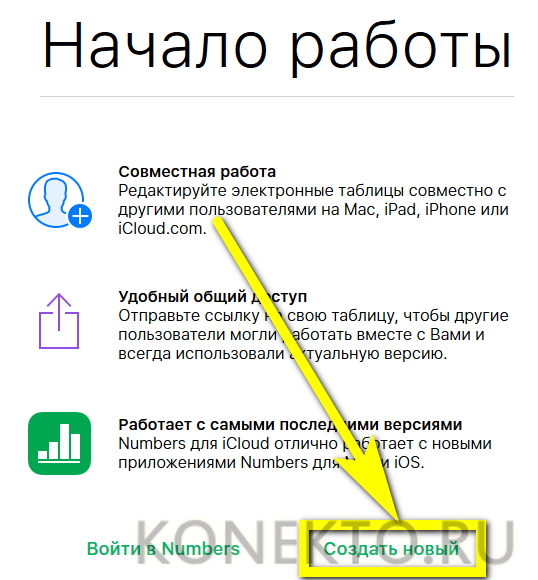
Как и в предыдущем случае, пользователю доступно множество интересных шаблонов на выбор.

Кроме того, добавлять новые таблицы можно, нажимая на «плюсик» в кабинете Numbers.

Приложение Keynote позволяет обладателю техники Apple.

Создавать и отправлять на совместное редактирование презентации.
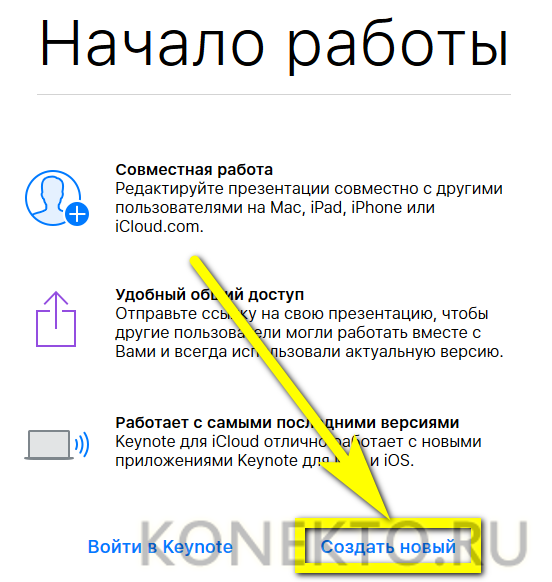
К распоряжению владельца учётной записи — несколько изящных «заготовок» (от простых до сложных).
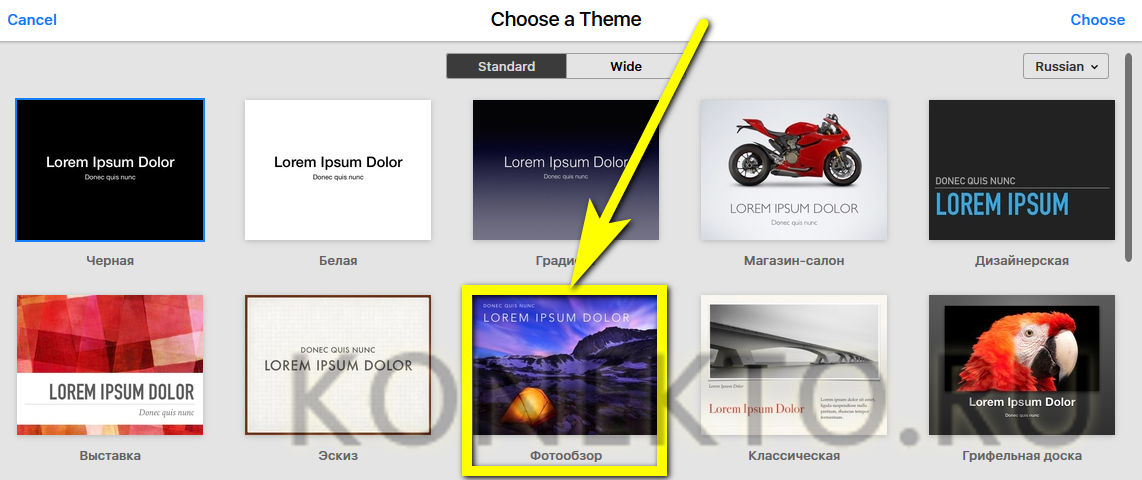
В «Настройках» хранилища Айклауд пользователь может.

Перейти к управлению своей учётной записью или выйти из неё одновременно во всех браузерах. Удалить iCloud по отдельности, как известно, нельзя; зато здесь пользователь может инициировать процесс на официальном сайте разработчика.

В главном разделе облака.

Владельцу Айфона или Айпада доступно создание новых каталогов. Они будут синхронизированы со всеми связанными устройствами.

Чтобы разместить файл в папке, нужно открыть её.

И перетащить туда нужные данные.

Без труда пользователь добавит файлы и в корневую папку хранилища. Для этого следует тапнуть по кнопке загрузки.

Указать системе, какие данные должны быть размещены в iCloud Drive, и дождаться, пока они будут закачаны на сервер.

Любым из файлов можно поделиться с контактами, кликнув по соответствующей кнопке.

И отметив нужные — или введя их сотовые номера.

Помимо того, синхронизированные в Айклауд данные могут быть скачаны на другом сопряжённом устройстве.

Или удалены из облака.

По желанию хозяин Айфона, заведший учётную запись, может пользоваться как частью перечисленных опций, так и всеми сразу; никаких ограничений, помимо необходимости соблюдать условия Apple и законы своей страны, не предусмотрено.
Как зарегистрироваться
Завести почту iCloud можно несколькими способами, одним из которых является создание почты через устройство iPhone, а другое через компьютер. Процессы заведения почтового аккаунта заметно отличаются, поэтому разберем на примере каждый из них.
Настройка почты на iphone
Для того чтобы завести почту айклауд с мобильного устройства iPhone, необходимо выполнить следующие пошаговые операции:
- Открыть общие настройки мобильного устройства;
- Выбрать строку «Почта, календари»;
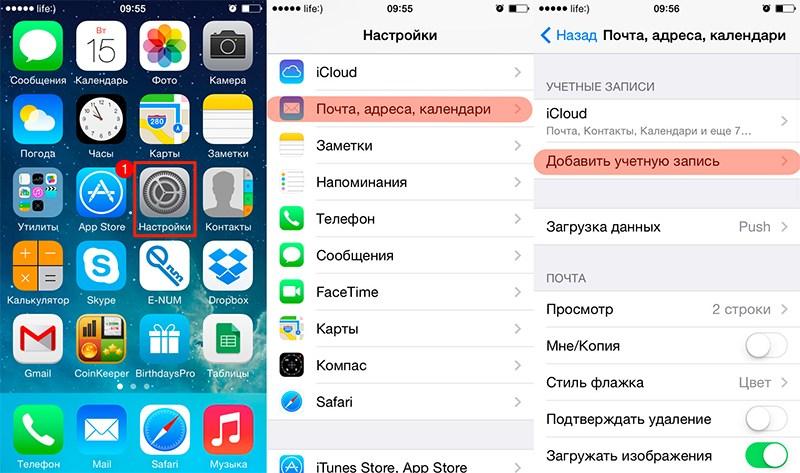
- В новом окне необходимо выбрать «Добавить новую учетную запись»;
- Среди предлагаемых учеток выбрать именно iCloud;
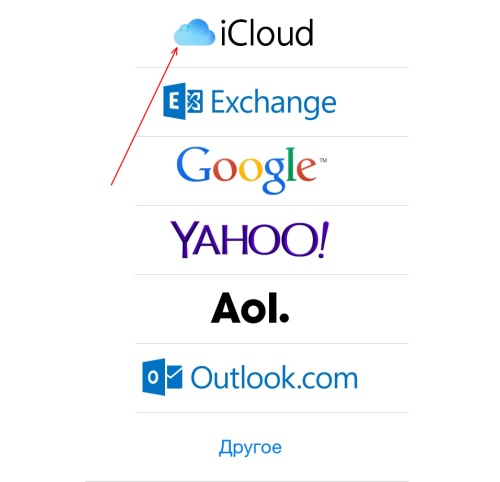
После выбора система предложит создать Apple ID. Это необходимо сделать, так как доступа к почте не будет без данного идентификатора;
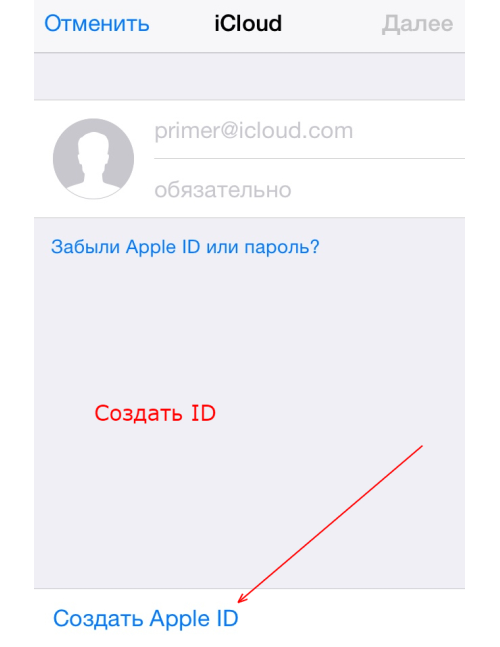
Далее необходимо будет ввести свои персональные данные, такие как дата рождения, фамилия, имя, отчество и пол;
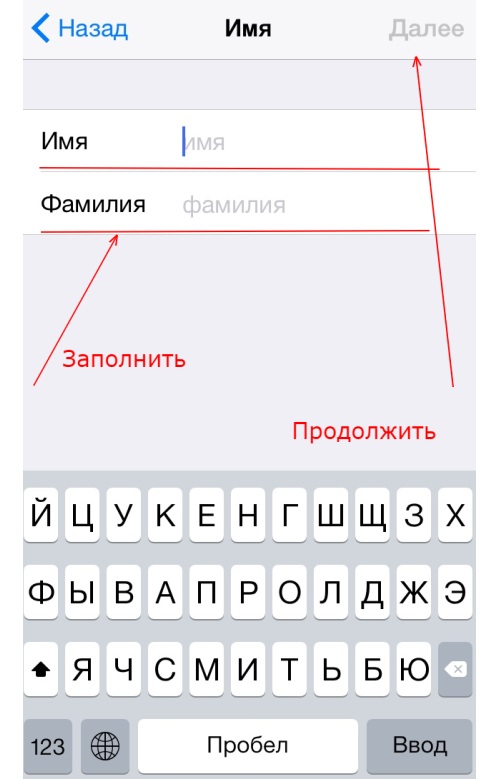
После заполнения необходимо нажать «далее», в результате чего открывается новое окно с выбором указания почтового ящика. Можно ввести существующий адрес, или бесплатно завести новый почтовый ящик @icloud.com;
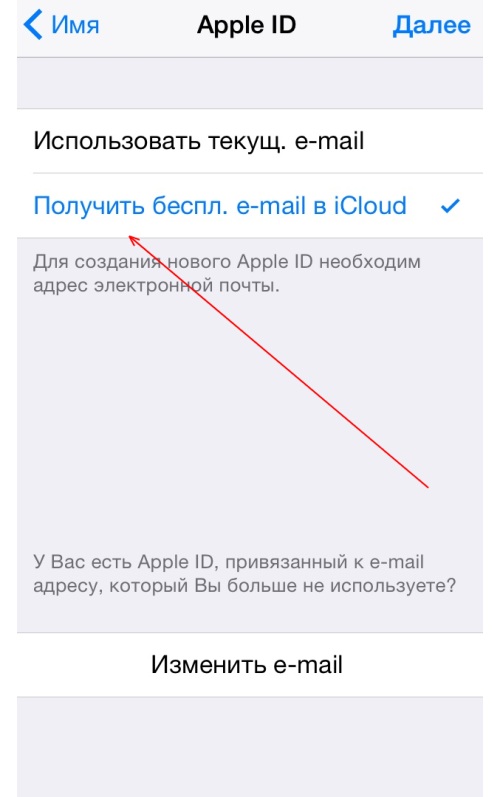
В открывшемся окне нужно ввести будущий адрес электронной почты и нажать кнопку «Далее» для продолжения процесса заведения аккаунта;
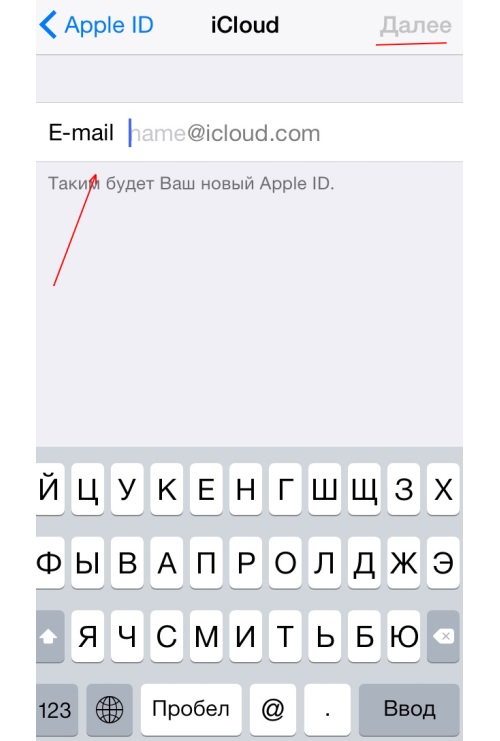
Для создания учетной записи остается лишь подтвердить выполнение данного процесса.
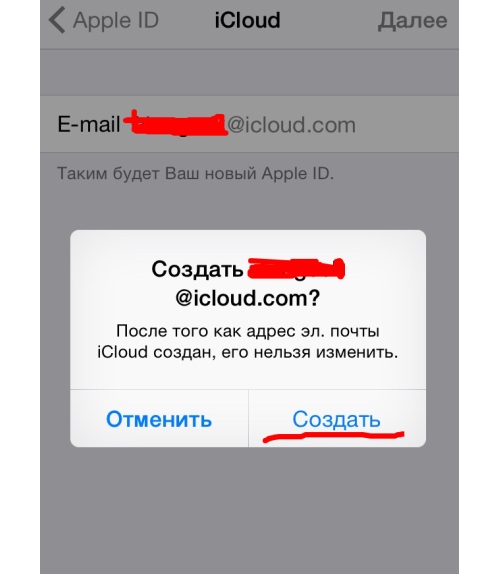
На этом процесс регистрации почтового ящика gmail почти закончен. Остается лишь ввести будущий пароль и придумать контрольные вопросы для восстановления доступа аккаунту в случае потерь каких-либо данных. В конце регистрации высвечивается соглашение на использование данных, которое необходимо принять и продолжить.
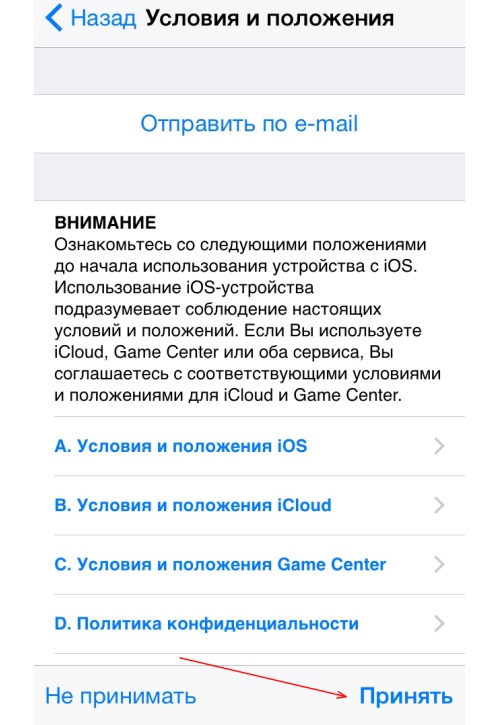
На этом Apple ID и можно запускать с ним аккаунты Gmail и пользоваться сервисами от разработчика, в том числе и почтой айклауд.
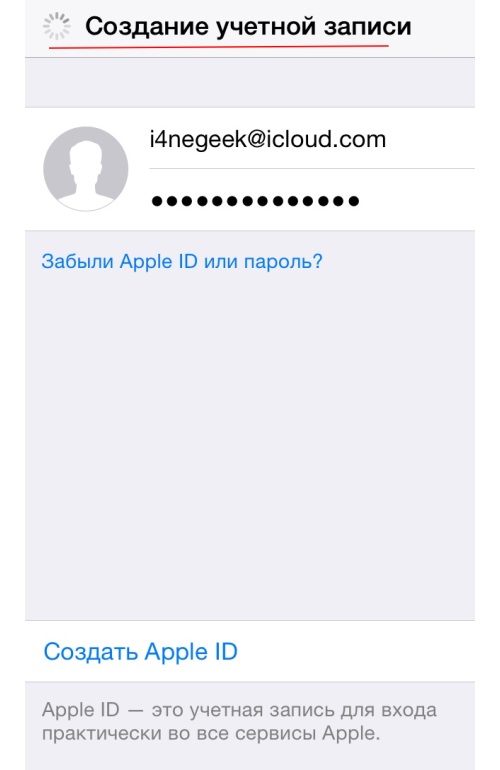
Создать почту айклауд через компьютер
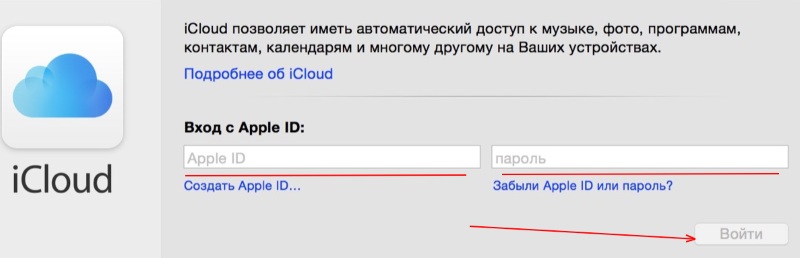
В открывшейся форме можно либо ввести существующие данные, либо запустить создание нового ID аккаунта от эпл.
Первым делом, для создания аккаунта через ноутбук, необходимо ввести персональные данные.
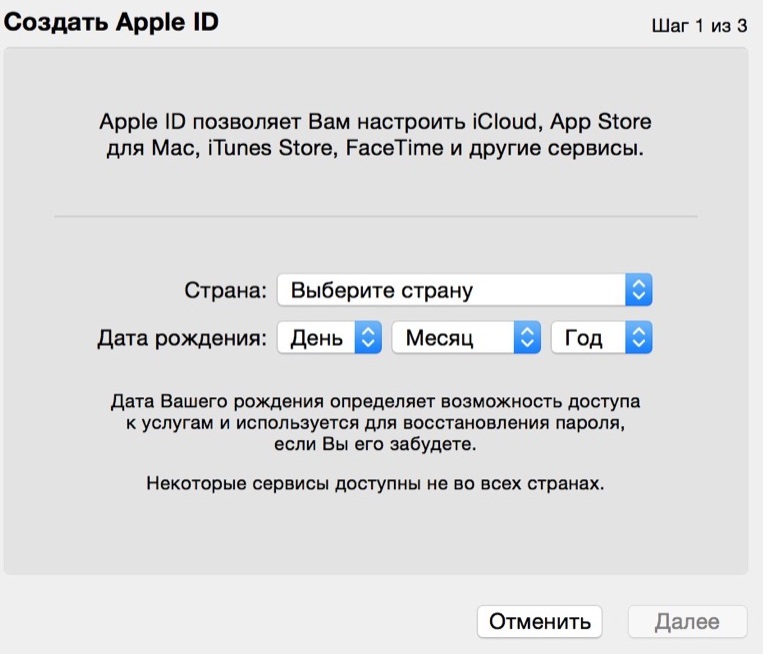
После ввода страны и даты рождения необходимо нажать на кнопку далее.
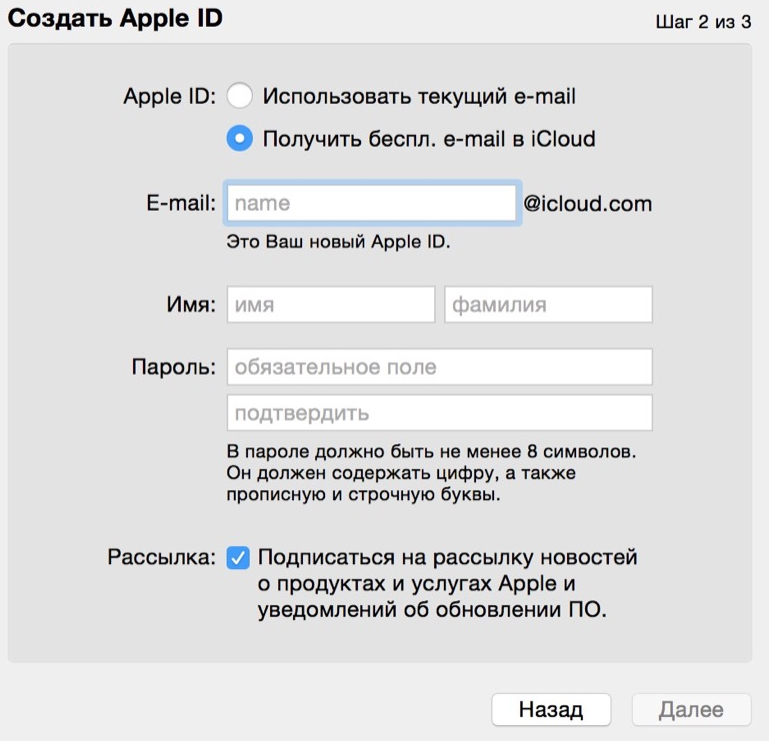
На следующем этапе заведения почты необходимо выбрать между использованием имеющегося емейла сторонней почты, или созданием новой почты от айклауд. Также следует придумать пароль, и ввести персональные данные. После заполнения формы нажимаем кнопку «Далее» для продолжения.
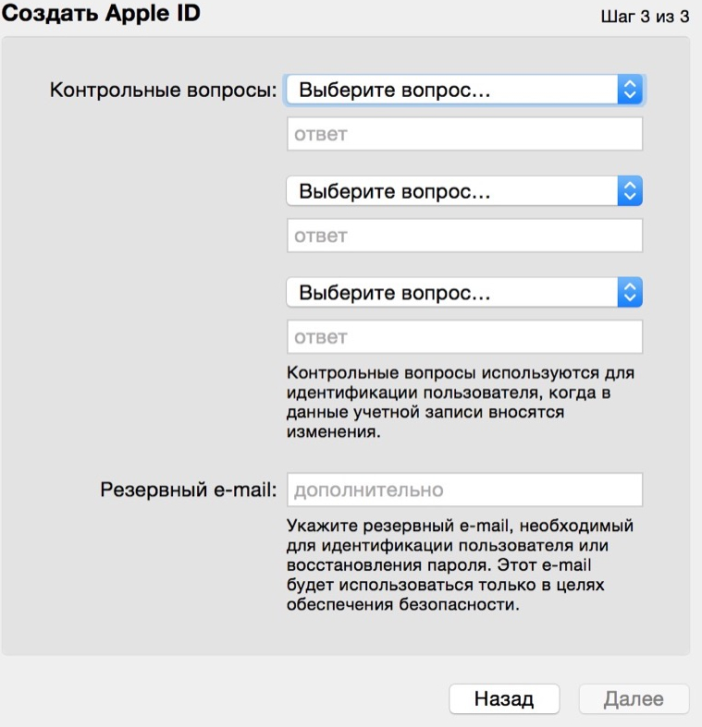
Последняя форма для регистрации почты от айклауд включает в себя защитную информацию. Здесь нужно ввести контрольные вопросы для восстановления аккаунта и указать дополнительный почтовый ящик, куда, в случае утери доступа к ящику icloud, будет включена переадресация.
Управление iCloud на iPhone для чистки
Не каждый владелец Айфона вовсе знает, где находится iCloud на его смартфоне. Чтобы очистить от лишних данных свое iCloud-хранилище, вам нужно научиться основным функциям данного приложения, и понимать, как оно устроено.
Первым делом стоит открыть настройки смартфона и найти там раздел, посвященный хранилищу, он так и называется – «iCloud».
Здесь вы сможете не только увидеть уровень наполненности хранилища, но и проанализировать, какие программы и документы занимают наибольшее количество памяти, а также для чего уже были созданы резервные копии.
В настойках можно самостоятельно почистить «облако» от ненужных данных, и сейчас мы разберёмся, что конкретно стоит удалить с устройства.
Способ 1. Сокращаем Медиатеку
Больше всего места занимают именно файлы Медиатеки, а точнее оригиналы и резервные копии фото и видео. В хранилище попадают даже копии обработок ваших фотографий с помощью стандартной программы «Фото».
Если вам действительно нужны эти данные, то вы можете не удалять их, а всего лишь сжать, воспользовавшись функцией «Оптимизация хранения» (см. рисунок):
Удалять ненужные фото и видео можно прямо в приложении «Фото». Для этого вам нужно:
- открыть приложение «Фото»;
- нажать кнопку «Выбрать»;
- отметить интересующие вас файлы;
- нажать кнопку «Удалить».
Чтобы очистить память программы от этих документов полностью, придется потратить немного времени. Дело в том, что iPhone не имеет специальной кнопки, позволяющей стереть все данные целиком, что заставляет владельца смартфона удалять каждую картинку и видео отдельно.
Это аналог корзины, который позволят спасти случайно удаленные медиафайлы. Или восстановить фотографии и видео, которые вы передумали стирать.
Способ 2. Удаляем данные неиспользуемых приложений
У большинства владельцев iPhone в памяти есть приложения, которыми они практически не пользуются. Если подобные программы все же необходимы, но содержат уже ненужный устаревший кэш, вы можете освободить свой смартфон, удалив только этот кэш.
Чтобы начать чистку, выполните следующие шаги:
- найдите пункт «Управлять» в настройках iCloud;
- в управлении хранилища Айклауд найти интересующее вас приложение;
- нажать на кнопку «Изменить» сверху панели;
- у каждого отдельного файла приложения появится знак минуса. Чтобы очистить лишнее, нужно нажать на этот минус;
- если вам ненужно все приложение целиком, выберите кнопку «Удалить все».
Способ позволяет освободить достаточное количество места выборочно, не удаляя действительно важные данные.
Способ 3. Чистим лишние документы
Если вы избавились от всего лишнего, но необходимость в том, чтобы почистить от ненужных файлов свой iCloud остается, стоит обратить внимание на раздел «Документы и Данные» либо «Другие документы» (в зависимости от версии Айфона). Чтобы сделать очистку, необходимо:
Чтобы сделать очистку, необходимо:
- зайти в уже знакомое нам управление хранилищем
- найти раздел «Другие документы». Там скапливается различная информация системных программ, а также посторонние или уже устаревшие файлы. О многих из них вы уже могли забыть, потому их спокойно можно почистить;
- удалить данные можно, нажав на кнопки «Изменить» и «Удалить все».
Самые верхние в списке – самые большие и тяжелые файлы
Способ 4. Отключаем iCloud Drive
Помимо основного приложения iCloud на iPhone и других устройствах компании Apple предусмотрена отдельная функция iCloud Drive, являющаяся отдельным хранилищем для данных приложений, работающих с файлами.
Это означает, что даже переписка в мессенджере WhatsApp или загруженное в браузере видео может быть сохранено в данном «облаке».
Подобная функция забирает действительно много места в памяти устройства, так что лучше почистить лишнее или даже отключить эту функцию вовсе.
Для этого нужно:
- зайти в настройки iCloud;
- найти там функцию iCloud Drive;
- отключить отдельные приложение или деактивировать сервис полностью с помощью зеленого ползунка.
Способ 5: Убираем файлы Медиатеки из резервной копии
Медиатека сохраняет резервные копии фотографий и видеороликов, и крайне часто они совершенно не нужны. В iCloud предусмотрена возможность избавиться от ненужных фото-потоков путем выключения копирования файлов Медиатеки из Айфона в облако.
Инструкция по очистке:
- зайдите в настройки «облачного» хранилища, а именно в пункт «Управление»;
- откроется «Хранилище iCloud», здесь выберите «Фото»;
- выберите «Отключить и удалить» и подтвердите выбор;
- все фотографии и видео удалятся из айКлауд.
Нам удалось очистить онлайн-хранилище от существовавших копий Медиатеки и остановить дальнейшее копирование фото и видео в iCloud.
Как войти в iCloud с ПК с помощью программы?
Основным достоинством данного метода является то, что с его помощью получается в полном объеме пользоваться основными функциями хранилища. Помимо всего вышеописанного, человеку открывается доступ к данным электронной почты, облачному диску и появляется возможность синхронизировать файлы: фотографии в таком случае будут моментально загружаться с телефона в хранилище.
Перед входом в аккаунт необходимо будет загрузить программу, размещенную на официальном ресурсе iCloud.
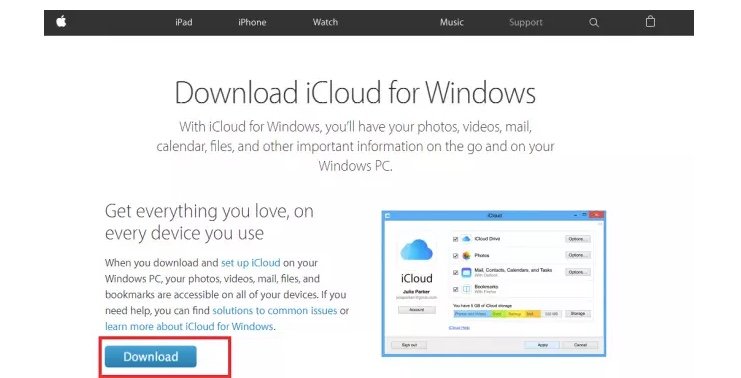 Скачивание программы iCloud для Windows
Скачивание программы iCloud для Windows
Далее нужно установить приложение. Процедура инсталляции считается крайне простой. Пользователю просто нужно следовать правилам из инструкции.
По завершению установки нужно открыть приложение и осуществить вход в аккаунт. Для этого понадобится ввести Apple ID, пароль и нажать «Войти».
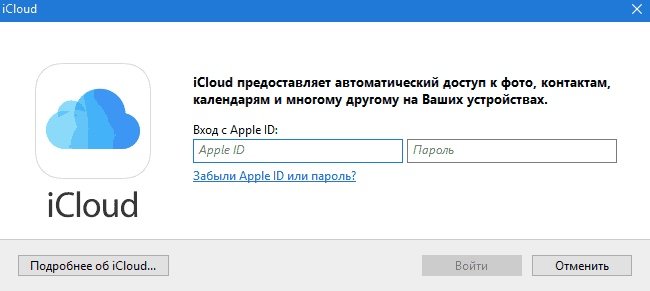 Вход в приложение iCloud
Вход в приложение iCloud
Через пару секунд система синхронизируется и на ПК станут доступны основные настройки с файлами.
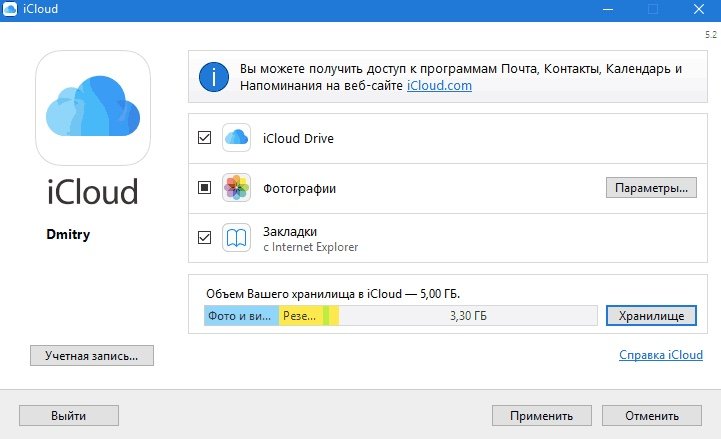 Основные настройки с файлами
Основные настройки с файлами
Когда процесс полностью завершится, «Проводник» ПК пополнится папками программы iCloud. Теперь появится возможность получать сведения о месте в хранилище и детальные сведения о том, что в нем находится.
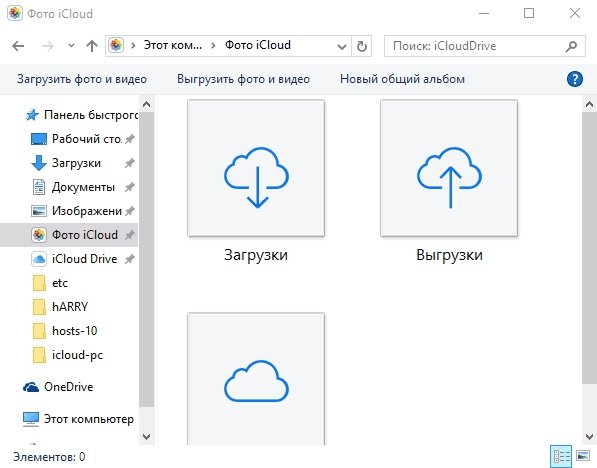 Папки программы iCloud
Папки программы iCloud
После инсталляции приложения на ПК в меню «Пуск» появятся меню по типу:
- календаря;
- e-mail;
- заметок;
- функции поиска iPhone и так далее.
Приложение на ПК в меню «Пуск»
Если кликнуть на какое-то меню, пользователь будет перенаправлен на официальный ресурс облачного хранилища.
Ниже указаны основные преимущества основных способов входа в iCloud.
| Вход через сайт | Вход с помощью программы |
|---|---|
| Удобство и простота | Повышенная безопасность |
| Занимает минимум времени | Большой функционал |
| Подойдет для новичков | Полноценная синхронизация с устройствами |
| Сохранит место на ПК | Доступ к электронной почте |
Как добавить фото в iCloud?
Перед тем как скинуть фотографии в облако его нужно настроить. Обновите iOS, macOS до актуальных версий. Проведите настройку облака на всех гаджетах. Авторизуйтесь в хранилище при помощи идентификатора Apple ID. Для всех девайсов используйте одну учетную запись. ОС Windows обновите до 7-ой версии (либо новее) и поставьте приложение iCloud. Форматы данных, которые загружаются в хранилище: JPEG, RAW, PNG, GIF, TIFF или MP4. Поддерживаются разрешения файлов при замедленной съемке, видеороликов в 4K и формат Live Photos.
Работать с медиатекой iCloud можно с iOS-устройства, на котором установлена прошивка выше 8.0. Доступна функция автоматической загрузки фотографий. Она загружает файлы стразу после их появления, как только устройство подключается к интернету. Для активации функции перейдите в системные настройки гаджета, откройте раздел «iCloud». Кликните «фото». В этом подразделе переместите ползунок в активное положение напротив пункта «медиатеки iCloud».
Эта функция дорабатывается. Файлы медиатеки, синхронизированные с iTunes удалятся. Об этом сообщит оповещение. При использовании нескольких Apple гаджетов, активируйте функцию на каждом. Передача данных осуществляется только при подключенном интернет соединении.
Хранить фото и видео файлы можно двумя способами: оптимизированное хранение и хранение с оригиналом. Первый метод позволяет хранить оригинальный файл только в облачном пространстве, на iPhone сохраняются адаптированные файлы. Это метод экономит большой объем памяти устройства. Второй способ обеспечивает хранение оригинала как на iPhone, так и в облаке. Сохранять фотографии таким способом удобно, если пользователь располагает достаточным количеством свободного места.
Для активации функции оптимизированного хранения перейдите в системные настройки устройства. Нажмите «имя пользователя», перейдите в раздел «iCloud». Для более ранних версий, чем iOS 10.2 шаг с именем пользователя нужно пропустить. Кликните по иконке «фото». Кликните по пункту «оптимизация хранилища». Для ПК или ноутбука откройте приложение «фото», кликните по настройкам. Выберите раздел «iCloud» и укажите вариант хранения. Оптимизация активируется только при недостатке места. Первыми под сжатие попадают файлы, которые используются редко, либо не используются вообще. Теперь вы знаете, как перенести фото в облако.