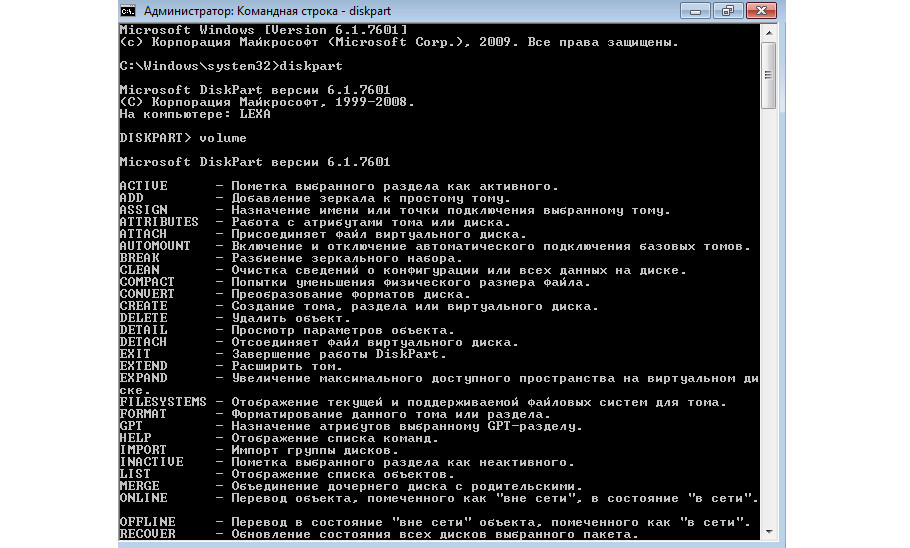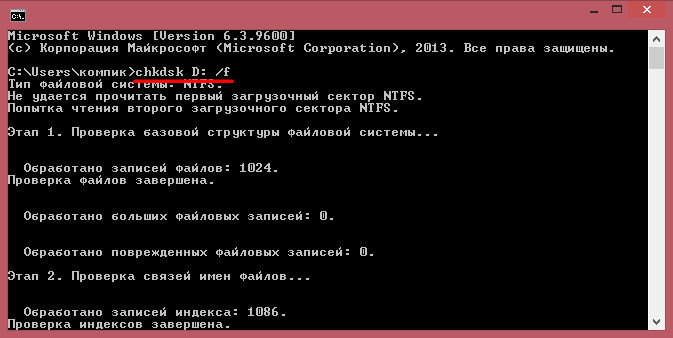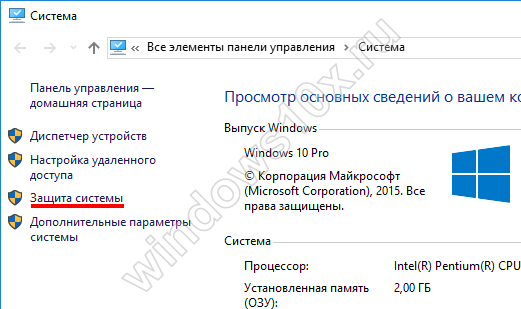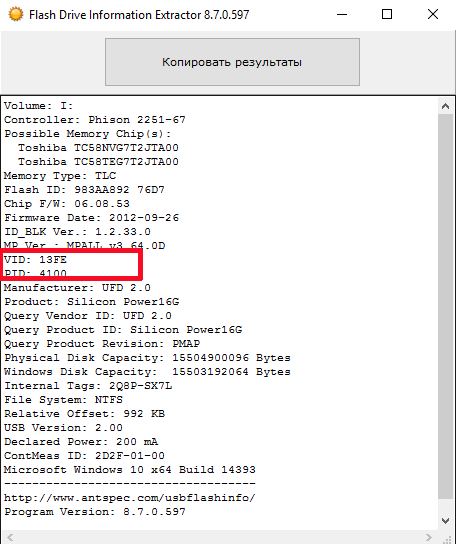Восстановление grub2
Содержание:
- Удаляем Grub
- Способ 2
- Способ 1
- Normal
- Как удалить загрузчик Grub в UEFI
- Загрузка из командной консоли GRUB
- How To Fix: error: no such partition grub rescue
- Удаление Grub при восстановлении ОС Windows
- 6 ответов
- Через терминал с загрузочного носителя
- 7 ответов
- Features
- Команды Фастбут
- GRUB
- Editing the GRUB 2 Menu During Boot
- Как войти в режим Fastboot на смартфоне?
Удаляем Grub
Некоторые юзеры затрудняются в вопросе, как удалить Grub, так как он подменяет собой стандартный загрузчик, и при удалении Linux перестают загружаться также и оставшиеся операционные системы. Хотя сам процесс несложный, применимы различные способы, зависящие от установленной второй системы.
Удаление при установленной Windows XP
Если на ПК стоит Windows XP, проблема, как удалить Grub, решается не так быстро, но без особых сложностей. Запустите менеджер жёсткого диска, который удалит программные компоненты, отмеченные ext. Хорошо подходит для процедуры удаления Power Quest PartitionMagic 8.0. Затем вам потребуется восстановление загрузчика Windows для работы ПК после удаления Linux. Действуйте по алгоритму.
С помощью утилиты удалите разделы с меткой ext
- Внизу окна приложения цветовое обозначение разделов. Удалив эксплуатируемые Linux, освободите место, оно выделится серым.
- Умная машина станет перезагружаться, высветится сообщение: «NTLDR is missing». Оно говорит, что система не может запустить ОС Windows, требуется восстановить файлы.
- Запустите консоль восстановления и подключите компакт-диск либо загрузочную флешку.
- Консоль запросит указать, в какую копию ОС следует войти. Ставьте «1».
- У вас запросят пароль администратора, введите его.
- Затем введите команду fixmbr, восстанавливающую таблицы разделов, перезаписывающую загрузочную область.
- Консоль выведет предупреждение и запросит подтверждения процесса, введите «Y».
- Загрузочная область создаётся, введите затем команду fixboot для записи загрузочного сектора на основной диск.
- Подтвердите по запросу операцию, набрав «Y».
Компьютер перезагрузится, восстановление загрузчика будет успешно завершено, запустится Windows XP.
Удаление при установленных Windows 7, 8
Процедура при установленных Windows 7-8 проще, чем вышеописанная. В данном случае вам не понадобятся загрузочные флешки, запуск консоли. Действуйте по алгоритму:
- Заходите в «Пуск» — «Выполнить».
- В поле окна открытия утилит впишите list disk, нажмите Enter, после чего увидите список устройств, имеющихся у вашего ПК.
- Впишите «select disk №…», указав номер диска с установленным Grub.
- Нажмите Enter. Выйдет сообщение о выборе диска.
- Вбейте команду «clean» — «Enter».
- Появится сообщение об успешной очистке диска.
Если вы уже удалили Linux, то Windows не сможет загрузиться. Поэтому нужен установочный диск или флешка с системой. Настройте BIOS на загрузку с нужного устройства и загрузитесь с диска или флешки. Вместо установки выберите восстановление системы, а затем командную строку. В этой строке введите поочередно такие команды:
- EXE /FixBoot
- BOOTREC.EXE /FixMBR
После этого файловая система будет исправлена и в загрузочном секторе появится запись, что компьютер должен загружаться с системы Windows. Собственно, этот же процесс происходит при новой установке системы, но теперь вы вместо этого только исправили загрузчик.
Удаление при FreeDos
При установленной FreeDos программу-загрузчик удалить возможно посредством командной строки. Вы просто форматируете диск с загрузочной областью.
- Запустите командную строку.
- Просмотрите содержание дисков, дав команду «dir».
- Обнаружив загрузочный сектор, отформатируйте весь раздел, вбив команду «format» и указав на этой же строчке нужный диск, например, «с:».
- После выполнения процедуры Grub будет убран с жёсткого диска.
Удаление Grub4Dos
Если у вас установлен загрузчик Grub4Dos, его удалить легко через командную строку. Набираете там команду «sudo apt-get purge grub2 grub-pc», и Grub удалит себя. Далее с помощью загрузочного диска, специальной консоли выполняете восстановление загрузчика, запуск имеющейся ОС.
Хотя Linux имеет много преимуществ перед другими системами, часто выбирают современные ОС либо устанавливают две системы. Но переходы между ними затруднены, возникают конфликты в программном обеспечении, и приходится удалять такой привычный, удобный Linux. Выше мы подробно описали, каким образом выполнить удаление, не нарушив работы второй системы. Теперь вы сможете, удалив Grub, оставить на ПК только одну ОС; знаете, как восстановить загрузчик Windows. Внимательно выполняйте операции, действуйте по руководству, прилагаемому к загрузчику, и вы успешно сделаете всё необходимое.
Способ 2
Всё сильно упрощается, если использовать Live CD – загрузочный диск с системой Linux
Он может быть записан на флешке, на внешнем винчестере или на обычном диске – это неважно, главное, чтобы с него можно было загрузить компьютер
После загрузки Linux стандартным способом устанавливается бесплатная утилита Boot Repair. Она предназначена именно для устранения ошибок загрузки с помощью загрузчика Grub и очень проста в использовании – достаточно кликнуть по кнопке.
Заметим, что иметь Live CD для линуксоида всегда полезно и даже необходимо. Это зачастую избавляет от множества проблем, так как позволяет загрузить полноценную систему с внешнего носителя и использовать весь её инструментарий. Скачать такой диск с любой версией Linux не представляет сложностей, в комплекте обычно идёт инструкция по записи его на флешку.
Способ 1
Что делать в случае ошибки unknown filesystem grub-rescue? Перед вами окно, в котором можно использовать только 4 команды, их вполне достаточно, чтобы исправить все проблемы и успешно загрузиться:
- ls — позволяет вывести всё содержимое;
- set — применяется для установки переменных;
- unset — очищает переменную;
- insmod — необходима для загрузки модулей.
Также можно сделать доступным ряд других команд. Сделать их доступными можно, загрузив модуль «normal». Для этого пропишите:
После этого станут доступны:
- dump — для очистки памяти;
- exit — команда выхода из загрузчика;
- chainloader — необходима, чтобы указать последующей команде boot передать управление цепочечному загрузчику;
- kfreebsd — несколько команд, позволяющих загрузить ядро FreeBSD, его модули;
- rmmod — позволяет выгрузить указанный модуль ядра;
- multiboot.
Первым делом нужно отыскать модули, чтобы загрузить их. Для этого введите:
Результатом выполнения команды будет следующее:
Из этого можно сделать вывод, что загрузчик не может определить файловые системы дисков, поэтому определяет их как msdos. Теперь необходимо угадать видимые диски. В конкретном примере перед вами два диска: hd0 (с тремя разделами) и hd1 (с двумя разделами). Допустим, вы знаете, что Linux инсталлирован на диск, который имеет три раздела. В таком случае вам нужен диск с индексом «0».
GRUB даёт названия разделам в обратном порядке. В связи с этим, неясно как трактовать запись: «(hd0,msdos3)». Ведь можно посчитать это как первым разделом, так и третьим. К счастью, из этой ситуации можно выйти при помощи такого синтаксиса команды: «(hd0,1)»
Обратите внимание, что в программе-загрузчике GRUB отсчёт дисков идёт с 0, а разделов с 1
Допустим, что Линукс хранится в первом разделе, тогда он будет обозначаться (hd0,1). В этом случае команда, которую необходимо прописать, будет иметь вид:
Теперь модули могут быть загружены. Использовать их можно только после загрузки.
После того как вы выбрали нужный диск, проверьте содержится ли там то, что нужно. Для этого пропишите:
В результате выполнения на экране появится список md файлов.
Далее, пропишите:
После этого загрузчик будет переведён в режим полной функциональности. Затем автоматически будут найдены разделы с операционной системой, и откроется меню программы.
Теперь остаётся загрузить Linux. Делается это при помощи команды:
Normal
When GRUB 2 is fully functional, the GRUB 2 terminal is accessed by pressing c. If the menu is not displayed during boot, hold down the SHIFT key until it appears. If it still does not appear, try pressing the ESC key repeatedly.
From a GRUB 2 terminal with the grub> prompt, a wide variety of commands are available.
A few of the more important commands: Command
Result / Example
boot
Initiate the boot sequence, also F10 or CTRL-x
cat
Display the contents of readable files; cat (hd0,1)/boot/grub/grub.cfg
configfile
Load a GRUB 2 configuration file such as grub.cfg; configfile (hd0,5)/boot/grub/grub.cfg
initrd
Loads the initrd.img, necessary for booting; initrd (hd0,5)/initrd.img
insmod
Loads a module; insmod (hd0,5)/boot/grub/normal.mod, or insmod normal
linux
Loads the kernel; insmod /vmlinuz root=(hd0,5) ro
loop
Mount a file as a device; loopback loop (hd0,2)/iso/my.iso
ls
Lists the contents of a partition/folder; ls, ls /boot/grub, ls (hd0,5)/, ls (hd0,5)/boot
lsmod
List loaded modules
normal
Activate the normal module, if loaded
search
Search for a device. Type help search for the available options.
set
Review current settings, or set XXX to set a variable such as colors, prefix, root
vbeinfo
Display GRUB 2 available resolutions
To view the complete command list, type help. For details on a particular command, type help
Как удалить загрузчик Grub в UEFI
Эта проблема тоже решается с помощью утилиты Bootice. Только на это раз вам нужна именно 64-битная версия программы.
Одно из преимуществ UEFI на MBR в том, что здесь можно устанавливать сразу несколько загрузчиков на специальный раздел. Для удаления загрузчика Grub и восстановления функциональности Windows достаточно переместить Grub чуть ниже в очереди загрузки UEFI.
Откройте программу, перейдите на вкладку UEFI и нажмите Edit Boot Enteries. Откроется такое окно:
Здесь у вас есть два варианта действий. Либо опустить Grub ниже загрузчика Widnows кнопкой Down, либо полностью удалить запись о загрузчике кнопкой Del. Но в обоих случаях файлы загрузчика останутся на диске. Полностью удалить загрузчик Grub со всеми его файлами нужно из командной строки. Это немного сложный процесс, но всё же мы его разберём.
Кликните в левом нижнем углу экрана правой кнопкой мыши, в открывшемся контекстном меню выберите Командная строка от имени администратора.
Далее нам понадобится утилита diskpart, все действия мы выполним с помощью неё. Запустите её командой:
Затем смотрим доступные диски:
И выбираем наш единственный диск, на котором сейчас установлена Windows, а раньше была установлена Ubuntu:
После того, как был выбран диск, мы можем посмотреть список разделов на нём:
Среди этих разделов есть и раздел с файлами EFI, для обычной системы он скрыт, но не для этой утилиты. В нашем случае это Volume 2. Как правило, это небольшой раздел с файловой системой FAT32 и отмеченный как системный.
Мы выбрали этот раздел текущим с помощью команды:
Затем назначим ему букву, чтобы можно было с ним работать:
Утилиту можно закрывать. Дальше продолжаем выполнять действия в консоли. Сделать всё с помощью проводника вы не сможете, потому что нужны права администратора. Переходим на диск E:
Переходим в папку EFI:
Удаляем папку с файлами загрузчика Ubuntu:
Готово: удаление загрузчика Grub завершено, и теперь его файлов больше нет в системе.
Загрузка из командной консоли GRUB
Иногда бывает так, что GRUB установлен, но в результате каких-либо сбоев его рабочая конфигурация была повреждена и загрузка ОС в штатном режиме невозможна. Обычно в таких случаях в меню GRUB появляются сообщения об ошибках с приглашением перейти в режим командной консоли загрузчика по нажатию клавиши «C». В этом режиме GRUB предоставляет довольно большой набор полезных команд. С помощью которых можно, в частности произвести ручную загрузку системы. Эти же команды, кстати, выполняются загрузчиком при чтении его файла конфигурации.
Рис. 2: Внешний вид командной консоли GRUB.
Итак, первое, что нужно сделать после входа в командную консоль GRUB – это выполнить команду ls. В результате будет выведен список всех доступных в системе дисков и разделов.
Определение и выбор раздела загрузки
Однако, обозначает GRUB разделы по-своему. Например вместо привычного sda4 будет (hd0,gpt2), а вместо sdb1 будет (hd1,gpt3). Таким образом, как можно видеть, устройства в формате GRUB нумеруются цифрами, так же как и разделы. Но разделы нумеруются в обратном порядке. Например на устройстве sda с пятью разделами, разделу sda2 в формате GRUB будет соответствовать запись (hd0,gpt4), sda1 – (hd0,gpt5) и т. д. Этот принцип можно и нужно брать на вооружение при работе с разделами в командной консоли GRUB. Ведь для ручной загрузки системы необходимо правильно определить и указать корневой раздел или раздел /boot .
Если известно, что /boot находится на разделе sda2, у которого пять разделов. То с большой степенью вероятности это будет (hd0,4) в формате GRUB. Префикс «gpt» для раздела можно не указывать. Ну а если же изначальную структуру разделов вспомнить или определить не представляется возможным. То остаётся только перебирать или угадывать. Команда ls выведет примерно следующее:
Эта информация и должна помочь быстрее угадать, на каком разделе находится /boot .
Ручная загрузка ядра
Подключение модулей для работы с ФС Ext2/3/4:
Для других типов ФС нужно подключать соответствующие модули: bfs, xfs или zfs. Подключение модуля normal для полноценного запуска и работы GRUB:
Если после этих команд штатная загрузка не начнётся, то остаётся её продолжить вручную. Для этого нужно попытаться найти доступные ядра и выбрать нужное для загрузки. Для этого следует ввести команду linux /boot/vmlinuz и нажать клавишу :
Рис. 3: Определение доступных ядер и выбор нужного для загрузки с помощью команды «linux».
Как можно видеть, команда linux обнаружила в системе два ядра. И автоматически подготовила следующую команду для выбора нужного. Остаётся только дописать «1-generic», если нужно загрузить ядро версии 4.18.0-21-generic. Указать корневой раздел и выполнить команду:
Важно заметить, что указывается тот же корневой раздел, что и в команде set root, только уже в классическом формате. Далее, нужно указать соответствующий образ ядра
В котором содержится всё необходимое для инициализации и создания программной среды для его работы, с помощью команды initrd:
Далее, нужно указать соответствующий образ ядра. В котором содержится всё необходимое для инициализации и создания программной среды для его работы, с помощью команды initrd:
Теперь всё готово, можно выполнить загрузку:
Если всё сделано правильно и выбран нужный раздел загрузки, то будет загружена «родная» система так, как это происходит в штатном режиме. Ведь всё, что было проделано вручную — это основной набор команд, хранящихся в файле /boot/grub/grub.cf g и выполняемых GRUB автоматически.
Далее, в загруженной системе нетрудно восстановить работу загрузчика с помощью инструкций, приведенных выше.
How To Fix: error: no such partition grub rescue
We’ll be using chroot to rescue grub. The whole concept is that since grub configuration files have been deleted or corrupted, it needs to be re-installed. And using the live CD of exact OS version, we can install the grub configuration again. It will delete all the changes (if any) you have made to the grub.
Please follow these steps to easily fix grub rescue problem in Ubuntu (or other Linux distributions):
Step 1: Know you root partition
Boot from live CD, DVD or USB drive. Try Ubuntu from live disk. Open a terminal (Ctrl+Alt+T) and use the following command:
Here, you will see the drive name and partition number. It should look like sdXY. Where X is the drive letter and Y is the partition number. Usually it should be like sdaY. You have to recognize the partition where root has been installed.
Step 2: Mount the root partition
Once we have got the partition where root has been installed, we’ll mount the root partition where Ubuntu has been installed. Use the following commands to mount it:
Replace XY with appropriate values.
Step 3: Be the CHROOT
Once we have the partition mounted, next step is to mount certain items in preparation of the chroot. Run the following commands one by one:
If the above commands ran successfully, you’ll see root@ubuntu:/# in the terminal indicating that you are in chroot mode.
Step 4: Purge Grub 2 packages
Now when we are in chroot environment (you can think of it as if we are behaving as root for the mounted partition)., time to get rid of the Grub 2 packages but before that lets update the repository.
While removing the grub, you’ll see a strange screen asking if you want to remove Grub 2 packages. Press TAB to select Yes. It will be highlighted once selected. Press enter to proceed.
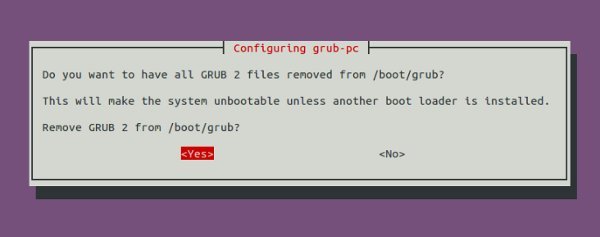
Step 5: Re-install Grub packages
As we deleted the previous Grub, we deleted the messed up settings as well as any favourite settings stored in it. Now we’ll install a new and fresh Grub. Few things to keep in mind before you go on with the command to install the Grub.
- While installing the new Grub, it will ask you to add extra kernel options. Just press TAB to go to OK and press enter to continue.
- It will bring you the installation notes. Press Tab to OK followed by enter and continue.
- When it presents with you the device option (to ask on which partition should it install Grub), choose the option in the format of sdX. DO NOT select the drive partition in 4 letter format i.e. sda4 etc. When you select the partition, it should have an asterisk (*) before it like sdX. If it does not, highlight (with tab) and press SPACE to select it. Tab OK and press enter.
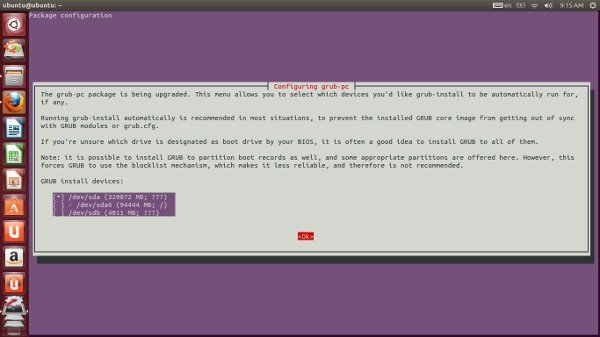
Now when you taken all those things in mind, use the command below to install the Grub.
Update the grub and exit the chroot:
Step 6: Unmount the partition:
We mounted something at the start, didn’t we? Well lets just unmount them.
That’s it. Reboot your system and you should see the good old Grub boot screen as before. I hope this tutorial helped you to get rid of error: no such partition grub rescue problem and the tutorial was easy to follow. Any question, suggestions or a word of thanks is always welcomed. Stay tuned for more Linux tutorials.
Удаление Grub при восстановлении ОС Windows
Рассмотрим ситуацию, когда пользователю компьютера необходимо удалить операционную систему Линукс вместе с её стандартным загрузчиком, оставив при этом ОС Windows с другой программой. Если в системе используется таблица MBR, то подобные манипуляции выполняются крайне легко.
В Интернете можно встретить распространенную рекомендацию: «Возьмите установочный диск Виндовс и загрузитесь с него в режиме восстановления». А далее предлагается выполнение специальных команд. Они будут указаны ниже.
Первое действие:
bootrec \fixboot
Второе действие:
Стоит отметить тот факт, что данный совет является эффективным и вполне применимым на практике. Однако это не самый быстрый способ восстановления стандартного загрузчика Windows, который понадобится для полноценной работы системы. Чтобы удалить Grub и вернуть «виндовскую» программу, пользователю необходимо воспользоваться специальной утилитой.
Искать программу на официальном сайте – занятие бессмысленное, поскольку китайский интерфейс окажется многим не по зубам. Перед скачиванием софта выберите подходящую разрядность для своей ОС.
После этого нужно действовать, следуя простой инструкции:
- Запустите программу Bootice на своём компьютере.
- Выделите диск, на котором наличествует загрузчик Grub.
- Далее нажмите на «Proccess MBR».
- В открывшемся окне выберите вариант «Windows NTx …». Скорее всего, он будет находиться в самом низу этого списка.
- Затем подтвердите своё решение путем нажатия на кнопку «Install / Config».
- Выберите нужную версию MBR на своё усмотрение.
При правильном выполнении указанных действий перед пользователем появится маленькое окошко с подтверждением об удачной замене загрузчика. Нажмите на кнопку «ОК» и выполните перезагрузку вашего устройства. Проверьте, вступили ли изменения в силу.
6 ответов
Я попытался бы работать для создания / снова.
Можно попытаться также использовать , но я думаю, что этот не поможет.
Если Вы хотите читать больше, проверьте сначала, какую версию Вы имеете (GRUB 1 или 2) путем выполнения:
Если у Вас есть GRUB 2, можно использовать следующее учебное руководство: http://www.dedoimedo.com/computers/grub-2.html
Конечно, будьте тщательным контактом с GRUB, поскольку мы говорим о процессе начальной загрузки, который является чувствительным механизмом.
ответ дан
12 July 2018 в 10:57
Мне кажется, что собирает , но вам также нужно (повторно) запустить (или ?), Чтобы обновить MBR / загрузочные сектора с базовой информацией — в каком разделе найти файл & amp; по-видимому, эти модули.
ответ дан
12 July 2018 в 10:57
Итак, то, что вы видите, является совершенно нормальным, если вы перераспределите, тем самым нарушив ссылку, которую имел загрузчик, на раздел, содержащий загрузочные модули.
Так как вы можете загружаться вручную, самое простое решение — вручную загрузить и переустановить загрузчик в MBR, чтобы он имел правильную ссылку на ваш раздел. Это можно сделать следующим образом:
Предполагается, что вы загружаетесь с (в большинстве случаев, но если нет, замените его на нужный диск).
Это решение намного проще, чем использование , но если вы не уверены, это может быть более подходящим.
ответ дан
12 July 2018 в 10:57
Решите окончательный случай спасательного отказа личинки: проблемы: 1.i386-ПК, не найденный **** нормальным режимом не рабочее CP, не работающее search.file не работающий. Все могут быть решены следующими командами, Работами с Ubuntu 18.04 также. Step1: Найдите корневую папку, содержащую каталог.
Например, если корневая папка находится в (hd0, gpt4), то введите
Вы будете видеть некоторые файлы или папки:
Теперь, если Вы удачливы, затем делают следующее:
Если Вы удачливы затем, что это решит Вашу проблему. Иногда у людей есть проблемы, любят, не может найти папку на 1 386 пк. В этом случае необходимо ли посмотреть, где папка личинки. Если у Вас есть проблема как:
В этом случае необходимо найти папку grub2. Если у Вас есть grub2, и в той папке у Вас могла бы быть своя папка i386-ПК. Затем необходимо ввести
это будет работать. Если Вы не имеете grub2 и не могли бы расположиться, папка i386-ПК затем делают следующее:
после выполнения этой команды Ваш спасательный режим личинки войдет в меню личинки. Теперь можно выполнить команду Linux.
Это принесет Вам к режиму восстановления. Оттуда можно выбрать из нескольких доступных опций восстановления. Если это не помогает затем, что необходимо загрузить человечность OS, например, человечность 18.04. Можно загрузить со следующей ссылки: ссылка человечности
Сделайте загрузочный диск и откройте свой компьютер с тем живым диском. Это не будет вредить ни одному из Ваших документов. Посмотрите видео о том, как сделать это. Теперь необходимо найти папку i386-ПК. Это будет в
Теперь скопируйте i386-ПК в boot/grub/папку. у Вас может быть проблема разрешения для преодоления того типа следующая команда:
Щелчок правой кнопкой Now по тому каталогу и владельцу изменения к человечности живой пользователь сессии
следуйте за видео: изменение разрешения
Теперь после того, как Вы вставляете его в перезапуске папки начальной загрузки/личинки и удаляете карту памяти. На этот раз используйте 1-й набор команд, он будет работать. Если команда CP работает затем, можно сделать это из меню личинки также.
ответ дан
12 July 2018 в 10:57
Простейшим способом будет:
Тогда:
ответ дан
12 July 2018 в 10:57
Через терминал с загрузочного носителя
Для этого вам потребуется загрузочная флешка либо диск с записанным дистрибутивом Linux. В идеальном варианте он должен быть аналогичным системе, установленной на жёсткий диск. Но если дистрибутив — это не самый важный момент, то разрядность должна совпадать в любом случае. Иначе это чревато ещё большими последствиями, в результате которых уже точно придётся всё переустанавливать.
- Вставьте флешку или диск в разъём компьютера, после чего в BIOS выставьте носитель в качестве приоритетного для загрузки. Необходимая настройка находится в разделе Boot Device Priority либо First Boot Device. Чтобы запустить BIOS, при включении нажмите нужную кнопку или их комбинацию на клавиатуре. Наиболее популярными вариантами являются F2, Del, Shift + F2, F10. Чтобы не разбираться с БИОСом, можно просто нажать F11 или F12 и выбрать носитель из предложенного списка.
- Далее нужно выяснить, на каком разделе винчестера инсталлирована система, а какой указан в качестве загрузчика. Для этого нужно запустить терминал (аналог командной строки Windows), найдя его в меню приложений либо же нажав комбинацию клавиш Ctrl + Alt + T, либо Alt + F2. В открывшемся окошке вам нужно будет впечатать команду sudo fdisk -l. Сразу же утилита просканирует все разделы диска и отобразит информацию о каждом из них. Будет показана даже информация о других установленных на компьютер операционных системах. Вы сможете узнать название раздела, его расположение, размер, а также тип его файловой системы. При условии, что при установке Ubuntu вы совершали разметку вручную, вы без проблем поймёте, какой из разделов является загрузочным, а какой — корневым. При автоматической разметке ориентируйтесь на название Linux. Именно он и будет корнем вашей системы. Имя раздела обычно состоит из аббревиатуры sdc либо sda и цифры с порядковым номером.
- Далее нужно выполнить монтирование корневой файловой системы в папку /mnt. В этом вам поможет команда sudo mount /dev/sda1 /mnt, где вместо sda нужно прописать название вашего раздела.
Начиная с этого этапа, восстанавливать Grub в Linux возможно двумя методами.
Способ 1
- Введите команду восстановления загрузчика: sudo Grub-install —root-directory=/mnt /dev/sda.
- Перезагрузите Компьютер при помощи команды sudo reboot. В результате должно появиться меню выбора ОС.
- Если в этом меню отображается устаревшая информация, обновите загрузочную запись MBR. Для этого запустите Linux в обычном режиме, откройте терминал и используйте команду sudo update-Grub. Если это не помогает, примените sudo update-Grub —output=/mnt/boot/Grub/Grub.cfg, а затем повторите предыдущую.
- Ещё раз перезапустите компьютер.
Способ 2.
- После монтирования корня файловой системы в раздел /mnt, нужно дополнительно смонтировать папку с загрузочными файлами, а также другие компоненты взаимодействия с ядром. Для этого одну за другой выполните команды:
Далее вам понадобится запустить оболочку chroot. Для этого в терминале добавьте chroot /mnt /bin/bash
Первый параметр обращает внимание на корневой каталог, а второй — на специальную оболочку для преобразования команд юзера.
Далее необходимо применить команды, чтобы попасть в Ubuntu и пользоваться практически всеми её приложениями, кроме сервисов и графического интерфейса:
env-update
source /etc/profile.
- Выполните перезагрузку через reboot.
7 ответов
Как уже указывал Гилл, в grub rescue есть несколько команд, которые позволяют загружать модули (например, с диска спасения grub).
В моем случае загрузка из другого источника была невозможна — единственным вариантом было удаление hdd с компьютера и использование дешевого внешнего hd-футляра для подключения диска к другому компьютеру через USB. На этом компьютере я использовал MbrFix , чтобы исправить mbr.
Когда GRUB ушел, так же как и возможность загрузки в Windows. Теперь вам нужно будет загрузиться с компакт-диска Windows, чтобы восстановить главную загрузочную запись (MBR). Вы также можете использовать другие загрузочные компакт-диски, такие как Конечный загрузочный компакт-диск для Windows , Bart PE или Загрузочный компакт-диск Hiren , если у вас нет средств установки Windows. Вот шаги:
Загрузите с компакт-диска Windows и выберите «Восстановить». Кроме того, загрузитесь с одного из других вышеупомянутых загрузочных компакт-дисков и запустите командную строку.
Для компьютеров под управлением Windows 8:
Добавьте дополнительные учебники для операционных систем.
Запустите следующие две команды в командной строке:
Еще один инструмент для добавления к тому, что должен сказать Ricky и preufsumme: boot-repair-disk .
Вы можете использовать grub rescue , чтобы снова запустить Windows.
Список команд будет похож на
NB: для этого требуется наличие модулей, которые реализуют все эти команды!
Отчитавшись над комментариями о спасении grub, похоже, что это сработает, тогда вы можете попасть в окна и переустановить загрузчик Windows в MBR. Это работает, однако, если ваш раздел Windows является первым разделом на диске, и он находится на первом диске, который видит компьютер. Если у вас несколько дисков или дисков SATA вместо дисков PATA, вам может потребоваться использовать другую команду для rootnoverify (попробуйте sd0 вместо hd0)
Features
Rescatux 0.73 supports booting from UEFI Secure Boot and traditional BIOS. Both amd64 and 686 systems are supported.
Rescatux
includes Rescapp, a graphical rescue tool that will assist users to
regain access to a computer that has become non-bootable among many
other features.
GNU/Linux options
- Change Gnu/Linux Password : Change a user’s password
- File System Check (Forced Fix) : File System Check (Forced Fix)
- Easy GNU/Linux Boot Fix : Fsck partition, update grub menues, restore GRUB into the MBR and order UEFI entries
- Restore Grub : Restore GRUB into the MBR
- Regenerate sudoers file : Define a new sudoers file
- Update Grub Menus : Update GRUB Configuration File
UEFI Boot specific options
- UEFI Partition Status : Check UEFI partition status
- Check UEFI Boot : Check if Rescatux has boot in UEFI mode
- Create UEFI Boot Entry : Create a new UEFI Boot entry out of your EFI files
- Change UEFI Boot Order : Change UEFI Boot order
- Reinstall Microsoft Windows UEFI : Reinstall Microsoft Windows UEFI boot entries
- Fake Microsoft Windows UEFI : Fake Microsoft Windows UEFI boot entry
- Hide Microsoft Windows UEFI : Hide Microsoft Windows UEFI boot entry and define default fallback one.
- Easy Windows Admin : Promote to Admin, Reset Windows (NT,200x,XP,Vista,Seven) password and unlock user
- Reset Windows password : Reset Windows (NT,200x,XP,Vista,Seven,10) password
- Promote Windows user to Admin : Promote Windows (NT,200x,XP,Vista,Seven,10) user to Administrator
- Unlock Windows user : Unlock Windows (NT,200x,XP,Vista,Seven,10) user
Other options
- Boot Info Script : Boot Information Script
- Check bios_grub partition on GPT : Check if there is a bios_grub partition on a GPT disk
- Gptsync : Create an hybrid MBR inside a GPT partition (Gptsync)
- Recompute Hybrid GPT/MBR CHS : Recompute CHS values on an hybrid GPT/MBR partitiont table
- Restore Windows MBR : Restore generic MBR code so that Windows boots again
- System Info Script (Inxi) : System Info Script (Inxi)
Support features
- Chat : Get online human help (chat)
- Help : Help on using Rescapp
- Share log : Share Rescatux logs. It generates a pastebin in paste.debian.net and shows it to you so that you can copy and paste the url in the chat.
- Share log on forum : Share Rescatux logs on a forum. It generates a temporary file ready to copy and paste on your favourite forum (ubuntuforums.org and others).
- Show log : Show Rescatux logs so that you can ask help and supporters can know what happens when you run Rescatux options
- Web : Access online Rescatux website
External tools
- Gparted : GParted is a free partition editor for graphically managing your disk partitions.
- Testdisk : Testdisk is a text wizard drive program for rescuing disks, partitions, and files.
- Photorec : Photorec is a text wizard drive program for rescuing files. Despite its name it recovers much more files than photo files.
Команды Фастбут
Для использования команд требуется подключить Андроид к ПК, включить режим Fastboot на телефоне и открыть командную строку на компьютере. Когда всё перечисленное сделано, останется вводить команды При этом первым словом каждый раз будет оказываться название сервиса, после чего можно указать:
- reboot – для перезагрузки;
- continue – для сохранения и продолжения работы с автоматической загрузкой;
- devices – вывести список активных подключенных устройств;
- flash all – прошивка большинства системных разделов;
- erase userdata – удаление пользовательских данных (если вместо userdata вписать название определённого раздела, удалится записанный раздел);
- flash – запуск прошивки (чтобы прошить отдельный раздел или файл, к команде требуется дописать нужное название).
GRUB
Presence of the word GRUB at the top left of the monitor with no blinking cursor indicates that GRUB 2 can not even find the Master Boot Record (or equivalent) information. Thus, the core.img file, the /boot and /grub folder locations and contents are completely unknown to GRUB 2.
The seriousness of the problem cannot be assessed without the use of another operating system or an Ubuntu LiveCD or equivalent. The Ubuntu partition should be mounted for inspection and the user can then check to see if the system files are intact. If so, the user can use the procedure from the LiveCD to reinstall GRUB 2 and rewrite the information to the MBR.
Details on this procedure are contained in the Grub2/Installing community documentation.
Editing the GRUB 2 Menu During Boot
Following a failed boot, GRUB 2 is designed to display the GRUB 2 menu on the next boot and await user input. This will happen even if the user has set the system to boot without displaying the GRUB 2 menu. This provides the user the opportunity to select a different menu option or edit a menuentry to change boot parameters. While this can cause problems on a server, for most users it is a benefit which will prevent constant rebooting during unmonitored operations.
In addition to its troubleshooting benefits, pre-boot editing of the GRUB 2 menu also allows users to add or remove kernel options, change operating modes, and accomplish other tasks such as . For users who like to experiment, the settings altered via the GRUB 2 terminal are non-persistent and won’t affect future boots.
Как войти в режим Fastboot на смартфоне?
Разобравшись, как выключить неожиданно активировавшийся сервис, нужно выяснить, как его запустить. В целом указанный процесс потребует:
- одновременно нажать кнопку переключения громкости и загрузки прибора;
- не отпускать, пока на экране не откроется требуемое меню.
Отдельного внимания заслуживает схожесть с открытием меню Recovery. Обе программы имеют схожее назначение, поэтому подобная близость легко объяснима. Кроме того, использование смартфонов в выключенном состоянии ограничено нажатием перечисленных кнопок, а потому предложить альтернативный вариант действий производители не в силах.
Если у Вас остались вопросы или есть жалобы — сообщите нам