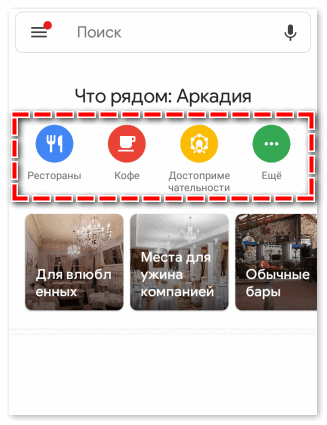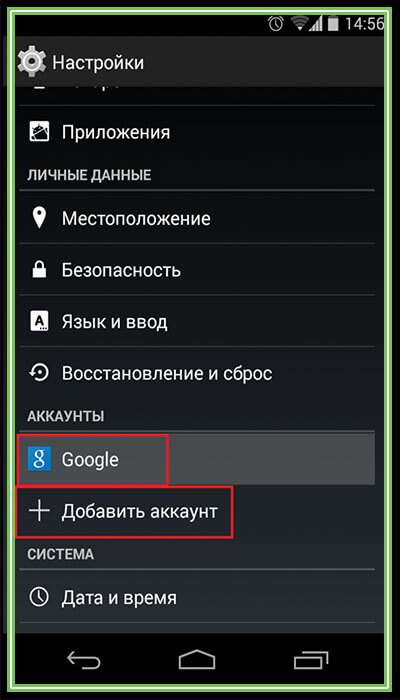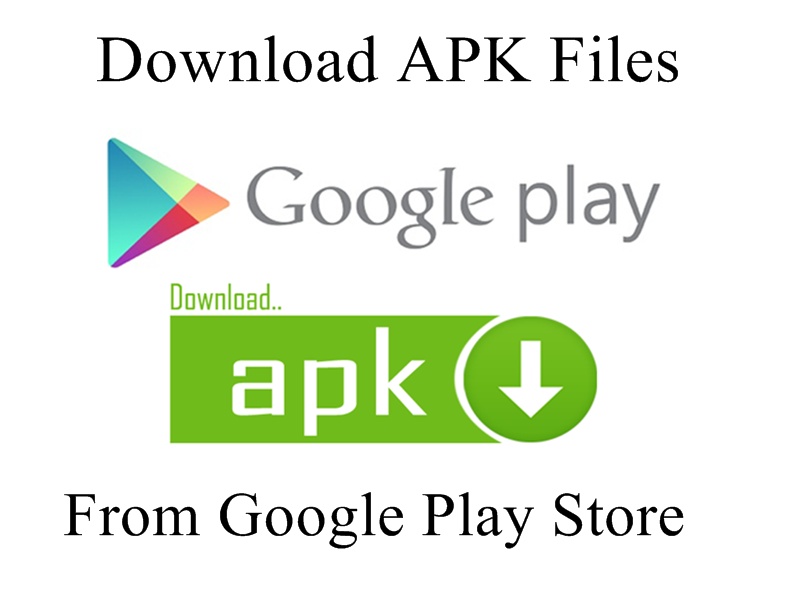Гугл мапс
Содержание:
- Основные возможности
- Как разогнать телефон на Андроид
- Дополнительные опции в пункте Меню
- Устранение неполадок с голосовыми подсказками
- Лайфхаки о которых вы не догадывались
- Смотреть карту Планеты Земля со спутника онлайн
- Прочие типы передвижения
- Основные возможности
- Возможности и преимущества онлайн карт в реальном времени
- Зачем нужны нейросети смартфонам
- Другие параметры и возможности
- Как пользоваться Google Maps онлайн
- Зачем это нужно
- Как скачать Google Maps карты на русском языке и как их использовать оффлайн
Основные возможности
У Google Карт для компьютеров, мобильных телефонов и планшетов много интересных и полезных функций. Вот лишь некоторые из них.
Примечание. Некоторые из этих функций доступны не во всех странах.
Как посмотреть результаты поиска
Вы можете найти конкретный магазин, места определенного типа, посмотреть историю запросов или проложить маршрут. Результаты поиска будут отмечены на карте красными точками, а самые релевантные варианты – красными маркерами. Нажмите на нужный маркер, чтобы узнать подробную информацию, проложить маршрут до места или заглянуть внутрь помещения.
Как получить информацию на карте
Если вы используете Google Карты на компьютере, нажмите на любую точку карты, чтобы просмотреть сведения о месте. Если вы используете приложение для телефона или планшета, коснитесь любого места на карте.
Как измерить расстояние между точками
Вы можете измерить расстояние между двумя точками на карте.
Как сообщить об ошибке на карте
Если вы обнаружили ошибку, например неверное название улицы или неправильные сведения об организации, просим сообщить нам об этом. Так вы поможете улучшить Google Карты.
Подробнее о том, как сообщить об ошибке…
Как перейти в режим «Пробки», «Общественный транспорт», «Велодорожки», «Рельеф» или «COVID-19»
Чтобы перейти в один из перечисленных режимов, выполните следующие действия:
- На мобильном устройстве откройте приложение «Google Карты» .В верхней части экрана нажмите на значок «Слои» выберите нужный вариант.
- На компьютере откройте Google Карты, нажмите на значок меню и выберите нужный вариант в списке.
Как включить вид в 3D
Чтобы посмотреть 3D-изображение Земли в Google Картах на компьютере, нажмите на квадрат в левом нижнем углу экрана.
Как перейти к Просмотру улиц
Для начала выберите место на карте. Если для него доступен режим просмотра улиц, в левой нижней части экрана появится миниатюра панорамы. Нажмите на нее.
Подробнее о Просмотре улиц…
Как работать с картой
Чтобы изменить степень детализации, увеличьте или уменьшите масштаб. В мобильном приложении также можно поворачивать, наклонять, приближать и отдалять карту с помощью жестов.
Подробнее о том, как работать с картой…
Как определить свое местоположение
Хотите быстро проложить маршрут или найти интересные места поблизости? Сначала узнайте, где вы находитесь.
Подробнее о том, как перейти к своему текущему местоположению в Google Картах…
Совет. Данные о загруженности дорог, варианты маршрутов общественного транспорта, а также местные достопримечательности можно найти всего за несколько секунд. Подробнее о том, как спланировать поездку…
Как оценить место и оставить отзыв
Делитесь своими оценками и отзывами о местах, которые вы посещаете.
Подробнее о том, как оставлять отзывы и оценки мест…
Как разогнать телефон на Андроид
Нейросети разгонят смартфоны, сняв нагрузку с процессора и графического ускорителя
Задача нейросетей очень проста. Они, по сути, будут автоматизировать те процессы, которые процессору приходилось выполнять последовательно шаг за шагом. В результате время на обработку тех команд, на которые раньше, грубо говоря, тратилась минута, теперь будет тратиться 10 секунд. Конечно, это очень условные расчёты, и в реальности всё может оказаться иначе. Однако здесь важен сам факт того, что нейросети за счёт технологий машинного обучения, будут производить вычисления быстрее, не нагружая процессор сверх меры.
Google уже ставила эксперименты над программным усовершенствованием смартфонов, правда, только в отдельных задачах. Например, именно благодаря нейросетям Google Ассистент стал отвечать на запросы практически мгновенно, поскольку теперь у него в базе есть обширный спектр ответов на вопросы, которые могут задать пользователи. В результате он просто подтягивает их из своего рода кэша и выдаёт нам, не тратя время на поиск ответов в интернете, как это было раньше.
Дополнительные опции в пункте Меню
Также в панели меню Карты Гугл, открывающейся по нажатию кнопки меню слева сверху, представлены следующие полезные опции:
- «Спутник» — переключается в фотографический режим отображения карты, созданный с помощью фотографий со спутника. Повторное нажатие на данную опцию переключает карту обратно в схематический режим;
- «Пробки» — показывает актуальные на данный момент пробки в крупных городах. Цветовая градация от зелёного до красного показывает скорость движения транспорта в указанных пробках;
- «Транспорт» — позволяет отобразить схематику движения общественного транспорта в нужном месте;
- «Рельеф» – позволит отобразить рельеф данной местности
- «Передача геоданных» — позволяет людям следить за местонахождением друг друга, используя Гугл Мапс;
- «Мои места» — позволяет перемещаться между местами добавленными вами в сервисе Гугл Мапс;
- «Ваши впечатления» — позволит вам добавить какое-либо текстовое впечатление о каком-либо из мест на карте (а также прикрепить фото данного места).
Устранение неполадок с голосовыми подсказками
Этап 1. Включите звук на устройстве
Убедитесь, что на телефоне или планшете включен звук. Запустив навигацию, увеличьте громкость.
Этап 2. Включите звук в Картах
- Откройте приложение «Google Карты» на устройстве Android.
- Запустите навигацию.
- В правом верхнем углу должен появиться значок «Звук» . Если вы его не видите, нажмите «Отключить звук» Включить звук . Так вы включите голосовые подсказки.
Этап 3. Увеличьте громкость голосовых подсказок
- Откройте приложение «Google Карты» на устройстве Android.
- Нажмите значок профиля Настройки Настройки навигации Громкость подсказок.
- Выберите высокую громкость.
Этап 4. Выберите динамики
- Включите Bluetooth на телефоне или планшете.
- Подключите телефон или планшет к автомобилю.
- Укажите Bluetooth в качестве источника сигнала для аудиосистемы.
- Откройте приложение «Google Карты» на устройстве Android.
- Нажмите значок профиля Настройки Настройки навигации.
- Выберите один из вариантов:
- Чтобы голосовые подсказки воспроизводились на динамиках автомобиля, включите Передавать аудио по Bluetooth.
- Чтобы голосовые подсказки воспроизводились на динамике телефона или планшета, отключите Передавать аудио по Bluetooth.
Примечания
- В приложении для Android версии 9.13 и более поздних можно прослушать образец голоса, которым будут озвучиваться подсказки. Чтобы проверить звук, откройте приложение «Google Карты» значок профиля Настройки Настройки навигации Проверить звук. Вы услышите фразу «Так будут звучать голосовые подсказки в режиме навигации».
- Чтобы зарядить телефон или планшет, используйте USB-кабель, предназначенный только для зарядки, или адаптер питания, подключенный к розетке или прикуривателю.
Этап 5. Скачайте голосовые подсказки
Возможно, голосовые подсказки не скачались на ваш телефон или планшет или же их нужно обновить. В таком случае вместо них будет слышен звуковой сигнал.
- Проверьте, есть ли подключение к Интернету. Чем выше будет скорость соединения, тем быстрее скачаются подсказки.
- Проложите маршрут.
- Если приложение «Google Карты» открыто, голосовые подсказки будут скачаны автоматически.
- После окончания скачивания во время навигации вы будете слышать голосовые подсказки вместо звуковых сигналов.
Лайфхаки о которых вы не догадывались
Вы можете каждый день использовать базовые функции приложения и даже не подозревать о его скрытых возможностей. Скорее всего, вы не знали о такой, но есть такие возможности как:
-
- Можно посмотреть не только панораму города, но и оказаться внутри любого здания. Для этого нужно взять желтого человечка и перетащить прямо на точку магазина, кафе, спортзале или любого другого заведения.
- Ищите на картах желтые кружки. Например, в Питере, при нажатии на такую точку можно смотреть на город с высоты птичьего полета. Либо же можно нажать на бинокль, далее появятся значки воздушных шаров. Способ просмотра необычный, но интересно с высоты полюбоваться красотами города.
- Можно отслеживать хронологию всех своих передвижений. Этот раздел так и называется «хронология». Выбираете месяц и год и можете смотреть все пройденные когда-то маршруты.
- Как быстро найти место для парковки? Жмем на синий значок,это ваше расположение. В списке слева указываем, например, «бесплатная парковка». На экране появляются все возможные варианты.
- Если вы идете на встречу и не знаете как объяснить другу, где вас найти, есть возможность передачи геоданных. Для активации в боковой шторке выберите этот пункт и человека с кем хотите поделиться.
Смотреть карту Планеты Земля со спутника онлайн
Ниже вы можете ознакомиться со встроенной на сайте картой от Гугл. Для более стабильной работы плагина мы рекомендуем воспользоваться браузером Google Chrome. Если вы видите сообщение об ошибке, то обновите указанный плагин, после чего перезагрузите страницу.
Смотреть Гугл Планета Земля со спутника, в реальном времени онлайн:
Другое достоинство Google Maps — наличие клиентского приложения для работы со спутниковыми снимками. Это значит, что доступ к сервису можно получить не только через браузер, но и через предварительно скачанную программу. В нем намного больше возможностей для просмотра и изучения снимков со спутника, работы с трехмерным виртуальным глобусом.
3D карта со спутника от Гугл (скачиваемое приложение, а не онлайн версия) позволяет:
- использовать быстрый поиск нужных объектов по названию или координатам;
- делать скриншоты и записывать видео высокого качества;
- работать в режиме оффлайн (требуется предварительная синхронизация через Интернет);
- пользоваться авиасимулятором для более удобного перемещения между объектами;
- сохранять «любимые места» для быстрого перемещения между ними;
- просматривать не только Земную поверхность, но и снимки других небесных тел (Марс, Луна и т.д.).
Работать со спутниковыми картами Google можно через приложение-клиент или браузер. На официальной страничке программы доступен плагин, который позволяет использовать интерактивную карту на любом веб-ресурсе. Достаточно встроить ее адрес в программный код сайта. Для отображения можно выбрать как всю поверхность, так и определенный участок (придется ввести координаты). Управление — при помощи компьютерной мышки и клавиатуры (ctrl+колесико мыши для масштабирования, курсор для перемещения) либо используя иконки, обозначенные на карте («плюс» — приблизить, «минус» — отдалить, перемещение с помощью курсора).
Сервис Гугл Планета Земля в реальном времени позволяет работать с несколькими видами карт, каждая из которых отражает на снимках со спутника те или иные данные. Между ними удобно переключаться «без потери прогресса» (программа запоминает, где вы «находились»). Доступные режимы просмотра:
- ландшафтная карта со спутника (географические объекты, особенности Земной поверхности);
- физическая карта (детальные снимки поверхности со спутника, городов, улиц, их названия);
- схематическая географическая карта для более точного изучения снимков поверхности.
Снимок со спутника автоматически подгружается в месте приближения, поэтому для работы требуется стабильное Интернет соединение. Для работы Google Планета Земля в офлайн режиме необходимо скачать приложение для Windows или другой операционной системы. Для его работы тоже требуется Интернет, но только для первого запуска, после которого программа синхронизирует все необходимые данные (снимки со спутника поверхности, 3D модели зданий, названия географических и других объектов) после чего можно будет работать с полученными данными без прямого доступа в Интернет.
Прочие типы передвижения
Для каждого из вариантов передвижения характерны почти те же дополнительные параметры, что были указаны для общественного транспорта и автомашин. Но все же здесь имеют место некоторые особенности.
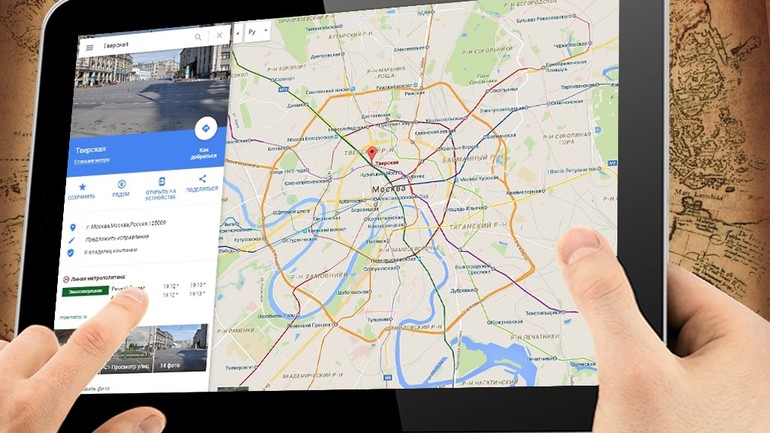
Если требуется создать пеший маршрут, то на Google maps можно найти самый удобный путь или даже несколько. Указываются время перемещения, высота на определенных точках и расстояние между отдельно взятыми областями. Маршрут передвижения можно посмотреть более детально по шагам.
При передвижении на велосипеде маршрут прокладывают так же, как и в случае с уже рассмотренными способами. Во время использования Гугл-карты можно увидеть несколько маршрутов одновременно или отдельно взятый с определением общего расстояния от пункта отправки до пункта назначения.
Дорогу можно рассмотреть пошагово. Функционал карт позволяет свободно «гулять» по местности. Анимированные объекты пока недоступны. Можно приблизительно рассчитать площадь определенной территории, например, в Москве или городах Украины. Линейка дает возможность измерить расстояние между населенными пунктами.
По аналогичному алгоритму прокладывается маршрут на самолете. Можно взять для анализа информацию по рейсу, количество доступных перелетов и их продолжительность, включая пересадки, примерную стоимость билета туда и обратно. Также можно уточнить перевозчика. На боковой панели представлен сервис Google авиабилеты, который позволяет узнать любые дополнительные параметры. Проложить маршрут нетрудно. Гугл карты на ПК интуитивно понятны и просты. Точно такие же действия выполняются и на мобильных устройствах.
Основные возможности

Первое, что рекомендуется сделать — это ввести свои домашний и рабочий адреса. Это можно сделать, войдя в пункт главного меню «Мои места». Теперь будет легко перейти к этим позициям без набора адреса.
Быстрая прокладка маршрута
Google Maps (карты со спутника) позволяют не только определять маршруты движения автомобиля в более чем 130 странах, но и искать маршруты общественного транспорта, способы передвижения к месту назначения на велосипеде (если есть велосипедные дорожки) и пешком. Для больших дистанций существуют также авиамаршруты. Следует лишь выбрать начальную и конечную точки, соответствующий способ перемещения, и на схеме появятся маршруты с рассчитанным расстоянием и инструкциями по передвижению.
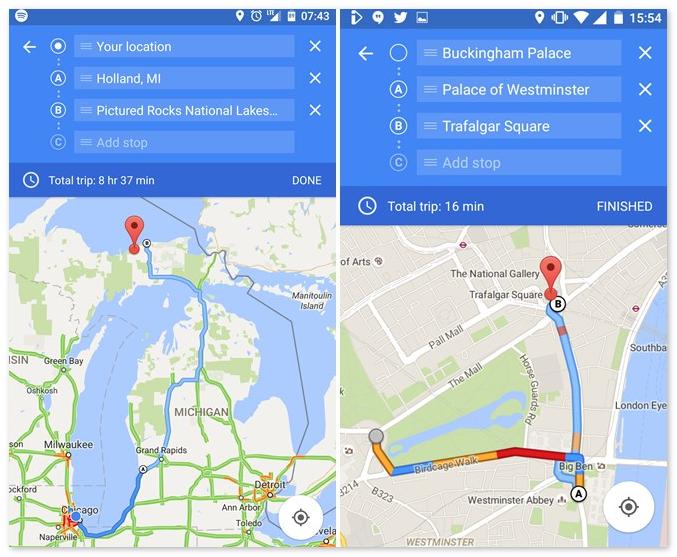
Просмотр улиц
В сервисе есть не только вид со спутника, но и фотографии, сделанные с улицы в рамках проекта Street View. Используя «Просмотр улиц» можно совершить виртуальное путешествие по любому крупному городу или заранее ознакомиться с маршрутом.
Эти фото позволяют увидеть миллионы километров дорог в более чем 40 странах. Для использования функции нужно перетащить иконку с человечком на нужную улицу.
Передача геоданных
При желании поделиться с кем-нибудь своим местоположением следует войти в главное меню и выбрать «Передача геоданных». Делиться можно не только с другими пользователями Гугл, но и через Facebook и другие приложения. У любого, кто делится с вами своим местоположением, будет вкладка в верхней части экрана народной карты — Гугл спутник. Нажав на нее, можно увидеть, где он находится.
Поиск мест поблизости
Google карты со спутника позволяют искать достопримечательности и полезные заведения поблизости. В левом нижнем углу приложения есть иконки, нажав на которые можно отыскать:
- рестораны, бары и кафе;
- гостиницы;
- больницы;
- парковки и АЗС;
- банки и другие заведения.
Сохранение понравившихся мест
Новая спутниковая карта Гугл Мапс позволяет сохранять координаты понравившегося места в реальном времени. Для этого нужно нажать на ярлык места в виде перевернутой капли и в открывшейся информационной сводке нажать «Сохранить». Местоположением также можно делиться с теми, у кого установлена Гугл карта Земли со спутника.
Возможности и преимущества онлайн карт в реальном времени
С первых дней Google Maps стали открытием для всех пользователей
Они дали возможность по-новому посмотреть на карты, по-новому обратить внимание на этот инструмент вообще. Каждый, кто заходил в Интернет в далеком 2005 году стремились сразу же воспользоваться онлайн картами и увидеть свой город или страну со спутника
Это кажется немыслимым, но сегодня есть возможность просмотреть и другие планеты солнечной системы в приложении Google Maps!
Планеты в Google Maps
Чтобы это сделать перейдите на web версию программы и отдалите на максимум изображение Земли колесиком мышки. Слева в блоке появятся другие планеты, которые вы можете выбрать для просмотра. Здесь есть все планеты солнечной системы и еще дополнительно несколько их спутников. Например, Каллисто – спутник Юпитера. Правда снимки не позволяют рассматривать другие планеты настолько близко и детально, как это происходит с Землей.
Карты Гугл со спутника в 2021 году позволят просматривать поверхность земли и населенных пунктов в отличном качестве, чего нельзя сделать, используя обычную карту. При составлении бумажных и других версий карт натуральные цвета, четкие контуры берегов рек, озер, расцветка областей земли и прочие цветовые схемы опускаются, из-за чего мы плохо ориентируемся. Просмотрев пустынную местность на обычной карте можно только гадать, что там за растительность или рельеф. Обратившись же к Гугл Картам в реальном времени, вы сможете увидеть даже цвет и форму забора по любому адресу на другом континенте.
Зачем нужны нейросети смартфонам
Современные смартфоны на Android уже имеют необходимый базис для нейросетевого апгрейда. Они уже давно поддерживают Neural Network API, обновление которого, по сути, и позволит разогнать их аппаратную часть. Правда, есть одна загвоздка. Поскольку Google договорилась с Qualcomm о совершенствовании производительности Android-смартфонов, то и апгрейд стоит ждать только аппаратам на базе процессоров Snapdragon, а всем остальным он не светит. Ну, чем не монополия?

Ощутимее всего прирост производительности будет заметен в играх
Впрочем, предполагается, что большинство смартфонов на рынке всё-таки получат этот апгрейд. Для этого даже не нужно будет обладать самой новой версией Android. Специально, чтобы не ставить пользователей в неудобное положение, Google приняла решение распространять соответствующие обновления через Google Play. Так она не будет зависима не только от версии ОС, но и от желания производителей адаптировать обновления безопасности, чем многие, как ни странно, до сих пор пренебрегают.
Сложно сказать, насколько значимым будет этот апгрейд. Но, судя по всему, Google возлагает на свою инициативу большие надежды. В компании рассчитывают, что благодаря нейросетевым обновлениям смартфоны под управлением Android смогут начать работать намного быстрее и получат дополнительные преимущества, характерные для более мощных устройств. Например, смогут запускать игры на более высоких настройках, потому что апгрейд ожидает не только центральный процессор, но и графический ускоритель.
Другие параметры и возможности
Любой из предложенных маршрутов, как и в случае с автомобилем, можно просматривать пошагово. Если быть более точным, это можно сделать по остановкам. Они по умолчанию скрыты. Первые и последние строки списка доступных маршрутов содержат информацию о цене проезда. Но если предусмотрены пересадки, то нельзя доверять этой схеме на 100%.
Кроме стандартного просмотра и общего поиска маршрутов в общественном транспорте можно воспользоваться другими параметрами. Это дает возможность точнее подобрать предпочтительный вариант поездки. Можно также определить, какое средство передвижения является оптимальным. Соответственно, есть возможность остановить свой выбор на электричке, автобусе, трамвае, поезде, метро.
Как пользоваться Google Maps онлайн
Чтобы найти дорогу к прачечной или кафе, которое вы часто посещаете – просто укажите адреса в строке программы и вам больше не нужно будет вводить эти данные каждый раз. При этом вы можете не только просматривать проложенную дорогу к заведению, но и ознакомиться с информацией, которая относится к этому заведению, например, часы работы, контактные данные и т.д.
Давайте на примере попробуем воспользоваться картой от Google со спутника 2021.
- Перейдите на сайт или откройте приложение на мобильном устройстве.
- Вам достаточно просто указать курсором или прикосновением на сенсорном экране, и вы сможете просмотреть сведения об этом участке.
- Для того, чтобы узнать расстояние между городов, нажмите на одном из них правой кнопкой мыши и выберите из выпадающего меню «Измерить расстояние». Теперь вторую точку можно указать левой кнопкой мыши. Если нужно, точку можно перетянуть мышью в другое место, информация о расстоянии обновится.
- Чтобы выбрать режим «Рельеф», «Велодорожки», «Пробки» — выберите знак меню (три полоски) и нажмите нужный вариант. Если вы используете устройства Apple, нажмите значок ромбика со слоем и также на нужный вариант.
- Чтобы воспользоваться высоким качеством изображений в 3D, нажмите на четырехугольник в нижнем левом углу. На нем будет написано «Спутник», если необходимо вернуться в режим карты, снова нажмите его.
- Для того, чтобы выбрать режим «Просмотр улиц», перетащите желтого человечка на нужную область карты или просто введите в строке запроса точное местоположение, желательно с указанием домашнего адреса.
- Гугл Карты высокого разрешения позволяют просматривать улицы в историческом режиме, т.е. как они менялись со временем. Для этого выбросьте человечка на нужное место карты. Выберите пиктограмму часов и двигайте временной ползунок, чтобы выбрать нужную дату.
Зачем это нужно
Google Maps – один из сервисов для мобильных устройств, работающих на базе iOS и Android, главной функцией которого является предоставление информации о перемещениях и отслеживание местонахождения пользователей. После поиска онлайн-сервис отправляет полученные данные на сервера Google.
На всех совместимых устройствах возможность отслеживания местоположения по умолчанию отключена. Однако Google Maps и другие подобные приложения после активации запрашивают разрешение на активацию трекинга, который отвечает за поиск данных о конкретном объекте на карте. Обмен информацией о местонахождении предоставляет следующие возможности:
- Выбор пользователей, которые смогут отслеживать перемещение;
- Сообщение любым владельцам учетных записей Google о своем местоположении;
- Установка периода времени, в течение которого будет отображаться точность передвижения родным и близким;
- С помощью специальных ссылок сообщение о своем местоположении пользователям, которые не имеют учетной записи Google;
- Блокировка информации о передвижении конкретным учетным записям;
- Временное скрытие или отображение своего местонахождения для родных и близких;
- Отслеживание перемещения родственников и друзей;
Во время отслеживания будет отображаться точная информация о выбранном пользователе – местоположение в реальном времени, фотография, имя, фамилия и дата рождения. Также получится увидеть последние посещенные места, текущее местонахождение, уровень энергии аккумулятора мобильного устройства и вид перемещения (транспортом или пешком).
Как скачать Google Maps карты на русском языке и как их использовать оффлайн
Есть два режима работы навигатора Google Maps: в онлайн- и оффлайн режиме. Если у вас подключен интернет, карты будут подгружаться и выводиться на экране по мере надобности.
Что делать, если вы отправились в путешествие, если предполагается, что интернет может отсутствовать в любой нужный момент? Не проблема! Вы можете скачать Гугл Карты на телефон, сохранив карту для оффлайн-доступа. В последних версиях приложения Google Maps эта функция доступна и работает без проблем (однажды разработчики убрали данную возможность, но потом, к счастью, вернули ее на Андроид).
Для того, чтобы Гугл Карты работали оффлайн, нужно:
- подключиться к интернету
- найти в Google Maps город или страну, вывести на экран
- выбрать опцию «Сохранить» и загрузить файл в память мобильного устройства
Примечание. Как правило, каждая карта занимает от 100 до 500 Мб. Советуем заранее проверить, есть ли на карте памяти достаточно места для ее загрузки. После 30 дней использования маршруты оффлайн-карты недоступна, карту необходимо обновить на устройстве.
Карты Гугл доступны в том числе на русском языке. Однако описания, отзывы могут отсутствовать, — скажем, если карта не относится к русскоязычному региону.