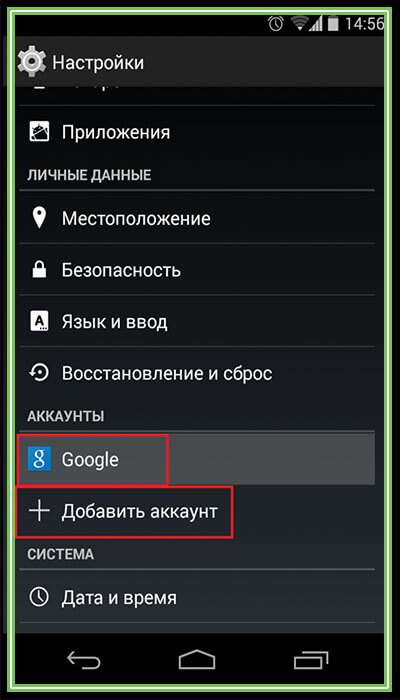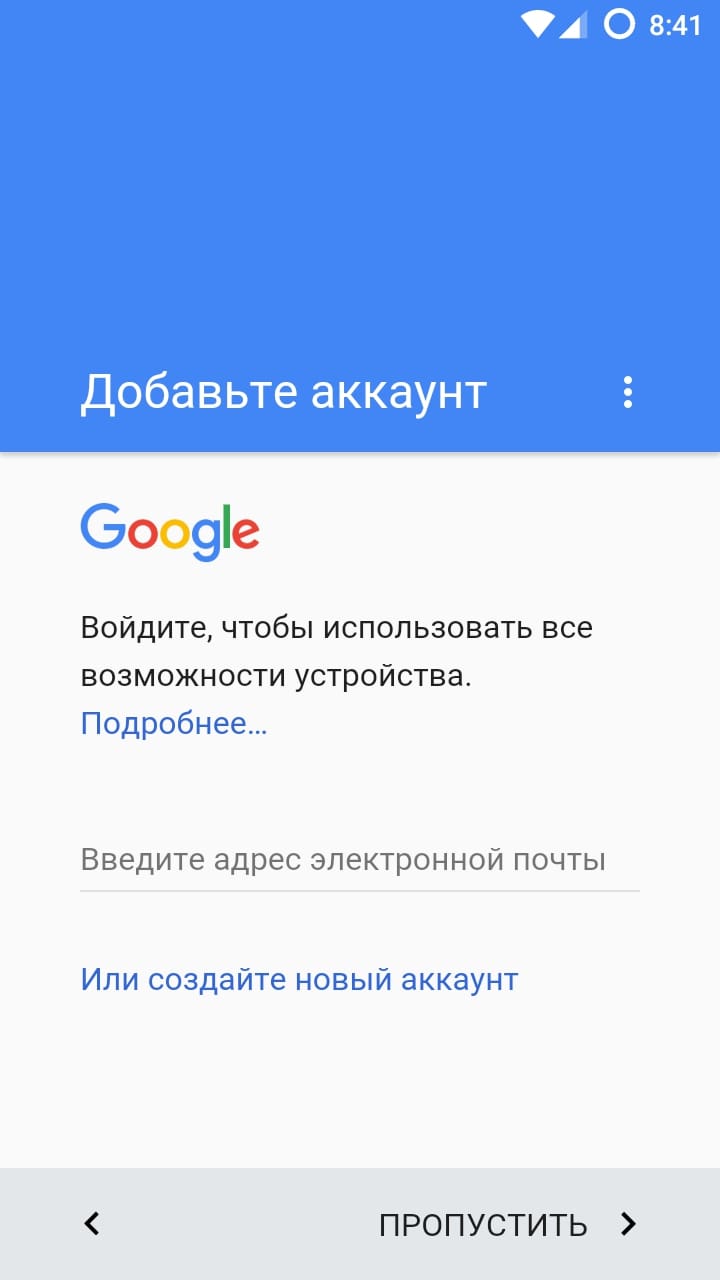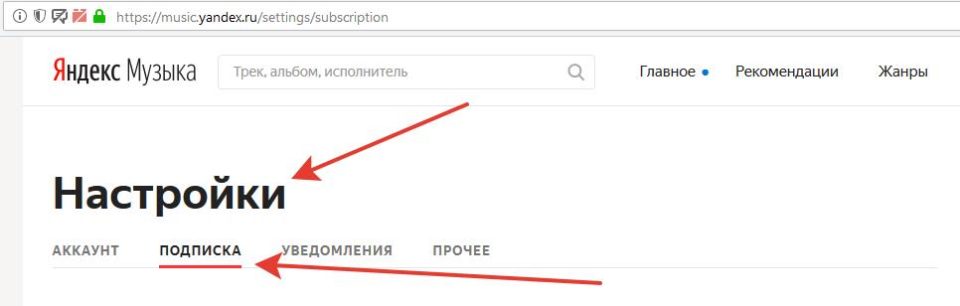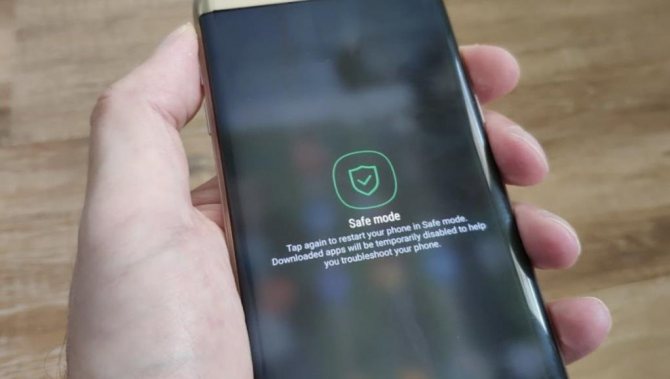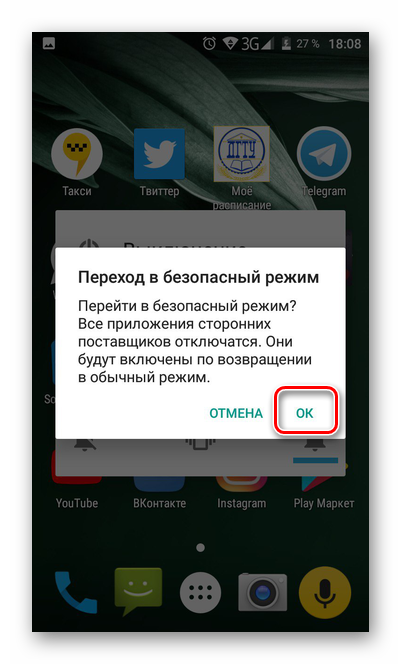Как включить и отключить окей гугл на андроиде
Содержание:
- Возможные проблемы и способы их решения
- Яндекс.Алиса
- Яндекс.Строка для Windows, как это работает:
- Как настроить разблокировку Android голосом
- Будущее поиска
- Примеры голосовых команд на русском языке:
- Как изменить настройки команды «Окей, Google»
- Специальные голосовые команды форматирования
- Удобный голосовой поиск на ПК через браузер
- Краткая история
- Возможности голосового помощника OK Google
- Поиск Google
- Способы отключения звукового ввода Google
- Устранение возможных ошибок
- Голосовой поиск Гугл
- Включаем голосовой поиск в Google Chrome
Возможные проблемы и способы их решения
К сожалению, Окей, Google не устанавливается на некоторых устройствах. Это касается модели ранних версий, например, Moto X.
Если в меню Google отсутствуют некоторые опции, следует обновить версию Google. Если это не поможет, можно также проверить версию операционной системы.
Нет такой опции
Если у вас нет опции OK Google, скорее всего, у вас на телефоне установлена версия Android ниже 4.4, а в них не поддерживается голосовой поиск. Вам нужно или обновить операционную систему или сменить устройство, если обновлений на него больше не ожидается.
Некорректно работает приложение
При работе с приложением Google появляются ошибки, поиск работает не так, как должен, нет определенных пунктов меню, хотя они должны быть? Рекомендуем вам обновить приложение в Google Play, если таковое имеется. Скорее всего, оно будет доступно, поэтому обновляете так:
- Открываете Google Play на своем мобильном телефоне;
- В меню нажимаете пункт «Мои приложения и игры»;
Во вкладке «Обновления» находите Google и обновляете его, после чего проверяете работоспособность.
Команды не распознаются
В том случае, если вы диктуете определенную фразу, а при этом поиск не осуществляется или действие не выполняется, рекомендуется проверить следующие моменты:
Интернет. У вас должна быть активирована сеть, чтобы корректно распознавались все фразы для выполнения действий на телефоне или поиска в интернете. Проверьте, доступен ли интернет, не закончились ли у вас денежные средства или лимит Гб.
Не включен «Окей Гугл». Если не распознаются команды, проверьте, включена ли опция вообще на вашем телефоне. Для этого переходите в «Настройки» приложения и в соответствующем пункте, описанном ранее в одном из абзацев выше, проверяете.
Некорректно записана фраза. Когда вы активируете опцию OK Google, система предлагает вам трижды записать фразу, чтобы потом распознавать ее. Но иногда возникают ситуации, когда поисковик попросту не может распознать в силу плохой записи или изменения голоса. В этом случае нужно заменить ее, перезаписав еще раз. Для этого вам нужно перейти в «Настройки» приложения, далее в «Голосовой ввод», после чего кликнуть по пункту Voice Match и «Перезаписать образец голоса».
Не работает в спящем режиме
В Android нет возможности активировать OK Google при спящем режиме телефона (дисплея), поэтому для работы с этой опцией сначала нужно разблокировать смартфон, а уже потом диктовать определенный запрос. Если вас мучает эта проблема, единственным решением будет увеличение промежутка времени, в течении которого телефон будет доступен в обычном режиме и не перейдет в «спящий».
OK Google не отвечает на запросы, но записывает их
Если вы диктуете определенную фразу, и система ее записывает, но при этом ничего не ищет и не отвечает, рекомендуем проверить в настройках программы выбранные языки. Мы рекомендуем ставить русский и английский. Проверьте, чтобы они были выбраны по умолчанию.
Также проблема может возникать и из-за плохого микрофона. Не закрывайте его руками, когда обращаетесь к ассистенту и смотрите, чтобы на экране вашего смартфона горел специальный значок в виде микрофона полужирными линиями. Это свидетельствует о том, что модуль работает и на данный момент запись идет.
Как видите, работа с опцией OK Google настраивается быстро, всего лишь в несколько кликов. Она присутствует на всех версиях операционной системы Android, независимо от производителя смартфонов, так как встроена в оболочку по умолчанию. Только учтите, что ее включение может разряжать аккумулятор телефона в разы быстрее, поэтому, если не пользуетесь голосовым поиском и управлением, обязательно отключайте ее. При возникновении проблем обязательно проверяйте наличие обновлений для приложения и для Андроида.
Яндекс.Алиса
Голосовой помощник с женским именем Алиса – искусственный интеллект, который обладает возможностями постоянного обучения и развития, причем и разработчиками, и пользователями расширения. Общение с Алисой возможно и через текст, и голосом, что, в числе других функций, работает и в качестве поиска в браузере.
Установка на компьютере
- Перед началом использования Алисы на компьютере необходимо обновить Яндекс до последней версии.
- На сайте браузера нужно найти надпись «Включить Алису», после чего установить ее.
- После завершения установки — перейти в новый раздел на панели задач.
- Для начала работы с программой нужно произнести фразу «Слушай, Алиса», после которой сказать то, о чем пользователь хочет узнать. К примеру, «Слушай, Алиса. Как сделать хороший массаж»
Среди дополнительных настроек расширения:
- Возможность отключения голосовой активации.
- Отключение голосовых ответов Алисы (программа продолжит принимать команды пользователя, но перестанет отвечать голосом)
- Смена микрофона
- Смена режима отображения
- Голосовые подсказки
- Работа с файлами
- Горячие клавиши Алисы
Дополнительные настройки и опции не обязательны и устанавливаются по желанию и для удобства пользователя.
Установка на телефон
Для этого можно скачать приложение «Яндекс.Браузер – с Алисой» через Google Play или App Store. После установки в телефоне пользователя появится значок с изображением микрофона. Это и есть чат с голосовыми командами.
Активация и использование
Перед тем, как пользоваться установленным сервисом, нужно подключить к устройству микрофон и настроить его. После установки микрофона в соответствующий разъем необходимо открыть Диспетчер задач, чтобы завершить активацию.Для использования Алисы достаточно кликнуть на значок микрофона, расположенный на панели задач Windows, и произнести запрос.
Начать работать с Алисой на телефоне так же просто – нужно нажать на ярлык программы и задать вслух вопрос либо ввести текст.
Голосовые команды
Помимо поиска необходимой информации в Яндексе, приложение может:
- Открыть и закрыть сайт и поисковик
- Открыть и закрыть программу или приложение на телефоне
- Дать точный адрес нужного места
- Показать курс валют
- Показать пробки, найти короткий маршрут
- Дать прогноз погоды
Список доступных функций Алисы постоянно пополняется и совершенствуется благодаря системе самообучения искусственного интеллекта.
Яндекс.Строка
Данное расширение появилось до Алисы и является не таким продвинутым и функциональным.
Строка загружается напрямую в Windows и дальнейшее ее использование возможно лишь из панели задач. Среди доступных функций приложения:
- поиск информации в интернете с помощью голоса
- поиск и открытие папок, приложений и файлов на компьютере
- открытие сервисов и сайтов в Яндекс
Голосовой поиск Яндекс
Самый легкий путь для поиска информации в Яндекс.Браузере голосом в случае, если пользователю не нужны дополнительные функции Алисы или Строки, – активация голосового поиска. Для этого нужно:
- Нажать на значок микрофона на главной странице Яндекс
- В следующем окне дать согласие на использование микрофона
- После появление на экране «Говорите» — проговорить свой запрос
Результаты будут отображены в поисковике в том же виде, как при ручном вводе через клавиатуру.
Итоги
Начать использование голосового поиска в Яндекс.Браузере можно несколькими способами, отличающимися функциональностью и удобством. Наиболее продвинутый сервис из представленных – Яндекс.Алиса, с которой, кроме всего прочего, можно поговорить на любые темы. Для простых команд голосом подойдет Яндекс,Строка, а для поиска информации в браузере вполне достаточно и стандартного голосового поиска.
Яндекс.Строка для Windows, как это работает:
-
Голосовые запросы
. Произнесите «Слушай, Яндекс» или нажмите на значок микрофона. На многие вопросы у Яндекс.Строки есть готовые ответы. Например, скажите «Слушай, Яндекс, кто такой интроверт?» — и увидите всплывающее окно с ответом. -
Поиск в интернете
. Если вы хотите найти что-то в интернете, переходить на сайт поисковика необязательно. Введите запрос прямо в Яндекс.Строку — и вы сразу попадёте на страницу с ответами Яндекса. -
Поиск файлов и программ по первым буквам
. Начните писать название, и Строка покажет подходящие варианты. -
Голосовые команды
. Строка может выключить или перезагрузить компьютер по вашей просьбе. Скажите «Слушай, Яндекс, выключи компьютер» — и дело будет сделано. -
Быстрый доступ к популярным сервисам Яндекса
. Просто кликните на строку — и вы сможете посмотреть погоду, проверить почту, включить радио или узнать о ситуации на дорогах.
Как распознать музыкальную композицию по небольшому фрагменту — тема нашей статьи. С такой проблемой хоть однажды столкнулся, наверное, каждый человек. Вы слышите красивую мелодию, например, в ресторане, торговом центре или по радиостанции. Без названия, только по отрывку, сложно найти песню. Так было до некоторого времени. Сейчас существуют специальные сервисы, которые приходят на помощь меломанам и умеют распознавать музыкальный трек по звуку. Остановимся подробнее на каждом сервисе.
онлайн сервис
Искать музыку по звуку можно двумя способами:
- Вы можете загрузить отрывок музыкального файла в систему;
- Или ввести ссылку на него.
Результат поиска будет предоставлен несколькими треками. Прослушайте все и найдите запавшую в душу музыкальную композицию.
Важное примечание! Сервис удобен тем, что при не распознании музыкальной композиции, он в автоматическом режиме начинает искать в MusicBrainz. В этой открытой музыкальной энциклопедии хранится огромное количество медиаконтента
Как действует Magic MP3 Tagger? Для поиска искомой песни сервису не нужен весь предоставленный вами отрывок. С помощью специального приложения делается копия, и на ее основе ищется музыкальная композиция. Такой способ эффективен: в 98 случаях из 100 сервис найдет композицию по фрагменту. При этом он может предоставить вам и дополнительную информацию, если потребуется.
Чтобы воспользоваться всеми возможностями онлайн программы, скачайте дистрибутив и установите. Сервис работает только в режиме реального времени, так как ищет по своим базам, поэтому необходимо подключение к сети.
мобильных устройствсистемами AndroidWindows Phone
Просто приблизьте свое мобильное устройство к звучащей мелодии и нажмите кнопку «распознавания». А тем, кто умеет петь, можно самостоятельно воспроизвести отрывок из композиции. Во втором случае точный результат сервис не гарантирует, но все возможно, если вы хороший исполнитель.
системы iOS
Преимуществ у online сервиса много, а недостаток один — платная версия. Есть и бесплатная версия, с надоедливой бесконечной рекламой, но она позволяет искать всего шесть музыкальных композиций за тридцать дней. Истинным меломанам можно посоветовать приобрести программу.
музыкальные треки
Но все равно сервис удобен для тех, кто любит разнообразную музыку. На SoundHound можно найти самые редкие стили и направления в современной и ретро музыке, например, исполнителей гаражного рока.
Сервис распознает музыку по звучанию. Нажмите кнопку, приблизьте устройство к звуку и подождите несколько секунд. SoundHound также умеет отлично искать песни, если вы их озвучите сами.
Онлайн приложение выпускается в двух версиях — бесплатной и полной. Бесплатная версия отличается от платной только обилием надоедливой рекламы. Если вы часто слушаете западных исполнителей и не любите рекламные баннеры, купите программу за 7,5 долларов.
Музыка в этом виджете ищется поисковой системой Google. Она проверяет информацию по своим базам данных и выдает точный или похожий результат почти мгновенно. В сложных случаях Гугл может искать до 15 секунд. Как только результат будет, он появится на экране. Система гарантирует высокую точность поиска, до 93%. Все дело в том, что Sound Search от Google Play не различает оригинальную музыкальную композицию и более современную, Remix-версию.
Компания Microsoft заключила с Яндекс соглашение, согласно которому поисковиком по умолчанию в новой операционной системе Windows 10 является Яндекс. Однако это не значит, что пользователь может искать информацию стандартным методом – путём ввода текстового запроса. Теперь в качестве дополнения Windows 10 получит голосовой поиск Яндекс. Для этого пользователь должен установить новый браузер или скачать программу Яндекс.Строка.
Как настроить разблокировку Android голосом
Функция Voice Match позволяет разблокировать телефон голосом командой «Окей, Гугл» вместо пин-кода или отпечатка пальца. Причём если другой человек попробует разблокировать ваше устройство этой ключевой фразой – ваш телефон останется заблокированным. Конечно, если его голос не окажется слишком похожим на ваш собственный (например, как у близких родственников одного пола).
Эта функция разблокировки, к сожалению, работает не на всех устройствах. Например, разблокировка с помощью Voice Match не работает на телефонах Xiaomi из-за особенностей безопасности оболочки MIUI. Покажем, как активировать эту функцию на совместимых телефонах:
- Если у вас не включена защита для разблокировки телефона, то переключатель «Разблокировка с помощью Voice Match» будет не активен. Необходимо включить защиту при блокировке.
- Нажимаем «Настройки». Листаем вниз, находим категорию «Блокировка экрана и безопасность» и нажимаем на неё.
- Нажимаем «Блокировка экрана».
- Выбираем тип защиты, например «PIN код».
- Вводим пароль и нажимаем «Продолжить».
- Повторно вводим пароль и нажимаем «OK».
- Выберете, нужно ли показывать текст уведомлений на заблокированном экране. Мы выбрали не показывать. Нажимаем «Готово».
- Блокировка экрана включена.
- Возвращаемся в настройки Voice Match (Приложение Google → Настройки → Голосовой поиск → Voice Match). Нажимаем переключатель «Разблокировка с помощью Voice Match».
- Нас предупреждают о невысокой надёжности данной функции (многие люди имеют похожие голоса, например родственники). Нажимаем «OK».
- Поздравляем! Вы настроили разблокировку Android-устройства с помощью голоса. Протестируйте данную функцию. Заблокируйте телефон и скажите «Окей Гугл» – телефон должен разблокироваться без требования ввести пароль или отпечаток пальца для разблокировки.
- Если через какое-то время, при попытке разблокировать телефон голосом, вы видите сообщение “Разблокировка голосом временно отключена. Устройство можно разблокировать только вручную“, то попробуйте перезаписать образец голоса и перенастроить функцию Voice Match. Это происходит из-за того, что после нескольких неудачных попыток разблокировки, смартфон блокирует данную функцию до полной перенастройки.
Будущее поиска
Голосовой поиск уже много лет интегрирован в виртуального ассистента Google Now. Комбинация мощных поисковых алгоритмов Google и и его комплексной технологии обработки естественного языка (natural language processing, NLP) — это ответ на то, почему Google Now гораздо точнее, чем Apple Siri, Microsoft Cortana или Amazon Alexa.
Google лучше всех знает, что в сегодняшней мультимедийной среде с большим количеством разных устройств дни единичных сессий и конверсий с одного и того же устройства прошли. Изменилось и то, как мы ищем информацию. Не следует думать, что можно оптимизировать ресурс под все устройства одним и тем же способом.
Примеры голосовых команд на русском языке:
Ниже я приведу основную тематику команд Окей Google, на которые можно получить голосовой ответ. На все остальные Вы просто получите поисковую выдачу по заданному вопросу. — Время: «Сколько время в Саратове?», «Который час?» — Поиск мест рядом: «Где ближайший магазин?» — Определение слов: «Что такое «синус»?» — Перевод слов: «Как перевести с русского на английский слово «паразит»?» — Конвертирование величин: «Сколько метров в миле?» — Подсчет чаевых: «Сколько дать чаевых с 500 рублей?» — Математика: «Чему равен квадратный корень из 65536?» — Кинотеатры и фильмы: «Где показывают фильм «Битва за Севастополь»?» — Интересные факты: «год рождения Сталлоне».
Как изменить настройки команды «Окей, Google»
Какие настройки можно менять
Настройки могут отличаться в зависимости от устройства и версии приложения Google. Некоторые функции доступны не на всех языках.
Подробнее о том, как изменить настройки приложения Google…
Режимы работы команды «Окей, Google»
Окей, Google
Если экран включен или устройство заряжается, команду можно давать независимо от того, что открыто на экране
Обратите внимание, что в этом режиме функция может помешать работе других сервисов с голосовым управлением.
Во время вождения
Команду можно давать при использовании Google Карт и Android Auto.
Всегда включено
Команда срабатывает независимо от того, включен ли экран.
Настройки для заблокированного экрана
-
Разблокировка с помощью Voice Match
Вы можете открывать сайты и выполнять другие действия с помощью команды «Окей, Google», не отключая блокировку экрана вручную. Однако для этого необходимо, чтобы ваш голос успешно распознавался. -
Персональные результаты
Если включена эта функция, при голосовом поиске показываются персональные результаты, в том числе когда устройство заблокировано.
Образец голоса с командой «Окей, Google»
-
Перезаписать образец голоса
Если Google не удается распознать ваш голос, создайте новый образец. Если этой настройки нет, возможно, вы не включили функцию «Окей, Google». -
Удалить образец голоса
Вы можете удалить записанный на устройстве образец голоса.
Что делать, если команда «Окей, Google» не работает
- Если вы используете приложение Google на нескольких устройствах, включите функцию «Окей, Google» на каждом из них.
- Проверьте, установлена ли на вашем устройстве актуальная версия приложения Google. Если нет, скачайте ее в Google Play.
- Убедитесь, что на телефоне установлена последняя доступная версия Android. Подробнее о том, как обновить версию Android…
Подробнее о том, как устранить неполадки с командой «Окей, Google»…
Специальные голосовые команды форматирования
Давайте рассмотрим несколько других специальных команд форматирования, которые вы можете использовать при вводе текста.
Если вы хотите переформатировать предложение или слово, вы можете использовать тот же подход. Сообщите Документам Google, что выбрать и как отформатировать.
Например, если вы хотите зачеркнуть последнее сказанное вами слово, просто скажите: «Выделите последнее слово, зачеркните».
Эти две команды выполняются быстро одна за другой. Будет выделено последнее слово, а затем будет применено зачеркнутое форматирование.
Ниже перечислены все специальные команды, которые можно использовать для выделения текста при диктовке документа:
- Выбрать все / последний абзац / последнее слово
- Удалить все / последний абзац / последнее слово
Примените форматирование к тому, что вы выбрали, с помощью любой из следующих команд:
- Выровнять по центру / влево / вправо
- Применить обычный текст или заголовок (с 1 по 6)
- Применить заголовок или подзаголовок
- Полужирный / курсив / курсив / подчеркивание
- Зачеркнутый / подстрочный / надстрочный
- Уменьшить / увеличить отступ
- Межстрочный интервал двойной / одинарный или пронумерованный (1-100)
- Уменьшить / увеличить размер шрифта
- Очистить / удалить форматирование
- Создайте маркированный список, за которым следует «вставить маркер» или «новую строку»
- Создайте нумерованный список с последующим «вставить маркер» или «новую строку»
Вы также можете удалить любое примененное форматирование, выделив тот же текст и сказав «удалить форматирование» или «очистить форматирование».
Создавать таблицы также легко. Просто используйте команду «вставить таблицу», а затем команды для вставки или удаления столбцов и строк. Однако набор текста внутри таблиц может быть затруднен для вашего голоса. Возможно, вам придется выбирать определенные ячейки, чтобы диктовать их.
Удобный голосовой поиск на ПК через браузер
Сегодня современные функции и возможности давно уже стали доступны на русском языке. Наши соотечественники без всяких ограничений могут пользоваться удобным и быстрым голосовым поиском. Причём эта функция доступна не только на телефоне, но и на компьютере с ОС Windows. Для этого только нужен браузер с последними обновлениями.
Некоторое время назад было доступно для скачивания расширение Voice Search, а сегодня уже легко можно пользоваться поиском «Окей…». Он достаточно точно обрабатывает голосовые запросы.
После обновления в браузере Chrome появляется новая функция. Она отлично работает на ПК, если имеет микрофон. Чтобы воспользоваться ею, необходимо выполнить следующее:
- обновить приложение при необходимости (подтвердить и нажать «ОК»);
- в настройках выбрать соответствующий пункт;
- в строке для запроса нажать значок микрофона;
- сказать запрос вслух на русском языке.
Система способна распознавать и другие языки, если имеется соответствующее дополнение. В стандартный набор обычно входит русский и английский по умолчанию. Там же в настройках можно отключить данную функцию, если она не требуется для работы.
Краткая история
Голосовой поиск Google — функция, которая позволяет пользователям искать в сети информацию, отдавая команды голосом, а не набирая с клавиатуры. Его используют и со стационарных компьютеров, и с мобильных устройств. Пользователь пробуждает систему, называя приветственную фразу «Ок, Google» через телефон, гарнитуру, или нажимая иконку микрофона в поле поиска:
Как почти все популярные сервисы поисковика, например, Gmail, голосовой поиск родился в лаборатории, где инженеры Google тестируют новые технологии и идеи. Когда его впервые представили публике в 2010, голосовой поиск работал так: сначала просил пользователя позвонить по специальному номеру телефона и записать фразу «Назовите ключевые слова». Потом при обращении к голосовому поиску проигрывалась эта фраза, пользователь говорил ключевые слова, которые хотел найти, Google открывал страницу выдачи или предлагал ссылку для перехода к результатам поиска.
Это было не самое элегантное решение, но оно проложило дорогу для серьезной технологии распознавания речи, с развитием которой Google справился довольно скоро. В следующие годы после запуска, Google интегрировал голосовой поиск во многие продукты — в карты, в виртуального ассистента, и даже в ядро поисковой технологии. На сегодняшний день голосовой поиск полностью совместим с десятками продуктов и приложений. Он стал неотъемлемой частью пользовательского опыта Google и даже повлиял на то, как алгоритмы обрабатывают поисковые запросы.
Когда поисковик представил алгоритм «Колибри» в 2013, самым большим нововведением стал упор на семантический поиск по смыслу запроса вместо ключевых слов (Яндекс представил подобный алгоритм «Королёв» только в августе 2017 года). Главная цель поисковика — дать пользователю в точности то, что он хочет. Для алгоритмов бывает невероятно трудно понять, что пользователю нужно на самом деле.
Возможности голосового помощника OK Google
Используя приложение «Окей Гугл», пользователь телефона может
- задавать широкий спектр голосовых команд системе Андроид
- искать в Интернете и поисковой системе Google
- получать точные ответы на запросы в аудио формате
- управлять приложениями и сервисами на мобильном устройстве
Важно знать, что сервис полноценно работает на русском языке, то есть, распознает речь. Поэтому затруднений в освоении поискового инструмента у русскоязычного пользователя не будет.
Функционал
Использование голосового поиска Гугл для компьютера не ограничивается только нахождением информации. Данная утилита обладает весьма широким функционалом, создавая возможность полной оптимизации управления вашим ПК, ноутбуком, планшетом или смартфоном.
- Возможность настройки всех распоряжений, связанных с действиями в браузере. Включить музыку, запустить проигрыватель, или начать скачивание файлов – Ok Google для компьютера сделает это для вас.
- Управление собственным ПК. Ok Google умеет не только запускать приложения или находить информацию, он еще и с успехом управляется с вашим ПК. Можно задавать команды типа: включить будильник, выключить компьютер, создать напоминалку и т.д.
- Распознавание нескольких языков.
- Постоянное развитие. Одной из новых функций стал голосовой ответ: теперь программа не только “услышит” вас, но и расскажет о найденной информации.
- Внушительный перечень распознаваемых голосовых распоряжений, расширяющийся с каждым днем.
- Встроенная система цензуры, рассчитанная на отсекание ненормативной лексики в полученных результатах.
Настройка инструмента
Если после установки Google Now что-то пошло не так и поисковая строка не появилась на рабочем столе, можно попробовать настроить голосовой помощник. Поскольку эмулятор BlueStacks создает точную копию оболочки Android, изменение параметров осуществляется в нем так же, как на любом смартфоне с версией системы 4.1 и выше.
Чтобы получалось говорить с голосовым поиском «Окей, Гугл», нужно сделать следующее:
- Открыть меню параметров телефона или эмулятора.
- Перейти в раздел «Аккаунты» и выбрать пункт Google. На некоторых смартфонах с нестандартной оболочкой, например, MIUI или EMUI, имеется отдельный раздел с настройками Гугла.
- В разделе «Сервисы» выбрать пункт «Поиск», в нем — «Голосовой поиск».
- В меню «Распознавание «Окей, Гугл» сдвинуть ползунок «Из приложения Google» вправо. Также можно активировать настройку «На любом экране». Тогда команда будет распознаваться из любого приложения, когда разблокирован экран смартфона.
Вернувшись в предыдущий раздел, можно изменить и другие настройки. Здесь можно выбрать основной и дополнительные языки. Стоит выбрать только те, которые будут использоваться часто, чтобы не перегружать систему. Также можно активировать голосовое управление через гарнитуру, скачать пакеты для оффлайн-распознавания речи, включить или выключить говорящий гугл, активировать цензуру.
Еще одна причина, по которой робот может не отзываться — программа не узнает голос пользователя. В таком случае через настройки распознавания «Окей, Гугл» нужно записать новый образец голоса. Система попросит произнести команду активации три раза.
Следует учитывать, что использовать саму команду «OK, Google» необязательно. Вместо этого можно запустить приложение Google Now и нажать значок микрофона, после чего произнести интересующий запрос.
Что может Google Assistant
Компания Google не зря разработала возможность голосового поиска. На сегодняшний день он помогает оперативно выполнить определенные команды:
- Отправлять сообщение и совершать звонки;
- Включать музыку или радио;
- Совершать поиск любого контента в интернете;
- Ставить будильник и напоминания;
- Запускать переводчик и калькулятор.
Поиск Google
Не всегда ввод текста с клавиатуры удобен. Более того, существует ряд ситуаций, когда ввести команду проще и быстрее голосом, через микрофон.
Голосовой поиск — одна из инноваций, которая позволяет ускорить взаимодействие с поисковой системой. Компания Google одной из первых научила свой поисковик реагировать на голосовые команды, полученные с компьютера или мобильного устройства.
Удобное голосовое управление доступно в ОС Андроид через приложение ОК Google. Об установке и настройке приложения мы поговорим далее.
Чтобы установить в ручную, зайдите в Play Маркет, введите запрос «поиск» и среди результатов выберите поиск Google:После установки надо запустить поиск Google.
Способы отключения звукового ввода Google
Несмотря на большое количество положительных моментов, некоторые пользователи задаются вопросом, как отключить голосовой поиск Гугл на андроиде.
Важно! На современных устройствах он работает в автоматическом режиме, но при желании его можно отключить или полностью удалить. Схема, как отключить голосовой ввод Google на андроиде, выглядит следующим образом:
Схема, как отключить голосовой ввод Google на андроиде, выглядит следующим образом:
- Зайти в саму программу и открыть настройки.
- Найти строчку, касающуюся введения информации голосом, открыть ее, а затем перейти в подраздел «ОК Гугл» или «Google Voice».
- Нужно выбрать подраздел «Распознавание ОК Гугл».
- В появившемся окне с настройками нужно установить параметры по своему усмотрению. Можно просто отключить функцию звукового поиска и все.
Устранение возможных ошибок
На некоторых устройствах ранний версий, при установке приложения, появляется уведомление о том, что данная «функция еще не поддерживается на этом устройстве».
В таком случае сделать ничего нельзя, ведь это значит, что ваш гаджет не способен установить данное приложение. Особенно это касается смартфонов Moto X.
Если вы не наблюдаете каких-либо параметров, которые должны присутствовать, то необходимо зайти в Play Маркет и обновить версию приложения до крайней.
Также, такая ошибка допустима, если версия вашей операционной системы устарела. Тогда ее тоже необходимо обновить и попробовать совершить процедуру повторно.
Некоторые настройки программы разрешены только смартфонам на платформе Android выше версии 4.4 включительно.
Голосовой поиск Гугл
Поиск через поисковую систему Google доступен как онлайн на сайте, так и через голосового помощника и предустановленные приложения на операционной системе Android.
Голосовой поиск на сайте Google
Аналогично поиску Яндекса, или наоборот, в Гугл работает голосовой ввод прямо на основном сайте:
- Зайдите на сайт Google.com или на региональные сайты компании .ru, .com.ua, .kz, .by;
- В поисковой строке справа вы увидите микрофон , нажмите его;
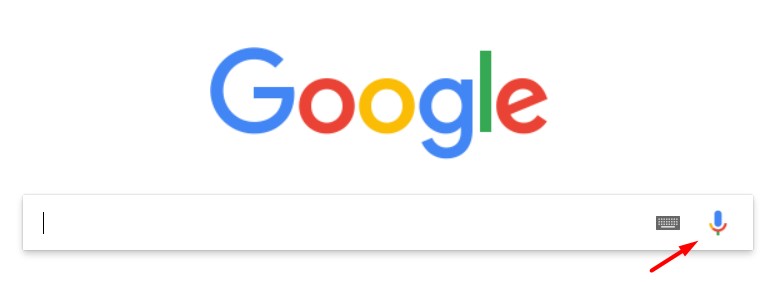
- Если вы в первый раз вызываете голосовой поиск, нужно предоставить доступ к использованию микрофона;
- Далее появится заставка «Говорите», произнесите текст запроса и ожидайте результат его обработки.
Самая распространенная проблема — не работающий микрофон: проверьте подключен ли микрофон к устройству и работает ли он исправно. Если микрофон в порядке, возможно, вы не выдали права на его использование для сайта Гугл: закрыли диалоговое окно или выбрали «запретить» доступ, в таком случае голосовой поиск работать не будет и нужно выдать доступ к микрофону.
Голосовой поиск Ok, Google (Окей, Гугл)
Вы можете искать с помощью голоса через приложение Google для устройств на операционных системах Android (чаще всего данное приложение уже предустановлено и не требует дополнительного скачивания) и iOS.
Скачать голосовой поиск Google на Android

Скачать голосовой поиск Google на iOS
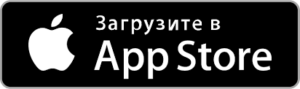
Для активации голосового ввода также нажмите на значок микрофона в приложении и говорите. После ввода запроса Гугл сделает все за вас.
Также напомним, что у гугл есть свой голосовой помощник — Google Assistant, который также позволяет осуществить голосовой поиск, но пока не на русском языке.
Для голосового поиска в Гугл на компьютере мы рекомендуем воспользоваться голосовым поиском непосредственно на сайте Гугла (смотрите выше), для удобства установите запуск сайта Google по умолчанию при открытии новой вкладки. Но также есть две возможности для активации голосового поиска через браузер Гугл Хром:
Включаем голосовой поиск в Google Chrome
В первую очередь нужно отметить, что работает инструмент только в Хроме, поскольку был разработан специально для него компанией Гугл. Раньше требовалось установить расширение и включать поиск через настройки, но в последних версиях браузера все изменилось. Весь процесс осуществляется всего в несколько шагов:
Шаг 1: Обновление браузера до последней версии
Если вы используете старую версию веб-обозревателя, то функция поиска может работать некорректно и периодически давать сбои, поскольку она была полностью переработана. Поэтому сразу необходимо проверить наличие обновлений, и в случае надобности осуществить их установку:
- Откройте всплывающее меню «Справка» и перейдите в «О браузере Google Chrome».
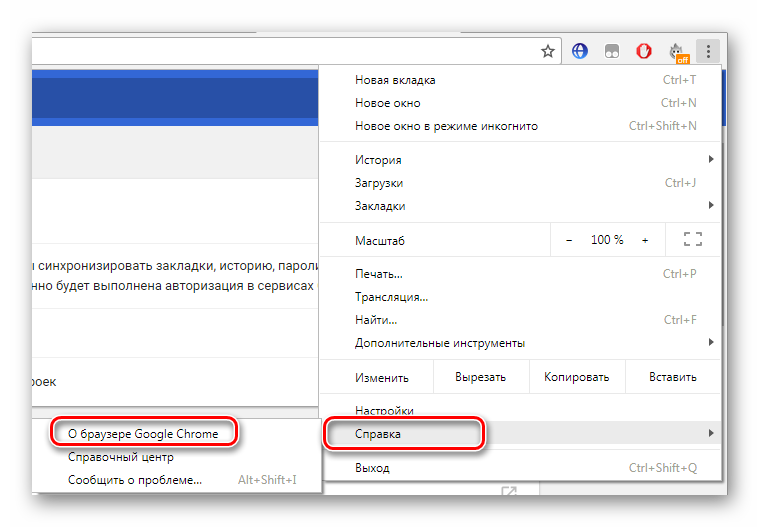
Начнется автоматический поиск обновлений и их установка, если это потребуется.
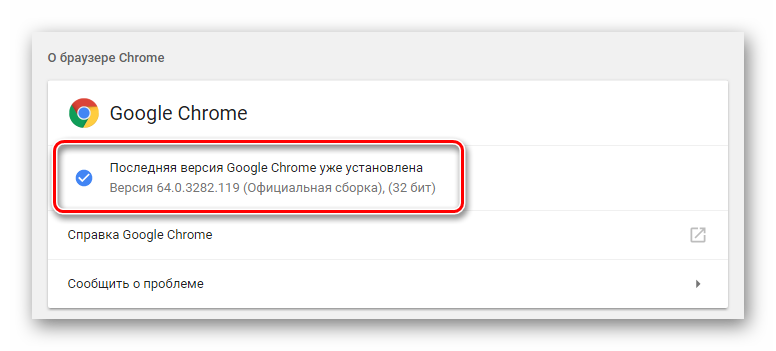
Если все прошло успешно, Хром будет перезагружен, а после этого с правой стороны строки поиска будет отображаться микрофон.
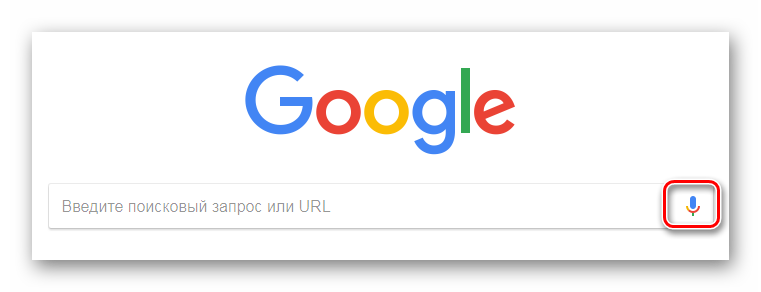
Шаг 2: Включение доступа к микрофону
В целях безопасности браузер блокирует доступ к определенным устройствам, таким как камера или микрофон. Может случиться такое, что ограничение коснется и страницы с голосовым поиском. В таком случае у вас отобразится специальное уведомление при попытке выполнить голосовую команду, где нужно будет переставить точку на «Всегда предоставлять доступ к моему микрофону».
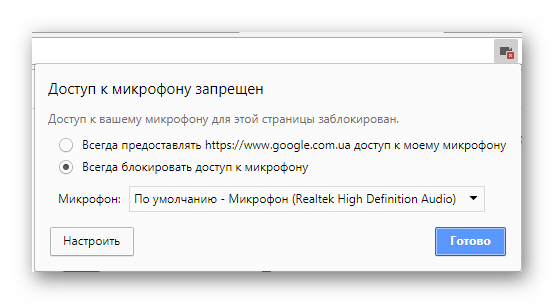
Шаг 3: Финальные настройки голосового поиска
На втором шаге можно было бы закончить, поскольку функция голосовых команд теперь работает исправно и будет всегда включена, но в некоторых случаях требуется произвести дополнительную настройку определенных параметров. Чтобы выполнить ее потребуется перейти на специальную страницу редактирования настроек.
Здесь пользователям доступно включение безопасного поиска, это почти полностью исключит неприемлемый и взрослый контент. Кроме этого здесь присутствует установка ограничений ссылок на одной странице и настройка озвучки голосового поиска.

Обратите внимание на языковые параметры. От его выбора также зависит озвучивание голосовых команд и общее отображение результатов
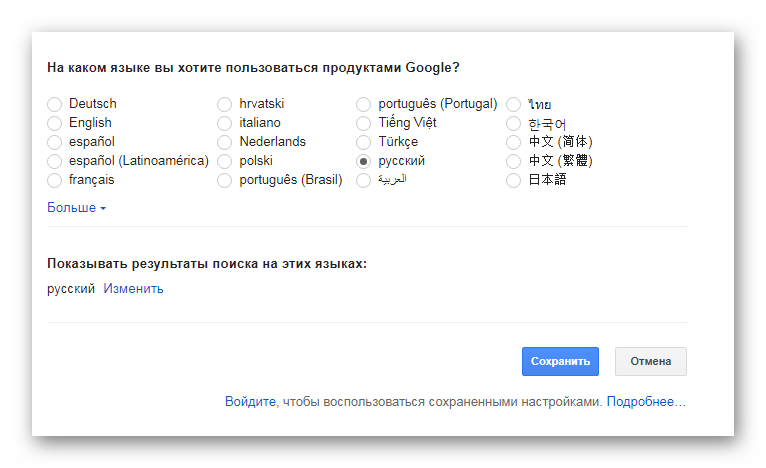
Использование голосовых команд
С помощью голосовых команд вы можете быстро открывать необходимые страницы, выполнять различные задачи, общаться с друзьями, получать быстрые ответы и использовать систему навигации. Более подробно о каждой голосовой команде написано на официальной странице справки Google. Почти все из них работают в версии Chrome для компьютеров.
На этом установка и настройка голосового поиска окончена. Она производится всего за несколько минут и не требует никаких специальных знаний или навыков. Следуя нашим инструкциям, вы можете быстро установить необходимые параметры и начать пользоваться данной функцией.