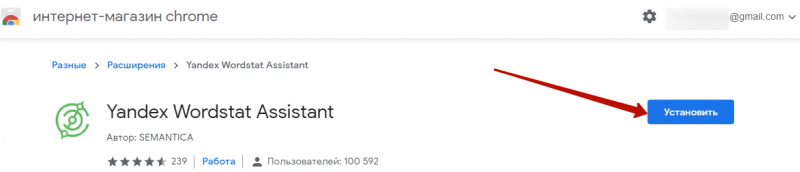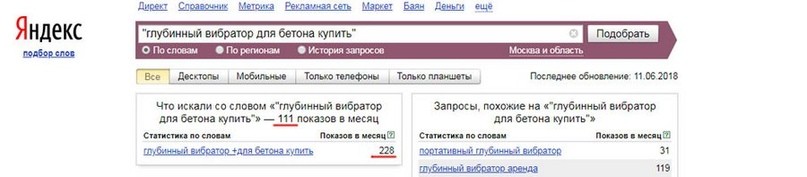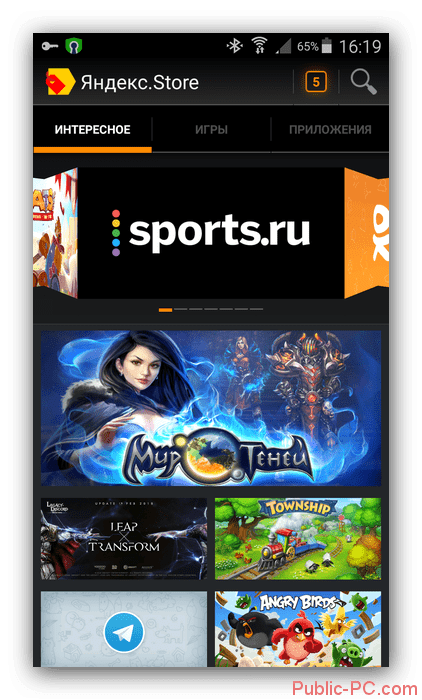Frigate для yandex
Содержание:
- Stealthy — достойный аналог friGate
- Что делать, если Frigate не работает
- friGate: заходим на заблокированные сайты
- Как установить friGate на Mozilla Firefox
- Stealthy — достойный аналог friGate
- Как настроить фриГейт для Яндекс обозревателя
- Плюсы и минусы
- Почему friGate не работает в Яндекс браузере
- Установка разновидностей плагина friGate
- Как вернуть работоспособность расширения friGate
- Выводы и отзыв о расширении VPN Frigate для Google Chrome
Stealthy — достойный аналог friGate
Удобное расширение для браузеров на базе Chromium. Есть возможность открыть заблокированный контент одним нажатием кнопки. Практически любой блок можно обойти при помощи этого расширения, включая правительственные блоки на популярных ресурсах, таких как Facebook и YouTube. Еще одним отличием расширения является его борьба с собирателями информации о пользователе.
В бесплатной версии аналога friGate при смене вашего IP вы получите случайный сервер для смены адреса, есть и небольшой выбор из стран. Обычно рекомендуют для смены сервера Англии или США, но они доступны только в PRO-версии. К положительным качествам расширения можно отнести возможность сразу же работать с ним, без каких-либо предварительных надстроек и возможность устанавливать Stealthy на любой популярный браузер, а также отсутствие рекламы в бесплатной версии.
Есть также и минусы, к которым относится уменьшение скорости интернета при включении расширения, когда приложение активировано весь ваш трафик проходит через proxy, из-за чего приходится часто теребить кнопку включения/отключения.
Что делать, если Frigate не работает
Принцип работы плагина на столько прост, что там ломаться нечему. Ниже я перечислю основные поломки и необходимые действия для устранения.
- Сайт не открывается, время ожидания истекло. Проверьте, работает ли ваш интернет, если да – смените сервер доступа в расширении;
- Сайт заблокирован провайдером. Проверьте, активирован ли плагин. Возможно создатели приложения, внесли данный веб-ресурс в стоп-лист, согласно требованиям Роскомнадзора;
- Вообще ничего не работает. Это крайне редкий случай – попробуйте воспользоваться Фригейтом позже или переустановите его.
Нельзя оставить без внимания факт – доступ к заблокированным на территории Российской Федерации сайтам, может быть расценен, как нарушение действующего законодательства
.
Расширение friGate предназначено для получения доступа к заблокированным сайтам. Расширение friGate можно будет использовать для обхода блокировок сайтов, потому что без использования специальных средств и ресурсов, открыть заблокированную веб-страницу в интернете будет невозможно.
В данный момент, количество заблокированных сайтов в интернете стремительно увеличивается. Поэтому пользователям приходится искать обходные пути для преодоления запретов. Что поделаешь, если такова действительность. Способов для обхода запрета на посещение сайтов в интернете существует немало. О многих способах, вы можете прочитать на моем сайте в разделе «Анонимность».
Один из популярных способов для обхода блокировки сайтов на своем компьютере: использовать дополнение для браузера, в данном случае, расширение (плагин) friGate. По заявлению разработчиков Фригейт, при серфинге в интернете с помощью расширения, скорость доступа к сайтам не снижается, благодаря специальным алгоритмам работы.
Расширение friGate отличается от других расширений порядком своей работы: при включенном расширении, весь трафик не идет через прокси сервера, как у других расширений, а как обычно. Через прокси проходит только трафик на заблокированные сайты, которые находятся в специальном списке. Вы можете самостоятельно добавлять сайты в свой пользовательский список для того, чтобы Фригейт сразу открывал эти сайты.
Основные характеристики расширения friGate:
- разблокировка сайтов
- шифрование трафика
- ускорение доступа к сайтам
- смена IP адреса
Благодаря алгоритму работы, расширение friGate само определяет доступность сайта. Поэтому, в том случае, если сайт не был заблокирован (в расширении есть специальный список заблокированных сайтов в интернете), доступ к сайту осуществляется без использования прокси.
friGate, для обхода блокировки сайтов, работает только с сайтами, занесенными в специальный список. Другие заблокированные сайты, которых нет в списке, открываться не будут. Для того, чтобы получить доступ к таким сайтам, эти сайты нужно будет добавить в список поддерживаемых сайтов.
Расширение friGate можно будет установить в свой браузер с официального сайта. Расширение доступно для браузеров Google Chrome, Mozilla Firefox, Opera.
сайт frigate
Расширение также доступно для установки в магазинах Chrome и Firefox. friGate могут установить на свой компьютер пользователи браузеров созданных на основе Google Chrome (Яндекс.Браузер, Амиго, Chromium и т.д.) и Mozilla Firefox (Pale Moon, Cyberfox, Waterfox и т.д.).
Для установки friGate для браузера Opera, непосредственно с сайта разработчика установите расширение в браузер Опера, или установите расширение из магазина Chrome, при помощи этого способа. После загрузки, согласитесь на установку расширения friGate CDN в браузер Опера.
После установки расширения в браузер, вы увидите значок расширения, с помощью которого можно будет узнать статус состояния работы данного расширения.
На этом изображении, вы можете увидеть статусы расширения Фригейт в разных ситуациях.
Таким образом, ориентируясь по изображения значка расширения, можно будет понять состояние работы с сайтами в интернете.
При переходе на сайт, который подвергнут блокировке, и был внесен в список, под значком расширения появится окно с сообщением о том, что данный сайт находится в списке friGate. Здесь находится флаг страны, от имени которой, с помощью прокси, вы входите на данный заблокированный сайт. После клика по флагу, вы можете поменять страну, через которую производится вход на сайт.
friGate: заходим на заблокированные сайты
Чтобы его включить жмём левой кнопкой мыши по значку, а затем выбираем пункт «вкл.прокси для всех сайтов»
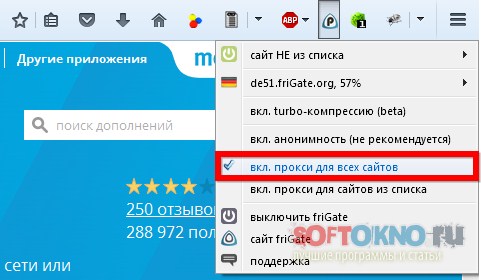
Но я рекомендую не включать прокси для всех сайтов, лучше всего делать это для запрещённых интернет проектов. Для этого включаем пункт «вкл.прокси для сайтов из списка», затем заходим на заблокированный сайт.
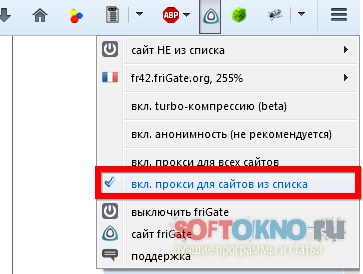
Если перед вами открывается подобная картинка.

Жмём на икону плагина, наводим на пункт «сайт НЕ из списка», затем выбираем пункт «добавить сайт в список»
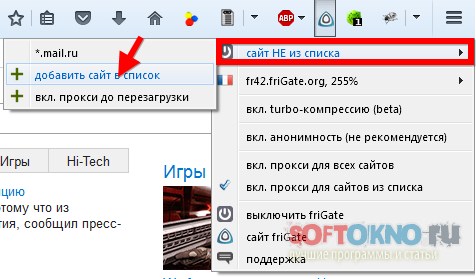
После этого, данный сайт будет открываться с помощью прокси сервера, и доступ к запрещённой страничке будет открыт.
Как установить friGate для Google Chrome
Запускаем Хром. Открываем сайт https://fri-gate.org/ru/, и нажимаем кнопку «Установить для Chrome»
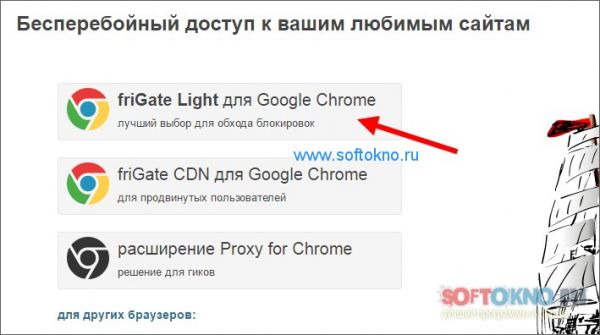
На открывшейся странице нажимаем кнопку установить.
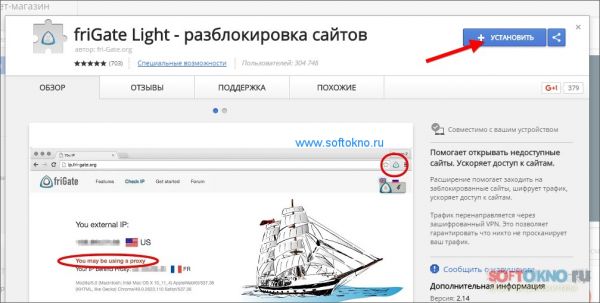
По середине страницы появится новое окошко, в котором нужно нажать кнопку «Установить расширение»
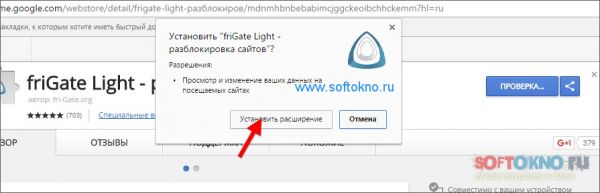
Плагин установлен.
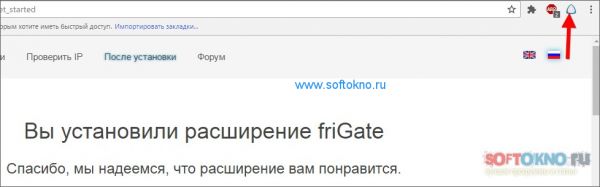 Как включить расширение в Яндекс. Браузере.
Как включить расширение в Яндекс. Браузере.
Запускаем Яндекс.браузер. Нажимаем в правом верхнем углу следующую иконку, затем выбираем пункт Дополнения.
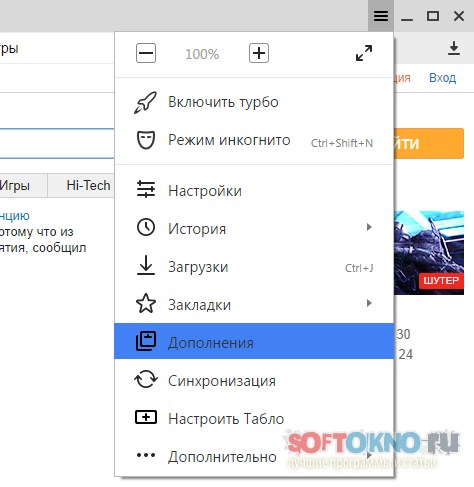
На странице Дополнения находим плагин Frigate и нажимаем левой кнопкой мыши вот на эту кнопку.
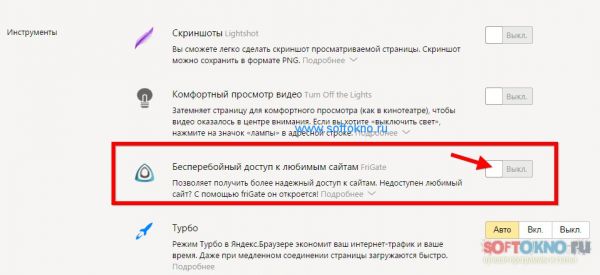
На панели инструментов появится иконка friGate.
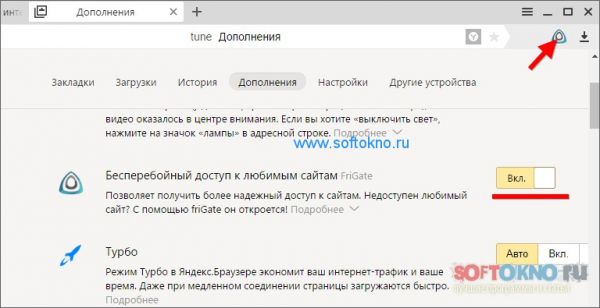
Как проверить работу данного расширения?
Заходим на страницу Роскомнадзора и выбираем любой из заблокированных сайтов, либо запустить сайт с пожизненной блокировкой http://rutracker.org/.
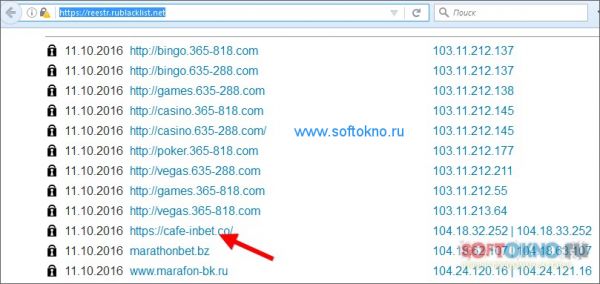
Если сайт по прежнему заблокирован, нажимаем на иконку в панели инструментов левой кнопкой мыши. Убедитесь, что под иконкой нет надписи OFF.
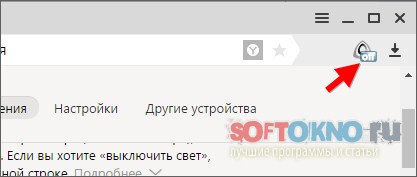
Как установить friGate на Mozilla Firefox
Некоторое время назад пользователи сталкивались с несовместимостью расширения с версией Mozilla Firefox, о чём свидетельствовало соответствующее предупреждение, но при нажатии кнопки «Всё равно загрузить» файл продукта можно было сохранить на устройство. После этого в разделе расширений браузера использовалась опция загрузки дополнения из файла (для появления меню с данной возможностью нужно нажать кнопку в виде шестерёнки). Указав путь, по которому расположен скачанный объект, можно добавить нужное расширение. Конечно, в условиях несовместимости продуктов корректная работа не гарантирована и очень кстати, что на данный момент можно просто обновиться до последней версии браузера, после чего воспользоваться возможностью установки данного инструмента. Новая версия обозревателя поддерживает friGate 3, предполагая во время инсталляции продукта и первоначальную настройку, что очень удобно. Итак, устанавливаем friGate для Firefox:
- Переходим на сайт разработчика расширения.
- Нажимаем «friGate для Mozilla Firefox».
- На открывшейся странице жмём «Добавить в Firefox».
- Подтверждаем намерение нажатием кнопки «Добавить» во всплывающем окошке.
- На следующем шаге установки friGate 3 можно добавить в список сайты, которые будут открываться через прокси. Жмём «Продолжить».
- Далее видим список сайтов исключений, которые никогда не будут открываться через прокси. Перечень тоже можно сформировать на своё усмотрение, после чего нажать «Продолжить».
- Следующий этап предполагает добавление собственных прокси, при этом те, что указаны по умолчанию, функционируют и их можно оставить. Нажимаем «Продолжить».
- Приложение friGate для Firefox будет настроено, о чём уведомит сообщение на следующей странице. Жмём кнопку «Закрыть».
Теперь, перейдя к разделу «Дополнения» через меню браузера (три полоски справа на панели инструментов), в категории «Расширения» можно увидеть friGate 3 в списке установленных. Отсюда доступны настройки, а также опции отключения и удаления плагина. Кроме того, на панели инструментов теперь появится иконка приложения. Нажатием на неё есть возможность активации/деактивации посредством тумблера, а также выбор режима работы (направление всех сайтов через Proxy или только из списка) и другие опции. Контекстное меню, вызываемое ПКМ при нажатии на значок friGate 3, предполагает использование прочего функционала продукта (управление расширением, удаление и др.).
Stealthy — достойный аналог friGate
Удобное расширение для браузеров на базе Chromium. Есть возможность открыть заблокированный контент одним нажатием кнопки. Практически любой блок можно обойти при помощи этого расширения, включая правительственные блоки на популярных ресурсах, таких как Facebook и YouTube. Еще одним отличием расширения является его борьба с собирателями информации о пользователе.
В бесплатной версии аналога friGate при смене вашего IP вы получите случайный сервер для смены адреса, есть и небольшой выбор из стран. Обычно рекомендуют для смены сервера Англии или США, но они доступны только в PRO-версии. К положительным качествам расширения можно отнести возможность сразу же работать с ним, без каких-либо предварительных надстроек и возможность устанавливать Stealthy на любой популярный браузер, а также отсутствие рекламы в бесплатной версии.
Окно расширения Stealthy
Есть также и минусы, к которым относится уменьшение скорости интернета при включении расширения, когда приложение активировано весь ваш трафик проходит через proxy, из-за чего приходится часто теребить кнопку включения/отключения.
Как настроить фриГейт для Яндекс обозревателя
Добавление в список
Ключевая и самая важная настройка в аддоне – составление списка. Установить настройки придётся при добавлении в браузер friGate3 или при желании внести изменения в стандартный список.
Принцип получения доступа к спискам несколько отличается, так в Light версии:
- Делаем правый клик мышью (ПКМ) по иконке плагина.
- Выбираем «Настройки».
- В первой графе установлен стандартный перечень с названием frigate, его нельзя редактировать, поэтому придётся создавать собственный список. Вводим любое название и кликаем на «Добавить список».
- Нажимаем на появившееся название и появится строка, куда вводим домен. Лучше сразу указывать URL адрес со всеми поддоменами, например, *.telegram.org.
- Выбираем пункт из списка справа «proxy включён всегда». Есть альтернатива – «аналитический алгоритм», при котором нужно указать ссылку на небольшой элемент страницы для определения возможности доступа, но метод обычно не используется.
- Кликаем на кнопку «Добавить сайт».
Подобным методом можно настроить и другие сайты, добавляя или удаляя их из списка.
Во фриГейт3 персонализация несколько отличается:
- ПКМ значку плагина и переходим в «Настройки».
- Выбираем вкладку «Список сайтов».
- Вносим адреса *.telegram.org с новой строки и нажимаем «Сохранить».
Дополнительно можно устанавливать предпочтительную страну, прокси которой будет использоваться, после имени домена устанавливаем пробел и в квадратных скобочках пишем домен, например, , , , конечный вид строки — *.telegram.org .
Рекомендуем:
Как убрать push уведомления в Яндекс браузере
Остальные настройки фриГейт Лайт
В CDN версии можно установить настройки иного характера:
- «Настройки прокси» позволяет добавлять собственные адреса серверов, их можно найти в сети;
- «Анонимность». Функцию можно активировать при невозможности получения доступа к сайту через proxy. Чтобы обеспечить максимальную анонимность обязательно изменяют DNS;
- «Использовать прокси для TLD» обозначает применение расширения для доменов верхнего уровня в зонах: .onion, .coin, .emc, .lib, .bazar;
- «Настройки оповещения» позволяет выключить или включить уведомления от аддона. Функция неудобная из-за невозможности включить прокси для конкретной страницы;
- «Доп. настройки» рекомендуем включить, так как тогда расширения самостоятельно будет подбирать прокси-сервер, если он оказался недоступным;
- «Настройки рекламы». Пункт позволяет отключить рекламные предложения, за счёт которых расширение существует бесплатно.
Если планируется использование функции «анонимность», разработчики настоятельно рекомендуют применять общедоступные DNS-сервера. Чтобы установить DNS-адрес, придётся немного изменить настройки подключения.
Замена DNS:
</ul>
- ПКМ по сетевому подключению в трее.
- Выбираем «Параметры сети и Интернет».
- Переходим в раздел «Настройка параметров адаптера».
- Делаем клик правой кнопкой на активное подключение и выбираем опцию «Свойства».
- Дважды нажимаем на строку «Протокол интернета версии 4».
- Устанавливаем выделение возле «Использовать следующие адреса DNS-серверов».
- В активные строки вводим адрес общедоступного сервера от Google – 8.8.8.8.
Другие параметры friGate3
Что касается персонализации фриГейт3, здесь навигация несколько отличается, но функции остаются подобными:
</ol>
- Вкладка «Режим работы». В первой графе особого выбора нет, так как через прокси направлять все сайты можно только имея собственный proxy-сервер. В дополнительных настройках убираем выделение лишь в том случае, если принципиальное значение имеет страна входа на сайт;
- «Список сайтов» и «Сайты исключения» — это списки ресурсов, на них указываются параметры для управления подключением к прокси. В первом случае – ресурсы, при доступе к которым будет включаться плагин, во втором – будет выключаться. На странице «Прокси» можно добавить собственные адреса, их также можно найти в сети;
- «Прокси» позволяет добавлять свои адреса серверов.
Плюсы и минусы
Предлагаем обратить внимание на преимущества и недостатки использования расширения friGate на Windows 7, 8, 10 для Google Chrome, Mozilla Firefox и Opera актуальных версий. Плюсы:
Плюсы:
- Расширение не нагружает браузер и потребляет минимум ресурсов системы.
- Позволяет обходит блокировку сайтов, сделанную начальством и даже Роскомнадзором.
- Делает работу в сети более безопасной.
- Обеспечивает максимально возможную анонимность – подмена IP-адреса, смена страны и местоположение пользователя на аналогичные данные прокси-сервера.
- Трафик проходит по протоколу «HTTP/2», что позволяет обеспечивать более эффективную загрузку страниц.
- Встроенный функционал в режиме реального времени оценивает скорость загрузки страниц и при обнаружении проблем (низкая скорость или её отсутствие), подключает CDN-узлы, перенаправляя трафик через них.
- Большое количество CDN-узлов, разбросанное по разным странам.
- Простой процесс установки в браузер – буквально в несколько кликов.
- Понятный для рядового пользователя интерфейс и минимум настроек.
Минусы:
- Отсутствие более тонких настроек расширения для продвинутых пользователей ПК.
- Минимальный функционал.
- Отсутствие полноценного десктопного клиента.
Для большинства пользователей названные недостатки таковыми не будут, поэтому их можно опустить, сказав, что расширение идеально справляется с возложенными обязательствами. В частности, с обходом блокировки ресурсов и обеспечением анонимности в Сети. Скачать friGate на Windows 7, 8, 10 можно по официальным ссылкам внизу этого обзора.
Почему friGate не работает в Яндекс браузере
Практически всегда плагин перестаёт работать по причине неправильно установленных настроек или непонимания принципов взаимодействия с расширением.
Потенциальные проблемы пользователей:
- Не работает на конкретном сайте. Скорее всего ресурс не добавлен в список, поэтому дополнение не активируется. Как добавить в список сайт мы уже рассматривали (см.выше);
- Веб-ресурс загружается, но часть функций не работает. Преимущественно не включается проигрыватель, вместо картинок появляются ошибки, анимации отключены. Чтобы наладить работу ресурса, нужно добавить в список сайт с его поддоменами, выглядит это так: *.mail.ru, при такой записи плагин активируется при обращении ко всем адресам типа: game.mail.ru, news.mail.ru и подобные. Иногда во время загрузки страницы сайты получают данные с других источников, их также следует добавить в список таким образом (на примере friGate3):
</ul>
- Кликаем на иконку расширения.
- Переходим во вкладку последние открытые сайты.
- Находим ссылки на внешние источники, которые заблокированы для конкретного региона.
- Устанавливаем «птичку» рядом с выбранными ресурсами.
При включённом VPN не загружается сайт. Вероятно, что плагин не помогает, так как в стране, которая указана в списке, отсутствует прокси-сервер или он сейчас недоступен. Чтобы защититься от подобных проблем стоит в настройках на вкладке «Режим работы» и графе дополнительно установить выделение возле «Любой прокси».
Весьма редко проблема находится в программном сбое, тогда лучше переустановить плагин.
Установка разновидностей плагина friGate
В основном загрузка расширений для яндекс браузера осуществляется из каталога дополнений гугл хром, не стал исключением и friGate.
После последнего скандала вокруг плагина friGate в каталоге расширений гугл хром присутствуют две версии дополнения.
FriGate VPN — пришедший на смену friGate CDN — уже готовая к работе версия плагина со стандартным списком и своими проксями
FriGate3 — версия плагина для опытных пользователей, где все настройки придется делать в ручную (добавление сайтов в список, прокси)
Установка friGate vpn (cdn)
Чтобы установить расширение frigate cdn (оно же frigate light, оно же friGate VPN может называться по разному но по сути разницы нету) нужно перейти в магазин расширений гугл хром.
Нажимаем кнопку установить и соглашаемся с установкой.
Произойдет проверка и установка расширения (обратите внимание на то как расширение скачивается и устанавливается — в верхнем правом углу появляется значок браузера опера, это не спроста и к этому мы еще вернемся дальше)
Перед завершением установки плагин friGate сделает предложение от которого вы не сможете отказаться =)
Соглашаемся с условиями использования после чего подключатся прокси и можно приступать к тестированию расширения.
На панели браузера появляется новый значок — нажмите на него, когда вам потребуется friGate VPN
Проверка работоспособности frigate vpn
Итак пробуем получить доступ к сайту lostfilm.tv
видим что доступ к сайту лостфильм заблокирован, и расширение нам не особо помогает. На этом всё — расходимся нас нае@ли. =)
Не так то быстро!
Пример добавления сайта в список.
Чтобы получить доступ к сайту который недоступен недостаточно просто установить расширение — его нужно еще настроить!
Вносим сайт в наш список — чтобы переход на него осуществлялся через прокси.
Для этого переходим в настройки расширения
Нас интересуют настройки списков сайтов. Как мы можем видеть в расширении уже существует общий список под названием — friGate (кто бы сомневался) в котором на сегодняшний день присутствует 259 сайтов. Этот список глобальный для всех пользователей расширения и редактировать мы его не сможем. Но мы можем создать свой список и добавлять в него сайты по мере необходимости.
Приступим. Придумываем название и нажимаем кнопку добавления.
После чего нажимаем на созданный список
И переходим к добавлению сайтов. Вносим в поле ввода домен сайта лостфильм следующим образом: *.lostfilm.tv чтобы сразу добавить все поддомены сайта. Оставляем пункт использования прокси всегда по умолчанию и жмем кнопку добавления.
Настал момент истины — проверка доступности сайта.
Расширение заработало сайт лостфильм стал доступен! На скриншоте видно что используется российский прокси (однако).
Замена прокси
Может случиться так что при неудачном подборе proxy сайт все равно не откроется и выдаст следующие картины ошибок, например:
или
или
Причиной всему используемые прокси. Чтобы решить эту проблему:
— переходим на любой сайт из списков для фригате (стандартный или свой неважно) нам нужно чтобы при использовании сайта выходила табличка расширения об используемом proxy
— и начинаем перебирать прокси путем нажатия на флаг используемой страны, попутно проверяя его работоспособность для сайта к которому открываем доступ
(сменили страну на одной вкладке, перешли на заблокированный сайт обновили страницу — проверили, повторили предыдущий пункт до получения доступа)
Результат достигнут.
Установка friGate3
После принятия условий использования, нужно настроить работу расширения.
Добавить в список сайты к которым нужно открыть доступ. Например все тот же *.lostfilm.tv
Настроить прокси. Например, тот список что шел при установке, не справился с открытием сайта лостфильм. Пришлось методом перебора подставлять адреса прокси-серверов из списка proxy. В итоге подошел этот https://fr-70-89-2.fri-gate.biz:443
Мне стало интересно и я еще проверил свои socks4 прокси socks4://12.11.59.114:1080
Кто ищет тот всегда найдет!
Как вернуть работоспособность расширения friGate
Начнём с малого, т.к. порой самые простые решения оказываются наиболее эффективны:
- Следует отключить расширение friGate. Это делается с помощью нажатия на соответствующую иконку в панели браузера
- Закройте и откройте (перезапустите) используемый браузер вновь
- Попробуйте установить расширение friGate на другой браузер и проверить его работоспособность там
Данные методы хороши, если расширение вовсе перестало работать и невозможно открыть ни один из заблокированных сайтов. Если же вы не можете открыть один конкретный сайт, то здесь проблемы могут быть не сколько в расширении, сколько в самом сайте (как это проверить).
В любом случае стоит попробовать ещё один способ, который сводится к прописыванию DNS серверов в свойствах интернет соединения.
Это может помочь, если на стороне провайдера блокируется доступ к хостам, что используются расширением friGate в работе.
-
На первом шаге необходимо открыть окно с сетевыми подключениями. Откройте поисковую строку, введите команду «ncpa.cpl» без кавычек и выберите соответствующий пункт.
-
В открывшемся окне необходимо щёлкнуть правой клавишей мыши тому адаптеру, который активен и через него осуществляется интернет доступ.
В выведенном контекстном меню следует нажать пункт Свойства. -
В открывшемся окне свойств соединения необходимо совершить двойной щелчок мышью по пункту с именем, в названии которого присутствует …TCP/IPv4
-
В появившемся окне следует переключить пункт с автоматического получения DNS на указанные ниже. И в них ввести уже 8.8.8.8 для первого и 8.8.4.4 для второго. И сохраните введённые значения, нажав кнопку OK.
Примечание: если вы видите, что в этих полях уже вписаны какие-либо цифры, то обязательно перепишите их перед изменением. Они пригодятся, если необходимо будет вернуть их назад.
- Перезагрузите компьютер и попробуйте войти на какой-либо «проблемный» сайт.
Также стоит проверить настройки самого расширения friGate на предмет корректности.
Если в настройках отсутствует список из сайтов, которые должны открываться с использованием расширения friGate, то это необходимо исправить. Делается это так:
- Откройте настройки расширения, первым по списку в них будет идти настройка, в которой создаётся и указывается список сайтов.
-
Введите имя списка (может быть любое) и нажмите кнопку Добавить список.
- Нажав по созданному списку, вы перейдёте на страницу ввода адресов сайтов, которые будут открываться с использованием friGate-а.
Введите туда необходимые интернет адреса. Руководствуйтесь подсказкой, что прописана выше и вводите url с поддоменом.
Введя сайт, не забывайте нажимать кнопку Добавить сайт.
- Закончив ввод и закрыв вкладку с настройками расширения, попробуйте открыть сайт.
Кстати, стоит сказать, что расширение позволяет использовать собственноручно введённые прокси адреса. Если у вас имеется список из прокси адресов, то вы можете ввести их в блоке собственные прокси, и расширение будет использовать их в работе.
Выводы и отзыв о расширении VPN Frigate для Google Chrome
Сам я пользуюсь этим расширением, поскольку оно очень удобно, фактически не требует вообще никаких настроек, не нагружает браузер за счёт того, что не включается тогда когда не требуется (то есть когда сайт итак доступен через обычное подключение).
Иногда ещё применяю другой VPN (виндскрайб), о котором рассказывал в отдельной статье, когда, к примеру, что-то не так с фригейтом.
В общем и целом я всем доволен, платить ни за что не нужно, а это важнейший плюс, для многих даже решающий! При этом скорость соединения обычно высокая, то есть для глаза незаметно, что используется прокси. Конечно скачивать что-либо через него смысла не вижу, VPN не особо для этого предназначены
Обычно он пускает на все запрещённые сайты (а я работаю из Москвы) и пока ещё не сталкивался с ресурсами, которые не внесены в базу этого инструмента. Так или иначе, добавить ресурс в базу — дело 1 минуты.
Сделай репост – выиграй ноутбук!
Каждый месяц 1 числа iBook.pro разыгрывает подарки.
- Нажми на одну из кнопок соц. сетей
- Получи персональный купон
- Выиграй ноутбук LENOVO или HP
—>
-
1132 Ошибка «Для воспроизведения этого видео требуется новый кодек» Windows 10 и ее решение 1601535600 1601554062
-
966 Простая инструкция: ошибка 0x80070091 «папка не пуста», как исправить в Windows 1600930800 1600956644
-
1423 Инструкция, как включить переводчик страниц для Firefox (браузер Mozilla) 1599116400 1599122904
-
1151 Проводник Windows постоянно обновляется (перескакивает в начало), как решить? 1598511600 1598516049
-
1169 Папка installer windows 10 занимает много места, 100% решение проблемы 1597906800 1597928728
-
1296 Простой способ, как поставить пароль на компьютер Windows 7 для учетной записи 1597302000 1597928973
-
1439 Легкое решение — как поставить пароль на windows 10 за пару минут 1596697200 1597929017
-
1615 Простая инструкция — как добавить гостя в windows 10, 8, 7 и что для чего он нужен 1596092400 1597929049
-
1189 Простым языком — как создать пользователя в Windows 10 двумя способами 1595487600 1597929082
По всей видимости проблема не с доступом к сайту, а не компьютере у вас. Windows XP (сейчас заметил, что вы пользуетесь ей) — очень старая система, которая уже как несколько лет не получает обновлений, не обслуживается. Уверен, что проблема бы решилась с другим устройством, с более современной системой. Или же можно попробовать установить другой браузер, например, Mozilla Firefox.
В любом случае работать на Windows XP может быть очень проблематично с современными программами и сайтами.