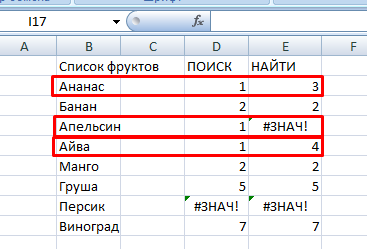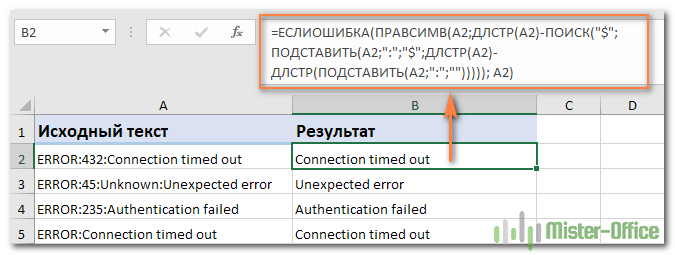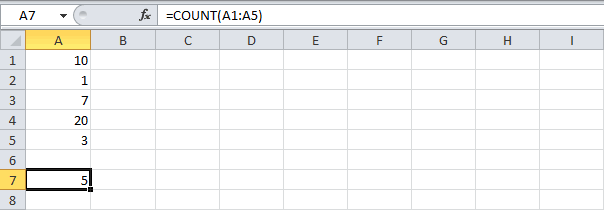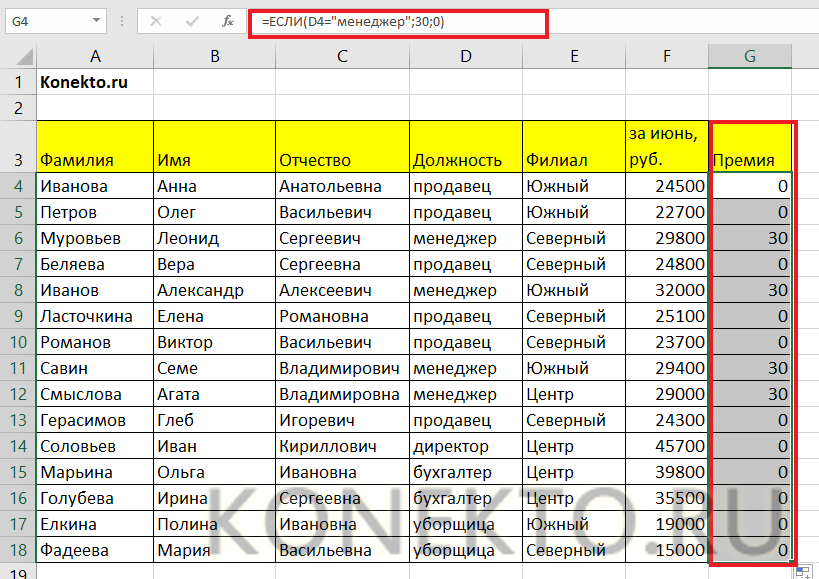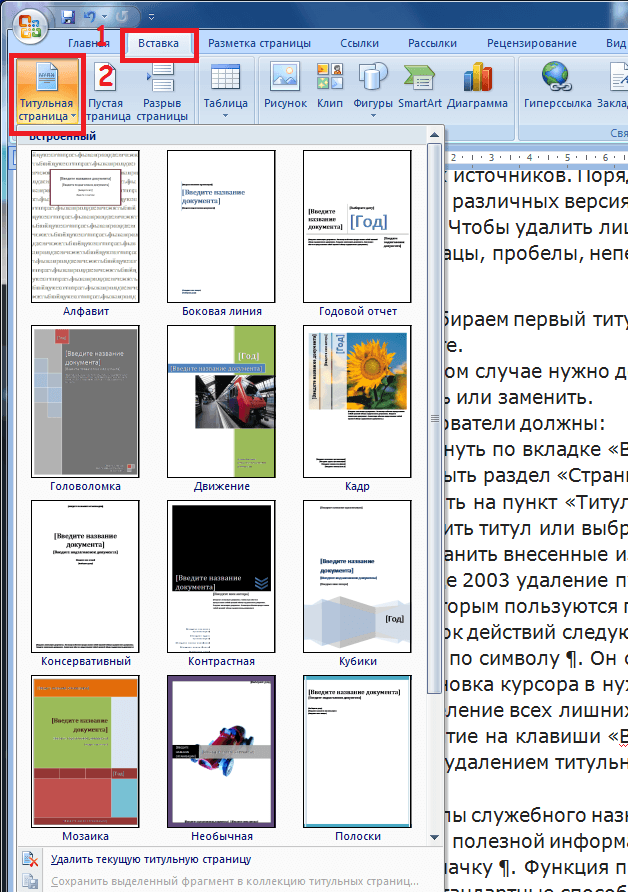Функция если: проверяем условия с текстом
Содержание:
- Как сделать перенос текста в ячейке в Excel
- Функция Excel ДАТАЗНАЧ — изменить текст на дату
- Использование функции ЕСЛИ с частичным совпадением текста.
- Способ 2: применение функции СЦЕПИТЬ
- Дисперсия случайной величины
- Вставка разрывов при помощи формул.
- Предварительный просмотр:
- Как преобразовать формулу в текст в Excel?
- Формула Excel: проверьте, содержит ли ячейка определенный текст
Как сделать перенос текста в ячейке в Excel
Если Вы периодически создаете документы в программе Microsoft Excel, тогда заметили, что все данные, которые вводятся в ячейку, прописываются в одну строчку.
Поскольку это не всегда может подойти, и вариант растянуть ячейку так же не уместен, возникает необходимость переноса текста.
Привычное нажатие «Enter» не подходит, поскольку курсор сразу перескакивает на новую строку, и что делать дальше?
Вот в этой статье мы с Вами и научимся переносить текст в Excel на новую строку в пределах одной ячейки. Рассмотрим, как это можно сделать различными способами.
- Способ 1
- Способ 2
- Способ 3
- Способ 4
- Способ 5
Способ 1
Использовать для этого можно комбинацию клавиш «Alt+Enter». Поставьте курсив перед тем словом, которое должно начинаться с новой строки, нажмите «Alt», и не отпуская ее, кликните «Enter». Все, курсив или фраза перепрыгнет на новую строку. Напечатайте таким образом весь текст, а потом нажмите «Enter».
Выделится нижняя ячейка, а нужная нам увеличится по высоте и текст в ней будет виден полностью.
Чтобы быстрее выполнять некоторые действия, ознакомьтесь со списком горячих клавиш в Эксель.
Способ 2
Для того чтобы во время набора слов, курсив перескакивал автоматически на другую строку, когда текст уже не вмещается по ширине, сделайте следующее. Выделите ячейку и кликните по ней правой кнопкой мыши. В контекстном меню нажмите «Формат ячеек».
Вверху выберите вкладку «Выравнивание» и установите птичку напротив пункта «переносить по словам». Жмите «ОК».
Если в документе строки должны переноситься во многих ячейках, тогда предварительно выделите их, а потом поставьте галочку в упомянутом выше окне.
Способ 3
В некоторых случаях, все то, о чем я рассказала выше, может не подойти, поскольку нужно, чтобы информация с нескольких ячеек была собрана в одной, и уже в ней поделена на строки. Поэтому давайте разбираться, какие формулы использовать, чтобы получить желаемый результат.
Одна из них – это СИМВОЛ(). Здесь в скобках нужно указать значение от единицы до 255. Число берется со специальной таблицы, в которой указано, какому символу оно соответствует. Для переноса строчки используется код 10.
Теперь о том, как работать с формулой. Например, возьмем данные с ячеек A1:D2 и то, что написано в разных столбцах (A, B, C, D), сделаем в отдельных строчках.
Ставлю курсив в новую ячейку и в строку формул пишу:
=A1&A2&СИМВОЛ(10)&B1&B2&СИМВОЛ(10)&C1&C2&СИМВОЛ(10)&D1&D2
Знаком «&» мы сцепляем ячейки А1:А2 и так далее. Нажмите «Enter».
Не пугайтесь результата – все будет написано в одну строку. Чтобы это поправить, откройте окно «Формат ячеек» и поставьте галочку в пункте перенос, про это написано выше.
В результате, мы получим то, что хотели. Информация будет взята с указанных ячеек, а там, где было поставлено в формуле СИМВОЛ(10), сделается перенос.
Способ 4
Для переноса текста в ячейке используется еще одна формула – СЦЕПИТЬ(). Давайте возьмем только первую строку с заголовками: Фамилия, Долг, К оплате, Сумма. Кликните по пустой ячейке и введите формулу:
=СЦЕПИТЬ(A1;СИМВОЛ(10);B1;СИМВОЛ(10);C1;СИМВОЛ(10);D1)
Вместо A1, B1, C1, D1 укажите нужные Вам. Причем их количество можно уменьшить или увеличить.
Результат у нас получится такой.
Поэтому открываем уже знакомое окно Формата ячеек и отмечаем пункт переноса. Теперь нужные слова будут начинаться с новых строчек.
В соседнюю ячейку я вписала такую же формулу, только указала другие ячейки: A2:D2.
В примере изменилось число долга. Если еще и посчитать автоматически сумму в Экселе, тогда менять вручную больше ничего не придется.
Способ 5
- Если же у Вас уже есть документ, в котором много написано в одной ячейке, и нужно слова перенести, тогда воспользуемся формулой ПОДСТАВИТЬ().
- Суть ее в том, что мы заменим все пробелы на символ переноса строчки. Выберите пустую ячейку и добавьте в нее формулу:
- =ПОДСТАВИТЬ(A11;» «;СИМВОЛ(10))
Вместо А11 будет Ваш исходный текст.
Нажмите кнопку «Enter» и сразу каждое слово отобразится с новой строки.
Кстати, чтобы постоянно не открывать окно Формат ячеек, можно воспользоваться специальной кнопкой «Перенести текст», которая находится на вкладке «Главная».
Думаю, описанных способов хватит, чтобы перенести курсив на новую строку в ячейке Excel. Выбирайте тот, который подходит больше всего для решения поставленной задачи.
Загрузка…
Функция Excel ДАТАЗНАЧ — изменить текст на дату
Функция ДАТАЗНАЧ (DATEVALUE в английской версии) переделает «дату-как текст» в порядковый номер дня, который Excel распознает как дату.
Синтаксис ДАТАЗНАЧ очень прост:
=ДАТАЗНАЧ(дата_как_текст)
Самое простое применение этой функции =ДАТАЗНАЧ(A1), где A1 — это ячейка с датой, хранящейся в виде символьной строки.
Поскольку эта операция преобразует текст в порядковый номер дня, вам придется ещё применить к нему соответствующий формат представления. А иногда программа может сделать это автоматически за вас.
На скриншоте представлено несколько формул ДАТАЗНАЧ в действии:
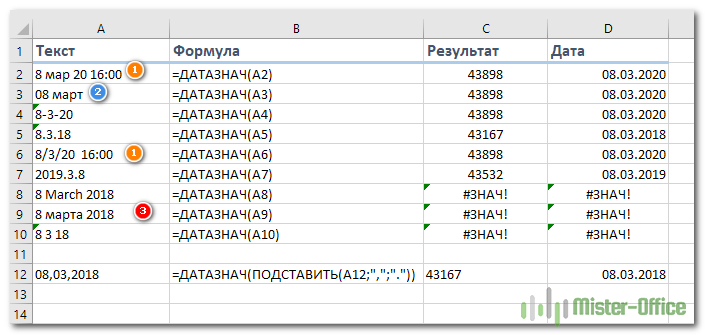
На первый взгляд, результат работы может выглядеть для вас довольно неожиданным. Вы его видите на скриншоте в колонке С. Но пусть это вас не смущает: нужно просто применить нужное форматирование. Как видите, результат работы формулы – это порядковый номер дня начиная с 1900 года (столбец С). И если мы к нему применим правильный формат, то есть укажем программе, что это на самом деле не число, а день, то сразу же получим приемлемый результат (колонка D).
Итак, в столбце D показан результат из С, только уже как дата.
Как вы, наверное, знаете, Excel хранит датировки и время как порядковые номера, и только форматирование ячейки заставляет число отображаться в виде даты. В частности, 1 января 1900 года хранится как число 1, а 2 января 1900 года хранится как 2. Соответственно, 8 марта 2020 года хранится как 43898. Чтобы превратить такой серийный номер в дату, все, что вам нужно сделать — это изменить формат ячейки.
Для этого выберите клетку или диапазон ячеек с числами, которые вы хотите представить как даты, и нажмите комбинацию клавиш Ctrl + 1, чтобы открыть диалоговое окно «Формат ячеек». На вкладке «Числовые форматы» в пункте «Дата», выберите подходящий для вас внешний вид в разделе «Тип» и нажмите кнопку «ОК».
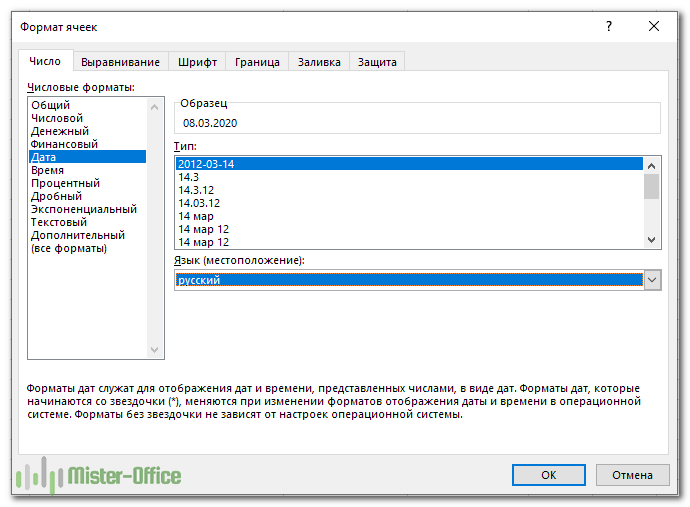
Обратите также внимание, что не с любым текстом можно провести подобную операцию. Если Эксель не может с ним справиться, то возвращает ошибку #ЗНАЧ! (см
метку 3 на рисунке выше)
Кроме того, если по какой-то причине у вас вместо точек использованы запятые, то при помощи функции ПОДСТАВИТЬ сразу замените их на точки – и всё будет в порядке.
Функция ДАТАЗНАЧ — что нужно запомнить?
При конвертации текстовой строки в дату имейте в виду, что:
- Информация о времени в текстовых значениях игнорируется, как вы можете видеть в строках 2 и 6 на рисунке выше (1). Чтобы превратить такие значения, содержащие даты и время, используйте функцию ЗНАЧЕН.
- Если в «текстовой дате» пропущен год, ДАТАЗНАЧ подставит текущий год из системного времени вашего компьютера, как показано в строке 3 выше (2).
- Поскольку Microsoft Excel начинает свой отсчет времени только с 1 января 1900 года, использование ДАТАЗНАЧ с более ранним возрастом приведет к ошибке #ЗНАЧ!.
- Любое значение, связанное со временем, хранится в Excel как число. Но ДАТАЗНАЧ не может превратить числовое значение в показатель времени и не может обработать текст, который выглядит как число. Для этого вам нужно будет использовать функцию ЗНАЧЕН. И это именно то, что мы собираемся обсудить далее.
Использование функции ЕСЛИ с частичным совпадением текста.
Выше мы с вами
рассмотрели, как использовать текстовые значения в функции ЕСЛИ. Но часто случается,
что необходимо определить не полное, а частичное совпадение текста с каким-то
эталоном
К примеру, нас интересует город, но при этом совершенно не важно его
название
Первое, что приходит на
ум – использовать подстановочные знаки «?» и «*» (вопросительный знак и
звездочку). Однако, к сожалению, этот простой способ здесь не проходит.
ЕСЛИ + ПОИСК
Нам поможет функция ПОИСК (в английском варианте – SEARCH). Она позволяет определить позицию, начиная с которой искомые символы встречаются в тексте. Синтаксис ее таков:
=ПОИСК(что_ищем, где_ищем, начиная_с_какого_символа_ищем)
Если третий аргумент не
указан, то поиск начинаем с самого начала – с первого символа.
Функция ПОИСК возвращает либо номер позиции, начиная с которой искомые символы встречаются в тексте, либо ошибку.
Но нам для использования в функции ЕСЛИ нужны логические значения.
Здесь нам на помощь приходит еще одна функция EXCEL – ЕЧИСЛО. Если ее аргументом является число, она возвратит логическое значение ИСТИНА. Во всех остальных случаях, в том числе и в случае, если ее аргумент возвращает ошибку, ЕЧИСЛО возвратит ЛОЖЬ.
В итоге наше выражение в
ячейке G2
будет выглядеть следующим образом:
Еще одно важное уточнение. Функция ПОИСК не различает регистр символов
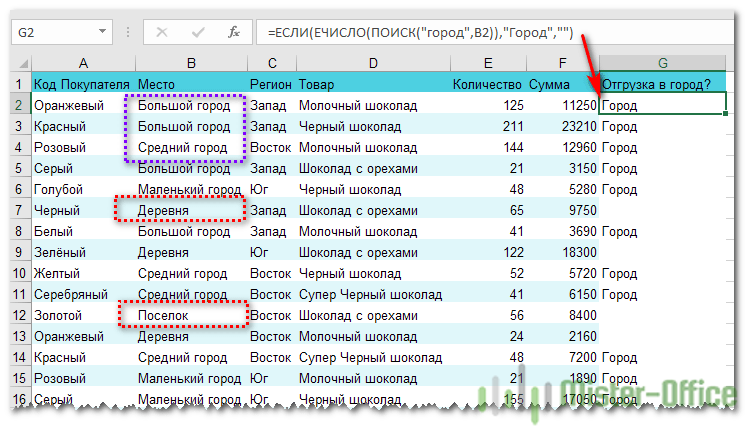
ЕСЛИ + НАЙТИ
В том случае, если для нас важны строчные и прописные буквы, то придется использовать вместо нее функцию НАЙТИ (в английском варианте – FIND).
Синтаксис ее совершенно аналогичен функции ПОИСК: что ищем, где ищем, начиная с какой позиции.
Изменим нашу формулу в
ячейке G2
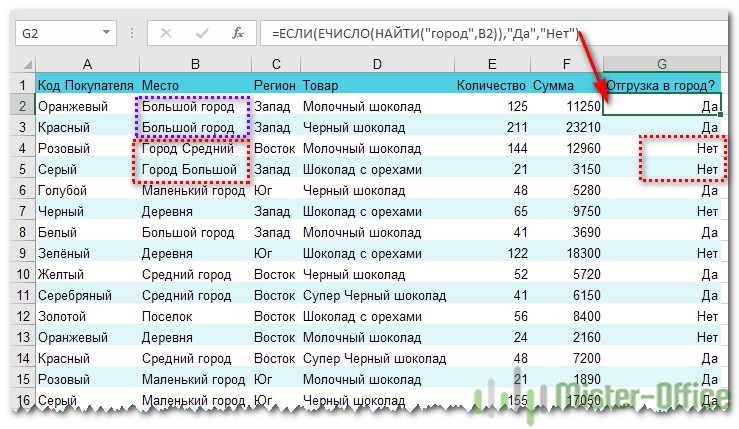
То есть, если регистр символов для вас важен, просто замените ПОИСК на НАЙТИ.
Итак, мы с вами убедились, что простая на первый взгляд функция ЕСЛИ дает нам на самом деле много возможностей для операций с текстом.
Примеры использования функции ЕСЛИ:
голоса
Рейтинг статьи
Способ 2: применение функции СЦЕПИТЬ
Также для вставки текста вместе с результатом подсчета формулы можно использовать функцию СЦЕПИТЬ. Данный оператор предназначен для того, чтобы соединять в одной ячейке значения, выводимые в нескольких элементах листа. Он относится к категории текстовых функций. Его синтаксис следующий:
Всего у этого оператора может быть от 1 до 255 аргументов. Каждый из них представляет либо текст (включая цифры и любые другие символы), либо ссылки на ячейки, которые его содержат.
Посмотрим, как работает данная функция на практике. Для примера возьмем все ту же таблицу, только добавим в неё ещё один столбец «Общая сумма затрат» с пустой ячейкой.
- Выделяем пустую ячейку столбца «Общая сумма затрат». Щелкаем по пиктограмме «Вставить функцию», расположенную слева от строки формул.
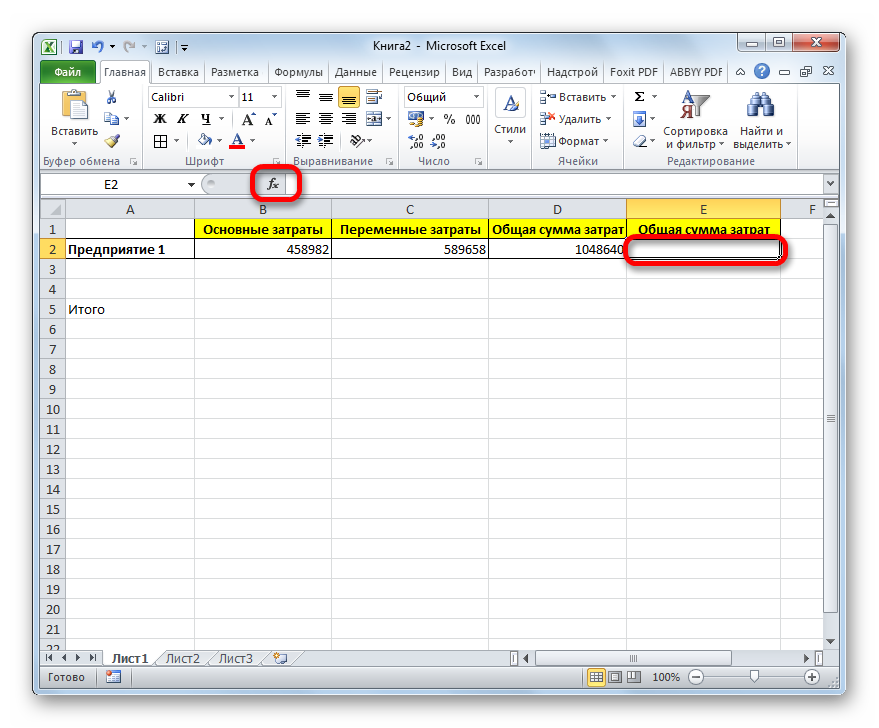
Производится активация Мастера функций. Перемещаемся в категорию «Текстовые». Далее выделяем наименование «СЦЕПИТЬ» и жмем на кнопку «OK».
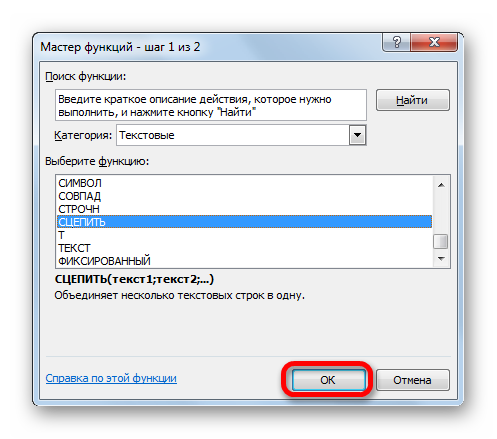
Запускается окошко аргументов оператора СЦЕПИТЬ. Данное окно состоит из полей под наименованием «Текст». Их количество достигает 255, но для нашего примера понадобится всего три поля. В первом мы разместим текст, во втором – ссылку на ячейку, в которой содержится формула, и в третьем опять разместим текст.
Устанавливаем курсор в поле «Текст1». Вписываем туда слово «Итого». Писать текстовые выражения можно без кавычек, так как программа проставит их сама.
Потом переходим в поле «Текст2». Устанавливаем туда курсор. Нам нужно тут указать то значение, которое выводит формула, а значит, следует дать ссылку на ячейку, её содержащую. Это можно сделать, просто вписав адрес вручную, но лучше установить курсор в поле и кликнуть по ячейке, содержащей формулу на листе. Адрес отобразится в окошке аргументов автоматически.
В поле «Текст3» вписываем слово «рублей».
После этого щелкаем по кнопке «OK».

Результат выведен в предварительно выделенную ячейку, но, как видим, как и в предыдущем способе, все значения записаны слитно без пробелов.

Для того, чтобы решить данную проблему, снова выделяем ячейку, содержащую оператор СЦЕПИТЬ и переходим в строку формул. Там после каждого аргумента, то есть, после каждой точки с запятой добавляем следующее выражение:
Между кавычками должен находиться пробел. В целом в строке функций должно отобразиться следующее выражение:
Щелкаем по клавише ENTER. Теперь наши значения разделены пробелами.

При желании можно спрятать первый столбец «Общая сумма затрат» с исходной формулой, чтобы он не занимал лишнее место на листе. Просто удалить его не получится, так как это нарушит функцию СЦЕПИТЬ, но убрать элемент вполне можно. Кликаем левой кнопкой мыши по сектору панели координат того столбца, который следует скрыть. После этого весь столбец выделяется. Щелкаем по выделению правой кнопкой мыши. Запускается контекстное меню. Выбираем в нем пункт «Скрыть».

После этого, как видим, ненужный нам столбец скрыт, но при этом данные в ячейке, в которой расположена функция СЦЕПИТЬ отображаются корректно.

Таким образом, можно сказать, что существуют два способа вписать в одну ячейку формулу и текст: при помощи амперсанда и функции СЦЕПИТЬ. Первый вариант проще и для многих пользователей удобнее. Но, тем не менее, в определенных обстоятельствах, например при обработке сложных формул, лучше пользоваться оператором СЦЕПИТЬ.
Опишите, что у вас не получилось.
Наши специалисты постараются ответить максимально быстро.
Дисперсия случайной величины
Чтобы вычислить дисперсию случайной величины, необходимо знать ее функцию распределения .
Для дисперсии случайной величины Х часто используют обозначение Var(Х). Дисперсия равна математическому ожиданию квадрата отклонения от среднего E(X): Var(Х)=E
Если случайная величина имеет дискретное распределение , то дисперсия вычисляется по формуле:
где x i – значение, которое может принимать случайная величина, а μ – среднее значение ( математическое ожидание случайной величины ), р(x) – вероятность, что случайная величина примет значение х.
Если случайная величина имеет непрерывное распределение , то дисперсия вычисляется по формуле:
где р(x) – плотность вероятности .
Для распределений, представленных в MS EXCEL , дисперсию можно вычислить аналитически, как функцию от параметров распределения. Например, для Биномиального распределения дисперсия равна произведению его параметров: n*p*q.
Примечание : Дисперсия, является вторым центральным моментом , обозначается D, VAR(х), V(x). Второй центральный момент – числовая характеристика распределения случайной величины, которая является мерой разброса случайной величины относительно математического ожидания .
Примечание : О распределениях в MS EXCEL можно прочитать в статье Распределения случайной величины в MS EXCEL .
Размерность дисперсии соответствует квадрату единицы измерения исходных значений. Например, если значения в выборке представляют собой измерения веса детали (в кг), то размерность дисперсии будет кг 2 . Это бывает сложно интерпретировать, поэтому для характеристики разброса значений чаще используют величину равную квадратному корню из дисперсии – стандартное отклонение .
Некоторые свойства дисперсии :
Var(Х+a)=Var(Х), где Х – случайная величина, а – константа.
Var(aХ)=a 2 Var(X)
Var(Х)=E=E=E(X 2 )-E(2*X*E(X))+(E(X)) 2 =E(X 2 )-2*E(X)*E(X)+(E(X)) 2 =E(X 2 )-(E(X)) 2
Это свойство дисперсии используется в статье про линейную регрессию .
Var(Х+Y)=Var(Х) + Var(Y) + 2*Cov(Х;Y), где Х и Y – случайные величины, Cov(Х;Y) – ковариация этих случайных величин.
Если случайные величины независимы (independent), то их ковариация равна 0, и, следовательно, Var(Х+Y)=Var(Х)+Var(Y). Это свойство дисперсии используется при выводе стандартной ошибки среднего .
Покажем, что для независимых величин Var(Х-Y)=Var(Х+Y). Действительно, Var(Х-Y)= Var(Х-Y)= Var(Х+(-Y))= Var(Х)+Var(-Y)= Var(Х)+Var(-Y)= Var(Х)+(-1) 2 Var(Y)= Var(Х)+Var(Y)= Var(Х+Y). Это свойство дисперсии используется для построения доверительного интервала для разницы 2х средних .
Вставка разрывов при помощи формул.
Вы можете добавить новый абзац при помощи формулы.
Это может быть полезно, когда у вас есть разные позиции, которые вы хотите объединить и при этом добавить туда разрыв строки, чтобы каждая часть находилась отдельно.
Ниже приведен пример, где я использовал формулу для объединения различных частей адреса и добавил разрыв в каждой части.
А вот формула, которая добавляет перенос в итоговый результат:
Применяем СИМВОЛ(10), чтобы добавить новый абзац при объединении ячеек. СИМВОЛ(10) использует код ASCII, который возвращает нужный нам результат. Размещая его там, где требуется, мы заставляем формулу разбивать итоговый результат.
Вы также можете использовать функцию ОБЪЕДИНИТЬ() вместо символа амперсанда (&):
или вот старая формула СЦЕПИТЬ(), если вы используете ранние версии Excel:
Обратите внимание, что для того, чтобы это разделение было видно в таблице, вам нужно убедиться, что формат переноса строки в Excel включен. Если этот формат не применяется, описанные выше действия не приведут к видимым изменениям в вашей таблице. Примечание
Если вы используете Mac, используйте СИМВОЛ(13) вместо СИМВОЛ(10)
Примечание. Если вы используете Mac, используйте СИМВОЛ(13) вместо СИМВОЛ(10).
Использование определения имени вместо СИМВОЛ(10)
Если вам нужно часто применять СИМВОЛ(10), отличным лайфхаком было бы присвоить ему имя. Таким образом, вы можете вводить короткий код вместо всей функции в формуле.
Вот как это можно быстро сделать.
- Кликните вкладку Формулы
- Вам нужна опция «Определить имя».
- В диалоговом окне «Новое имя» введите следующие данные:
- Имя: ПСТР (вы можете назвать его как угодно — без пробелов)
- Область применения: Книга
- Диапазон: =СИМВОЛ(10)
- .
Теперь вы можете писать ПСТР вместо функции.
Так что формула для объединения адресов теперь может быть:
или
Предварительный просмотр:
Текст как коммуникативная единица. Функции текста.
Основным показателем осуществления речевой деятельности является создание или понимание текста. К сожалению, в лингвистике пока нет ещё однозначного определения этой единицы. Однако можно назвать ряд признаков, которые позволяют охарактеризовать её достаточно полно. С этой точки зрения можно назвать следующие признаки.
Прежде всего текст – это коммуникативная единица. Как таковую её характеризует наличие коммуникативного задания (сверхзадачи, если речь идёт об опосредованном воздействии на адресата, как например, в случае художественного произведения). Другими словами, являясь результатом целенаправленной деятельности, текст всегда отражает определенную прагматическую установку его создателя.
Как единице тексту свойственная целостность, смысловая законченность с точки зрения его автора по отношению к имевшемуся у него коммуникативному намерению. Этот признак текста проявляется в структурно-смысловой организации произведения. Наконец, третья характеристика текста – это его социальная обусловленность/детерминированность.
Текст является центральным звеном любого цикла занятий на любом этапе обучения. Учебные тексты, независимо от того, составлены они авторами учебников, адаптированы или заимствованы из оригинальных источников без какой-нибудь обработки должны сохранять все релевантные черты. Другими словами, на любой ступеньке обучения, текст должен быть аналогом реального конкретного типа/жанра текста. Содержание и языковое оформление текста часто оказываются подчиненными языковому материалу: он составляется/адаптируется автором так, чтобы ознакомить учащихся с новыми языковыми единицами (показать их значение, сочетаемость и так далее).
Рассматриваемый вопрос тесно связан с определением функций текста в учебном процессе, определением его статуса. Если обобщить функции, предписываемые тексту в настоящее время, то в подавляющем большинстве случаев они сводятся к следующим:
Функция расширения, пополнения языковых знаний учащихся, преимущественно нелексических
Практическую реализацию эта функция находит в широко распространенных заданиях, которые направлены на то, чтобы обратить внимание учащихся на языковые элементы текста (выписать новые слова, найти слова по определенному признаку, привести ситуацию в которой употреблено слово…).
Функция тренировки , цель которой овладение учащимися языковым материалом. Реализация этой функции находит свое выражение в различных заданиях, ориентированных на воспроизведение текста или его частей, например, ответить на вопросы преподавателя, причем эти вопросы строятся так, чтобы учащийся употребил определенные языковые единицы; выучить текст наизусть, особенно если он диалогический; пересказать текст близко к тексту, употребив какие-то единицы и так далее.
Функция развития устной речи – говорение
С этой целью используются различные формы воспроизведения содержания прочитанного текста (пересказ своими словами, драматизация отдельных эпизодов, продумывание дополняющих деталей, продолжение рассказа…).
Функция развития смыслового восприятия текста – понимание прочитанного текста. Реализации этой функции служат различные задания, направленные на проверку понимания текста или на выделение в нем различных смысловых и формальных элементов, облегчающих процессы понимания, помогающих преодолевать возникающие при этом затруднения.
Третью и четвертую функции следует рассматривать в качестве основных, первая и вторая функции носят вспомогательный характер.
Как преобразовать формулу в текст в Excel?
Познакомимся с вариантами преобразования формулы Excel в текст (в результате получается не значение ячейки, а формульное выражение в текстовом виде, например, «=A1+A2», «=СЕГОДНЯ()» и т.д.).
Возникают ситуации когда необходимо отобразить в ячейке не значение формульного выражения, а именно ее текстовую запись. С помощью режима отображения формул мы можем увидеть все формульные выражения листа и книги в текстовом виде, однако если мы хотим показать формулу не для всех, а для каких-то конкретных ячеек, то такой вариант не подходит. Однако вне зависимости от целей преобразования нам понадобится способ извлечь из ячейки строку с формулой.
Формула Excel: проверьте, содержит ли ячейка определенный текст
Здесь в руководстве представлены формулы, позволяющие проверить, содержит ли ячейка определенный текст и вернуть значение ИСТИНА и ЛОЖЬ, как показано на скриншоте ниже, а также объясняются аргументы и принцип работы формул.
Формула 1 Проверка, содержит ли ячейка определенный текст (без учета регистра)
Общая формула:
| =ISNUMBER(SEARCH(substring,text)) |
аргументы
| Substring: the specific text you want to search in the cell. |
| Text: the cell or text string you want to check if contains a specific text (the argument substring) |
Возвращаемое значение:
Эта формула возвращает логическое значение. Если ячейка содержит подстроку, формула возвращает ИСТИНА или ЛОЖЬ.
Как работает эта формула
Здесь вы хотите проверить, содержит ли ячейка B3 текст в C3, используйте формулу ниже
| =ISNUMBER(SEARCH(C3,B3)) |
Нажмите Enter ключ для получения результата проверки.
объяснение
ПОИСК функция: функция ПОИСК возвращает позицию первого символа find_text во внутри_text, если она не находит find_text, она вернет #VALUE! значение ошибки. Вот ПОИСК (C3, B3) найдет позицию текста в ячейке C3 внутри ячейки B3, вернет 22.
Функция ISNUMBER: функция ISNUMBER проверяет, является ли значение в ячейке числовым значением, и возвращает логическое значение. Возвращение TRUE указывает, что ячейка содержит числовое значение, или возвращает FALSE. Вот ISNUMBER (ПОИСК (C3, B3)) проверит, является ли результат функции ПОИСК числовым значением.
Формула 2 Проверить, содержит ли ячейка определенный текст (с учетом регистра)
Общая формула:
| =ISNUMBER(FIND(substring,text)) |
аргументы
| Substring: the specific text you want to search in the cell. |
| Text: the cell or text string you want to check if contains a specific text (the argument substring). |
Возвращаемое значение:
Эта формула возвращает логическое значение. Если ячейка содержит подстроку, формула возвращает ИСТИНА или ЛОЖЬ.
Как работает эта формула
Здесь вы хотите проверить, содержит ли ячейка B4 текст в C4, используйте формулу ниже
| =ISNUMBER(FIND(C4,B4)) |
Нажмите Enter ключ для проверки.
объяснение
НАЙТИ функция: функция НАЙТИ получает местоположение первого символа find_text в пределах_text, если она не находит find_text, она вернет #VALUE! значение ошибки, и оно чувствительно к регистру. Вот НАЙТИ (C4; B4) найдет позицию текста в ячейке C4 внутри ячейки B4 и вернет #VALUE! значение ошибки ..
Функция ISNUMBER: функция ISNUMBER проверяет, является ли значение в ячейке числовым значением, и возвращает логическое значение. Возвращение TRUE указывает, что ячейка содержит числовое значение, или возвращает FALSE. Вот ЕЧИСЛО (НАЙТИ (C4; B4)) проверит, является ли результат функции НАЙТИ числовым значением.
Файл примера
Относительные формулы
- Проверьте, содержит ли ячейка одно из множества значенийВ этом руководстве представлена формула, позволяющая проверить, содержит ли ячейка одно из нескольких значений в Excel, а также объясняются аргументы в формуле и принцип работы формулы.
- Проверить, содержит ли ячейка одно из нескольких значений, но исключить другие значенияВ этом руководстве будет представлена формула для быстрого решения задачи, которая проверяет, содержит ли ячейка одно из элементов, но исключает другие значения в Excel, и объясняет аргументы формулы.
- Проверьте, содержит ли ячейка что-либо изПредположим, что в Excel есть список значений в столбце E, вы хотите проверить, содержат ли ячейки в столбце B все значения в столбце E, и вернуть TRUE или FALSE.
- Проверить, содержит ли ячейка номерИногда вам может потребоваться проверить, содержит ли ячейка числовые символы. В этом руководстве представлена формула, которая вернет ИСТИНА, если ячейка содержит число, и ЛОЖЬ, если ячейка не содержит числа.