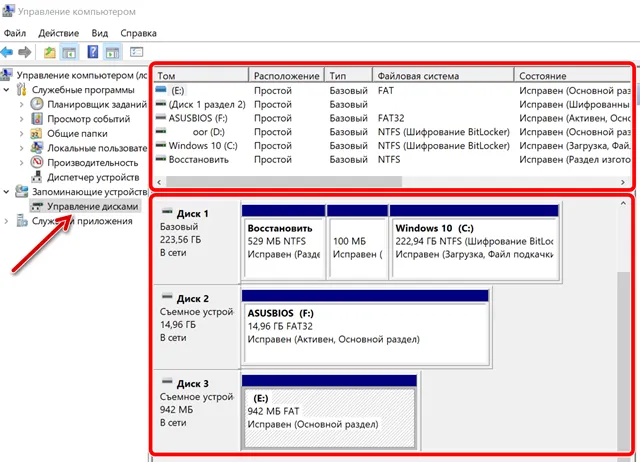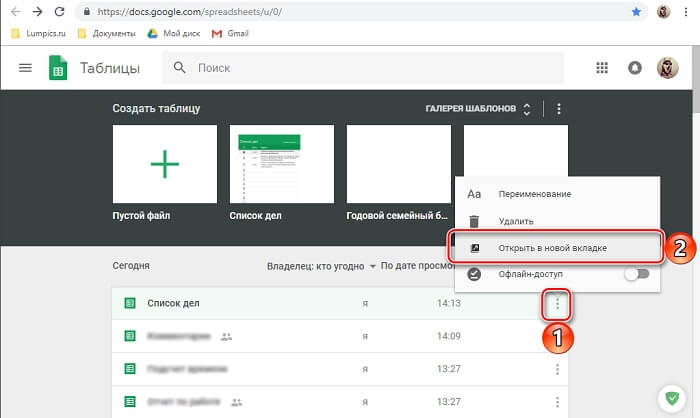4 полезных инструкции по работе с finder
Содержание:
- Что это за приложение?
- Быстрые действия с изображениями, видео и аудио
- Как отобразить скрытые файлы
- Path Finder 9
- Вы можете избавиться от Fast Forms Finder с помощью двух методов
- Информация о файле DriverFinder.exe
- Существует множество способов редактирования файлов списков свойств
- Моя история
- Compare Insurance
- Latest Insurance Guides & News
- Finder
- CASH Finder
- FINDER Инструмент анализа файлов™
- Перезапуск Finder
Что это за приложение?
Satfinder — это универсальное приложение для устройств, работающих на Андроиде. Программа показывает расположение спутника и обозначает его направление. С ее помощью можно повернуть антенну в нужную сторону и улучшить прием сигнала.
| Разработчик | Maciej Grzegorczyk |
| Версия ОС | Android 4.0 и выше |
| Русский язык | Отсутствует |
| Лицензия | Бесплатная |
Возможности SatFinder для Андроид:
- имеется список спутников;
- имеется список каналов;
- результат отображается в виде числовых данных или на карте Google;
- отображает азимут;
- показывает высоту и наклон конвертера с помощью GPS;
- имеет встроенный компас.
Предлагаем посмотреть видео о функциях приложения SatFinder для Андроид:
Быстрые действия с изображениями, видео и аудио
Опция Быстрые действия расположена в правом нижнем углу окна Finder, непосредственно под превью выбранного файла, а также в контекстном меню при нажатии правой кнопки мыши.
Быстрые действия, которые можно проводить с файлом, зависят от характера самого файла. К примеру, если вы имеете дело с изображением, после нажатия на «Повернуть влево» картинка повернется против часовой стрелки. Если нажать на «Добавить разметку», откроется окно быстрого просмотра с соответствующими инструментами для редактирования изображений.
При выборе двух и более изображений в Finder кнопка «Добавить разметку» превращается в «Создать PDF» (подробно), с помощью которой вы можете объединить выбранные изображения в один документ.
При выборе совместимого с QuickTime видео- или аудиофайла вместо кнопки «Добавить разметку» появится опция «Обрезать». Если вы выберете эту опцию, откроется окно быстрого просмотра с инструментами для обрезки файла.
Как отобразить скрытые файлы
Во всех актуальных версиях макОС доступны два метода включения видимости скрытых документов: посредством «Терминала» или сочетания клавиш. Начнём с первого.
Способ 1: Терминал
В силу происхождения, «Терминал» в macOS представляет собой мощный инструмент управления, с помощью которого можно включить отображение скрытой информации.
- Кликните в доке по иконке «Launchpad».
В папке утилит щёлкните мышью по значку «Терминал».
Напишите в строке команду ниже и введите её нажатием на клавишу Return:
defaults write com.apple.finder AppleShowAllFiles TRUE ; killall Finder
Для того чтобы спрятать эти документы, введите в «Терминал» такую команду:
defaults write com.apple.finder AppleShowAllFiles FALSE ; killall Finder
Запустите файловый менеджер — файлы теперь должны быть скрыты.
Как видим, действия совершенно элементарные.
Способ 2: Сочетание клавиш
«Яблочная» операционная система также известна активным задействованием горячих клавиш для почти всех возможных действий. Включить или отключить отображение скрытых файлов тоже можно посредством их использования.
- Откройте Finder и перейдите в любой каталог. Переместите фокус на открытое окно программы и нажмите комбинацию Command+Shift+Точка.
Спрятанные элементы в каталоге будут немедленно отображены.
Для скрытия файлов просто воспользуйтесь вышеупомянутым сочетанием ещё раз.
Эта операция ещё проще, чем ввод команды в «Терминал», поэтому мы рекомендуем использовать именно такой вариант.
Мы рассмотрели все доступные способы отображения или скрытия скрытых файлов на macOS.
Безопасность — это основная причина, по которой определенные файлы и папки скрыты в macOS. Некоторые данные должны оставаться невидимыми, чтобы избежать стороннего вмешательства. По умолчанию, служебные и системные файлы, кеши, журналы и настройки установленных приложений скрыты.
Само собой разумеется, что удаление или изменение системных файлов может поставить операционную систему под угрозу, так зачем необходимо отображать скрытые файлы? Доступ к этим файлам позволяет удалить оставшиеся данные уже удаленных приложений. Вы можете очистить кэш, создать резервную копию закладок браузера и устранить неполадки приложений.
Есть несколько способов просмотра скрытых файлов на вашем Mac-устройстве. Это руководство поможет открыть доступ к скрытым файлам и папкам macOS Mojave или Sierra.
Используйте Finder
Это самый простой и быстрый способ просмотра скрытых файлов и папок.
Откройте приложение Finder и перейдите к нужной директории. Находясь в конкретной папке, нажмите на клавиатуре Shift + Command + >, чтобы сделать видимыми скрытые файлы и папки. Если захотите снова их скрыть, просто нажмите данное сочетание клавиш еще раз, и они исчезнут.
Отобразить через Терминал
Вы можете использовать команды в Терминале, чтобы напрямую управлять системой, избежать навигации по меню и вкладкам Finder.
Нажмите Cmd + Пробел, введите «Терминал» и откройте его. После чего, введите следующий скрипт командной строки:
defaults write com.apple.Finder AppleShowAllFiles TRUE
Нажмите Return и введите следующую команду «killall Finder».
Чтобы скрыть обратно файлы, используйте команду:
defaults write com.apple.Finder AppleShowAllFiles FALSE ; killall Finder
Вот так, без стороннего программного обеспечения, можно отобразить скрытые файлы и папки macOS. Будьте очень осторожны, избегайте вмешательства в файлы операционной системы. И после выполненных действий, не забываете прятать их обратно.
Нестандартные задачи часто требуют включить отображение системных папок и файлов. По умолчанию macOS скрывает эти файлы от пользователя, для его же безопасности. На сегодняшний день есть два известных способа включить отображение скрытых файлов в Finder или на рабочем столе.
Первый способ. Через терминал, используя команду:
defaults write com.apple.finder AppleShowAllFiles TRUE ; killall Finder
Чтобы снова скрыть файлы, достаточно ввести команду:
defaults write com.apple.finder AppleShowAllFiles FALSE ; killall Finder
Об этом способе уже известно достаточно давно, и свою задачу он выполняет исправно. Тем не менее есть ещё один способ, которым можно воспользоваться намного быстрее.
Второй способ. Непосредственно в окне Finder или на рабочем столе зажмите одновременно:
Command + Shift + . (точка)
Path Finder 9
Path Finder удовлетворяет потребности пользователей Mac на протяжении последних семнадцати лет, и их итерация, Path Finder 9, вносит ряд улучшений и знаменует собой начало новой эры для этого программного обеспечения. Path Finder также поставляется с поддержкой двухпанельной навигации, которая также дает вам доступ к закладкам и скрытым файлам. Как и Commander One, Path Finder также позволяет создавать настраиваемые сочетания клавиш для быстрой навигации.
Path Finder имеет инновационную функцию «Drop Stack» для копирования / перемещения нескольких файлов. По сути, это временное хранилище для ваших файлов, которое «собирает» все файлы, которые вам нужно скопировать / переместить, и позволяет вам выполнять операции со всеми из них одновременно. Это особенно полезно при работе с большим количеством файлов, которые разбросаны по всей области хранения.
Помимо вышеупомянутых функций, Path Finder предоставляет все функции, которые вы ожидаете от мощной альтернативы Finder. Он позволяет настраивать интерфейс, поддерживает службу облачного хранилища (только Dropbox), обеспечивает поддержку пользовательских сочетаний клавиш и многое другое.
Тем не менее, самым большим отличием для Path Finder всегда были модули, а Path Finder 9 содержит совершенно новую и гибкую структуру модулей. Вы можете расположить эти модули так, как вам нравится, и даже настроить их визуально и функционально. Это делает Path Finder наиболее универсальной альтернативой, которую вы можете найти.
Path Finder всегда был великолепен, и новый Path Finder 8 сделал это программное обеспечение еще лучше. Если вы хотите выложить $ 39,99, Path Finder – это инструмент, который я бы порекомендовал для опытных пользователей.
Скачать: Path Finder ($ 36, бесплатная пробная версия на 30 дней)
Вы можете избавиться от Fast Forms Finder с помощью двух методов
Существует два метода удаления Fast Forms Finder из системы. Прежде всего, вы можете полностью удалить этого угонщика вручную, устранив из своего диспетчера задач все ненужные расширения браузера, сомнительные приложения и плагины. Кроме того, избавиться от Fast Forms Finder с Chrome или любого другого веб-браузера, сбросив его в прежнее состояние. Некоторые руководящие шаги показаны ниже этой статьи.
Чтобы продолжить, вы можете автоматически выполнить полное удаление Fast Forms Finder. Чтобы быстрее избавиться от кибер-угрозы, загрузите и установите антивирусную программу и обновите ее до последней версии. Кроме того, запустите полное сканирование системы и удалите обнаруженные вредоносные программы. Общий процесс займет не более нескольких минут.
После того, как устранение завершено, также рассмотрите сброс браузеров, которые были затронуты угонщиком. Это обеспечит вам отсутствие лишнего вредоносного контента, и вы сможете выполнять свою деятельность в браузере, не испытывая при этом никаких сбоев.
Вы можете устранить повреждения вируса с помощью ReimageIntego. SpyHunter 5Combo Cleaner and Malwarebytes рекомендуются для обнаружения потенциально нежелательных программ и вирусов со всеми их файлами и записями реестра, связанными с ними.
Предложение
Сделать!
ЗагрузитьReimage
СчастьеГаранти-ровано
ЗагрузитьIntego
СчастьеГаранти-ровано
Совместимость с Microsoft Windows Supported versions
Совместимость с OS X Supported versions
Что делать, если не удалось?
Если вам не удалось удалить вирусные повреждения с помощью Reimage Intego, задайте вопрос в нашу службу поддержки и предоставьте как можно больше подробностей.
Reimage Intego имеет бесплатный ограниченный сканер. Reimage Intego предлагает дополнительную проверку при покупке полной версии. Когда бесплатный сканер обнаруживает проблемы, вы можете исправить их с помощью бесплатного ручного ремонта или вы можете приобрести полную версию для их автоматического исправления.
Информация о файле DriverFinder.exe
Описание: DriverFinder.exe не является необходимым для Windows. DriverFinder.exe находится в подпапках «C:Program Files». Известны следующие размеры файла для Windows 10/8/7/XP 9,604,264 байт (20% всех случаев), 9,611,520 байт, 2,518,528 байт, 7,151,816 байт или 9,610,920 байт. Это не системный файл Windows. Сертифицировано надежной компанией. Приложение не видно пользователям. Процесс начинает работать вместе с Windows (Смотрите ключ реестра: Run ). DriverFinder.exe способен записывать ввод данных. Поэтому технический рейтинг надежности 31% опасности.Если у вас возникли проблемы с DriverFinder.exe, Вы можете попросить разработчиков, www.driverfinderpro.com, о помощи, или удалить программу DriverFinder в Панели управления Windows в разделе Программы и компоненты.
Если DriverFinder.exe находится в подпапках диска C:, тогда рейтинг надежности 46% опасности. Размер файла 2,518,528 байт. Нет информации о создателе файла. У процесса нет видимого окна. Это не системный процесс Windows. DriverFinder.exe представляется сжатым файлом. Если есть проблемы с DriverFinder.exe, то вы просто можете ее удалить (Пуск > Панель управления > Установка и удаление программ > DriverFinder).
Важно: Некоторые вредоносные программы маскируют себя как DriverFinder.exe, особенно, если они расположены в каталоге c:windows или c:windowssystem32. Таким образом, вы должны проверить файл DriverFinder.exe на вашем ПК, чтобы убедиться, что это угроза. Мы рекомендуем Security Task Manager для проверки безопасности вашего компьютера
Мы рекомендуем Security Task Manager для проверки безопасности вашего компьютера.
Существует множество способов редактирования файлов списков свойств
В этом рецепте использовался метод ручной модификации файла.plist — сначала необходимо найти нужный файл, затем раскрыть его редактором списков свойств и вручную изменить соответствующее значение. В случае с приложением Finder, файл.plist настолько интересен, что его следовало бы изучить попристальнее и поэкспериментировать с его настройками, поэтому такой подход оправдан. Однако искать нужный файл.plist, путешествуя по сложной иерархической структуре папок, строго говоря, не обязательно. Ту же самую задачу можно выполнить и с помощью Terminal. В этом случае командная строка должна выглядеть так:
1defaults write com.apple.finder QuitMenuItem YES
Введя эту командную строку, нажмите клавишу. Затем откройте меню Finder, и вы увидите, что в нем появилась опция Quit Finder (рис. 3.12).
Применив только что добавленную опцию Quit Finder, вы увидите, как изменится ваш рабочий стол. В верхней части экрана вы увидите обычную строку меню, а в нижней части — панель Dock, но вот вся область, ранее зарезервированная для рабочего стола и окон Finder, будет абсолютно пустой, за исключением только фона рабочего стола. Это не удивительно, ведь рабочий стол управляется приложением Finder, и любой значок, который вы видите на нем, в действительности представляет собой окно, которое ваш Mac должен визуализировать. Поэтому, даже если вы и не хотите выходить из Finder, рабочий стол рекомендуется держать чистым (рис. 3.13 и 3.14).
Рис. 3.13. Загроможденный рабочий стол — а что будет, если закрыть Finder…
Выполнив рекомендации, данные в этом рецепте, многие пользователи пугаются, обнаружив, что все их значки файлов и жестких дисков исчезли с рабочего стола без предупреждения. Это не должно вас пугать, поскольку в действительности ничто не было удалено. Вы просто не видите своих значков, потому что не запущено приложение Finder. Об этом «фокусе» можно думать примерно как о мгновенном способе очистки рабочего стола, сильно загроможденного большим количеством файлов.
В ряде случаев могут возникнуть и такие ситуации, когда Finder вам все же понадобится. Spotlight — это превосходное средство для поиска файлов, но только в том случае, если вы знаете, что ищете. Однако если вам необходимо просто случайным образом поблуждать по вашей файловой иерархии, то Spotlight не слишком хорошо подходит для этой цели. Чтобы вновь запустить Finder, просто щелкните мышью по значку Finder в панели Dock, и Finder «вернется к жизни» до тех пор, пока вы вновь его не закроете.
Моя история
Первое моё знакомство с яблочной операционной системой состоялось во времена релиза Lion, так что Snow Leopard, который все так хвалят, я не застал.
Худо-бедно, ломки «свитчера» закончились, и началась обыкновенная работа за компьютером, решение повседневных задач. Как-то незаметно прилетело обновление Mountain Lion, а затем и Maverick с Yosemite.
С самого начала использования OS X я пребывал в восторге от встроенной функции Preview – мгновенный просмотр большинства файлов простым нажатием пробела. Но постепенно стали появляться файлы, которые стандартная утилита просмотра открывать отказывалась. Я начал искать возможности расширения функциональности файлового браузера и выяснил, что он может намного больше, чем предлагается «из коробки».
Сразу говорю, что это не инструкция для «чайников». Скорее всего, домохозяйкам даже не понадобятся эти функции. Но те, кто по-настоящему работает в OS X, оценят следующие пять полезных советов.
Compare Insurance
-
Life Insurance
-
Car Insurance
-
Business Insurance
-
Travel Insurance
-
Home Insurance
-
Health Insurance
-
Pet Insurance
-
Income Protection
Latest Insurance Guides & News
Home Insurance
26 May 21
We found 3 policies that will cover you if mice cause fire or water damage.
Health Insurance
24 May 21
Medical expenses up 8.3% – how can you avoid being stung?
Out-of-pocket medical expenses have shot up by 8.3% for private healthcare patients, according to new figures from APRA.
Income Protection Insurance
05 May 21
APRA changes: Why you need to sort your income protection right now
Learn about the upcoming APRA rule changes and discover why consumers should act now to avoid a watered-down income protection policy.
Exclusive Offer
Promoted
Get your two months free when you buy NobleOak Life Insurance policy. Offer ends 30 June 2021. T&Cs apply.
More info
Finder
Изначально кажется, что macOS — закрытая операционная система, которую невозможно подстроить под себя. Но один только Finder доказывает обратное.
1. Добавить файлы в боковое меню
Просто перетащите файл в него, удерживая ⌘Command
С добавлением папок в боковое меню нет ровным счётом никаких проблем. У меня здесь с десяток дополнительных по работе и для жизни.
А вот файлы сюда добавлять я раньше не умел. Оказывается, это очень просто.
Сюда можно поместить, как вариант, таблицы с рабочими расчётами для максимально быстрого доступа.
2. Перенести папки на панель инструментов
Чтобы закрепить файлы или папки в ней, удерживайте ⌘Command
Ещё один способ ускорить доступ к файлам и папкам — перенести их на панель инструментов.
3. Создать ярлык папки в Dock
Выберите «Добавить в Dock» из контекстного меню любого элемента в боковом меню Finder
Для начала файл или папку нужно добавить в боковое меню, а оттуда что угодно легко переносится и в Dock
4. Сделать умный ярлык для файла
Выберите возможность «Создать псевдоним» из контекстного меню файла в Finder
Привычных ярлыков, которые хорошо знакомы всем по Windows, в macOS нет. Но вместо них в системе есть псевдонимы.
В отличие от ярлыков, псевдонимы привязываются именно к файлу или папке, а не к их местоположению. Поэтому перемещать оригиналы можно вообще без ограничений. Это очень удобно.
5. Изменить стандартную папку
Перейдите в меню Finder > «Настройки» > «Основные» и выберите папку в пункте «Показывать в новых окнах Finder»
По умолчанию Finder в новых окнах открывает папку с недавними файлами. Тем не менее, это можно изменить.
Кстати, можно создать папку с псевдонимами своих самых востребованных файлов и задать её по умолчанию для новых окон Finder. Лайфхак.
6. Перезагрузить Finder
Откройте системное меню , перейдите в меню «Завершить принудительно», выберите Finder и нажмите «Перезапустить»
Честно, macOS куда стабильнее, чем Windows. Но и здесь приложения иногда зависают. Большинство программ можно принудительно завершить через контекстное меню Dock, но с Finder такой приём не подойдёт.
Перезагрузить Finder можно через отдельное меню операционной системы.
7. Переименовать несколько файлов за раз
Выделите несколько файлов в Finder, вызовите контекстное меню и выберите «Переименовать объекты»
Немногие знают, что в Finder встроен многофункциональный инструмент для группового переименования файлов — активировать его проще простого.
С помощью него можно добавить или заменить текст в имени, пронумеровать файлы и даже вписать в название дату.
8. Создать умную папку для поиска
Нажмите на пункт «Новая смарт-папка» в меню «Файл» в Finder
Ещё один удобный инструмент Finder — смарт-папки
По сути, с помощью него можно создать специальный поисковый фильтр с несколькими условиями и получать быстрый доступ к самой важной информации
9. Добавить хлебные крошки для навигации
Включите «Показать строку пути» в меню «Вид» в Finder
Хлебные крошки — это и есть путь к файлу или папке. Их можно поместить в нижнюю часть окна и переходить к любому каталогу с помощью двойного нажатия.
CASH Finder
Можно вывести и пользоваться деньгами, которые вы реально заработали. Авторы сайта пишут, что в наше отсутствие доход поступал на автомате. Это возможно? И да, и нет. Вам бы все равно пришлось уделять работе до 2 часов в день, как, например, в случае высокодоходной схемы заработка Родник или Публикация аудиокниг.
Поэтому авторы врут, показывая неизвестные 100 000 рублей. Такие деньги не падаю на голову «из ниоткуда». Внятного объяснения на площадке нет, что также должно настораживать. Пишут, что 11. 03. 2018 активировались сервера, а через год остановились. В 2020 году мы неожиданно узнаем о площадке. Конечно же, я не активировал никакие сервера. Но этого и не требовалось, потому что сайт показывает баланс всем подряд. А это уже явный признак лохотрона!
Я тестирую разные проекты, но нигде не оставлял 100 000 рублей. Без участия пользователя с нуля невозможно сделать такую сумму даже за 2 года.
CASH Finder — это обман, и вот его основные признаки:
- вы не работали на той площадке, однако там есть баланс с крупной суммой денег;
- отсутствует объяснение по поводу этих денег;
- нет номера телефона, который можно проверить;
- сайт настолько примитивен, что не оставляет шансов поверить в его серьезность.
FINDER Инструмент анализа файлов™
Вы не уверены, какой тип у файла FINDER? Хотите получить точную информацию о файле, его создателе и как его можно открыть?
Теперь можно мгновенно получить всю необходимую информацию о файле FINDER!
Революционный FINDER Инструмент анализа файлов сканирует, анализирует и сообщает подробную информацию о файле FINDER. Наш алгоритм (ожидается выдача патента) быстро проанализирует файл и через несколько секунд предоставит подробную информацию в наглядном и легко читаемом формате.†
Уже через несколько секунд вы точно узнаете тип вашего файла FINDER, приложение, сопоставленное с файлом, имя создавшего файл пользователя, статус защиты файла и другую полезную информацию.
Чтобы начать бесплатный анализ файла, просто перетащите ваш файл FINDER внутрь пунктирной линии ниже или нажмите «Просмотреть мой компьютер» и выберите файл. Отчет об анализе файла FINDER будет показан внизу, прямо в окне браузера.
Перетащите файл FINDER сюда для начала анализа
Просмотреть мой компьютер »
Пожалуйста, также проверьте мой файл на вирусы
Ваш файл анализируется… пожалуйста подождите.
Не только новички, но и многие пользователи со стажем не знают, что элементы панели инструментов Finder можно настраивать. Чтобы изменить расположение иконок, перетащите их, удерживая клавишу Command. Вытащив иконки за пределы окна, их легко удалить.
Также на панель можно добавить кнопки действий. Для этого сделайте правый клик по верхней части окна, выберите «Настроить панель инструментов» и перетащите нужные элементы.
Перезапуск Finder
Случается, что Finder зависает. Чтобы восстановить его работоспособность, зажмите клавишу Option, вызовите контекстное меню и выберите «Перезапустить». Все окна Finder и рабочий стол мигнут, и программа будет перезапущена.
В некоторых случаях это не помогает. Тогда можно воспользоваться командой killall Finder , которую нужно вбить в «Терминал» и нажать ввод.
Почти все употребляют Finder лишь для того, чтобы просматривать какие-либо файлы и раскладывать их сообразно папкам. Однако на этом способности файлового менеджера OS X совсем не ограничиваются. Далее мы опишем 4 весьма полезных функции, которые сберегут вам много времени и наверняка облегчат вашу жизнь.
Разумные папки (смарт-папки)
Часто файлы оказываются раскиданными по различным частям диска. Чтобы их найти, мы применяем функцию поиск, и она отлично справляется с поставленной перед ней задачей. Данные поисковые требования можно сохранять как «умные папки», каковые станут автоматом обновляться с появлением свежих файлов, соответствующих заданным критериям поиска. Чтобы сформировать такую папку, довольно кликнуть на клавишу «Сохранить».
Собственный запрос возможно увеличить дополнительными аспектами
. Чтобы уменьшить область поиска, нажмите на клавишу «Добавить» (+) в правом верхнем углу (справа от «Сохранить»). Вы сможете прибавить те параметры, которые считаете необходимыми. По мере прибавления вы будете приятно удивлены, насколько «могучим» является Finder.
По умолчанию Finder станет находить файлы, которые подходят всем перечисленным аспектам. Вы сможете сформировать логику вашего запроса более трудной. Для данного удерживайте клавишу Alt/Option. Вместо «+» покажутся 3 точки. Кликните на них, чтобы запустить новую категорию условий. Изберите, какие из перечисленных здесь критериев обязаны соответствовать запросу (любые, все, либо никакие).
Новая папка из подобранных файлов
Как скоро накапливается очень много файлов, 1-ый метод решения задачи, который приходит в голову — разложить их сообразно папкам. В Finder имеется весьма комфортная возможность, дозволяющая отметить некоторое количество файлов, удерживая клавишу Cmd, надавить на правую клавишу мышки и сформировать новую папку из подобранных файлов.
К огорчению, действует данная функция только в рамках одной папки. Выходит, вы никак не сможете отметить некоторое количество файлов из различных папок.
Представить в Finder результаты из Spotlight
Наиболее быстрый метод отыскать что-либо на Mac — пользоваться поиском Spotlight. Раскрыть поисковую строчку можно сочетанием кнопок Ctrl+пробел. После набора запроса пользуйтесь стрелками, чтобы переместиться на заинтересовавший вас результат. Чтобы показать найденный файл в Finder, необходимо надавить Enter, удерживая кнопку Command. Если же только надавить Enter, избранный файл раскроется в программе установленной по умолчанию для данных файлов.