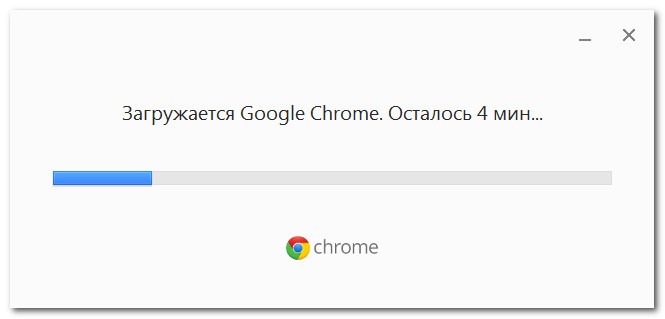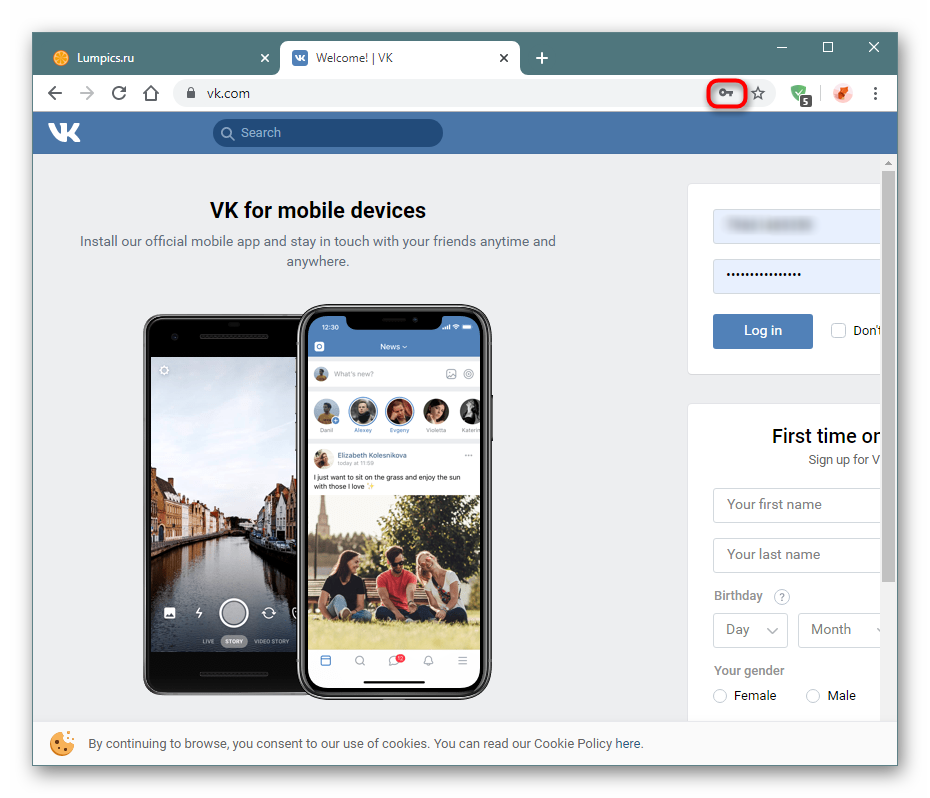Выполняем перенос закладок из google chrome в google chrome
Содержание:
- Как синхронизировать ваши закладки Chrome на разных устройствах
- Копирование файлов хранения
- Закладки в Chrome
- Автоматический перенос в Яндекс.Браузер из Хрома
- Перенос настроек
- Из Хрома в другие браузеры
- Синхронизация аккаунта
- Синхронизация браузеров Google Chrome на разных компьютерных устройствах
- Как сохранить избранные страницы
- Как экспортировать закладки из браузера Google Chrome
- Как экспортировать резервную копию пользовательских закладок в «Google Chrome»?
- Способ 1: Мастер импорта Mozilla Firefox
- Как вручную перенести закладки из Google Chrome, Firefox и т.д. в Safari
- Автоматический импорт закладок и истории браузера в Safari из других браузеров при первом запуске приложения
- Как сохранить закладки и пароли в Хроме – экспорт настроек браузера
- Немного о Google Chrome
- Где хранятся закладки
Как синхронизировать ваши закладки Chrome на разных устройствах
Ваша учетная запись Google выполняет роль концентратора для синхронизации ваших закладок и других настроек браузера на ваших устройствах. Если у вас есть несколько компьютеров и устройств Android или iOS, вы можете не только синхронизировать весь свой профиль, но и выбрать, что вы хотите включить или исключить.
Шаг 1. Откройте Chrome и нажмите « Дополнительно» → «Настройки».
Шаг 2. Войдите в учетную запись Google, которую хотите использовать с Chrome.
Шаг 3: перейдите к «Пользователи». Нажмите на крошечную стрелку для Синхронизации и Google Services.
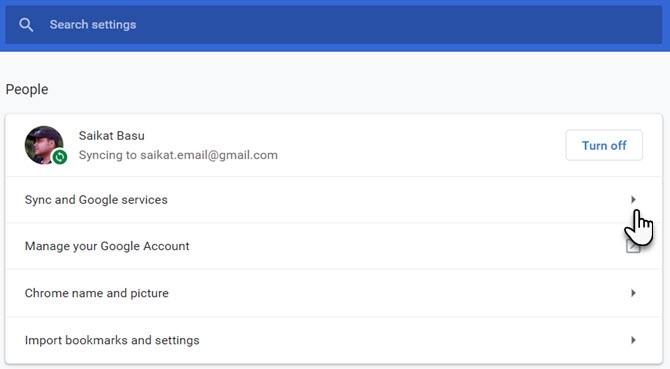
Шаг 4: На следующем экране нажмите стрелку для управления синхронизацией. Вы также можете изучить параметры шифрования для дополнительной безопасности.
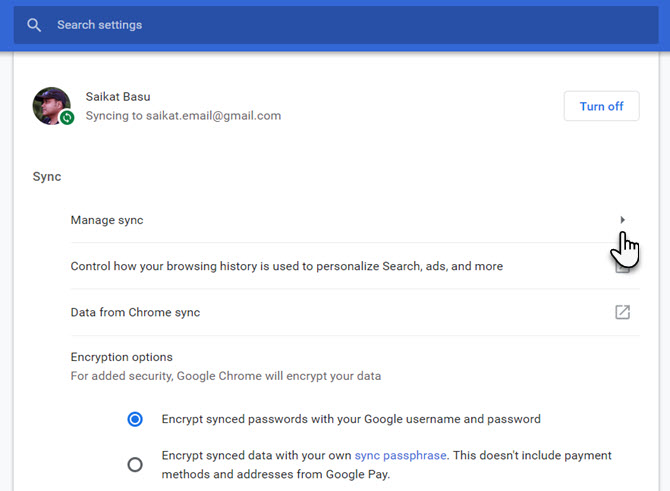
Шаг 5. Если вы хотите синхронизировать все в своем профиле Chrome, оставьте включенным переключатель Синхронизировать все.
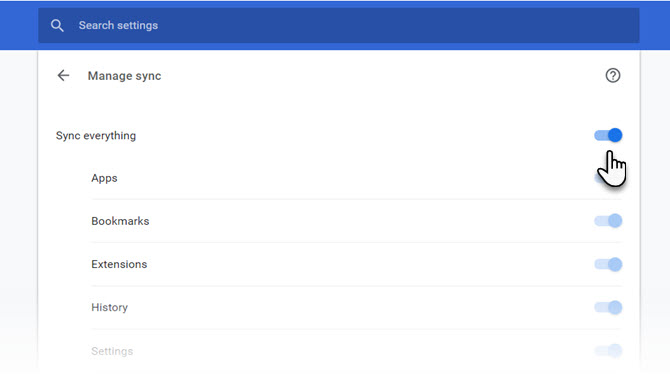
Шаг 6: Хотите синхронизировать определенные данные? Отключите Синхронизировать все и перейдите в список, чтобы активировать информацию профиля, которую вы хотите синхронизировать.
При желании можно зашифровать закладки Chrome и другие синхронизированные данные. Защитите свои данные с помощью пароля вашего аккаунта Google или пользовательского пароля для дополнительной безопасности. Вам нужно будет ввести одну и ту же фразу-пароль в установки Chrome для всех устройств, с которыми вы хотите синхронизировать данные.
Если вы используете несколько профилей Chrome, вы можете войти в каждый из них и синхронизировать все данные между устройствами и вашими учетными записями Google. Даже если вы потеряете свои закладки на одном устройстве, их можно получить с помощью простой синхронизации.
Копирование файлов хранения
Учитывая, что обе программы действуют на движке Chromium, можно использовать еще один способ, который заключается в переносе системного файла bookmarks из рабочей папки обозревателя. Инструкция Ваших действий:
- Узнать путь к каталогу из свойств ярлыка Хрома (он указан в графе «Рабочая папка») и скопировать, а потом сразу вставить в окне проводника.
- Открыть папку User Data, затем Default, найти Bookmarks и, используя контекстное меню вызванное правой клавишей мыши или сочетанием клавиш CTRL+V на клавиатуре, скопировать его в буфер обмена.
- Найти аналогичную папку Яндекс.Браузера и вставить файл, подтвердив замену уже имеющегося.
- По аналогии можно выполнить процедуру в обратном направлении, если это необходимо.
Закладки в Chrome
Зачем сохранять ссылки на сайты в отдельный список? В Хроме это:
- Удобно. На специальной будут видны страницы, на которые всегда можно перейти в любой момент работы и с любого другого сайта.
- Быстро. Не нужно искать заново, вспоминать или вводить вручную адрес нужной страницы.
- Полезно. Закладки не используют память компьютера так интенсивно, как виджеты.
-
Наглядно. На кнопке доступа к сохраненной странице есть не только название, но и иконка.
Гугл Хром предоставляет несколько удобных вариантов доступа к избранным сайтам. Один из них – закладки. Чтобы добавить сайт в закладки:
Шаг 1. Откройте браузер и страницу, которую хотите запомнить.
 Открываем браузер двойным щелчком левой кнопкой мышки
Открываем браузер двойным щелчком левой кнопкой мышки
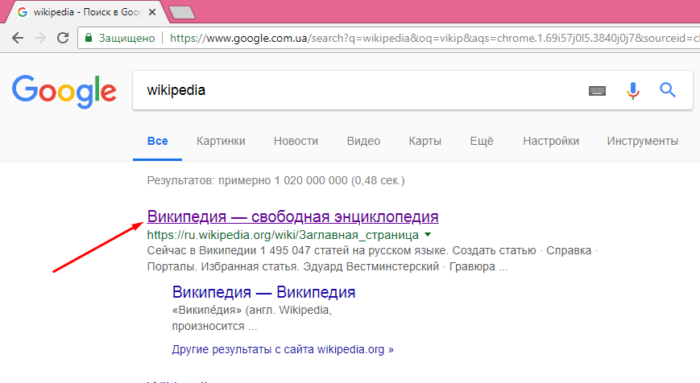 Открываем нужный нам сайт
Открываем нужный нам сайт
Шаг 2. Нажмите левым щелчком мышки на звездочку, расположенную с правой стороны адресной строки.
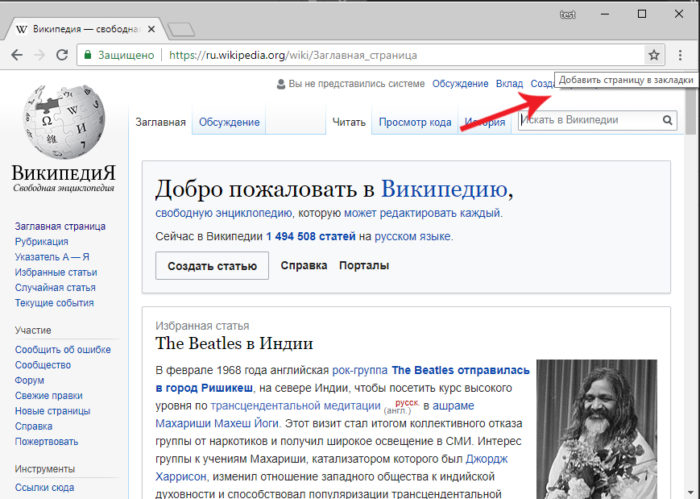 Нажимаем левым щелчком мышки на звездочку, расположенную с правой стороны адресной строки
Нажимаем левым щелчком мышки на звездочку, расположенную с правой стороны адресной строки
Шаг 3. При желании измените название и папку, в которой будет храниться ссылка на страницу. Нажмите «Готово».
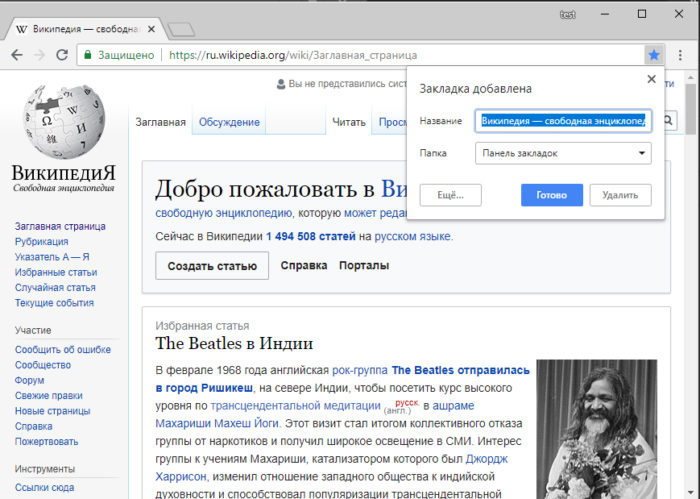 Меняем или оставляем без изменения название закладки и папку для хранения ссылки на страницу, нажимаем «Готово»
Меняем или оставляем без изменения название закладки и папку для хранения ссылки на страницу, нажимаем «Готово»
Чтобы получить быстрый доступ ко всем запомненным сайтам:
Шаг 1. Нажмите кнопку с тремя точками «Настройка и управление Google Chrome».
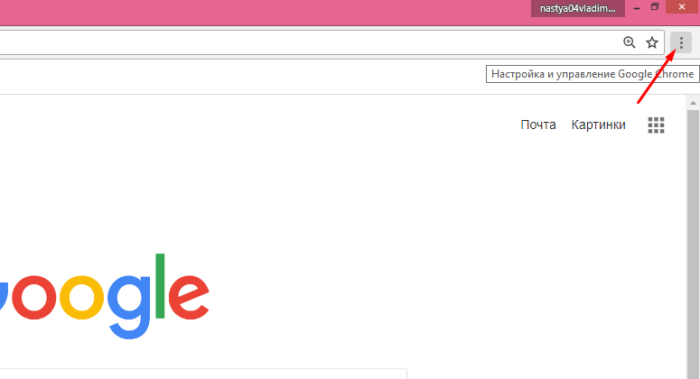 Нажимаем кнопку с тремя точками «Настройка и управление Google Chrome»
Нажимаем кнопку с тремя точками «Настройка и управление Google Chrome»
Шаг 2. Кликните левым щелчком мышки на строку «Закладки».
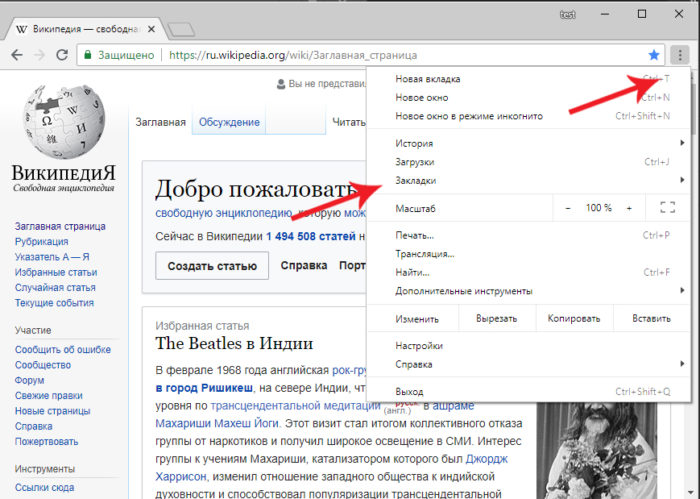 Нажимаем левым щелчком мышки на строку «Закладки»
Нажимаем левым щелчком мышки на строку «Закладки»
Шаг 3. Выберите пункт «Показывать панель закладок», щелкнув левым кликом мышки.
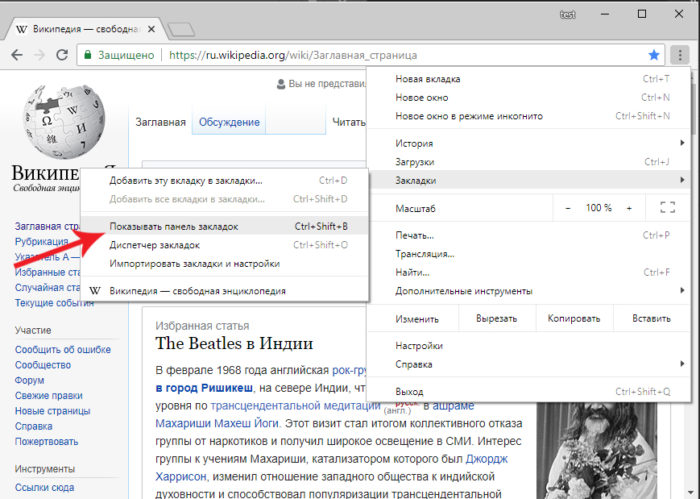 Выбираем «Показывать панель закладок», щелкнув левой кнопкой мышки
Выбираем «Показывать панель закладок», щелкнув левой кнопкой мышки
Автоматический перенос в Яндекс.Браузер из Хрома
Для удобства пользователей в ЯБ предусмотрена система синхронизации, автоматически копирующая все необходимые файлы из других браузеров.
Настройка синхронизации при первом запуске после установки
- Чтобы настроить перенос данных между программами (в данном случаи их Хрома), достаточно просто выполнить инсталляцию Яндекс.Браузера на компьютер. При первом запуске будет предложено осуществить копирование необходимой информации сражу же в новый браузер.
- Можно будет указать, какие именно сведения необходимо переместить, а именно: историю (ранее посещенные страницы), сохраненные пароли от сайтов, файлы cookies, настройки дизайна и функциональности, установленные расширения.
Отключение автоматической синхронизации данных между обозревателями
При первом запуске ЯБ на главной странице будет предложено провести синхронизацию данных и настроек. Ниже расположены две кнопки, из которых нужно выбрать «Не переносить».
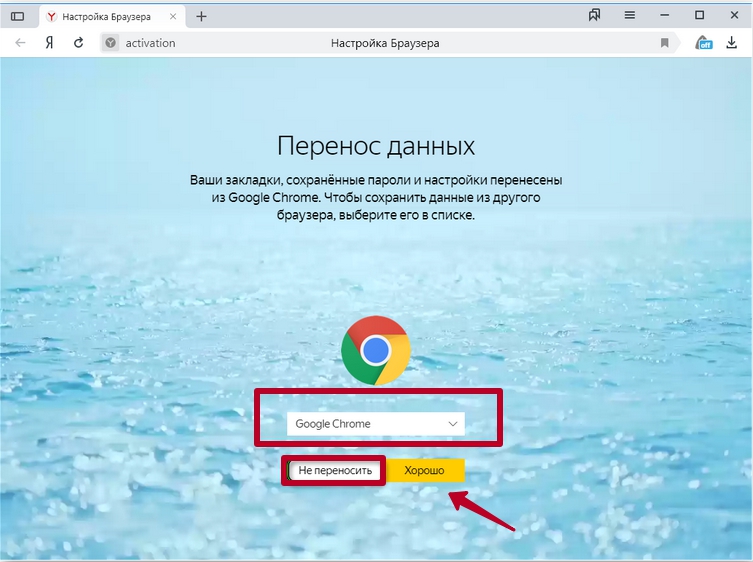
Затем подтвердите действие во всплывающем окне и перезапустите программу. При необходимости, на страницу «Перенос данных» всегда можно попасть по адресу browser://activation/.
Синхронизировать закладки между Яндексом и Хромом не так сложно, как это может показаться сначала. Выбор того или иного метода полностью зависит от предпочтений пользователя, поскольку результат будет одинаковый.
Перенос настроек
Закладки и пароли хранятся в файлах “Bookmarks” и “Login”. Они расположены в системной директории “Хром”, а поскольку в данном каталоге содержится служебная информация,то они скрыты. Но сделав копию файла, при случайном удалении, смене браузера Chrome или переходе на мобильную версию, можно легко восстановить профиль.
Где хранятся (Login Data, Bookmarks.bak)
Во время инсталляции браузера на диске, где расположена операционная система, создается папка в разделе “Пользователи” и, чтобы ее увидеть, необходимо разрешить показ скрытых элементов, а для этого требуется:
- Открыть проводник.
- В верхнем меню найти вкладку “Вид”.
- В открывшемся подменю возле пункта “Скрытые элементы” поставить галочку.
В каталоге “Пользователи” появятся скрытые элементы, среди которых необходимо выбрать “AppData” — “Local” — “Google” — “Chrome” — “User Data” — «Default”. Если на компьютере используется несколько профилей, вместо User следует выбрать тот, который принадлежит пользователю. Именно в каталоге “Default”, среди системных, располагаются файлы с закладками, паролями.
Кроме основного документа, содержащего список сохраненных сайтов, в папке есть “Bookmarks.bak” — это бэкап-копия с информацией о времени создания закладок. Он поможет восстановить ссылки при случайном удалении — для этого достаточно переименовать “Bookmark.bak”, убрав расширение bak.
Включение “возможности” сохранения в chrome://flags/
Во вкладке chrome://flags/ расположены дополнительные функции браузера, способные оптимизировать работу. Большинство представленных опций экспериментальные, поэтому они недоступны в стандартных настройках. Среди возможностей: автоматическое сохранение паролей для разных пользователей, импорт с других браузеров или операционных систем.
Чтобы попасть в меню экспериментальных настроек достаточно в строке поиска ввести chrome://flags/. На открывшейся странице в графе “Search flags” ввести “Bookmarks”, “Password” и “Settings” по очереди, изменить статус с “Default” на “Enabled”.
Паролей
Для загрузки/выгрузки базы данных, достаточно:
- В строке ввести chrome://settings/passwords.
- Справа от “Сохраненные пароли” кликнуть на пиктограмму “Настройки”.
- Далее, нажать “Экспорт” и выбрать директорию, куда следует сохранить документ.
- Для импорта — второй вариант из списка. Указать место хранения, ранее созданного файла с паролями.
Закладок
Экспорт/импорт сохраненных ссылок на любимые сайты осуществляется по алгоритму:
- Справа вверху угла кликнуть “Настройки” (три точки).
- Выбрать “Закладки” — “Диспетчер закладок” (для быстрого доступа можно одновременно нажать “Ctrl+Shift+O”).
- Нажать “Настройки” справа, но уже ниже.
- Выбрать “”Импортировать” или “Экспорт”.
- Указать путь для записи на диск/флешку/облако или загрузки файла.
- Дополнительная информации об экспорте и импорте закладок в Гугл Хром в нашей отдельной статье.
Из Хрома в другие браузеры
Также есть возможность быстро импортировать их в другие браузеры:
- через файл;
- напрямую;
- автоматически.
Гугл-хром сохраняет список сохраненных страниц в обычном html-документе. Его можно запустить в другой программе (Фаерфокс, Опера, Интернет Эксплорер, Майкрософт Эдж и др.) и открыть любую ссылку.
В браузере Гугл Хром, сохраненные страницы хранятся в обычном html-документе, который можно открыть в любом другом браузере
Но можно загрузить весь список на панель закладок нового браузера, чтобы иметь к ним доступ быстро и удобно, как в Хроме.
Из Chrome в Firefox
Шаг 1. Выберите иконку с четырьмя штрихами, щелкнув по ней левым кликом мыши, затем по строке «Закладки».
Выбираем иконку с четырьмя штрихами, щелкнув по ней левой кнопкой мыши, затем по пункту «Закладки»
Шаг 2. Выберите пункт «Показать все закладки».
Выбираем пункт «Показать все закладки»
Шаг 3. Щелкните левым кликом мыши по строке «Импорт и резервные копии». В выпадающем списке выберите импорт из браузера или из файла.
Щелкаем левой кнопкой мыши по строке «Импорт и резервные копии», выбираем подходящий вариант импорта из другого браузера или из файла
Левой кнопкой мышки выделяем файл с закладками, нажимаем «Открыть»
Если выбрали импорт из браузера:
-
Отметьте браузер, щелкните «Далее».
Отмечаем нужный браузер, нажимаем кнопку «Далее»
-
Поставьте галочку левым щелчком мышки напротив пункта с подходящим пользователем, щелкните «Далее».
Отмечаем пункт левым щелчком мышки с подходящим пользователем, нажимаем «Далее»
-
Оставьте галочку на пункте «Закладки», по желанию можно оставить и на других пунктах, щелкните «Далее».
Оставляем галочку на пункте «Закладки», по желанию можно оставить и на других пунктах, нажимаем «Далее»
-
После завершения кликните «Готово».
После импорта нажимаем «Готово»
Список страниц появится в библиотеке Фаерфокса.
Список импортируемых закладок из Гугл Хрома в библиотеке Фаерфокса
Из Chrome в Opera
Шаг 1. Перейдите в «Меню» → «Закладки» → «Импорт закладок и настроек», щелкнув по логотипу Опера левым кликом мышки.
Переходим в «Меню», далее «Закладки», затем «Импорт закладок и настроек», щелкнув по логотипу Опера левой кнопкой мышки
Шаг 2. Выберите место импорта из списка, отмечаем галочкой источник данных «Избранное/закладки», щелкните по опции «Импортировать».
Из списка, выбираем место импорта, отмечаем галочкой источник данных «Избранное-закладки», нажимаем на кнопку «Импортировать»
Щелкаем по кнопке «Выберите файл»
Выделяем файл левым щелчком мышки, нажимаем кнопку «Открыть»
Шаг 3. Дождитесь завершения операции, и при желании включите отображение панели в Опере. Нажмите «Готово».
Нажимаем «Готово»
Из Chrome в IE
Шаг 1. Щелкните левой кнопкой мышки по иконке в виде звездочки, обозначающей «Просмотр избранного».
Щелкаем левой кнопкой мышки по иконке в виде звездочки «Просмотр Избранного»
Шаг 2. Далее кликните левым щелчком мыши по кнопке «Добавить в избранное» → «Импорт и экспорт».
Кликаем левым щелчком мыши по кнопке «Добавить в избранное», затем «Импорт и экспорт»
Шаг 2. Выберите источник импорта – браузер или файл, отметив соответствующий пункт галочкой. Нажмите «Далее».
Отмечаем галочкой источник импорта – браузер или файл, жмем по кнопке «Далее»
Шаг 3. Отметьте пункт «Избранное», нажмите «Далее».
Отмечаем галочкой «Избранное», жмем «Далее»
Шаг 4. Щелкните левой кнопкой мышки по кнопке «Обзор», откройте файл с закладками, нажмите «Далее».
Нажимаем кнопку «Обзор», выбираем файл-html, нажимаем «Далее»
Шаг 5. Выделите папку «Панель избранного», нажмите «Импорт».
Выделяем папку «Панель избранного», нажимаем «Импорт»
Шаг 6. Нажмите «Готово».
Нажимаем «Готово»
Просматривайте сохраненный список через «Просмотр Избранного».
Просматриваем сохраненный список через «Просмотр избранного»
Из Chrome в Edge
Шаг 1. Откройте иконку с тремя точками левой кнопкой мышки, щелкните по пункту «Избранное».
Открываем иконку с тремя точками левой кнопкой мышки, щелкаем по пункту «Избранное»
Шаг 2. Выберите «Импорт избранного».
Выбираем «Импорт избранного»
Шаг 3. В открывшемся окне выберите импорт из Хрома или из файла, нажмите на кнопку «Импортировать» в соответствующем разделе.
Выбираем импорт из Хрома или из файла, нажимаем по кнопке «Импортировать» или «Импорт из файла»
Синхронизация аккаунта
Ну и самый удобный способ, если вы не собираетесь работать с другими браузерами — это синхронизация аккаунта. Суть этой фишки состоит в том, что вы заходите в браузер под своей гугловской учетной записью и все эти закладки сохраняются именно на неё.
Так что даже у вас «полетит» жесткий диск (тьфу-тьфу-тьфу), то вы ничего не потеряете, так как зайдя снова в хром с любого компьютера, все ваши закладки, пароли, расширения и т.д. будут именно в таком виде, в каком были раньше. То есть ничего не исчезнет.
Аккаунт гугла у всех есть? Почту gmail регистрировали? Если аккаунта нет, то обязательно получите, зарегистрируйте, найдите, украдите его.
- Всё, что вам останется сделать — это войти в «Настройки и управления» — «Настройки».
- В самой верхней графе «Вход» нажмите на «Войти в chrome» и введите свой логин и пароль от аккаунта гугл.
- После этого вы увидите окно, где вы сможете выбрать, что вы хотите синхронизировать с этим аккаунтом: все закладки, расширения, пароли, историю и т.д. Теперь, когда вы войдете в хром на другом ПК, то вы можете также выполнить вход со своей учетной записью и тогда всё, что вы создавали, появится и на этом браузере. Уррра!!!
Ну как? По моему здорово. Вроде 3 способа, которые по сути делают одно и то же, но все они такие разные и могут пригодится в разных ситуациях. Я в принципе разными браузерами не пользуюсь, люблю только хром. Но иногда все таки приходится заходить в Мозиллу, например.
С применением таких фишек даже резко увеличивается продуктивность работы в интернете и за компьютером в целом. Кстати о продуктивности. Если вы хотите быстрее работать за компьютером, избавиться от рутины и оптимизировать все процессы, тогда вы обязательно должны посмотреть этот замечательный видеокурс. В курсе все замечательно рассказано, а самое главное, что работа реально становится продуктивнее.
Синхронизация браузеров Google Chrome на разных компьютерных устройствах
Экспорт/импорт закладок браузеров Хром на разных компьютерных устройствах может производиться и в автоматическом режиме с помощью их синхронизации. Необходимое условие для этого – обязательный вход в браузеры Гугл через аккаунт Google. При таком входе все изменения с закладками веб-обозревателя, производимые пользователем, сохраняются на сервере Google. При таком же входе в браузер Хром с другого компьютера или мобильного устройства, закладки автоматически импортируются, обеспечивая пользователю привычную среду.
У меня на компьютере функционируют две операционные системы – Windows 10 и 7. Браузер Гугл (как и Mozilla Firefox) есть на обеих. При работе в каждой из систем, через секунды после входа в веб-обозреватель, в них импортируется с сервера актуальная рабочая среда, что очень удобно.
Включению синхронизации в основном браузере Гугл должно предшествовать создание аккаунта Google. Для этого нужно выполнить несколько шагов.
- Войти в страницу входа в аккаунт Google.
- Щёлкнуть «Создать аккаунт», после чего – пункт «Для себя».
- В окне создания аккаунта для последующей идентификации можно использовать существующий адрес электронной почты или создать аккаунт Gmail. После ввода соответствующих данных щёлкнуть «Далее». На этом специфика аккаунта Хром заканчивается. Ввод соответствующих данных для него очевиден.
По окончании создания аккаунта Google слева от иконки настройки (три вертикальные точки) появляется его иконка аккаунта. Теперь остаётся установить и настроить в нём режим синхронизации.
- Открыть Хром, щёлкнуть иконку настройки (три вертикальные точки), затем раздел «Настройки».
- Как видно, в новом окне можно отключить включённую на моём компьютере синхронизацию, как и включить в противоположном случае.
- При необходимости, открыв выпадающий список «Управление данными для синхронизации», можно отметить, какие именно данные будут синхронизироваться. По умолчанию все они включены.
Минимум времен и усилий, затраченных на создание аккаунта и настройку синхронизации, обеспечивают максимально комфортную работу.
Как сохранить избранные страницы
Для сохранения избранных страниц из браузера можно, конечно же, пересохранить файл Bookmarks из системной папки Windows – «Default» и открыть список сайтов через блокнот. Однако такой способ не всем подходит, так как некоторые системные папки могут быть скрытыми, да и сам по себе метод может оказаться сложным для неопытных пользователей компьютером. Поэтому переходим к стандартной инструкции – экспорт закладок с браузера:
- Запустите
- Перейдите в меню (в правом верхнем углу кнопка с тремя точками вертикальными).
- В открывшемся списке опций выбираете «Закладки». Далее переходите в «Диспетчер закладок». Так же быстро вызвать страницу с настройками закладок можно через комбинацию клавиш Shift+Ctrl+O.
- Загружается новая страница, где среди доступных действий с закладками, справа нажимаете на три вертикальные точки, и вы увидите функцию «Экспорт закладок».
- Потом на экране появляется стандартное окно для сохранения файла.
- Вы указываете место, куда хотите сохранить на компьютере и далее «Сохранить».
- Закладки сохраняются отдельным файлом в формате html и соответствующим названием «bookmarks».
После сохранения вы можете не только использовать список сайтов на данном устройстве, но и перенести его на другое при помощи USB-носителя или отправить почтой.
Как экспортировать закладки из браузера Google Chrome
У каждого пользователя интернета есть набор закладок, которыми они пользуются постоянно. Они загружаются автоматически вместе с запуском браузера. Но время от времени владелец ПК сталкивается с необходимостью переустановки Windows, перехода на новый компьютер. Часто требуется обновление самого браузера.
В процессе этих работ теряются все закладки, а вместе с ними и важная информация, которая всегда должна быть под рукой. Как сделать так, чтобы этого не произошло? Ответ один – выполнить правильно экспорт закладок в Chrome. Рассмотрим этот вопрос более детально на примере браузера Google Chrome. Пошаговая инструкция и сопутствующая полезная информация позволит выполнить данные работы самостоятельно даже неопытному пользователю ПК.
Как экспортировать резервную копию пользовательских закладок в «Google Chrome»?
Для успешного создания резервной копии существующих закладок веб-браузера «Google Chrome» пользователям необходимо выполнить простой пошаговый алгоритм последовательных действий.
Шаг 1. Откройте на своем компьютерном устройстве обозреватель «Google Chrome».
Шаг 2. В правом верхнем углу окна веб-браузера нажмите на кнопку «Настройка и управление Google Chrome», представленную в виде линии из трех вертикально расположенных точек, находящуюся после адресной строки обозревателя и кнопок установленных расширений в крайне правом положении.
Шаг 3. Во всплывающем вертикальном меню, среди представленных по умолчанию вариантов доступных действий, щелкните левой кнопкой мыши раздел «Закладки» для отображения скрытого меню.
Шаг 4. Во всплывающем дополнительном меню выберите, из предлагаемого списка управления закладками, раздел «Диспетчер закладок».
Примечание. Пользователи также могут напрямую открыть страницу менеджера закладок, выполнив совместное одновременное нажатие комбинации клавиш «Ctrl + Shift + O».
Шаг 5. В новой вкладке веб-браузера будет открыт искомый инструмент. В правом верхнем углу страницы нажмите на кнопку «Управление», выполненную в виде вертикальной линии, состоящей из трех, расположенных одна над другой, точек.
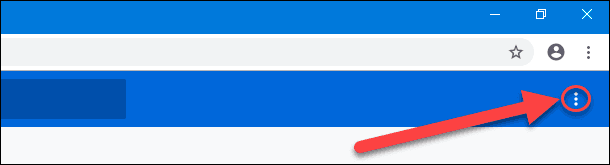
Шаг 6. Во всплывающем меню выберите, из представленных вкладок управления параметрами диспетчера, раздел «Экспорт закладок».
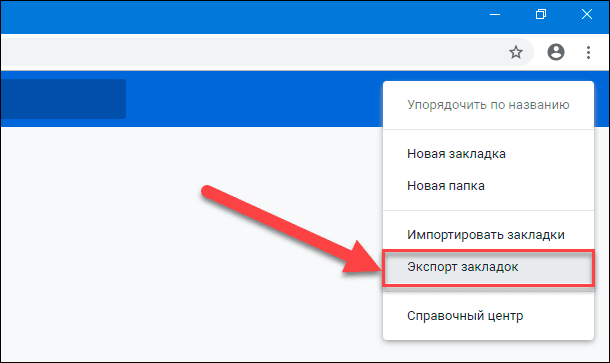
Шаг 7. Выбор указанного раздела инициирует отображение всплывающего окна «Сохранение», в котором пользователям, в соответствии с личными предпочтениями, необходимо выбрать безопасное место для хранения экспортированных закладок, и нажать на кнопку «Сохранить» для завершения процедуры экспорта.
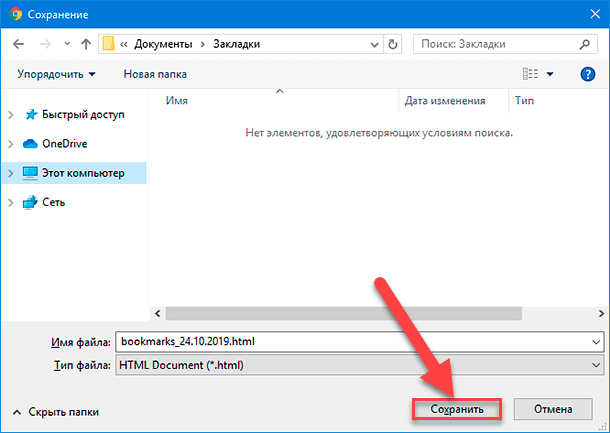
Примечание. Сетевой обозреватель «Google Chrome» сохраняет пользовательские закладки в файл с расширением «HTML». И в последствии закладки можно импортировать в другой браузер или просмотреть содержимое созданного файла, просто открыв его двойным щелчком мыши.
Способ 1: Мастер импорта Mozilla Firefox
Если вы только что установили на один и тот же компьютер Mozilla Firefox рядом с Google Chrome и нуждаетесь в быстром переносе закладок, проще всего это будет сделать через встроенное средство веб-обозревателя. Тогда весь процесс произойдет в автоматическом режиме, а вам нужно лишь запустить эту операцию.
- Откройте Mozilla, где щелкните по значку «Просмотр истории», расположенному справа на верхней панели. Там вас интересует первый же пункт «Закладки».
Внизу нажмите на «Показать все закладки».
На верхней панели открывшегося окна кликните по кнопке «Импорт и резервные копии».
Откроется контекстное меню, где укажите «Импорт данных из другого браузера».
Отметьте маркером «Chrome» и переходите далее.
Поставьте галочки напротив нужных объектов, которые хотите импортировать. Если куки, журнал посещений и сохраненные пароли вам не нужны, снимите галочки с их пунктов и оставьте только закладки, после чего нажмите на «Далее».
Через несколько секунд появится уведомление об успешном импорте. Подтвердите его, щелкнув по «Готово».
В этой же библиотеке теперь находится папка «Из Google Chrome», которая и будет отображаться на панели закладок. Откройте ее, чтобы просмотреть содержимое.
Если закладки были помещены в отдельный каталог, его структура тоже сохранится.
Убедитесь в том, что все необходимые страницы присутствуют в списке и вы можете сразу же редактировать их.
По такой же схеме происходит перенос закладок и из любого другого популярного веб-обозревателя, который поддерживает Мастер импорта Firefox, поэтому ничего не мешает вам сразу же сохранить и остальные страницы.
Как вручную перенести закладки из Google Chrome, Firefox и т.д. в Safari
С помощью этой последовательности действий вы сможете вручную импортировать пароли Google Chrome в Safari.
1. Закройте все веб-браузеры
2. Запустите браузер Safari версии 13.1 или новее.
3. В строке меню выберите пункт «Файл».
4. Выберите «Импортировать из»
5. Из предложенного списка выберите браузер, информацию из которого требуется получить.
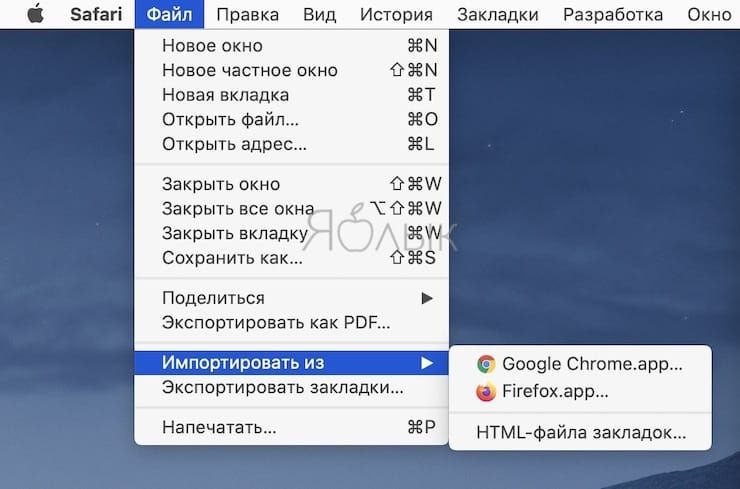
6. Отметьте нужные элементы, например, «Пароли» и/или «Закладки».
7. Нажмите «Импортировать».
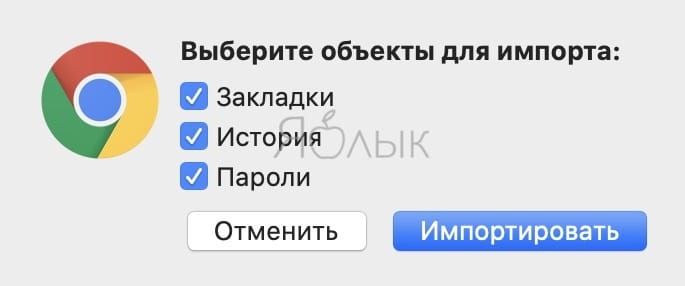
Выбранные данные импортируются в Safari, и вы сможете использовать те пароли, которые ранее были сохранены в другом браузере: Google Chrome или Firefox. Все пароли Safari можно найти через строку меню приложения в Safari → Настройки → Пароли. Закладки тоже можно проверить через строку меню Закладки → Показать закладки. Аналогичная опция поможет и для изучения истории посещения сайтов.
При этом новые закладки появятся в списке после имевшихся ранее. Импортированная история отобразится вместе с уже имеющейся. Импортированные же пароли попадут в связку ключей, что даст возможность удобно пользоваться автозаполнением форм на различных сайтах.
Автоматический импорт закладок и истории браузера в Safari из других браузеров при первом запуске приложения
При первом запуске Safari можно автоматически импортировать пароли, закладки и историю посещений из других браузеров, установленных в системе основными по умолчанию. Есть возможность экспорта закладок в формате HTML из Google Chrome, Internet Explorer, Firefox и т.д.
1. Запустите браузер Safari на Mac. Первое использование приложения приведет к появлению внизу страницы избранного вопроса об импорте объектов.
2. Можно выбрать один из трех вариантов:
- Сохранение импортированных объектов. В этом случае Safari автоматически перенесет из Chrome все закладки и историю посещений или же импортирует из Firefox историю, закладки и пароли.
- Удаление импортированных объектов. Выбор этой опции позволит удалить импортированные объекты.
- Решить позже. С помощью такого варианта можно вернуться на страницу избранного или лучших сайтов, а импортом заняться уже позже. Для отображения Топ-сайтов или Избранного выберите меню Закладки → Показывать часто посещаемые сайты в избранном или Закладки → Показать «Избранное».
Как сохранить закладки и пароли в Хроме – экспорт настроек браузера
Функциональности встроенных инструментов Хрома для решения проблемы в большинстве случаев достаточно.
Синхронизация
Синхронизация переносит настройки вашего профиля после авторизации в Google Chrome на любые устройства. Среди них: сервисы, пароли, дополнения, история навигации и прочие.
- Авторизуйтесь в своей учётной записи в Google через браузер.
- Перейдите в настройки приложения через главное меню (иконка гамбургера).
- Включите синхронизацию кликом по одноимённой кнопке.
- Посетите окно с параметрами конфигурации синхронизации.
- Жмите по кнопке Управление данными….
- Перенесите переключатель в положение Настроить синхронизацию.
- Перенесите триггеры, кроме Пароли и Закладки, в позицию Выкл. (серый цвет).
При необходимости, можете расширить список данных для авторизации.
- Возвращайтесь в предыдущее окно.
- Подтвердите синхронизацию данных с изменёнными параметрами.
После входа в свою учётную запись Google через Chrome в браузере появятся сохранённые пароли и знакомые закладки.
Когда закончите работу за чужим либо служебным компьютером, рекомендуем избавиться от личных данных на устройстве.
- Посетите настройки Хрома.
- Нажмите Отключить (синхронизацию).
- В появившемся окне отметьте флажком опцию Удалить с устройства закладки, пароли… и снова жмите Отключить.
Браузер перезапустится чистым – без ваших персональных данных. Это простейший способ сохранить закладки и пароли в Хроме, например, для переноса на другой компьютер.
Диспетчер закладок
Менеджер позволяет сохранить сколько угодно ссылок на любимые и часто посещаемые веб-сайты на жёстком диске для последующего восстановления либо переноса настроек на иное устройство.
- Откройте Диспетчер закладок удобным способом:
- комбинация клавиш – Ctrl + Shift + O;
- главное меню – Закладки – Показать панель….
- переход по адресу chrome://bookmarks;
- через правый клик по панели под адресной строкой (отображается клавишами Ctrl + Shift + B).
- Щёлкните по иконке с тремя точками справа вверху.
- Выберите вариант Экспорт….
- Введите название файла, укажите путь для его хранения и нажмите Сохранить либо Enter.
В старых версиях Хрома закладки можно было сохранить в виде HTML-файла.
Экспорт паролей
Для сохранения паролей для Chrome в файл:
- Откройте настройки.
- Нажмите Пароли.
- Кликните по иконке с тремя точками, выберите Экспорт….
- Согласитесь с экспортом.
- Укажите имя, каталог для хранения файла и нажмите Сохранить либо Enter.
Копирование файла
За настройки вашего профиля (учётной записи) в Google Chrome отвечают десятки файлов. Среди них (без расширения):
- Login Data – хранит информацию для авторизации на сайтах;
- Bookmarks – файл с закладками.
Скопируйте их с папки %$appdata%\Local\Google\Chrome\User Data\Default\Bookmarks в любое место для хранения.
Если аккаунтов несколько, ищите файлы в каталогах %$appdata%\Local\Google\Chrome\User Data\Profile 1 (Profile 2 и т.д.).
Больше возможностей по управлению паролями в Chrome предоставляет расширение LastPass: Free Password Manager и ему подобные.
На Android
Для сохранения данных для атворизации в мобильном Хроме:
- Откройте настройки через кнопку с тремя горизонтальными иконками.
- Перейдите в раздел «Пароли», кликните по значку с тремя точками.
- Тапните «Экспорт…» и укажите место для сохранения файла.
Закладки на Android экспортировать нельзя, но выход есть: синхронизация или сторонние приложения.
Для синхронизации:
- Авторизуйтесь в аккаунте Google с Chrome на мобильном.
- Откройте настройки и посетите раздел Пароли.
- Тапните по кнопке с точками, выберите Экспорт… и сохраните данные для авторизации в файл.
Разработчики Chrome предусмотрели несколько способов экспорта закладок и логинов с паролями с браузера для хранения либо переноса в иной интернет-обозреватель. Кроме встроенных инструментов для управления пользовательскими данными разработаны десятки расширений.
Немного о Google Chrome
Создание Гугл Хром – один из наиболее успешных проектов одноименной поисковой системы. Он отличается простотой в работе, отсутствием различных виджетов, плагинов, бесплатной доступностью, широкой функциональностью. Повышенное удобство обеспечивает то, что формирование поискового запроса и переход по введенному адресу осуществляется в одной строке.
Также он позволяет формировать для приложений сети ярлыки, предоставляя возможность их загрузки без запуска самого браузера. Динамичность вкладок – еще один существенный «+» данного веб-обозревателя. Их можно перетаскивать за его пределы, создавать новые окна. Предусмотрена опция «мгновенных закладок». Их, вместе с паролями можно импортировать из разных браузеров.
Все эти особенности сделали Google Chrome таким популярным в мировом масштабе.
Где хранятся закладки
Перед тем как выполнить инструкцию по сохранению интересных нужных сайтов, сначала ознакомьтесь с тем, где обычно хранятся закладки. Если вы добавили закладку в браузере, то хранится она в двух местах:
- В самом веб-обозревателе Гугл.
- В системных файлах компьютера.
Дополнительное сохранение списка избранных сайтов на компьютере позволяет их использовать на других устройствах или при необходимости восстановить в переустановленную версию браузера.
Как отыскать в браузере? При запуске Google Chrome вы переходите на популярный для вас сайт и добавляете его в закладки, нажав на иконку со звездочкой в конце адресной строки. После этого найти сохраненный сайт можно через кнопку меню – «Диспетчер закладок», а также они отражаются вверху окна браузера, на панели закладок, если она не скрыта. Кроме Хрома, данные программы переносятся в соответствующую папку системы компьютера. Путь ее следующий: Локальный диск С:ChromeUser DataDefault. Остановившись на папке Default, находите в ней файл Bookmarks, который означает – закладки.