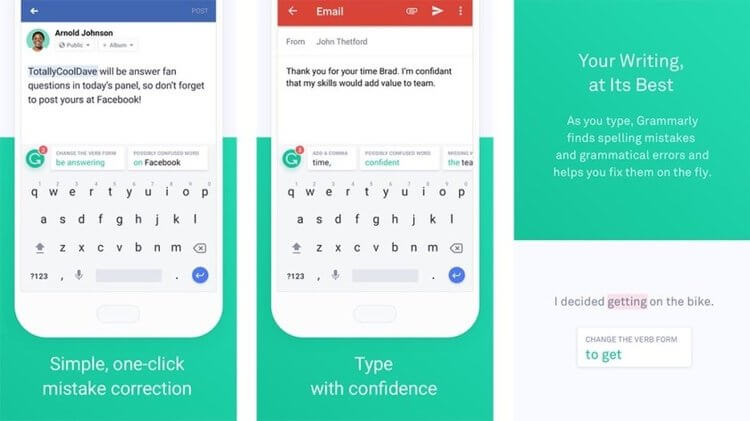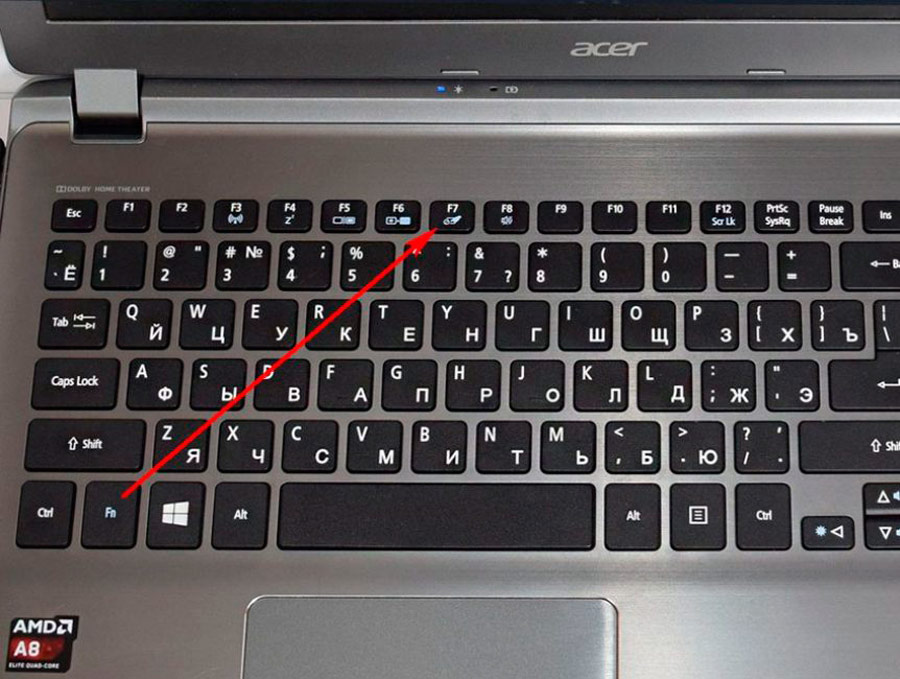Как вызвать виртуальную клавиатуру в windows
Содержание:
- Почему не включается экранная клавиатура
- Инструкции для разных версий ОС
- Сторонние программы для управления клавиатуры с компьютера
- Включение экранной клавиатуры
- Руководство по быстрому выбору (ссылки на скачивание бесплатных экранных / виртуальных клавиатур)
- Способы включения экранной клавиатуры
- 1 способ. Запуск экранной клавиатуры при помощи утилиты «Выполнить»
- 2 способ. Запуск экранной клавиатуры через меню «Пуск»
- 3 способ. Включение экранной клавиатуры с помощью «Поиска»
- 4 способ. Запуск экранной клавиатуры при помощи исполнительного файла
- 5.способ. Запуск экранной клавиатуры при не рабочей физической
- Как настроить клавиатуру
- Сторонние программы с аналогичным функционалом
- Решение проблем
- Экранные/виртуальные клавиатуры как альтернатива обычной
- Как включить сенсорную панель на ноутбуке в случае наличия всех драйверов
Почему не включается экранная клавиатура
Когда из строя выходит физическое устройство, это напряжно, но особых неудобств не причиняет, ведь есть встроенный виртуальный аналог. Однако, когда виртуальная клавиатура отказывается включаться, дело принимает серьёзные обороты. Пользователь становится буквально беспомощен, ограничен лишь несколькими манипуляциями, которые можно выполнить с помощью компьютерной мыши. Остальные функции находятся в режиме стоп.
Конечно, можно попытаться открыть её с помощью панели управления монитора, или через трей (то, где он находится зависит от версии используемой операционной системы). Но бывает так, что даже таким образом невозможно её запустить. Проблема кроется в программном обеспечении компьютера, возможном заражении устройства вирусами, вредоносными программами, нарушающими работоспособность процессов.
Решение проблем с экранной клавиатурой
Решить проблему с виртуальным устройством легче, чем с физическим, однако потребуется больше времени. Первое, что нужно сделать, произвести полное сканирование устройства. Для этого подойдут специализированные программы, которые необходимо было раньше установить на свой персональный компьютер. Необходимо произвести сканирование устройства на предмет устаревшего программного обеспечения, повреждённых файлов, отсутствующих по каким-то причинам компонентов.
Если же все вышеперечисленные операции и взаимодействия с различными программами не помогли решить проблему, остаётся лишь 2 последних варианта, которые рекомендуется использовать, только если ничего больше не помогает.
Первый способ, откат системы на одну из точек восстановления. Очень хорошо, если есть точка восстановления датируемая вчерашним днём, это позволит более точно оценить ситуацию и понять, что послужило проблемой. При этом вы не потеряете большинство своих файлов.
Второй способ, это откат операционной системы до заводских настроек. Этот способ применяется в самом крайнем случае, так как удаляются все пользовательские настройки, все скачанные файлы и программы. Огромный плюс этого способа в том, что вы получите чистую операционную систему. Минус в том, что вам придётся заново устанавливать всё необходимое программное обеспечение, специализированные программы.
Источники
- https://zen.yandex.ru/media/id/5afd8da1c3321b375663a729/5b0583e77ddde8d167f8100c
- https://ichip.ru/sovety/ekspluataciya/kak-vyzvat-virtualnuyu-klaviaturu-v-windows-568862
- https://info-kibersant.ru/ekrannaya-klaviatura-kak-vklyuchit-windows.html
- http://Canal-IT.ru/soft/win7/kak-vklyuchit-ekrannuyu-klaviaturu-na-windows-7/
- https://lifeo.ru/kak-vklyuchit-elektronnuyu-klaviaturu-na-kompyutere/
- http://nastrojcomp.ru/operacionnye-sistemy/kak-vklyuchit-ekrannuyu-klaviaturu-na-windows-7-8.html
- https://pc-consultant.ru/soft/kak-vklyuchit-e-krannuyu-klaviaturu-na-vindovs-7/
- https://setafi.com/elektronika/klaviatura/kak-vklyuchit-ekrannuyu-klaviaturu/
Инструкции для разных версий ОС
В некоторых случаях — например, если на компьютере установлен не официальный дистрибутив Windows, а сторонняя сборка, — стандартные способы запуска электронной клавиатуры могут не работать. Кроме того, для их применения может потребоваться физическое устройство ввода. Вместо них можно воспользоваться не очень удобным, но самым надежным методом — включением утилиты через «Центр специальных возможностей». Место, где его можно найти, зависит от версии и интерфейса системы.
Как включить виртуальную клавиатуру на Windows 7
Чтобы открыть виртуальную клавиатуру на виндовс, достаточно открыть «Пуск» и набрать в строке поиска «Экранная» — первый из предложенных результатов и будет экранной клавиатурой. Но если вы не ищите легких путей или физически не можете напечатать что-либо в строке поиска, используйте следующий метод.
- Заходим в меню «Пуск»
- Выбираем папку «Все программы» — «Стандартные».
- «Специальные возможности».
- В предложенном списке находим пункт «Экранная клавиатура».
Если вы планируете часто использовать экранную клавиатуру, советуем перетащить ярлык программы на панель задач (область рядом с меню «Пуск») — так вы сможете быстро открывать клаву, не заходя каждый раз в раздел «Специальные возможности».
Также для быстрого доступа к приложению можно назначить для него комбинацию вызова — однако это актуально только в том случае, если у вас все же есть физическая клавиатура и возможность ею пользоваться. Для этого кликните по ярлыку «Экранной клавиатуры» правой кнопкой мыши и откройте «Свойства». Это можно сделать на предыдущем этапе — пока вы находитесь в меню «Пуск».
В разделе «Ярлык» вы найдете область «Быстрый вызов». Если в нем стоит «Нет», значит комбинация для запуска клавиатуры еще не назначена. Придумайте удобное вам сочетание клавиш, и наберите его в соответствующем поле. Будьте внимательны — не стоит использовать уже занятые комбинации, иначе они перестанут работать должным образом и перезапишутся на открытие клавы.
Для сохранения настроек нажмите «Применить» и «Ок», а затем закройте настройки.
Как включить виртуальную клавиатуру в Windows 10
Итак, мы разобрались, как вызвать виртуальную клавиатуру на Windows 7, теперь поговорим о Windows 10. На компьютерах с виндовс 10 экранная клавиатура немного функциональней, чем на «семерке». Например, у нее есть режим работы с сенсорным экраном, который пригодится на ноутбуках.
Перед тем как искать экранную клавиатуру в настройках ПК, проверьте — вдруг ее иконка есть в области уведомлений. Если нет, то кликните правой кнопкой мыши по панели задач и выберите пункт «Показать кнопку сенсорной клавиатуры». После этого пиктограмма с клавой всегда будет под рукой.
Также можно использовать строку поиска или «долгий способ», похожий на тот, что мы описывали для Windows 7.
- Откройте «Параметры» (знак шестеренки в меню «Пуск»).
- Перейдите в раздел «Специальные возможности» — «Клавиатура».
- Активируйте кнопку «Включение экранной клавиатуры».
Вызов экранной клавиатуры с помощью командной строки
Еще один быстрый метод, который можно использовать, если у вас есть исправное устройство ввода.
- Откройте окно «Выполнить», используя комбинацию клавиш +.
- Введите команду «osk» (без кавычек) и нажмите или «OK».
- Готово! Должна открыться программа виртуальной клавиатуры.
Панель управления
Входим в панель управления через «Пуск» (актуально для Windows 7). Но, в десятке сейчас через пуск в данную панель не войдёшь. Поэтому, мы поступим иначе.
- На экране дисплея нажимаем правой клавишей по ярлыку «Компьютер». В ниспадающем меню выбираем «Свойства»;
- У нас открывается окошко «Система». Слева вверху есть ссылка «Панель управления»;
- Затем, вверху выбираем «Крупные значки». В открывшемся окне ищем «Центр специальных возможностей»;
- Кликаем по нему и нажимаем на команду «Включить … клавиатуру».
Плюс метода очевиден: — Нам не нужно подсоединять временную клавиатуру!
Открытие экранной клавиатуры через службу поиска
Самый, на первый взгляд, логически простой и быстрый способ найти и открыть экранную клавиатуру это воспользоваться системой поиска. Но, к сожалению, многие пользователи забывают об этой уникальной функции операционной системы, прибегая чаще всего к нестандартным действиям. Для того, чтобы им воспользоваться также открываем меню «Пуск» и вписываем в поисковую строку слово – «экранная».
Сторонние программы для управления клавиатуры с компьютера
Стандартная утилита Windows удобное приложение, которое позволяет справляться с управлением, однако это не единственная разработка. Их масса, и каждая из них имеет свои собственные преимущества и недостатки.
| Название | Краткое описание | Преимущества |
| On-Screen Keyboard Portable | Программа представляет собой виртуальную клавиатуру, которую вы можете установить на USB-накопитель, и запустить ее на любом ПК. Сама клавиатура не особенно привлекательна, но функциональна. Вы можете изменить его размер, чтобы выбрать, что хорошо, и он запоминает ваши настройки при выходе. Этот тип клавиатуры защищает вас от аппаратных клавиатурных шпионов, но не против программного обеспечения для кейлоггеров, поэтому он не защищает вас от вредоносных программ, которые пытаются сохранить введенные пароли и так далее | Легкость и портативность |
| Exbi Keyboard | Эта экранная клавиатура позволяет легко вводить тексты на разных языках без необходимости установки полного языкового пакета. Он может обрабатывать одновременно несколько языков. Он поставляется с английским и урду по умолчанию, но вы можете добавить и другие языки, а также легко переключаться, нажимая клавиши CTRL + Space. Бесплатная и поддерживает множество языков Unicode | Пользователь может изменять цвет фона и самих клавиш |
| Jitbit Virtual Keyboard | Вы можете набирать текст мышью, стилусом (цифровое перо, используемое устройствами Tablet PC с сенсорным экраном). Виртуальная клавиатура также защищает ваши надежные данные, предотвращая слежение за ними. Вводите безопасные пароли, личные данные, секретную информацию с помощью виртуальной клавиатуры Jitbit | Абсолютно бесплатная, защищает ваши конфиденциальные данные |
Итак, поломка физической клавиатуры — не беда, эта проблема решается в два клика. Воспользуйтесь одним из предложенных способов, и тогда вы без особых трудностей дождетесь дня, когда ваша физическая клавиатура будет починена.
Включение экранной клавиатуры
Шаг 1. Откройте меню «Пуск», нажав на одноименную кнопку, клавишу Windows или Ctrl + Esc. Откройте панель управления.
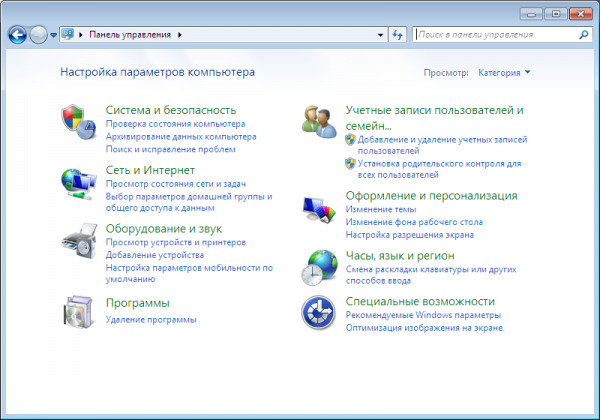 Открываем панель управления
Открываем панель управления
Шаг 2. Перейдите в раздел «Специальные возможности». Этот раздел содержит ссылки, которые помогут вам внести изменения в настройки вашего компьютера для более удобного использования. Изменения, внесенные в настройки компьютера, будут сохранены, так что при следующем входе в систему пользоваться компьютером будет проще.
Вы также можете использовать эти инструменты, чтобы отменить все сделанные вами изменения и вернуться к исходным настройкам компьютера.
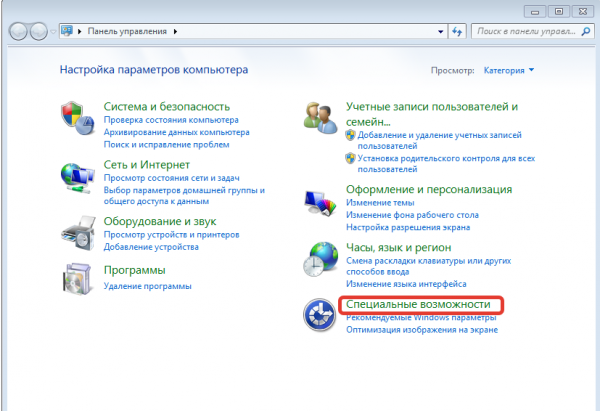 Переходим в раздел «Специальные возможности»
Переходим в раздел «Специальные возможности»
Шаг 3. Переходим в раздел «Центр специальных возможностей».
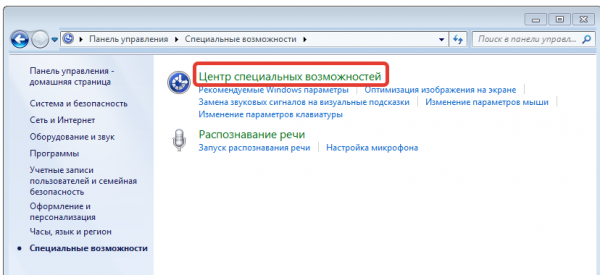 Переходим в раздел «Центр специальных возможностей»
Переходим в раздел «Центр специальных возможностей»
Шаг 4. В меню «Центр специальных возможностей» нажмите на кнопку «Включить экранную клавиатуру».
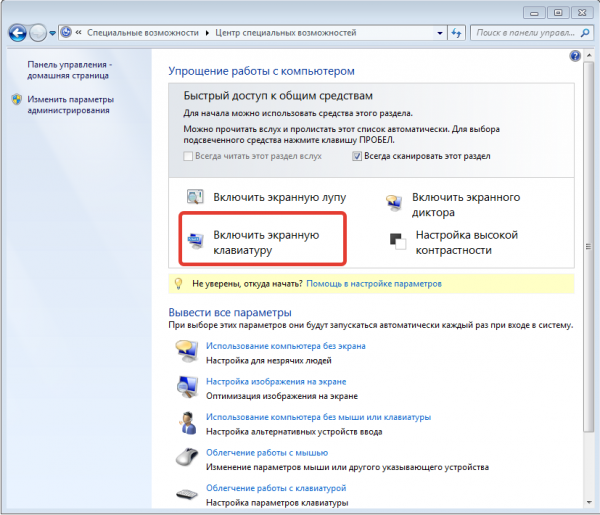 Нажимаем на кнопку «Включить экранную клавиатуру»
Нажимаем на кнопку «Включить экранную клавиатуру»
Как только вы нажмете на эту кнопку на экране появится клавиатура. Ею сразу же можно будет пользоваться, однако также можно внести кое-какие изменения.
 Экранная клавиатура
Экранная клавиатура
Шаг 5. Если вы приглядитесь к ней, то заметите две специальные кнопки в правом нижнем углу. Это кнопки «Параметры» и «Справка». Нажмите на первую, чтобы вести персональные изменения.
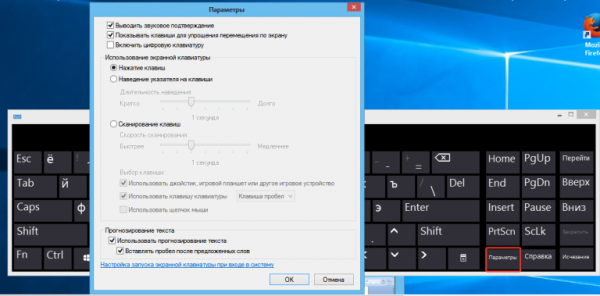 Вносим персональные изменения
Вносим персональные изменения
Существует два способа ввода:
- ввод посредством нажатия кнопки мышью;
- ввод посредством наведения курсора и удержания его в одном положении.
Для второго случая необходимо настроить индивидуальную длительность нажатия. Это удобно при работе на ноутбуке без мыши.
Настроить это можно и с помощью сочетания клавиш:
- «Alt»+«C» для ввода каждого отдельного символа нажатием мыши.
- «Alt»+«H», чтобы получить доступ к клавиатуре с помощью мыши или другого указывающего устройства, наводя курсором на символ для его ввода.
- «Alt» + «S» для доступа к клавиатуре с использованием пробела, переключателя или геймпада.
Шаг 6. Когда клавиатура настроена, можно закрепить ее в панели задач для более быстрого и удобного доступа.
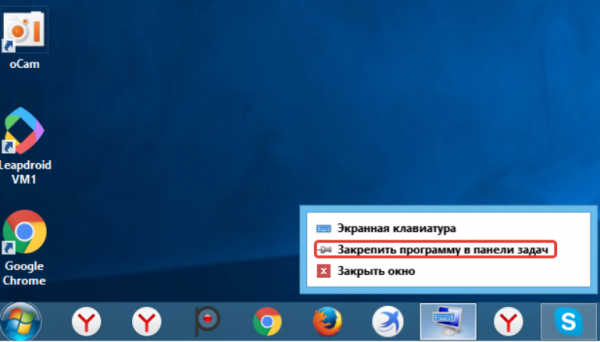 Закрепляем экранную клавиатуру в панели задач
Закрепляем экранную клавиатуру в панели задач
Руководство по быстрому выбору (ссылки на скачивание бесплатных экранных / виртуальных клавиатур)
Click-N-Type
| Различные раскладки клавиатуры. Интеллектуальный ввод текста. Много различных настроек. Расположение клавиш можно легко настроить. | ||
| Не особенно стильный внешний вид. |
Microsoft On-Screen Keyboard
| Поддержка трех способов ввода. Начиная с Windows 7 автоматическое переключение языков при смене активного окна. | ||
| 211KB 2.0 Unrestricted freeware Windows | ||
| Входит в состав Windows |
Dasher
| Уникальный метод. Большое количество языков. Большое количество платформ. Поддержка большого числа устройств ввода. | ||
Рубрики:
- интеллектуальный ввод текста
- клавиатура
- сенсорные экраны
- сканирование
- экран
- Лучшие бесплатные утилиты для создания бэкапа почты (email)
- Лучшие бесплатные программы для установки окна поверх всех окон
Способы включения экранной клавиатуры
Существует несколько способов включения экранной клавиатуры. Мы же рассмотрим самые популярные из них:
- Запуск экранной клавиатуры при помощи утилиты «Выполнить»;
- Запуск экранной клавиатуры через меню «Пуск»;
- Включение экранной клавиатуры с помощью «Поиска»;
- Запуск экранной клавиатуры при помощи исполнительного файла
- Запуск экранной клавиатуры при не рабочей физической
1 способ. Запуск экранной клавиатуры при помощи утилиты «Выполнить»
Этот способ самый легкий и подходит для любой операционной системы Windows.
Жмем на клавиатуре одновременно клавиши Win + R.
В открывшемся окне «Выполнить» в поле «Открыть» вводим команду osk.exe и ниже жмем кнопку «ОК».
Откроется экранная клавиатура.
2 способ. Запуск экранной клавиатуры через меню «Пуск»
В Windows 7:
Открываем меню «Пуск». Переходим в пункт «Все программы».
Находим в нем папку «Стандартные».
Переходим в папку «Специальные возможности».
Жмем по пункту «Экранная клавиатура».
Откроется вот такая клавиатура.
Для этого необходимо:
Открыть меню «Пуск», и перейти в «Панель управления»
Установить в Просмотре «Крупные значки», найти ниже «Центр специальных возможностей» и открыть его.
В следующем окне установите галочку напротив записи «Использовать экранную клавиатуру», и ниже жмем кнопку «ОК» или «Применить».
Теперь экранная клавиатура будет запускаться вместе с системой. Если она в данный момент не нужна, то её можно закрыть, нажав на крестик вверху справа. Но после запуска системы она опять появится.
В Windows 10:
Открываем «Пуск». Опускаем ползунок с правой стороны меню почти в самый низ и находим папку «Спец.возможности».
Открываем эту папку и щелкаем по пункту «Экранная клавиатура».
Если необходимо закрепить её на начальном экране (это правая часть меню «Пуск», где находятся значки самых необходимых для вас программ), то необходимо кликнуть по пункту «Экранная клавиатура» правой кнопкой мыши и выбрать в выпадающем меню пункт «Закрепить на начальном экране».
Для того, чтобы закрепить иконку клавиатуры на Панели задач, необходимо щелкнуть правой кнопкой мыши по пункту «Экранная клавиатура». Потом щелкнуть по пункту «Дополнительно», и в следующем меню выбрать пункт «Закрепить на панели задач».
Теперь клавиатуру можно будет запускать с Панели задач.
3 способ. Включение экранной клавиатуры с помощью «Поиска»
Так же экранную клавиатуру можно запустить при помощи поиска. Для этого в строке поиска пишем команду osk.exe.
Так это выглядит в Windows 7
А так в Windows 10
4 способ. Запуск экранной клавиатуры при помощи исполнительного файла
Самый сложный способ – это запуск экранной клавиатуры при помощи исполнительного файла osk.exe, который находится в системной папке System32. В этой папке столько файлов, что искать именно его придется долго. Путь к нему будет таким C:\Windows\System32\ osk.exe
Но мы все-таки находим его. Если этот запускающий файл нужен нам часто, то можно вывести его ярлык на рабочий стол.
Как вывести ярлык экранной клавиатуры на рабочий стол
Открываем папку «Этот компьютер» («Компьютер» или «Мой компьютер»).
Переходим в папку диск «C:»
Находим в списке папку «Windows» и открываем её
Ищем папку «System32», открываем её
Находим файл «exe»
Щелкаем по нему правой кнопкой мыши и выбираем в контекстном меню пункт «Создать ярлык»
Выскочит сообщение: «Windows не может создать ярлык в данной папке. Поместить его на рабочий стол?». Жмем кнопку «ДА»
Теперь на Рабочем столе у нас появился ярлычок с изображением клавиатуры. И в любой момент мы можем включить экранную клавиатуру.
5.способ. Запуск экранной клавиатуры при не рабочей физической
Что делать, если физическая клавиатура не работает, и заменить её пока не чем? Те способы, которые мы рассмотрели выше в таком случае не подойдут. Но выход есть.
Если у вас изначально не работает клавиатура, то при загрузке операционной системы её можно включить мышкой еще до ввода пароля.
В Windows 7 на экране входа в систему внизу слева имеется значок в виде циферблата часов. Нажмите на него мышкой. Откроется небольшое окошко, в котором необходимо выбрать пункт «Ввод текста без клавиатуры (экранная клавиатура)» и ниже нажать кнопку «ОК».
В Windows 10 сначала необходимо на начальном экране нажать на значок в виде монитора (внизу справа).
А потом на значок, «Специальные возможности» (похожий на циферблат часов).
Откроется небольшое меню, в котором необходимо выбрать пункт «Экранная клавиатура».
Вот таким образом можно включить экранную клавиатуру на компьютере и ноутбуке.
Удачи!
Как настроить клавиатуру
Как уже было сказано ранее, управлять данным приложением необходимо посредством курсора мыши или тачпада.
Поскольку набор текста посредством мыши или тачпада связан со множеством неудобств, разработчики приложения позаботились о том, чтобы максимально их сгладить. Сделать пользование экранной клавиатуры более удобным поможет регулировка настроек, которые включают в себя:
- Звуковое подтверждение — при выборе этой функции каждое нажатие кнопки будет сопровождаться звуковым сигналом.
- Включить цифровую клавиатуру — её назначение аналогично клавише Num lock, активация дополнительной боковой цифровой клавиатуры.
- Использование экранной клавиатуры — включает в себя три варианта на выбор. Первый из них, «нажатие клавиш», стоит по умолчанию и подразумевает ввод текста непосредственным нажатием курсора на нужную букву. Второй, «Наведение указателя мыши» не требует клика, стоит только расположить курсор в область необходимой клавиши и подождать определённое время (его также можно выбрать). Третий, «сканирование клавиш», включает полуавтоматический режим набора текста. Вначале с определённой периодичностью, она также настраивается, компьютер производит выбор горизонтальной строки. Как только сканирование дошло до необходимой вам, вы кликаете мышью или нажимаете на пробел (наиболее подходящий вариант вы можете выбрать сами), дальше та же процедура происходит с выбором буквы.
- Прогнозирование текста — практически аналогично функции Т9 в смартфонах, при вводе первых букв программа показывает подсказки, из них можно выбрать то слово, которое вы хотели набрать.
Создаём ярлык для быстрого доступа
Для того чтобы обеспечить более быстрый доступ к экранной клавиатуре, вы можете создать её ярлык на рабочем столе. Для этого существуют два способа.
- Первый — кликнуть правой кнопкой мыши на значке приложения, выбрать «копировать», затем перейти на рабочий стол, кликнуть на пустой области правой кнопкой мыши и выбрать «вставить ярлык».
- Второй — после клика правой кнопкой на приложении, наведите курсор на строчку «отправить» и выберите «Рабочий стол».
Сторонние программы с аналогичным функционалом
Если виртуальная клавиатура от Microsoft кажется неудобной, можно воспользоваться похожим софтом от других разработчиков. Самая популярная программа для ввода текста при помощи мыши или тачпада — Free Virtual Keyboard. Это легковесное бесплатное ПО с простым интерфейсом и поддержкой распространенных языков. Выпускается в двух вариантах: обычном и портативном (не требует установки).
Автоматически подгоняется под ориентацию и размеры экрана, настраивается на вкус пользователя (меняется цвет, форма клавиш, прозрачность окна), подходит для использования на устройствах с сенсорными дисплеями (например, на гибридных ноутбуках, в которых сочетаются преимущества лэптопов и планшетов).
В сети встречаются сайты, на которых виртуальными клавиатурами можно пользоваться онлайн прямо в окне браузера. Этот вариант удобен тем, что работает на любых операционных системах без скачивания и установки программы. Набранный текст следует выделить, скопировать в буфер обмена, а затем вставить в окно нужного приложения (текстового редактора, мессенджера, почтовой программы).
Функционал подобного софта ограничен вводом символов, клавиатурные комбинации здесь не поддерживаются, поэтому управлять ноутбуком придется с помощью мышки, тачпада и других манипуляторов.
Следует помнить, что экранная клавиатура — это временное решение проблемы, поскольку она неспособна полностью заменить механическую, если владельцу лэптопа приходится набирать и редактировать длинные тексты с форматированием. В этом случае пользователю понадобится отремонтировать встроенный клавиатурный блок или подключить внешнее устройство.
Решение проблем
В словах печатаются цифры. На некоторых мини-клавиатурах (например, на ноутбуках) это случается, когда нажата клавиша Num Lock. Просто нажмите на нее один раз.
Не работает цифровая часть. А такое бывает на обычных клавиатурах. Значит, цифровая часть выключена. Для ее включения нажмите один раз Num Lock.
Новый текст печатается поверх старого. Так происходит, если была случайно нажата кнопка Insert. При нажатии на нее новый текст печатается, стирая старый. Чтобы это отменить, нужно снова нажать на Insert.
Все буквы набираются большими. Нажмите Caps Lock.
На клавишах нет обозначения русских букв. Обычно такое встречается на ноутбуках, привезенных из других стран. Самое простое решение — купить наклейки на клавиши. Продаются в магазинах с разными компьютерными мелочами (мыши, флешки и пр.), стоят недорого.
Второй вариант подороже – лазерная гравировка. Можно нанести любую раскладку, не только русскую.
И третий вариант – покупка новой клавиатуры. Просто покупаете отдельную клавиатуру и подключаете ее к ноутбуку.
Некоторые клавиши не работают. Причины у этого могут быть разные:
- Мусор. О чистке клавиатуры есть много статей в интернете. Самый простой способ – перевернуть ее, немного потрясти и пройтись маленькой щеткой или кисточкой для рисования. Можно сделать и глубокую чистку: снять все клавиши и почистить каждую. Но делать это нужно очень аккуратно – есть риск потом ее не собрать.
- Перегрев ноутбука. Время от времени ноутбук нужно обслуживать: чистить от пыли внутренние элементы, менять термопасту, смазывать вентиляторы. Это может сделать компьютерный мастер за пару часов. Определить, нужна ли чистка легко: компьютер шумит, греется, хуже работает (тормозит, зависает). При активном использовании чистить нужно раз в год.
- Попадание жидкости. Если клавиатура отдельная, то часто достаточно ее просто отключить и просушить. С ноутбуком хуже – он может вообще перестать работать. Лучше сразу отнести к мастеру.
Кроме того, клавиши могут плохо работать по причине того, что их срок службы подошел к концу. Это бывает, например, на старых ноутбуках.
Каждая кнопка рассчитана на определенное количество нажатий: недорогие мембранные — на 5 млн., ножничные (на ноутбуках) – 10 млн., дорогие механические – до 50 млн.
В таком случае можно купить новую клавиатуру. Это касается и ноутбуков: просто подключаете ее и работаете на ней вместо старой. А еще можно пользоваться экранной клавиатурой, о которой я рассказывал .
Что касается ноутбука, то его можно отнести в сервис. Мастер разберет компьютер и даст заключение. Если клавиши не работают из-за того, что срок службы вышел, клавиатуру можно заменить. Но, скорее всего, это будет не очень-то дешево – проще купить обычную отдельную (например, беспроводную).
Экранные/виртуальные клавиатуры как альтернатива обычной
Как следует из названия, экранная или, как ее еще называют, клавиатура представляет собой клавиатуру, которая отображается на экране компьютера. Она используется в качестве альтернативы настоящей клавиатуре, и позволяет людям набирать текст с помощью мыши или различных других устройств.
Как правило, есть две основные причины, из-за которых пользователи используют виртуальные клавиатуры вместо настоящих.
Доступность
Использование клавиатуры в качестве замены:
- Пользователь не может использовать настоящую клавиатуру. Например, наличие у людей устройств, которые не подразумевают физического наличия клавиатуры, такие как коммуникаторы и устройства с сенсорными экранами.
- Поиск альтернативного способа ввода текста. Например, для того чтобы была возможность набрать текст на своем родном языке (например, на реальной клавиатуре нет наклеек родного языка). Или, например, проблемы с существующей клавиатурой (сломался драйвер в системе, блокировка устройства и т.д.).
Безопасность
Для повышения уровня безопасности и защиты от различного вредоносного программного обеспечения (например, от клавиатурных шпионов):
- Безопасные экранные клавиатуры станут хорошими помощниками в деле повышения уровня безопасности при использовании общественных, незащищенных или подозрительных компьютеров (например, учебные классы, интернет-кафе и т.д.).
- Безопасные виртуальные клавиатуры могут помочь защитить ваш компьютер от вредоносного программного обеспечения следующих типов:
- Кейлоггеры (клавиатурные шпионы) — фиксируют все нажатия клавиш
- Логирование экрана — создают скриншоты экрана с регулярными периодами или по каким-либо определенным действиям пользователя
- Логирование буфера обмена — контролируют содержимое буфера обмена
- Фиксация положения курсора мыши — сохраняют все координаты, где были зафиксированы клики мышкой. В основном, этот тип используется для взлома банковских экранных клавиатур.
- Захват значений в текстовых полях — получают все значения из текстовых полей, даже скрытых маской пароля (всем знакомые ****)
Хорошей новостью можно назвать то, что есть ряд специальных бесплатных программ, которые помогут вам безопасно вводить текст. Тем не менее, необходимо подчеркнуть, что нет одной уникальной программы, которая включала бы в себя все возможные функции. Виртуальные клавиатуры, решающие вопросы доступности, не предлагают никакой реальной защиты от вредоносного программного обеспечения. Так и безопасные экранные клавиатуры не содержат каких-либо особых наборов функций для удобства работы. Так же необходимо подчеркнуть, что безопасные экранные клавиатуры следует рассматривать как дополнительное средство для обеспечения безопасности, которые никогда не сможет заменить специализированные программы защиты, такие как фаерволы, антивирусы и т.д.
В данном обзоре рассматриваются виртуальные клавиатуры, решающие вопросы доступности.
Как включить сенсорную панель на ноутбуке в случае наличия всех драйверов
Первый способ активации тачпада на переносном ПК очень прост. Для этого не нужно иметь специальных знаний. Дело в том, что каждый производитель без исключения предусматривает активацию тачпада посредством специальных клавиш, или их комбинаций.
В зависимости от марки ноутбука (или даже от модели) активация сенсорной панели производится за счет сочетания клавиш
Производители не сильно уделяют свое внимание тачпаду и жалеют ресурсы для выведения отдельной кнопки на корпусе
Единственный производитель, который выносит кнопку включения сенсорной панели на всех современных моделях — это компания HP.
На бюджетных ноутбуках других компаний осуществление данной процедуры происходит за счет последовательного нажатия на 2 кнопки. Итак, разберемся как включить сенсорную панель на ноутбуке посредством данных клавиш.
В левом нижнем углу клавиатуры (полоса слева от клавиши «пробел») есть кнопка «Fn». Она всегда выделяется другим цветом, или имеет другую структуру, штрихи, и прочие признаки отличия. Обнаружив эту кнопку, необходимо приступить к поиску второй клавиши. Она непременно будет находиться на клавишах F1-F12.
На этой клавише тоже будет обозначение. Рисунок будет выполнен в виде тачпада, и найти его можно невооруженным глазом. На большом прямоугольнике, символизирующим саму сенсорную панель, будет нанесен крестик. Итак, нужная кнопка в пределах клавиш F1-F12 найдена. Нажав на Fn+ F(нужный номер) последовательно или одновременно — вы активируете сенсорную панель.
Второй способ включения заключается в перезагрузке компьютера. Если дополнительно устройство работало нормально, а при последующем включении ПК оно перестало реагировать на прикосновения, значит дело в не загруженных драйверах. Проблема решается обычной перезагрузкой. Windows 7 наиболее часто грешит подобными сбоями. Однако они происходят крайне редко.