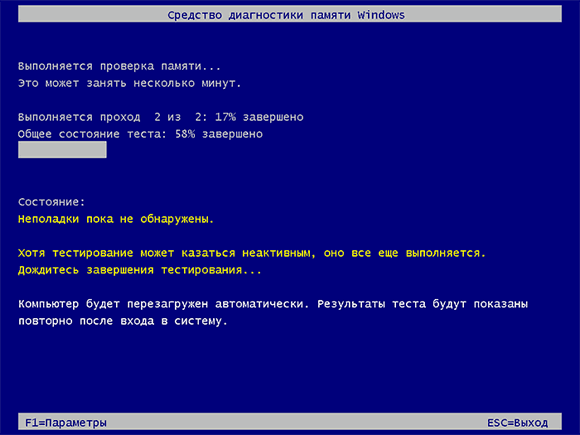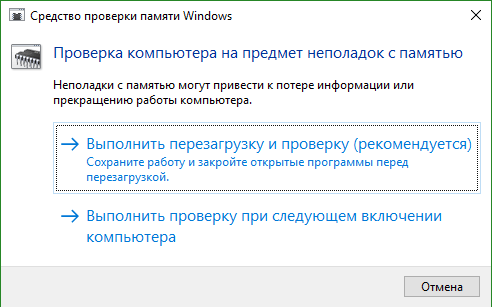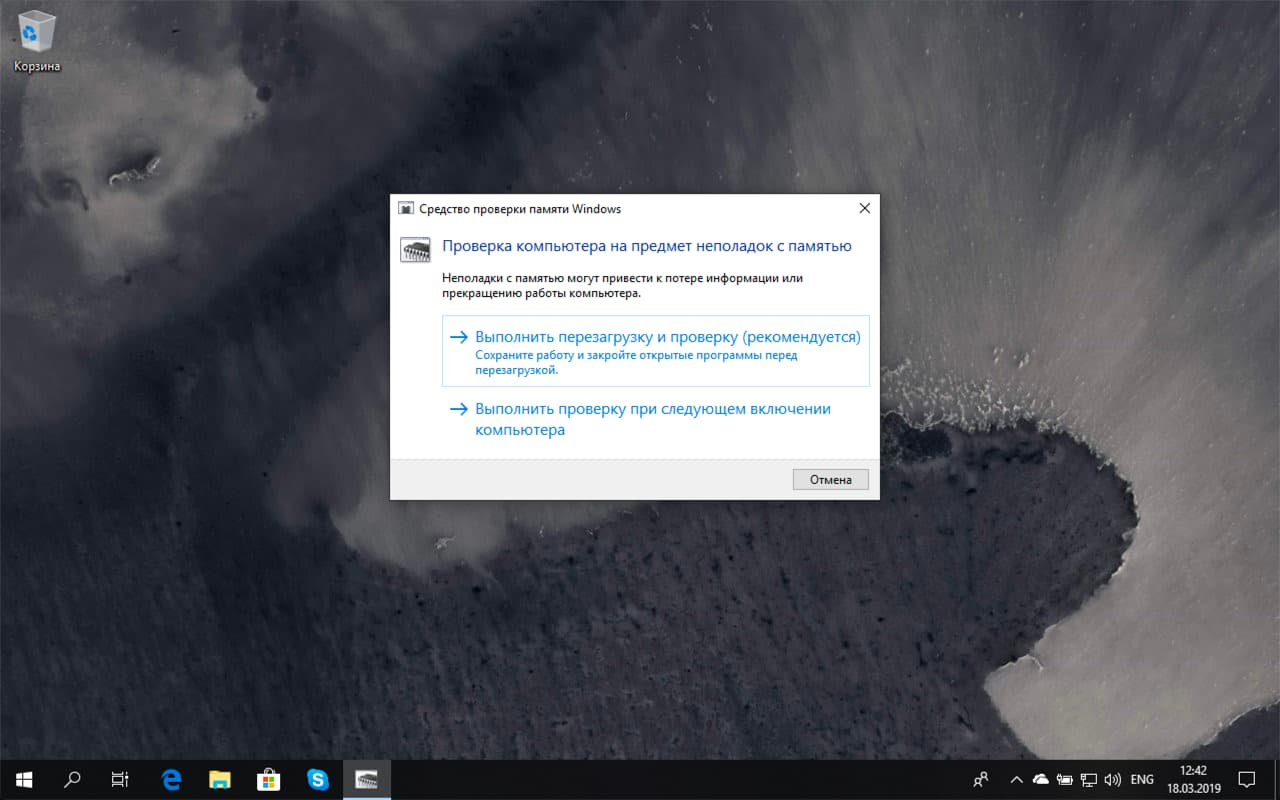Система не видит всю оперативную память (озу)! почему в windows доступно меньше памяти, чем установлено
Содержание:
- Проверка планок ОЗУ
- Устраняем проблему с неиспользуемой RAM
- Почему не видна вся оперативная память?
- Доступность более 4 Гб оперативной памяти в Windows
- Как использовать всю оперативную память в Windows 7/8.1/10
- Почему системе может быть не доступна вся память
- 32‐битные ОС
- Лимит объема памяти поддерживаемой процессором и платой
- x86 и x64 операционные системы
- 32-битные ОС
- Как максимально эффективно использовать вашу оперативную память
Проверка планок ОЗУ
Иногда используется не весь объем памяти из-за физического повреждения планок. Для решения проблемы проверим ОЗУ на наличие повреждений, а также исправность слотов.
Отсоедините кабель питания и снимите крышку с системного блока. Извлеките планки, затем удалите пыль, и аккуратно протрите контакты ластиком.
Если установлено несколько планок, то попробуйте запустить ПК, оставив в гнезде по одной. Если с одной из планок компьютер не загружается, то она неисправна. Аналогичным образом проверьте все слоты, устанавливая в каждый рабочую планку. После установите и зафиксируйте ОЗУ защелками, не прилагая излишнего усилия.
После обновления до Windows 10 многие пользователи начали жаловаться на проблему использования неполного объема оперативной памяти. Для примера приведем случай с форума Microsoft. При установке 6 Гб ОЗУ в Windows 10 32 отображалось только 3,92 Гб. Весь объем оперативной памяти был недоступный, а точнее, система просто его не видела. В некоторых случаях решить такую проблему помогала переустановка планок ОЗУ местами и чистка контактов. Однако в ряде случаев решить такую проблему не удалось.
Читайте на SoftikBox:Как на Windows 10 узнать объем оперативной памяти?
Если вы столкнулись с ситуацией, когда доступна не вся оперативная память на Windows 10 и при этом модули вы не меняли местами, стоит выполнить следующие действия:
Жмём «Win+R» и вводим «msconfig».
Откроется окно «Конфигурации системы». Переходим во вкладку «Загрузка». Нажимаем на кнопку «Дополнительные параметры».
Откроется небольшое окно. Здесь нужно снять отметку «Максимум памяти».
После сохранения изменений нужно перезагрузить компьютер и посмотреть, сколько используется памяти.
Если Windows 10 не видит полного объема ОЗУ, стоит изъять планки со слотов и поменять их местами. Также рекомендуем почистить контакты модулей оперативной памяти. Для этого стоит взять канцелярскую резинку и аккуратно стереть загрязнения с контактов.
Если модули вы вставите неправильно, при загрузке ПК пройдет пост. Необходимо будет вернуть модули на свои места и повторно запустить компьютер. После загрузки Windows 10 32 бит нужно скачать программу MemTest86 и проверить работоспособность ОЗУ.
Если с модулями все в порядке, однако Виндовс не видит всю оперативную память, возможно, у вас используется старая версия прошивки материнской платы и необходимо обновить BIOS, а также проверить некоторые его параметры.
Первый параметр BIOS, который отвечает за стабильную работу ОЗУ – это перераспределение памяти. В различных версиях прошивки этот раздел может именоваться по-разному (Memory Hole Remapping, H/W DRAM Over 4GB Remapping, Hardware Memory Hole). Поэтому стоит детально изучить инструкцию к плате или найти описание к версии используемого БИОСа.
Функция перераспределения памяти переносит блоки адресов, используемые картами расширения, в адресное пространство за 4-м Гб. Таким образом, удается увеличить объем оперативной памяти (в противном случае Windows10 будет видеть 3-3.5 Гб). Для полноценной поддержки такого объема необходимо использование 64-х разрядных процессоров и 64-х разрядных версий ОС (либо серверных версий 32-х разрядных операционных систем, допускающих расширение физических адресов PAE). При меньшем объеме оперативной памяти обязательно выключите эту опцию (Disabled), так как могут возникнуть неполадки в работе ОЗУ. Включение перераспределение памяти – значение Enabled.
После внесения всех изменений в настройки BIOS нужно загрузиться в Windows и проверить, видный ли весь объем ОЗУ. Если система до сих пор не видит оперативную память, стоит попробовать вставить другие модули в слот. Возможно, старые планки ОЗУ вышли из строя или имеют дефекты.
О том, почему система не видит всей оперативной памяти и как это исправить, смотрите в видео:
- https://fb.ru/article/385941/kak-zadeystvovat-vsyu-operativnuyu-pamyat-v-windows-samyie-rasprostranennyie-situatsii-i-resheniya
- https://compuals.ru/windows-10/ne-ispolzuet-vsyu-operativnuyu-pamyat
- https://softikbox.com/pochemu-na-windows-10-dostupna-ne-vsya-operativnaya-pamyat-23904.html
Устраняем проблему с неиспользуемой RAM
Причин у описываемой проблемы существует немало. В первую очередь источником является программный сбой в определении ОЗУ. Также ошибка появляется и вследствие аппаратной неисправности как модуля или модулей, так и материнской платы. Начнём с программных неполадок.
Способ 1: Настройка Windows
Первая причина проблем с использованием «оперативки» – некорректные настройки операционной системы, как правило, параметров работы с этими комплектующими.
- На «Рабочем столе» нажмите сочетание клавиш Win+R. В окне «Выполнить» введите команду и кликните «ОК».
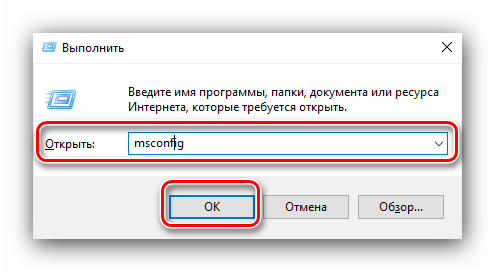
Откройте вкладку «Загрузка», найдите кнопку «Дополнительные параметры» и щёлкните по ней.
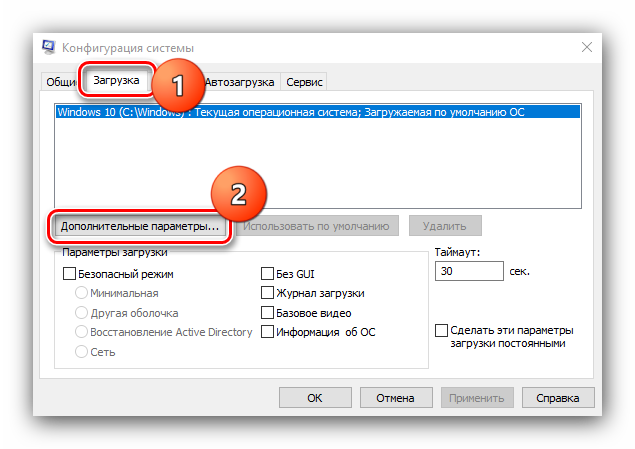
В следующем окне найдите опцию «Максимум памяти» и снимите с неё отметку, после чего нажмите «ОК».
Нажмите «Применить» и «ОК», и затем перезагрузите компьютер.
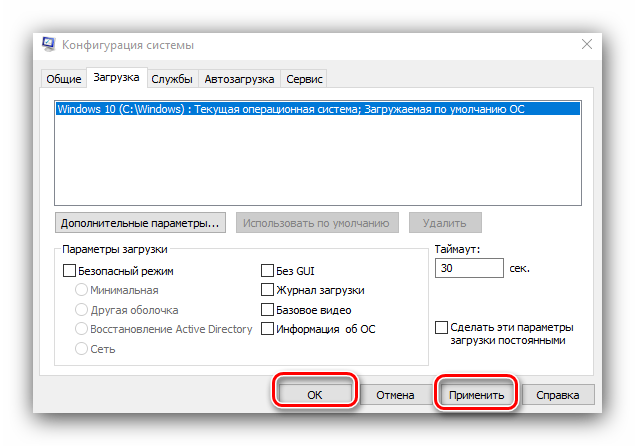
Способ 2: «Командная строка»
Также стоит попробовать отключить несколько опций, доступных через «Командную строку».
- Откройте «Поиск», в котором начните вводить слово . После обнаружения результата выделите его, затем обратитесь к меню справа и воспользуйтесь пунктом «Запуск от имени администратора».

После появления интерфейса ввода команд пропишите следующее:
Нажмите Enter, затем пропишите следующую команду и снова воспользуйтесь клавишей ввода.
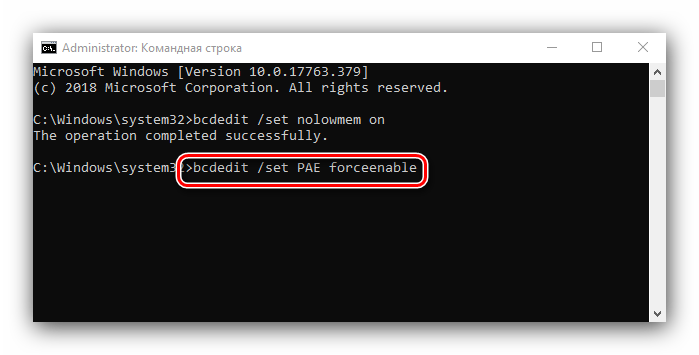
После изменения параметров закрывайте «Командную строку» и перезагружайте компьютер.
Данный метод является более продвинутой версией первого.
Способ 4: Уменьшение памяти, используемой встроенной видеокартой
Пользователи ПК или ноутбуков без дискретной видеокарты часто сталкиваются с рассматриваемой проблемой, поскольку встроенные в процессор решения пользуются «оперативкой». Часть из неё закреплена за интегрированной графикой, причём объём задействованной ОЗУ можно изменить. Делается это следующим образом:
- Войдите в БИОС (шаг 1 предыдущего способа) и переключитесь на вкладку «Advanced» или же любую, где фигурирует этот термин. Далее найдите пункты, которые отвечают за работу графической подсистемы. Они могут называться «UMA Buffer Size», «Internal GPU Buffer», «iGPU Shared Memory» и в таком роде. Обычно шаги объёма фиксированы и опустить его ниже определённого порога не получится, поэтому выставьте минимально возможное значение.

В оболочке UEFI ищите разделы «Дополнительно», «System Configuration» а также просто «Memory».
Далее откройте разделы «Конфигурация системного агента», «Расширенные настройки памяти», «Integrated Graphics Configuration» либо подобное, и задайте требуемый объём по аналогии с текстовым БИОС.

Нажмите клавишу F10 для выхода и сохранения параметров.

Способ 5: Проверка модулей ОЗУ
Нередко источником ошибки являются неполадки с планками оперативной памяти. Проверить их и устранить возможные проблемы можно по следующему алгоритму:
-
Первым делом проверьте работоспособность «оперативки» одним из программных способов.
Урок: Проверка оперативной памяти в Windows 10
Если появятся ошибки, сбойный модуль нужно заменить.
- При исправности всех используемых элементов выключите компьютер, откройте его корпус и попробуйте поменять планки местами: часто встречаются случаи аппаратной несовместимости.
- Если сами планки разные, причина может быть именно в этом – специалисты не зря советуют приобретать китовые наборы из одинаковых комплектующих.
- Нельзя исключать и неисправности системной платы, поэтому советуем использовать заведомо рабочие элементы ОЗУ. В случае поломки главной схемы компьютера её тоже проще всего будет заменить.
Аппаратные неисправности – одна из самых редких причин описываемой проблемы, однако и самая неприятная из возможных.
Заключение
Таким образом, мы рассказали, почему в Виндовс 10 появляется сообщение о том, что используется не вся оперативная память, а также предложили варианты устранения этой ошибки.
Опишите, что у вас не получилось.
Наши специалисты постараются ответить максимально быстро.
Почему не видна вся оперативная память?
Увеличение оперативной памяти, это одна из целей, к которой стремятся многие пользователи ПК. Но порой после установки дополнительной планки памяти их может ждать разочарование, так как компьютер не видит всю оперативную память. Почему не видна вся оперативная память в windows 7, 8 и 10 мы далее и рассмотрим.
Причин, по которым компьютер может не видеть всю оперативную память может быть несколько. К примеру, на компьютере установлена 32-х разрядная операционная система windows. Она никогда не увидит более 3 ГБ оперативной памяти, так как физически не может это сделать. Исправляется данная проблема установкой 64-х разрядной операционной системы.
Может быть ситуация, когда система показывает, что действительно установлено памяти столько, сколько и должно быть, но вот доступно меньше на несколько сотен мегабайт. Это объяснить тоже просто, так как скорее всего на компьютере или ноутбуке имеется строенная видеокарта, для которой резервируется часть памяти.

В windows может быть выбран параметр «Максимум памяти», что не даст ей возможности воспользоваться всей имеющейся памятью. Проверить это можно в конфигурации системы. Запускаем панель «Выполнить» комбинацией клавиш «Win + R», вводим название утилиты «msconfig» и запускаем ее. В окошке «Конфигурация системы» переходим на вкладку «Загрузка», нажимаем кнопку «Дополнительные параметры…», и убираем флажок напротив «Максимум памяти», если он установлен. После этого перезагружаем компьютер.


Иногда проблема связана непосредственно с железом, но это в основном касается старых материнских плат. В таких материнских платах может быть не видно более 4 ГБ оперативной памяти. Первым делом нужно посмотреть информацию о материнской плате и выяснить, какой максимальный объем памяти она поддерживает. Следующим шагом нужно зайти в BIOS, найти один из возможных следующих параметров «Memory Remapping, DRAM Over 4G Remapping, H/W DRAM Over 4GB Remapping, H/W Memory Hole Remapping, Hardware Memory Hole, Memory Hole Remapping, Memory Remap Feature», и установить его в значение «Enabled». Если ни одного из перечисленных параметра нет, можно попробовать обновить BIOS. Ну а если производитель не реализовал данную опцию, поможет только замена материнской платы.
Последний вариант решения проблемы не имеет никаких объяснений, но иногда помогает. Если материнская плата новая и должна поддерживать установленный объем памяти, можно попробовать различные варианты установки планок памяти в разные разъемы. Вполне возможно, что после очередной перестановки планок памяти система увидит их все сразу.
Возможно Вас это заинтересует: Где находится оперативная память в компьютере? Сколько ОЗУ нужно для windows? Сколько оперативной памяти поддерживает материнская плата? Лучший тайминг оперативной памяти
companduser.ru
Доступность более 4 Гб оперативной памяти в Windows
Интернет буквально завален рассуждениями пользователей о том, почему в битной Windows доступно 3,5 Гб оперативно памяти вместо, например, установленных 4 Гб. Было придумано множество теорий, мифов и легенд. Например, считают, что это ограничение, сделанное Microsoft, которое можно снять. Это отчасти правда — принудительное ограничение действительно есть. Только снять его корректно нельзя. Это обусловлено тем, что в 32-разрядных системах драйвера и программы могут нестабильно работать при использовании системой больше четырех гигабайт оперативной памяти. Для 64-битных Windows драйвера тщательнее тестируют, вышеупомянутого ограничения там нет.
В 32-битной Windows доступно только 4 Гб оперативной памяти, в 64-битной такого ограничения нет и доступно гораздо больше оперативной памяти — до 192 Гб.
Но не все так просто. Windows 7 Начальная (Starter) (и ее аналог у Vista) не видит больше 2 Гб оперативной памяти. Это тоже ограничение, только не по причине нестабильно работающего софта. Дело в том, что Windows 7 Начальная распространяется исключительно на маломощных нетбуках, по факту практически бесплатно, поэтому необходимо было дистанцировать ее от более дорогих изданий: Домашней базовой, Домашней Расширенной, Максимальной и т.д. Часть ограничений Windows 7 Starter можно снять, но только не ограничение на два гигабайта оперативной памяти.
Что касается остальных 32-битных изданий Windows XP, Vista, 7 и Windows 8/10: на практике пользователю доступно еще меньше — 3,5 Гб. Все дело в том, что драйвера тоже имеют свои адреса, которые лишают программы Windows доступа к части памяти в 512 мегабайт. Существует патч, позволяющий «задвинуть» такие адреса за пределы четырех гигабайт, чтобы система стала использовать все 4 Гб оперативной памяти, но это практически не имеет смысла:
- Как я писал выше, драйвера и программы не смогут корректно работать после такого патча, так что система может начать зависать, выдавать ошибки, т.е. вести себя непредсказуемо.
- Даже если в компьютере будет установлено плат оперативки на 8, 16, 32 Гб или больше — это никак не поможет их задействовать в 32-битном режиме операционной системы.
Какой смысл от доступности дополнительных 512 Мб оперативной памяти, если система станет нестабильной? Может, стоит поступить проще и наконец-то поставить 64-битную Windows?
То, что «видно» 4 Гб оперативной памяти, не значит, что ее можно эффективно использовать. Проблема в том, что 32-битная Windows не может грамотно выделить процессу (программе) более двух гигабайт физической оперативной памяти. Об этом многие забывают, и зря
Неважно, сколько оперативной памяти в компьютере, если программе нельзя дать больше 2 Гб ОЗУ. Пример: если пользователь работает в 32-битной Windows с Photoshop на компьютере с 4 Гб оперативной памяти, графический редактор сможет задействовать всего лишь два гигабайта максимум, остальные данные скинет в файл подкачки и будет тормозить
С играми то же самое.
На самом деле, только в 64-битной операционной системе программы могут задействовать весь потенциал оперативной памяти объемом больше двух гигабайт. И то не все, а только рассчитанные на использование больше 2 Гб ОЗУ. Ситуацию опять-таки можно исправить с помощью соответствующих патчей в 32-битной Windows, но это работает далеко не со всеми программами. Повторюсь: только 64-битная Windows и 64-битные программы, запущенные в ней — единственный выход задействовать весь потенциал большого объема ОЗУ.
Между тем, с серверными версиями Windows ситуация иная: там доступны гораздо большие объемы оперативной памяти даже в 32-битных версиях ОС. Почему так происходит, рассказано в статье Преодолевая границы Windows: физическая память от Марка Руссиновича.
Также есть моя заметка в статье про установку Windows 7 для новичков.
Как использовать всю оперативную память в Windows 7/8.1/10
Для каждой версии системы он свой. Однако принцип установки или избавления (вдруг что не так пойдёт) одинаков.
Противопоказания.
Нет. Доносились слухи о некорректной работе системы и даже последующей переустановке. Я склонен относить такие случаи только к криворукости пользователей. Использование файлов безопасно. Однако…
ИСПОЛЬЗУЙТЕ СОВЕТЫ НА СВОЙ СТРАХ И РИСК. ТАК ЧТО ПОЗВОЛЬТЕ СРАЗУ САМОУСТРАНИТЬСЯ ОТ ВСЯКИХ ПОСЛЕДСТВИЙ.
А вот и сами PAE-патчи:
для Windows 7
PatchPaeWindows7 (процесс установки в архивах)
Windows 8.1 и Windows 10
PatchPaeWindows8_10 (кстати, подойдёт и для Windows 7)
Установка (показываю на 7-ке)
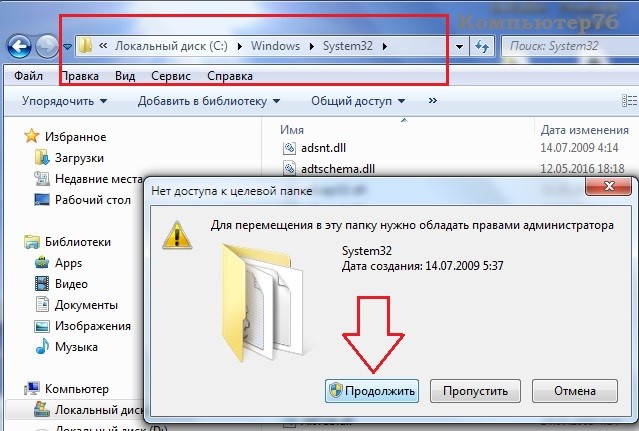
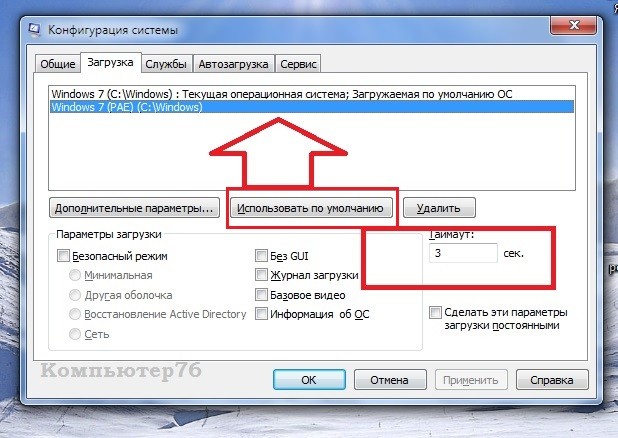

Стало немного теплее. Однако в моём случае все 4 Гб памяти система не может использовать: это ноутбук с интегрированной картой, так что увы… Однако, если у вас объём RAM больше, чем у меня, и видеокарта дискретная, разницу вы сразу почувствуете.
Вопросов у вас не должно возникнуть. И всё же…
KB3153171
KB3146706
KB3147071
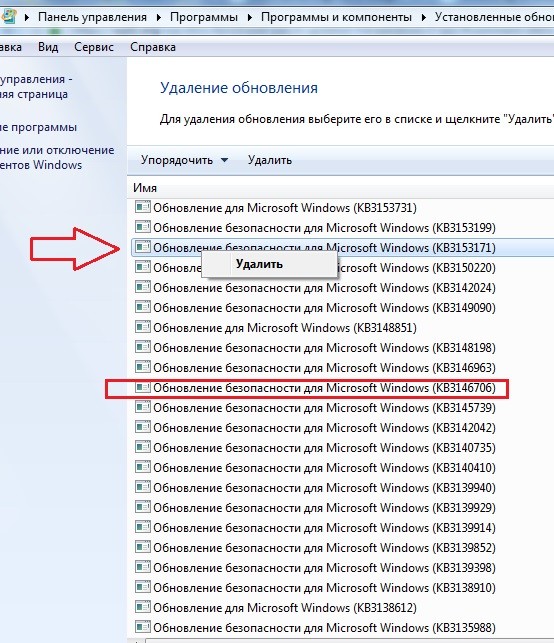
у меня были только 2 из 3-х
Отписывайтесь и успехов нам всем.

10 комментариев
Патч работает но в windows32 есть только>>ntkrnlpx.exe из C:\Windows\system32,
ntoskrnx.exe или winloadp.exe из C:\Windows\system32 НЕТ,а если скачать и перекинуть в папку C:\Windows\system32? посмотреть что поменяет. (присутствуют системные ntoskrnl.exe и winload.exe,winloadx.exe) перезапуск патча с перезагрузками ни чего не прибавляет,
Мысли таки,рабочий картридер или 4ГБ полной RAM,трудный выбор. И почему нет программ этих ntoskrnx.exe или winloadp.exe из C:\Windows\system32 при работающем патче.
Да, от владельцев 10-ок участились негативные отзывы. Если в 7-ке скрипт прокатывал, то для 10-ой модели придётся подход корректировать. Причина просто в том, что невозможно подобрать единый способ для всех сборок “процессор-мать”. Да ещё и с учётом того, что от 32-х битных систем скоро просто откажутся. Рекомендации к применению статьи изменю.
Спасибо.3.25 теперь-4.Сработал первый же файл без всяких заморочек.На Windows7.
Помогло! Причем сразу. Скачала первый файл, поместила куда надо и запустила. После перезапуска имею из 8 Гб памяти 7, 24 доступных. Ура! Спасибо!
Установилось, только из второго архива для восьмерки который, у меня семерка, все работает, спасибо, спасли)
Очень помогло! Программа добротная, теперь Винда 7 32 bit видит 4 Gb оперативы из 4-х ( раньше видел 3,25) И что самое главное помогло решить проблему загрузки карты (вылета) из Cs Go!
Спасибо огромное помогло. 111
У патча нет доступа к winload.exe. Патч запускаем от имени администратора. НА winload.exe в System32 должны быть права только у Trusted Installer, но полные. Можно попробовать провернуть ту же операцию, но с активированной учёткой Администратора.
Источник
Почему системе может быть не доступна вся память
Встроенная видеокарта отнимает часть ОЗУ
Начинать разбираться с вопросом нужно с диспетчера задач (для его вызова нажмите Ctrl+Shift+Esc).
Во вкладке «Производительность» вы можете увидеть два значения: сколько всего установлено памяти, и сколько из нее используется (в моем случае 12 ГБ всего, и 10,9 ГБ из них используется Windows — т.е. получается, что у меня куда-то пропал
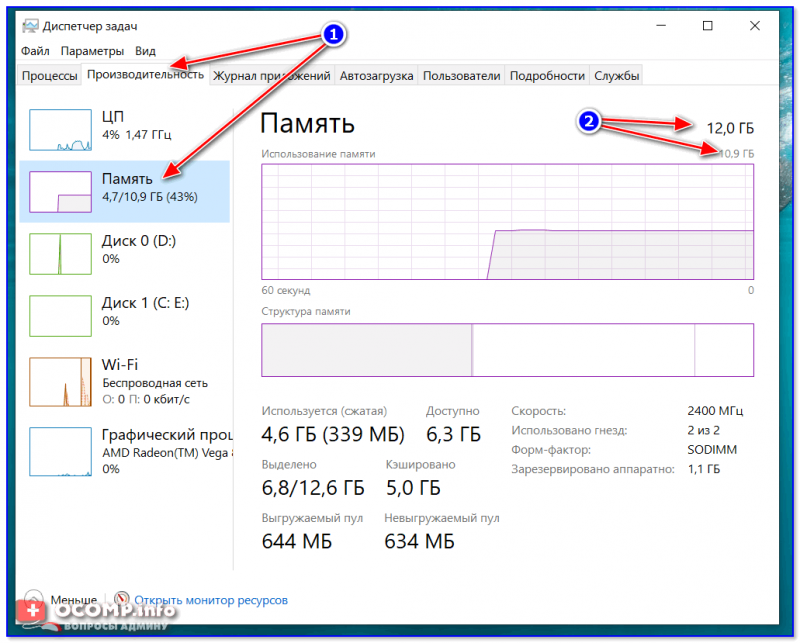
Память — использование памяти (зарезервировано аппаратно 1,1 ГБ) / Windows 10
Кстати, если вы зайдите в панель управления и откроете вкладку «Система и безопасность/Система» — то вы также сможете узнать о том сколько памяти установлено и сколько доступно.
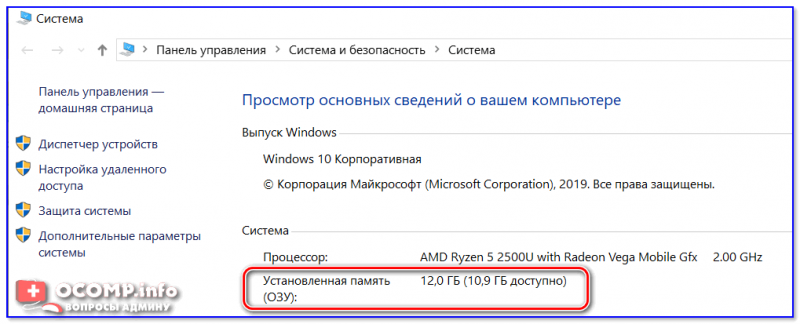
Установленная память — 12 ГБ, доступно 10,9 ГБ
Обратите внимание, что в диспетчере задач (если у вас ОС Windows 10) — можно также просмотреть, сколько памяти отнимает встроенная видеокарта (графический процессор). В моем случае использует она как раз этот самый 1 ГБ
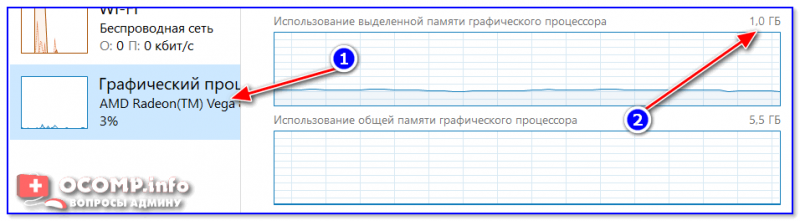
Использование выделенной памяти
Кстати, узнать о том, сколько памяти установлено на ПК и сколько из них использует встроенный видеоадаптер можно с помощью утилиты CPU-Z. Для этого, после ее установки и запуска используйте разделы Memory и Graphics . См. скриншот ниже.
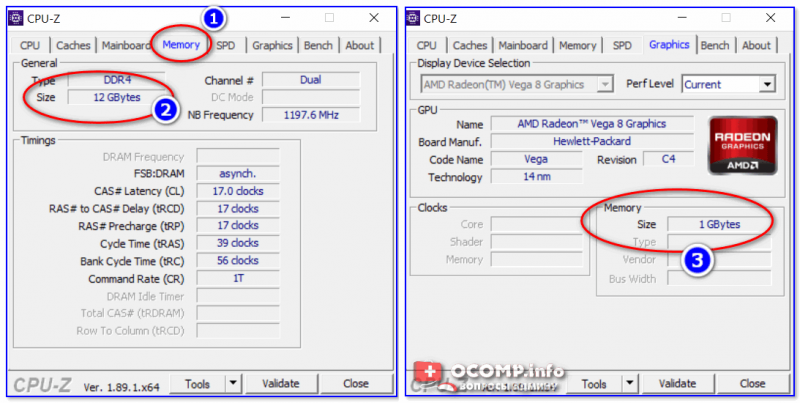
CPU-Z — оперативная память, видеокарта
Если вас не устраивает, что строенная видеокарта отнимает такое большое количество памяти — то в ряде случаев, используя настройки BIOS (UEFI), можно изменить это значение. Разумеется, на каждом компьютере/ноутбуке (в зависимости от железа) значения «регулировки» могут быть разными (см. скрин ниже).
Кстати, стоит отметить, что количество выделенной памяти для интегрированной карты — может влиять на ее производительность.
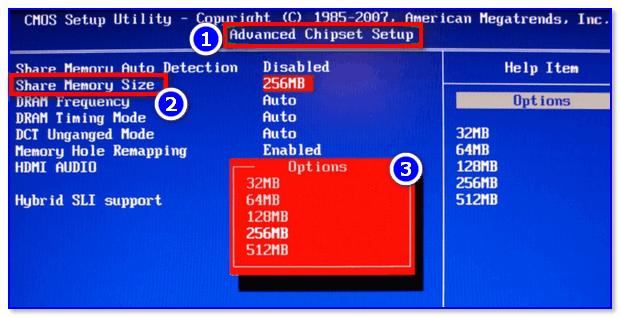
Share Memory Size — выделение памяти видеосистеме
Память не определяется в BIOS
Если в диспетчере задач (или свойствах системы, см. скрин ниже) отображается общее количество установленной памяти меньше, чем физический имеющейся на ПК (например, у должно быть 8 ГБ, т.к. установлено 2 планки по 4 ГБ, но отображается в Windows только 4 ГБ) — возможно, что какая-то планка просто не определилась в BIOS.
Установленная память — 12 ГБ
Разумеется, в этом случае необходимо перезагрузить компьютер, войти в BIOS и посмотреть, определилась ли память там, какой ее общий объем.
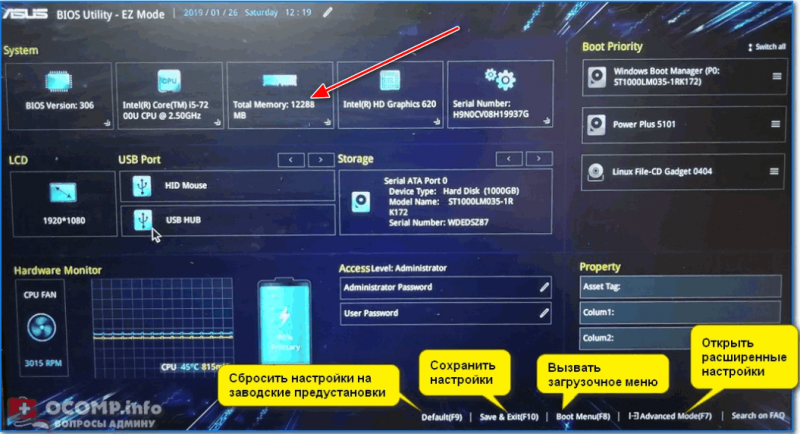
Total memory — общая память — UEFI
Кстати, также узнать с каким планками памяти Windows может работать — можно с помощью утилиты AIDA64 (вкладка «Системная плата/SPD» ).
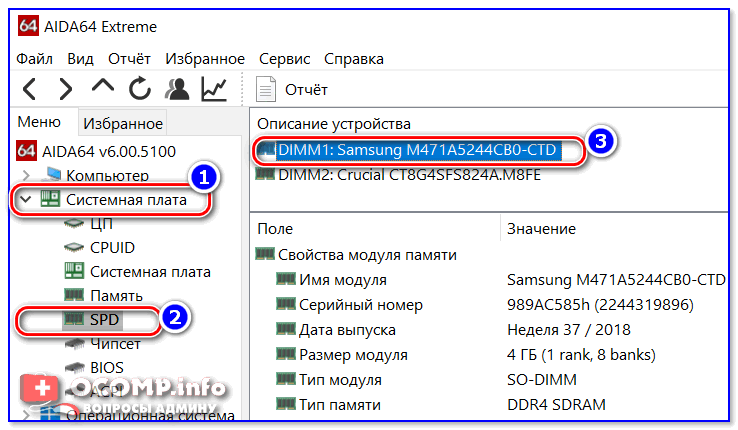
AIDA64 — системная плата
Почему может не определяться память в BIOS:
- планка памяти пришла в негодность (рекомендуется ее проверить на другом ПК/ноутбуке);
- установлена не та планка памяти. Вообще, перепутать планки достаточно сложно (т.к. DDR3, например, не установишь вместо DDR4) , однако если речь идет о ноутбуках — то легко можно установить DDR3L (с пониженным энергопотреблением) вместо DDR3 (а они не на всех устройствах обратно-совместимые!). Более подробно: https://ocomp.info/kakaya-ozu-podoydet-noutbuku.html
- окислились контакты планки памяти, попала пыль в разъем и пр. Попробуйте аккуратно почистить контакты памяти резинкой и кисточкой, разъем следует хорошо продуть;

32‐битные ОС
Для понимания сути проблемы следует немного вспомнить историю развития компьютерной техники. Не буду слишком сильно углубляться в детали и постараюсь дать краткую выжимку. На ПК, созданном еще в бородатом 1981 году, команды периферическим устройствам и обращение к оперативной памяти были совмещены. Соотношение объема адресного пространства, отводимого под ОЗУ и BIOS, было принято 5:3.
С появлением в 1985 году процессора 80386 разделение адресов осталось неизменным в целях совместимости с компьютерами‐предшественниками. Устройствам, использующим адресное пространство, выделили целый четвертый гигабайт. Тогда такая величина казалась заоблачной цифрой: сам Билл Гейтс, создатель Windows, заявлял, что 640 килобайт оперативки достаточно для каждого.
Такая архитектура на 32bit стала стандартом, по которому в течение последующих 20 лет развивалась оргтехника. В 32 битной Винде, независимо от объема установленной памяти, пользователю доступно только 3,25 Гб – все остальное отжирают системные ресурсы. Это наблюдается и на устаревшей, но кое‐где еще используемой «Хрюше», и на windows 7, и на windows 10.
То, что юзер может задействовать не весь объем памяти под свои нужды, устранено на 64bit версии Винды. Узнать версию Windows можно, найдя пункт «Компьютер» в меню «Пуск», кликнув по нему правой кнопкой мыши и выбрав «Свойства».
Лимит объема памяти поддерживаемой процессором и платой
Материнская плата и процессор имеют вполне конкретные ограничения по объему устанавливаемой оперативной памяти. В связи с этим, для рабочих задач, где требуется большой объем ОЗУ, стоит более тщательно подходить к выбору основных комплектующих.
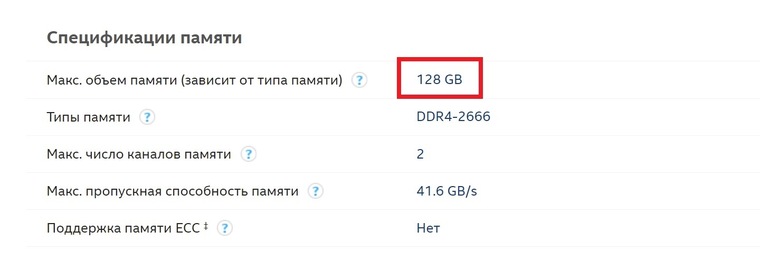
Что же касаемо массового бытового сегмента, то современные бюджетные решения поддерживают минимум 32 Гб ОЗУ, не говоря про более продвинутые модели, что хватит с запасом для домашнего/игрового ПК.

Как же узнать лимит конкретного устройства? Достаточно просто. Нужно зайти на сайт производителя процессора/платы и найти спецификацию конкретной модели.
x86 и x64 операционные системы
Применимо к ОС
(Операционные Системы) используется обозначения x86
(в обиходе часто обозначается как x32
) и x64
, являющиеся 32-разрядными и 64-разрядными соответственно. Их различие в том, что x64 поддерживают AMD64, давая возможность использовать его преимущества, а x86 его не поддерживает (и не использует). На практике это дает определенные особенности и ограничения.
- 64-разрядная ОС требует
процессора с поддержкой AMD64
(все современные процессоры от Intel
или AMD
) - 32- разрядная ОС может работать, как на процессоре с поддержкой AMD64, так и без нее (но такую древность еще найти нужно)
- 64-разрядные приложения работают только
на 64-разрядной ОС - 32-разрядные приложения полноценно работают
и на x32 и на x64 ОС, но преимуществ AMD64 они использовать не могут
На данный момент идет постепенный отказ от x86 операционных систем в пользу x64. Например, серверные версии Windows, начиная с 2008 R2, выпускаются только
64-разрядными. То же Microsoft частенько грозят сделать и для новых десктопных версий, но пока не делают.
32-битные ОС
Для понимания сути проблемы следует немного вспомнить историю развития компьютерной техники. Не буду слишком сильно углубляться в детали и постараюсь дать краткую выжимку. На ПК, созданном еще в бородатом 1981 году, команды периферическим устройствам и обращение к оперативной памяти были совмещены. Соотношение объема адресного пространства, отводимого под ОЗУ и BIOS, было принято 5:3.
С появлением в 1985 году процессора 80386 разделение адресов осталось неизменным в целях совместимости с компьютерами-предшественниками. Устройствам, использующим адресное пространство, выделили целый четвертый гигабайт. Тогда такая величина казалась заоблачной цифрой: сам Билл Гейтс, создатель Windows, заявлял, что 640 килобайт оперативки достаточно для каждого.
Такая архитектура на 32bit стала стандартом, по которому в течение последующих 20 лет развивалась оргтехника. В 32 битной Винде, независимо от объема установленной памяти, пользователю доступно только 3,25 Гб – все остальное отжирают системные ресурсы. Это наблюдается и на устаревшей, но кое-где еще используемой «Хрюше», и на windows 7, и на windows 10.
То, что юзер может задействовать не весь объем памяти под свои нужды, устранено на 64bit версии Винды. Узнать версию Windows можно, найдя пункт «Компьютер» в меню «Пуск», кликнув по нему правой кнопкой мыши и выбрав «Свойства».
Как максимально эффективно использовать вашу оперативную память
Достичь использования всей доступной оперативной памяти достаточно легко, потому что она поддерживает очень много функций. Прежде чем вы начнете удалять программы с компьютера, попробуйте выполнить следующие быстрые действия, которые позволят вам высвободить место в оперативной памяти.
Перезагрузите ваш компьютер
Первое, что вы можете сделать, чтобы попытаться освободить оперативную память, — это перезагрузить компьютер. Когда вы перезагружаете или выключаете компьютер, вся ваша оперативная память (сохраненные данные) будет стерта, а программы будут перезагружены. Это потенциально может очистить некоторые процессы и программы, которые работают в фоновом режиме и используют вашу оперативную память.
Обновите ваше ПО
Очень важно, чтобы на вашем компьютере использовались самые последние версии программного обеспечения и установленных приложений. Более старые версии программного обеспечения и приложений могут занимать больше памяти для обработки, что приводит к замедлению работы компьютера
Попробуйте другой браузер
Что еще вы можете попробовать — это использовать другой браузер, так как некоторые из них, как известно, используют больше данных, чем другие. Попробуйте использовать, например, Chrome или Firefox, которые обычно являются хорошими браузерами с точки зрения потребления оперативной памяти.
Очистите ваш кэш
Если вам все еще не хватает оперативной памяти, следующий шаг – это попытаться очистить свой кэш (скешированные данные). Иногда ваш кэш может занимать много места, потому что он использует оперативную память. Кэш хранит информацию, которую ваш компьютер использует для перезагрузки страниц, которые он открывал ранее, чтобы не загружать их снова. Это может сэкономить вам время при просмотре, но если вам не хватает оперативной памяти, то кэшем вы можете пожертвовать без проблем.
Удалите расширения браузера
Наверняка, для упрощения ряда операций вы устанавливали в своем браузере дополнительные расширения. Однако они также требуют постоянного использования оперативной памяти, поэтому можно попробовать отключить или даже удалить эти расширения и дополнения к браузеру.