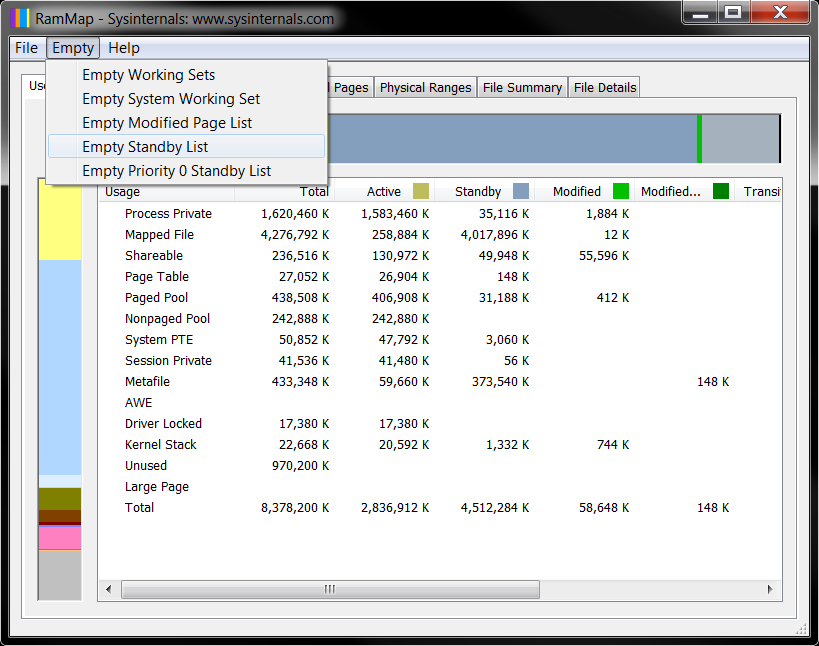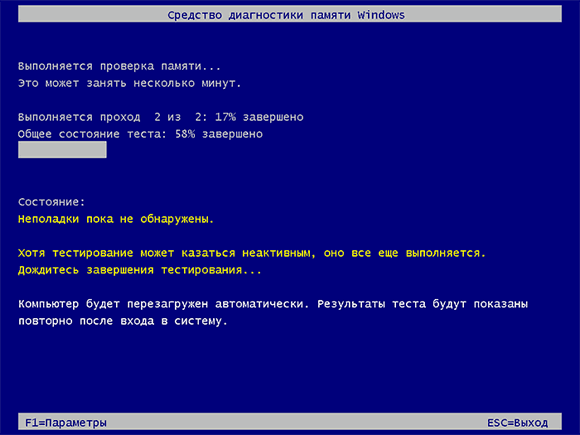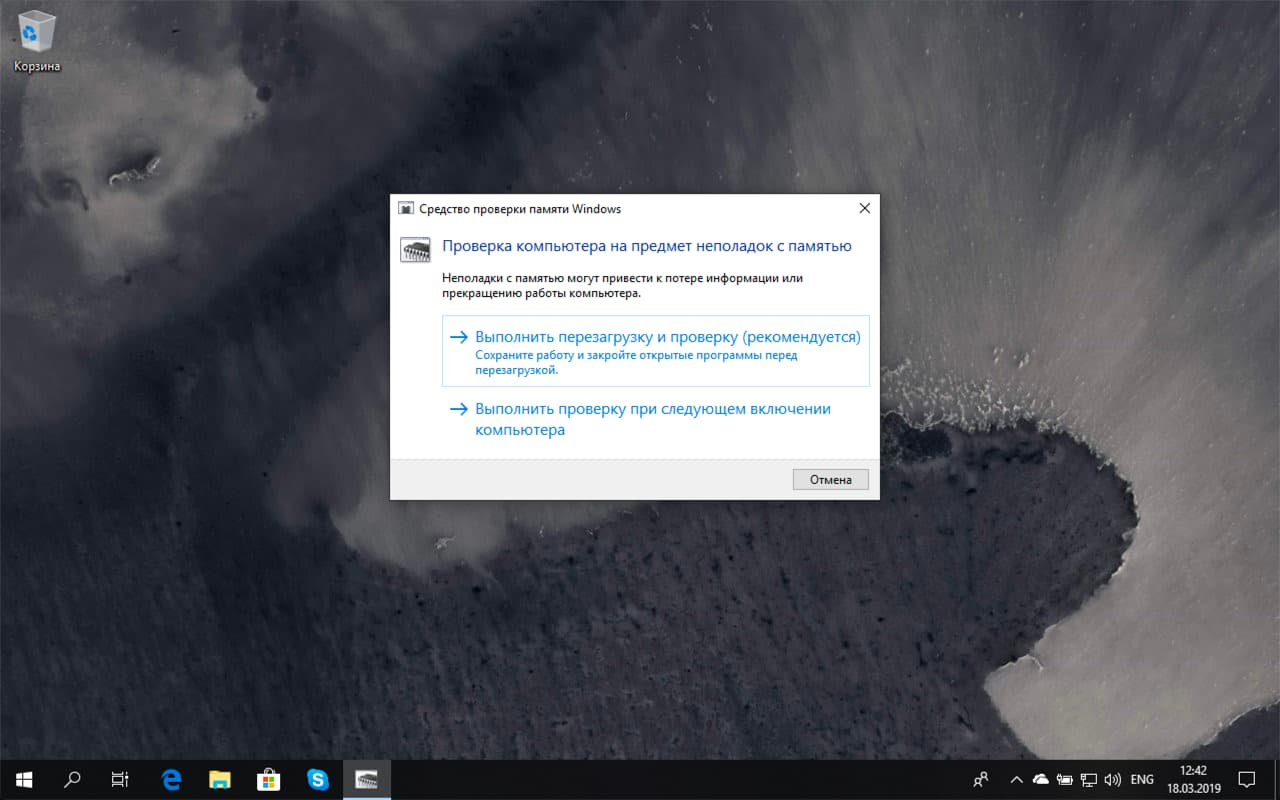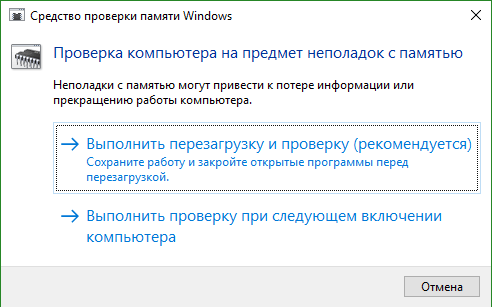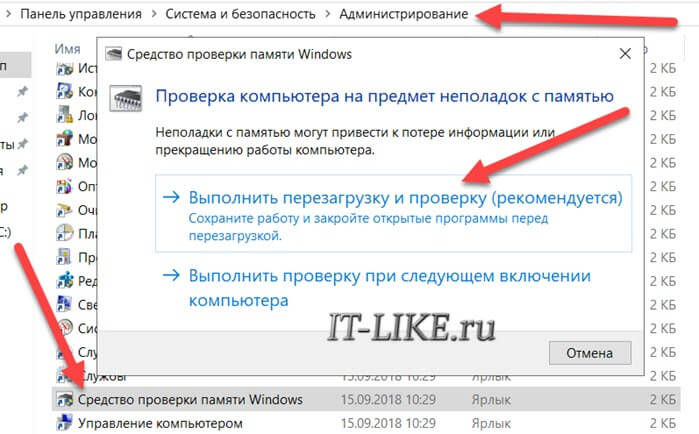Как разогнать оперативную память: исчерпывающее руководство
Содержание:
- Что делать — оперативная память Windows 10 перегружена?
- Методы определения частоты ОЗУ в Windows 10
- Разгон оперативной памяти
- Тайминги
- Как разогнать оперативную память в BIOS
- Память и производительность
- Рассмотрим объём оперативной памяти на ПК с ОС Windows 10
- Intel Bloomfield
- Общая информация
- Сторонний софт
- Что такое оперативная память?
- Как понять, что за «зверя» предлагает магазин
- Диагностика ОЗУ
- Через BIOS
- Как узнать частоту оперативной памяти
- Рассмотрим объём оперативной памяти на ПК с ОС Windows 10
Что делать — оперативная память Windows 10 перегружена?
Несколько проверенных советов:
нажмите в правом нижнем углу экрана на стрелку «Отображать скрытые значки»
Особое внимание уделите программе Utorrent. Выход из этой программы значительно освободит нагрузку на ОЗУ; переустановка драйверов на более новые, возможно также будет устранением зависаний и освобождением нагрузки на оперативную память (программа для обновления драйверов Driver Booster 5 вам в помощь); обновите антивирус, его внимание забирает процент ОЗУ; через «Диспетчер задач» определить самую загружаемую программу и попробуйте завершить её процесс (только в том случае, если вы уверенны, что программа не повлияет на работу системы)
Перезагруженная ОЗУ
Методы определения частоты ОЗУ в Windows 10
Существует достаточно много ситуаций, в которых может потребоваться информация о частоте работы оперативной памяти – от банального любопытства до необходимости заменить ОЗУ. Получить нужную информацию можно тремя основными способами. О каждом из них мы и расскажем далее во всех подробностях.
Способ 1: Специализированный софт
Подробнее: Программы для определения железа компьютера
В качестве примера мы покажем, как узнать частоту ОЗУ с помощью программ CPU-Z и AIDA64.
CPU-Z
Несмотря на свое название, данная программа позволяет получить информацию не только о процессоре компьютера, но и о других комплектующих. Распространяется она абсолютно бесплатно.
Для получения информации об ОЗУ с ее помощью нужно сделать следующее:
- Запустите программу CPU-Z. В открывшемся окне перейдите во вкладку «SPD».
В левой части окна выберите слот, в котором находится интересующая вас планка оперативной памяти. После этого правее будет отображена вся информация о ней
Обратите внимание на поле «Max Bandwidth» — в нем в скобках в мегагерцах будет указана частота оперативной памяти. Однако учтите, что это частота шины
Чтобы узнать значение скорости передачи данных, необходимо частоту шины умножить на два. В нашем случае это будет равно 1600 Mhz.
При необходимости перейдите в программе во вкладку «Memory» — в ней будет отображена общая информация об объеме оперативной памяти и ее частоте
Это важно знать, так как если у вас в системе используется несколько модулей ОЗУ с разной частотой, то общая скорость передачи данных будет «подгоняться» под параметры слабейшего из них.
</ol>
AIDA64
Данная программа предоставляет гораздо больше информации, чем CPU-Z. Она платная, но имеет пробный период 30 дней, и этого явно хватит для того, чтобы узнать частоту оперативной памяти.
Для определения скорости передачи данных ОЗУ с помощью AIDA64 нужно сделать следующее:
- Запустите приложение. В левой части открывшегося окна откройте ветку «Системная плата», а затем из выпадающего списка выберите пункт «SPD».
В правой части экрана отображена сводная информация о конкретном модуле оперативной памяти. Сам модуль можно выбрать в самом верху окна. Частота будет указана напротив строки «Скорость памяти»
Обратите внимание, что в скобках отображается реальная частота, а перед ними – эффективная. В нашем случае это значение 1600
Именно его и следует искать.
</ol>
Способ 2: Системная утилита
Если вы относитесь к тем пользователям, которые не любят устанавливать сторонний софт, тогда этот метод для вас. Он позволяет узнать частоту работы оперативной памяти через встроенную утилиту «Командная строка». Сделать это можно следующим образом:
- Нажмите по кнопке «Пуск» правой кнопкой мышки, а затем выберите из контекстного меню пункт «Выполнить».
В текстовое поле появившегося окна введите команду и нажмите кнопку «Enter».
В результате немного ниже появится число, которое и является частотой работы оперативной памяти. В данном случае это будет эффективное значение, а это значит, что умножать его на два не нужно. Если модулей памяти установлено несколько, значений в «Командной строке» будет столько же.</li>
После получения информации закройте все открытые ранее окна.</li></ol>
Способ 3: BIOS
Данный метод подойдет лишь опытным пользователям, так как предполагает под собой использование БИОСа. Узнать частоту работы ОЗУ можно следующим образом:
Обратите внимание, что расположение строки с информацией о частоте ОЗУ зависит от версии и производителя БИОСа.
Таким образом, использовав любой из описанных методов, вы без труда сможете определить частоту работы оперативной памяти компьютера или ноутбука. Если вы решите обновить ОЗУ, тогда советуем ознакомиться с нашим специальным руководством, которое содержит полезные советы и рекомендации на эту тему.
Подробнее: Как выбрать оперативную память для компьютераМы рады, что смогли помочь Вам в решении проблемы.Опишите, что у вас не получилось. Наши специалисты постараются ответить максимально быстро.
Помогла ли вам эта статья?
Объем и тип оперативной памяти – это один из факторов, которые влияют на производительность компьютера. В настоящее время комфортный объем ОЗУ составляет 8 Гб для повседневных задач и 16 Гб для игровых целей. Если на вашем ПК установлено меньше памяти, то следует задуматься об обновлении «железа». Чтобы выполнить задание с учетом характеристик оборудования, в статье расскажем, как узнать, сколько на компьютере оперативной памяти и какой ее тип используется.
Информация будет особенно актуальна в случае добавления планок ОЗУ к тем, что уже установлены на материнской плате. При неправильном подборе система может работать нестабильно и с низкой производительностью.
Разгон оперативной памяти
Все операции в оперативной памяти зависят от:
- частоты
- таймингов
- напряжения
Тестовый образец
Цифра прописанная на планке оперативной памяти не является тактовой частотой. Реальной частотой будет половина от указанной, DDR (Double Data Rate — удвоенная скорость передачи данных). Поэтому память DDR-400 работает на частоте 200 МГц, DDR2-800 на частоте 400 МГц, а DDR3-1333 на 666 МГц и т.д.
Итак, если на нашей планке оперативной памяти стоит метка 1600 МГц, значит оперативная память работает на частоте 800 МГц и может выполнить ровно 800 000 000 тактов за 1 секунду. А один такт будет длиться 1/800 000 000 = 125 нс (наносекунд)
Физические ограничения
Мы подобрались к главному в разгоне, а именно физическому ограничению, контроллер просто не успеет зарядить ячейку памяти за 1 шаг, на это требуется потратить времени не меньше, чем определенного физическими законам. А то, что нельзя сделать за 1 шаг, делается за несколько.
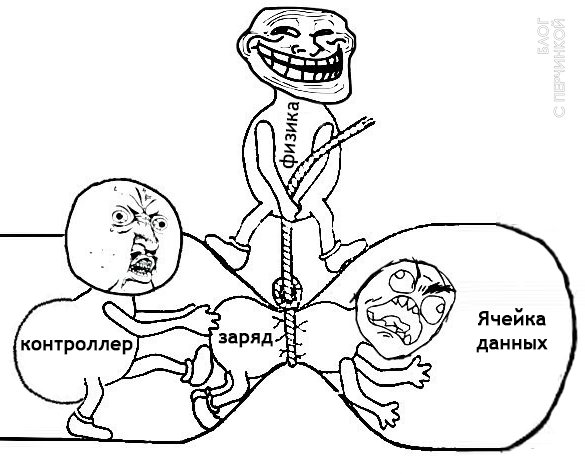 физическое ограничение памяти
физическое ограничение памяти
Например, в нашем случае, требуется потратить около 7 шагов на зарядку. Таким образом, зарядка ячейки длится 875 нс. Полное кол-во шагов, за которые можно выполнить одну операцию, буть то чтение, запись, стирание или зарядка, называют таймингами.
Стоит оговориться и сказать. Есть способ зарядить ячейку быстрее, нужно заряжать её большим напряжением. Если мы увеличиваем базовое напряжение работы оперативной памяти, то получаем преимущество по времени зарядки и следовательно можем уменьшить тайминг, тем самым увеличив скорость.
Итак, мы знает, что частота памяти это количество операций, которое может совершить контроллер за 1 секунду, в то время как тайминги это количество шагов контроллера, требуемое для полного завершения 1 действия.
В оперативной памяти реализовано множество таймингов, каких именно в рамках статьи не имеет особо значения
Важно лишь одно, чем ниже тайминги, тем быстрее работает память
Именно увеличивая частоты, исключительно в сочетании с таймингами можно добиться увеличения производительности.
Стандартные профили таймингов
Качественная материнская плата даёт массу возможностей по оверклокингу. В оперативную память же встроены стандартные профили таймингов, оперативная память точно знает какие тайминги нужно выставлять с предлагаемыми частотами и настойчиво рекомендует «мамке» использовать именно их. Войдя в BIOS в раздел оверклокинга оперативной памяти, первое за что хочется подергать, это частота оперативной памяти. При изменении частоты автоматически пересчитываются таймтинги. По факту вы получаете примерно ту же производительность, но для другой частоты. Кроме того, матплата старается держать тайминги в стабильной зоне работы.
Тайминги наглядно
Продолжаем рассматривать тестовый образец. Как будет вести себя память после разгона?
| Частотапамяти,Mhz | Тактов засекунду,шт | Время 1таминга,нс | Таймингов достабильнойзоны, шт | Всегозатраченовремени, нс |
|---|---|---|---|---|
| 2400 | 1 200 000 000 | 83 | 11 | 913 |
| 1600 | 800 000 000 | 125 | 7 | 875 |
| 1333 | 666 500 000 | 150 | 6 | 900 |
| 1066 | 533 000 000 | 180 | 5 | 900 |
| 800 | 400 000 000 | 250 | 4 | 1000 |
 График таймингов, в зависимости от частоты. Красным обозначено минимальное количество таймингов до преодоления физического ограничения.
График таймингов, в зависимости от частоты. Красным обозначено минимальное количество таймингов до преодоления физического ограничения.
Как видим из таблицы и графика, поднимая частоту, нам необходимо увеличивать тайминги, а вот время затрачиваемое на операцию практически не изменяется, как и не растёт скорость.
Как видим, средняя оперативная память с частотой 800 будет равна по производительности оперативной памяти с частотой 2400
На что действительно стоит обратить внимание, так это качество материалов, которые применил производитель. Более качественные модули дадут возможность выставлять более низкие тайминги, а следовательно большее кол-во полезных операций
Тайминги
Параметр задержки для операций чтения и записи. Последовательность цифр (к примеру, 3-3-3) указывает на: время рабочего цикла и полного доступа соответственно.
Тайминги измеряются в наносекундах, а принимаемые значения – от 2 до 9. Цифры показывают количество необходимых тактов для выполнения операнд, цепочки задач пользовательских или системных процессов.
Полученная информация делает возможным два вывода:
- Меньшее значение цифровой последовательности повышает скорость связки «ОЗУ-ЦП», системы в целом.
- Существует пропорциональная зависимость между пропускной способностью и величиной задержки.
Выбор оптимального варианта ложится на плечи потенциального потребителя. Выбирайте комплектующие исходя из потребностей и той роли, которую вы отводите чипу оперативной памяти.
Как разогнать оперативную память в BIOS
Хорошо, теперь мы готовы поиграть в BIOS, чтобы разогнать вашу оперативную память. Каждый BIOS отличается, и это очень общие инструкции. См. Подробности в руководстве по BIOS
Также обратите внимание, что не все материнские платы могут вручную разгонять оперативную память. Ваша материнская плата может даже не поддерживать высокопроизводительные профили
К сожалению, единственное решение — купить материнскую плату с такими функциями разгона. С учетом сказанного, приступим к делу:
- Перезагрузите компьютер и нажмите сочетание клавиш, чтобы войти в BIOS (обычно клавиша Del).
- Перейдите на страницу настроек памяти в опциях.
- Найдите расширенные настройки, возможно, вам придется переключиться с «авто» на «ручной», чтобы увидеть их.
- Ищите выбор профиля памяти. Если профили XMP доступны, и вы просто хотите максимально быстрый безопасный разгон, выберите самый высокий, а затем сохраните и выйдите. На этом все готово. Если вы хотите пойти дальше, продолжайте читать.
- Найдите страницу частоты памяти и установите вручную множитель и тайминги памяти.
- Увеличьте множитель тактовой частоты на одну ступень по сравнению с максимальной сертифицированной скоростью для вашей оперативной памяти.
- Установите такие же тайминги, как те, которые указаны в самом быстром профиле памяти. Возможно, вам придется сделать это для каждого канала памяти. В данном случае это каналы A и B, поскольку это двухканальная материнская плата. Сохраните и перезагрузитесь.
- Если ваш компьютер перезагружается успешно, запустите стресс-тест памяти, чтобы убедиться, что он стабилен.
- Если ваша память не проходит стресс-тест, попробуйте ослабить тайминги, пока он не пройдет.
- Повторите действия с шага 6, пока не достигнете предела возможностей памяти, а затем верните его туда, где стресс-тест прошел успешно.
Еще раз, не устанавливайте напряжение памяти выше, чем наивысшее официально зарегистрированное напряжение!
После того, как ваша память будет максимально загружена, снова запустите тесты и посмотрите, улучшились ли результаты. Если нет, шаг за шагом возвращайтесь к разгону, пока не увидите улучшения.
ПРИМЕЧАНИЕ. Если множитель тактовой частоты ОЗУ недостаточно высок, чтобы довести ОЗУ до сертифицированной скорости или выше, то единственный вариант — увеличить базовую частоту (BCLK). Многие материнские платы этого не допускают. Кроме того, любое увеличение базовой частоты также повлияет на ваш процессор и другие компоненты.
Поэтому, если вы увеличиваете базовую частоту, вам может потребоваться уменьшить множитель вашего процессора для компенсации. Поскольку это руководство по безопасному разгону, мы не будем рассматривать модификацию базовой частоты. Это более сложный процесс, требующий сложной балансировки различных компонентов.
Память и производительность
К 2000 году доминирующая процессорная шина и скорость памяти увеличились до 100 МГц и даже 133 МГц, соответственно, PC100 и PC133 SDRAM. С начала 2001 года, стала популярной память SDRAM с двойной скоростью передачи данных (DDR) с частотой 200 МГц и 266 МГц.
В 2002 году DDR память увеличилась до 333 МГц, а в 2003 году — до 400 МГц. В 2004 году ввели DDR2, сначала на частоте 400 МГц, а затем — 533 МГц. Память DDR2 соответствовала увеличению скорости шины процессора ПК с 2005 по 2006 год, в это время 667 МГц и 800 МГц. К 2007 году у памяти DDR2 была скорость до 1066 МГц.
К концу 2007 года на рынок пришла DDR3, с частотой в 1066 МГц, 1333 МГц и в 2008 году — 1600 МГц. В 2009 году, DDR3 стала самым популярным типом памяти в новых системах, и были добавлены более быстрые скорости 1866 МГц и 2133 МГц.
В 2013 была выпущена DDR4, с частотой 1600 МГц и ожидаемой в будущем скоростью до 3200 МГц. Системы на базе DDR4, начали выходить на рынок в конце лета 2014. В таблице ниже перечислены основные типы и уровни производительности памяти ПК.
Типы памяти и уровни производительности
| Тип памяти | Годы популярности | Тип настольного модуля | Тип модуля ноутбука | Напряжение | Max. Тактовая частота | Max. Пропускная способность — Один канал | Max. Пропускная способность. Два канала | Max. Пропускная способность. Три канала. |
| Fast Page Mode (FPM) DRAM | 1987–1995 | 30/72-pin SIMM | 72/144-pin SODIMM | 5V | 22MHz | 177MBps | N/A | N/A |
| Extended Data Out (EDO) DRAM | 1995–1998 | 72-pin SIMM | 72/144-pin SODIMM | 5V | 33MHz | 266MBps | N/A | N/A |
| Single Data Rate (SDR) SDRAM | 1998–2002 | 168-pin DIMM | 144-pin SODIMM | 3.3V | 133MHz | 1,066MBps | N/A | N/A |
| Double Data Rate (DDR) SDRAM | 2002–2005 | 184-pin DIMM | 200-pin SODIMM | 2.5V | 400MTps | 3,200MBps | 6,400MBps | N/A |
| DDR2 SDRAM | 2005–2009 | 240-pin DDR2 DIMM | 200-pin SODIMM | 1.8V | 1,066MTps | 8,533MBps | 17,066MBps | N/A |
| DDR3 SDRAM | 2009–2015 | 240-pin DDR3 DIMM | 204-pin SODIMM | 1.5V | 2,133MTps | 17,066MBps | 34,133MBps | 51,200MBps |
| DDR4 SDRAM | 2015+ | 284-pin DDR4 DIMM | 256-pin SODIMM | 1.2V | 4,266MTps | 34,133MBps | 68,266MBps | 102,400MBps |
МГц = миллион циклов в секунду
MTps = миллионов переводов в секунду
Мбит/с = миллион байт в секунду
DIMM = двойной встроенный модуль памяти
SODIMM = Малый DIMM
SIMM = один встроенный модуль памяти
Другая, связанная со скоростью, спецификация для рассмотрения — латентность CAS (column address strobe), которую часто сокращают до CL. Её также иногда называют латентностью чтения, и это число тактовых циклов, происходящих между регистрацией сигнала CAS и результирующими выходными данными, с более низким числом циклов, указывающим более быструю (лучшую) производительность.
Если возможно, выбирайте модули с более низким значением CL, потому что чипсет материнской платы считывает эту спецификацию из SPD (последовательного обнаружения присутствия) ПЗУ на модуле и посредством улучшенных таймингов контроллера памяти, использует более низкую задержку.
На рисунке показаны тайминг памяти и информация SPD, о которой сообщает CPU-Z () для системы с DDR3-1600 SDRAM.
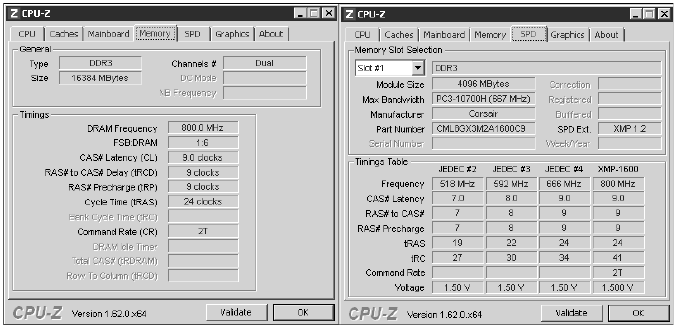
Скриншоты CPU-Z, отображающие информацию о памяти / SPD для системы с DDR3-1600 SDRAM.
Рассмотрим объём оперативной памяти на ПК с ОС Windows 10
Способ 1. Через «Мой компьютер»
-
Нажмём ПКМ (правую кнопку мыши) на «Мой компьютер» и выберем пункт «Свойства».
-
Попадаем в информационное окно о нашей ОС Windows 10 с данными об оперативной памяти.
Способ 2. Через меню поиска
-
Рядом с кнопкой «Пуск» в поиске пишем слово «Система» и нажимаем на выпавший вариант сверху.
-
Откроется окно с информацией о ПК, в том числе и установленной ОЗУ.
Способ 3. Сведения о системе
-
В поисковике Windows 10 пишем два слова «Сведения о системе». Кликаем на выпавшем в самом верху варианте.
-
Попадаем в окно с информацией, в котором можно найти объём памяти.
Способ 4. Сведения о компьютере
 Объём ОЗУ
Объём ОЗУ
Попасть в «Сведения о компьютере», где мы сможем рассмотреть какая ОЗУ стоит на ПК, можно в нескольких вариантах:
-
в поиске Windows пишем «О компьютере» и нажимаем в самом верху по выпавшей строчке;
-
нажимаем комбинацию клавиш на клавиатуре «Win» (кнопка со значком Windows)+X (английская) и выбираем «Система»;
-
также можно зайти в папку «Мой компьютер» и в верхней вкладке выбрать «Свойства системы».
Есть ещё один длинный путь, для новых пользователей ПК, через параметры системы.
-
В меню «Пуск» нужно найти значок в виде шестигранника и кликнуть на него.
-
Откроется панель Windows 10 в которой необходимо выбрать «Система».
-
В самом низу будет расположена строчка с названием «О системе».
-
После перехода по ней можно будет увидеть в «Характеристиках устройства» объём оперативной памяти.
Intel Bloomfield
|
Если ошибиться с выбором материнской платы для Sandy Bridge, то о разгоне памяти можно будет сразу забыть. |
Любимцы энтузиастов — процессоры Core i7 девятисотой
серии — обладают феноменальной вычислительной мощностью, однако с их помощью
очень сложно заставить память работать на запредельных частотах. Отчасти это
компенсируется тем, что контроллер памяти у Bloomfield может работать в
трехканальном режиме, недоступном другим рассматриваемым платформам.
При работе с Core i7-9хх возможности оверклокерских
модулей, как правило, упираются в недостаточную производительность
процессорного блока Uncore. Последний состоит из контроллера памяти и L3-кэша,
а скорость его работы напрямую зависит от BCLK. При этом существует правило,
что частота этого блока должна быть как минимум в два раза выше частоты работы
памяти, то есть, например, для нормального функционирования плашек в режиме
DDR3-1800 придется завести Uncore на 3600 МГц. Проблема заключается в том, что
этот самый блок получился большим и горячим. Работу в нештатном режиме он не
любит, и подаваемое на него напряжение необходимо существенно увеличивать (но
не выставлять выше 1,4 В!). В итоге, даже если не разгонять вычислительные
блоки процессора, Uncore с частотой 4000 МГц разогреет кристалл так, что не
всякий кулер справится. Поэтому пересечь черту в 2000 МГц для памяти, не применяя
серьезное охлаждение, крайне сложно. А поскольку разгонять память, не повышая
частоту процессора, не очень разумно, можно констатировать, что
среднестатистическому компьютеру на базе Bloomfield скоростная память вообще не
нужна — какой-нибудь DDR3-1600 хватит с лихвой.
Любопытно, что модели семейства Core i7-9хх предоставляют в
распоряжение пользователя внушительный набор множителей для памяти — они
покрывают диапазон от 6х до 16х с шагом 2х. Для Uncore множитель так и вовсе
можно выкручивать до 42х. Ну а поскольку штатная частота BCLK у Bloomfield
равна 133 МГц, к максимально возможным для памяти значениям частоты можно
подобраться, даже не трогая тактовый генератор. Впрочем, играясь и с BCLK, и с
множителем, опытный оверклокер в любом случае сможет выжать из плашек еще
немного бонусных мегагерц.
Общая информация
Оперативная память или ОЗУ – внутреннее хранилище, предназначенное для быстрого обмена данными между пользователем и системой. При этом, в отличие от жесткого диска, ОЗУ является энергозависимой памятью. То есть, при выключении компьютера, все данные в оперативной памяти стираются.
В небольших «планках» хранятся входные и выходные данные программного обеспечения, операционной системы. Скорость обмена данными между процессором, жестким диском и оперативной памятью прямо пропорционально влияет на быстродействие системы.
Сегодня сложно выбрать ОЗУ, так как обилие характеристик, производителей и вариантов исполнения может легко запутать даже опытных покупателей, чего уж говорить о новичках. Поэтому представляем вашему вниманию перечень самых главных параметров любой «планки» оперативной памяти.
Сторонний софт
Ни Windows7, ни так и не снискавшая популярности «Восьмерка», ни даже Windows 10 не выдают информации о частоте, на которой работают модули памяти – в ОС просто не предусмотрены инструменты для чтения чипа SPD.
Однако существует софт от сторонних разработчиков, который умеет это делать. Как посмотреть, на какой именно частоте работает оперативка в ОС Виндовс:
- Платная программа, которая считается лучшей в своем роде (но мы-то с вами знаем, что можно найти и «лекарство от жадности», не так ли?). Считывает множество параметров ПК, недоступных другими средствами. Интересующий нас параметр находится в разделе SPD и называется «Скорость памяти». И да, старые версии АИДЫ называются Everest.
- HWiNFO32/64. Абсолютно бесплатная утилита, лишь немногим уступающая вышеназванной программе. Необходимый параметр находится в разделе Memory и называется Memory Speed. Софтина имеет англоязычный интерфейс, и русификатора пока не намечается.
- CPU‑Z. Еще одна бесплатная удобная утилита. Чтобы узнать требуемый параметр, перейдите в раздел Memory и найдите пункт DRAM Frequency.
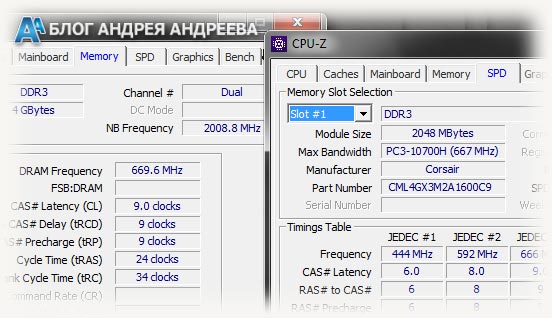
Как узнать частоту оперативки, если не сработали вышеприведенные способы? Вообще-то, больше совсем никак не узнать: если информация не отображается в БИОС или ее не считывают вышеперечисленные утилиты, то, скорее всего, поврежден чип SPD. И если такая планка памяти продолжает работать – это скорее чудо, чем нормальное явление. Как в этом случае поступить? Покупать новую планку памяти, а лучше сразу две. О правильном подборе оперативной памяти для вашего ПК вы можете почитать в этой статье.
Что такое оперативная память?
ОЗУ означает «Память с произвольным доступом». Он служит средним звеном между небольшим, сверхбыстрым кешем в вашем процессоре и большим, очень медленным хранилищем вашего жесткого диска или твердотельного накопителя (SSD). Ваша система использует оперативную память для временного хранения рабочих частей операционной системы и данных, которые ваши приложения активно используют. ОЗУ не является формой постоянного хранения.
Думайте о своем компьютере как о офисе. Жесткий диск — это шкаф в углу. Оперативная память похожа на всю офисную рабочую станцию, а кэш-память процессора — на рабочую область, где вы активно работаете с документом.
Чем больше оперативной памяти у вас есть, тем больше вещей вы можете иметь быстрый доступ в любое время. Точно так же, как большой стол может вместить на нем больше кусочков бумаги, не становясь грязным и громоздким (а также требуя больше поездок обратно в шкаф для реорганизации).
Однако, в отличие от офисного стола, ОЗУ не может выступать в качестве постоянного хранилища. Содержимое ОЗУ вашей системы теряется, как только вы выключаете питание. Потеря власти — это как чистка стола с каждого документа.
Как понять, что за «зверя» предлагает магазин
- DDR3, 12800 Мб/с.
- DDR3, PC12800.
- DDR3, 800 МГц (1600 МГц).
- DDR3, 1600 МГц.
Кто-то подумает, что речь в этом примере идет о четырех разных планках. На самом деле так можно описать один и тот же модуль RAM с эффективной частотой 1600 МГц! И все эти числа косвенно или прямо указывают на нее.
Чтобы больше не путаться, разберемся, что они означают:
- 12800 Мб/с – это пропускная способность памяти, показатель, получаемый путем умножения эффективной частоты (1600 МГц) на разрядность шины одного канала (64 бит или 8 байт). Пропускная способность описывает максимальное количество информации, которое модуль RAM способен передавать за один такт. Как определить по ней эффективную частоту, думаю, понятно: нужно 12800 разделить на 8.
- PC12800 или PC3-12800 – другое обозначение пропускной способности модуля RAM. Кстати, у комплекта из двух планок, предназначенного к использованию в двухканальном режиме, пропускная способность в 2 раза выше, поэтому на его этикетке может стоять значение PC25600 или PC3-25600.
- 800 МГц (1600 МГц) – два значения, первое из которых указывает на частотность шины самой памяти, а второе – в 2 раза большее – на ее эффективную частоту. Чем отличаются показатели? В компьютерах, как вы знаете, используется ОЗУ типа DDR – с удвоенной скоростью передачи данных без увеличения количества тактов шины, то есть за 1 такт через нее передается не одна, а две условные порции информации. Поэтому основным показателем принято считать эффективную тактовую частоту (в данном примере – 1600 МГц).
На скриншоте ниже показано описание скоростных характеристик оперативки из каталогов трех компьютерных магазинов. Как видно, все продавцы обозначают их по-своему.
Разные модули ОЗУ в рамках одного поколения – DDR, DDR2, DDR3 или DDR4, имеют разные частотные характеристики. Так, самая распространенная на 2017 год RAM DDR3 выпускается с частотностью 800, 1066, 1333, 1600, 1866, 2133 и 2400 МГц. Иногда ее так и обозначают: DDR3-1333, DDR3-1866 и т. д. И это удобно.
Собственную эффективную частоту имеет не только оперативка, но и устройство, которое ею управляет – контроллер памяти. В современных компьютерных системах, начиная с поколения Sandy Bridge, он входит в состав процессора. В более старых – в состав компонентов северного моста материнской платы.
Практически все ОЗУ могут работать на более низких тактах, чем указано в характеристиках. Модули оперативки с разной частотностью при условии сходства остальных параметров совместимы между собой, но способны функционировать только в одноканальном режиме.
Если на компьютере установлено несколько планок ОЗУ с разными частотными характеристиками, подсистема памяти будет вести обмен данными со скоростью самого медленного звена (исключение – устройства с поддержкой технологии XMP ). Так, если частота контроллера составляет 1333 МГц, одной из планок – 1066 МГц, а другой – 1600 МГц, передача будет идти на скорости 1066 МГц.
Диагностика ОЗУ
При повреждении модуля памяти, операционная система Windows начинает работать со сбоями и выдавать различные ошибки. В таких случаях приходится диагностировать все узлы компьютера. В рамках данной статьи я расскажу, как провести диагностику оперативной памяти.
Диагностика с помощью MemTest86+
Самой распространенной программой для диагностики оперативного запоминающего устройства среди мастеров является MemTest86+. Скачиваете образ программы MemTest86+, создаете загрузочный диск или флешку . Выставляете в биосе данный загрузчик на первое место или с помощью Boot Menu выбираете ваш носитель.
Загрузится MemTest86+ и автоматически начнется диагностика всех модулей оперативной памяти. Всего 10 тестов, каждая начинается с начала. Если выскочит хоть одна ошибка, то выключайте устройство, вытаскивайте все модули оставив лишь одну планку. Теперь диагностируйте каждую по отдельности чтобы выявить неисправную. О том, как выглядит неисправность в программе Мемтест смотрите картинку ниже. Ошибка может также показать себя как отображение различных казусов на экране.
По окончании теста, для выхода нажмите ESC.
Надеюсь данная статья многим читателям внесла ясность по вопросам оперативной памяти. В форме ниже подписывайтесь на новые статьи, делитесь с друзьями
Спасибо за внимание, до следующей встречи!
Через BIOS
Также определенные производители разработали собственную систему маркировки – например, Corsair. Сведения о системе обозначений можно найти на официальном сайте компании.
Однако номинальное значение, указанное на детали, не всегда соответствует реальным характеристикам работающей в компьютере ОЗУ: система оптимизирует ее работу исходя из ряда прочих параметров. Частота прописывается (а также регулируется) в БИОС. Способ подойдет, если не загружается Виндовс.
Чтобы зайти в BIOS, нужно нажать во время перезагрузки определенную клавишу (обычно это Del или F2, хотя возможны исключения). Меню зависит от производителя и версии самого БИОСа.
И если попутно вы решите установить частоту повыше, учитывайте, что энергопотребление компьютера и температура самого модуля увеличатся. Возможны также нестабильная работа или поломка детали.
Вышеприведенный способ одинаков как в ноутбуке, так и в десктопном ПК.
Отдельно стоит отметить, что часто производители портативных компьютеров назначают для вызова BIOS нестандартные клавиши. Какие именно, можно узнать из сопутствующей документации или на официальном сайте.
Как узнать частоту оперативной памяти
Узнать частоту оперативной памяти можно средствами операционной системы или при помощи сторонних приложений. При этом способов определить частоту довольно много, поэтому рассмотрим наиболее простые и удобные.
При помощи диспетчера задач
Самый простой способ определить, на которой частоте работает оперативная память компьютера, это использовать диспетчер задач. Нажмите сочетание клавиш Ctrl+Alt+Del и выберите пункт “Диспетчер задач”, чтобы запустить утилиту. Далее переключитесь в ней на вкладку “Производительность” и выберите пункт “Память”. В информации о памяти вы увидите пункт “Скорость” — это и есть частота, на которой работает оперативная память компьютера.

При помощи командной строки
Удобный способ — использовать командную строку для определения частоты оперативной памяти. Запустите командную строку любым удобным методом — через поиск, с помощью утилиты “Выполнить” или другими способами. После этого введите команду:
wmic memorychip get Speed
В окне командной строки отобразится информация о частоте, на которой работает оперативная память.
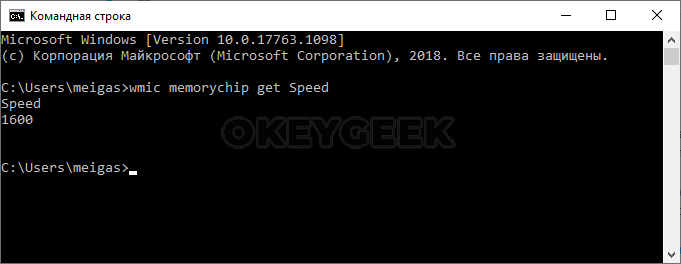
Обратите внимание
Если в результате исполнения команды отображается несколько цифр, это значит, что в компьютере установлено несколько модулей оперативной памяти. Командная строка определяет частоту каждой из них.
При помощи программы AIDA64
Практически у каждого продвинутого пользователя компьютера под управлением Windows установлено приложение AIDA64. Эта простая утилита позволяет узнать массу полезной информации о состоянии компьютера. В том числе, она дает возможность узнать частоту оперативной памяти.
Запустите приложение AIDA64 (достаточно будет программы в пробной версии). Далее перейдите на вкладку “Системная плата” и выберите пункт “SPD”. Здесь вы увидите информацию о скорости памяти — это и есть ее частота.
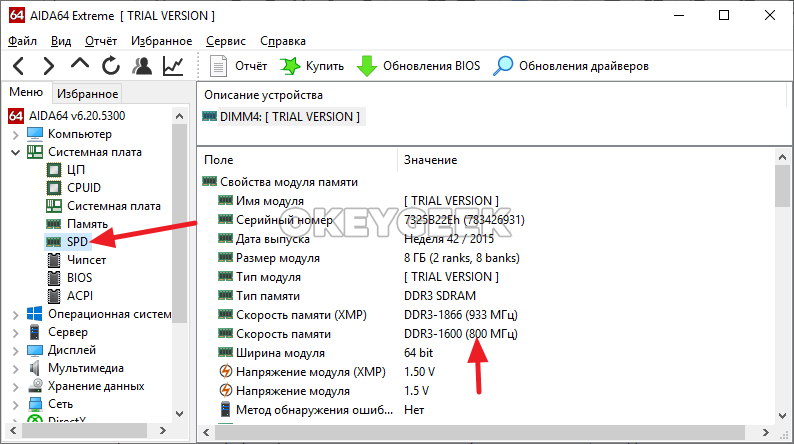
Обратите внимание
На скриншоте выше можно видеть, что частота ниже, чем на других скриншотах. Связано это с тем, что AIDA64 показывает в данной строке реальную частоту оперативной памяти, а не эффективную
Эффективная частота оперативной памяти для DDR — это реальная частота, которая умножена на два, поскольку данный тип памяти за такт данных передает в два раза больше объема.
При помощи программы CPU-Z
Запустите программу CPU-Z и переключитесь на вкладку SPD в верхней панели утилиты. Здесь нужно будет выбрать слот, где у вас установлена оперативная память, информация по которой интересует. В соответствующей строке будет указана информация о реальной частоте оперативной памяти.
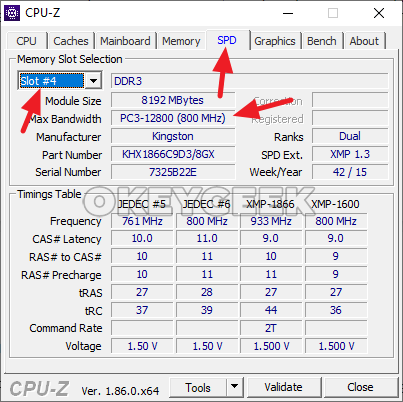
Рассмотрим объём оперативной памяти на ПК с ОС Windows 10
Способ 1. Через «Мой компьютер»
- Нажмём ПКМ (правую кнопку мыши) на «Мой компьютер» и выберем пункт «Свойства».
Выбираем пункт «Свойства»
- Попадаем в информационное окно о нашей ОС Windows 10 с данными об оперативной памяти.
Установленная память на ПК
Способ 2. Через меню поиска
- Рядом с кнопкой «Пуск» в поиске пишем слово «Система» и нажимаем на выпавший вариант сверху.
Нажимаем на выпавший вариант «Система»
- Откроется окно с информацией о ПК, в том числе и установленной ОЗУ.
Установленная память на ПК
Способ 3. Сведения о системе
- В поисковике Windows 10 пишем два слова «Сведения о системе». Кликаем на выпавшем в самом верху варианте.
Кликаем на выпавшем в самом верху варианте
- Попадаем в окно с информацией, в котором можно найти объём памяти.
Сведения об установленной оперативной памяти
Способ 4. Сведения о компьютере
 Объём ОЗУ
Объём ОЗУ
Попасть в «Сведения о компьютере», где мы сможем рассмотреть какая ОЗУ стоит на ПК, можно в нескольких вариантах:
- в поиске Windows пишем «О компьютере» и нажимаем в самом верху по выпавшей строчке;
Нажимаем в самом верху по выпавшей строчке
- нажимаем комбинацию клавиш на клавиатуре «Win» (кнопка со значком Windows)+X (английская) и выбираем «Система»;
Выбираем пункт «Система»
- также можно зайти в папку «Мой компьютер» и в верхней вкладке выбрать «Свойства системы».
В верхней вкладке выбираем «Свойства системы»
Есть ещё один длинный путь, для новых пользователей ПК, через параметры системы.
- В меню «Пуск» нужно найти значок в виде шестигранника и кликнуть на него.
В меню «Пуск» находим значок в виде шестигранника
- Откроется панель Windows 10 в которой необходимо выбрать «Система».
Выбираем вкладку «Система»
- В самом низу будет расположена строчка с названием «О системе».
Нажимаем на строчку с названием «О системе»
- После перехода по ней можно будет увидеть в «Характеристиках устройства» объём оперативной памяти.
Объём ОЗУ