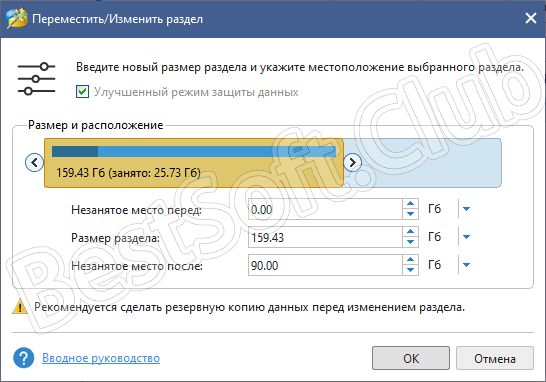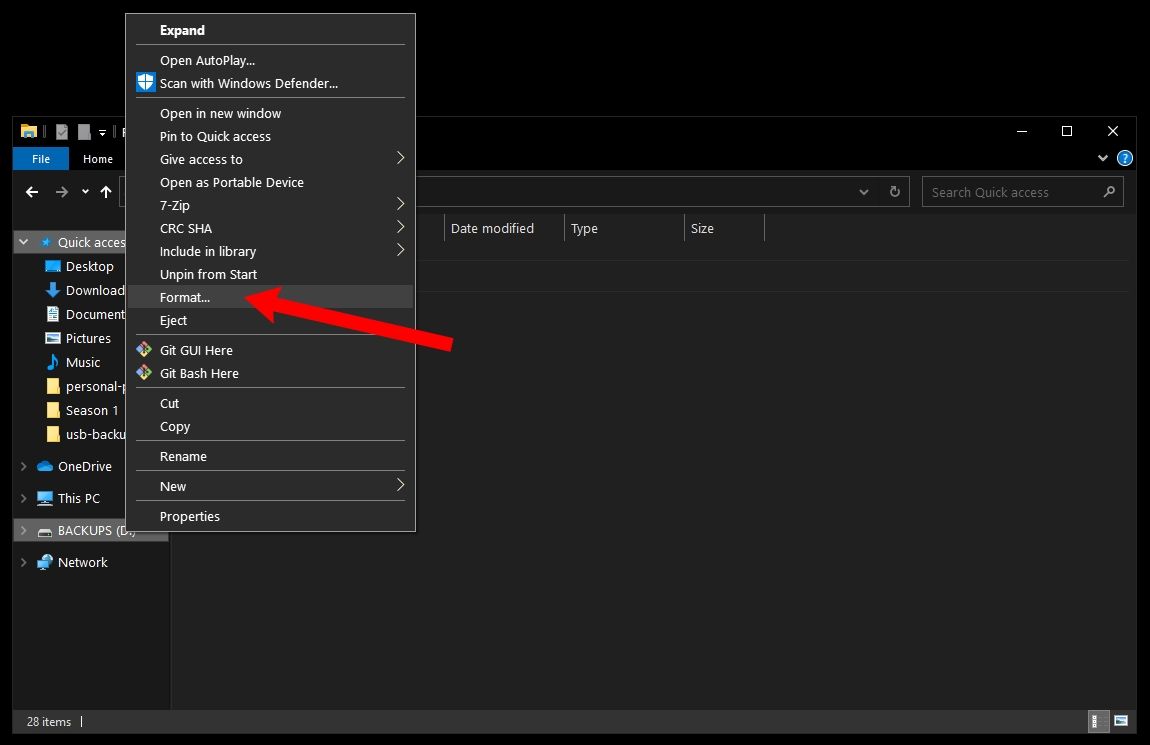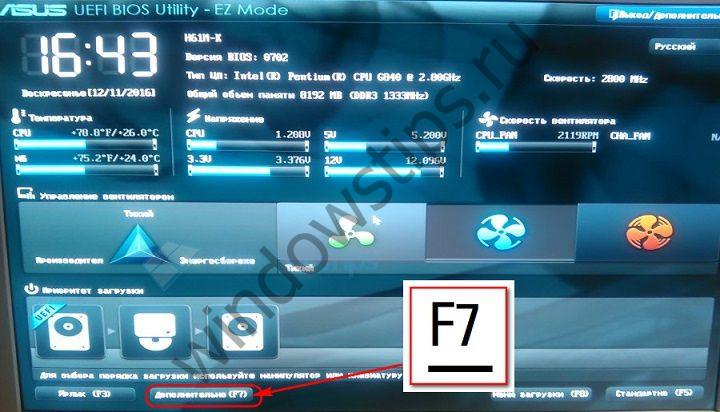Diskpart
Содержание:
- Готовим флешку с помощью diskpart
- Перечисление существующих жестких дисков, томов и разделов
- Method 3: initialize disk with AOMEI Partition Assistant command-line
- Easiest way to extend partition with GUI AOMEI Partition Assistant
- Назначение буквы скрытому системному разделу
- Преобразование GPT в MBR-диск с помощью управления дисками Windows
- Через команду Format
- Как восстановить утерянные файлы?
- Как использовать программу Diskpart, когда необходимо срочное форматирование флешки
- Создание конфигурации разделов для разметки GPT
- Как использовать дефрагментацию для оптимизации диска из командной строки или PowerShell
- Troubleshooting
- Создание EFI-раздела перед Windows
- Method1: initialize a disk with Diskpart
- Как удалить раздел жесткого диска в windows
Готовим флешку с помощью diskpart
Diskpart – это консольная системная программа, входящая в состав Windows, через которую можно осуществлять управление дисками, разделами и томами путем прямого ввода команд.
Создание загрузочного флеш-накопителя с помощью командной строки будет показано наглядно. В качестве примера будет использована операционная система Windows 8. На других версиях операционной системы Windows, таких как Windows 7 либо Windows 10 процесс создания будет идентичен.
Перед началом работы необходимо подключить переносной диск или флеш-накопитель, либо другой съемный носитель к компьютеру. Такое устройство далее будет обозначаться как флеш-накопитель.
Затем нажать сочетание клавиш Win + X или щелкните правой кнопкой мыши в левом нижнем углу экрана. Для тех, кто еще знает что это за кнопка Win напоминаем:
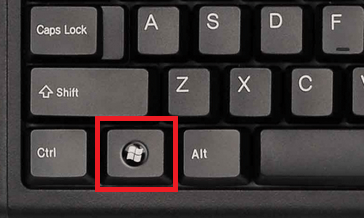
Выберите пункт меню «Командная строка (администратор)».
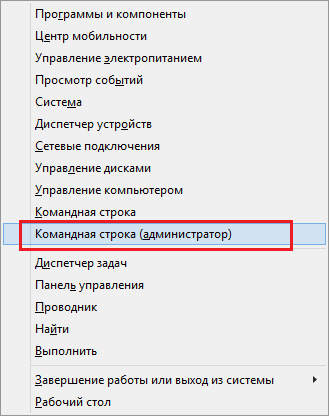
Если вам удобнее вызвать окно «Выполнить» с помощью Win + R , то можете сделать так, введя в открывшемся окне «cmd» и нажав OK . Эти действия приведут к аналогичному результату.
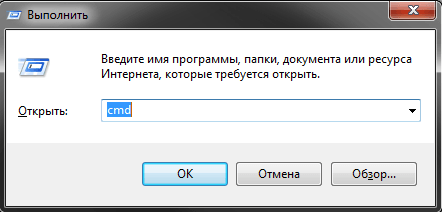
В открывшемся окне введите diskpart и нажмите клавишу ввода Enter .

Конечно, более вероятно, что необходимость создания флешки возникнет не из операционной системы, где есть более простые и удобные способы, а из чистой командной строки во время перезапуска ПК.
После этого необходимо ввести данные так же, как показано на картинке ниже. После каждой введенной команды нажимать клавишу ввода Enter .
- list disk – будет отображен список имеющихся дисков;
- select disk # – вместо # ввести номер диска, который является флеш-накопителем, он и будет загрузочным (на примере это диск под номером 1); отличить флешку от других дисков легко по её размеру;
- clean – диск будет очищен, вся предыдущая информация будет удалена
- create partition primary – создается специальный раздел
- active – раздел активируется
- format fs=ntfs quick – будет произведено форматирование диска
- assign – будет присвоено имя диска и назначена точка подключения
- exit – операция завершена. Осуществится выход из командной строки.

Первый этап создания загрузочного флеш-накопителя завершен.
Перечисление существующих жестких дисков, томов и разделов
Когда Diskpart открыт, первое, что вы должны сделать, это проверить текущую разметку ваших жестких дисков и подключенного хранилища.
- В командной строке «DISKPART» введите и нажмите enter. В этом списке будут перечислены все доступные накопители (включая жесткие диски, USB-накопитель, SD-карты и т. д.), Которые ваш ПК в настоящее время может обнаружить.
- Начиная с нуля, Diskpart перечислит все обнаруженные диски. Вам нужно будет запомнить номер диска (например, «0» для вашего жесткого диска Windows) для использования с будущими командами Diskpart.
- Наряду с вашим списком дисков, вы также можете запросить у Diskpart список обнаруженных томов. В приглашении «DISKPART» введите .
- Diskpart может также позволить вам перечислить отдельные разделы жесткого диска (некоторые из которых могут соответствовать томам, перечисленным с помощью команды «list volume»). Сначала вам нужно выбрать жесткий диск с помощью команды .
- В приглашении «DISKPART>» введите , а затем номер диска (например, выберите disk 0 ). Diskpart подтвердит, что диск выбран в этот момент.
- После выбора диска введите раздел списка . Это будет список текущих разделов на вашем диске. Вы сможете удалить или изменить эти разделы отсюда, используя номер раздела в более поздней команде Diskpart.
Method 3: initialize disk with AOMEI Partition Assistant command-line
To use partassist.exe command line utility, click «Start» menu, type «cmd»
in the search box or press «WIN + R» keys and type «cmd» to open
a prompt, then run it as an administrator. After that, Command Prompt will open. In
the command window, type «cd + installation directory of AOMEI Partition
Assistant» to get started (e.g. cd C:\Program Files \AOMEI Partition
Assistant). Here we take an example of how to initialize a disk as GPT.
Type: cd C:\Program Files \AOMEI Partition Assistant, press Enter Key.
Then, type: partassist.exe /list, press Enter to list all disks on your computer.
When it list all disks in the command prompt, type“partassist.exe / init:1 /gpt”,
then click Enter. This opreation will convert the Disk 1 into GPT disk style.
Wait till the progress reaches 100%. It will tell you «The operation completed
successfully».
To initialize disk into MBR format with AOMEI partassist.exe, you can follow the
parameters below:
partassist.exe /init:1
Note:
“/init:1” means it initializes a disk as MBR.
No matter you use the Windows Diskpart or AOMEI partassist.exe, you can initialize
the disk to MBR format or GPT format as you want successfully. If you cannot use the
CMD in a right way, you can also use the interface of AOMEI Partition Assistant.
Partassit.exe utility can do much more for users than Diskpart. Besides initializing
disk, you can resize/move
partition without data loss, or rebuild MBR, etc.
Easiest way to extend partition with GUI AOMEI Partition Assistant
Not everyone can use CMD well. Employing Diskpart to extend partition is more suitable for people who know it deeply. It cannot be any wrong while operating. Once there is a wrong step, it may cause a big damage. Fortunately, the AOMEI Partition Assistant also has the GUI version, allowing you to extend the partition within a few clicks.
Step1.Launch AOMEI Partition Assistant Professional. It will display its main interface. To extend partition, here you can make use of “Resize Partition”, «Move Partition”, “Merge Partitions”, and“Allocate Free Space”features.
1> If there is unallocated partition adjacent to the partition you want to extend, you can right click the partition, selectResize Partitionto extend the partition with the unallocated space.
Then, drag the bar towards the right to extend partition with the unallocated space.
2> If the unallocated space is not adjacent to the partition you want to extend, you can right click the partition near to the unallocated space, select Move Partition to move the unallocated space to the partition you want to extend. Then, use the Resize Partition to extend the partition.
Then, drag the partition to the left, and it will be moved.
3> The most effective way is using Merge Partitions to extend the partition. No matter there is unallocated space or not, you can right click the partition you want to extend, select Merge Partitions.
Then, you can select the unallocated space or other existing partition to extend the partition you want to extend.
4>If there is no unallocated space, you can use the “Allocate Free Space” feature.
Note: Each operation needs to click «Apply» at the toolbar and then it will be executed.
Назначение буквы скрытому системному разделу
Речь идет о доступе стандартными средствами к системным разделам или разделам восстановления производителей оборудования. Такие разделы обычно скрыты от пользователя для защиты от неосторожных действий, которые могут привести к повреждению системы или средств ее восстановления. Необходимость же доступа может быть вызвана, например, при создании внешнего носителя среды восстановления или переделки существующей среды под личные предпочтения. В тех случаях, когда производители оборудования принимают дополнительные меры по защите своих данных, описанные ниже приемы могут не сработать.
list volume — определяем список томов.
Как видим, Том 1 — это скрытый системный раздел (c меткой ”Зарезервировано системой”), не имеющий назначенной буквы.
select volume 1 — выбираем Том 1
assign letter=R — назначаем тому букву R:
Если назначение буквы пошло успешно, то отобразится соответствующее сообщение:
Преобразование GPT в MBR-диск с помощью управления дисками Windows
Следующий способ преобразования стиля разделов требует работающей ОС Windows 7 или 8 (8.1) на компьютере, а потому применим только для физического жесткого диска, не являющегося системным.
Прежде всего, зайдите в управление дисками, для этого проще всего нажать клавиши Win + R на клавиатуре компьютера и ввести diskmgmt.msc
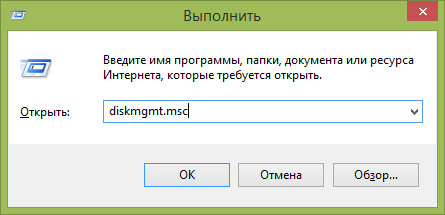
В управлении дисками найдите жесткий диск, который нужно преобразовать и удалите все разделы с него: для этого кликните правой кнопкой по разделу и выберите «Удалить том» в контекстном меню. Повторите для каждого тома на HDD.
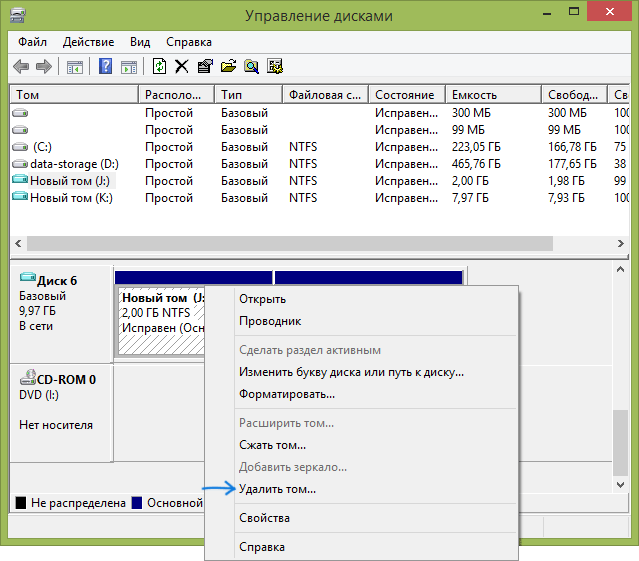
И последнее: кликните по имени диска правой кнопкой и в меню выберите пункт «Преобразовать в MBR-диск».
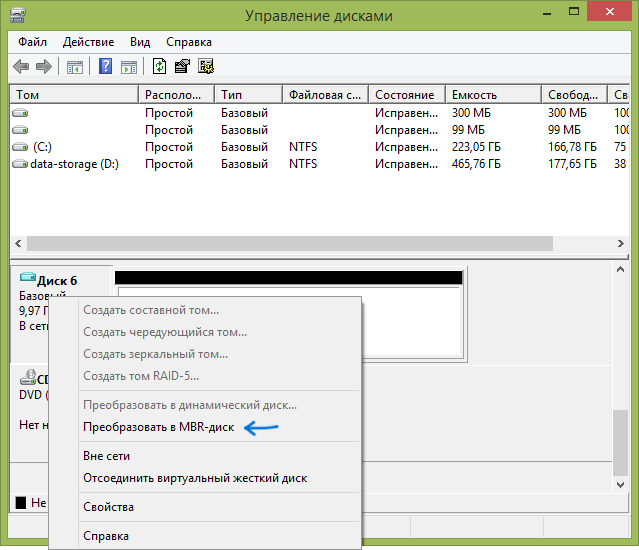
После завершения операции вы можете заново создать необходимую структуру разделов на HDD.
Через команду Format
Это наиболее распространенный способ. При нем формально вы проделываете все то же самое, как если бы использовали стандартные средства Windows. Но в данном случае задействуется командная строка. При этом сложного ничего нет:
- Подключаем флешку к ПК или ноутбуку.
- Вызываем командную строку. Сделать это можно несколькими способами. Например, в Windows 7 достаточно нажать комбинацию «win+r», ввести в строке «cmd» и кликнуть ОК. В Windows 8 или 10 можно нажать правой кнопкой мыши на Пуск, а затем выбрать нужный пункт – «Командная строка».
- Вводим команду. В идеале она должна выглядеть так «format F: /FS:NTFS /Q: /V». Теперь расшифруем. «F» после слова формат – это присвоенное ОС буквенное обозначение флешки. Оно может быть другим. Поэтому предварительно загляните в «Этот компьютер» в раздел «Устройства и диски». «/FS:NTFS» – файловая система, которую получит носитель после форматирования. О чем же говорит «/Q»? О том, что мы выбрали быстрое форматирование. Наконец, «/V» – это имя флешки. Оно может быть любым – все зависит от того, как назвал диск пользователь или производитель.
- После ввода команды жмем Enter. Если появится сообщение с предложением вставить диск, значит, вы все сделали правильно. То есть команду прописали верно. Достаточно опять нажать кнопку ввода.
- Немного ждем и видим сообщение, говорящее об окончании процедуры. Закрываем командную строку.
Кроме того, вместо приведенной выше команды можно ввести и другую немного измененную. Выглядит она так – «Format /FS:NTFS H». «Н» – в данном случае и есть нужный нам накопитель. Если же нужно сменить файловую систему на FAT32, то команда должна выглядеть так «Format /FS:FAT32 H».
Как восстановить утерянные файлы?
Если на каком-то из этапов пользователем была допущена ошибка и ценная информация была удалена, рекомендуем воспользоваться специализированной программой для восстановления данных RS Partition Recovery. Данная утилита способна в кратчайшие сроки вернуть удаленную, отформатированную или уничтоженную вирусами важную информацию.
Отметим, что RS Partition Recovery имеет продвинутые алгоритмы работы, позволяющие проводить глубокий анализ диска и восстанавливать давно удаленные файлы. Рекомендуем ознакомиться со всеми возможностями и функциями утилиты для быстрого восстановления данных RS Partition Recovery на официальной странице RS Partition Recovery.
Как использовать программу Diskpart, когда необходимо срочное форматирование флешки
Такая операция вам может понадобиться при экстренном формировании загрузочного носителя, когда у вас под рукой не оказывается утилит наподобие Media Creation Tool. Всё, что от вас потребуется, — это наличие самого съёмного носителя, а также образа системы в виде ISO файла. Причем функционал, встроенный в Дискпарт, превосходит то, что вы получите от встроенной в вашу ОС возможности по форматированию.
Вам необходимо будет начать со следующей последовательности действий:
- Вставить носитель и тут же запустить командную строку с правами администратора;
- Жмите «Пуск» и вводите последовательность «cmd»;
- Появится та самая командная строка, в которой вводится «Diskpart»;
- Появится программа для форматирования флешки;
- Введите «list disc», что позволит вам отобразить все подключённые накопители flash;
- Здесь вам придётся отыскать нужную и определить её номер;
- Введите команду «select disk #».
Понятно, что вместо решётки нужно будет указать тот самый номер. Сама описываемая программа позволяет вам создавать или удалять разделы на flash-накопителе.
В качестве аналогичной команды стоит упомянуть о процедуре «clean», которая также может быть исполнена только через командную строку с соответствующими правами. Здесь вам нужно будет выполнить всё ту же инструкцию «cmd», которая вводится в поле, появившееся после вызова системного интерпретатора (WIN + R). Чтобы двигаться дальше, вы должны чётко знать, какой буквой обозначается ваш flash-накопитель. Ведь придётся вводить последовательность «format Z:», где вместо последней буквы латинского алфавита должна быть ваша. Здесь можно использовать дополнительные подкоманды, которые будут указывать сразу на тип новой файловой системы, а также на способ форматирования (быстрое или какое-то другое).
Diskpart – встроенная команда в вашу ОС. Но если вы хотите получить больше возможностей, то нужно бесплатно скачать Macrorit Disk Partition Expert Free. Это самостоятельная программа, которая никак не связана с компанией Microsoft, но именно она позволит вам очистить и отформатировать флешку любого формата, в том числе и флешку, являющуюся картой памяти – SD, microSD и т.д. Главное, чтобы вы смогли подключить устройство ко своему компьютеру на Windows 10, всё остальное за вас сделает программа.
У нас вы сможете скачать Portable версию, которая не требует установки
В случае с таким ПО, как Дискпарт, это важно. Более того, загрузка осуществляется напрямую с официального сервера разработчика, что гарантирует вам получение не только оригинала, но и самой свежей версии программы
Что выбрать — встроенную функцию, или самостоятельную программу, решать только вам.
Создание конфигурации разделов для разметки GPT
Вы можете создать рассмотренную выше конфигурацию:
- С помощью графического интерфейса программы установки Windows
- В командной строке утилитой diskpart.
Я покажу оба способа.
Смена курса обусловлена рядом причин. Рекомендуемая структура разделов у Microsoft варьируется , а теперь еще и . Так, отличается размер и расположение раздела Windows RE (он необходим, например, для восстановления диска, зашифрованного BitLocker).
Microsoft сама не успевает оперативно отражать эти изменения в своей документации, куда уж мне 🙂 Да и не планировал я создавать репозиторий скриптов diskpart на каждый чих. Изначально сама статья и первая версия скрипта diskpart в ней были призваны предотвратить , которая проявлялась при создании образа системы встроенными средствами в Windows 8 и 8.1, что сейчас потеряло актуальность.
Способ 1 — программа установки Windows (рекомендую)
Этот способ работает только при наличии установочного диска, конечно. Достаточно начать установку, дойти до экрана конфигурации дисков и создать раздел на незанятом пространстве.
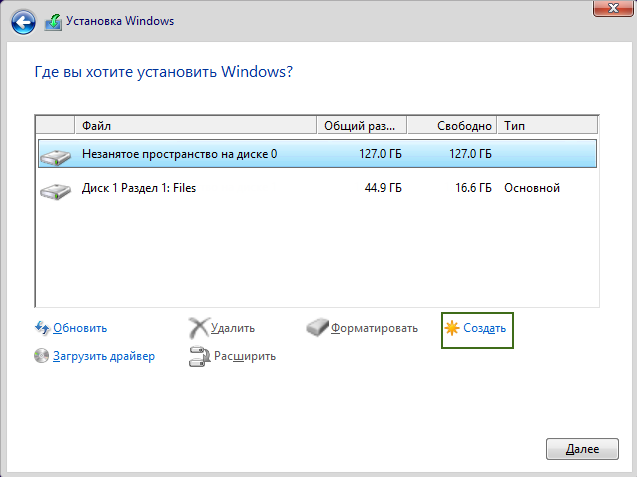
Программа установки автоматически создаст все необходимые разделы.
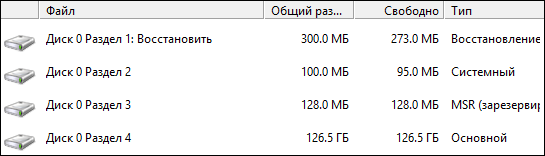
Способ 2 – утилита diskpart
Несмотря на отсутствие графического интерфейса, этот способ обладает важным преимуществом: он работает вне зависимости от того, есть ли в наличии установочный диск.
Примечание. Скрипт ниже взят из описания MSDN для Windows 10 (на конец 2016 года) и подоходит для всех поддерживаемых ОС Windows. Порядок разделов и их размеры могут не совпадать с документацией к той или иной ОС, но на работу Windows это не влияет. Перфекционистам и сомневающимся или следовать документации. Дальнейшее обновление скрипта и ссылок на документацию не планируется.
Все команды выполняются в среде Windows PE.
В команде ниже замените N на номер диска.
diskpart list disk sel disk N
Теперь выполняйте следующие команды или откройте ранее сохраненный файл в блокноте, скопируйте весь текст и вставьте правой кнопкой мыши в окно командной строки. Подсказка. Если блокнот еще не открыт, необязательно выходить из diskpart. Откройте еще одну командную строку сочетанием Shift + F10 и наберите notepad.
clean rem == CreatePartitions-UEFI.txt == rem == These commands are used with DiskPart to rem create four partitions rem for a UEFI/GPT-based PC. rem Adjust the partition sizes to fill the drive rem as necessary. rem select disk 0 rem clean == convert gpt rem == 1. System partition ========================= create partition efi size=100 rem ** NOTE: For Advanced Format 4Kn drives, rem change this value to size = 260 ** format quick fs=fat32 label="System" assign letter="S" rem == 2. Microsoft Reserved (MSR) partition ======= create partition msr size=16 rem == 3. Windows partition ======================== rem == a. Create the Windows partition ========== create partition primary rem == b. Create space for the recovery tools === shrink minimum=500 rem ** NOTE: Update this size to match the rem size of the recovery tools rem (winre.wim) plus free space ** rem == c. Prepare the Windows partition ========= format quick fs=ntfs label="Windows" assign letter="W" rem === 4. Recovery tools partition ================ create partition primary format quick fs=ntfs label="Recovery tools" assign letter="R" set id="de94bba4-06d1-4d40-a16a-bfd50179d6ac" gpt attributes=0x8000000000000001 list volume list par exit
Да, я знаю, что diskpart можно «заскриптовать», но я не могу предугадать правильный номер диска, поэтому метод копирования-вставки оптимален с точки зрения краткости объяснений и скорости решения задачи 🙂
Структура разделов создана! Две последних команды перед выходом из diskpart покажут вам расклад по томам и разделам диска.
Здесь я хочу обратить ваше внимание на три момента:
- Картинка не соответствует командам, потому что последние неоднократно обновлялись 🙂
- Ключевым разделам назначены буквы W, T и S, но они действуют исключительно в этом сеансе Windows PE. В загруженной системе только раздел Windows получит букву — C.
- Утилита diskpart автоматически создает первый раздел со смещением 1024KB, что оптимально для SSD.
Как использовать дефрагментацию для оптимизации диска из командной строки или PowerShell
Командная строка и PowerShell также позволяют оптимизировать (обрезать или дефрагментировать) раздел. Все, что вам нужно сделать, это ввести команду defrag, за которой следует буква диска. Например, если вы хотите оптимизировать раздел R :, вы должны использовать «defrag r:» . Если все работало хорошо, вы должны получить отчет, подобный приведенному ниже, после оптимизации выбранного тома (обрезка, если это SSD, или дефрагментация, если это жесткий диск).
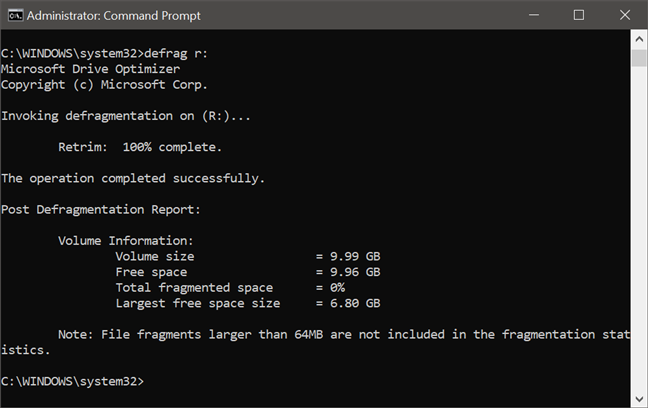
Отчет содержит информацию до и после процесса оптимизации, такую как размер тома, свободное пространство, общее фрагментированное пространство и самый большой размер свободного пространства.
Troubleshooting
Download diskpart
You can not download diskpart utility. This utility is a command line utility part of Windows.
To access diskpart, you have the following options:
- Use the original CD/DVD or USB of your Windows to access Recovery Console (for Windows XP) or System Recovery Options (for Windows Vista-8)
- Boot into the recovery mode of your Windows
- Use Easy Recovery Essentials, our recovery and repair disk, and open Command Line to access diskpart
Instructions on how to access diskpart if you use Easy Recovery Essentials:
- Download Easy Recovery Essentials
- Burn the ISO Image. Follow our instructions on how to burn a bootable ISO image. If you’d like to have a recovery USB instead, follow our instructions on how to make a recovery USB.
- Boot Easy Recovery Essentials from the CD, DVD or USB
- Select Launch Command Line
Instructions on how to access diskpart if you have the installation disc:
Instructions on how to access diskpart if you don’t have the installation disc:
Format USB with diskpart
To format a USB flash drive with diskpart, follow these steps:
- Open the utility by typing in Command Prompt
- Press Enter
- Once loaded, type :
list disk
- Press Enter
- Determine which of the disks listed is your USB flash drive, e.g. Disk 2.
- Type , if #2 is the USB flash drive presented by the list disk command
- Press Enter
- Type to clean the USB flash drive:
clean
- Press Enter
- Type this command:
create partition primary
- Press Enter
- Type :
active
- Press Enter
- You should now receive this confirmation message:
DiskPart marked the current partition as active.
- Type this command to format the USB flash drive:
format fs=ntfs label="MY USB DRIVE"
where is the NTFS file system (you can also use fs=fat32) and “MY USB DRIVE” is the label given to the USB drive.
- Type :
assign
- Press Enter
- Quit diskpart by typing :
exit
- Press Enter
Bootable USB with diskpart
To create a bootable USB using diskpart, follow the steps from .
Once successfully formatted the drive, simply copy the files to the USB drive.
USB not showing in diskpart
diskpart will not list external media, e.g. USB flash drive, if you’re using Windows XP.
Windows Vista to Windows 8 systems will show the USB flash drives in diskpart.
Создание EFI-раздела перед Windows
Загрузочный раздел обычно существует в начале диска, перед системным разделом. Так не обязательно должно быть, но делается с целью ускорения запуска Windows. Чтобы UEFI быстрее нашла загрузчик. На SSD такая оптимизация вряд ли будет ощутимой, а вот в случае с HDD можно побороться пусть даже за толику производительности.
На борту LiveDisk Стрельца запускаем AOMEI Partition Assistant. Делаем клик на системном разделе, на боковой панели операций жмём «Изменение размера».
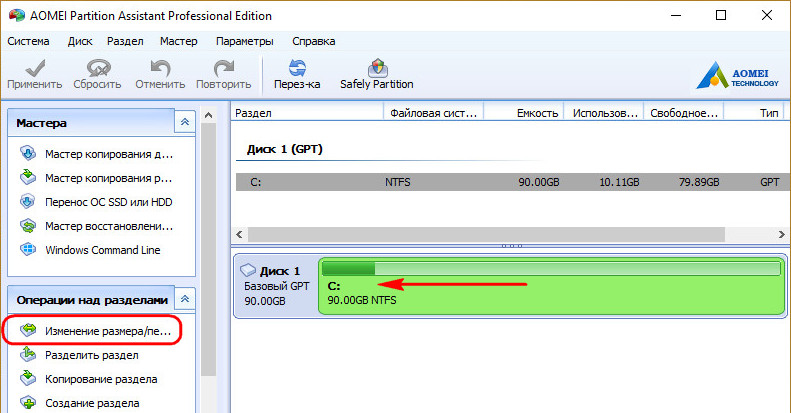
Немного оттягиваем ползунок на карте вправо, чтобы в графе ниже «Незанятое пространство перед» появилось несколько Мб. Далее вместо оттянутой цифры вписываем 105. Чтобы получилось 105 Мб. Жмём «Ок».
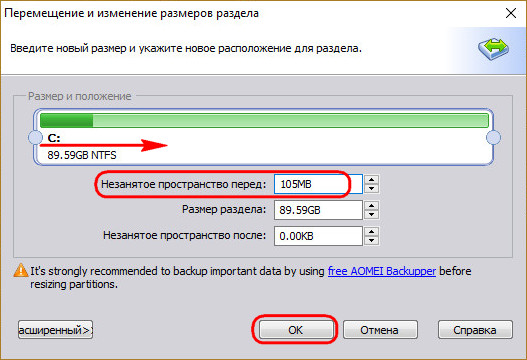
В итоге программа высвободит корректное значение дискового пространства, в нашем случае 102,01 Мб. И оставит небольшой хвост сзади раздела. Жмём «Применить».
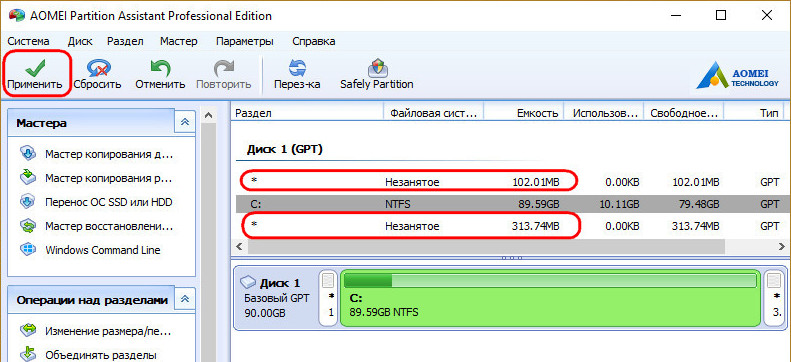
Подтверждаем.
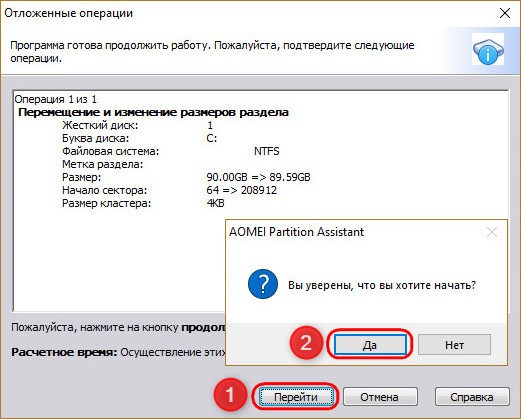
Далее можем присоединить хвост к разделу.
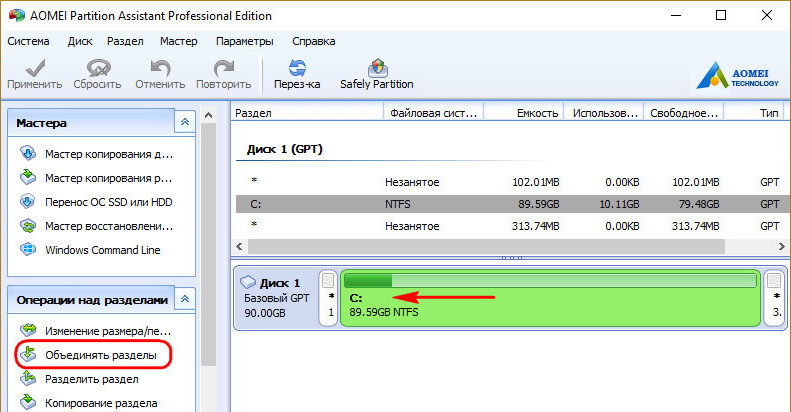
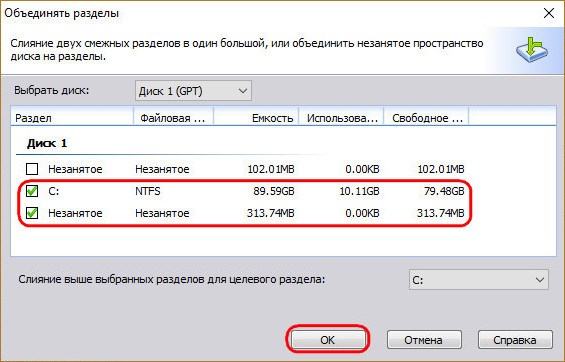
Теперь запускаем командную строку. И создаём EFI-раздел точно так же, как описано в п.1 статьи.
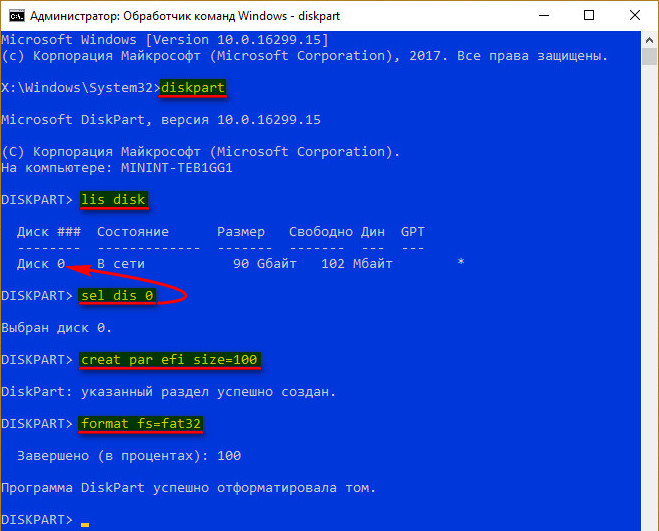
Вот EFI-раздел создан.
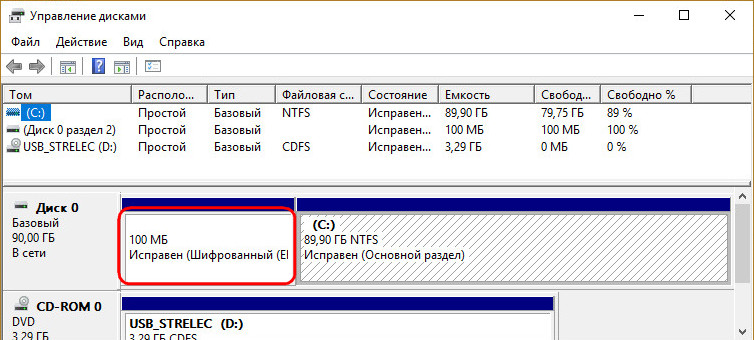
Осталось только пересоздать загрузчик, как описано в конце п.3 статьи.
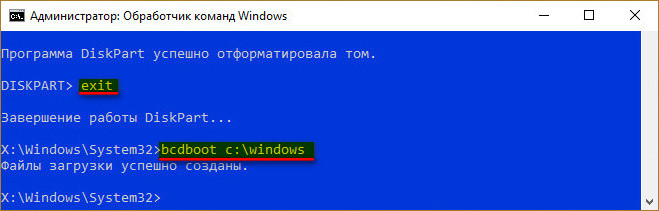
Method1: initialize a disk with Diskpart
Diskpart is one of Windows basic utilities with command line. You can use it to
manage your disk/partition/volume with a special command line, such as
create/delete/format/extend/shrink partitions and initialize/convert disk, etc. It
is more powerful than Windows Disk Management. To use a new disk or wipe existing
disk, the initialize disk of Diskpart can work it out. Windows snap-in tool Diskpart
initialize disk can help you use a new disk and wipe a hard disk clean with its
command line. To use it, you can do as following shows.
You need to open a command prompt first. Click Start, type “cmd” in the search bar.
Press Enter, it will pop out a command prompt. Or, you can press «WIN+R»
and type «cmd» to open the prompt. Then, type diskpart in the
prompt and press Enter.
So, here you should type «list disk» first, when it list all the disks, type «select disk, which you want to initialize.
Next, type “attributes cleared successfully” so that it can move to the next step
smoothly. Then, type “online disk”, then, the Diskpart successfully onlined the
selected disk.
Next, you can type “convert mbr” or “convert gpt” to change the selected disk to MBR
format or GPT format according to your requirements.
Once you initialized the disk and convert the disk into MBR format or GPT format, you
can create partition on it, which is pragmatic.
You can use Diskpart to create partition for you.
Как удалить раздел жесткого диска в windows
Предположим, вам надо не разделить, а объединить два диска воедино. Делается это через ту же утилиту управления дисками.
Примечание: объединить разделы без потери данных стандартными инструментами нельзя. Один из дисков в любом случае будет очищен. Чтобы случайно не удалить важные файлы, перенесите их на раздел, который будете расширять или другой накопитель.
- Нажмите правой кнопкой мыши по тому, который подлежит удалению. В меню выберите Удалить том.
- Подтвердите свое действие, после чего диск превратится в нераспределенное пространство на накопителе.
- Теперь нажмите правую кнопку мыши по диск, который надо расширить. Выберите в меню Расширить том.
- На втором этапе мастера расширения тома вы увидите два окошка. В правой части будет отображаться свободное пространство, которое можно добавить в существующий том. Чтобы добавить все место в раздел, просто выделите его в правом окне Выбраны: и нажмите Далее. Как вариант, вы можете добавить нужное вам количество из доступного пространства. Для этого введите объем в мегабайтах в окошко Выберите размер выделяемого пространства (МБ).
- На последнем окне нажмите Готово.
Таким образом можно создать любое количество дисков в рамках объемов вашего накопителя или же соединить их в один.