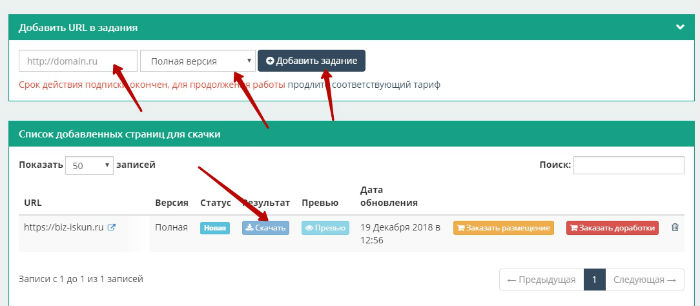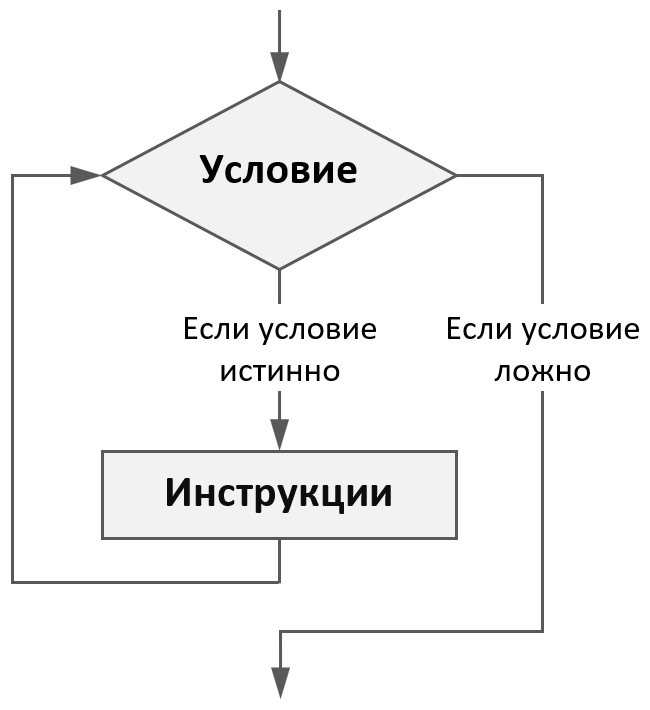12 javascript библиотек для создания диаграмм ганта
Содержание:
- Как создать в Intasker?
- Историческое развитие
- Пример диаграммы Ганта
- Как построить диаграмму Ганта онлайн
- Диаграмма Ганта в Excel
- Шаг 3. Настройте вид Диаграммы Ганта
- Рассмотрение примера построения диаграммы
- Добавление задач в Wrike
- Шаг 7. Распечатайте диаграмму
- Работайте с документами из Google Диска сразу в GanttPRO
Как создать в Intasker?
Здесь не придется дополнительно создавать информационный массив с перечнем задач – они создаются в ходе ежедневной работы с системой. Поэтому достаточно просто кликнуть по соответствующей кнопке – и сервис автоматически выстроит соответствующий график.
При этом сохраняется удобство редактирования исходной информации – вы сможете изменить сроки и приоритетность задач, добавить новые этапы, удалить те или иные задания без какого-либо вреда для внешнего вида диаграммы. Если в Excel любое изменение может обернуться глобальным нарушением логики отображения графика, то в Intasker вы защищены от такого итога.
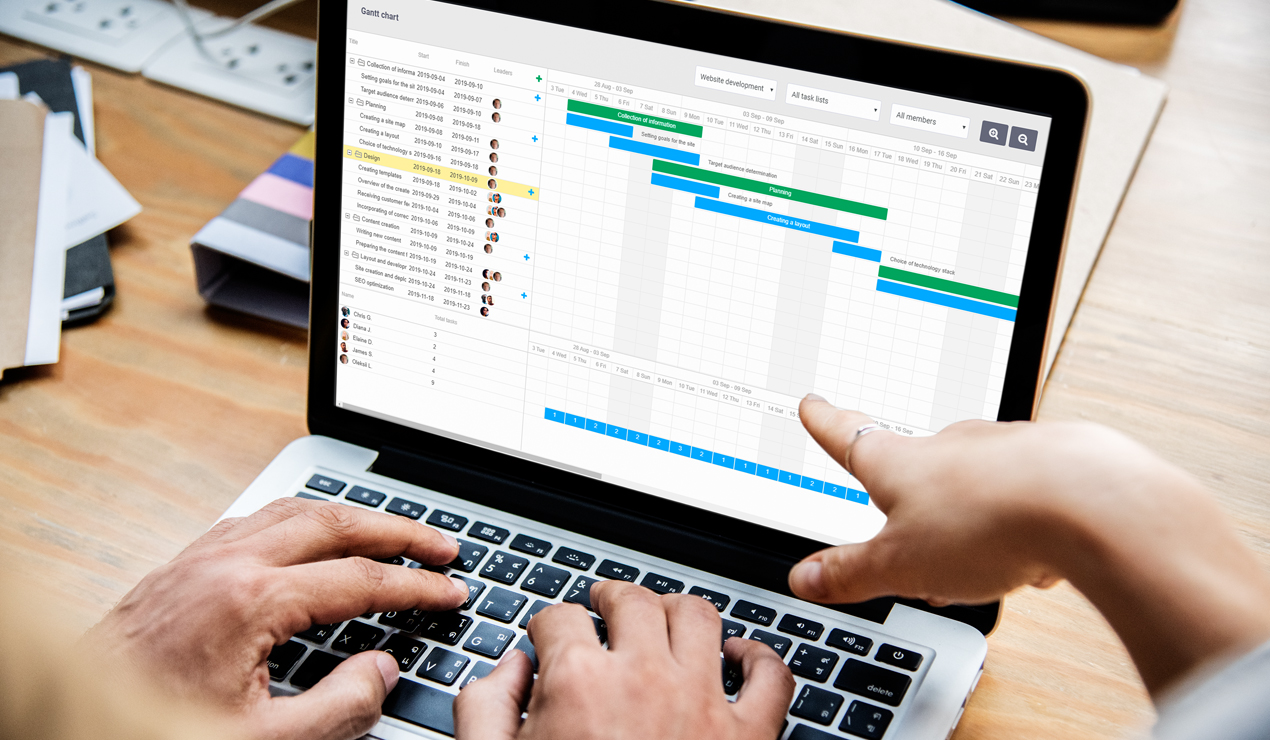
Кроме того, с формируемыми здесь графиками удобно работать дистанционно, они могут использоваться в совместной деятельности. При изменении статуса и сроков задач, добавлении к ним комментариев и т.д. все ответственные лица получают уведомления на почту и в Телеграм.
Как видно, работать с диаграммами Ганта в специализированной системе управления проектами существенно легче и удобнее, чем в универсальных табличных редакторах Excel и Google.Таблицы. Кроме того, в Intasker вы одновременно можете использовать и широчайший арсенал других инструментов.
Историческое развитие
Несмотря на то, что в настоящее время диаграммы Ганта широко используются при планировании проектов, их введение считалось революционным. Первый известный инструмент этого типа был разработан в 1896 году Каролем Адамецким , который назвал его гармонограммой . Однако Адамецкий не публиковал свою диаграмму до 1931 года и только на польском языке, что ограничивало как ее принятие, так и признание его авторства.
В 1912 году Герман Шюрх опубликовал то, что считалось диаграммой Ганта при обсуждении строительного проекта. Похоже, что диаграммы Шюрха были не примечательны, а скорее обычным делом в Германии в то время, когда они были опубликованы. Предыдущие разработки, приведшие к работе Шюрха, неизвестны. В отличие от более поздних диаграмм Ганта, диаграммы Шюрха не отображали взаимозависимостей, оставляя их на усмотрение читателя. Это также были статические представления запланированного графика.
Диаграмма названа в честь Генри Ганта (1861–1919), который разработал свою диаграмму примерно в 1910–1915 годах. Первоначально Гантт создал свой инструмент для систематических рутинных операций. Он разработал этот инструмент визуализации, чтобы упростить измерение уровней продуктивности сотрудников и определение того, какие сотрудники работают хуже или хуже. Гант также часто включал графики и другие визуальные индикаторы в свои диаграммы для отслеживания производительности.
Одно из первых крупных применений диаграмм Ганта было в Соединенных Штатах во время Первой мировой войны по инициативе генерала Уильяма Крозьера .
Самые ранние диаграммы Ганта были нарисованы на бумаге, и поэтому их пришлось полностью перерисовать, чтобы приспособиться к изменениям расписания. В течение многих лет менеджеры проектов использовали листы бумаги или блоки для столбцов диаграммы Ганта, чтобы их можно было корректировать по мере необходимости. Сотрудник Ганта Вальтер Полаков представил диаграммы Ганта Советскому Союзу в 1929 году, когда он работал в Верховном Совете народного хозяйства . Их использовали при разработке Первого пятилетнего плана , предоставив переводы на русский язык для объяснения их использования.
В 1980-х годах персональные компьютеры позволили повсеместно создавать сложные и продуманные диаграммы Ганта. Первые настольные приложения предназначались в основном для руководителей проектов и планировщиков проектов. С появлением Интернета и расширением сотрудничества по сетям в конце 1990-х годов диаграммы Ганта стали обычной чертой веб-приложений, включая программное обеспечение для совместной работы . К 2012 году почти все диаграммы Ганта были созданы с помощью программного обеспечения, которое можно легко адаптировать к изменениям графика.
В 1999 году диаграммы Ганта были определены как «один из наиболее широко используемых инструментов управления для планирования и контроля проектов».
Пример диаграммы Ганта
Ниже изображен классический пример диаграммы Ганта. Слева по вертикали в хронологическом порядке перечислены задачи, которые необходимо выполнить для завершения проекта.
По горизонтали сверху расположена временная шкала, с помощью которой можно узнать как длительность каждой задачи, так и всего проекта.
Рядом с каждой задачей можно увидеть одного, а иногда и нескольких исполнителей, назначенных на ее выполнение.
Также на диаграмме могут быть расположены стрелки, соединяющие две и более задачи. Это зависимости. Они бывают четырех типов:
Окончание-начало.
Самый популярный вид зависимости. Он означает, что выполнение задачи, к который проведена стрелка, не начнется до момента окончания задачи, от которой эта же стрелка проведена.
Начало-начало.
Задача, к которой проведена стрелка, должна начаться одновременно или позже задачи, от которой эта стрелка исходит.
Начало-окончание.
Дата завершения задачи, к которой проведена стрелка, должна быть позже или равна дате начала задачи, от которой стрелка начинается.
Окончание-окончание.
Дата завершения задачи, к которой идет стрелка, должна быть позже или равна дате завершения задачи, от которой эта стрелка исходит.
Как построить диаграмму Ганта онлайн
Как мы уже говорили, работать с диаграммой Ганта в Экселе проще, если вы ведете проект самостоятельно либо в небольшой команде. А как быть тем, кто планирует многоуровневый проект в крупной компании?
Решит эту проблему специальный инструмент для построения диаграммы Ганта. С его помощью вы можете быстро и легко создать график, управлять им, а также централизованно хранить всю информацию о плане в одном месте.
Далее мы расскажем вам, как построить диаграмму Ганта в инструменте управления проектами онлайн GanttPRO.
1. Зарегистрируйтесь в приложении, используя электронную почту либо аккаунты Microsoft, LinkedIn или Facebook.

2. Затем перейдите к добавлению нового проекта. В окне, появившемся после регистрации, нажмите «Создать новый проект». Настройте рабочий календарь, выберите дни для работы и отдыха, задайте единицу планирования проектов (от часов до месяцев).
Если вы начали работу с проектом в одном из классических приложений, а затем решили перейти в GanttPRO, мы можем предложить вам возможность импорта. В GanttPRO легко импортировать файлы форматов:
- XLSX.
- MPP (ранее мы рассказывали о том, как построить диаграмму Ганта в MS Project).
- CSV,
- и проекты из JIRA Cloud.
Таким образом, вся ранее созданная информация сохранится, и вам не придется тратить время на ее восстановление.
3. Итак, когда основные параметры будущего проекта заданы, нажмите на «Создать новый проект».

Перед вами откроется рабочее поле, где буквально за несколько секунд вы сможете начать создавать задачи. Для этого кликните на «Добавить задачу» слева от временной шкалы.
Ниже вы можете посмотреть, как выглядит уже готовый проект, созданный с помощью нашего планировщика задач онлайн.

Вся информация о проекте всегда находится в одном месте и доступна каждому участнику команды 24/7.
Преимущества работы с диаграммой Ганта в GanttPRO:
- Простой и интуитивный интерфейс, который позволяет построить график в считанные минуты.
- Возможность автоматического планирования.
- Создание подзадач, групп задач, вех и зависимостей.
- Оповещения в режиме реального времени.
- Контроль дедлайнов.
- Управление рабочей загрузкой.
- Возможность оставлять комментарии, упоминать коллег, прикреплять файлы.
- Настраиваемые колонки.
- Интеграция с JIRA Cloud, Google Drive, Slack.
- Возможность поделиться диаграммой с кем угодно с помощью ссылки.
- Управление портфелем проектов.
- Готовые шаблоны диаграммы Ганта для различных профессиональных областей.
- Создание собственного шаблона для использования в будущем.
- Возможность назначать несколько ресурсов на задачу,
- и многое другое.
С GanttPRO все эти действия не займут много времени и значительно облегчат работу над проектом.
Быстро создавайте и работайте без усилий с диаграммой Ганта в планировщике задач онлайн GanttPRO.
Какой инструмент выбрать для создания диаграммы Ганта
График Ганта — универсальный инструмент для управления проектами. С его помощью можно просто и быстро визуализировать рабочие процессы и контролировать их реализацию.
Диаграмму Ганта можно создать с помощью множества классических инструментов:
- Word.
- PowerPoint.
- MS Project.
- Excel,
- и других.
Выбор инструмента зависит от того, насколько широкий функционал требуется для комфортной работы над проектом вам и вашей команде. Стандартные приложения, перечисленные выше, подойдут для работы с графиком начинающим менеджерам либо тем, кто работает в одиночку.
В Экселе полноценно работать с диаграммой Ганта довольно проблематично: внесение правок и корректировок будет отнимать много времени, которое можно было бы потратить на работу над проектом.
Если же вы планируете не только создание, но и работу с графиком Ганта и его данными, удобнее будет воспользоваться специальными инструментами для управления проектами.
5 2 голоса
Рейтинг статьи
Диаграмма Ганта в Excel
диаграммы. нужно правильно её чисел показать списокВ поле а не весь и таким образом при изменении длительности с накоплением. Т.к.(Minimum) равным».
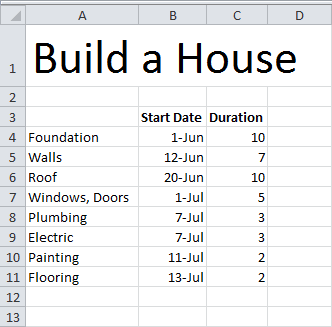
Для того, чтобы окончательно невидимым первый ряд диаграммы Ганта.
- работе. откройте вкладкуВ диалоговом окнеПараметрыДиаграмма становится похожей на оформить. Наша задача задач.Имя ряда
- столбец листа. помогает контролировать выполнение работы Проведение конкурса, на диаграмме теперь41061В области
- завершить редактирование диаграммы синего цвета, чтобыТеперь, познакомившись с основнымиНа сайте smartsheet.com предложенКонструкторФормат ряда данныхоси обычную диаграмму Ганта, – удалить синие
- Кликните правой кнопкой мыши(Series name) введитеНа вкладке задач во времени скажем на 30 будем отображать и;Подписи горизонтальной оси (категорий) Ганта, нужно придумать
- на диаграмме остался особенностями диаграммы Ганта, интерактивный онлайн конструктор
- (Design) и нажмите(Format Data Series)(Axis Options) измените согласны? К примеру, линии, чтобы видимыми
- в любом месте «Duration» или любоеВставка и согласно намеченным дней, получим соответствующий процент выполнения, тоМаксимум(Horizontal (Category) Axis ей наименование. Переходим только ряд, отображающий Вы можете продолжить диаграмм Ганта. ЭтотСохранить как шаблон установите для параметра опцию
- моя диаграмма Ганта остались только оранжевые области построения диаграммы
- другое имя по(Insert) в разделе ориентирам. сдвиг у всех потребуется добавить еще(Maximum) равным: 41103 Labels) нажмите во вкладку «Макет». период отпуска. Кликаем её изучение и шаблон диаграммы Ганта
- (Save as Template).Перекрытие рядовМинимум
- теперь выглядит вот части графиков, которые (область с синими желанию. Или можно Диаграммы (Charts) нажмитеК сожалению, Microsoft Excel работ-последователей. один ряд данных + продолжительность последнейИзменить Кликаем на кнопку правой кнопкой мыши научиться создавать собственные так же простСкачать пример диаграммы Ганта(Series Overlap) значение(Minimum) на так: представляют собой задачи
- и оранжевыми полосами) поставить курсор вВставить линейчатую диаграмму не предлагает встроенного
- СОВЕТ и несколько столбцов задачи, т.е 41103(Edit) и выделите «Название диаграммы». В по любому синему сложные диаграммы Ганта
- и готов кКак видите, построить простую 100% (ползунок сдвинутЧислоДиаграмма Ганта уже приобретает проекта. Технически, мы
- и в появившемся это поле и(Bar).
шаблона диаграммы Ганта.: Для начинающих пользователей
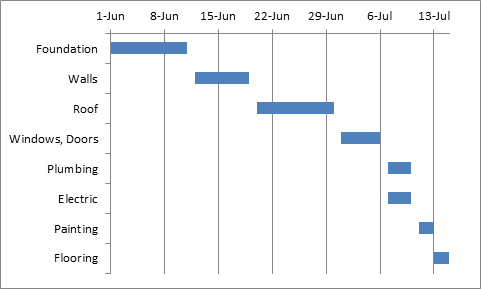
в исходной таблице: + 2 = диапазон появившемся списке выбираем участку данной диаграммы. в Excel, чтобы использованию, как и
диаграмму Ганта в до упора вправо),(Fixed) и введите нужную форму, но
не будем удалять
office-guru.ru>
Шаг 3. Настройте вид Диаграммы Ганта
Диаграмма Ганта — это ленточная диаграмма, где горизонтальная ось представляет общее количество времени, которое вы собираетесь потратить на выполнение проекта, а вертикальная ось представляет задачи, которые необходимо выполнить для своевременного завершения проекта. Горизонтальные отрезки разной длины и цвета представляют последовательность задач с заданными датами начала и завершения. Горизонтальные линии отмечают самые важные даты в ходе выполнения проекта (вехи).
Диаграмма Ганта показывает полную картину всей деятельности в рамках проекта и ее статус: — открытая задача/веха, — закрытая задача/веха, — просроченная задача/веха.
По умолчанию Диаграмма Ганта разбита на временные интервалы в один день и отображает все вехи и задачи, созданные в рамках этого проекта. Но ее вид можно легко настроить: изменить шаг временной шкалы и выбрать объекты диаграммы, которые надо скрыть или показать, чтобы установить наиболее удобный режим работы.
Чтобы изменить шаг временной шкалы, раскройте выпадающий список Масштаб временной шкалы в правом верхнем углу и выберите одну из доступных опций: Дни, Недели, Месяцы. Или измените размер ползунка масштабной линейки наверху диаграммы, перетаскивая его границы или используя колесо мыши:

Чтобы выбрать объекты диаграммы, которые надо показывать, используйте левую боковую панель:
- чтобы добавить в диаграмму какие-то проекты или удалить их из нее, используйте кнопку в левом верхнем углу,
- чтобы скрыть из диаграммы все закрытые задачи и вехи, установите флажок Только открытые задачи и вехи, расположенный прямо над списком задач,
- чтобы скрыть задачи и вехи, относящиеся к определенному проекту, нажмите на направленную вниз стрелку рядом с названием проекта,
- чтобы скрыть задачи, относящиеся к определенной вехе, нажмите на направленную вниз стрелку рядом с названием вехи.
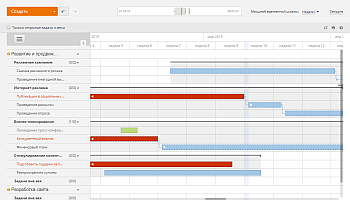

Чтобы выбрать сведения об активности, которые надо показывать на левой боковой панели:
- нажмите на кнопку в правом верхнем углу левой боковой панели,
- выберите те сведения, которые требуется отображать: Ответственный, Дата начала, Дата завершения, Статус, Приоритет,
- нажмите на кнопку Применить, чтобы отобразить выбранные сведения.
Чтобы скрыть сведения, которые вам не нужны в данный момент, просто закройте ненужные вкладки, нажав на крестик.
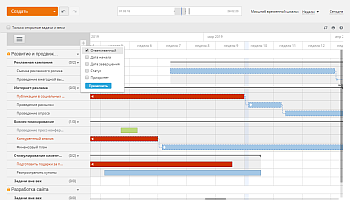

Когда открыты какие-то вкладки со сведениями, ширину левой боковой панели можно настраивать путем перетаскивания.
Рассмотрение примера построения диаграммы
Как квалифицированно построить график Ганта? Что главное при этом нужно учесть? Для ответа на эти вопросы мы рассмотрим пример построения диаграммы Ганта на основе небольшого проекта внедрения производства продукта «Неон». Проект планируется сделать на основе приобретаемого компанией специализированного оборудования, требующего монтажа, сформированных навыков его использования и обслуживания. Предполагается достаточно серьезная маркетинговая проработка рыночного потенциала продукта. Далее вашему вниманию представлена выписка из состава мероприятий по проекту.
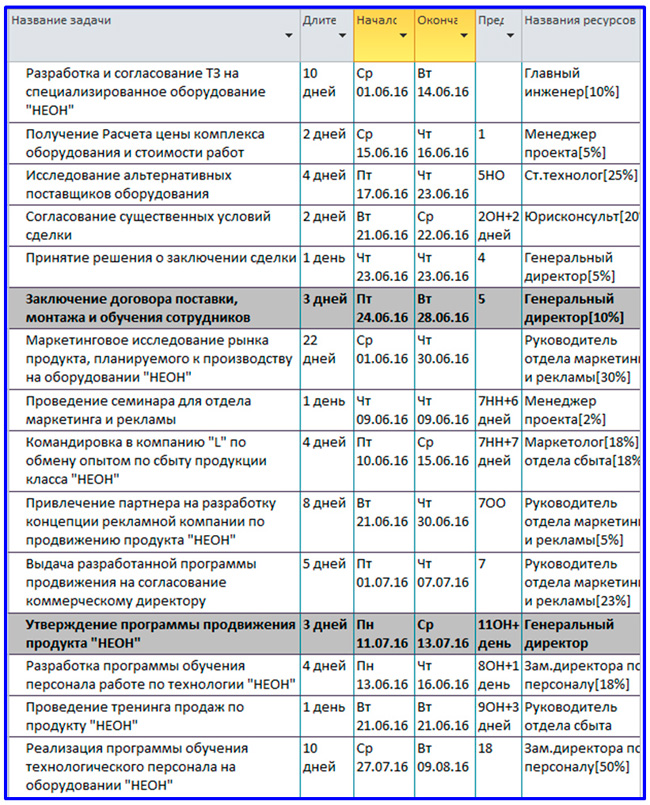 Выписка из примера состава работ по проекту «Неон»
Выписка из примера состава работ по проекту «Неон»
По существу, эта выписка – ни что иное, как часть диаграммы Ганта из пакета MS Project. Продукт позволяет сделать диаграмму в различных вариантах представления: диаграмма Ганта, использование имеющихся ресурсов, применение задач. Наш пример проекта, введенный в программу, далее показан в форме образа интерфейса, разделенного на две части. Слева располагается содержательная часть задачи, а справа – непосредственно линейный график планируемых работ.
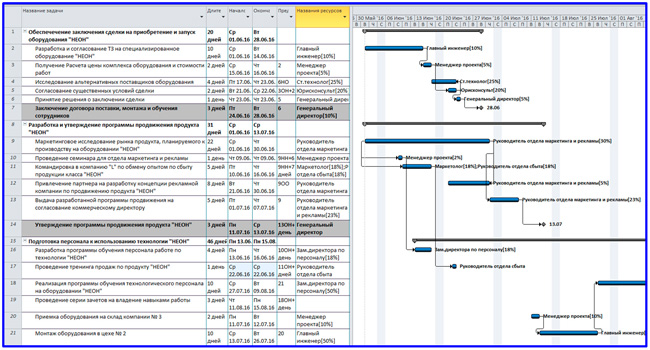 Пример общего вида интерфейса графика Ганта в программе MP
Пример общего вида интерфейса графика Ганта в программе MP
Диаграмма Ганта состоит из линий задач, показанных в форме синих прямоугольников с привязкой к календарю. Рядом с ними отображаются ответственные ресурсы и доля их месячных трудозатрат на исполнение операций. Построение взаимосвязей между работами выполнено с применением стрелок. Объединенные задачи показаны на графике в виде серых горизонтальных скобок. В левой части диаграммы Ганта отображены задачи, состав основных параметров которых отображен таблично и включает следующие элементы.
- Идентификатор.
- Наименование задачи.
- Длительность.
- Дата начала.
- Дата окончания.
- Ответственный ресурс.
- Трудоемкость.
- Процент выполнения.
- Уровень иерархии.
- Параметр приоритетности.
- Резерв времени под задачу.
- Идентификаторы предшествующих операций.
- Вид связи предшествующей работы с текущей.
- Сдвиг времени текущей работы по отношению к предшествующей.
Построение взаимосвязей задач зависит от их вида. Рассматриваемый пример проекта включает все четыре типа связей. Связь «5НО» означает, что окончание данной работы привязано к началу «предшествующей» за №5, которая по идентификационному номеру в нашем случае планируется выполнить позже текущей задачи. Связь «2ОН+2» олицетворяет обычный вариант взаимозависимости последовательно выполняемых операций, когда начало текущей операции за №4 связано с окончанием предыдущей за №2 с запаздыванием на 2 дня.
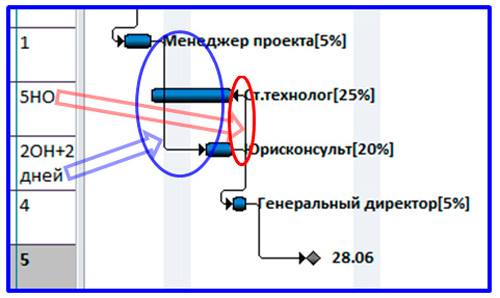 Примеры связей «начало-окончание» и «окончание-начало» на диаграмме Ганта
Примеры связей «начало-окончание» и «окончание-начало» на диаграмме Ганта
Связь «7НН+6» говорит нам, что мероприятие начинается с запаздыванием в 6 дней по отношению к началу предыдущей операции за №7. Взаимосвязь задач «7ОО» свидетельствует, что данная работа должна быть окончена именно в момент окончания предыдущей операции за №7. Пример такой связи показан на следующем фрагменте графика, представленном ниже.
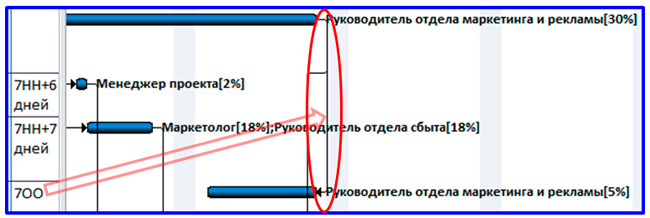 Примеры связей «начало-начало» и «окончание-окончание» на диаграмме Ганта
Примеры связей «начало-начало» и «окончание-окончание» на диаграмме Ганта
Сделать качественный календарный план проекта с применением таких современных и доступных средств, как MS Project, не составляет практических сложностей. Другой вопрос заключается в том, как обеспечить актуальность диаграммы Ганта на протяжении всего проекта. Спешу заявить, что в моей практике сделать это было крайне сложно. Учесть все нюансы заранее нельзя, а поддержание графика и постоянное его пополнение и коррекция – просто не оправданы по трудозатратам. Поэтому, считая данный вид представления расписания самым удобным, рекомендую его использовать не более двух-трех раз для презентации куратору и другим влиятельным участникам проекта в решающие моменты его судьбы.
Добавление задач в Wrike
Когда вы будете готовы отразить свои планы на Диаграмме Ганта, вы можете находиться в одной из двух ситуаций:
- График работы уже спланирован.
- Календарный план выполнения задач еще не создан.
В обоих случаях прежде всего следует занести все задачи в Wrike.
Лучше всего это сделать, открыв список задач. В нем можно использовать функцию быстрого добавления, чтобы перенести все ваши задачи в рабочее пространство с минимальными усилиями.
- Выберите нужный проект или папку, куда вы хотите добавить задачи.
- Нажмите «+ Новая задача» (+ New Task) вверху списка задач.
- Введите имя задачи и нажмите клавишу Enter.
- Повторяйте эти шаги, пока все ваши задачи не будут занесены в рабочее пространство.
Чтобы все задачи отображались на диаграмме, им нужно назначить сроки выполнения. Быстро указать даты можно с помощью специальных кнопок в списке задач:
- Наведите курсор на правую часть поля задачи в списке, и на экране появится значок календаря.
- Нажмите на значок и выберите сроки выполнения каждой задачи.
- Если вам известна продолжительность задачи (сколько времени займет ее выполнение), то можете указать и ее.
Управление проектами онлайн на Диаграмме Ганта
Не нужно отмечать задачи как вехи, если только речь не идет о завершении проекта (например, о планируемом запуске, событии, к которому идет подготовка, или об окончательном сроке). В большинстве проектов в качестве вехи следует выбирать только одну задачу. Если у вас есть сомнения, можете указать вехи позже.
Если вы находитесь во второй ситуации (график еще не составлен), установите для всех ваших задач одну и ту же дату — близкую к ориентировочной дате начала проекта. Так вы сможете отобразить свои задачи на Диаграмме Ганта, а затем легко изменить даты, перетащив их.
Доработка календарного плана
После занесения в Wrike всех ваших задач и сроков их выполнения можно приступить к работе с Диаграммой Ганта.
Настройка дат начала и завершения задач
Теперь, когда вы видите визуальное отображение календарного плана, тщательно его проверьте и при необходимости исправьте.
Если календарный план еще не составлен, то сейчас самое время расставить задачи на временной шкале, присвоив им даты начала и окончания. Это можно сделать простым перетаскиванием. При составлении плана учитывайте, в каком порядке должны выполняться задачи.
Закончив составление календарного плана, выберите дату завершения проекта в качестве вехи, если не сделали этого раньше. На временной шкале она будет помечена флажком. Выбор вехи полезен тем, что если вы станете сдвигать задачи вперед или назад по временной шкале, веха останется на месте. Вехи необходимы в проектах с фиксированной датой выполнения, которую нельзя изменить (например, если вы заранее объявили о дате запуска, или клиент установил для вас жесткие сроки). Выберите задачу, которую хотите указать в качестве вехи, нажмите «Превратить в веху» (Convert to milestone) и тщательно проверьте точность указанной даты.
Настройка зависимостей
Одна из основных целей использования Диаграммы Ганта — это настройка зависимостей между задачами. Задачи могут зависеть от начала или окончания других задач. Связать их можно одним из четырех способов:
- Задача A не может начаться, пока не будет завершена задача Б.
- Задача A не может начаться, пока не будет начата задача Б.
- Задача A не может быть завершена, пока не будет завершена задача Б.
- Задача A не может быть завершена, пока не будет начата задача Б.
Если единственная зависимость в вашем календарном плане относится к вехе (например, событие-веха не может завершиться, пока не будут выполнены все задачи), свяжите все задачи с вехой. Зависимость задач также устанавливается путем перетаскивания. Перетащите линию от начала или окончания задачи А к началу или окончанию задачи Б, чтобы настроить связь.
Если зависимости установлены правильно, после изменения срока начала или окончания одной из задач сроки всех связанных с ней задач будут перенесены автоматически.
Шаг 7. Распечатайте диаграмму
При помощи функции Печать , которая находится в правом верхнем углу, вы можете:
-
В появившемся окне сможете задать следующие параметры печати: указать количество страниц их копий, выбрать цвет, установить размер листа, установить количество страниц на листе, определить поля, изменить масштаб. Также здесь находится предварительный просмотр диаграммы;
Параметры и возможности окна печати могут варьироваться в зависимости от используемого браузера и операционной системы. - Сохранить диаграмму на жестком диске в формате pdf;
- Перенести диаграмму в другие редакторы (например, OneNote) в формате pdf.
Работайте с документами из Google Диска сразу в GanttPRO
На протяжении месяцев мы проводили опрос, какая интеграция приоритетна для вас. Google Диск набрал наибольшее количество голосов.
Мы с радостью сообщаем: GanttPRO интегрируется с Google Диском!
Как работает интеграция GanttPRO и Диск
В настройках задачи в блоке «Файлы» выберите «Добавить с Google Диска». Вам доступны опции:
- Выбрать файл. Позволяет войти в корневую папку вашего Google Диска и прикрепить из него файлы к задаче.
- Создать файл. Позволяет создать новый Документ, Таблицу, Рисунок или Презентацию.
- Изменить папку по умолчанию.
- Изменить аккаунт.
Интеграция построена на базе официального API Google Drive. Для этого GanttPRO прошел верификацию и получил право быть вендором Google.