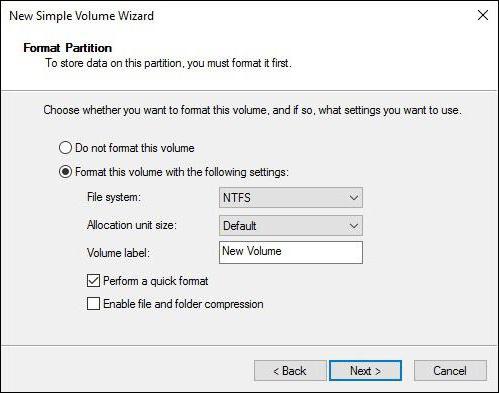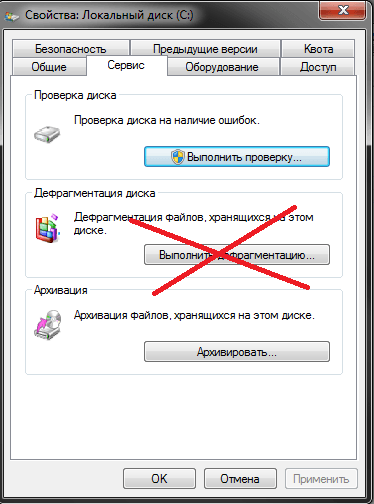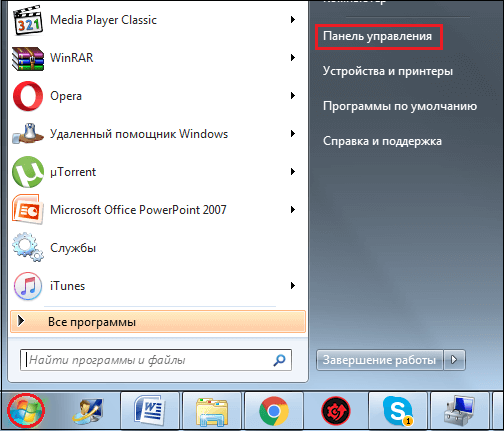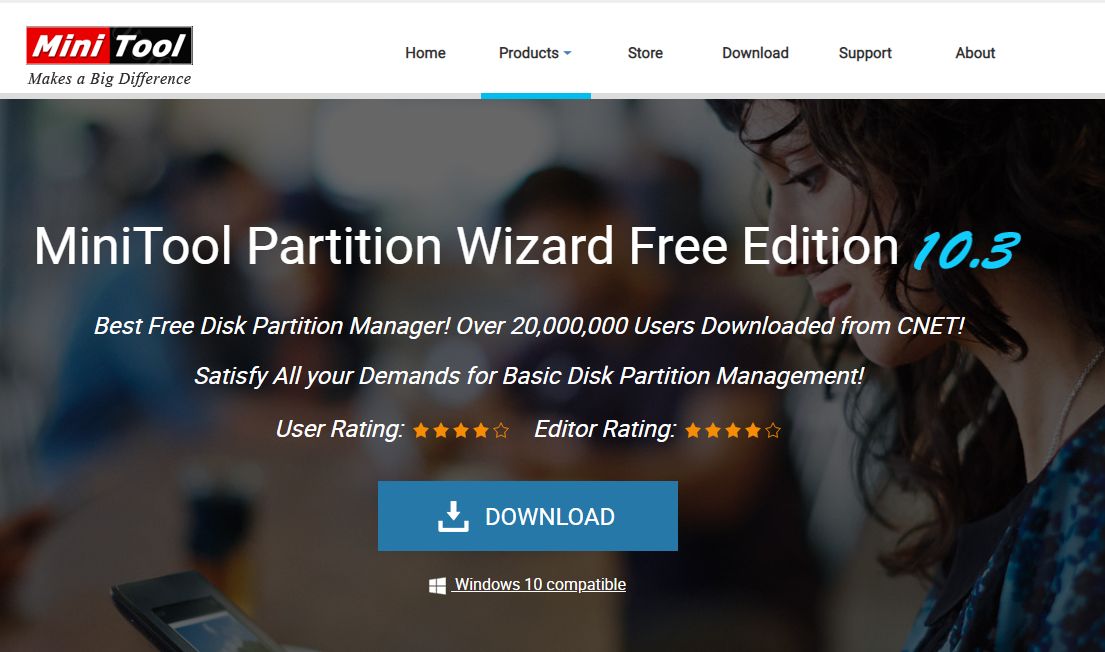Двойная оптимизация: дефрагментация жесткого диска и реестра windows
Содержание:
- Инструменты Windows
- Дефрагментация диска на Windows 7
- Как сделать дефрагментацию диска на виндовс через систему
- Как сделать дефрагментацию диска на Windows 7 с помощью программы Defraggler
- Третий способ
- Как сделать дефрагментацию диска — пошаговые действия
- Как сделать дефрагментацию диска на Виндовс 7
- Специальные программы
- Дефрагментация диска в Windows с помощью командной строки
- Как выполнить дефрагментацию диска в Windows 7 через командную строку?
- FAQ. Вопросы по дефрагментации: зачем делать, как часто и т.д.
- Дефрагментация диска сторонними программами.
- Что же означает дефрагментация жесткого диска?
- Планирование дефрагментации во время вашего отсутствия
- Что еще нужно учитывать при дефрагментации диска.
- Вывод
Инструменты Windows
Теперь отдельно о том, как можно выполнить оптимизацию средствами самой ОС.
Для этого стоит рассмотреть 2 доступных метода.
Первый вариант самый простой. Это встроенная утилита для дефрагментации, для запуска которой не нужны никакие сторонние программы. Последовательность выглядит так:
- откройте проводник или просто запустите «Мой компьютер»;
- найдите список всех доступных на компьютере дисков;
- выберите тот, который нужно оптимизировать;
- кликните по нему правой кнопкой манипулятора;
- в контекстном меню выберите пункт «Свойства»;
- в открывшемся окне нажмите на вкладку «Сервис»;
- нажмите кнопку «Дефрагментация», либо «Оптимизировать», в зависимости от версии ОС;
- появится новое окно, где нужно один раз кликнуть по одному из разделов левой кнопкой;
- теперь нажмите на «Анализировать»;
- если анализ покажет, что диск действительно сильно фрагментирован, снова выберите этот раздел;
- но теперь нажмите кнопку «Оптимизировать»;
- дождитесь завершения процедуры.
СОВЕТ. Диск обязательно нужно дефрагментировать, если в процентном соотношении фрагментация составляет более 10%.
Есть и альтернативный вариант, как выполняется дефрагментация. Делается она через командную строку.
Такая методика среди новичков не пользуется особой популярностью, поскольку многих банально пугает этот редактор на чёрном фоне. Но всё же об этом способе тоже нужно знать.
Смысл заключается в следующем:
- через меню «Пуск» откройте поисковую строку;
- начните вводить запрос «Командная строка»;
- запустите приложение, нажав по нему правой кнопкой мыши;
- откройте от имени администратора;
- нажав на «Да», подтвердите разрешение на внесение изменений;
- в появившемся чёрном окне редактора пропишите команду defrag;
- если нужно оптимизировать диск C, введите команду defrag /a c:/;
- команда defrag /x /u c: позволит провести оптимизацию и соединить всё освободившееся пространство.
Если этот метод по той или иной причине пугает, а стандартные средства вам кажутся малоэффективными, есть другой вариант. Это специальное программное обеспечение.
Powershall
Фактически это ещё одна встроенная утилита, являющаяся альтернативой для командной строки. Только здесь функционал намного обширнее.
Через этот сервис можно выполнять различные команды и процессы, включая оптимизацию дискового пространства в фоновом режиме.
Для работы потребуется:
- через поисковую строку найти Powershall;
- запустить утилиту от имени администратора;
- прописать команду Optimize-Volume -DriveLetter X -Analyze -Verbose для анализа;
- здесь буква X означает раздел дискового пространства;
- если нужно проверить диск C, вместо X пропишите C;
- ввести следующую команду Optimize-Volume -DriveLetter X -Verbose, заменив X на оптимизируемый раздел;
- дождаться завершения оптимизации.
Вот и всё, процедура завершена. Во многом это более простой вариант, нежели использование командной строки. Но тут уже каждый пользователь сам выбирает для себя оптимальный метод.
Дефрагментация диска на Windows 7
Дефрагментация Виндовс 7 представляет собой специальную процедуру оптимизации разделов ЖД. Проведение такой процедуры необходимо для непрерывного хранения данных на жёстком диске. Опытные специалисты рекомендуют выполнять дефрагментацию накопителя раз в пол года.

Внешний вид жёсткого диска для персонального компьютера
Дефрагментация позволяет расположить информацию на жёстком диске в строгой последовательности, т.е. воссоединить отдельные файлы, которые распространились по разным местам диска в ходе его фрагментации.
Когда стоит дефрагментировать накопитель
Существует несколько ситуаций, которые свидетельствуют о необходимости проведения фрагментации:
- Низкая скорость передачи данных. С фрагментированными файлам ЖД будет работать дольше. Поэтому, если пользователь заметил, что файл небольшого размера копируется на жёсткий диск в течение нескольких минут, то необходимо произвести дефрагментацию.
- Замена битых секторов. Если накопитель ПК повреждён, то битые сектора принято удалять посредством использования специализированного софта. При этом уменьшается общий объём памяти ЖД, но оптимизируется его работа. После замены битых секторов рекомендуется производить дефрагментацию накопителя, т.к. последовательность расположения кластеров нарушается.
- Чистка ПК от «мусора», вирусов и прочей информации. После выполнения данной процедуры рекомендуется также дефрагментировать системный диск.
Обратите внимание! Для осуществления дефрагментации нужно воспользоваться специализированными программами, которые лучше скачивать с официального сайта

Битые сектора ЖД на ПК
Можно ли дефрагментировать диск с операционной системой
Чтобы произвести дефрагментацию жёсткого диска или твердотельного накопителя, не обязательно удалять операционную систему, которая на нём может находиться.
Как сделать дефрагментацию диска на виндовс через систему
Для этого, нам необходимо в строку поиска просто ввести слово «Дефрагментация». Если у вас стоит Windows 8, 10, вам необходимо ввести горячие клавиши Win + R. У нас появляется картинка:
У вас не обязательно будет такая, но что-то вроде этого. Кликнем по слову дефрагментация диска, выбираем системный диск C (вы можете выбрать все дискb), и вначале проведем анализ, нажав «Анализировать диск».
Мы видим, что анализ пошел и видим, сколько процентов проанализировано:
Из скриншота мы видим, что все наши диски фрагментированы, но мы проведем дефрагментацию только диска C. Для этого, выделим данный диск, и нажмем «Дефрагментация».
СОВЕТУЮ ПОЧИТАТЬ: — Качественная дефрагментация диска
У нас началась дефрагментация. По окончании, у вас появится надпись, что дефрагментация закончена.
Система конечно хорошо проводит дефрагментацию, но я предпочитаю выполнять дефрагментацию, используя сторонний софт. На мой взгляд, подобные софты проводят её более качественно. Как сделать дефрагментацию диска при помощи одного из таких софтов, Defrag Free, я уже писал в статье: — «Программа для дефрагментации – Defrag Free». Сейчас же мы рассмотрим другую программу, а именно Wise Dick Cleaner.
Как сделать дефрагментацию диска на Windows 7 с помощью программы Defraggler
Этот программный комплекс позволяет делать процесс более гибким, располагая различными настройками, удобным сервисом и множеством функций. Предварительно нужно очистить компьютер от ненужных файлов, фрагментов удаленных программ. Если винчестер заполнен более чем на 85%, то корректно структурировать его невозможно.
Делать дефрагментацию на Виндовс 7 нужно в такой последовательности:
- Запускают Defraggler: нужно щелкнуть правой кнопкой мыши и выбрать в открывшемся меню операцию «Запустить от имени администратора»
- В верхнем окошке выбирают название ссд диска и нажимают на кнопку «Дефрагментация диска». Сервис позволяет делать структуризацию сразу нескольких носителей информации: нажимают Ctrl и выделяют их обозначения
Благодаря возможностям Defraggler можно сделать дефрагментацию в системе Windows 7 максимально прозрачной. Информация высвечивается конкретно по каждому винчестеру. Кроме того, указываются наименования фрагментированных файлов. Можно делать их структурирование по отдельности, а не всего диска – для этого нужно открыть «Список файлов».
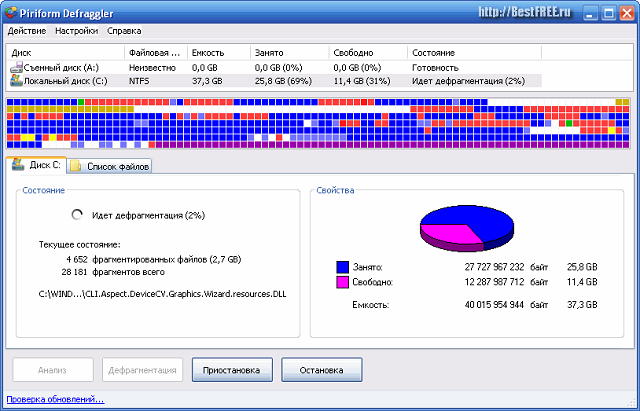
После выполнения цикла необходимых операций, следует провести перезагрузку компьютера. Запуск операционной системы Виндовс 7 благодаря структуризации жесткого диска, значительно ускоряется, возрастает и скорость работы программ. Если компьютер используют только для чтения, набора документов, редактирования, дефрагментировать твердотельный накопитель нужно не реже 1 раза в месяц, этому должен предшествовать сделанный анализ уровня фрагментирования.
Третий способ
Нажимаем на клавиатуре волшебную комбинацию клавиш Win+R.

В появившимся окне прописываем команду dfrg.msc.

После чего должна запуститься программа дефрагментации. Попали в программу дефрагментации, выбираем нужный локальный жесткий диск и нажимаем анализ.
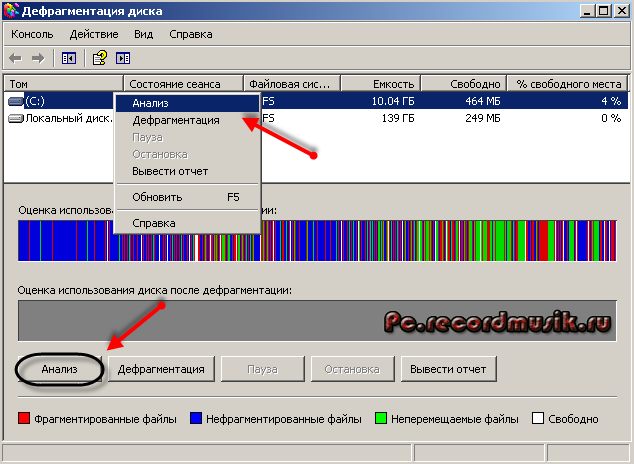
По завершению анализа (обычно около минуты может двух) выходит сообщении о необходимости выполнить дефрагментацию этого тома или нет.

Нажимаем на дефрагментацию диска и остается только ждать. Этот процесс может занять довольно длительное время от получаса и более. Все будет зависеть об объема жесткого диска и степени его заполнения вашими данными.

После завершения процесса выйдет такое окно Дефрагментация диска завершена, можно нажать просмотреть отчет и ознакомиться с информацией.
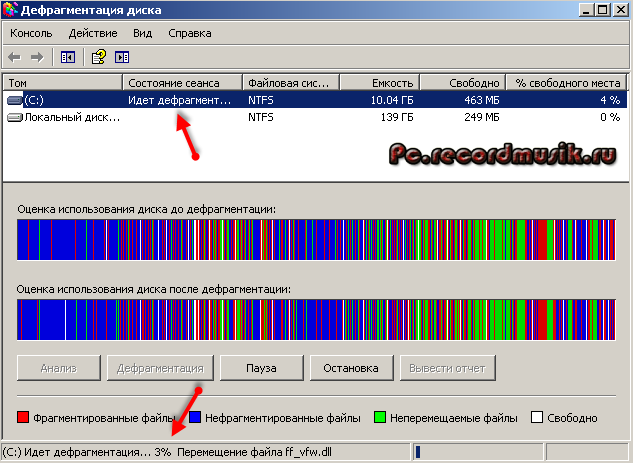
Как сделать дефрагментацию диска в Windows XP | Moicom.ru
Как сделать дефрагментацию диска — пошаговые действия
Кстати, есть универсальные программы (я бы назвал их «комбайнами»), которые могут провести комплексные действия по очистке вашего ПК от мусора, удаления ошибочных записей реестра, сконфигурировать вашу ОС Windows и провести дефрагментацию (для максимального ускорения!).
1) Очистка диска от мусора
Итак, первое, что рекомендую сделать — это очистить диск от разного рода мусора. Вообще, программ для очистки диска — великое множество (у меня на блоге далеко не одна статья, посвященная им).
Могу, например, порекомендовать Ccleaner. Во-первых, она бесплатная, во-вторых, очень простая в использовании и в ней нет ничего лишнего. Все, что требуется от пользователя — это нажать кнопку анализа, а затем очистки диска от найденного мусора (скрин ниже).
2) Удаление ненужных файлов и программ
Это втрое действие, которая я рекомендую проделать. Все ненужные файлы (фильмы, игры, музыку) перед дефрагментацией крайне желательно удалить.
На худой конец, можно воспользоваться стандартной утилитой, встроенной в Windows (чтобы ее открыть — воспользуйтесь панелью управления, см. скрин ниже).
Панель управления\Программы\Программы и компоненты
3) Запуск дефрагментации
Рассмотрим запуск встроенного в Windows дефрагментатора диска (т.к. он по умолчанию ест me всех, у кого есть Windows :)).
Сначала нужно открыть панель управления, затем раздел система и безопасность. Далее, рядом со вкладкой «Администрирование» будет ссылка «Дефрагментация и оптимизация ваших дисков» — переходим по ней (см. скрин ниже).
Далее перед вами появиться список со всеми вашими дисками. Остается только выбрать нужный диск и нажать кнопку «Оптимизировать».
Альтернативный способ запуска дефрагментации в Windows
1. Открываем «Мой компьютер» (или «Этот компьютер«).
2. Далее щелкаем правой кнопкой мышки по нужному диску и во всплывшем контекстном меню переходим в его свойства.
3. Затем в свойствах диска, открываем раздел «Сервис«.
4. В разделе сервис нажимаем кнопку «Оптимизировать диск» (все проиллюстрировано на скрине ниже).
Важно! Процесс дефрагментации может занять довольно длительное время (зависит от размера вашего диска и степени его фрагментированности). В это время, лучше не трогать компьютер, не запускать ресурсоемких задач: игр, кодирование видео и пр
Как сделать дефрагментацию диска на Виндовс 7
Сделать дефрагментацию диска или дисков под управлением 7 версии Виндовс достаточно просто. Не будем писать SEO оптимизированный бред и перейдём к делу.
Алгоритм запуска дефрагментации для ноутбука и компьютера одинаковый. Нажмите на меню пуск в левом нижнем углу экрана и выбираем пункт «Компьютер». Откроется окно, в котором будут показаны все ваши диски.
Выберите диск, дефрагментацию которого следует выполнить. Обычно локальный диск поделён на два: один с системой, другой для игр, программ и т.п. Наведите мышкой на требуемый диск и щёлкните правой кнопкой мыши.
Откроется контекстное меню, в котором надо выбрать пункт «Свойства».
Откроется окно, в котором будет 7 вкладок. Выберите «Сервис», пункт — выполнить дефрагментацию.
Откроется новое окно с программой дефрагментации, которая встроена в систему Виндовс 7.
Здесь есть несколько пунктов:
- настройка расписания — можно выставить время для автоматической дефрагментации диска на Виндовс 7. Она будет проводиться в заданное время, без вашего участия.
- анализ диска — проводит оценку текущего состояния жесткого диска.
- дефрагментация диска — запуск алгоритма дефрагментации файлов (включает в себя анализ).
Если вы давно не проводили дефрагментацию, то вкладка «Анализировать диск» не нужна. Смело запускайте дефрагментацию и наберитесь терпения. Встроенный алгоритм группировки данных работает медленно.
Во время дефрагментации диска не следует пользоваться компьютером. Это чревато зависаниями, особенно если у вас слабый ПК или ноутбук. Длительность зависит от объёма и заполненности жесткого диска компьютера.
После того, как завершиться процесс, рекомендую настроить время проведения процедуры в автоматическом режиме. Не реже одного раза каждые две недели.
Специальные программы
Хороший вариант для тех, кто не знает, как можно сделать дефрагментацию диска стандартными средствами на Windows 10, либо просто не хочет использовать рассмотренные методы.
Есть несколько популярных программ и утилит, способных заменить собой встроенные инструменты.
Перед тем как сделать себе дефрагментацию дисков на Windows 7 или другой версии ОС, стоит ознакомиться с несколькими популярными вариантами программного обеспечения.
Defraggler
Достойный инструмент, позволяющий провести дефрагментацию медленно работающего диска на ПК и ноутбуке под управлением ОС Windows 10 или на более старых версиях операционной системы.

Утилита Defraggler достаточно простая, лёгкая в освоении и эффективная в работе. Она может оптимизировать весь диск, либо только отдельные файлы и папки. За счёт частичной оптимизации результат достигается быстрее. Большим преимуществом программы является её бесплатность.
Прежде чем выполнить процедуру, запустите программу и проведите анализ проблемного диска. Для этого следует кликнуть на кнопку Analyze. Если проверка показывает, что дисковое пространство сильно фрагментировано, жмите на Defrag и ждите завершения процесса.
Auslogics Disk Defrag
У этого инструмента предусмотрена собственная методика оптимизации и распределения. Также программа может функционировать автоматически, не привлекая к работе юзера.
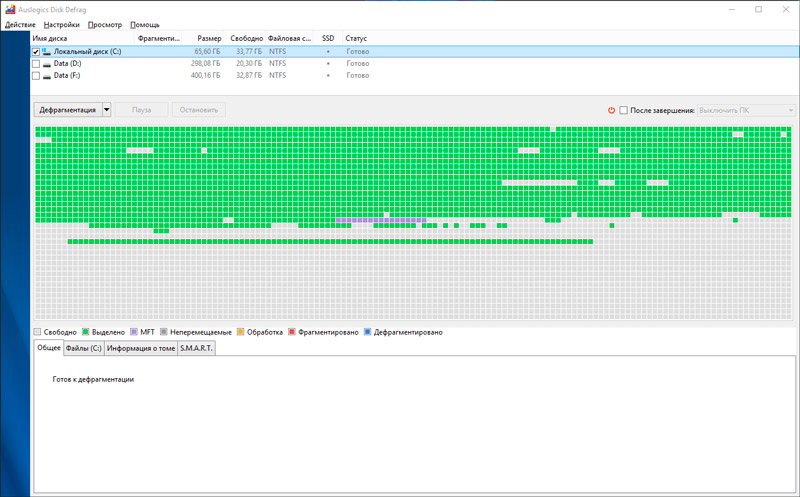
Среди основных возможностей и преимуществ стоит отметить следующие:
- можно просматривать сведения о файлах в процессе анализа;
- инструмент экономит зоны на дисках для хранения текущих данных и записи новой информации;
- объединяет пустые доступные кластеры в единый блок;
- находит в 2 раза больше проблемных файлов, нежели встроенный инструмент ОС Windows;
- доступен русскоязычный интерфейс;
- предусмотрена функция оптимизации твердотельных накопителей, то есть SSD дисков.
Стоит отметить, что загружать софт лучше именно с официального сайта разработчика.
Запускается процесс предельно просто. Нужно открыть программу, выбрать раздел для анализа, проверить на фрагментированность, после чего запустить процесс восстановления соответствующей кнопкой.
Smart Defrag
Многофункциональный инструмент, способный оптимизировать диск и выжать из него максимум. Особенно в плане производительности.
Объясняется такая особенность тем, что при оптимизации распределение происходит исходя из частоты использования данных. Самые востребованные размещаются впереди. А потому система их быстрее и проще находит. Это непосредственно влияет на скорость работа.
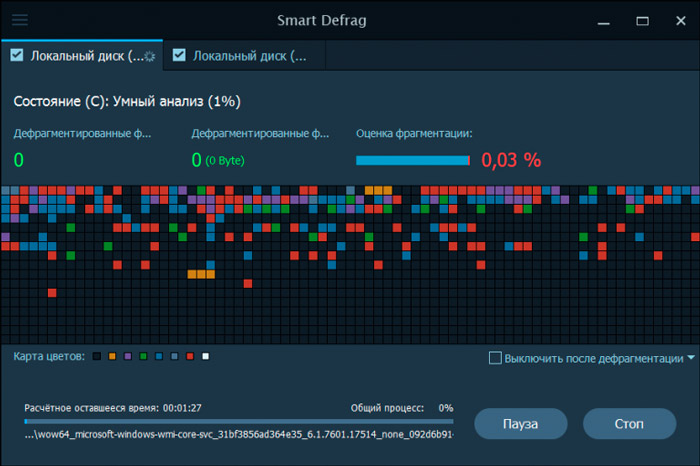
Утилита имеет несколько сценариев дефрагментации. Также есть функция автоматического включения.
Такую программу стоит посоветовать тем, у кого на ПК используются диски больших объёмов.
Purag Defrag
Отличается использованием собственного движка для умной дефрагментации. Оптимизирует данные с завидной эффективностью.
Помимо стандартного режима улучшения всего диска, способен обработать отдельные файлы и папки. Запускается просто через контекстное меню проводника операционной системы.
Пользователь имеет возможность настроить автоматический запуск, составив соответствующее расписание.
Единственный минус в том, что в процессе установки на ПК пытается протянуть вместе с собой другие программы. Тут достаточно вовремя это заметить и отказаться.
Дефрагментация диска в Windows с помощью командной строки
Все то же самое, что было описано чуть выше и даже больше, вы можете выполнить с помощью команды defrag в командной строке Windows (командную строку следует запустить от администратора). Ниже — листинг справочной информации по использованию defrag для дефрагментации жесткого диска в Windows.
Microsoft Windows
(c) Корпорация Майкрософт (Microsoft Corporation), 2013. Все права защищены.
C:\WINDOWS\system32>defrag
Оптимизация диска (Майкрософт)
(c) Корпорация Майкрософт (Microsoft Corporation), 2013.
Описание:
Служит для оптимизации и объединения фрагментированных файлов на локальн
ых томах
в целях повышения производительности системы.
Синтаксис
defrag <тома> | /C | /E <тома> [/M | ]
где <задачи> или не указываются (обычная дефрагментация), или указываютс
я следующим образом:
/A | | /O | /X
Или, чтобы отследить операцию, которая уже выполняется на томе:
defrag <том> /T
Параметры
Значение Описание
/A Анализ указанных томов.
/C Выполнение операции для всех томов.
/D Стандартная дефрагментация (по умолчанию).
/E Выполнение операции для всех томов, за исключением указанных.
/H Запуск операции с обычным приоритетом (по умолчанию с низким).
/K Оптимизация памяти на выбранных томах.
/L Повторная оптимизация выбранных томов.
/M Запуск операции одновременно на каждом томе в фоновом режиме.
/O Оптимизация с использованием соответствующего типу носителя мето
да.
/T Отслеживание операции, которая уже выполняется на указанном томе
.
/U Отображение хода выполнения операции на экране.
/V Вывод подробных данных статистики фрагментации.
/X Объединение свободного пространства на указанных томах.
Примеры:
defrag C: /U /V
defrag C: D: /M
defrag C:\точка_подключения /A /U
defrag /C /H /V
C:\WINDOWS\system32>defrag C: /A
Оптимизация диска (Майкрософт)
(c) Корпорация Майкрософт (Microsoft Corporation), 2013.
Вызов анализ на (C:)...
Операция успешно завершена.
Post Defragmentation Report:
Сведения о томе:
Размер тома = 455,42 ГБ
Свободное место = 262,55 ГБ
Общий объем фрагментированного пространства = 3%
Максимальный размер свободного места = 174,79 ГБ
Примечание. В статистику фрагментации не включаются фрагменты файлов, ра
змер которых превышает 64 МБ.
Дефрагментация этого тома не требуется.
C:\WINDOWS\system32>
Вот пожалуй, почти все, что мы можем рассказать о дефрагментации дисков в Windows.
Как выполнить дефрагментацию диска в Windows 7 через командную строку?
Выше был описан только один метод. Если пользователь привык работать с командной строкой, вопрос о том, как дефрагментировать диск на Windows 7, можно решить и таким способом.
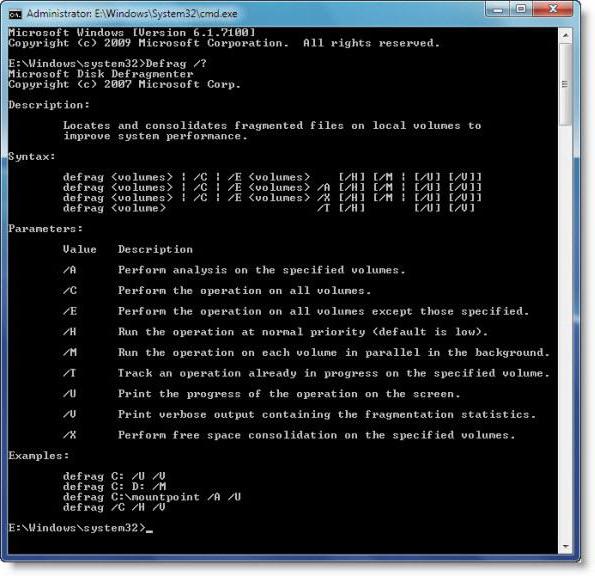
Сначала запускается сама консоль из меню «Выполнить» (Win + R) сочетанием cmd обязательно от имени админа. Затем в ней прописывается команда defrag C:, а после добавления слэша выставляются дополнительные параметры. Например, при установке с атрибутами /U /V на экране будет отображаться ход выполнения и подробные данные статистики. Впрочем, можно посмотреть на примеры использования дополнительных литер, а только потом выбрать, какой именно атрибут следует установить.
FAQ. Вопросы по дефрагментации: зачем делать, как часто и т.д.
1) Что такое дефрагментация, что за процесс? Зачем ее делать?
Все файлы на вашем диске, во время записи на него, пишутся последовательно кусками на его поверхность, часто их называют кластерами (это слово, наверное, многие уже слышали). Так вот, пока жесткий диск пустой, то кластеры файла могут быть рядом, но когда информации становиться все больше и больше — разброс этих кусочков одного файла так же растет.
Из-за этого, при обращении к такому файлу, вашему диску приходиться затрачивать больше времени на чтение информации. Кстати, этот разброс кусочков и называется фрагментацией.
Дефрагментация же направлена как раз на то, чтобы эти кусочки собрать компактно в одном месте. В следствии чего, скорость работы вашего диска и, соответственно, компьютера в целом повышается. Если вы долго не проводили дефрагментацию — это может сказаться на производительности вашего ПК, например, при открытии каких-то файлов, папок, он начнет «задумываться» на некоторое время…
2) Как часто нужно проводить дефрагментацию диска?
Довольно частый вопрос, но однозначного ответа дать сложно. Все зависит от частоты использования вашего компьютера, от того, как его используют, какие диски на нем используются, какая файловая система. В Windows 7 (и выше), кстати говоря, есть хороший анализатор, который подскажет, нужно делать дефрагментацию, или нет (так же есть отдельные спец. утилиты, которые могут проанализировать и вовремя вам сообщить о том, что пора… Но о таких утилитах — ниже в статье).
Для этого нужно зайти в панель управления, в поисковой строке ввести «дефрагментация«, и Windows найдет нужную ссылку (см. скрин ниже).
Собственно, далее нужно выбрать диск и нажать кнопку анализа. Далее действовать согласно результатам.
3) Нужно ли дефрагментировать твердотельные SSD диски?
Не нужно! И даже сама Windows (по крайней мере, новая Windows 10, в Windows 7 — это сделать возможно) отключает кнопку анализа и дефрагментации для таких дисков.
Дело в том, что SSD диск — имеет ограниченное число циклов записи. А значит с каждой дефрагментацией — вы уменьшаете жизнь своему диску. К тому же, в SSD дисках нет механики, и проведя дефрагментацию — вы не заметите никакого увеличения в скорости работы.
4) Нужно ли дефрагментировать диск, если на нем файловая система NTFS?
На самом деле, есть мнение, что файловая система NTFS практически не нуждается в дефрагментации. Это не совсем так, хотя и отчасти верно. Просто эта файловая система так устроена, что дефрагментировать жесткий диск под ее управлением, требуется гораздо реже.
К тому же, скорость работы так сильно не падает от сильной фрагментации, как если бы это было на FAT (FAT 32).
5) Нужно ли чистить диск от «мусорных» файлов перед дефрагментацией?
Крайне желательно это делать. Причем, не только чистить от «мусора» (временных файлов, кэш браузеров и т.д.), но и от ненужных файлов (фильмов, игр, программ и пр.).
Если вы очистите диск перед дефрагментации, то:
- ускорите сам процесс (ведь придется работать с меньшим количеством файлов, а значит процесс завершиться раньше);
- сделаете более быструю работу Windows.
6) Чем дефрагментировать диск?
Желательно (но не обязательно!) установить отдельную спец. утилиту, которая будет заниматься этим процессом (о таких утилитах ниже в статье). Во-первых, она это сделает быстрее, чем встроенная в Windows утилита, во-вторых, некоторые утилиты могут проводить дефрагментацию в автоматическом режиме, не отвлекая вас от работы (например, вы запустили просмотр фильма, утилита, не мешая вам, дефрагментировала в это время диск).
Но, в принципе, даже стандартная, встроенная в Windows программа, делает дефрагментацию довольно таки качественно (хоть у нее и нет некоторых «плюшек», которые есть у сторонних разработчиков).
7) Делать ли дефрагментацию не на системном диске (т.е. на том, на котором не установлена Windows)?
Хороший вопрос! Все зависит опять таки же от того, как вы используете этот диск. Если вы на нем храните только фильмы и музыку — то большого смысла в дефрагментации его нет.
Другое дело, если вы на этот диск устанавливаете, скажем, игры — и в процессе игры, некоторые файлы подгружаются. В этом случае, игра может начать даже притормаживать, если диск не будет вовремя успевать отвечать ей. Как следует, при таком варианте — проводить дефрагментацию на таком диске — желательно!
Дефрагментация диска сторонними программами.
Auslogics Disk Defrag Free
Бесплатной альтернативой встроенной утилиты дефрагментации служит программа Auslogic Disk Defrag Free. Данная программка получила большую популярность по сравнению со встроенной. Все дело в том Auslogic Disk Defrag проводит дефрагментацию намного быстрее и нагляднее. Нам открывается карта файловой системы и мы можем наблюдать за процессом дефрагментации.
Программа бесплатна, но имеется и платная версия. У платной версии возможности естественно шире.
В заключении необходимо усвоить, что выполнять дефрагментацию в Windows рекомендовано раз в неделю. Опытные пользователи считают, что в период дефрагментации диск очень портится, поэтому советуют ее не проводить вовсе. Но, этот метод может занять максимум несколько часов, тогда как головка диска, без него, будет выполнять гораздо больше лишних перемещений регулярно.
Что же означает дефрагментация жесткого диска?
Дефрагментация накопителя – это способ, при котором на жестком диске объединяются фрагментированные файлы. Спустя некоторое время, файлы, которые были зафиксированы на жестком диске, фрагментируются – в процессе сохранения, редактирования или удаления. Преобразования, внесенные в документ, переносятся в другие секции жесткого диска, находящиеся далеко от местопребывания первичного файла.
Со временем процесс фрагментации цепляет не только документ, но и диск. Это тормозит функционирование компьютера, так как при открытии документа нужно предоставлять информацию из различных секций жесткого диска.
Зачем требуется утилита для дефрагментации диска?
Большой уровень фрагментации документов принуждает жесткий диск делать вспомогательные действия, что значительно притормаживает работу компьютера. Программа, служащая для дефрагментации диска, расставляет по порядку фрагментированные файлы, чтобы работать более эффективно, то есть эта программа необходима для роста производительности персонального компьютера.
Windows 7 содержит установленную программу «Дефрагментатор»: Windows 7 – c:WindowsSystem32dfrgui.exe
Для того, чтобы провести дефрагментацию иногда применяют и утилиты других создателей.
Обычно программа, предназначенная для дефрагментации диска, работает в автоматическом режиме (по указанным параметрам), но еще есть возможность запускать программу вручную.
Как вручную запустить дефрагментацию диска?
- Для запуска программы нужно зайти в «Мой компьютер».
- Выбираем диск для дефрагментации и кликом правой клавиши мыши открываем список свойств и доступных операций.
- Выбираем в открывшемся меню «Свойства», после перехода в новое окно щелкаем мышью по кнопке «Выполнить дефрагментацию».
- В этом окне выбираем кнопку «Анализировать диск», поле этого щелкаем по кнопке «Дефрагментация диска» и ждем окончание работы программы.
Можно вызвать программу дефрагментации и иным способом:
Пуск –> Панель управления –> Система и безопасность –> Администрирование –> Дефрагментация жесткого диска.
Ремарки
- Дефрагментацию диска следует делать пару в месяц, не иначе.
- Дефрагментация позволяет продлить время работы винчестера, а не только ускорить работу персонального компьютера
- Необходимо делать проверку диска перед дефрагментацией.
- Дефрагментация может продлиться до нескольких часов, это может зависеть от количества места на накопителе и ступени фрагментации документов.
- Желательно на компьютере не осуществлять никаких работ во время дефрагментации. Поэтому выполнять дефрагментацию целесообразно, например, ночью.
Дополнительно о запуске утилиты дефрагментации:
1. Жмем кнопку «Пуск» и в строке «Поиск» пишем cmd.
2. Кликаем по найденной программе правой кнопкой и в ниспадающем меню выбираем команду «Запуск от имени администратора»
3. Запустить программуdefrag.exe можно прописав в командной строке следующие параметры:
/А – делает анализ указанного диска и выясняет необходимость дефрагментации;
/С – производит дефрагментацию на всех дисках накопителя;
/Е – позволяет указать диск, который не нуждается в дефрагментации;
/Н – процедура дефрагментации производится с низким уровнем приоритета;
/M – дефрагментация выполняется одновременно на всех дисках;
/Т – следит за ходом процедуры на выбранном диске;
/U – показывает в процентном соотношение прогресс выполнения дефрагментации;
/V – составляет подробный отчет о проведении процедуры;
/X — позволяет объединить свободное место на выбранных дисках;
/R – производит дефрагментацию частично и объединяет фрагменты до 64Мб;
/W – производит полную дефрагментацию и объединяет любые фрагменты;
/F – производит дефрагментацию в принудительном порядке;
defrag /А /С /U /V – проводит анализ фрагментированности разделов, отображает ход проведения процедуры и предоставляет полный отчет
defrag С: /W /V – производит полную дефрагментацию диска С и предоставляет отчет о проведенной процедуре.
defrag С: /Е /Н /F – дефрагментация выполняется на всех дисках, кроме диска С
Планирование дефрагментации во время вашего отсутствия
Если ваш компьютер часто включён во время вашего отсутствия, то есть смысл не запускать дефрагментацию вручную, а запланировать её. Для этого идём в меню «Настройки -> Планировщик». Ставим галочку «Дефрагментировать автоматически» и выбираем подходящее условие:
- Когда ПК не используется
- Ежедневно (выбираем время для начала каждодневной проверки)
- Еженедельно (выбираем день недели и время запуска)
- Ежемесячно (соответственно ставим день месяца и время запуска) – рекомендую
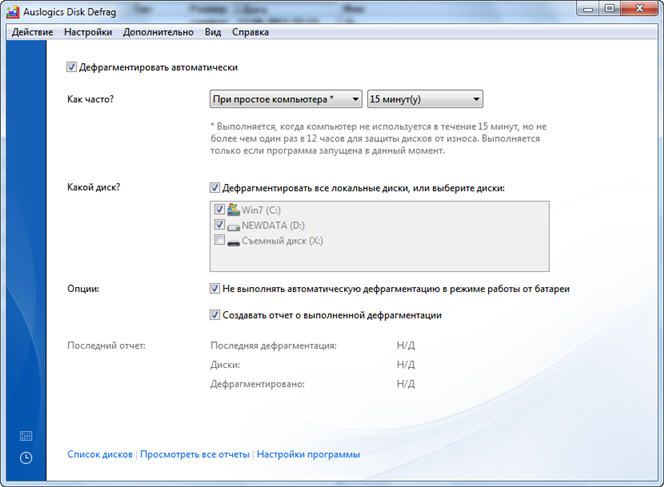
При использовании ноутбука, дефрагментация не будет производиться при питании от батарей. Учтите, что для работы планировщика программа должна быть запущена. Для этого проверьте галочки как на картинке в меню «Настройки -> Настройки программы -> Общие»
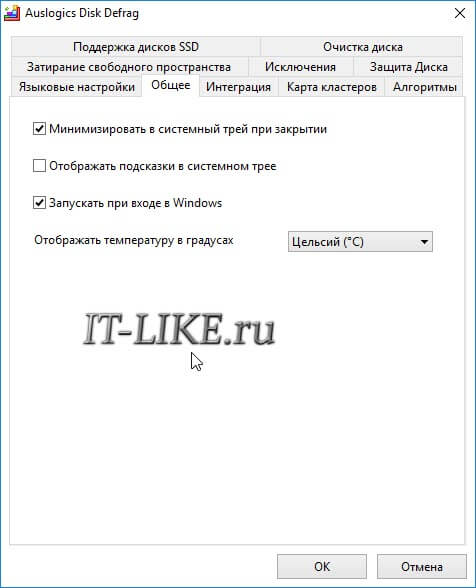
Не терпите тормоза в системе!
Что еще нужно учитывать при дефрагментации диска.
Для того чтобы правильно сделать дефрагментацию, на локальном диске должно быть не менее 15%
Если ваш персональный компьютер начал работать несколько медленнее, чем раньше, возможно, необходимо провести . Данный процесс «наводит порядок» на всех разделах HDD, оптимизируя расположение хранящейся информации так, чтобы работа с ней выполнялась как можно быстрее. В данной статье подробно описывается, что такое дефрагментация, а также как дефрагментировать диск на персональном компьютере под управлением Windows 7.
Данную операцию можно выполнить как стандартными средствами Windows, так и с помощью стороннего программного обеспечения. Пользователи могут использовать привычный графический интерфейс или выполнить дефрагментацию с помощью командной строки. Далее в статье подробно рассмотрен каждый вариант.
Вывод
В данной статье вы углубили свои знания в компьютерной сфере, а именно о том как записывается информация на ваш жесткий диск. Узнали, как происходит фрагментация файлов и как сделать дефрагментацию. И главное вы узнали зачем ее делать, и что из себя представляет сам процесс.
Интересную идею подсказал мой друг по этой теме — как быстро сделать дефрагментацию? Нужно, взять дополнительный жесткий диск, переписать на него всю информацию с вашего диска. На диске все удалить и переписать информацию обратно. При записи все файлы будут на своих местах и фрагментации не будет. Если же такой возможности нет, то расписание — отличный выход. Если же ваш диск давно не дефрагментировался, то рекомендуется эту процедуру запустить на ночь, ибо может быть очень долго)
Видео в котором покажу как сделать дефрагментацию диска
Буду рад вашим вопросам и предложениям в комментариях.