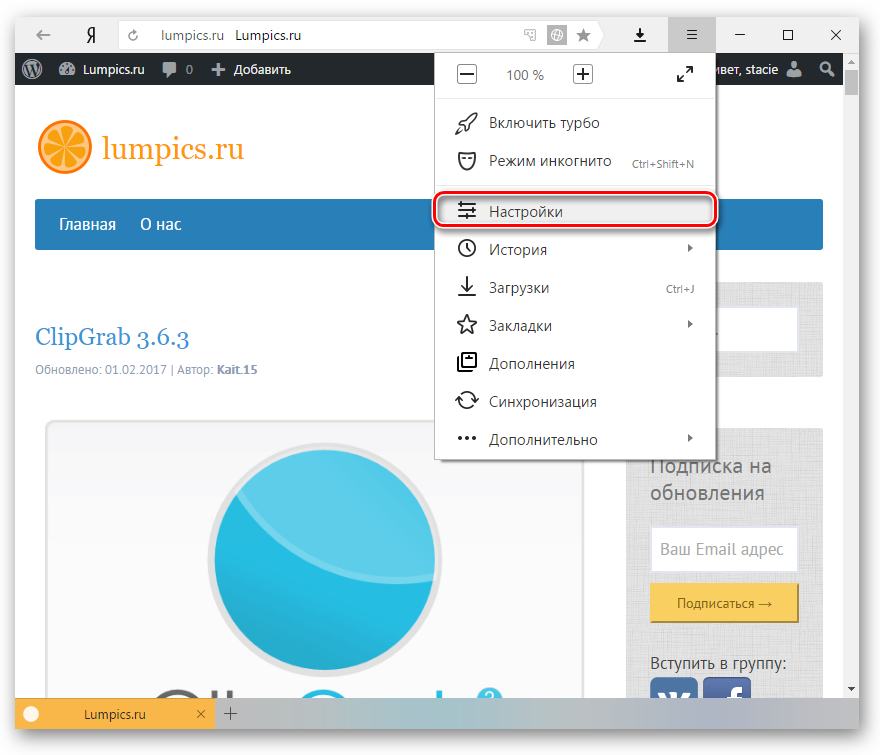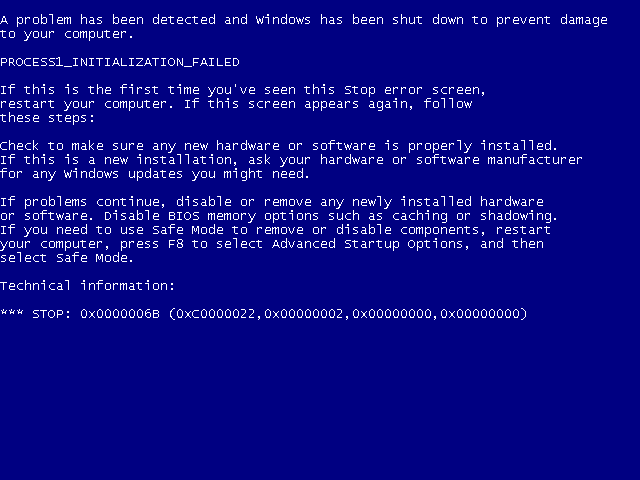При включении ноутбука черный экран
Содержание:
- Удаление конфликтующих драйверов
- Черный экран при загрузке системы.
- Видеосистема
- Если на дисплее черный фон с курсором
- Причины, по которым ноутбук включается, но нет изображения.
- Первоочередные проверки для решения проблемы
- Черный экран при включении ноутбука проявляется по нескольким причинам:
- Причины и способы решения проблемы
- Почему появляется черный экран при запуске игр или steam?
- Пиратская копия системы.
- Нетбук не включается, черный экран
- Восстановление загрузки системы
Удаление конфликтующих драйверов
Некоторые юзеры сталкиваются с тем, что при запуске программы или игры лэптоп сообщает о конфликтующих драйверах. Нередко эти ошибки игнорируются. Подобные действия (особенно если они систематичны) могут привести к тому, что у пользователя рано или поздно не выйдет включить компьютер. Избавиться от проблемы можно следующим образом:
- Перезагрузите компьютер и, не дожидаясь запуска ОС, вызовите «Безопасный режим» клавишей F8.
- Перед вами появится рабочий стол, а значит — доступ к «Панели управления». Отыщите драйвера, которые конфликтуют с операционкой, удалите их.
Для завершения подключитесь к Интернету и скачайте обновлённую версию драйверов для вашей Windows. В некоторых случаях полезно обратиться к специалистам-разработчикам конфликтующего программного обеспечения, это поможет избежать повторения проблемы. Также не помешает проверить компьютер на наличие вирусных программ, скачав и установив на устройство антивирус.
Черный экран при загрузке системы.
Вот мы и добрались до второго типа «черных экранов». Вызваны они чаще всего программными неполадками, хотя в некоторых случаях не исключены и аппаратные. Давайте рассмотрим их подробнее.
Неправильно установлены драйвера/программы.
Черный экран в данном случае может появится, если драйвер (видеокарты к примеру) не был правильно выбран и установлен. Под каждую операционную систему обязательно нужно выбирать драйвер, подходящий этому устройству а также системе по виду и разрядности. Допустим нельзя ставить драйвер от Windows XP на Windows. Скорее всего произойдет программный сбой и компьютер может больше не запустится.
Тоже самое и с программами. Прежде чем что нибудь устанавливать, нужно точно знать под какую именно систему заточена данная программа, а также её характеристики. Допустим далеко не каждый компьютер может по своим характеристикам «вытянуть» современные игры (допустим GTA 5). Для таких игр нужен специальный игровой компьютер.
При несоблюдении данных правил, на компьютере может появится черный экран с курсором или вообще синий экран смерти. Как правильно устанавливать драйвера, что бы не появился черный экран при загрузке подробно описано в разделе «Установка драйверов«.
Вирусы.
Не буду описывать, что такое вирусы и как они опасны. Скажу лишь, что компьютер может выдавать черный экран при загрузке и по этой причине. Проверить его можно бесплатным и мощным антивирусом Dr.Web. Скачать его можно по этой ссылке на официальном сайте: https://free.drweb.ru/cureit После скачивания, нужно запустить этот антивирус в углубленном режиме сканирования, а по окончании- удалить все зараженные файлы.
Переустановка операционной системы.
Пожалуй это самая крайняя мера в данном разделе «программных неполадок», из-за которого вылезает черный экран при загрузке. Подробные инструкции вы можете найти в разделе «Установка Windows«.
Иногда действительно проще сохранить все данные и переустановить систему, чем удалять сначала неправильно установленные драйвера или программы, затем исправлять ошибки, искать вирусы. Установка Windows избавляет нас от всего вышеперечисленного.
В операционной системе Windows есть еще одна замечательная возможность вернуть вашему компьютеру жизнь. Называется она «Восстановление системы«. Ссылка кликабельна и перейдя по ней вы сможете найти там абсолютно все способы восстановления системы и подробные инструкции, как самостоятельно убрать черный экран при загрузке..
Сама по себе программа восстановления системы это ни что иное, как возвращение компьютера в состояние, в котором он был несколько дней назад. Если драйвер или программу к примеру вы установили только сейчас и при загрузке у вас появился черный экран- вы можете загрузится в безопасном режиме (при включении следует нажимать клавишу F8 а затем выбрать «Безопасный режим») и вернуть компьютеру его рабочее состояние. Картинку загрузочного меню вы можете увидеть ниже. Меню может немного отличаться или быть на другом языке, но расположение пунктов никогда не меняется.
Также я хотел бы уведомить вас, что черный экран, который возникает после загрузки системы может быть связан с неполадками в жестком диске и оперативной памяти компьютера. Проверяются данные компоненты достаточно просто. Я уже много раз описывал как это делается, поэтому сейчас я просто дам ссылку на статью, где подробно написано об этом. Вот она.
Видеосистема
Проверить исправность шлейфа, соединяющего видеокарту или системную плату с матрицей дисплея, можно посредством подключения ноутбука к стороннему экрану: компьютерный монитор, телевизор.
Для этого необходимо подсоединить портативный компьютер через поддерживаемый интерфейс к устройству вывода изображений.
Для большинства это устаревший VGA-порт, хотя многие современные девайсы им не оснащены.
В таком случае общим должен быть DVI либо современный HDMI. Разницы для пользователя нет никакой, только штекеры да провода отличаются.
Рис
7 – Подключение к внешнему устройству вывода изображения посредством интерфейса VGA
Если появится картинка на телевизоре/мониторе, значит проблема заключается в вашем дисплее – неисправна подсветка, проблема со шлейфом.
В последнем случае его можно заменить и самостоятельно, однако не всегда просто отыскать нужное комплектующее, и ещё меньше людей смогут осторожно и правильно раскрутить девайс, заменить старый шлейф и собрать всё обратно. Да таким образом, чтобы не навредить ноутбуку.
При подключении ПК к телевизору на последнем появилась картинка – несите устройство в сервисный центр.
Специалисты отыщут проблему и предложат решение
Порой оно может дорого обойтись, как, например, замена матрицы экрана.
Перегрев
Нередко устройство выключается автоматически, когда температура одного из его компонентов достигает предела, заложенного разработчиком.
В такой ситуации чаще всего виновником является перегретый центральный процессор, который не даёт компьютеру запуститься повторно.
Рис. 8 – Изрядный нагрев
Система охлаждения не справляется с положенными на неё задачами по ряду причин:
Проблема с пылью
Лопасти вентилятора и радиаторные трубки с пластинами покрыты пылью, которая снижает теплопроводимость металла и эффективность отвода теплого воздуха от нагретых силовых элементов.
Придётся снять нижнюю крышку устройства и избавиться от пыли при помощи баллончика со сжатым воздухом, ватных палочек (только не оставляем ворса) либо пилесоса с феном.
Если собрались продувать, лучше вынесите ноутбук на улицу или балкон.
Рис. 9 — Много пыли
Также рекомендуется раз в два года (каждый сервисный центр и производитель сроки устанавливат самостоятельно) заменять терпопасту, которая находится на контактной площадке между центральным процессором и кулером.
Теплопроводящую пасту в домашних условиях лучше не заменять, если у вас нет подобного опыта, – чревато последствиями.
Проблемы с Windows или драйверами
При старте ПК перед вами появляется загрузочный экран (где написано, при помощи какой кнопки можно вызвать BIOS), дальше – логотип запускаемой операционной системы Windows, а после её загрузки отображается только курсор, но вы можете вызвать Диспетчер задач.
Попробуйте запустить Проводник вручную:
- Открываем Диспетчер задач.
- В меню Файл выбираем Создание новой задачи.
- В текстовой строке появившегося окна пишем explorer и жмём Enter.
Рис. 10 – Запуск Проводника вручную
Не помогло? Воспользуемся Безопасным режимом. Чтобы в него попасть, перезагружаемся, после чего жмём F8 на протяжении нескольких секунд. При появлении экрана с перечнем вариантов запуска выбираем подходящий.
Рис. 11 – Запуск Безопасного режима
Если всё удалось, ищем приложение или драйвер, который вызвал проблему (вспомните, что установили или обновили до её возникновения).
Нередко здесь помогает откат состояния системы, её сброс (если это Windows 10) либо переустановка.
BIOS
Последнее, что можно попытаться сделать, это сбросить настройки BIOS.
Вариант больше подходит для обычных компьютеров (может картинка выводится на второе устройство, а не основной монитор), а не ноутбуков, но все же может кому-то помочь.
Всё будем делать вслепую:
При старте системы пробуем открыть меню конфигурации BIOS при помощи соответствующей клавиши.
Рис. 12 – Кнопки вызова меню
- Через пару секунд жмём F9, чтобы сбросить настройки.
- Жмём F10, чтобы выйти из меню конфигурации.
- Нажимаем Enter для сохранения настроек.
Если не поможет, значит в 4-м шаге нужно нажать курсор влево или вправо, чтобы выбрать положительный вариант ответа (в некоторых моделях по умолчанию выбрана опция «Нет»).
Также убедитесь, что нажимаете правильную кнопку для вызова BIOS. В этом поможет инструкция по эксплуатации устройства.
Если на дисплее черный фон с курсором
При перегреве компьютера или его комплектующих может отключаться как экран полностью, так и исчезать изображение частично. Чаще всего подобные сбои происходят при перегреве видеокарты. В этом случае поможет полное выключение устройства и его охлаждение.
Проверять температуру устройств внутри компьютера необходимо постоянно, чтобы избежать неприятностей, используют бесплатное приложение «Priform Speccy».
Температура видеокарты указана в разделе «Графические устройства»
В этой же утилите можно узнать температуру и других устройств, при перегреве которых возможны неполадки с дисплеем:
- Центральный процессор может при перегреве вызвать резкие включения и выключения монитора.
- При перегреве в системной плате возможны неполадки во всех элементах компьютера.
- Если перегрелся жесткий диск – возникнут проблемы с приложениями и файлами на ноутбуке.
После того как произошёл сбой настроек или случились неполадки в работе ноутбука, единственным способом восстановить функционал до поломок, это произвести процедуру безопасной загрузки компьютера.
Причины, по которым ноутбук включается, но нет изображения.
Когда ноутбук включается, но нет изображения- надо понимать, что проблема на аппаратном уровне. Что бы её решить нужно понимать как завязаны компоненты между собой.
Не стоит путать неисправность, когда на ноутбуке при включении совершенно нет никакого изображения, с неисправностью, когда при старте показывает различные системные картинки и надписи, а когда дело доходит до загрузки Windows или после того как прошла загрузка появляется черный экран. (иногда черный экран с курсором) Это совершенно две разные неисправности, ведь когда при старте на ноутбуке есть изображения и надписи, а потом все тухнет- будьте уверены проблема в 90% случаев находится на программном уровне и она достаточно легко устранима. (исключение составляет лишь проблема с жестким диском и оперативной памятью. Как проверить жесткий диск и оперативную память вы можете узнать здесь. Находится это в 5ом пункте.)
Итак, давайте рассмотрим все причины по которым ноутбук включается, но нет изображения:
- Требуется чистка ноутбука от пыли.
- Проблема с матрицей или со шлейфом матрицы.
- Проблема с оперативной памятью.
- Неисправна видеокарта или материнская плата.
А теперь давайте я немного расскажу о каждой причине, из-за которых ноутбук включается, но нет изображения в отдельности. Поехали!
1. Требуется чистка ноутбука от пыли.
Со временем любому ноутбуку требуется чистка от пыли, смазывание вентилятора и замена термопасты на процессоре и видеокарте. Подробнее о том, как это сделать вы можете узнать нажав на ссылки выше. Во время чистки ноутбук полностью разбирается, убирается вся пыль, а затем собирается в обратной последовательности. Есть достаточно простой способ понять, что вашему ноутбуку нужна чистка от пыли. При его включении, через некоторое время из решетки радиатора начинает дуть очень горячий воздух, а если коснуться решетки, то скорее всего рука долго не сможет терпеть такую температуру. Это верный признак того, что ноутбук нуждается в чистке. Для того, что бы его почистить от пыли- его нужно полностью разобрать. Если вы не уверены в своих силах- отнесите ноутбук в сервисный центр, где вам его почистят за денежку, или же если думаете, что сможете это сделать самостоятельно- найдите на YouTube видео сборки разборки вашего ноутбука и делайте всё, как рассказано и показано там. Если после чистки все также, ноутбук включается, но нет изображения, читайте статью дальше.
2. Проблема с матрицей или со шлейфом матрицы.
В данном случае все просто. Ноутбук включается, но нет изображения потому что есть проблема с матрицей или её шлейфом. Проверить эту теорию достаточно просто. Следует подключить ноутбук к монитору стационарного ПК или к телевизору через VGA или HDMI кабель (что удобнее) и если на мониторе или телевизоре изображение появилось- нужно менять матрицу. Поменять её не сложно. Подробнее о том, как это сделать вы можете узнать здесь. Заказать любую матрицу можно в интернете, главное заказать именно ту, которая вам нужна и ничего не перепутать. Для того что бы этого не произошло, извлеките старую матрицу и у вас появится образец для покупки.
Если изображение не появилось на подключенном устройстве (монитор, телевизор) — читаем статью дальше.
4. Неисправна Видеокарта или материнская плата.
Данные причины, из за которых ноутбук включается, но нет изображения является на мой взгляд самыми печальными. Если дело действительно в видеокарте или материнской плате, то ремонт вам встанет очень дорого. Иногда проще купить новый ноутбук. В любом случае, если все вышеперечисленное вам не помогло и ноутбук по прежнему включается, но не изображения, я советую отнести его в сервисный центр, отдать 300 рублей за диагностику и точно узнать причину и есть ли смысл ремонта. Для ознакомления предлагаю почитать статьи «Замена видеокарты» и «Замена материнской платы«.
(Visited 2 636 times, 1 visits today)
Первоочередные проверки для решения проблемы
Нужно провести ряд действий, которые помогут определить, кроется ли причина в поломке отдельных деталей нетбука «Асус» или же нарушена работа программного обеспечения.
Проверка на электричество
Если при включении нетбука монитор и индикаторы не загорелись, в первую очередь нужно проверить, хватает ли устройству энергии. Сначала следует определить, есть ли в розетке напряжение и правильно ли подключен ноутбук к сети. Нужно попробовать подсоединить устройство к другой розетке. Если оно начнет работать, проблема в источнике питания. Функциональность розетки также можно оценить тестером.
Это можно сделать тестером или же путем подключения ноутбука к розетке. Неработающий сетевой фильтр нужно заменить.
Поломанный или порванный кабель
Зарядные устройства часто ломаются из-за перепада напряжения в сети. Их нужно внимательно осмотреть для выявления порывов проводов и трещин на блоке из-за падения с
Повреждение блока питания может привести к нарушениям в работе компьютера.
высоты.
Нарушение работы блока питания может произойти и из-за попадания в него влаги.
Повреждение этих элементов часто приводит к тому, что нетбуку не хватает энергии. Для оценки состояния зарядного приспособления нужно попытаться подключить через него другой гаджет. Если он не начнет работать, проблема кроется в блоке и шнуре.
Провода нередко повреждаются при механическом воздействии на них. Кроме того, их часто прогрызают домашние животные. При выявлении нарушения целостности проводов нужно зачистить их в месте разрыва и снова спаять или скрутить. Поврежденные участки тщательно изолируются изолентой. Часто этого достаточно для восстановления работоспособности зарядного устройства.
Восстановить работу блока питания самостоятельно не всегда просто. Нужно его вскрыть и осмотреть внутренние повреждения. Если контакты были отсоединены вследствие механического воздействия, их следует аккуратно припаять.
Дополнительный тест блока питания и ноутбука
Даже если видимых повреждений на блоке питания нет, это не значит, что он функционирует нормально. Для проверки стоит попытаться включить нетбук без зарядки
Важно, чтобы аккумулятор был хотя бы частично заряженным. Если индикаторы и дисплей начнут светиться, проблема в блоке, и требуется его замена
Еще одной проблемой, способной стать причиной нарушения питания прибора, является повреждение гнезда для подключения зарядного устройства. Можно слегка пошевелить его, чтобы оценить надежность крепления. Если гнездо слишком подвижно, нужно будет снять заднюю крышку нетбука и осмотреть его контакты.
Если они отошли, можно аккуратно подпаять их. Часто требуется замена гнезда. Эту процедуру лучше проводить в сервисном центре для исключения повреждения других важных деталей прибора.
Подключенные устройства не дают включить ноутбук
Подключенное устройство может стать причиной сбоя в работе компьютера.
В ряде случаев нетбук не работает из-за подключенных к нему устройств. При такой неполадке у ноутбука включаются индикаторы и даже загорается экран, но дальнейшая загрузка не происходит. Для определения причины проблемы нужно отсоединить от нетбука следующие периферические устройства:
- флешки;
- охлаждающая подставка;
- мышка;
- клавиатура.
Подключенным должен быть только блок питания. Если ноутбук начал функционировать, нужно последовательно подключить все устройства, отслеживая реакцию на них прибора. Причина проблемы может крыться в нарушении работы как периферического устройства, так и порта, к которому он присоединен.
Черный экран при включении ноутбука проявляется по нескольким причинам:
- произошли серьезные сбои в работе северного или южного моста, вполне возможно, произошел перегрев материнской платы. В таких случаях, спасительным кругом будет замена поврежденных мостов.
- поломка видеокарты. При включении ПК могут проявляться звук загрузки windows, индикаторы могут гореть, указывая на то, что система работает нормально. Проблема может скрываться в подсветке, а также в выходе из строя видеокарты. Чаще всего, на такие симптомы жалуются владельцы ПК со встроенными видеоадаптерами. Потребуется установка нового видеочипа.
- еще один возможный вариант – неисправность лампы подсветки или шлейфа матрицы. Проверить этот вариант можно с подключением внешнего монитора, который будет отображать картинку должным образом. В таком случае, ноутбуку потребуется заменить шлейф, матрицу или систему подсветки.
- аналогичные симптомы могут проявляться при сбоях работы с оперативной памятью Попробуйте вытащить шнур питания и батарейку (если не вытаскивали до этого), затем переверните ноутбук и вытащите оперативную память и осмотрите её на предмет окислений и черных пятен.(как вытащить оперативку читайте здесь.) Если таковые имеются, то скорее всего на ноутбук пролили воду или это другая, не менее серьезная аппаратная неисправность вашего ПК и я бы порекомендовал вам отнести его в сервисный центр.
В случае если оперативка не имеет нареканий- посмотрите сколько слотов для оперативной памяти имеет ваш ноутбук.(Возможно также, что оперативка распаяна на материнской плате и никаких разъемов нету) Если 1 разъем, то хорошенько осмотрев планку- вставьте её обратно и попробуйте снова включить ПК. Если ничего не изменилось, то возможно вышла из строя сама оперативка и нужно покупать новую. Но лучше отнести ноутбук в сервисный центр, где они смогут определить что случилось. Если два слота, то попробуйте вытащить планку памяти из первого слота, вставить во второй, закрыть крышкой и включить ноутбук без батарейки. Возможно проблема возникла так как перестал работать слот. Если у вас две планки оперативной памяти, пробуйте вставлять каждую по очереди в разные слоты. Возможно вышла из строя одна из планок. Не помогло? Поход в сервисный центр неизбежен.
Так же понаблюдайте за ноутбуком- чрезмерный шум кулера, странные звуки, перегревы – все это указывает на проблемы с аппаратной начинкой или необходимостью аппаратной чистки.
Последнее – аккумулятор, который неожиданно вышел из строя. Выньте батарею и подключите ноутбук к питанию напрямую, чтобы проверить эту версию.
Черный экран при включении ноутбука может проявляются под влияниям различных факторов – заводской брак, неосторожно обращение и т.д. Максимально достоверные данные о работоспособности ноутбука можно получить с помощью точного оборудования, которое находится только в специализированных сервисных центрах
Ниже вы можете посмотреть видео о том, как в сервисном центре диагностируют ноутбуки, у которых при включении висит черный экран. Удачи!
(Visited 292 times, 1 visits today)
Причины и способы решения проблемы
Сброс аппаратных данных
В первую очередь необходимо сбросить аппаратные настройки. Это наиболее распространенная причина возникновения данной неисправности.
Сбрасываем аппаратные данные в следующей очередности:
- Отключаем адаптер питания (зарядку) из корпуса ноутбука.
- Извлекаем из отсека батареи аккумулятор.
- Нажимаем и удерживаем кнопку питания (включения) ноутбука не менее 20-ти секунд. Удерживать кнопку питания так долго следует для того, чтобы полностью удалить остаточный заряд в устройстве. При условии, что ноутбук отсоединен от подачи электропитания.
- Ставим аккумулятор на свое место и подключаем зарядное устройство к ноутбуку.
- Включаем ноутбук.
- Используя клавиши с изображением стрелок на клавиатуре выбираем пункт Обычный запуск Windows, затем нажимаем клавишу Enter.
И вот, наконец, наши манипуляции окончены.
Неисправен монитор
Если ваш ноутбук работает, то есть светятся все датчики, работает кулер, но на экране монитора ничего не светиться. Это уже будет неисправностью совсем другого рода. Нужно подключить к ноутбуку внешний монитор (обычно все ноутбуки оснащены разъемами для подключения дополнительных мониторов). Если же картинка на внешнем мониторе появится, а на стандартном мониторе ноутбука ее так и не будет, тогда можно смело предположить, что виновен во всем неисправный экран ноутбука. В таком случае вам прямой путь в сервисный центр.
Сбрасываем BIOS настройки
Проблема с появлением черного экрана (экрана смерти, как его нарекли пользователи давным-давно) может быть причиной того, что вы накануне изменяли настройки BIOS. В таком случае нужно настройки эти сбросить и вернуться к первоначальным, заводским.
Это действие также имеет несколько итераций:
- Как только включаем ноутбук, тут же зажимает клавишу под названием F10 и удерживаем ее секунд 10. Так мы попадаем в сам BIOS.
- Снова нажимаем клавишу, на этот раз F9, а затем Enter. Данные манипуляции возвращают нас к стандартным Ннастройкам.
- Опять нажимаем F10 клавишу и Enter для того, чтобы сохранить новые настройки.
- Перезагружаем устройство.
В случае если и эти действия не возымели на ноутбук никакого действия, приступаем к следующему, более сложному, шагу.
Переустановка модуля оперативной памяти
Проблемы с контактами и неисправность модуля памяти также являются причинами, препятствующими выводу изображение на экран дисплея. Такой способ может помочь даже в том случае, если ноутбук был накануне затоплен водой. Но в любом случае перед работой следует убедиться, что он хорошенько просушен.
Извлекаем оперативную память ноутбука:
Обязательно отключаем ноутбук от подачи электричества. Извлекаем аккумулятор.
Окручиваем болты, удерживающие крышку отсека для оперативной памяти. Болтики лучше группировать по размерам, чтобы потом не путаться. Если же ноутбук не имеет отдельного отсека, придется снимать полностью заднюю крышку. Делаем это очень аккуратно.
Так как оперативная память держится всего лишь при помощи пары фиксаторов, снять ее не составляет труда
Осторожно извлекаем память из ноутбука, продуваем все разъемы. Можно их поменять местами, если представляется такая возможность
Вставляем планку памяти обратно, плотно ее фиксируя.
Собираем ноутбук в той же последовательности, что и при разборе, только наоборот. Не забываем установить аккумулятор и подключить зарядное устройство к электросети.
Но, если и эта манипуляция не возымела никакого положительного эффекта, следует прибегнуть к следующей, последней.
Переустанавливаем BIOS
Нам предстоит прямой путь на сайт производителя вашего ноутбука. Там следует найти раздел драйверов и указать точную модель вашего устройства. Находим в списке драйверов нужный нам архив и скачиваем его. Следуя подробной инструкции, которая должна прилагаться вместе с архивом, переустанавливаем BIOS. Стоит знать: делать это нужно только в крайнем случае, ведь неисправность может быть и в видеокарте ноутбука, и в южном или северном мостах. При возможности, лучше сдать свой ноутбук в ближайший сервисный центр.
Надеюсь, данные рекомендации помогли вам «оживить» свой любимый ноутбук.
Почему появляется черный экран при запуске игр или steam?
Игроманы чаще всех сталкиваются со сбоями. Даже приобретение официальных версий игр не гарантирует отсутствие появлений ошибок и черного экрана. Чаще всего слабым звеном является видеоускоритель и проблемы с драйверами, о чем уже было отмечено выше в этом руководстве.
Поэтому в первую очередь целесообразно выполнить анализ работы графического адаптера, например, приложением «FurMark». Оно предоставит сведения о модели видеокарты и режимах ее работы.
Аналогичной функциональностью обладает программа «Game Booster». Игроманам рекомендуется регулярно производить анализ работы видеоускорителя этими ПО.
По результатам анализа пользователь узнает, какие требуется принять меры, например, осуществить апгрейт драйверов.
Также сбой при запуске игр возникает при наличии проблем с другими комплектующими ПК, которые часто при повышенной нагрузке перегреваются. Требуется производить их чистку от накапливающейся пыли, менять термопасту, иначе тепло отводится менее эффективно.
Геймеры для популярных игр выработали стандартные алгоритмы устранения сбоя в виде черного экрана. О них пойдет речь дальше.
Пиратская копия системы.
НУ и наконец мы с вами добрались до третьего пункта. Он будет состоять всего из одного подпункта, который я сейчас опишу. Многие люди, у которых стоят пиратские копии операционной системы Windows часто звонят мне и говорят что у них черный экран на рабочем столе и когда ставишь заставку, то это безполезно, ведь она снова пропадает при перезагрузке. Также система пишет что пользователь возможно приобрел поддельную копию программного обеспечения и говорит что неплохо было бы сходить в магазин и заплатить деньги за официальную систему.
Такие «черные экраны» убираются покупкой и введением ключа в специальное поле. Существует и незаконный метод- активация Windows при помощи активатора, который все сделает за вас. Достаточно запустить его и нажать на одну единственную кнопку. Компьютер перезагрузится, а после завершения перезагрузки Windows будет активирован.
(Visited 151 times, 1 visits today)
Нетбук не включается, черный экран
В ряде случаев нетбук выходит из строя внезапно. Если произошло отключение прибора владельцем или аварийное, но последующая попытка активации оказалась неудачной, это может указывать на повреждение деталей или программного обеспечения.
Кроме того, проблема может быть вызвана сбоем в работе экрана или оперативной памяти.
Анализ работы дисплея
Начать следует с определения наиболее простой проблемы, т.е. нарушения функциональности дисплея. В этом случае следует подключить к порту HDMI или VGA-монитор. Если на него будет выведен рабочий стол, это указывает на нарушение работы экрана. При выявлении данной проблемы следует проверить шлейф и при необходимости провести его замену.
Решение проблем, связанных с настройками в БИОС
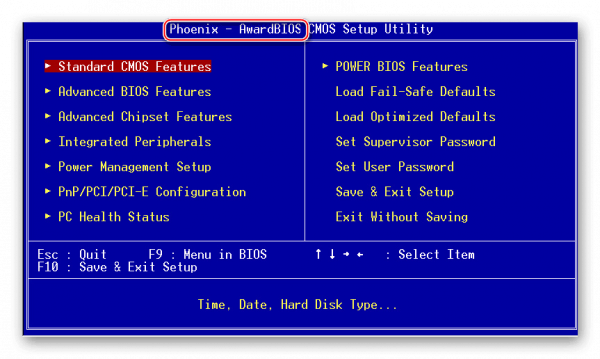 Для запуска устройства зачастую нужно войти в БИОС нетбука.
Для запуска устройства зачастую нужно войти в БИОС нетбука.
Для запуска устройства при черном экране в ряде случаев требуется сброс сбившихся настоек БИОС. Для этого включается нетбук, а затем до полной загрузки нужно несколько раз нажать кнопку «F2», «F10» или «Delate» в зависимости от модели. Это приведет к появлению БИОСа. Затем требуется нажать кнопку «F9» и «Enter». Это вернет устройство к заводским настройкам. Чтобы закрепить результат, нажимается «F10» и «Enter». Это приведет к перезагрузке системы и нормальному включению нетбука.
Процедура отсоединения и повторной установки планок
Если появлению проблемы предшествовало попадание жидкости на ноутбук, отсоединение и повторная установка планки позволяют вернуть устройству работоспособность. Сначала стоит дождаться высыхания гаджета. После этого нужно вынуть аккумулятор и открутить заднюю панель. Это позволит получить доступ к емкости, где хранятся планки оперативной памяти.
Нужно освободить их от фиксаторов и достать оперативную память. Ее нужно протереть мягкой салфеткой и установить назад. При необходимости следует поменять местами разъемы. После этого выполняется установка на место аккумулятора и пробное включение нетбука. Если он начнет работать, можно установить на место защитные панели.
Установка актуальной версии БИОС
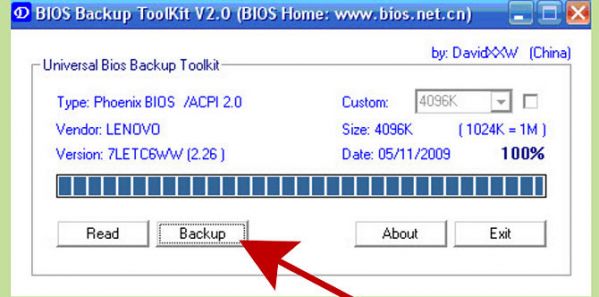 Неактуальная версия БИОСа также может стать причиной неисправности.
Неактуальная версия БИОСа также может стать причиной неисправности.
Проблема загрузки нетбука может быть результатом нарушения обновления БИОСа. В этом случае из-за неправильной загрузки файлов БИОС перестает функционировать нормально. При этом невозможно его корректно запустить. Установку актуальной версии БИОСа лучше доверить профессионалам сервисного центра. При необходимости эту процедуру можно выполнить и самостоятельно. В этом случае следует придерживаться инструкции и рекомендаций, данных производителем для имеющейся модели нетбука. На разных моделях процесс перепрошивки может иметь некоторые отличия.
Восстановление загрузки системы
Ещё одной причиной, по которой ноутбук запускается, но не хочет загружаться сама система виндовс, состоит в неправильном завершении работы компьютера, частичного выхода из строя жёсткого диска или действие на систему вирусов. Итак, что делать, если ноут не включается. В любом случае необходимо во время загрузки компьютера нажимать клавишу F8 для вызова меню загрузки системы.


Первым, что следует пробовать — выбрать вариант загрузки последней удачной конфигурации. Если система была завершена некорректно, может получиться загрузить компьютер без лишних манипуляций. Если же ошибка кроится глубже, то необходимо попытаться выбрать безопасный режим. Может произойти так, что загрузка безопасного режима, была выведена из строя. В таком случае поможет утилита восстановления системы, через установочный диск или съёмный накопитель.
Для этого необходимо иметь такую же версию системы на диске или флешке, как установлена на компьютере. Примечательно, что нетбуки не имеют оптических приводов, поэтому вариант с диском отпадает.
В меню БИОС выставить загрузку с нужной позиции и дождаться загрузки установщика виндовс. В окне, где появляется кнопка установить, необходимо нажать на надпись «Восстановление системы» в нижнем левом углу экрана. Появится окно, в котором будет несколько вариантов устранения ошибки. Необходимо выбрать восстановление запуска виндовс. Система сделает всю работу самостоятельно и компьютер будет перезагружен.
Не будет лишним один раз в полгода, разбирать ноутбук и очистить его от пыли. Казалось бы, такая незначительная вещь как пыль не способна доставить проблемы, однако на деле выходит всё иначе. Большое скопление пыли забивает каналы теплоотвода, нарушает процесс охлаждения системы и внутренних деталей, что может привести к выходу из строя процессора, видеокарты или материнской платы.
Программа Victoria
После загрузки системы, необходимо проверить жёсткий диск на наличие ошибок и битых секторов. Сделать это можно при помощи программы Victoria. Распространяется она на бесплатной основе, и скачать её не составит особого труда.


После запуска программы необходимо перейти на вкладку Tests и нажать кнопку Start. Запустится процесс проверки, который будет обозначать количество нормальных, битых и невосстанавливаемых секторов. Закончив проверку, можно выбрать вариант дальнейшего восстановления секторов.
- Ignore — проводится проверка без исправления битых секторов.
- Erase — все найденные данные с битых секторов будут стёрты для дальнейшей перезаписи.
- Remap — запускается проверка с переназначением битых секторов на резервные участки, имеющиеся на каждом винчестере.
- Restore — будет проведено вычитывания данных с битых секторов и попытка перезаписать их заново. На дисках объёмом больших, чем 80 гигабайт, эта функция не работает.